Этап №2: оформление вопросов и ответов
Кроссворд — это головоломка, в которой в клетках записываются только ответы. Вопросы указываются отдельно. Это главное отличие данной игры от сканвордов, где вопросы также прописываются в клетках с направлением для записи. Вопросы для кроссворда с решениями можно найти в интернете. Также можно придумать головоломку самостоятельно, если есть такая необходимость. В нашем примере используется небольшой вертикальный кроссворд, найденный в интернете.
Перед оформлением необходимо посчитать максимальное количество клеток в горизонтальной и вертикальной плоскости. В нашем случае их оставим по 7, так как головоломка имеет неправильную геометрическую форму, но при этом ответы по вертикали формируют один ответ по горизонтали. Выделяем место в таблице и задаем поля, в которых будут записываться ответы. Затем в инструменте «Границы» выбираем «Все границы». Чтобы было удобнее, сделаем более широкий диапазон, а лишние клетки удалим позже.
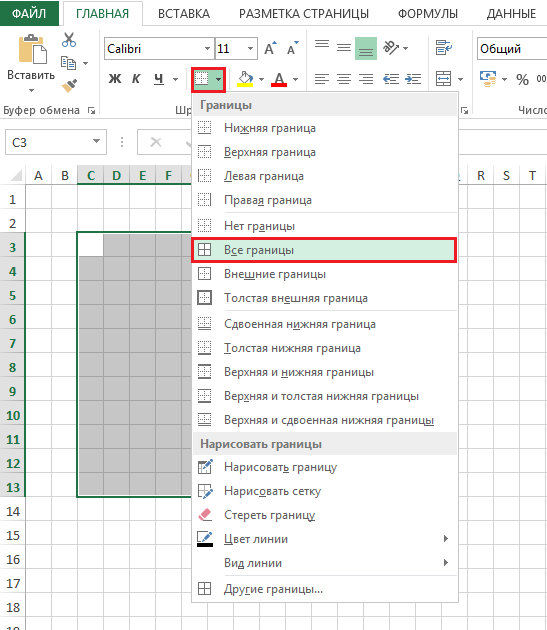 Оформляем границы
Оформляем границы
Справа от таблицы для ответов будем создавать поле для записи вопросов. Для этого выделяем диапазон и во вкладке «Главная» нажимаем на команду «Объединить и поместить в центре».
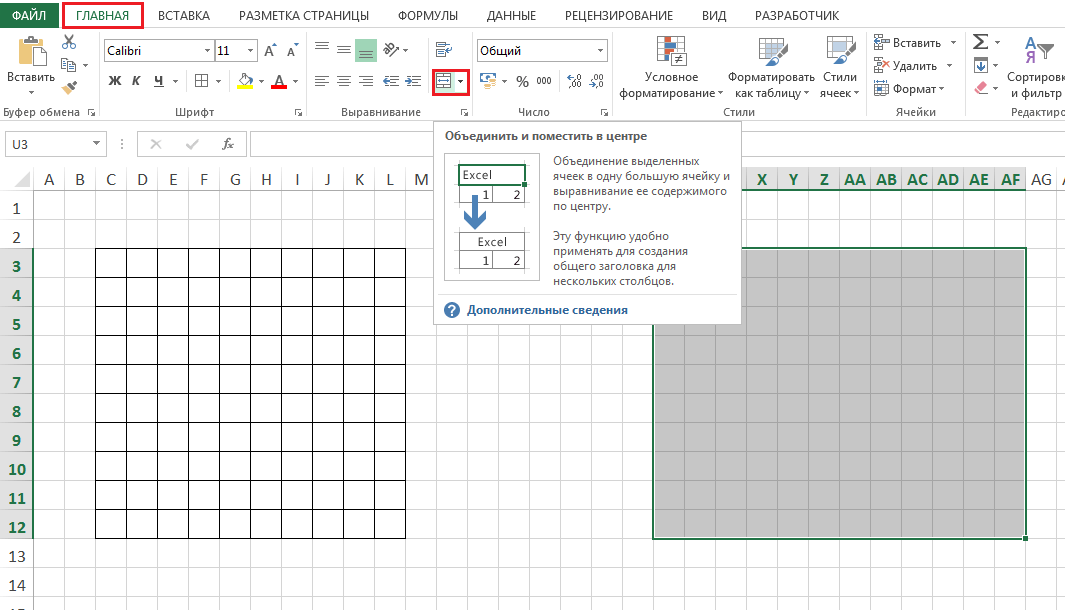 Объединяем ячейки для записи вопросов
Объединяем ячейки для записи вопросов
Теперь приступаем к оформлению анкеты. В правом поле прописываем вопрос. Сразу же в ячейках слева прописываем ответ на него. Это нужно для того, чтобы не допустить ошибку. Благодаря этому кроссворд с проверкой ответов будет справлять нормально.
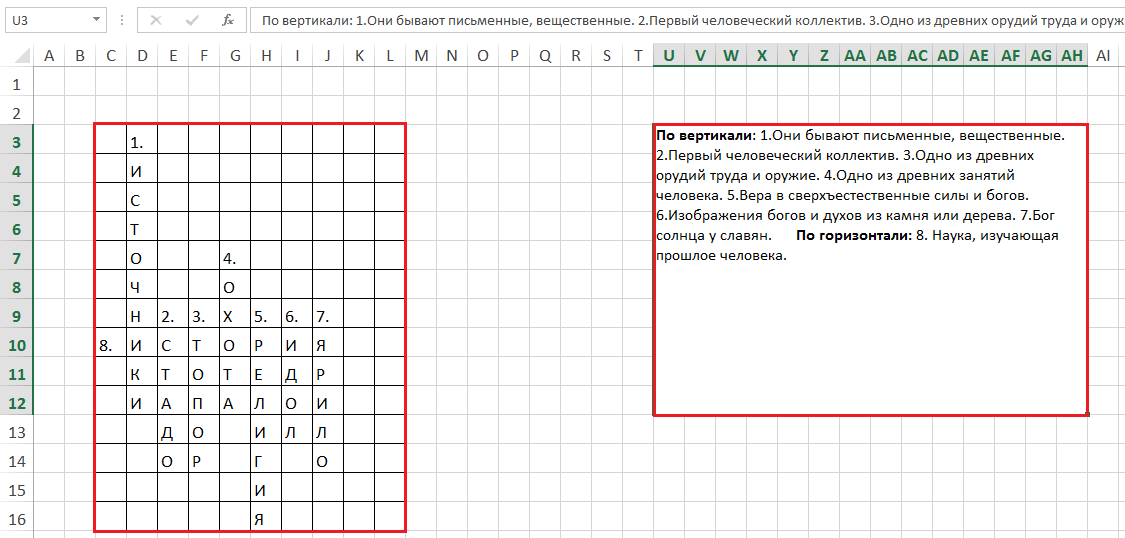 Записываем ответы и вопросы
Записываем ответы и вопросы
Теперь нужно отформатировать кроссворд. Сначала выделим цветом клетки с цифрами, чтобы они были заметными. Можно использовать любой цвет на свое усмотрение. В нашем примере ответы на вопросы по вертикали также формируют и горизонтальное слово. Клетки, которые его содержат, также выделим цветом.
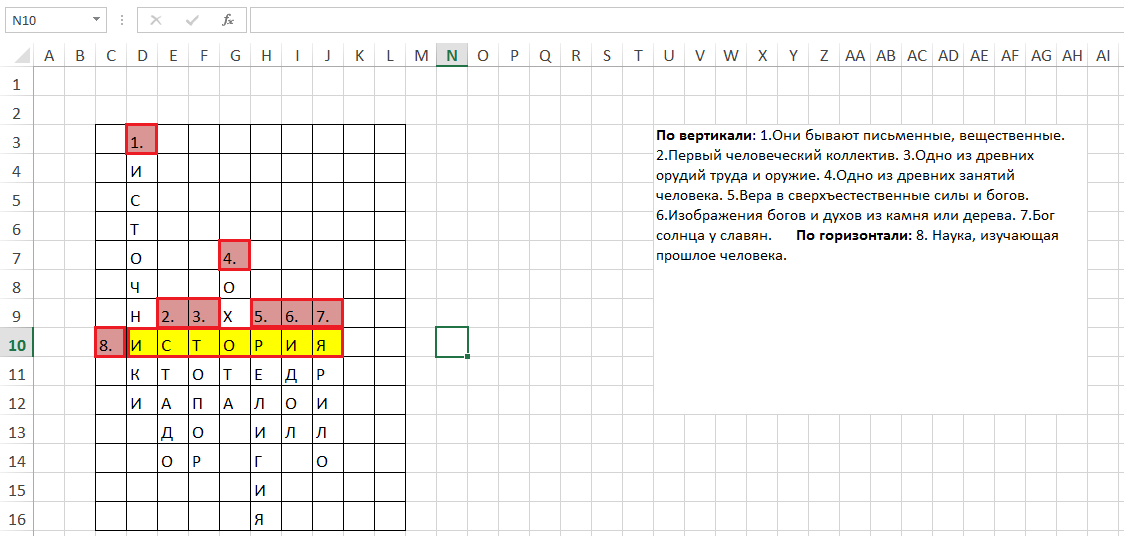 Используем заливку для оформления
Используем заливку для оформления
Следующий этап — очистка лишних клеток. Все ячейки, в которых нет букв или цифр, нужно сделать незаметными. Для этого достаточно убрать границы. Выделяем незаполненные клетки и в инструменте «Границы» на вкладке «Главная» выбираем пункт «Нет границ».
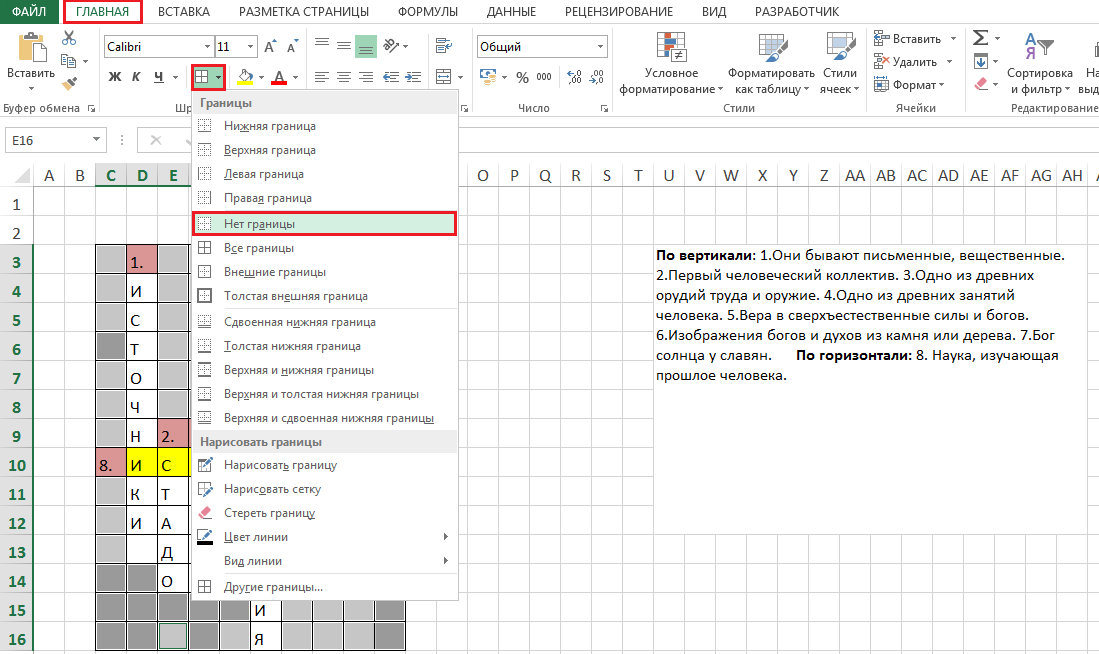 Удаляем границы ненужных клеток
Удаляем границы ненужных клеток
В результате этого на листе остается только сам кроссворд. Однако, он не нужен в заполненном виде. Значения из клеток также нужно удалить. Выделяем клетки с буквами ответов и нажимаем Delete. Клетки, в которых содержатся номера вопросов, соответственно, удалять не нужно. В результате получаем пустое игровое поле и перечень вопросов.
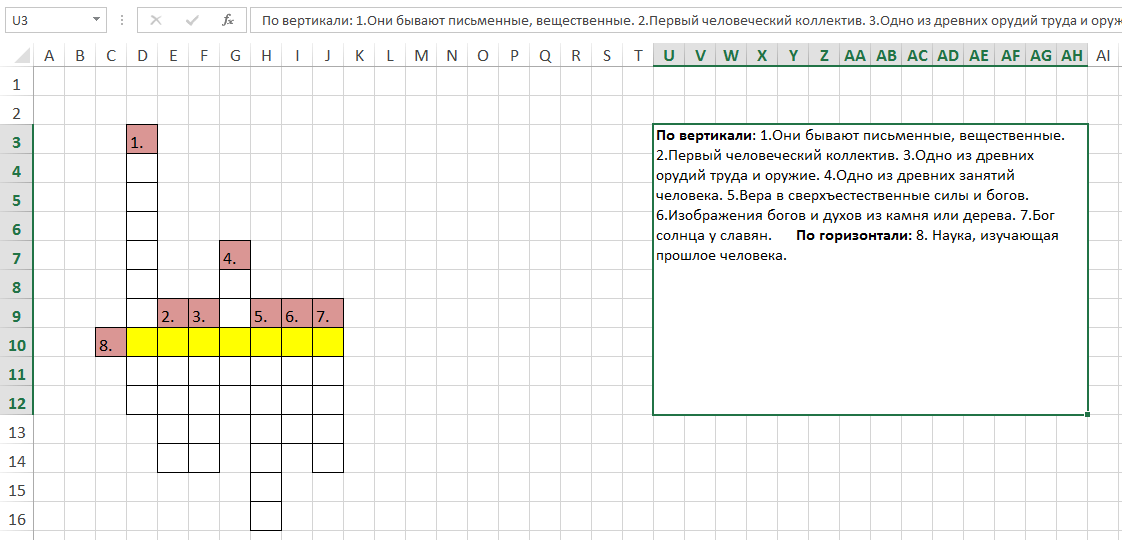 Готовое игровое поле
Готовое игровое поле
Плюсы и минусы составления кроссвордов в Excel
Главное преимущество – не нужно осваивать дополнительные программы. При этом этот метод имеет ряд серьезных недостатков. Excel создавался для других задач. Поэтому для составления кроссвордов в электронных таблицах придется совершить больше ненужных действий, чем если использовать специальные программы. Некоторые позволяют сделать это в режиме он-лайн, а потом поделиться полученным результатом с другими людьми.
Создание кроссвордов в Excel – процесс трудоемкий и долгий. Использование других программ позволяет значительно ускорить этот процесс. Впрочем, для него достаточно всего лишь базовых навыков владения электронными таблицами.
Мастер-класс «Создание кроссворда в Excel». Пошаговая инструкция.
СОЗДАДИМ НОВЫЙ ФАЙЛ EXCEL на рабочем столе или в пустой папке щелкните по свободному месту правой кнопкой мыши – выберите команду СОЗДАТЬ – Лист Microsoft Excel (рисунок 1).
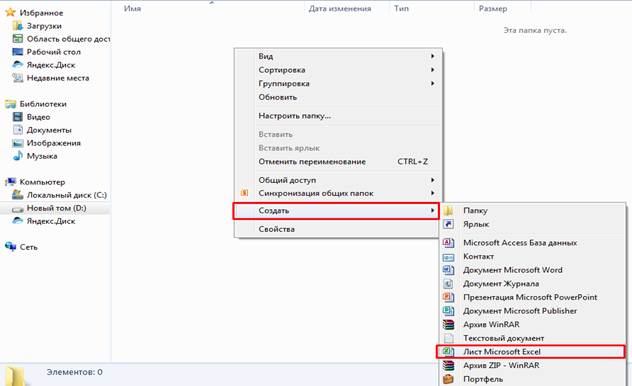
Подготовим соответствующую рабочую область.
ДЛЯ ВЫДЕЛЕНИЯ ВСЕГО ЛИСТА КНИГИ щёлкаем мышкой на пересечении нумерации строк и столбцов (рисунок 2):
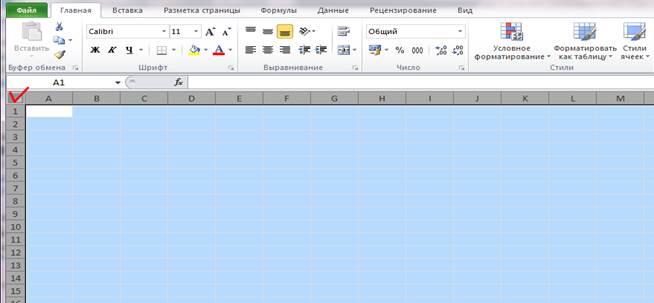
Для подгона размера столбцов и строк перетаскиваем границу строки или столбца в требуемое положение. Курсор при установке его на границу строки или столбца будет приобретать вид чёрной двойной стрелки с разделителем. При перетаскивании границы строки или столбца одновременно меняются размеры на всем листе, что нам и необходимо для кроссворда (рисунок 3,4):
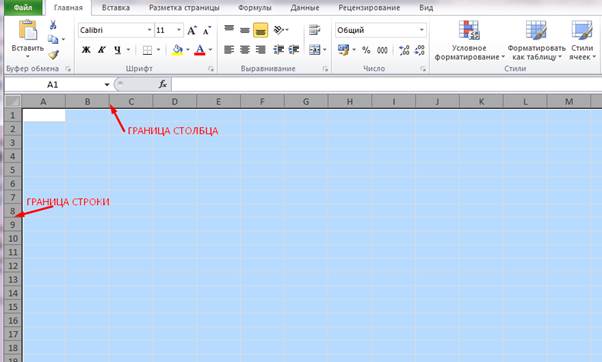
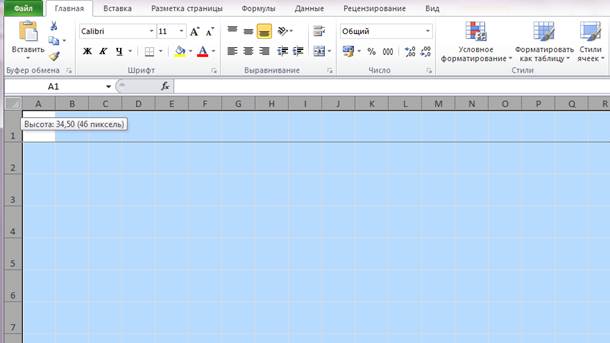
Клеточки для кроссворда готовы на всем листе! J
Далее оставим сверху пару строк для текста к кроссворду и начинаем вводить слова, из которых будет состоять кроссворд, предварительно увеличив шрифт до удобного для вас размера на всем листе (рисунок 5).
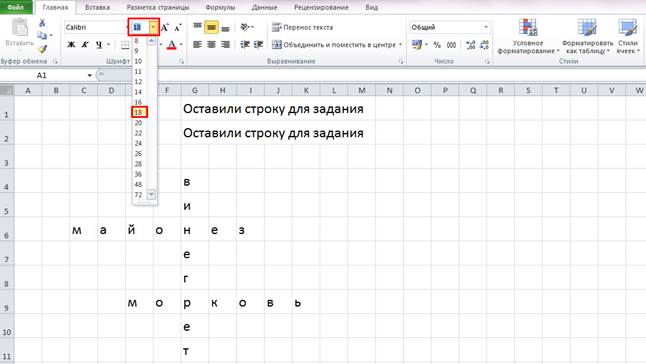
Каждую букву вводим в отдельную ячейку,
переходя из ячейки в ячейку при помощи мыши или указательных стрелок на клавиатуре.
Только после того как ввели все слова в кроссворд, УСТАНАВЛИВАЕМ ГРАНИЦЫ СЕТКИ КРОССВОРДА . Для этого:
1. выделите первое слово кроссворда методом «перетаскивания», удерживая левую кнопку мыши, отпустите кнопку мыши;
2. удерживая на клавиатуре клавишу Ctrl , выделите остальные слова этим же методом (рисунок 6).

3. Разверните во вкладке ГЛАВНАЯ стили границ и выберите ВСЕ ГРАНИЦЫ (рисунок 7,8).
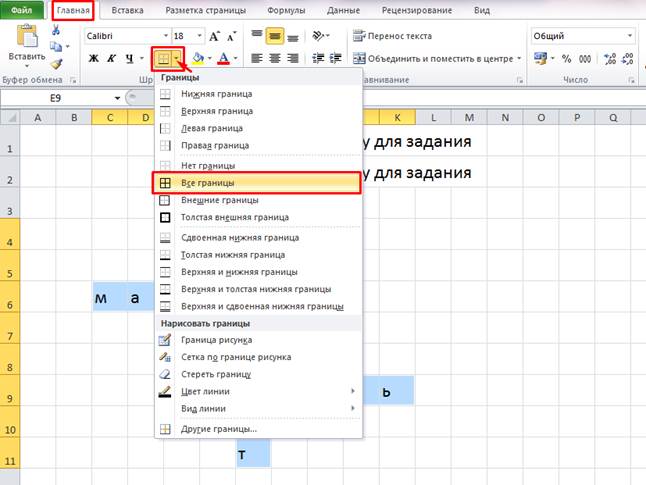
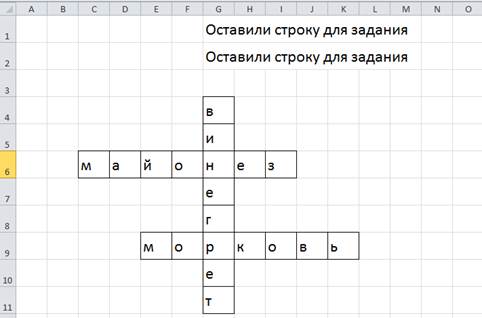
Сетка кроссворда со словами готова. Переходим к созданию вопросов в примечаниях.
СОЗДАНИЕ ПРИМЕЧАНИЙ С ВОПРОСАМИ К КРОССВОРДУ.
1. Выделяем первую ячейку слова в кроссворде одним щелчком мыши.
2. Щелкаем по вкладке РЕЦЕНЗИРОВАНИЕ.
3. Щелкаем по кнопке СОЗДАТЬ ПРИМЕЧАНИЕ.
4. В примечании удаляем слово «автор» и вводим вопрос.
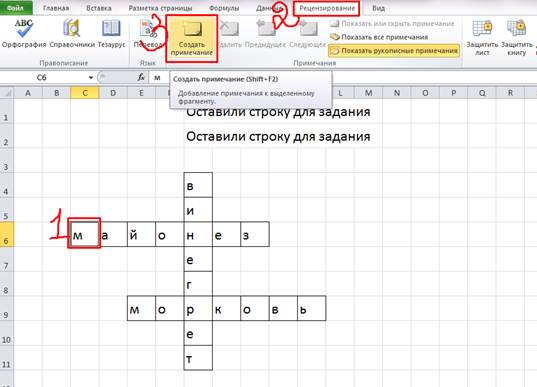
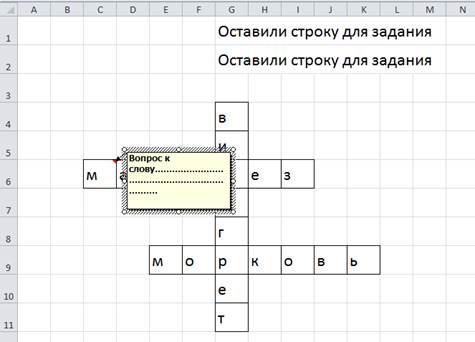
5. После ввода вопроса в примечание, щелкаем мышью по любой ячейке листа – примечание становится невидимым, а в ячейке остается красная метка в правом верхнем углу. По наведению указателя мыши на ячейку с красной меткой примечание вновь появляется, и ученики смогут прочитать вопрос (рисунок 11).
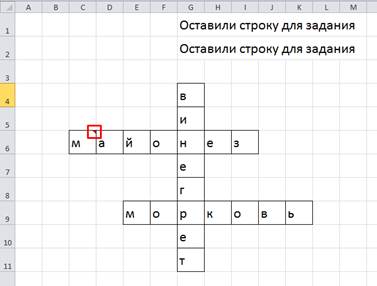
Аналогично создаем примечания с вопросами к каждому слову кроссворда.
Кроссворд почти готов! Нам остается установить условное форматирование на ячейки. При правильном заполнении учащимися кроссворда ячейки будут загораться зеленым цветом. Если дети вводят букву неверную, то ячейка остается прежнего цвета.
АЛГОРИТМ СОЗДАНИЯ ПРАВИЛА УСЛОВНОГО ФОРМАТИРОВАНИЯ:
1. выделяем ячейку с буквой щелчком мыши;
2. щѐлкаем по вкладке ГЛАВНАЯ ;
3. выбираем и разворачиваем УСЛОВНОЕ ФОРМАТИРОВАНИЕ ;
4. щѐлкаем по команде СОЗДАТЬ ПРАВИЛО (рисунок 12):
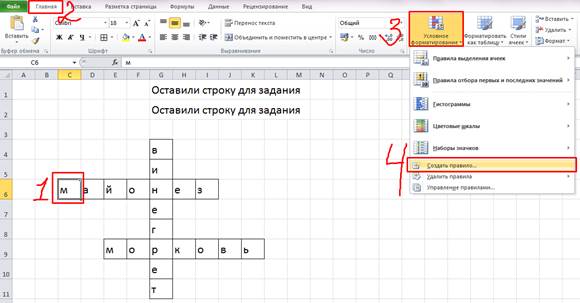
В появившемся окне Создание правил форматирования выполняем следующие действия:
5. выбираем ФОРМАТИРОВАТЬ ТОЛЬКО ЯЧЕЙКИ, КОТОРЫЕ СОДЕРЖАТ ;
6. значение ячейки устанавливаем РАВНО ;
7. в пустом поле пропишем содержимое ячейки – у нас это буква М (рисунок 13).
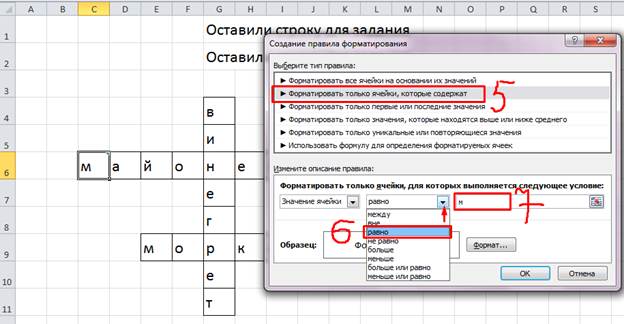
Далее, нам необходимо задать формат ячейки (выбрать цвет ячейки для верного ответа):
8. нажимаем на кнопку ФОРМАТ
9. в появившемся окне Формат ячеек выбираем вкладку ЗАЛИВКА ;
10. выбираем цвет заливки (я выбрала зеленый цвет, можно выбрать другой);
11. подтверждаем операцию ОК (рисунок 14).
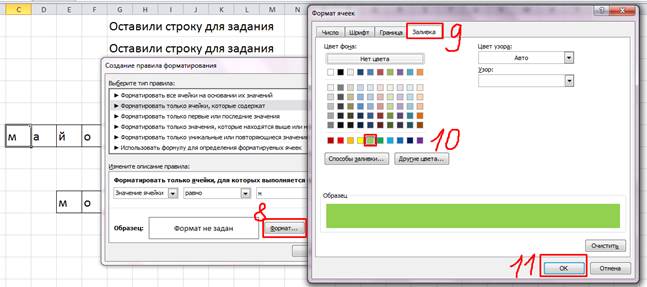
Формат ячейки отобразился в окне Создание правила форматирования.
12. Подтверждаем наши операции ОК (рисунок 15):
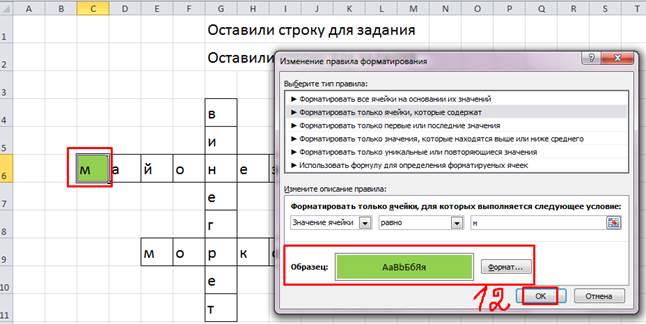
Аналогичным способом работаем с остальными ячейками.
Если мы хотим ускорить процесс создания кроссворда, то можно выделить сразу все ячейки с одинаковыми буквами, удерживая на клавиатуре клавишу Ctrl , перед тем как начать устанавливать условное форматирование.
Не забудьте в процессе работы периодически щелкать по значку «дискетка» в левом верхнем углу для сохранения вашего файла и «оберега» от непредвиденных ситуаций (разрядка батареи на ноутбуке, внезапное выключение света, поломка и др.). Рисунок 16.

Таким образом, при правильно заполненной сетке кроссворда учащимися, ячейки будут менять цвет. Если неверно, ячейки остаются в прежнем состоянии – белыми (рисунок 17).
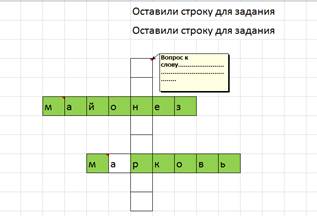
Успехов в освоении материала! J
Для желающих значительно расширить свои умения и навыки по созданию дидактических интерактивных материалов в среде Excel приглашаю Вас на постоянно действующие дистанционные курсы:
По окончании обучения Вы получите официальное подтверждение успешного завершения курса – удостоверение о повышении квалификации АНО ДПО «Инновационного образовательного центра повышения квалификации и переподготовки «Мой университет», образовательного портала «Мой университет» о прохождении дистанционного курса с указанием объема – 108 часов.
Как использовать кроссворд в Excel во время обучения?
1. Повышение мотивации и интереса к учебе
Использование кроссворда в Excel может стимулировать студентов и учащихся к изучению нового материала. Кроссворд создает элемент игры, что делает процесс обучения более увлекательным и интересным. Это позволяет повысить мотивацию учащихся и позволяет им более глубоко погрузиться в изучаемую тему.
2. Улучшение решения проблем и критического мышления
Решение кроссворда в Excel требует аналитического мышления и поиска логических связей между словами. Это помогает развить у учащихся навыки критического мышления и способность анализировать проблемы. Этот навык очень полезен во многих аспектах жизни, включая деловую сферу и личную жизнь.
3. Закрепление учебного материала
Создание кроссворда в Excel – это отличный способ закрепить учебный материал. Учащиеся могут использовать кроссворд, чтобы вспомнить и повторить ключевую информацию после изучения темы. Это поможет им укрепить знания и запомнить информацию на долгое время.
Пример создания кроссворда в Excel
| Вопросы | Ответы |
|---|---|
| Настольная игра, где нужно составлять слова из букв на игровом поле | Скраббл |
| Операционная система от компании Microsoft | Windows |
| Язык программирования, широко использующийся для создания веб-страниц | HTML |
Как создать кроссворд в Excel
- Откройте новый документ в Excel.
- В первой строке и первом столбце введите вопросы и ответы для кроссворда.
- Выберите ячейки, где будут располагаться ответы, и закрасьте их цветом.
- Разместите вопросы по горизонтали и вертикали, чтобы они пересекались.
- Добавьте границы между ячейками, чтобы сделать кроссворд более наглядным.
- Проверьте кроссворд на правильность заполнения и его читаемость.
- Распечатайте созданный кроссворд и начните его решать!
Таким образом, создание кроссворда в Excel может быть интересным и эффективным способом использования данного программного инструмента во время обучения. Кроссворд поможет не только в закреплении учебного материала, но и в развитии навыков решения проблем, критического мышления и мотивации учащихся.
Как сделать проверку ответов
Создание рассмотренного выше рисунка — только половина работы. Многие спрашивают, как сделать кроссворд в электронных таблицах Excel с ответами и их проверкой. Для этого пройдите следующие шаги:
- Создайте новый лист в этой же книге и добавьте таблицу.
- Назовите 1-й столбец «Ответы».
- Впишите туда ответы на вопросы.
- Назовите 2-й столбец — «Введено». Здесь будут прописываться символы, которые вводятся пользователем и подтягиваются с самого кроссворда.
- Подготовьте 3-й столбец и назовите его «Совпадения». Если ячейка из 1-го столбца будет совпадать с данными со 2-й, появляется цифра «1». При отсутствии совпадения это будет «0». В 3-м столбце внизу нужна секция для общей суммы ответов (оценки).
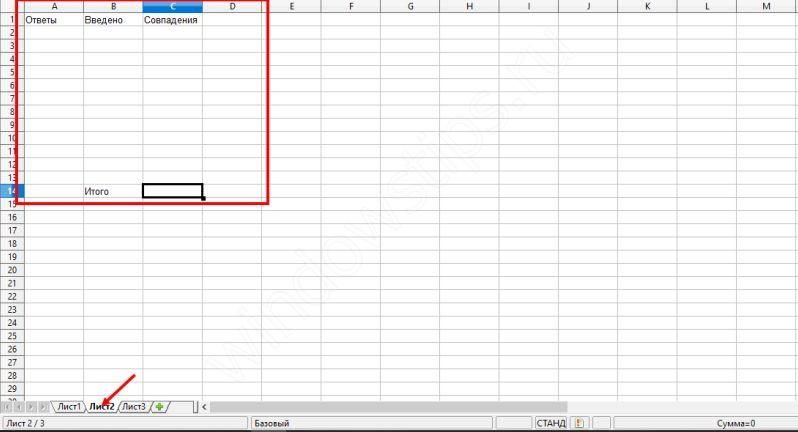
Создание интерактивного кроссворда в Excel на этой стадии требует связывания таблиц на 1-м и 2-м листах. Для этого можно использовать функцию «Сцепить», которая позволяет объединить вводимые буквы в единое слово. Пройдите такие шаги:
- Кликните по 1-й ячейке в столбце «Введено».
- Жмите на клавишу вызова «Мастера функций».

- В появившемся окне кликните «Сцепить».
- Выделите опцию и жмите по кнопке «Ок».

- В появившемся окне аргументов жмите на клавишу, которая находится с правой стороны от поля для ввода данных.
- После сворачивания листа аргументов нужно сделать переход на лист с готовым кроссвордом в Excel.
- Выберите ячейку, где находится 1-я буква слова, соответствующего строчке на 2-м листе книги.
- Кликните на кнопку слева от места ввода для возврата к окну аргументов.
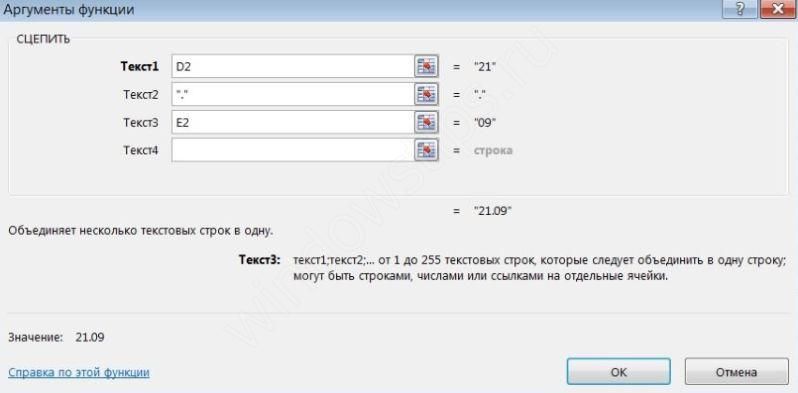
Чтобы сделать интерактивный кроссворд в Excel, пройдите рассмотренные выше шаги для всех букв слова. Как только сведения введены, жмите «ОК» в окне аргументов.
Учтите, что в процессе разгадывания человек может вводить строчные или прописные буквы. При этом Excel будет распознавать их как различные символы. Чтобы избежать этой проблемы, станьте на необходимую ячейку и в строке функций укажите параметр «СТРОЧН». Оставшееся содержимое секции возьмите в скобки. После этого вне зависимости от размера буквы в столбце «Введено» будет происходить автоматическое преобразование в нужный формат.

Чтобы создать полноценный кроссворд в Excel, функции «СТРОЧН» и «СЦЕПИТЬ» необходимо использовать для каждой ячейки в столбце «Введено» и соответствующим диапазоном ячеек.
Далее выполните сравнение результатов в графах «Введено» и «Ответы». Для этого в столбце «Совпадения» используйте опцию «ЕСЛИ». Здесь нужно сделать следующее:
- Станьте на нужную ячейку в столбце «Совпадения».
- Введите функцию «=ЕСЛИ (расположение столбца «Ответы»=координаты столбца «Введено»;1;0).
- Выделите все ячейки в разделе «Совпадения», в том числе «Итого» и жмите по символу автоматической суммы в ленте.

Таким способом удается сделать проверку кроссворда в Excel, что упрощает задачу для его составителя. В результате в специальной графе будет ставиться оценка. Так, если задание сделано полностью, человек получает то число баллов, которое соответствует количеству вопросов.
Как вариант, можно сделать отображение результата не только на скрытом листе. Его легко открыть для пользователя, разгадывающего кроссворд в Excel. Для этого нужно сделать следующее:
- Перейдите на лист с кроссвордом в Excel.
- Выберите ячейку и введите туда следующее значение: «=ЕСЛИ(Лист2!Координаты ячейки с общим баллом=9;«Кроссворд разгадан на 100%»;«Попробуй подумать еще»)».
После этого работу можно считать завершенной.
Как сделать кроссворд в excel с проверкой и оценкой?
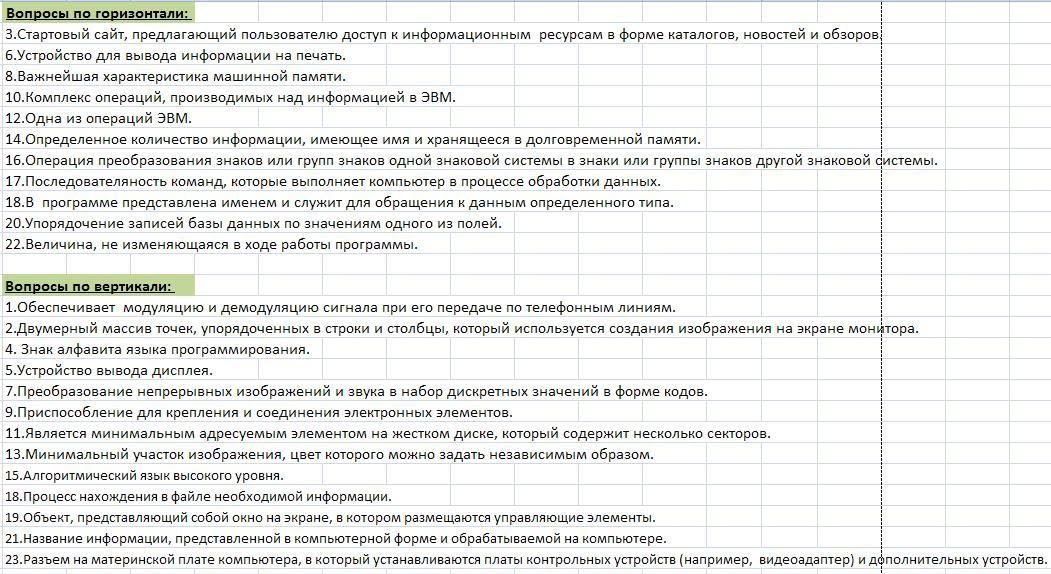
Проверка правильности решения кроссворда.
Чтобы проверить, правильно ли ученик заполнил кроссворд, нужно сравнить каждое введенное слово с образцом – правильным ответом. Иначе говоря, для каждого слова мы будем сравнивать значения двух ячеек – с введенным словом и правильным ответом, и если они равны, помечать это слово как «верно».
Запишем на свободном месте листа Excel правильные ответы (потом эта информация будет скрыта).
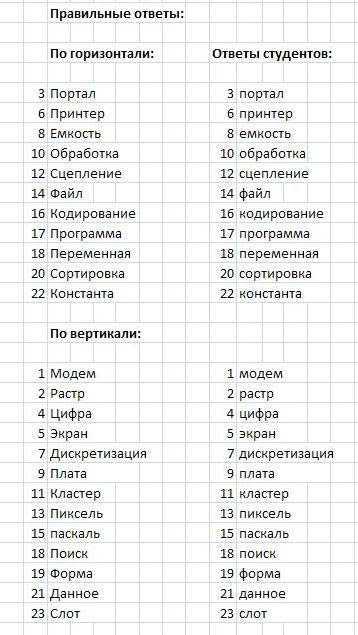
Но если правильный ответ представляет из себя целое слово, записанное в одной ячейке, то ответ ученика – это совокупность нескольких ячеек, в каждой из которых записано по одной букве. Поэтому мы должны ответ ученика преобразовать так, чтобы его можно было сравнить с правильным ответом, то есть соединить отдельные буквы из разных ячеек в целое слово, записанное в одной ячейке. Для этого будем использовать функцию для текстовых величин СЦЕПИТЬ.
· Выделите ячейку, в которой будет записан преобразованный ответ ученика (в моем примере это ячейка, в которой записаны ответы студента ).
· В данной ячейке введите формулу (наберите с клавиатуры или воспользуйтесь командой Вставить функцию на вкладке Формулы): =СЦЕПИТЬ ( ячейка с первой буквой слова; ячейка со второй буквой слова ; ячейка с третьей буквой слова ; т.д.; ).
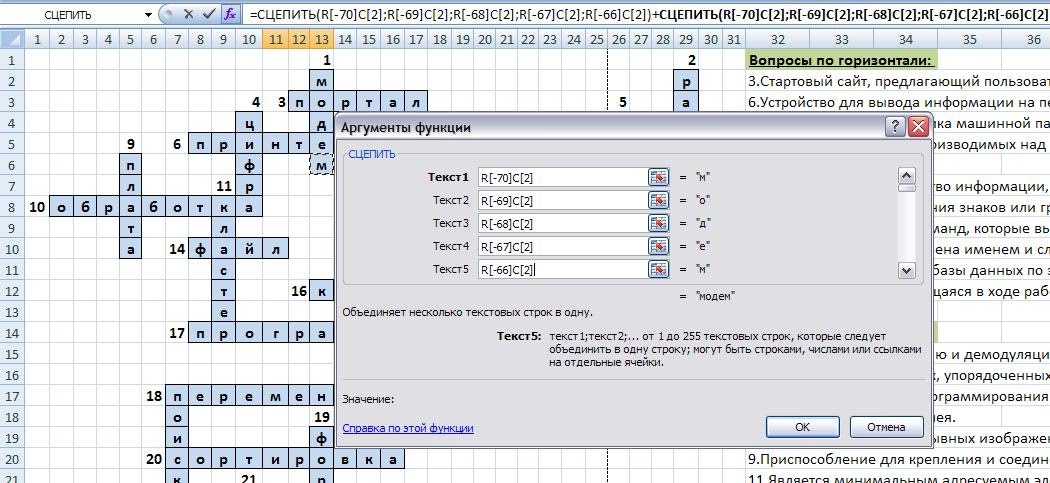
Теперь можно сравнить правильный ответ с ответом ученика. Для этого будем использовать функцию ЕСЛИ: если слова совпадут, напишем напротив ответа «1», если нет «0». Мы используем числовые значения, а не слова «верно» — «неверно», потому что в дальнейшем проще будет подсчитать количество правильно угаданных слов.
Введите в ячейку : =ЕСЛИ(ячейка с правильным ответом=ячейке с ответом студента;1;0).
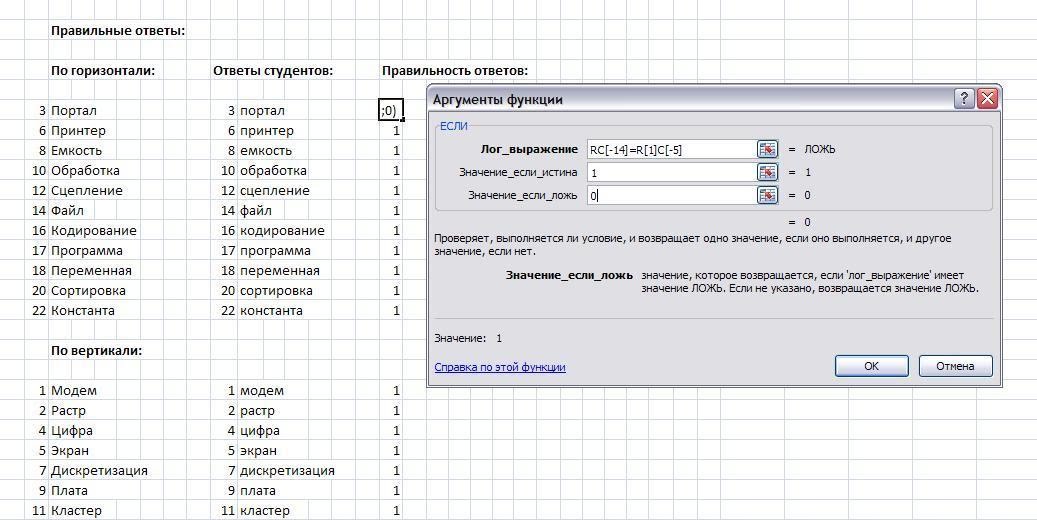
С помощью маркера автозаполнения копируем формулу по столбцу на весь необходимый диапазон.
· Ниже напишите «Количество правильных ответов» и введите в соседнюю ячейку формулу: = СУММ(первая ячейка с правильностью ответов: последняя ячейка с правильностью ответов )
Скройте все строки с ответами ученика, правильными ответами и количеством угаданных слов.
Пусть в процессе разгадывания кроссворда на экране высвечивается комментарий «Отлично!», «Хорошо!», «Пока на «троечку»», «Пока не угадано ни одного слова». Для этого введите в ячейку формулу:
=ЕСЛИ(ячейка с количеством отгаданных слов=0;»Пока не угадано ни одного слова»;ЕСЛИ( ячейка с количеством отгаданных слов ячейка с количеством отгаданных слов
Создадим кнопку для очистки ячеек кроссворда с использованием макроса.
Нажмите кнопку « Office » , затем «Параметры Excel », выберите в списке с левой стороны открывшегося окна «Настройка», затем из списка вкладок выберите «Разработчик».
В списке команд найдите «Элементы управления» и нажмите кнопку «Добавить», затем кнопку «ОК». Кнопка «Элементы управления» будет добавлена на панель быстрого доступа.
На панели быстрого доступа нажмите кнопку «Элементы управления», «Вставить», «Элементы управления формы», «Кнопка».

Нарисуйте кнопку. Автоматически откроется окно «Назначить макрос объекту». Нажмите на кнопку «Записать», затем «ОК».

Выделите последовательно все клетки кроссворда и удалите из них буквы.
На вкладке Вид выберите Макросы- Остановить запись.
Теперь щелчок левой кнопкой мыши будет запускать макрос, а щелчок правой кнопкой – вызывать контекстное меню.
Чтобы изменить название кнопки, выберите в контекстном меню «Изменить текст» и введите свое название (Очистить кроссворд).
Для правильного функционирования макроса не забудьте перед работой уровень безопасности макроса выбрать Низкий: кнопка Office – Параметры Excel – Центр управления безопасности – Параметры центра – управление безопасностью – Параметры макросов – Включить макросы.
Проверьте работу кроссворда (выставление оценки и кнопку очистки кроссворда).
Добавление нумерации
Теперь нужно пронумеровать нужные клетки кроссворда. Сделать это можно двумя способами: вводить номера в сами клетки или нумеровать клетки рядом. В примере мы воспользуемся вторым вариантом, так как для данного кроссворда это подходит лучше.
Все что необходимо сделать, это выделить нужную ячейку, ввести соответствующую цифру и нажать ENTER. Однако цифры могут быть слишком большими или, наоборот, маленькими, поэтому задайте им нужный размер. Если вы делали кроссворд в точности, как указано в статье, то отлично подойдет размер шрифта «8».
К слову, чтобы нумерация смотрелась лучше, можно разместить цифру в одном из углов, например, в нижний правый. Для этого выделите нужную ячейку и на панели инструментов, во вкладке «Главная», нажмите поочередно две кнопки «Выравнивание по нижнему краю» и «Выравнивание по правому краю». Данные кнопки располагаются в группе инструментов «Выравнивание».
В конце у вас должно получиться примерно так же, как показано на изображении ниже.
Также не забывайте, что вы можете импровизировать, меняя размер как самих клеток, так и шрифта. Вы можете также полностью изменить шрифт или поменять расположение номеров.
Выравнивание ячеек
Итак, начинаем разбираться, как в Excel сделать кроссворд. Многие пользователи уже замечали, что табличный редактор Excel отлично подходит для создания кроссвордов, ведь в нем есть основное — клетки. Конечно, эти клетки не совсем верной формы, поэтому сейчас разберемся, как придать им правильный вид.
Чтобы изменить размеры в первую очередь необходимо выделить весь лист программы, чтобы изменения произошли везде. Для этого проще всего нажать сочетание клавиш CTRL+A.
После выделения в любом месте рабочей области нажмите правую кнопку мыши (ПКМ), чтобы открыть контекстное меню. В нем вам необходимо выбрать пункт «Высота строки». Появится маленькое окошко с полем для ввода, вам необходимо указать высоту строки в 18 пунктов и нажать кнопку «ОК».
Итак, высоту мы указали, но клетки все ровно еще не правильной формы — нужно изменить ширину. Для этого, не сбрасывая выделения, нажмите ПКМ по названию столбца, например, по столбцу F. В контекстном меню соответственно выберите «Ширина столбца». В появившемся окне введите число 3 и нажмите кнопку «ОК».
Как можно заметить, размер ячеек стал квадратным, что нам и нужно было. Но это лишь первый этап, как в Excel сделать кроссворд. Дальше будет посложнее. Кстати, размер ячеек вы можете задавать собственный, однако соблюдайте пропорции.
Видеоинструкция
Если вдруг у вас остались какие-нибудь вопросы, то вы можете попробовать найти на них ответы в видеоролике, который прилагается ниже.
Доброго всем времени суток, мои дорогие друзья и гости моего блога. Сегодня я хотел бы вам показать, как сделать кроссворд в ворде
Причем абсолютно неважно, какая у вас версия офиса — 2007, 2010, 2013 или 2016. Все делается по одной схеме. Но я буду показывать, как все это дело чертить на примере Microsoft Word 2013
Но я буду показывать, как все это дело чертить на примере Microsoft Word 2013
Поехали!
Но я буду показывать, как все это дело чертить на примере Microsoft Word 2013. Поехали!
Первое, что вам нужно сделать — это взять листок бумаги и карандаш, после чего накидать туда, как должен выглядеть ваш кроссворд, чтобы не мучиться потом.
После того, как ваш эскиз готов, вам нужно будет зайти в сам Ворд и зайти в меню во вкладку «Вставка». Теперь выберите пункт «Таблица». У вас должен открыться выпадающий список, в котором будет несколько разных пунктов, как создать таблицу. Если у вас кроссворд будет небольшой, то достаточно будет выбрать обычную визуальную вставку таблицы, выделив необходимое количество ячеек. Можете ставить по максимуму, так как убрать всегда сможете.
Ну а если ваш кроссворд подразумевает что-то более солидное по размерам, то я рекомендую вам сразу выбрать пункт «Вставить таблицу». А когда вам откроется окно с параметрами, задайте нужное количество столбцов и строк, например и . Не бойтесь размаха, всё равно все ненужное мы удалим. Нет, можно конечно воспользоваться функцией «Нарисовать», но это будет еще муторнее.
Когда таблица создалась, выделите ее полностью и нажмите внутри любой ячейки правую кнопку мыши, после чего выберите пункт «Свойства таблицы». А уже во вновь открывшемся окне зайдите на вкладку «Строка» и «Столбец». В обоих случаях поставьте значение ширины в удобное значение, которое будет хорошо смотреться. Я выбрал сантиметров. Это будет оптимально в моем случае.
Теперь возьмите ваш эскиз, и смотрите, как будут располагаться все ячейки и слова, которые вы там написали. А дальше выберите какой-нибудь цвет заливки посветлее и начинайте заливать те ячейки, как у вас нарисовано в эскизе. Для этого просто нужно будет выделить нужное количество ячеек по горизонтали или по вертикали, затем нажать на заливку, выбрав предварительно цвет.
Сделали? Молодцы! Теперь смотрим, остались ли у нас целые строки или столбцы, на которые не попали ваши выделенные ячейки. Если таковые остались, то просто выделяем их целиком и удаляем без вреда для вашего будущего кроссворда. Но что делать с остальными позициями, которые находятся внутри? Там так просто ячейки не удалить, так как иначе произойдет сдвиг, и всё пойдет насмарку.
Придется сидеть долго, чтобы все выровнять как надо. Поэтому я предлагаю вам сделать способ по-проще. Все ячейки, которые у вас не выделены цветом, начинайте по очереди выделять, и закрашивать черным цветом.
Ну и последним штрихом будет заливка вашего кроссворда белым цветом. То есть мы берем то, что мы закрашивали ранее цветом и убираем это выделение, чтобы оно вернулось к исходному белому цвету. Для этого просто-напросто в заливке указываем «Нет цвета». И кстати, если вы видите, что наш новоиспеченный кроссворд занимает мало место, то можно увеличить ширину строк и столбцов, например до 1 сантиметра.
Далее начинаем расставлять цифры в начале каждого слова по горизонтали и вертикали. Для этого просто встаем в каждую первую строчку или столбик, а затем пишем по порядку все числа. При желании, можете уменьшить или увеличить шрифт.
Ну и конечно же куда без вопросов? Внизу не забудьте написать список вопросов по горизонтали, и по вертикали, чтобы все смотрелось как надо. Посмотрите теперь ,какой у нас получился красавец. Получился добротный классический кроссворд с черной подложкой. Дальше уже можете с ним делать всё, что угодно. Хотите, публикуйте где-нибудь, хотите, распечатайте и раздайте кому-нибудь. В любом случае это очень интересно, а делается все легко и быстро.
Для тех, у кого возникли какие-то трудности с этим, я специально подготовил видео. Можете наглядно посмотреть, как что делается.
Ну вот теперь вы знаете, как сделать кроссворд в ворде на обычном компьютере, приложив небольшие усилия. Поэтому свою сегодняшнюю статью я, пожалуй, буду заканчивать. Надеюсь, что моя сегодняшняя статья вам сегодня понравилась, поэтому не забудьте подписаться на обновления моего блога! Жду вас снова. Удачи вам. Пока-пока!
Перемещение таблицы из «Эксель» в «Ворд»
Как сделать корреляцию в экселе
Перед тем как переходить к подробному разбору всех трех способов, как из Excel таблицу перенести в Word, давайте вкратце пробежимся по их сути. Ниже будет представлено три способа:
- обычное копирование;
- копирование при помощи специальной вставки;
- вставка из документа.
Первый способ позволит вам в быстрый срок переместить таблицу из «Эксель» в «Ворд». Однако для этого необходимо открывать по отдельности каждую программу. Есть также и более существенные минусы, о которых мы расскажем непосредственно в разборе самого метода.
Второй способ так же задействует две программы, но с помощью него можно связать экселевскую таблицу с таблицей «Ворда». Как это, и зачем оно нужно, будет рассмотрено в самом разборе.
Третий же способ, напротив, позволяет работать лишь в «Ворде» и из него вставлять таблицу из «Экселя», не открывая сам табличный редактор. Но и в нем есть как достоинства, так и недостатки.
Сейчас мы приступим к разбору способов, как из Excel таблицу перенести в Word, и вы узнаете, какой из них подойдет для вас лучше всего.
Создание автопроверки
Но, Excel позволяет сделать не просто кроссворд, но и кроссворд с проверкой, в котором сразу автоматически будет отражаться правильно пользователь разгадал слово или нет.
Для этого, в этой же книге на новом листе делаем таблицу. Первый её столбец будет называться «Ответы», и мы туда впишем ответы на кроссворд. Второй столбец будет назваться «Введено». Тут отображаются данные, введенные пользователем, которые будут подтянуты из самого кроссворда. Третий столбец будет называться «Совпадения». В нём, если ячейка первого столбца будет совпадать с соответствующей ячейкой второго столбца, отобразиться цифра «1», а иначе – «0». В этом же столбце внизу можно сделать ячейку для общей суммы отгаданных ответов.
Теперь, нам посредством формул предстоит связать таблицу на одном листе с таблицей на втором листе.
Было бы просто, если каждое слово кроссворда пользователь вводил в одну ячейку. Тогда бы мы просто связали ячейки в столбце «Введено» с соответствующими ячейками кроссворда. Но, как мы знаем, в каждую ячейку кроссворда вписывается не одно слово, а одна буква. Воспользуемся функцией «СЦЕПИТЬ», чтобы объединить эти буквы в одно слово.
Итак, кликаем по первой ячейке в столбце «Введено», и жмем на кнопку вызова Мастера функций.
В открывшемся окне Мастера функций, находим функцию «СЦЕПИТЬ», выделяем её, и кликаем по кнопке «OK».
Открывается окно аргументов функции. Кликаем на кнопку, расположенную справа от поля ввода данных.
Окно аргументов функции сворачивается, а мы переходим на лист с кроссвордом, и выбираем ячейку, где расположена первая буква того слова, которое соответствует строчке на втором листе документа. После того, как выбор сделан, опять жмем на кнопку слева от формы ввода, чтобы вернуться в окно аргументов функции.
Подобную операцию проделываем с каждой буквой слова. Когда все данные введены, жмем на кнопку «OK» в окне аргументов функции.
Но, пользователь при разгадывании кроссворда может использовать как строчные, так и прописные буквы, а программа будет расценивать их как разные символы. Для того, чтобы этого не случилось, становимся на нужную нам ячейку, и в строке функций прописываем значение «СТРОЧН». Остальное все содержимое ячейки берем в скобки, как на изображении ниже.
Теперь, какими бы буквами не писали пользователи в кроссворде, в столбце «Введено» они будут преобразовываться в строчные.
Подобную процедуру с функциями «СЦЕПИТЬ» и «СТРОЧН», нужно проделать с каждой ячейкой в столбце «Введено», и с соответствующим ей диапазоном ячеек в самом кроссворде.
Теперь, для того, чтобы сравнить результаты столбца «Ответы» и «Введено», нам в столбце «Совпадения», нужно использовать функцию «ЕСЛИ». Становимся на соответствующую ячейку столбца «Совпадения», и вводим функцию такого содержания «=ЕСЛИ(координаты столбца «Ответы»=координаты столбца «Введено»;1;0). Для нашего конкретного случая из примера, функция будет иметь вид «=ЕСЛИ(B3=A3;1;0)». Подобную операцию проделываем для всех ячеек столбца «Совпадения», кроме ячейки «Итого».
Затем выделяем все ячейки в столбце «Совпадения», включая ячейку «Итого», и кликаем по значку автосуммы на ленте.
Теперь на данном листе будет проводиться проверка правильности разгаданного кроссворда, а результаты правильных ответов будут отображаться в виде общего балла. В нашем случае, если кроссворд будет разгадан полностью, то в ячейке суммы должно появиться число 9, так как общее количество вопросов равно этому числу.
Чтобы результат разгадывания был виден не только на скрытом листе, но и тому человеку, который разгадывает кроссворд, можно опять воспользоваться функцией «ЕСЛИ». Переходим на лист, содержащий кроссворд. Выбираем ячейку, и вводим туда значение по такому шаблону: «=ЕСЛИ(Лист2!Координаты ячейки с общим баллом=9;«Кроссворд разгадан»;«Подумайте ещё»)». В нашем случае, формула имеет такой вид:«=ЕСЛИ(Лист2!C12=9;«Кроссворд разгадан»;«Подумайте ещё»)».
Таким образом, кроссворд в программе Microsoft Excel полностью готов. Как видим, в этом приложении можно не просто быстро сделать кроссворд, но и создать в нём автопроверку. Мы рады, что смогли помочь Вам в решении проблемы.Опишите, что у вас не получилось. Наши специалисты постараются ответить максимально быстро.
Помогла ли вам эта статья?
Составление кроссвордов в программе Microsoft Excel более желательно, нежели проделывание подобной процедуры в Word. Дело в том, что функционал Excel позволяет создать этот сканворд быстрее, плюс, имеется возможность создать проверку для кроссворда. В Word такой возможности.
Ранее мы уже разбирали, как создать кроссворд в MS Word. Рекомендуем ознакомиться с этой статьёй для лучшего понимания.





























