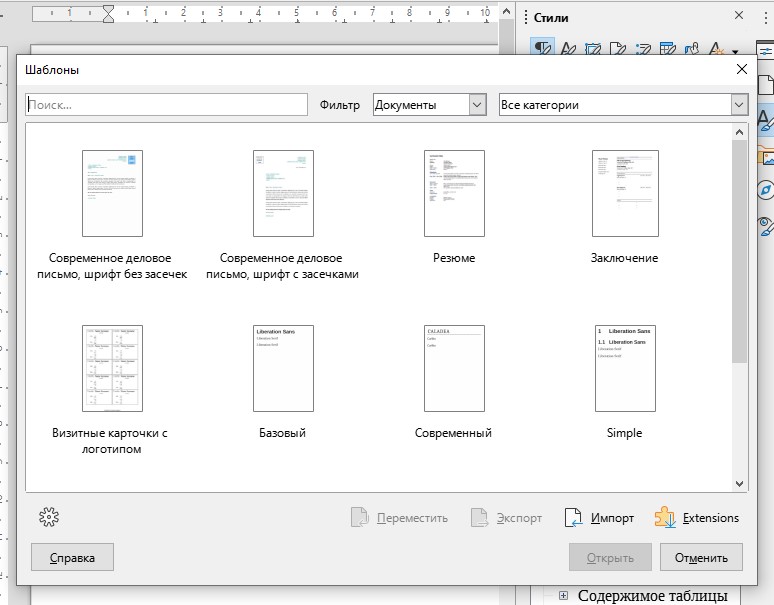Форматирование в LibreOffice
Как я уже говорила, в LibreOffice предусмотрены собственные стили форматирования документов и шрифты. Но базовые функции вроде выделения текста, изменения его цвета и выравнивания все же выделены в главном меню. Регулировать отступы и интервалы можно как с помощью линейки, так и через настройки.
Инструмент для работы со стилями тоже имеется, и выбрать подходящий можно несколькими способами – через выпадающее окно в меню или панель управления в правой части. Вы сможете использовать как любой из встроенных стилей, так и создать собственный.
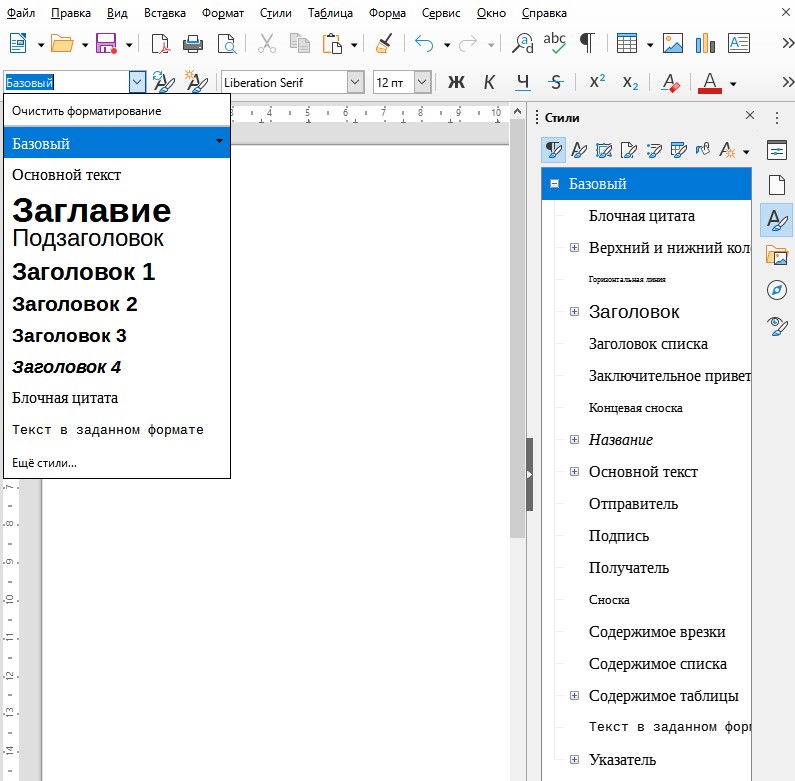
Шаблоны для разных случаев жизни тоже предусмотрены. Для их просмотра потребуется перейти в менеджер – открыть раздел «Файл», затем перейти во вкладку «Шаблоны», выбрать «Управление шаблонами». Доступно несколько вариантов для текстовых файлов и презентаций. При желании вы сможете создать собственный шаблон и сохранить его в приложении.
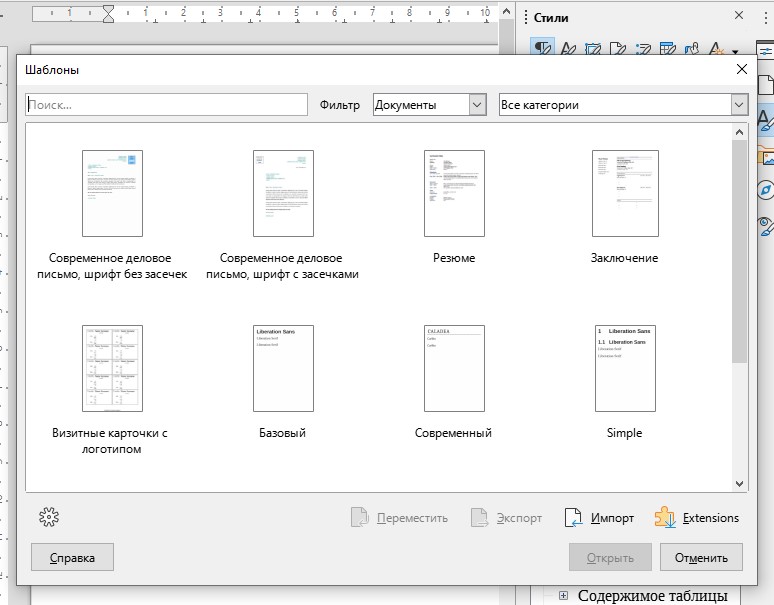
Заголовки, оглавление, библиография
С разметкой заголовков тут проблем нет. Все как в Word – нужно выделить определенное предложение и применить к нему конкретный стиль. Но это вершина айсберга, ведь суть всего процесса сводится к составлению оглавления… Сразу скажу, работать в LibreOffice с оглавлением и библиографией в разы проще.
Итак, чтобы вставить в документ оглавление, необходимо перейти в раздел меню «Вставка», затем в подраздел «Оглавление и указатели», а там уже выбрать «Оглавление, указатель или библиография». В результате откроется окно, в котором вы сможете выбрать, что будете вставлять, дать заголовок, а также провести более подробную настройку, пройдясь по вкладкам. После этого остается только нажать на кнопку ОК, и оглавление будет вставлено.
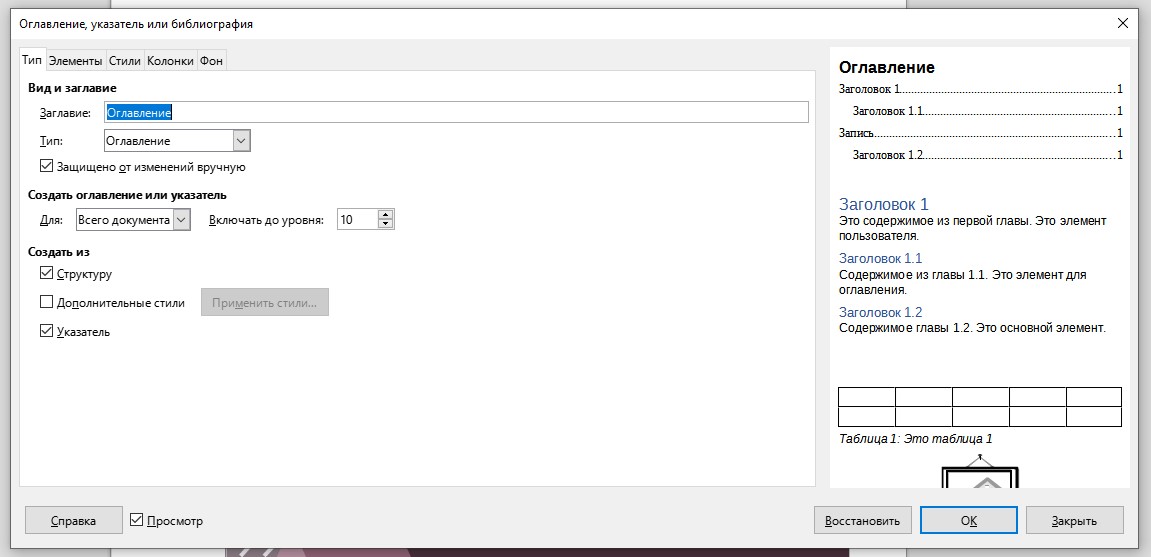
Если же вы хотите вставить библиографию, прежде придется немного попотеть. Для начала стоит разработать список источников, в Libre для этого существует специальный инструмент. Чтобы перейти в него, открываете меню «Сервис» и переходите в «Базы данных библиографии». После этого откроется новое окно, где вы сможете внести полную информацию об источнике информации.
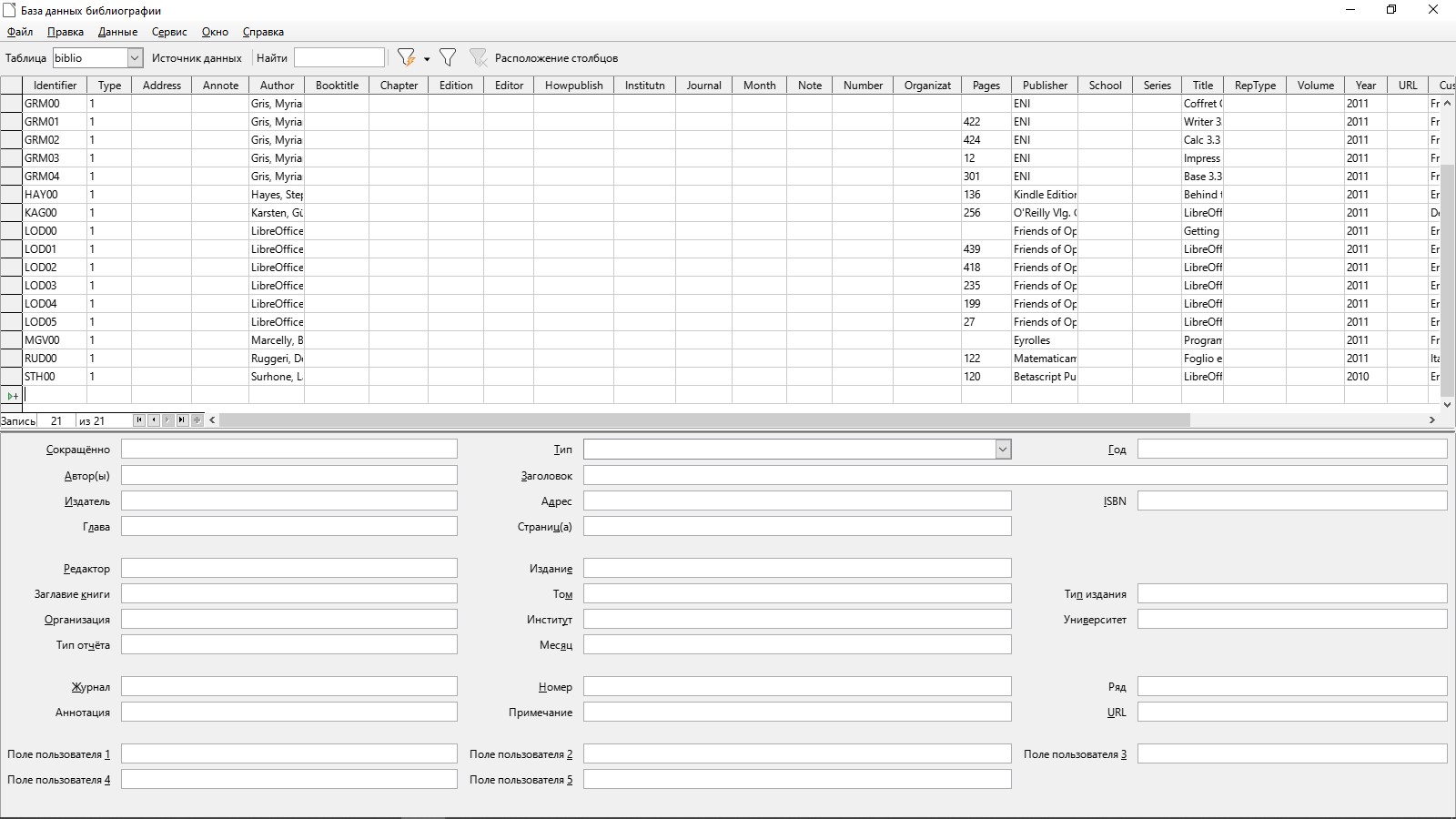
Когда все данные будут внесены, вы сможете вставить список литературы или какой-то его элемент. Правда, последний будет в виде сокращенного идентификатора, который вы ввели ранее в базу данных.
Entering chart data
Opening a chart data window
- If the chart is not already in edit mode (with a gray border), double-click it. The main toolbar now shows tools specifically for charts. (If the main toolbar is not showing, select View > Toolbars > Main Toolbar.)
- Click the Chart Data icon or select View > Chart Data Table, or right-click on the chart and choose Chart Data Table. The Data Table dialog box appears.
| If you drag the Data Table dialog box so that your chart is visible, you can then immediately see the results of each change after clicking in a different cell. |
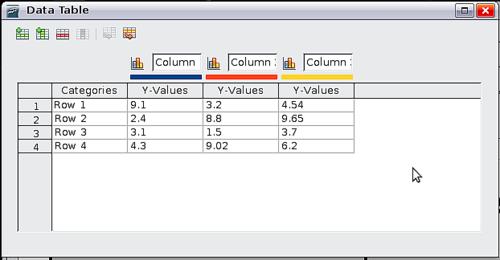 Data Table dialog box
Data Table dialog box
Entering data
Enter data in the Data Table dialog box.
- Insert buttons insert a row or column.
- Delete buttons remove the information from a selected row or column.
- Move buttons move the contents of the selected column to the right, or move the contents of the selected row down.
- Input fields and cells are where you insert data. Type or paste information into the boxes within the desired rows and columns.
Вставка диаграммы
Диаграмма — это графическое представление текстовой и цифровой информации. Диаграммы автоматически обновляются при изменении исходных данных.
Если диаграмму скопировать и вставить в другое приложение, она перестанет изменяться при изменении исходных данных. В приложении Calc диаграмма является объектом таблицы. Работа с диаграммами будет подробней рассмотрена во второй части данной книги «Табличный редактор Calc».
Для редактирования нужной части диаграммы (области диаграммы, рядов данных, сетки, осей, легенды) дважды щелкните по ней и в соответствующем окне внесите нужные изменения. Перемещать и удалять диаграммы (а также задавать им привязку и расположение) можно так же, как и графические объекты.
Вставка изображений, диаграмм и таблиц
Вставлять изображения в документы, создаваемые в LibreOffice, можно несколькими способами – из буфера обмена, перемещением из папки сразу в файл, а также через меню. В последнем случае нужно будет открыть меню «Вставка», затем кликнуть по пункту «Изображение» и выбрать его в файловом менеджере.
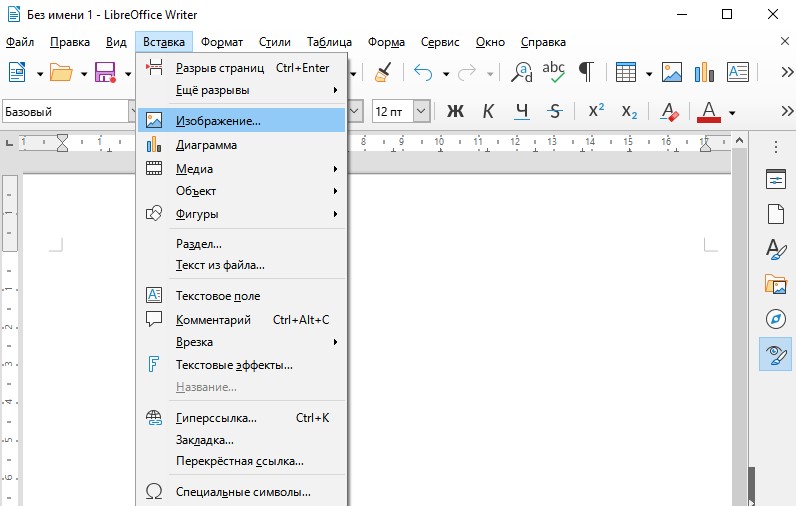
После того как изображение будет вставлено, под панелью управления появится новое меню с инструментами для изменения параметров изображения. Так, можно установить обтекание текста, центрирование, расположение на странице, а также обрамление и положение. При желании вы сможете и фильтр применить.
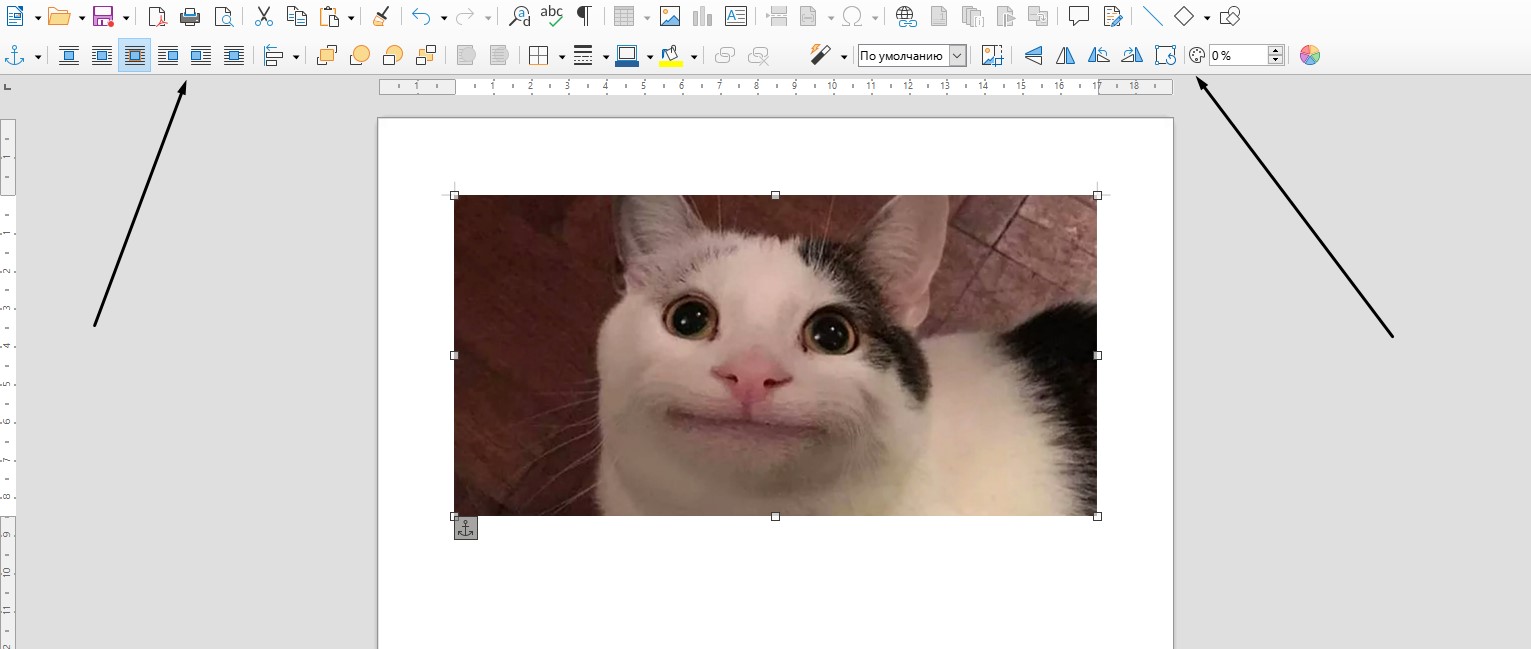
Создать таблицу очень просто – необходимо кликнуть в панели инструментов по элементу «Вставить таблицу», выбрать требуемое количество строк и столбцов. То же самое, по сути, можно сделать через меню. Но у вас будет больше возможностей для добавления столбцов и строк, а также изменения оформления.
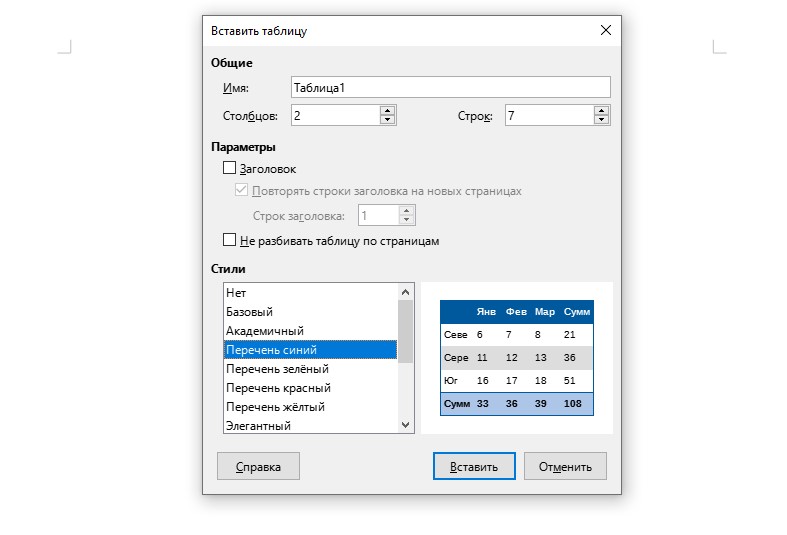
После нажатия на кнопку «Вставить» новая таблица отобразится на странице. Ниже появится панель инструментов для работы с ней, с помощью которой можно добавлять и удалять строки, менять стили, а также применять формулы.
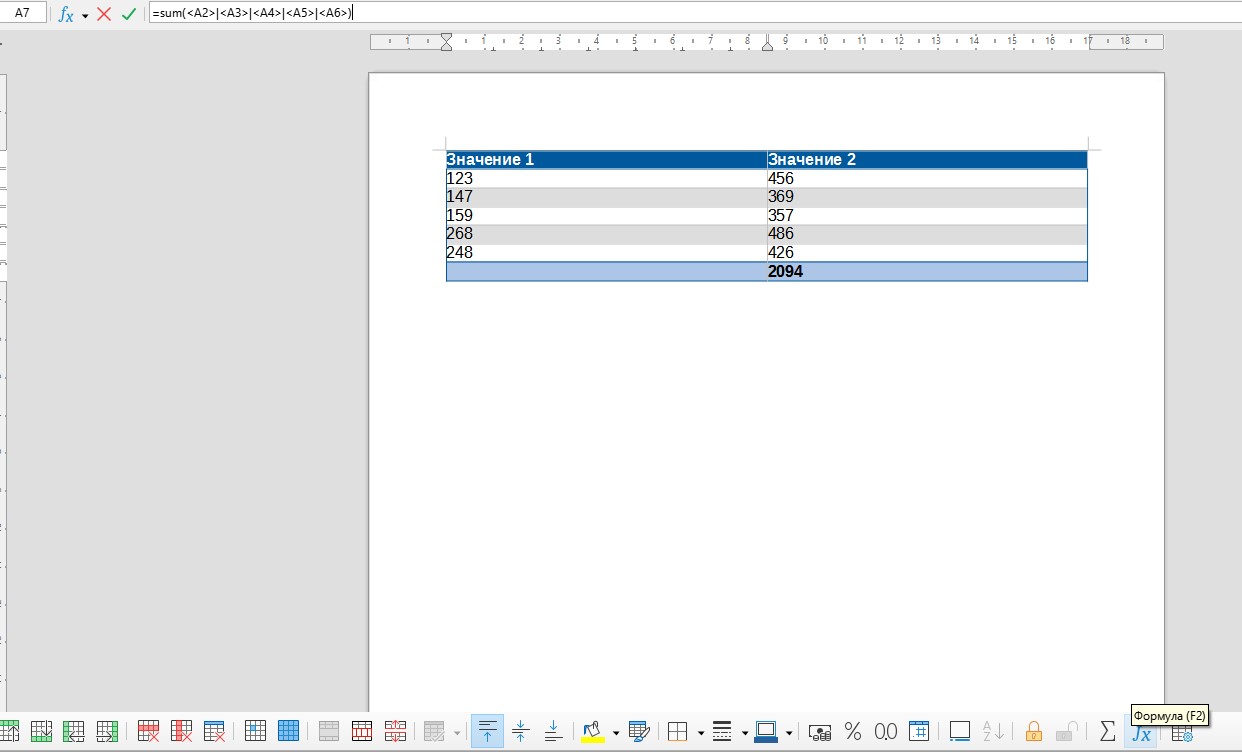
К сожалению, в текстовом редакторе LibreOffice (как и в Word) не предусмотрена возможность создания диаграммы на основе данных из готовой таблицы. Поэтому, если вы хотите создать диаграмму, лучше сначала создать ее, а затем отредактировать значения. Для начала потребуется перейти в раздел «Вставка», затем выбрать одноименный пункт. Диаграмма будет с рандомными значениями – чтобы изменить их, следует нажать на пункт «Таблица данных» в меню. Меняете по необходимости все значения, цветовые схемы, наименования элементов и применяете изменения.
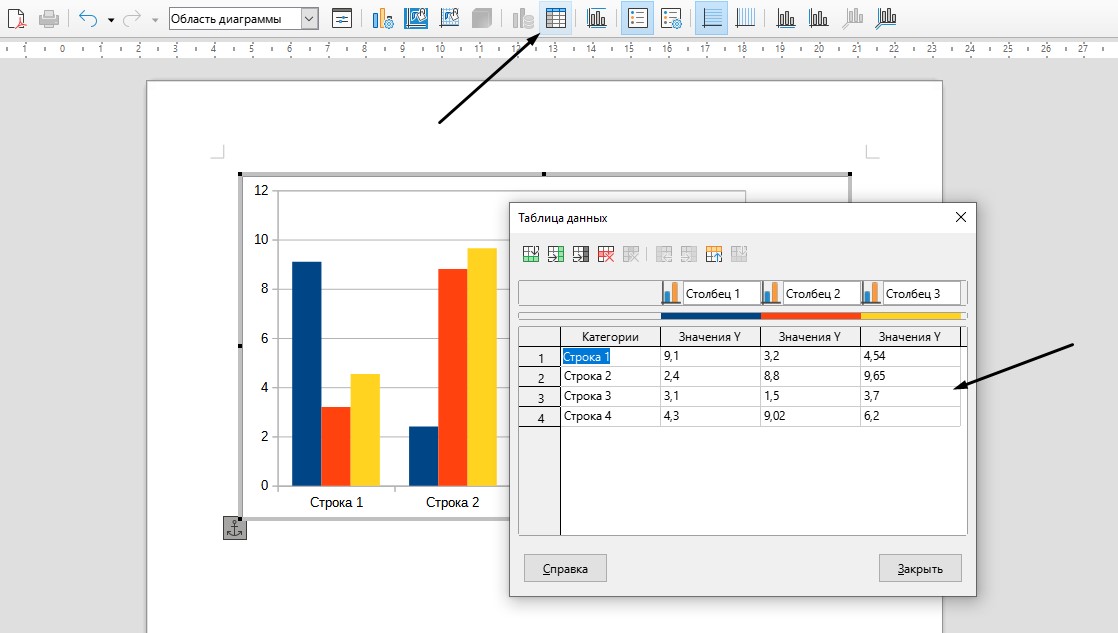
Типов диаграмм тоже довольно много – есть круговые схемы, столбчатые, ленточные, пузырьковые, смешанные и так далее.
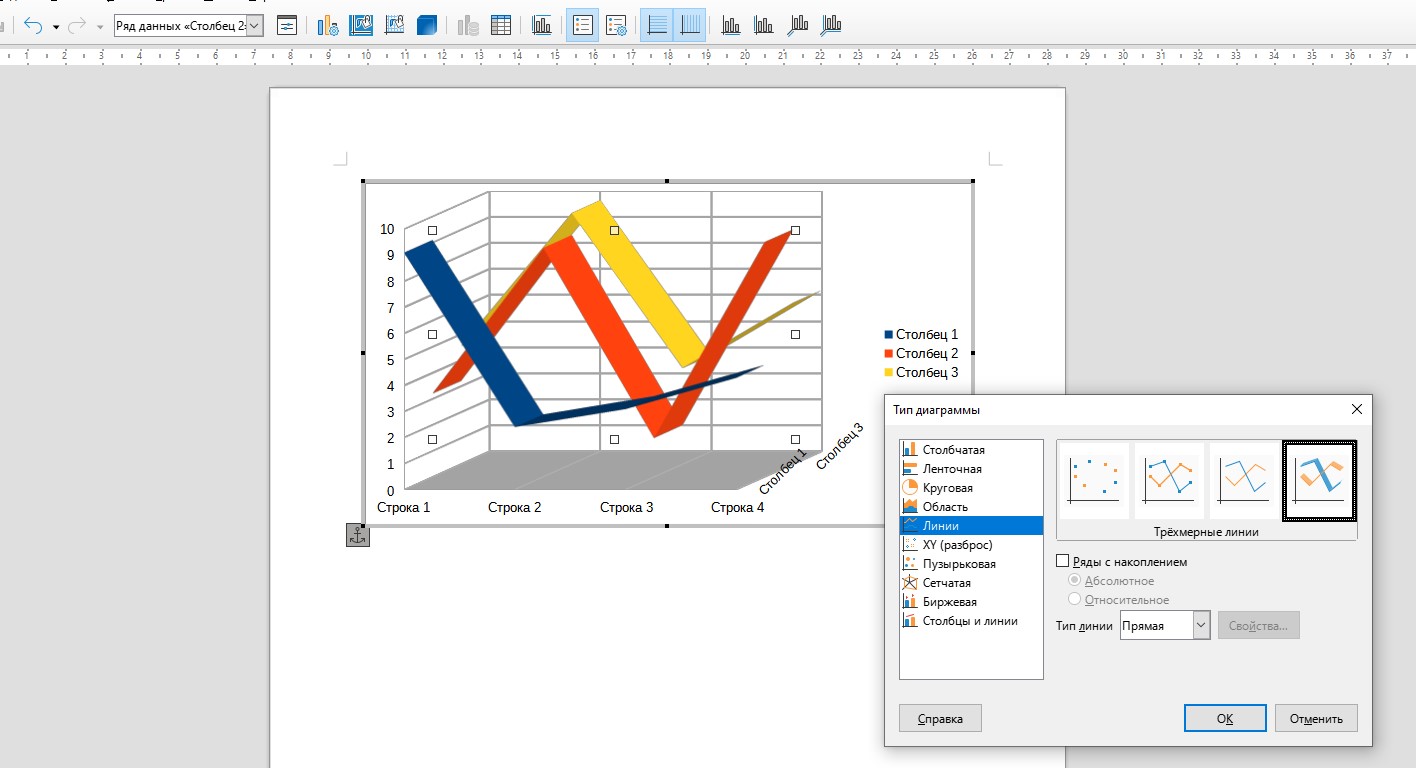
Интересно, что в табличном редакторе есть возможность создания диаграммы на основе уже введенных данных. Необходимо лишь выделить нужный фрагмент, затем в меню «Вставка» выбрать «Диаграмма». Далее просто выбираете подходящий формат.
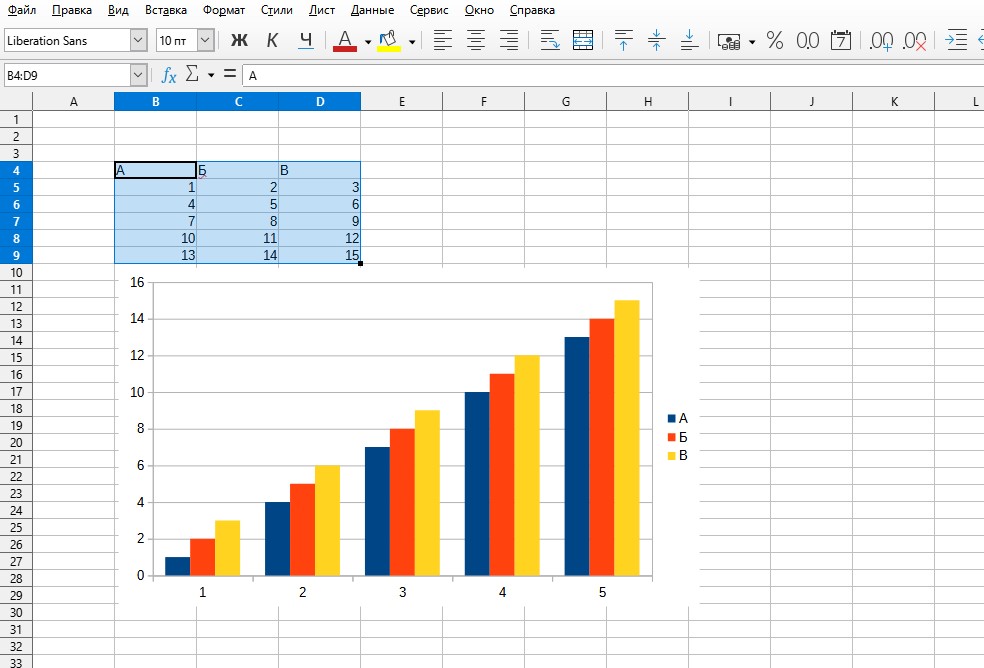
Как превратить таблицу в кривую?
диаграммы кривые в отличии
Выберите ячейку в диапазоне данных или выберите ячейки для построения диаграммы. На вкладке «Вставка/Диаграммы» нажмите кнопку «Вставить диаграмму». кривые. Нажмите на нужную модель.
Как преобразовать таблицу в гистограмму? Excel 2016: нажмите «Вставить», щелкните значок «Вставить» гистограмма или линейчатую диаграмму, затем выберите параметр, чтобыгистограмма на ваш выбор. Excel 2013: нажмите «Вставить», щелкните значок «Вставить». гистограмма, затем выберите вариантгистограмма де Votre Choix.
Где изображение и антецедент на графике?
On провести вертикальную линию отпредшествующий не делаю on veut найди картинку
On обратите внимание на уникальное пересечение между этой линией и график выключенный. On начертите в этой точке горизонтальную линию
Пересечение этой линии с осью ординат дает намизображение хотел.
Где ординаты? Ортогональная система координат плоскости является составленный из двух перпендикулярных градуированных линий с одинаковым началом. один горизонтальный является называется осью абсцисс, а другая вертикаль является называется осью приказал.
Как прочитать координаты на графике?
Читать контактную информацию от точки и разместить точки в привязке к плану. Какие coordonnées точки A, B и C в кадре (0, I, J )? Сначала читаем абсциссу по горизонтальной оси, затем ординату по вертикальной оси.
Как сделать баннер в Libre Office?
- В LibreOffice Writer, перейдите в меню «Вид» > «Макет панели инструментов» и выберите «Метабар».
- Чтобы активировать его, перейдите в меню «Вид» > «Макет панели инструментов» и выберите «Метабар».
Как сделать вертикальную полосу в Libre Office?
Показать или скрыть линейки – LibreOffice Writer
- Щелкните меню «Вид», а затем «Линейки».
- Активируйте параметр «Линейки», чтобы отобразить линейку. горизонтальный и вариант линейки вертикальный для отображения линейки вертикальный .
Как нарисовать прямую линию в LibreOffice? Нарисуйте прямую линию
Если кто-то хочет трассирующие вертикальная или горизонтальная линия, одновременно нажмите клавишу с заглавными буквами. Если мы хотим деформировать линию, мы перемещаем синие квадраты. Если вы хотите переместить линию, поместите мышь на линию.
Шаг 2: Создание нового документа
1. Откройте программу Опен Офис
Для того чтобы начать работу над диаграммой в программе Опен Офис, необходимо открыть саму программу. Найдите ярлык программы на рабочем столе или в меню “Пуск” и щелкните на нем дважды, чтобы запустить Опен Офис.
2. Создание нового документа
По умолчанию, при запуске программы Опен Офис открывается диалоговое окно “Шаблоны и документы”. Здесь вы можете выбрать различные типы документов, включая текстовые документы, электронные таблицы и презентации. Чтобы создать новую диаграмму, выберите “Графики” из списка типов документов.
3. Выбор типа диаграммы
После выбора типа “Графики” в диалоговом окне “Шаблоны и документы”, появится список доступных типов диаграмм. Выберите нужный тип диаграммы, например “Круговая диаграмма” или “Столбчатая диаграмма”. Щелкните на выбранном типе диаграммы, чтобы продолжить.
4. Открытие нового документа
После выбора типа диаграммы, программа Опен Офис откроет новый документ, соответствующий выбранному типу диаграммы. В этом новом документе вы сможете создавать и редактировать свою диаграмму.
5. Начало работы с диаграммой
Теперь, когда вы создали новый документ для вашей диаграммы, вы можете начать работу над ее созданием. Программа Опен Офис предоставляет различные инструменты, которые помогут вам создать и настроить вашу диаграмму по вашему усмотрению.
Вы можете добавлять данные, изменять их значения, настраивать цвета, шрифты и прочие элементы диаграммы. Используйте панель инструментов и меню программы Опен Офис для доступа к различным функциям и инструментам для работы с вашей диаграммой.
6. Сохранение документа
По завершении работы над вашей диаграммой, не забудьте сохранить документ. Щелкните на кнопке “Сохранить” или выберите соответствующий пункт в меню “Файл”. Задайте имя для вашего документа и выберите папку, где вы хотите его сохранить.
Запомните, что сохранение документа в программе Опен Офис позволяет вам сохранить его в различных форматах, таких как “ODS” (формат электронных таблиц), “ODT” (формат текстовых документов) и другие. Выберите подходящий формат, в зависимости от того, как вы планируете использовать вашу диаграмму.
Создание диаграммы в OpenOffice Writer без предварительно созданной таблицы данных
- Откройте документ, в котором необходимо встроить диаграмму
- В главном меню программы нажмите Вставка
, а потом последовательно нажмите Объект
— Диаграмма
. В результате на листе появиться диаграмма, заполненная шаблонными значениями
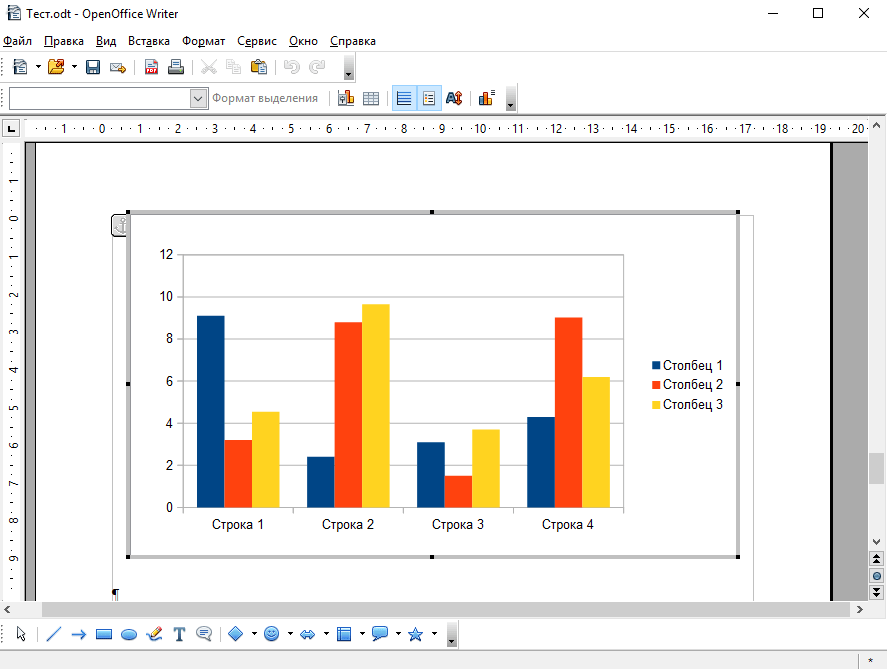
Воспользуйтесь набором стандартных иконок в верхнем углу программы для корректировки диаграммы (указания ее типа, отображения и тому подобное)
Стоит обратить внимание на иконку Таблица данных диаграммы. После ее нажатия появиться таблица, по которой будет строиться диаграмма
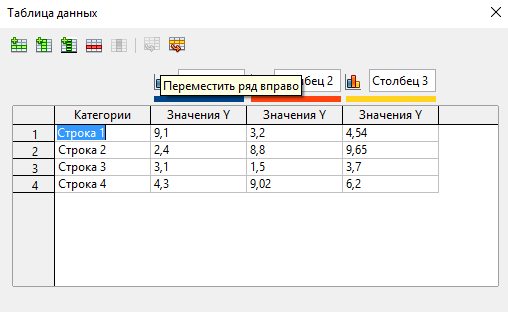
В результате таких простых шагов можно построить диаграмму в OpenOffice Writer.
Теперь осталось вставить диаграмму нашего вычисления. Делается
это очень просто:
Выделяются два столбца A
и B
. Из меню выбирается
пункт Вставка->Диаграмма…
В нашем случае первая строка является подписью оси x
,
поэтому оставляем галочку Первая строка как подпись
. Область
значений, записанная в поле Область
, определилась
автоматически, она, как и предполагалось, равна
$Лист1.$A$1:$B$361
.
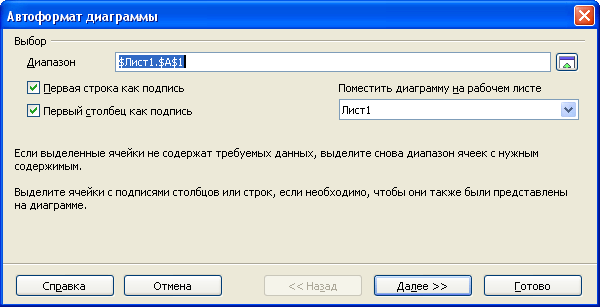
Нашу диаграмму можно разместить либо на одном из уже
существующих листов, либо на новом листе. Если поместить диаграмму
на новом листе, то она будет занимать его полностью, что очень
удобно для распечатки диаграмм на целый лист. В нашем примере
выбран для размещения диаграммы Лист1
.
После заполнения каждого диалогового окна нажимается кнопка
Далее
.
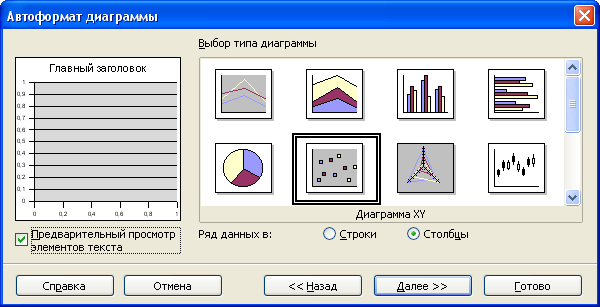
В этом окне выбирается тип диаграммы из следующих возможных:
Двумерные диаграммы
- линии;
- с областями;
- гистограмма;
- линейчатая;
- круговая;
- диаграмма XY;
- сетчатая;
- биржевая.
Трехмерные диаграммы
- график 3М;
- с областями 3М;
- гистограмма 3М;
- линейчатая 3М;
- круговая 3М.
Поскольку строится диаграмма по двум столбцам, то выбираем
XY-диаграмму. Ряды данных заданы в столбцах.
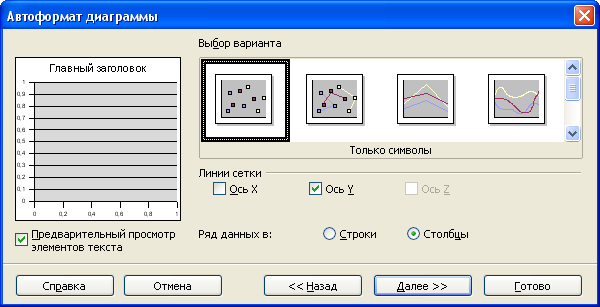
В этом окне уточняется вариант диаграммы.
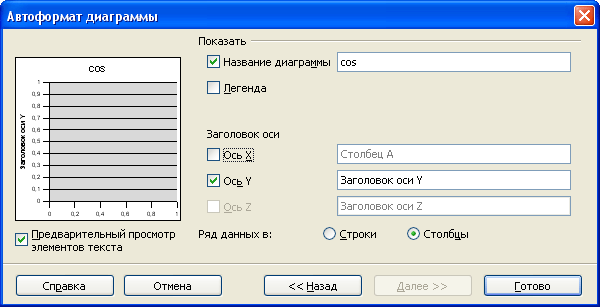
Укажем название диаграммы; поскольку на ней присутствует только
одна зависимость, убираем галочку легенды. Вводим подписи осей X и
Y.
Интерфейс LibreOffice
Что сразу хочется отметить у LibreOffice – то, что для создания документов разных форматов не приходится открывать разные приложения. После открытия просто выбираете нужный тип файла. Далее я буду описывать интерфейс программы в ОС Windows при создании текстовых файлов и таблиц.
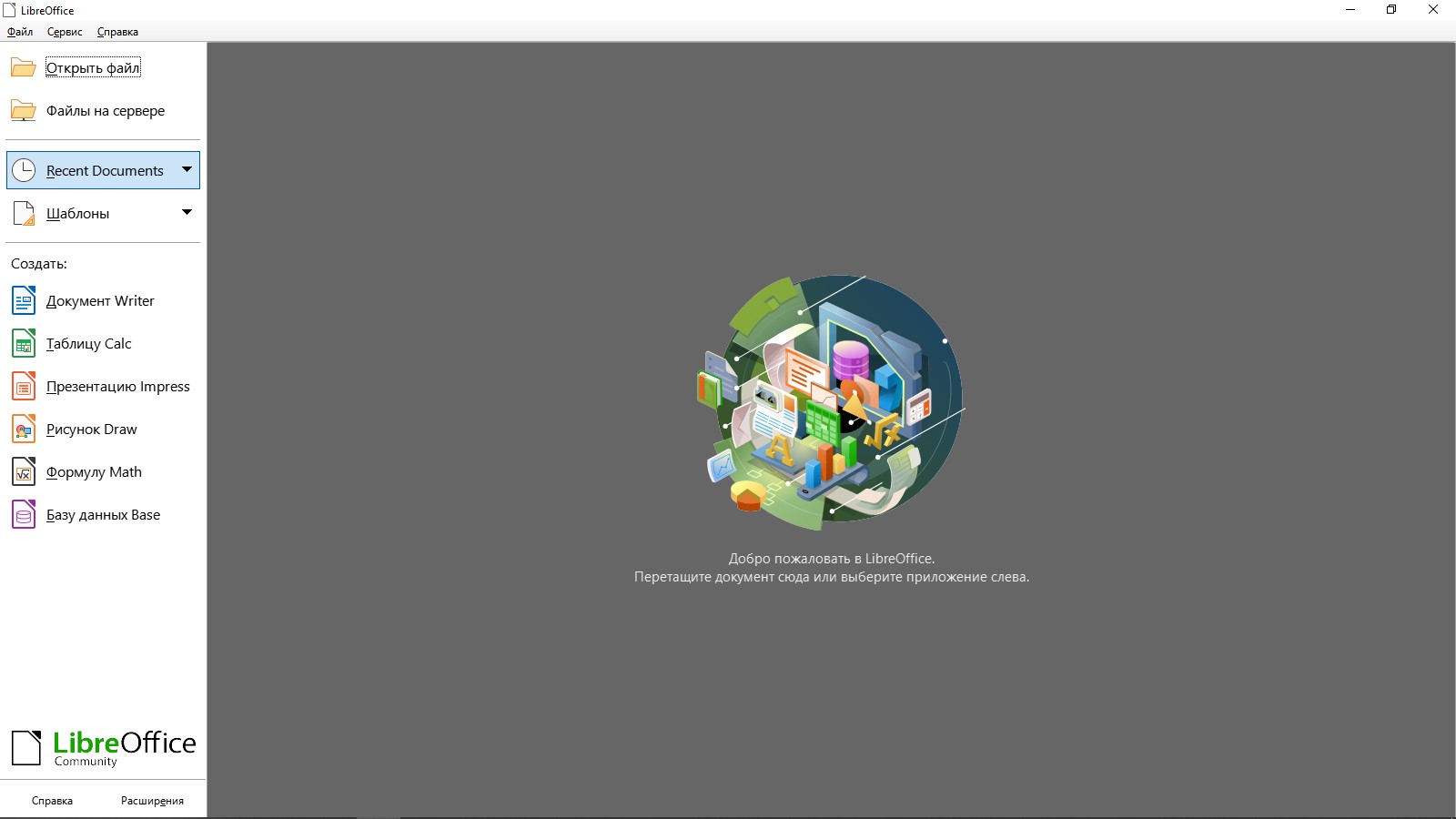
Если говорить о текстовом редакторе, то внешне он мало чем отличается от того же Word. По стилю напоминает версию 2007 года. Здесь примерно похожее расположение инструментов, линейки, меню. Лишь часто используемые инструменты и функции у Libre перемещены в правую панель. Еще и шрифты по умолчанию стоят совсем другие, но изменить это легко.
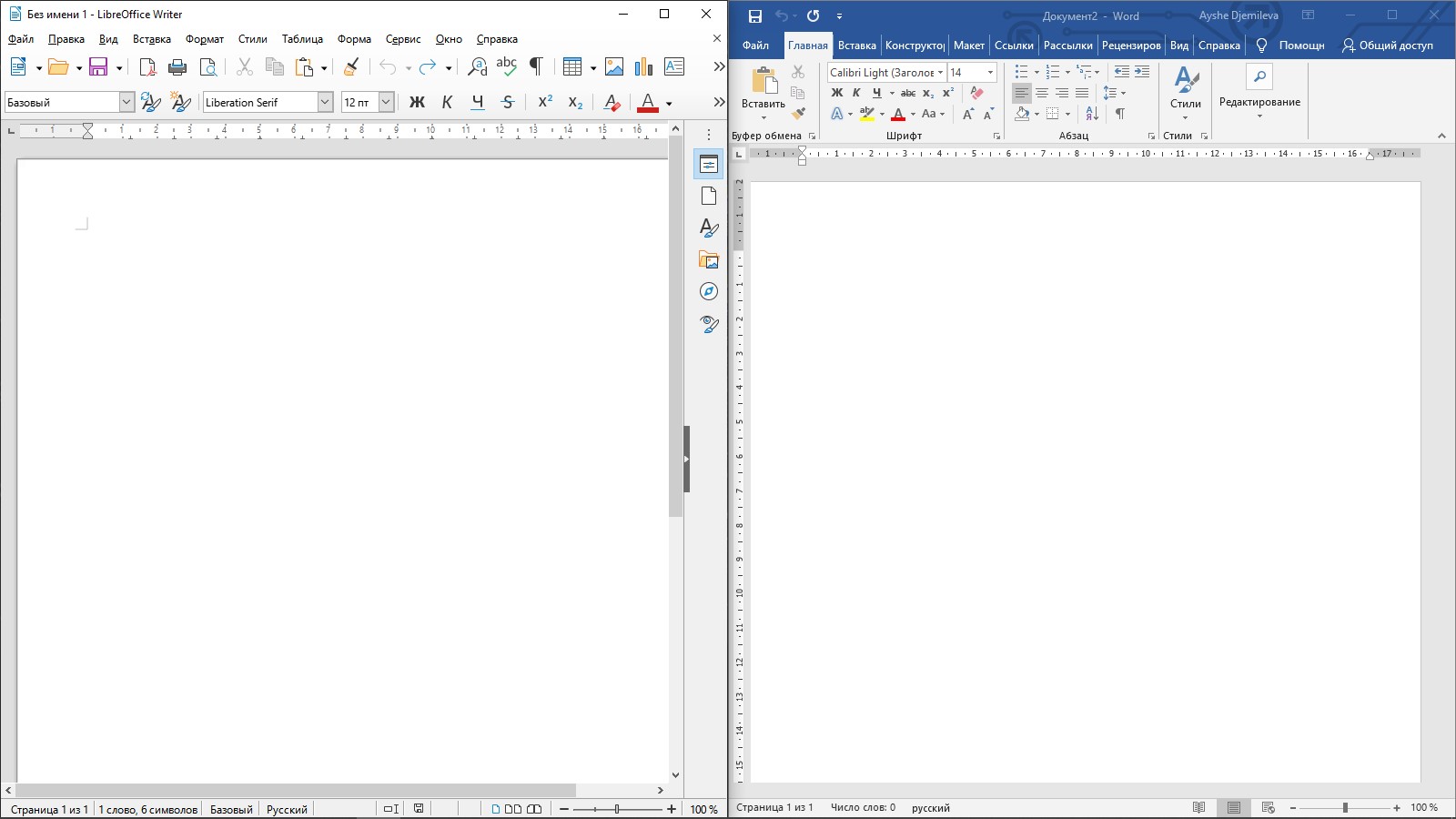
При сохранении по умолчанию будет предлагаться формат Libre (ODF). Чтобы изменить его, необходимо выбрать нужный вам формат из выпадающего меню. Кстати, по устройству интерфейса версии на ОС Windows и Linux практически не отличаются, что отлично видно на скриншоте ниже (с дистрибутива Fedora).
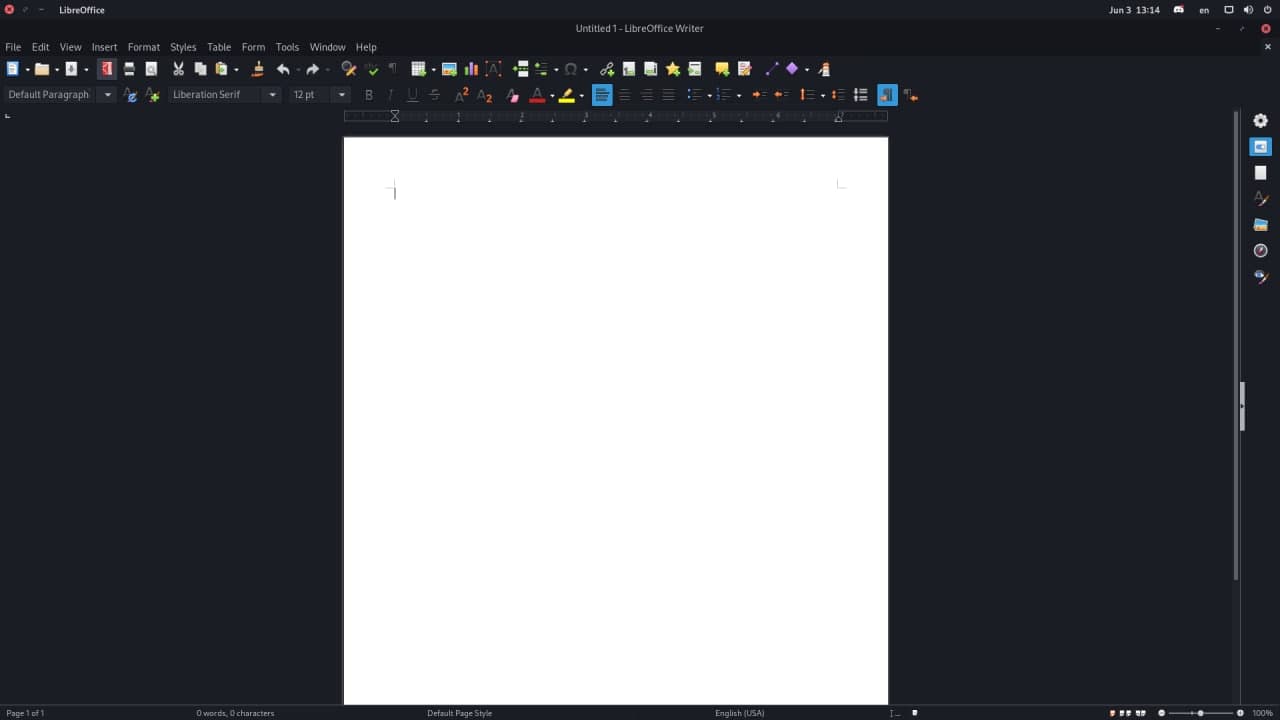
Одна отличительная штука в LibreOffice мне сильно понравилась, и ее, можно сказать, нет в таком виде в Word – речь идет о навигаторе. В Либре он показывает, какие заголовки, таблицы, изображения, ссылки, гиперссылки, а также прочие составляющие есть в одном файле. Если мне надо быстро перейти к определенному изображению или комментарию, я смогу это сделать через навигатор. Ворд тоже имеет свой навигатор, но он сильно упрощен и показывает только заголовки, страницы, результаты поиска.
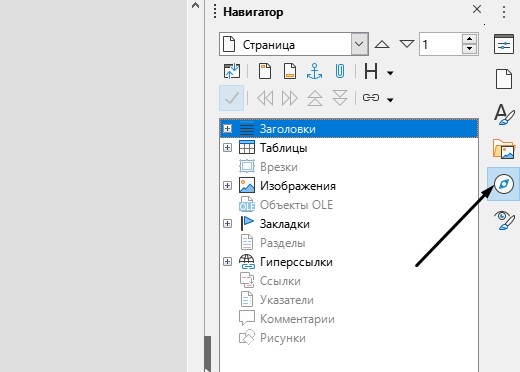
Кстати, если вы хотите закрыть документ, не выходя из приложения LibreOffice, нужно нажать не на привычный крестик, а на тот, что поменьше. У Linux он имеет похожее расположение, только иногда выделяется другим цветом, поэтому вы точно не запутаетесь.
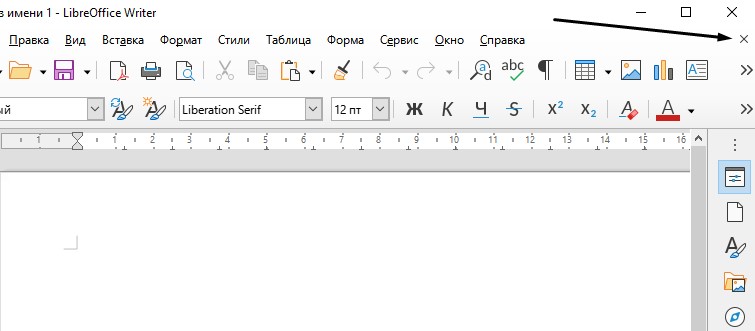
Дальше посмотрим, как выглядит интерфейс при работе с таблицами. Думаю, сходств с Excel в данном случае еще больше. Возможностей для работы с формулами, форматирования, редактирования ничуть не меньше.
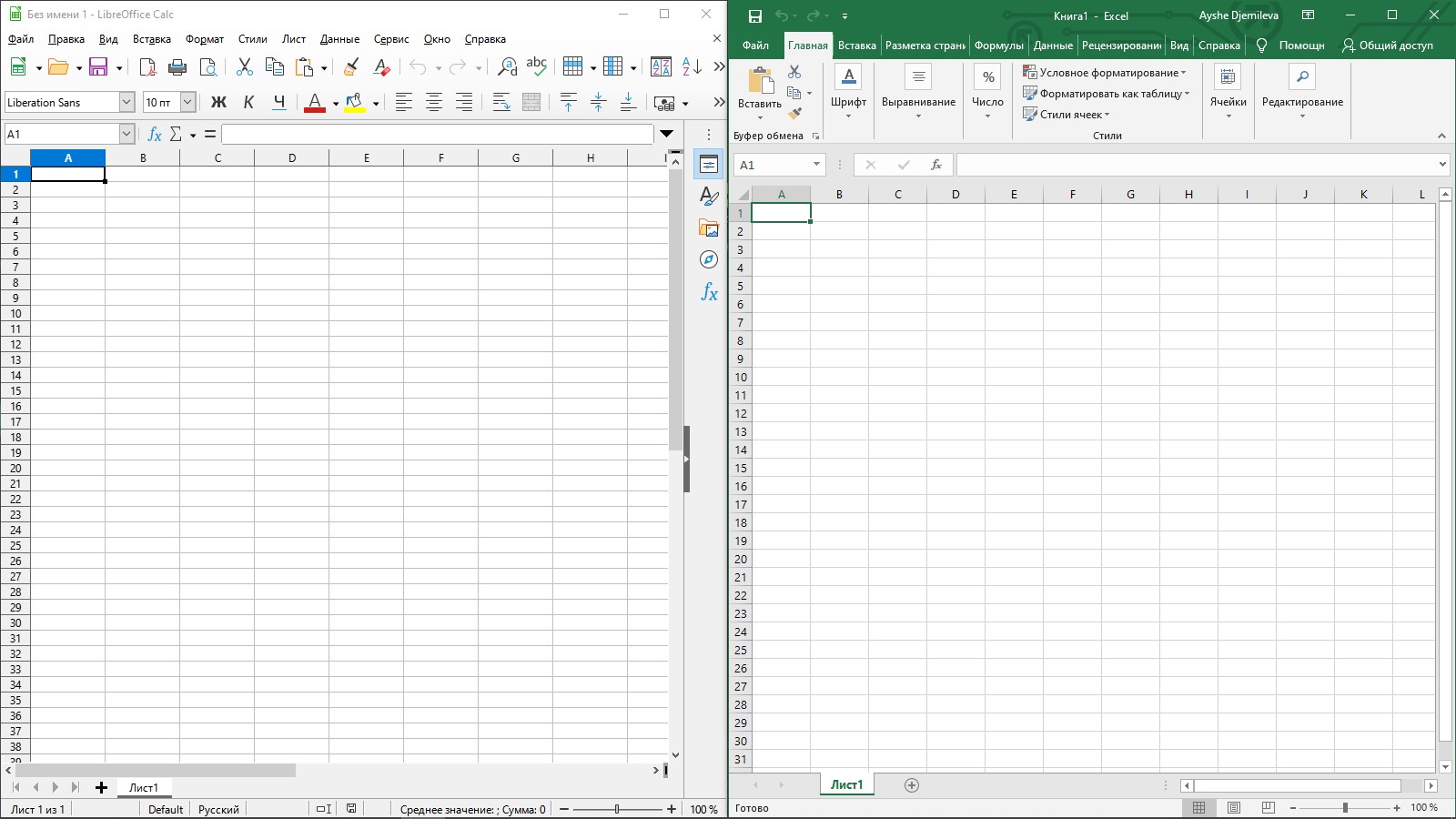
От себя скажу: программы Microsoft Office мне нравится тем, что рабочую панель можно откреплять и скрывать, тем самым освобождая пространство (я обычно работаю на половину экрана, мне так удобнее). В Libre же скрыть панель инструментов нельзя, только полностью убрать ее через меню «Вид». Это не очень удобно и несколько огорчает, ведь программа-то достойная.
Пока я копалась в настройках, назрел хороший вопрос – можно ли в программе одновременно создавать файлы нескольких типов? Еще как! Для этого нужно открыть меню «Файл», перейти к подпункту «Создать» и уже там выбрать подходящий формат.
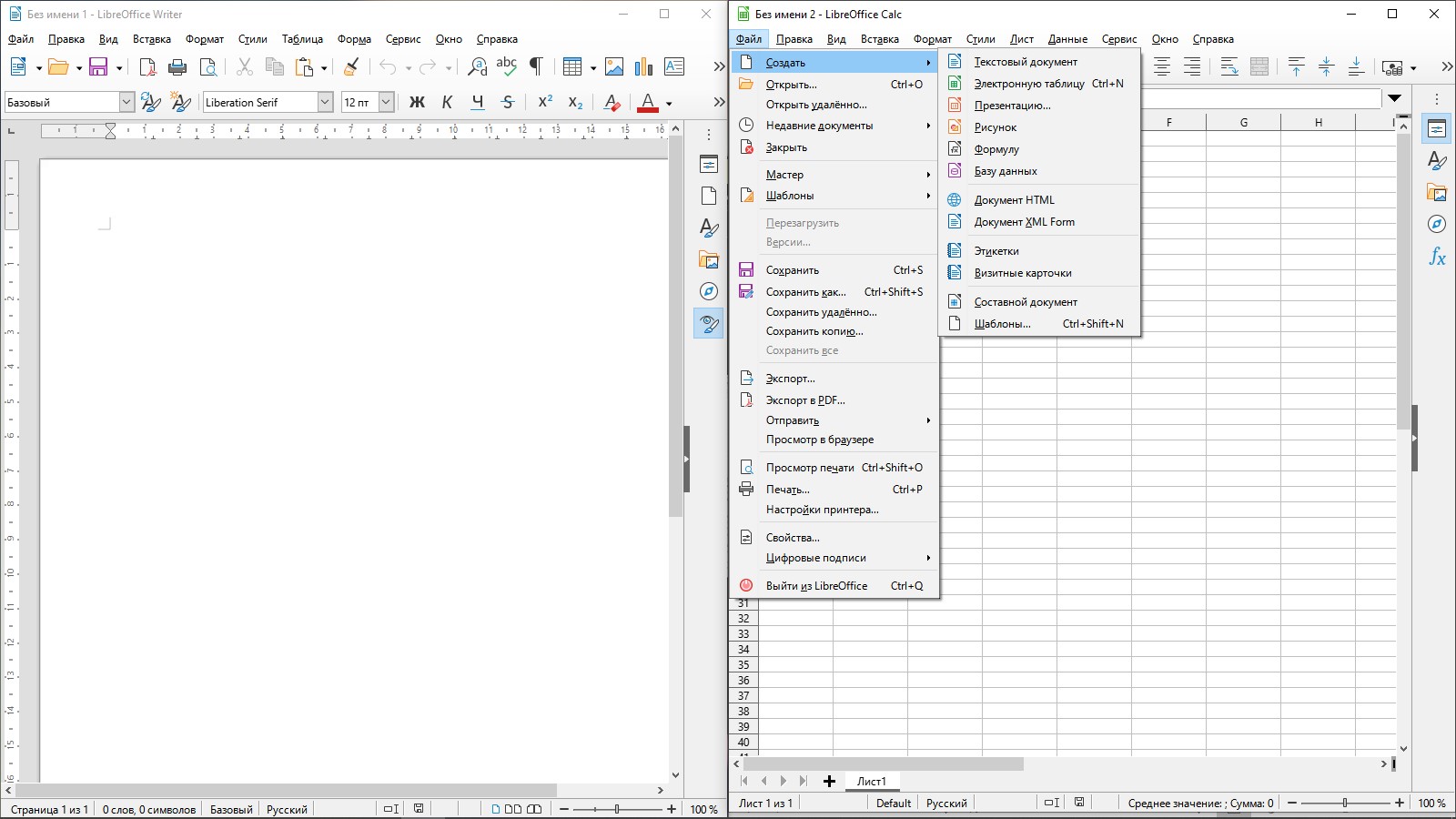
Обзор программы OpenOffice
Основные компоненты OpenOffice:
- Writer — текстовый редактор, позволяющий создавать и форматировать разнообразные документы;
- Calc — электронная таблица, предназначенная для выполнения математических и статистических расчетов;
- Impress — инструмент для создания презентаций с возможностью добавления графики, видео и анимации;
- Draw — программа для создания векторной графики, диаграмм и других иллюстраций;
- Base — инструмент для создания и управления базами данных;
- Math — редактор формул, предназначенный для создания и редактирования математических выражений.
OpenOffice предоставляет пользователю гибкие возможности по настройке и кастомизации пользовательского интерфейса, позволяя выбрать предпочтительную тему оформления и расположение панелей инструментов. Также в программе есть функциональность расширений, которые позволяют добавлять дополнительные инструменты и функции.
Один из крупных плюсов OpenOffice — это его совместимость с другими офисными пакетами, такими как Microsoft Office. Вы можете открыть, редактировать и сохранять файлы в форматах Office, а также экспортировать документы в форматах PDF и HTML.
При обращении к OpenOffice можно быть уверенным в безопасности своих данных, так как программа позволяет шифровать документы и устанавливать пароль для доступа к ним.
В целом, OpenOffice — это мощный и бесплатный инструмент для работы с документами и офисными задачами. Он предоставляет все необходимые инструменты для создания и редактирования различных типов файлов, а также поддерживает стандартные форматы и обладает высокой степенью совместимости с другими офисными пакетами.
Как сохранить и экспортировать диаграмму в OpenOffice
Создание диаграмм в OpenOffice может быть полезным инструментом для визуализации данных и анализа информации. После того, как вы создали диаграмму, вы можете сохранить ее в формате ODF (Open Document Format) или экспортировать в другой формат, чтобы поделиться ею с коллегами или использовать в других программах.
Чтобы сохранить диаграмму в формате ODF, выберите «Файл» в верхнем меню OpenOffice, затем «Сохранить как». В появившемся окне выберите место для сохранения файла и введите название. Затем выберите «Open Document Drawing» в качестве формата файла и нажмите «Сохранить». Ваша диаграмма будет сохранена в формате ODF.
Если вам нужно экспортировать диаграмму в другой формат, такой как PNG, JPEG или PDF, выберите «Файл» в верхнем меню OpenOffice, затем «Экспорт». В появившемся окне выберите место для сохранения файла и введите название. Затем выберите формат файла из выпадающего списка и нажмите «Экспортировать». Ваша диаграмма будет сохранена в выбранном формате и будет доступна для использования в других программах или для публикации в Интернете.
Теперь вы знаете, как сохранить и экспортировать диаграмму в OpenOffice. Эти простые шаги помогут вам сохранить визуализацию данных и поделиться ею с другими пользователями или использовать в других приложениях. Пользуйтесь этой функцией, чтобы сделать ваши презентации и документы более наглядными и профессиональными.
Как сделать график в Libreoffice Calc
1. Подготовка данных
В качестве входных данных будут использоваться даты и количество проданного товара за каждый день в промежутке с 01.10.21 по 10.10.21. Необходимо построить график, который будет отображать данные в таком виде, чтобы можно сразу определить в какой день товара было продано больше всего, а в какой день было продано меньше. Сама таблица и данные изображены на скриншоте ниже:
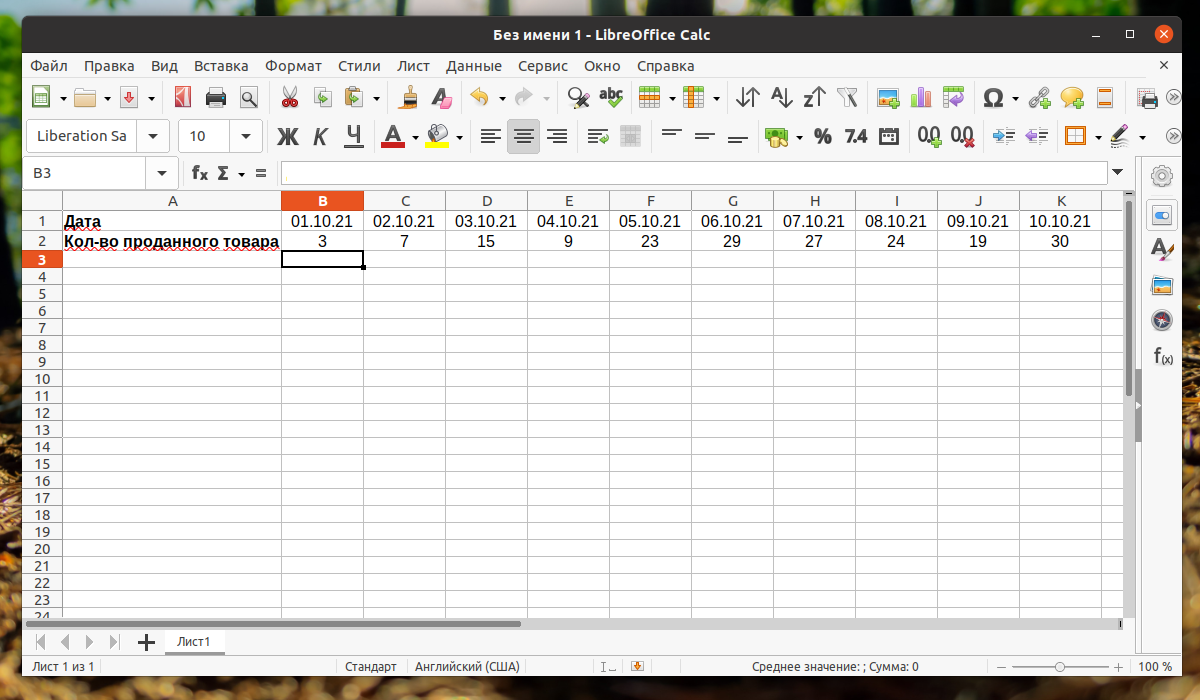
2. Построение графика
Для построения графика сначала необходимо выделить все необходимые ячейки. Далее на панели задача сверху найти значок с тремя вертикальными блоками и нажать на него:
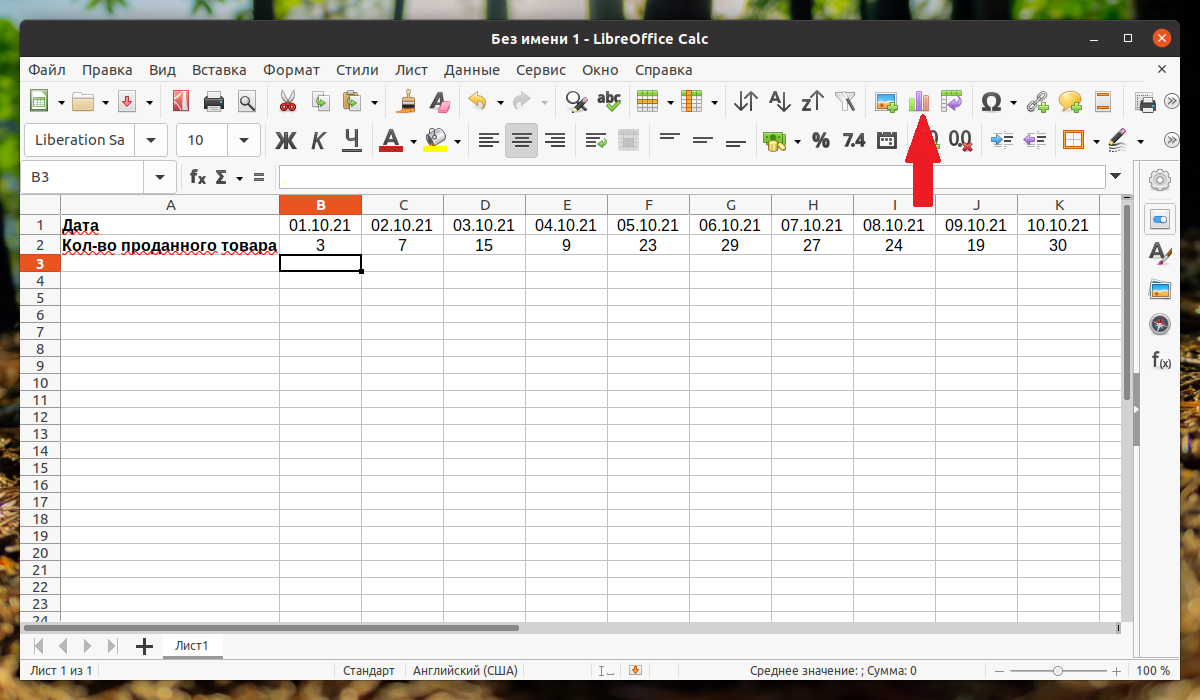
В открывшемся окне необходимо выбрать тип диаграммы — Линии. Далее из меню справа необходимо выбрать как будет отображен график. В качестве примера будет выбран вариант Линии и точки:
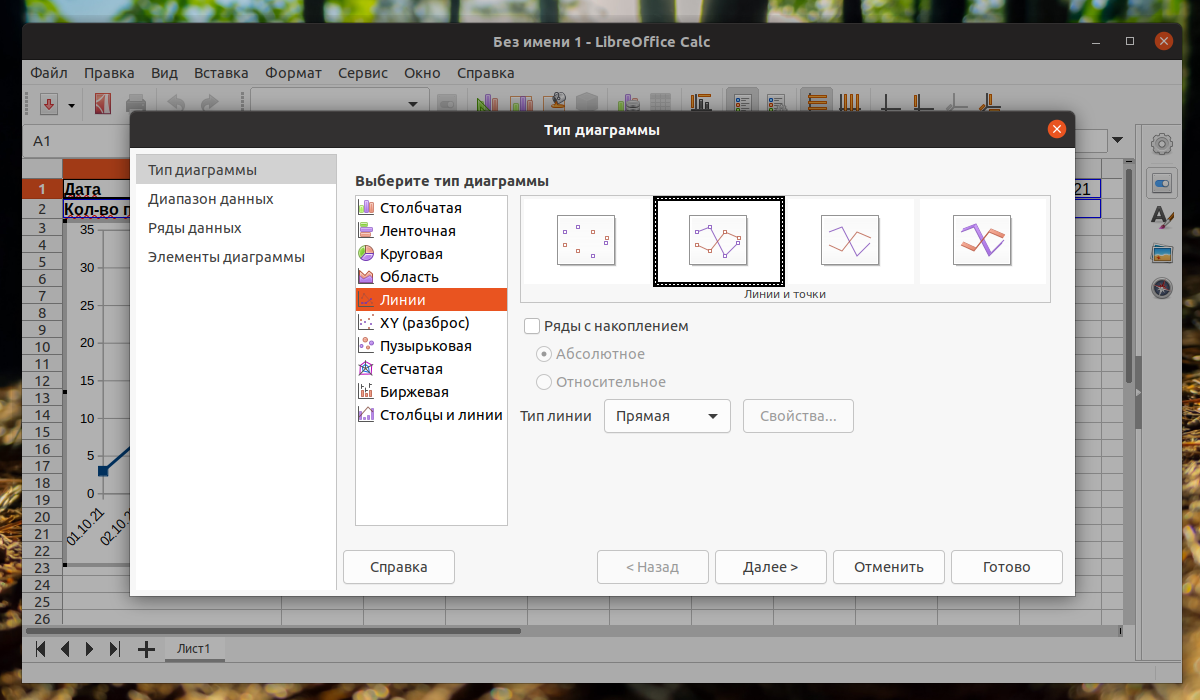
При нажатии на необходимый тип графика он будет появляться на листе. Это означает что можно выбирать необходимый график, не закрывая текущее окно. После выбора графика необходимо нажать на кнопку Готово и график будет создан:
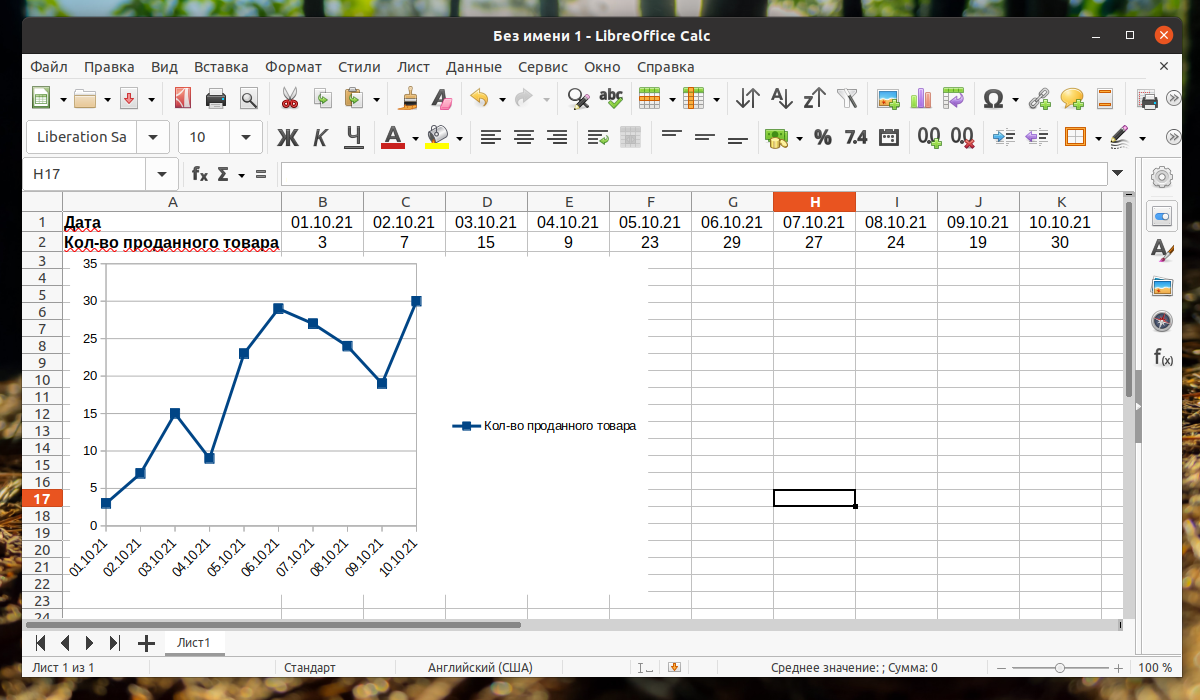
Теперь вы знаете как выполняется построение графиков в Libreoffice Calc. Также раздел для создания графиков можно вызвать через меню Вставка (расположен сверху). Нажмите на пункт Вставка и из выпадающего списке выберите раздел Диаграмма:
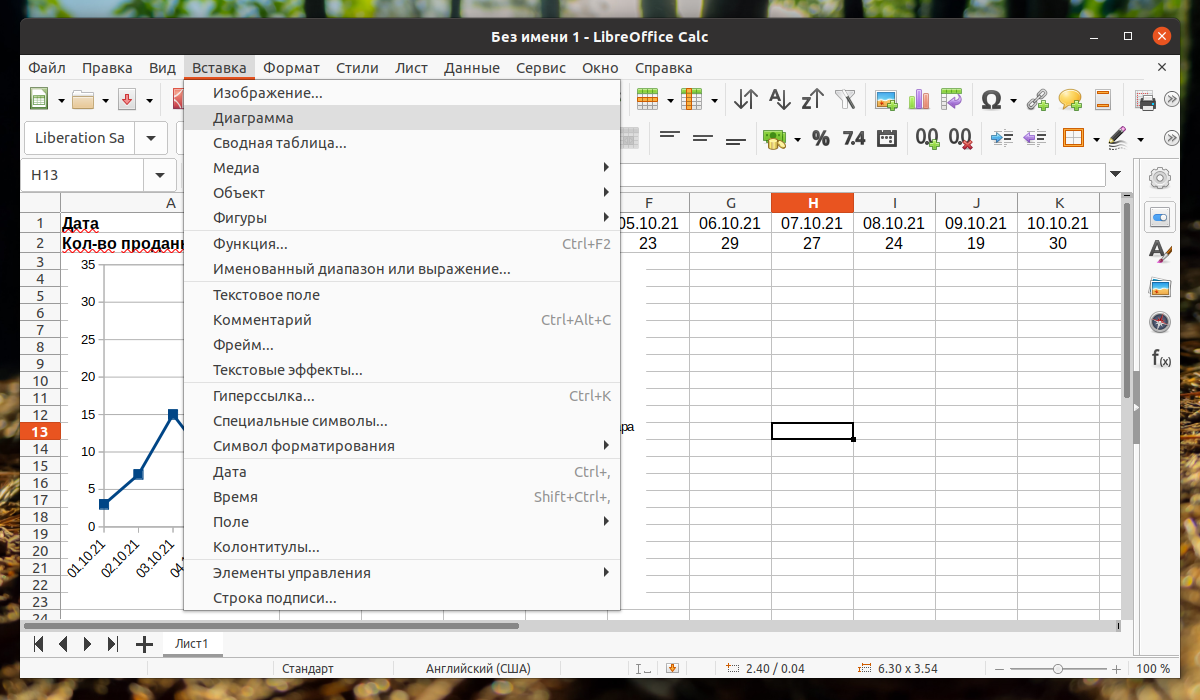
В этом случае откроется точно такое же окно что и при вызове с помощью значка диаграммы:
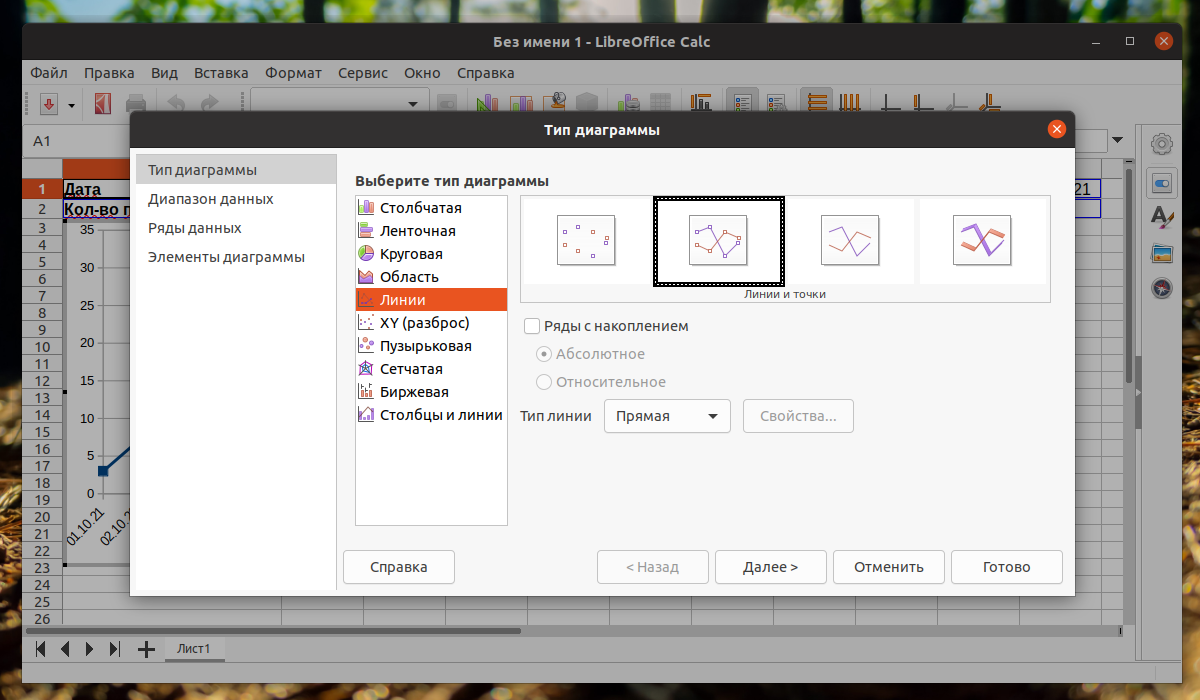
3. Изменения фона графика
Для этого необходимо щелкнуть по графику 2 раза левой кнопкой мыши. В открывшемся меню можно выбрать один из 5 типов заливки. Можно выбрать сплошной цвет, градиент, текстуру, орнамент и штриховку:
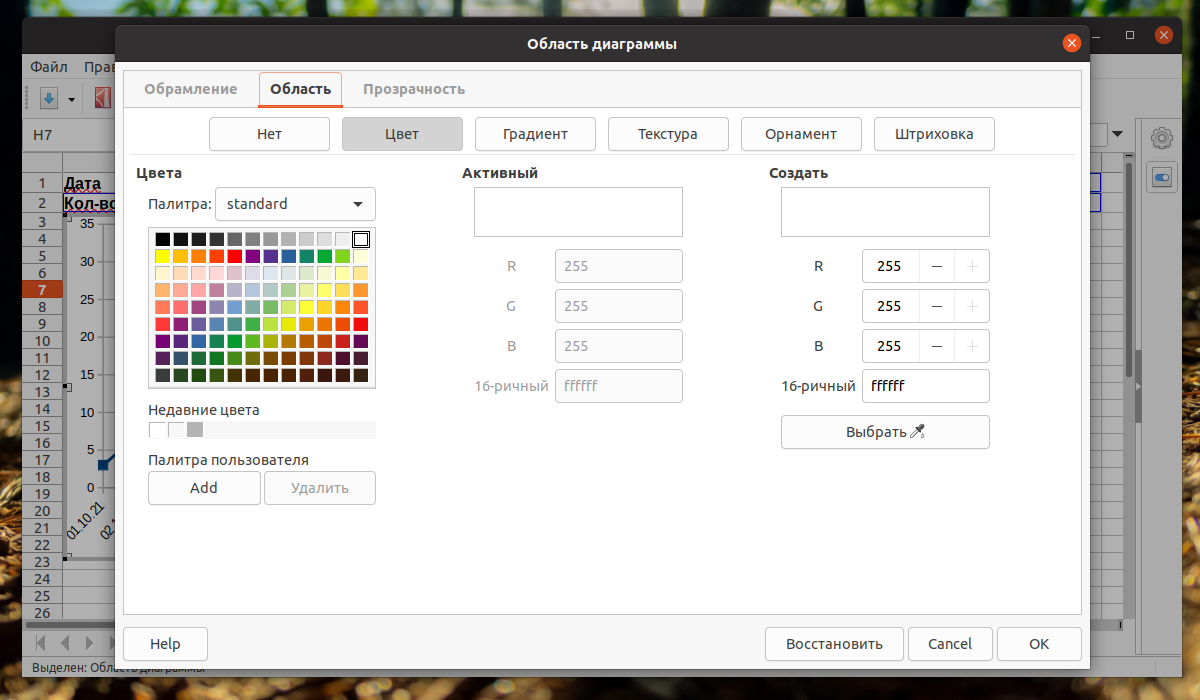
4. Настройка линии на графике
Для этого необходимо 2 раза щелкнуть левой кнопкой мыши по линии графика. В открывшемся окне можно выбрать стиль линии, её цвет, толщину, прозрачность и т.д. Полный список возможных настроек отображен на скриншоте ниже:
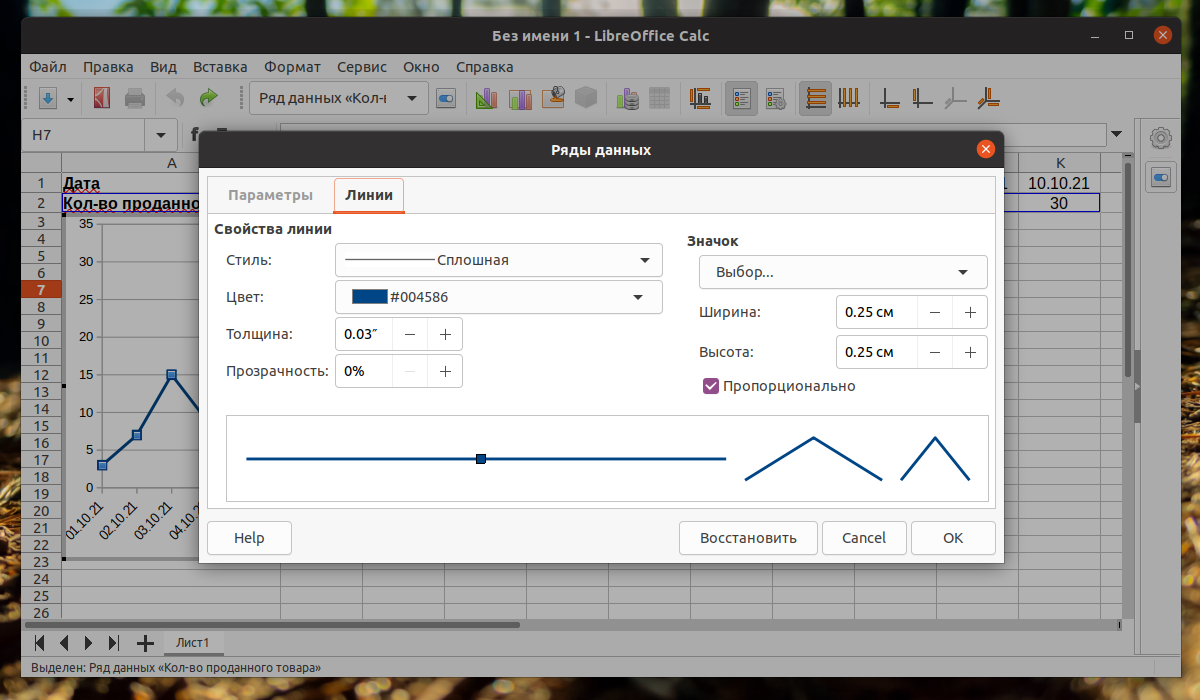
5. Изменение диапазона ячеек графика
Для изменения диапазона данных необходимо щёлкнуть правой кнопкой мыши по графику и выбрать пункт Диапазоны данных. В открывшемся окне можно задавать диапазоны ячеек, которые будут включены при построении графика:
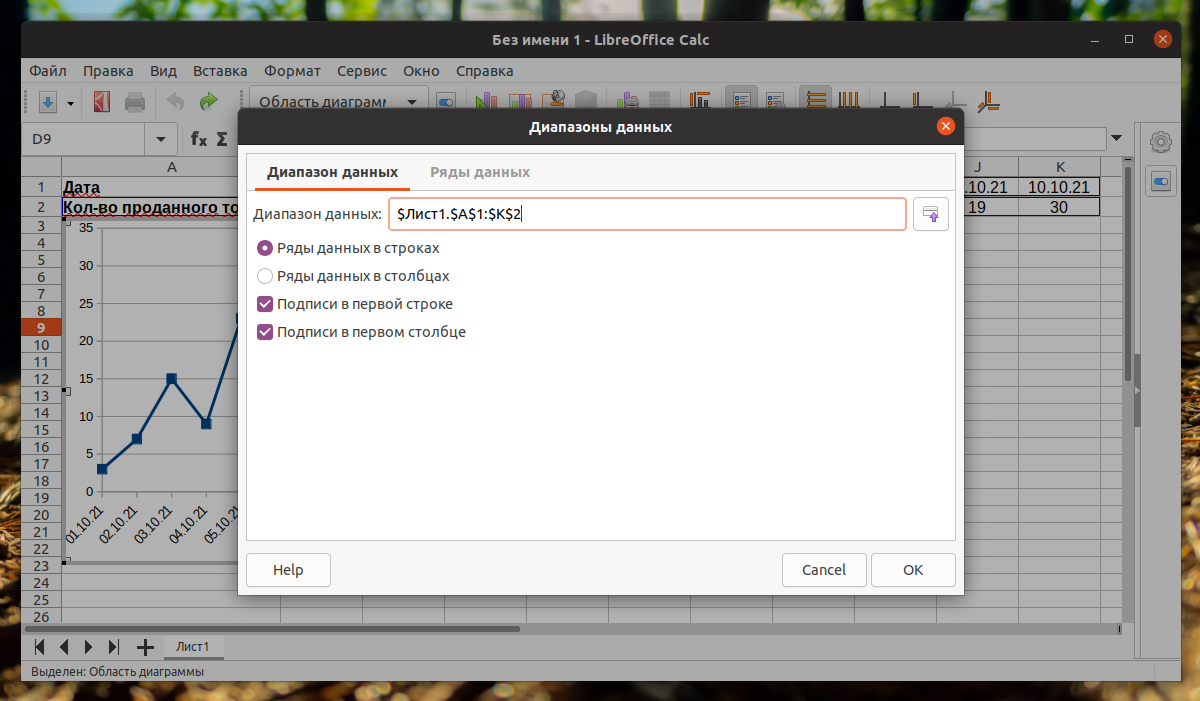
Для изменения типа графика необходимо щёлкнуть правой кнопкой мыши по графику и выбрать пункт Тип диаграммы:
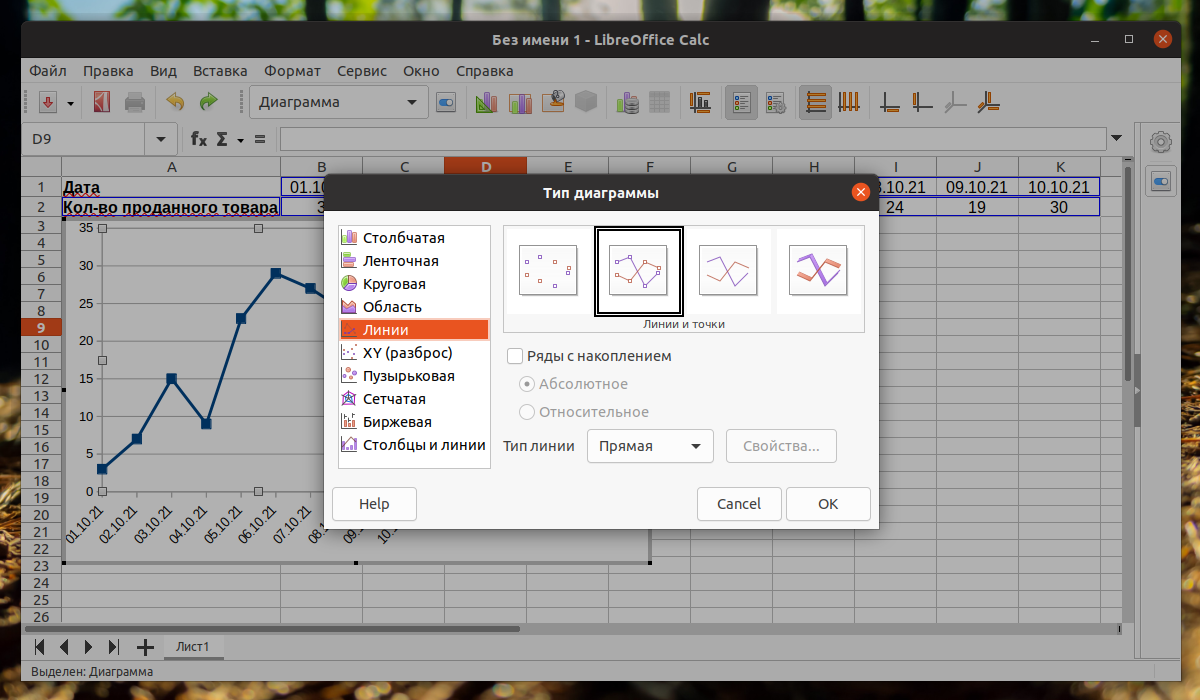
7. Настройка легенды
Для настройки легенды графика необходимо щёлкнуть правой кнопкой мыши по легенде и выбрать пункт Формат легенды. В открывшемся окне можно изменить обрамление, область (цвет), прозрачность, шрифт и его эффекты, положение легенды:
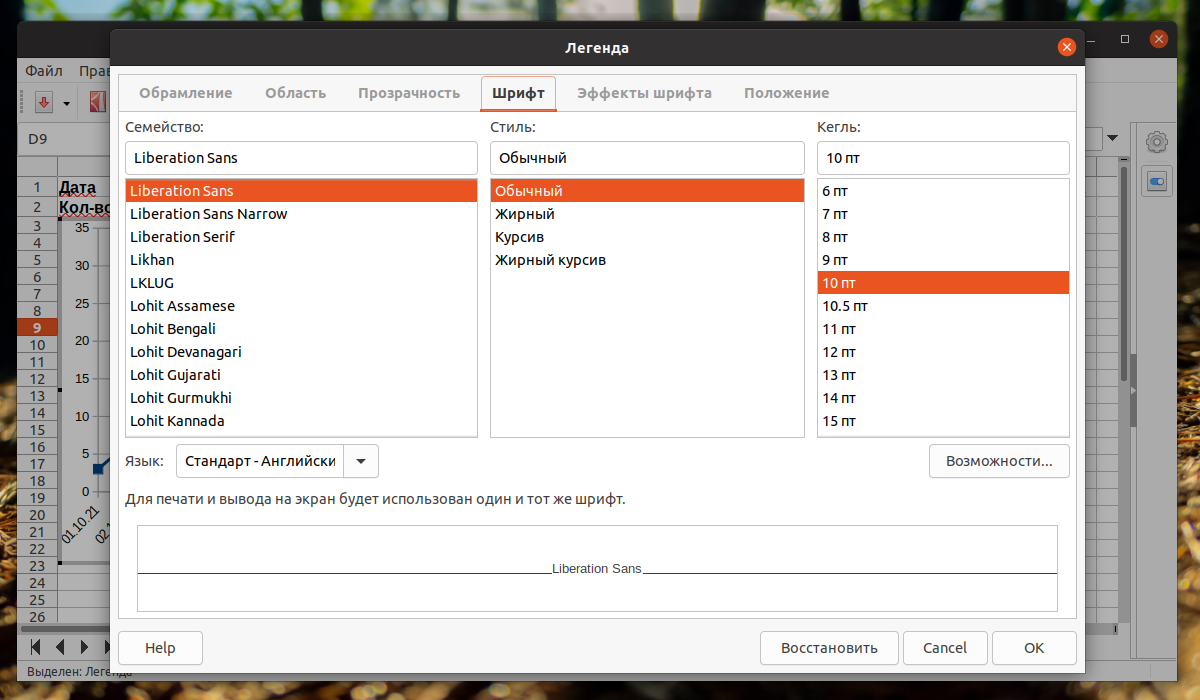
Что такое диаграмма в OpenOffice?
Диаграмма в OpenOffice – это графическое представление данных, которое позволяет наглядно отобразить связи и зависимости между различными элементами. В OpenOffice имеется инструмент для создания и редактирования диаграмм, который предоставляет пользователю широкие возможности для визуализации информации.
С помощью диаграмм в OpenOffice можно представить данные в виде графиков, диаграммы потока, столбчатых диаграмм и других типов визуализации. Пользователь может выбрать подходящий тип диаграммы в зависимости от целей и задач представления данных.
Диаграммы в OpenOffice позволяют визуально сравнить различные значения, отображать тренды и показатели, а также выявлять зависимости и отношения между данными. Это делает процесс анализа информации более понятным и удобным.
Создание и настройка диаграмм в OpenOffice достаточно просто и интуитивно понятно. Пользователь может изменять цвета, типы линий, добавлять подписи и легенды, а также проводить различные манипуляции с данными, чтобы создать наиболее информативное и понятное представление информации.
В итоге, диаграммы в OpenOffice являются эффективным инструментом для визуализации и анализа данных, который помогает пользователям более полно и наглядно представлять информацию.
Как сделать таблицу с диаграммами за 6 шагов
Чтобы быстро и качественно создать график, следуйте инструкции. Сохраните, чтобы не потерять!
Шаг 1. Определение данных для диаграммы. Диаграмма создается на основе готовой таблицы. Выделите данные, которые хотите отобразить на ней.
Обратите внимание, что создать диаграмму можно из любых значений в таблице, независимо от расположения столбцов. Отметьте один столбец, зажмите кнопку Ctrl и отметьте второй
Отметьте один столбец, зажмите кнопку Ctrl и отметьте второй.
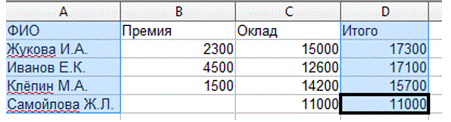
Жмите на область «Вставить диаграмму» и настройте Мастер диаграмм под свои потребности.
Шаг 2. Тип и внешний вид. Рассмотрим типы, предлагаемые системой:

1. Гистограмма и линейная диаграмма. Упорядочение данных в трехмерные столбцы. С их помощью сравнивается динамика роста/ спада отдельных значений по осям XY.
2. Круговая. Демонстрирует размеры рядов в общем круге, состоящего из одного столбца.
3. Области. Демонстрирует как менялась величина в заданном временном промежутке.
4. Линии. Показывают, как менялось значение величин в одном и том же временном отрезке.
5. XY. Связывает числа из разных столбцов, которые отображаются на оси координат XY линиями из точек.
6. Сетчатая. Используется для сравнения общих результатов данных из разных наборов. Отдельный ряд представлен осью координат.
7. Биржевая. Демонстрирует цены биржевых активов. Для корректных расчетов таблицу заполняют в таком порядке: максимальная стоимость актива, минимальная стоимость актива, стоимость актива при закрытии сделки.
В диаграммах столбцы и линии комбинируются. Вид столбцов регулируется с помощью кнопки «Форма». Пробуйте применить все, чтобы подобрать для своей диаграммы лучшую.
Шаг 3. Диапазон данных. Посредством выделения информации в таблице, мы задаем диапазон данных в диаграмме. Таким же способом вы можете сформировать построение рядов из строк и столбцов, выделив их на общем листе.
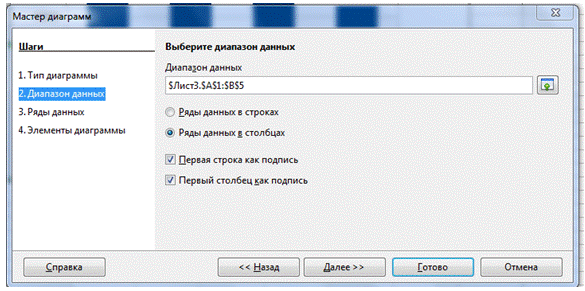
Шаг 4. Внесение изменений в отдельные строки и столбцы. Теперь отредактируйте значения в ячейках и столбцах. Вносите изменения, добавляйте/ удаляйте/ переносите данные. Назовите каждую ячейку: в поле «Диапазон для: Название». В «Категориях» укажите ячейки, соответствующие осям ХY.

Шаг 5. Параметры. Дайте имя графику. Назовите оси. Определитесь с приоритетами отображения линий сетки. Выберите расположение легенды (при наличии поля). Есть? Теперь жмите «Готово».

Шаг 6. Оценка результата. Если готовый вариант вам не нравится, его можно изменить. Для этого правой кнопкой мыши щелкните на диаграмму. В всплывающем окне выбирайте нужную опцию и действуйте.
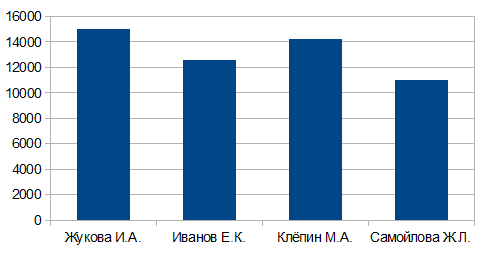
Ничего сложного, правда? Главное, делать все, как в инструкции. Тогда и вопросов не возникнет. И ваши труды оценят по достоинству.
Шаг 1. Открытие программы OpenOffice Calc
Чтобы открыть OpenOffice Calc, выполните следующие действия:
- Найдите иконку программы OpenOffice Calc на рабочем столе или в меню «Пуск».
- Кликните по иконке программы, чтобы открыть ее.
После открытия OpenOffice Calc вы увидите пустую электронную таблицу, в которой можно создавать и редактировать данные. Для создания диаграммы необходимо заполнить таблицу данными, которые вы хотите отобразить на диаграмме.
Теперь вы готовы перейти к следующему шагу и выбрать тип диаграммы для создания в OpenOffice Calc.
Как создать диаграмму в OpenOffice: шаг 2. Выбор типа диаграммы
После открытия программы OpenOffice и ввода необходимых данных, вы можеете перейти к созданию самой диаграммы. Шаг 2 состоит в выборе типа диаграммы, который наиболее подходит для вашего набора данных.
OpenOffice предоставляет несколько типов диаграмм, таких как столбцовая, круговая, линейная, точечная и другие. Для выбора типа диаграммы вам необходимо:
- Нажмите на вкладку «Вставка» в верхнем меню на экране программы.
- Выберите опцию «Диаграмма» из выпадающего меню.
- В появившемся окне выберите тип диаграммы, который соответствует вашим потребностям и данным.
Выбирая тип диаграммы, обратите внимание на то, какие виды данных необходимо отобразить и как они лучше будут представлены на графике. Например, если ваши данные состоят из числовых значений, то столбцовая диаграмма может быть наиболее подходящим типом
Кроме того, учтите, что OpenOffice предоставляет возможность настройки различных параметров диаграммы, таких как цвета, шрифты, размеры и много другого. Вы можете редактировать эти параметры после создания диаграммы, чтобы сделать ее более наглядной и привлекательной.
После выбора типа диаграммы и настройки параметров, вы готовы перейти к следующему шагу — вводу данных. Этот шаг позволит вам задать значения для осей и точек графика, чтобы получить полноценную диаграмму в OpenOffice.
Как создать диаграмму в OpenOffice Calc
- Откройте программу OpenOffice Calc.
- Выберите тип диаграммы, который вы хотите создать. OpenOffice Calc предлагает различные типы диаграмм, включая круговые, столбчатые, линейные и много других.
- Введите данные для создания диаграммы. Откройте таблицу в OpenOffice Calc и введите в нее данные, которые вы хотите отобразить на диаграмме.
Для создания диаграммы в OpenOffice Calc введите данные в таблицу, начиная с верхнего левого угла таблицы и двигайтесь вниз и вправо. Подсказки OpenOffice Calc позволят вам заполнить таблицу правильно. Если у вас уже есть данные в другом формате (например, в Microsoft Excel), вы можете скопировать их и вставить в таблицу OpenOffice Calc.
Когда данные введены и таблица готова, вы можете создать диаграмму в OpenOffice Calc. Для этого выберите диаграмму, которую вы хотите создать, из вкладки «Вставка» в меню OpenOffice Calc. Выберите нужный тип диаграммы, а затем следуйте инструкциям на экране для настройки диаграммы.
Создание диаграммы в OpenOffice Calc не только позволяет вам наглядно представить данные, но и делает их более понятными и привлекательными для просмотра. Вы можете настроить внешний вид диаграммы, добавить названия осей и легенду, изменить цвета и стили элементов диаграммы. Используйте функции форматирования и макета OpenOffice Calc, чтобы создать диаграмму, которая соответствует вашим потребностям и требованиям.
Как создать диаграмму и график в OpenOffice Calc
Шаг 1. Открытие программы OpenOffice Calc
Прежде чем начать создание диаграммы или графика, вам необходимо открыть программу OpenOffice Calc. Для этого щелкните на иконке программы на рабочем столе или в меню «Пуск».
Шаг 2. Выбор типа диаграммы
После открытия программы Calc, щелкните на ячейку, где вы хотите разместить диаграмму или график. Затем, в меню наверху экрана, выберите вкладку «Вставка». В выпадающем меню найдите пункт «Диаграмма» и выберите нужный вам тип диаграммы или графика.
Шаг 3. Ввод данных
После выбора типа диаграммы или графика, вам необходимо ввести данные, которые будут отображаться на графике. Вы можете ввести данные вручную или скопировать их из другого источника. После ввода данных, нажмите кнопку «ОК».
Теперь вы можете настроить внешний вид графика, добавить легенду или подписи к осям. Вы можете адаптировать диаграмму и график под свои нужды.
Как создавать фигуры в Libre Office?
Независимо от используемой техники, как только вы выбрали формы, нажмите левую кнопку мыши и, удерживая ее, нарисуйте формы в документе. То формы позиционируется при отпускании левой кнопки мыши: формы вставленный выбран.
Как сделать пузыри в Open Office? — Пишите в Булле : Выбираем инструмент «Подогнать текст к рамке» : Удерживая левую кнопку мыши рисуем рамку в Булле. Затем введите текст. Он переливается из Булле, но когда вы нажимаете рядом с Булле, текст автоматически помещается в рамку.
Как рисовать в Libre Office Writer? В меню Вид подменю Панели инструментов показать панель инструментов. дизайн. Опция Freehand Line позволяет вам dessiner пока левая кнопка нажата, как карандашом на бумаге.
Не забудьте поделиться статьей
Начало работы
OpenOffice — это мощный офисный пакет, который также предоставляет инструменты для создания диаграмм. Чтобы начать работу над диаграммой в OpenOffice, следуйте простым шагам ниже:
- Откройте новый документ в OpenOffice и выберите тип документа, который подходит для вашей диаграммы, например, текстовый документ или электронная таблица.
- Разместите данные, которые будут использоваться для создания диаграммы, в документе. Например, если вы хотите создать столбечатую диаграмму, введите список категорий в одну колонку и связанные значения в другую.
- Выделите данные, которые вы хотите использовать для создания диаграммы, и нажмите на соответствующую кнопку на панели инструментов OpenOffice, которая обычно находится в верхней части окна приложения.
- Выберите желаемый тип диаграммы из списка доступных опций. OpenOffice предлагает различные типы диаграмм, такие как линейные, круговые и столбчатые диаграммы.
- Настройте параметры диаграммы, такие как заголовки осей и легенда, с помощью инструментов форматирования. Вы можете изменить цвета, шрифты и стили, чтобы адаптировать диаграмму под свои потребности.
- По мере того как вы настраиваете диаграмму, результаты будут отображаться в реальном времени, позволяя вам видеть, как изменения влияют на внешний вид и структуру диаграммы.
- Когда вы закончите создание диаграммы, сохраните документ, чтобы сохранить внесенные изменения и иметь возможность повторно открыть его в OpenOffice для последующих редактирований.
Теперь вы знаете основы работы с диаграммами в OpenOffice. Используйте эти шаги как отправную точку для создания профессиональных и понятных визуальных представлений ваших данных.
Что такое OpenOffice
OpenOffice включает в себя несколько основных компонентов, которые позволяют пользователям создавать и редактировать документы различных форматов:
- Writer: текстовый процессор, который позволяет создавать и редактировать текстовые документы. Writer поддерживает множество функций форматирования и стилизации текста, включая возможность вставки изображений и таблиц.
- Calc: электронная таблица, которая предоставляет возможность создавать и редактировать числовые данные. Calc имеет мощные функции для работы с формулами, графиками и анализом данных.
- Impress: программное обеспечение для создания презентаций. Impress позволяет пользователям создавать профессионально оформленные слайды с различными эффектами перехода и анимации.
- Draw: инструмент для создания векторных изображений и диаграмм. Draw включает ряд инструментов для создания и редактирования рисунков, схем и других графических объектов.
- Base: утилита для создания и управления базами данных. Base предлагает функции для создания и редактирования таблиц, запросов и форм.
OpenOffice поддерживает различные форматы файлов, включая форматы Microsoft Office, что позволяет пользователям легко обмениваться документами с пользователями других офисных пакетов. OpenOffice также имеет многоязычный интерфейс и поддерживает множество операционных систем, включая Windows, Mac и Linux.
OpenOffice — это полезный инструмент для работы с документами, который предоставляет пользователям множество возможностей для создания и редактирования различных типов файлов. Благодаря своей бесплатной лицензии и открытому исходному коду, OpenOffice стал популярным выбором для многих пользователей, которые ищут бесплатные офисные приложения с простым и интуитивно понятным интерфейсом.