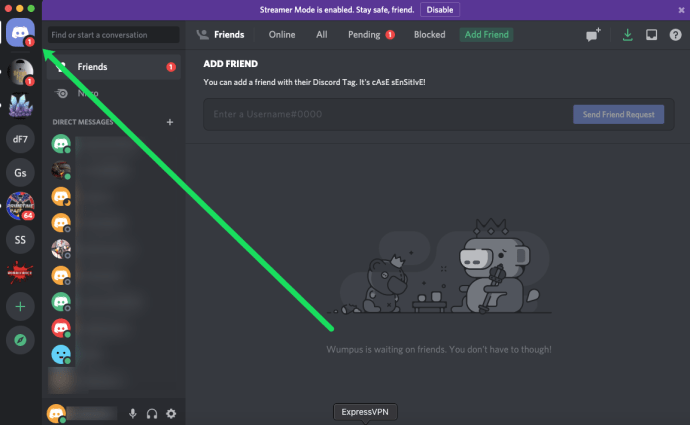Загрузка ПО, регистрация
Чтобы приступить к работе, необходимо скачать и установить Дискорд:
Для того чтобы зарегистрироваться в Дискорде, необходимо выполнить следующие действия:
- В окне приложения ввести регистрационные данные и войти. Если у пользователя нет учетной записи, то нужно перейти по нижней гиперссылке – «Зарегистрироваться».
- Указать свои e-mail, username, password, ознакомиться с «Условиями использования» и «Политикой конфиденциальности», после чего потребуется нажать на кнопку «Продолжить».
- На экране появится приветственное сообщение с выбором действия «Create a server» и «Join a server». Если юзера пригласили на сервер другие игроки, то нужно нажать на «Join a server» и ввести приглашение (ссылку), нажать «Войти».
- Если инвайта нет, следует избрать опцию «Create a server»: указать любое наименование, регион (доступно 13, по умолчанию указывается Russia). Можно добавить аватарку для сервака, после чего тапнуть на «Создать».
- На экране появится окно «Пригласить друзей в имя_сервера» — можно скопировать ссылку, чтобы поделиться ею с друзьями. Кроме того, следует сразу настроить срок действия приглашения, так как по умолчанию устанавливаться 1 день.
- Чтобы изменить срок, нужно щелкнуть на значок в виде шестеренки, расположенный в правом нижнем углу диалогового окна («Параметры ссылки»), и в графе «Истекает через…» указать конкретный период времени – час, 6, 12 часов, день или без лимита действия. В графе «Максимальное кол-во использований» можно устанавливать ограничение на количество инвайтов, например, только для 1 юзера, либо оставить параметр по умолчанию «Без лимита». Максимальное ограничение на приглашения составляет 100 инвайтов: если нужно большее количество юзеров, то следует установить параметр «Без ограничений». При активации тумблера «Предоставить временное членство» можно будет приглашать на server временных пользователей, которые не смогут вернуться в общий чат после выхода из диалогового окна. После внесения изменений в настройках сервака ссылка формата «discord.gg/000» на инвайт обновится – кликнуть «Копировать»: можно отправить ссылку другу. Выйти из окошка нажатием на клавишу «Esc».
При первом запуске Дискорда необходимо проверить качество связи. Для этого:
- Щелкнуть по значку шестеренки, расположенному в нижней части дисплея рядом со значком «Управления звука»: в Дискорде будет мигать соответствующее предупреждение в виде восклицательного знака.
- В «Настройках пользователя» в блоке «Настройки приложения» зайти в «Голос и видео», найти разделы «Устройство ввода» и «Устройство вывода», после чего нажать на кнопку «Let’s Check» и проверить, хорошо ли слышно. Можно сразу скорректировать громкость микрофона и звука, а также настроить такой параметр, как «Чувствительность», который отвечает за воспроизведение посторонних шумов.
- Спуститься до раздела «Настройки видео» и кликнуть на «Проверить видео» — должно появиться изображение с web-камеры.
- Для восстановления значений «по умолчанию» потребуется тапнуть на кнопку «Сбросить голосовые настройки» — она находится в нижней части дисплея.
Не устанавливается Discord в системе Windows
Любая программная разработка порой испытывает самые разные проблемы, которые не позволяют комфортабельно пользоваться всеми доступными возможностями.
Порой ошибки лишают доступа, не дают возможность произвести установку или запустить программу.
Даже инновационная разработка под названием Дискорд начала испытывать некоторые проблемы при установке на Windows 10 и иные современные операционные системы. Сразу возникает вопрос, а что делать, если Discord не устанавливается?
На самом деле проблема имеет не так много истоков, поэтому от нее просто избавиться. Но сразу отметим, что это наши инструкции предназначены исключительно для официальной версии программы.
Если ошибки возникают часто, и вы не встречали специальных инструкций по их устранению, то скорее всего вы скачали продукт с помощью стороннего источника, что категорически не рекомендуется.
Ошибка установки Discord может возникать по разным причинам
Основная ошибка
Почему не устанавливается программа? На самом деле можно сразу вывести одну единственную проблему, которая известна, как ошибка «installation has failed». Она возникает неожиданно и не дает проводить манипуляции, переустанавливать продукт и заниматься другими аналогичными действиями.
Данный негативный момент возникает довольно-таки редко и из-за небольшого конфликта программных оболочек. К счастью, с ней уже успели разобраться пользователи программы и теперь имеется специальная инструкция, включающая в себя перечень действий, позволяющих разобраться с неприятной ситуацией.
Поэтому, если у вас Дискорд не устанавливается в Windows 7, либо в любой другой операционной системе, то следует просто воспользоваться нашими специальными рекомендациями.
Ошибка «installation has failed» — самая часто встречающаяся
Дублированный запуск приложения
Когда устанавливается Discord, то процесс может быть приостановлен из-за появления неприятной ошибки (мы ее отмечали выше). На самом деле не стоит пугаться и лучше начать постепенно действовать.
К примеру, распространенной ситуацией является дублирование процессов, которые мешают друг другу и конфликтуют.
Чтобы избавиться от них, достаточно выполнить ряд следующих действий:
- Запускаем диспетчер задач путем одновременного нажатия на комбинацию кнопок: «Ctrl+Alt+Delete».
- Переходим во вкладку «Процессы».
- Ищем те активные приложения, которые связаны с Discord. Они обычно имеют аналогичное наименование.
- Как только вы находите подобный элемент, достаточно нажать на него правой кнопкой мыши и выбрать «Завершить процесс».
- Проделываем аналогичные действия с другими процесса с идентичным названием.
Как только вы выполните все условия, достаточно вновь запустить скаченный файл и программа будет установлена. Но это не гарантирует того, что сам процесс будет завершен, ведь повторное появление ошибки указывает на то, что вышеописанная инструкция не помогла. Значит, следует рассмотреть проблему с другой стороны.
Завершите процесс установки программы
Удаление остаточных файлов
Если не устанавливается Дискорд и ранее вы уже ей пользовались, то скорее всего у вас остались некоторые файлы от этого программного продукта. Наличие неактуальных файлов может стать причиной сбоя установки, поэтому, чтобы избавиться от этой проблемы, предлагаем выполнить следующие шаги:
- Воспользуйтесь комбинацией клавиш «Win+R».
- Откроется функциональное окно «Выполнить», в котором нужно ввести «%appdata%».
- После следует ввести следующую команду: «%localappdata%».
- Далее откроется папка, в которой нужно отыскать все файлы или папки с символикой Discord и удалить их.
- Перезагружаем компьютер и скачиваем установочник Дискорд заново с официального сайта программы: https://discordapp.com/.
- Щелкаем по нему правой кнопкой мыши и выбираем пункт «Свойства».
- Переходим во вкладку «Совместимость».
- Ставим галочку напротив пункта «Выполнять эту программу от имени администратора».
- Не забудьте отметить себе, в какую папку вы установили новую версию, чтобы в дальнейшем значительно упростить себе задачу по очистке.
Удалите неактуальные файлы старой версии перед новой установкой
Теперь ситуация, из-за которой Дискорд не запускается или вылетает ошибка не будут для вас неожиданностью, особенно, если вы сохраните или запомните наши инструкции. Благодаря всем описанным действиям, вы без проблем установите продукт и сможете им пользоваться.
Различные платформы
Discord доступен в версиях для веб-приложений, настольных компьютеров, мобильных устройств и планшетов. Хотя процесс добавления друзей во всех отношениях довольно похож, есть различия.
Вот как добавить друзей в Discord на всех платформах.
Интернет / настольное приложение
Хотя одно используется в браузере, а другое установлено на вашем компьютере, эти два приложения идентичны и работают одинаково. Это означает, что отправка запросов на добавление в друзья выполняется в обоих случаях одинаково.
Если вы используете настольную версию, запустите приложение Discord. Если вы предпочитаете веб-версию, перейдите на //discord.com/.
Чтобы добавить друга в Discord, вам нужно иметь его тег. Это не просто идентификатор пользователя, вам также понадобится 4-значный номер для отправки запроса.
Если друг, которого вы пытаетесь добавить, не знает, где найти свой тег Discord, попросите его перейти в нижний левый угол экрана Discord. Там они должны увидеть свое имя пользователя, за которым следует четырехзначное число со знаком # перед ними. Они могут либо напечатать это за вас, либо просто щелкнуть левой кнопкой мыши. Discord автоматически скопирует весь тег Discord в буфер обмена.
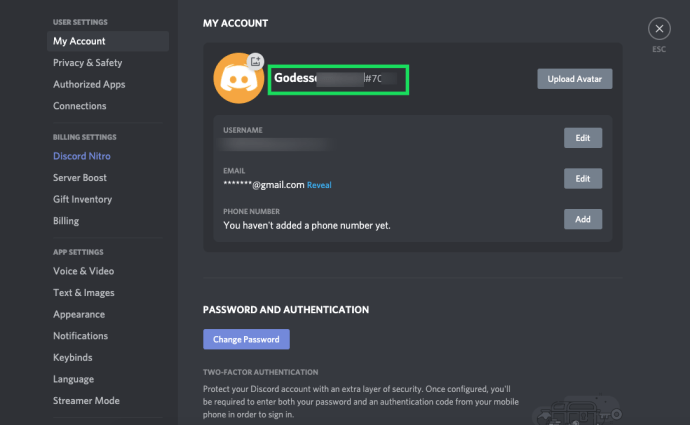
Во-первых, вам может потребоваться перейти на главную страницу. Нажмите на логотип Discord в верхнем левом углу окна Discord.
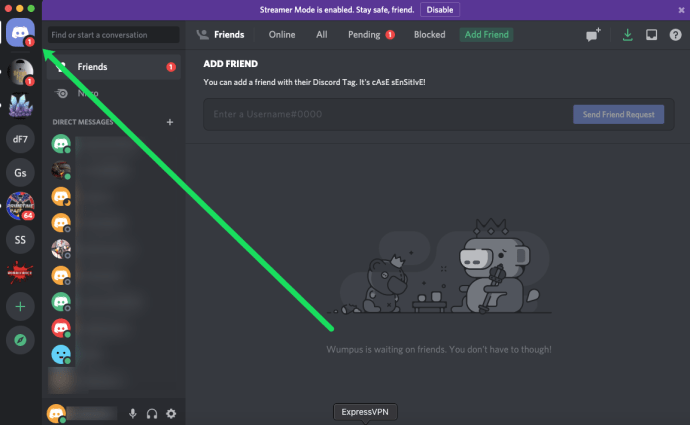
Выберите зеленый ‘Добавить в друзья‘В центре верхней части интерфейса Discord.
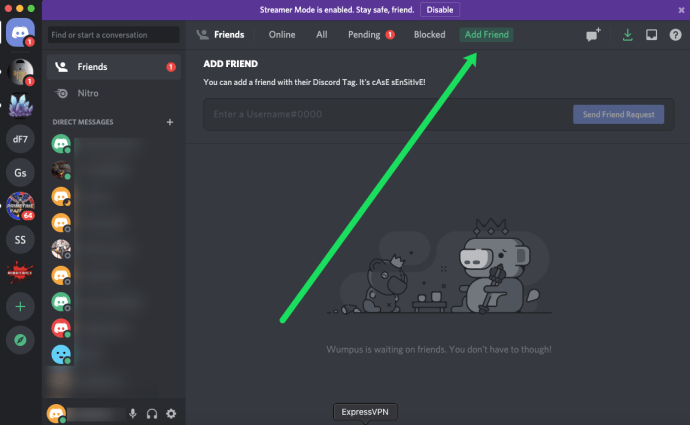
Теперь вставьте тег своего будущего друга в Discord, упомянутый ранее, и выберите Отправить запрос на добавление в друзья.
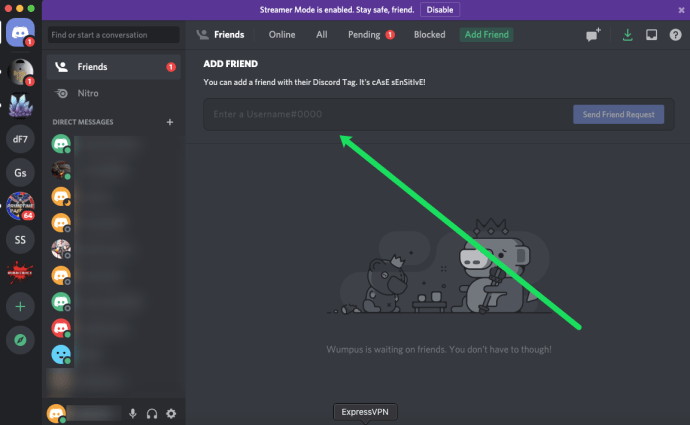
Как только ваш друг примет ваш запрос, он будет добавлен в список ваших друзей, и вы сможете общаться с помощью Discord.
Приложение для телефона / планшета
Приложение для телефона и планшета для Discord — одно и то же. Это касается как устройств iOS, так и Android. В любом случае, начните работу, запустив приложение Discord на своем устройстве.
Оказавшись внутри приложения, перейдите к гамбургер-меню (три горизонтальные линии) в верхнем левом углу экрана. Появится меню. Это называется меню навигации.
Теперь перестаньте просматривать список друзей в поисках опции «Друг», как в версиях для настольных компьютеров и веб-приложений. Вместо этого найдите значок, напоминающий машущего человека (внизу экрана). Коснитесь этого значка. Это откроет весь ваш список друзей.
В правом верхнем углу приложения вы увидите значок, напоминающий человека со знаком плюс. Нажмите здесь.
Теперь просто введите тег своего будущего друга и выберите Отправить запрос на добавление в друзья.
Как добавлять друзей с сервера
Если вы встретили кого-то в Discord на другом сервере или канале, его легко добавить в друзья.
Откройте канал серверов и нажмите на имя пользователя, с которым хотите дружить. Затем наведите указатель мыши на изображение профиля и выберите «Просмотреть профиль».
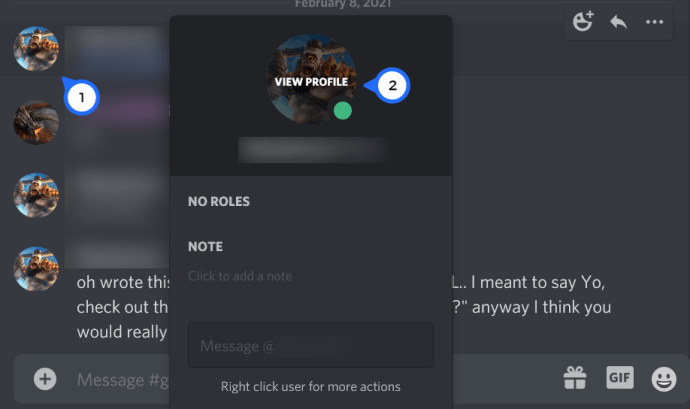
Вы попадете на страницу их профиля, где сможете нажать кнопку «Отправить запрос на добавление в друзья».
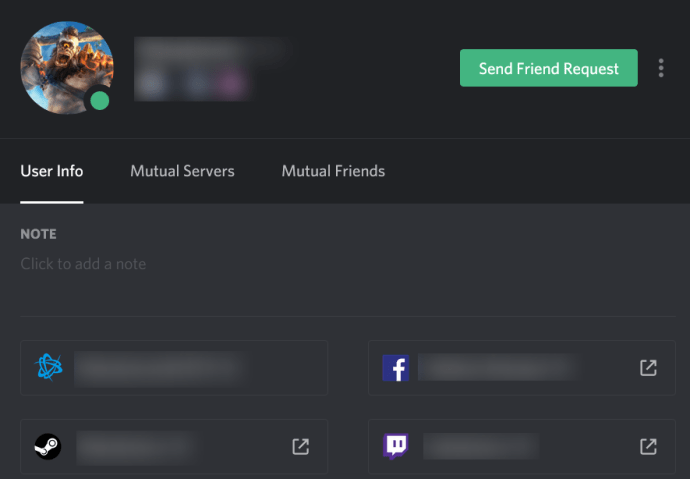
Полностью
Любой может разобраться, как удалить личную переписку в Дискорде с человеком – это несложно, справится даже начинающий юзер. Если вы хотите стереть канал, не несущий смысловой нагрузки, воспользуйтесь следующей инструкцией:
- Запустите приложение;
- Найдите в списке слева диалог, который больше вам не нужен;
- Нажмите на шестеренку рядом с названием;
- Появится небольшое меню, где надо выбрать пункт «Удалить» .
- Откройте приложение Дискорд и войдите в список каналов;
- Сделайте свайп по экрану, чтобы открыть дополнительное меню;
- Кликните на иконку удаления и завершите действие нажатием соответствующей кнопки.
Все получилось, вы смогли удалить диалог в Дискорде! Так можно поступить с любой ненужной более перепиской – все только в ваших руках, зависит от ваших пожеланий.
Почему сообщения не отправляются
Иногда возникает такая проблема — невозможно отправить сообщение собеседнику. В отдельных случаях это вызвано внутренним сбоем программы. Нужно попытаться ещё раз послать сообщение через некоторое время. Если проблема не прошла, а интернет-соединение стабильно работает, то есть несколько возможных причин.
Некоторые связаны с настройками конфиденциальности пользователя. Стоит отметить, что для отправления сообщения нужно иметь общий сервер с нужным человеком, и пройти на сервере верификацию, если такая присутствует. Неполадка с сообщениями может возникнуть в случае нахождения у пользователя в чёрном списке или добавление его туда. В остальных случаях обоим лицам нужно проверить настройки конфиденциальности на следующие пункты:
Одним из главных помощников для пользователей Discord являются команды для чатов и ботов, а также горячие клавиши для общения или игры. Ниже рассмотрим разные виды команд, приведем их расшифровку и особенности применения.
Руководство
Начать хотелось бы с вопроса о том, как найти группу в Дискорде. Так вот, в самой программе до недавнего времени не была предусмотрена функция поиска. Как правило, людей добавляют в групповые чаты через знакомых или отправляя ссылку с приглашением. Существует немало сторонних сайтов, где они опубликованы. Один из самых популярных – server-discord.com.
Но сейчас в программе появился специальный раздел с поиском сообществ. Добраться до него выйдет из главного окошка, если кликнуть на иконку с компасом и подписью «Исследуйте публичные серверы».Сверху раздела расположена поисковая строка, но также есть и категории с самыми распространенными сообществами. Кликните по понравившемуся названию, чтобы ознакомиться с содержимым.
Если у вас есть специальная ссылка-приглашение, то воспользуйтесь ей так:
- Открываем Discord и кликаем ЛКМ по зеленому плюсу в левой части пользовательского окна.
- Нажимаем на кнопку «Присоединиться к серверу».
- Вставляем ссылку в соответствующее поле.
- Подтверждаем серьезность намерений кнопкой «Присоединится…».
Теперь перейдем уже к созданию своей группы в Дискорде.
Создание
Данная возможность доступна на всех устройствах, но в качестве примера мы рассмотрим инструкцию для компьютеров:
- Открываем мессенджер и кликаем на уже знакомый нам зеленый плюсик.
- В новом окне вы можете выбрать сразу же готовый шаблон из списка, например, Gaming (игровой).
- Прописываем название для сообщества, по желанию загружаем аватарку.
- Нажимаем кнопку «Создать».
Для приглашения товарищей в созданную комнату есть несколько способов. Рассмотрим наиболее простой вариант:
- Кликаем на кнопку «Пригласите друзей», мимо нее вы точно не пройдете.
- В новом окне автоматически генерируется ссылка на ваш канал. Ее можно сделать «вечной» или ограниченной по времени. Для редактирования кликните на шестерню в правом нижнем углу экрана.
- Отправляем приглашение всем желающим.
В расширенных настройках можно задать точный «срок годности» ссылки, а также максимальное количество использований. Временное членство подразумевает доступ любого пользователя на канал. Если ему не была присуждена роль, то система автоматически его удалит спустя время.
Система автоматически создаст в сообществе текстовый и голосовой каналы. Для их редактирования:
- Наводим курсор на название канала.
- В правой части кликаем на появившийся значок шестеренки.
- В первой вкладке открывшегося окна («Обзор») прописываем название и заголовок, настраиваем другие параметры.
- Во вкладке «Права доступа» создаются и распределяются роли, при наличии которых пользователь сможет открыть данную комнату.
- Сохраняем внесенные изменения соответствующей кнопкой.
Для создания нового канала достаточно:
- Нажать на «плюсик» рядом с нужным разделом (текстовый или голосовой).
- По желанию меняем тип комнаты и задаем название для нее.
- Подтверждаем серьезность намерений кнопкой «Создать».
Удаление
Для удаления канала в Дискорде достаточно:
- Открыть его настройки кликом по уже знакомой шестеренке.
- Найти красную кнопку «Удалить канал» в левом меню.
- Кликнуть по ней ЛКМ и подтвердить серьезность намерений.
Чтобы удалить группу в Дискорде потребуется:
- Перейти к главному окну сервера и кликнуть по ее названию.
- Из контекстного меню открыть страницу настроек.
- Прокрутить левое меню до заветной красной кнопки.
- Активировать ее.
- Ввести название сервера и подтвердить свое решение.
Вариант 2: Мобильное приложение
С мобильным приложением дела обстоят немного иначе, поскольку здесь не только меняется интерфейс и расположение кнопок, но и появляются новые интересные функции, связанные со взаимодействием с другими пользователями. Давайте поочередно разберем доступные методы, а вы, ознакомившись со всеми ними, подберите подходящий.
Способ 1: Строка поиска
Самый простой и эффективный вариант добавления в друзья — использование строки поиска, через которую осуществляется ввод уникального тега. Единственное условие — вы должны знать точное имя учетной записи необходимого пользователя. Для этого попросите отправить вам тег в другой социальной сети и не забудьте уточнить, что регистр символов учитывается обязательно.
- После этого запустите приложение и перейдите к разделу «Друзья» через панель внизу.
- Справа находится кнопка, отвечающая за добавление новых друзей, по которой и нужно тапнуть.
- Введите имя юзера и тег в специально отведенное для этого поле, после чего подтвердите запрос нажатием на «Отправить запрос дружбы».
- Вы будете уведомлены о том, что запрос отправлен. Остается только ждать его принятия со стороны этого пользователя.
- Вернитесь к списку друзей, чтобы отслеживать текущий статус запроса. Если же друг уже его принял, он отобразится в списке и ему можно будет позвонить или написать личное сообщение.
Способ 2: Профиль пользователя на канале
Часто общение с новыми знакомыми завязывается на текстовых или голосовых каналах одного из серверов в Дискорде. Тогда и появляется необходимость в отправке запроса на добавление в друзья, но не все понимают, как это сделать. Вам не придется копировать тег и использовать его так, как это было показано выше, поскольку при открытии профиля юзера появляется специальная кнопка для отправки запроса.
- Откройте сервер и перейдите к каналу, к которому подключен пользователь.
- Нажмите по его нику или аватарке для отображения меню взаимодействия.
- Зеленым будет выделена кнопка «Добавить в друзья», по которой и нужно тапнуть, отправив тем самым запрос.
- Вместо нее теперь появится «Ожидание» — этот статус пропадет сразу же после того, как юзер примет ваш запрос или отклонит его.
Способ 3: Отправка приглашения на сервер
Раз уж зашла тема про местные серверы в Discord, давайте поговорим о том, как отправить юзеру приглашение, чтобы после его принятия вы могли добавить его в друзья или просто общаться в текстовом либо голосовом канале, если это требуется.
- Откройте сервер, владельцем которого вы являетесь или где есть право на отправку приглашения, и нажмите кнопку «Пригласить участников».
- Скопируйте ссылку и можете сделать ее бессрочной, чтобы она не стала недействительной через один день. Отправьте ссылку в любой социальной сети либо мессенджере или используйте кнопку «Поделиться ссылкой».
- Появится список приложений и рекомендованных получателей, через который вы и можете быстро отправить ссылку необходимому пользователю.
Способ 4: Профиль пользователя в личной переписке
Выше мы говорили о том, что добавить пользователя в друзья можно при помощи перехода к его профилю во время общения в текстовом или голосовом канале. Примерно то же самое осуществляется и в том случае, если вы ведете личную переписку с человеком, но он пока отсутствует в списке друзей.
- В мобильном приложении перейдите к списку личных бесед и выберите необходимого человека.
- Нажмите по его нику для открытия меню управления участниками беседы.
- Там повторно сделайте тап по аватарке участника.
- Отобразится всплывающее меню с действиями, в котором вас интересует кнопка «Добавить в друзья».
- После нажатия по ней вы будете уведомлены о том, что запрос дружбы отправлен и ожидает подтверждения.
Способ 5: Поиск поблизости
Рассмотрим вариант, который подходит только обладателям мобильного приложения Discord и заключается в поиске друзей поблизости. Для этого ваш друг должен находиться рядом с вами и тоже запустить эту функцию, чтобы обнаружение прошло успешно.
- Через нижнюю панель приложения перейдите к разделу «Друзья».
- Нажмите кнопку, отвечающую за переход к добавлению друзей.
- Там переместитесь на вкладку «Искать поблизости».
- Обязательно разрешите Дискорду доступ к геоданным и Bluetooth.
- Ожидайте, пока имя учетной записи появится в этом меню. Не забывайте о том, что сам друг тоже должен запустить такой же поиск.
Еще один доступный вариант — отправка пользователю своего тега, который копируется в личном профиле. Так вам не придется отправлять запрос, а останется только ждать, пока друг вам сам его отправит и в приложении появится соответствующее уведомление.
Помогла ли Вам статья?
Да
Нет
Изменение настроек конфиденциальности
В завершение вкратце расскажу о том, что можно сделать, если вы регулярно получаете спам, но блокировка таких учетных записей не помогает. Стоит заглянуть в настройки конфиденциальности и изменить несколько параметров, которые должны помочь в этой ситуации.
-
На панели управления своим профилем нажмите кнопку в виде шестеренки, чтобы открыть настройки.
-
Перейдите в раздел «Конфиденциальность».
-
В нем вы увидите три разных варианта сканирования личных сообщений. От спама это защищает редко, но если выбрать «Мои друзья хорошие», то Дискорд проверит сообщения от неизвестных и может заблокировать спам автоматически.
-
Более интересная настройка – «Разрешить личные сообщения от участников сервера». Можете отключить ее, если спамеры вас находят как раз по общим серверам и отправляют ненужную вам информацию или пытаются обмануть.
Теперь вы знаете, как заблокировать пользователей в Дискорде и немного обезопасить себя от получения нежелательных сообщений. Не забывайте о том, что всегда можно пожаловаться на спам или обман – разработчики проверят заявку и, скорее всего, заблокируют учетную запись злоумышленника.
Список команд в чате Discord
Основные команды чата Discord не очень продуманы, но они должны помочь вам немного улучшить работу с Discord. Они не требуют использования бота, и если вы хотите увидеть полный список, введите ‘/’ в чат сервера. Оттуда просто нажмите на тот, который вам нужен!
/giphy — ищет на сайте Giphy анимированный GIF.
/me — «Отображает текст с выделением».
/nick — «Меняет ник на этом сервере».
/shrug — Вставляет этот фрагмент ASCII-арта «¯ \ _ (ツ) _ / ¯» в канал.
/spoiler — «Помечает ваше сообщение как спойлер».
/tableflip — Вставляет этот фрагмент ASCII-арта «(╯ ° □ °) ╯︵ ┻━┻» в канал.
/unflip — Вставляет этот фрагмент ASCII-арта «┬─┬ ノ (゜ — ゜ ノ)» в канал.
/tenor — ищет на сайте Tenor анимированный GIF.
/tts — «Воспользуйтесь преобразованием текста в речь для чтения сообщения».
Как выгнать или заблокировать пользователя на канале в Discord
Другое полезное руководство / by admin / August 05, 2021
Discord — это программное обеспечение для обмена мгновенными сообщениями и вызовов VoIP. Вы можете создавать свои серверы Discord и размещать в них каналы. Следовательно, Discord подходит для различных целей, таких как игры, развлечения и бизнес. В основном это программное обеспечение распространено среди геймеров, поскольку этот инструмент помогает общаться во время игры.
Создавать каналы в Discord очень просто. Поэтому, если вы создадите его и добавите людей, в какой-то момент вы можете удалить или заблокировать пользователя на своем канале в Discord. Поэтому в этой статье мы расскажем, как выгнать или заблокировать кого-то на вашем канале Discord.
Хотя стоит отметить, что кикинг и бан — это не одно и то же, в то время как кикинг только удаляет их с канала, запрет не позволяет заблокированным пользователям получить доступ к каналу. Таким образом, удаленные пользователи могут повторно присоединиться к каналу, если он виден как общедоступный. Если вы думаете, что кто-то рассылает спам на ваш общедоступный канал, лучше забанить его, а не пнуть. Тогда вы запретите им снова получить доступ к вашему каналу.
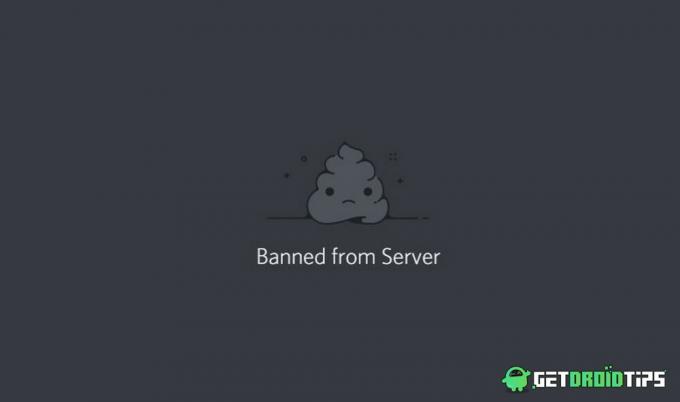
Как сделать ссылку бесконечной
Обратите внимание, что после того, как пользователи разработали URL-адрес, ссылка действительна в течение 24 часов с момента ее создания. Однако можно сделать бесконечную ссылку в Дискорде на сервер. Последовательность действий не вызывает затруднений и предполагает:
Последовательность действий не вызывает затруднений и предполагает:
На начальном этапе необходимо зайти на интересующий сервер с последующей активацией функции приглашения пользователя.
После этого в разделе настроек активируется опция генерации ссылки без срока действия.На следующем этапе пользователь копирует существующую ссылку с последующим переносом.Обратите внимание, что при необходимости пользователи могут внести дополнительные разовые корректировки. После авторизации в личном кабинете пользователь переходит в раздел внесения изменений в настройки. Обратите внимание, что он находится рядом с флажком постоянной ссылки в программе Discord
Обратите внимание, что он находится рядом с флажком постоянной ссылки в программе Discord
После авторизации в личном кабинете пользователь переходит в раздел внесения изменений в настройки
Обратите внимание, что он находится рядом с флажком постоянной ссылки в программе Discord
Далее нужно указать период времени, по истечении которого ссылка теряет актуальность.На следующем этапе определяется максимальное количество переходов по сгенерированной ссылке; допускается до 500 раз.
После этого пользователю необходимо переключить тумблер, чтобы при необходимости временно задействовать правую сторону
Обратите внимание, что сразу после переноса участники, не получившие роли, будут забанены в сообществе в связи с истечением времени.Наконец, пользователи должны создать интересующую ссылку в программном обеспечении, а затем использовать ее по назначению
Поиск и добавление друзей из профиля
В случае, если беседу с зарегистрированным абонентом Дискорд уже удалось начать, добавить его в друзья можно, воспользовавшись профилем.
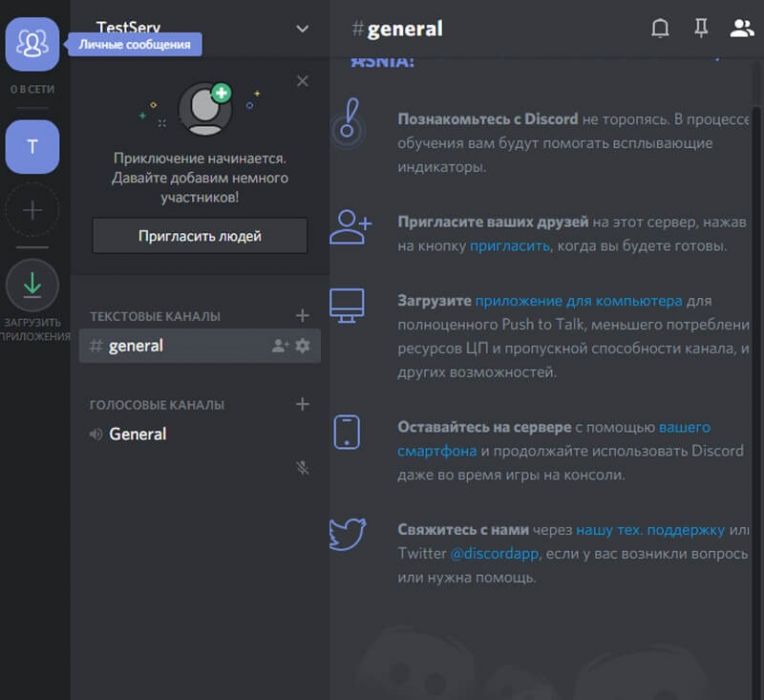
В окне данных содержится информация о человеке, включая перечень общих друзей и серверов. Здесь же доступна опция, позволяющая делать заметки на будущее. После изучения профиля можно отослать запрос дружбы, воспользовавшись большой синей кнопкой. Раздел «Запросы» содержит следующие пункты:
- Ожидающие запросы на добавление в друзья от абонентов Discord.
- Online. Показывает список друзей, запустивших мессенджер.
- Перечень заблокированных пользователей включает людей из черного списка.
- В общем контакт-листе представлены все абоненты, когда-либо добавлявшиеся в друзья.
В профиле пользователя расположен его аватар, щелкнув по которому откроется окно. Остается нажать на зеленую клавишу «Send Friend Request». Приглашать друзей можно и через стим, которому потребуется предварительная активация. В разделе настроек (пункт «Интеграция») необходимо указать Steam как социальную сеть. После выбора стима нужно согласиться с системным предложением о подтверждении учетной записи с последующим автоматическим входом.