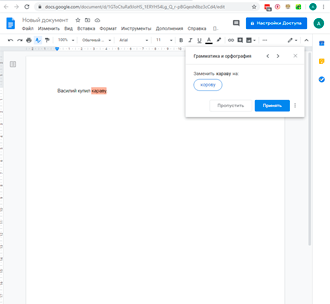Как пользоваться таблицей онлайн
Давайте рассмотрим в качестве использования Яндекс таблицу. Когда мы вошли на сервис, то можем что-нибудь заполнить, чтобы проверить работоспособность ресурса. К примеру, напишем в первом столбце название месяцев, затем справа в категории «B» пропишем даты (скрин 8).
Если нужно растянуть столбец таблицы, нажмите левой кнопкой мыши на линию между разделами «A» и «B», например, мы расширим первый столбик, а значит, эту линию протягиваем вправо, до нужного размера. Чтобы не затягивать статью, я вам рассказал об основных настройках.
Если хотите сохранить таблицу на компьютер, нажмите по кнопке «Файл», «Сохранить как» (скрин 9).
Далее выберите представленные форматы – XLSX, ODS, PDF, CSV и другие варианты форматов. Я выбрал первый вариант для таблиц и сохраняю файл через браузер на компьютер. Иногда некоторые браузеры не пропускают файлы и пишут – «Этот файл загружается редко». В таком случае просто нажмите на файл и кликните «Разрешить загрузку». После чего документ сохранится на компьютер и им можно пользоваться.
Компьютер
Вся работа с Таблицами на компьютере осуществляется в веб-браузере; отдельной программы нет и вряд ли когда-нибудь появится. Рассмотрим, в свою очередь, как открыть сайт сервиса, какие файлы он содержит и как предоставить к ним доступ. В качестве примера, чтобы продемонстрировать выполняемые действия, мы будем использовать браузер Google Chrome, но вы можете сделать это с помощью любой другой программы, похожей на эту.
- Откроется таблица, после чего вы сможете приступить к ее редактированию или, если вы выберете новый файл, создать его с нуля. Мы не будем рассматривать работу напрямую с электронными документами; это уже тема для отдельной статьи.
Также: если электронная таблица, созданная с помощью службы Google, хранится на вашем компьютере или на подключенном к нему внешнем запоминающем устройстве, вы можете открыть этот документ, как и любой другой файл, двойным щелчком. Он откроется в новой вкладке в вашем браузере по умолчанию. В этом случае вам также может потребоваться авторизация в вашем аккаунте
Общий список прав доступа следующий:
Теперь вы знаете не только, как открывать Google Таблицы, но и как делиться ими с другими пользователями. Главное не забыть правильно обозначить права.
Мы рекомендуем вам добавить в закладки сайт Google Таблиц в своем браузере, чтобы всегда иметь быстрый доступ к вашим документам.
Подробнее: Как добавить сайт в закладки в браузере Google Chrome
Затем откройте меню этого веб-приложения, щелкнув три горизонтальные полосы в верхнем левом углу.
- Выберите там «Таблицы», после чего они сразу откроются.
Рассмотрев все аспекты открытия Google Таблиц на компьютере, перейдем к решению аналогичной задачи на мобильных устройствах.
Что мешает открытию Документов Google
Если документ не открывается, пара вещей может быть неправильным. Вот основные из наиболее распространенных причин:
- Владелец файла, возможно, не назначил вам разрешения на просмотр документа.
- Вы получаете доступ к файлу из другой учетной записи Google, но не из обычной учетной записи.
- Кто-то удалил ваше право на открытие файла.
- Нестабильное подключение к Интернету будет мешать загрузке и открытию файлов в зависимости от размера документа.
- Проблемы с браузером, такие как переполнение кэша, устаревший браузер и многое другое, могут затруднить загрузку и открытие файлов g диска.
- Ваше антивирусное программное обеспечение может принять документ за вредоносный файл.
- Ошибка, возникшая в результате недавнего обновления до службы резервного копирования и синхронизации Google Диска.
ТАКЖЕ ЧИТАЙТЕ: полное исправление: Google Drive не может подключиться
Преимущества.
- Google таблицы – это бесплатный сервис. Работайте с ним прямо в браузере – никакого специального программного обеспечения не требуется. Эффективно анализировать данные вам помогут графики, фильтры и сводные таблицы.
- Информация хранится в облаке – если сломается компьютер, то информация останется целой. В Excel информация привязана к одному компьютеру.
- Обмениваться файлами очень просто – нужно просто отправить ссылку на документ.
- Информация таблиц Google доступна вам не только из дома или офиса, но и из любого места, где есть интернет. А на мобильных устройствах можно работать с таблицами и без доступа в Интернет.
- Отлично подходит для коллективной работы – над одним файлом одновременно могут работать несколько человек. Вы сами решаете, кто может редактировать таблицы, а кто – только просматривать их или оставлять комментарии. Разрешения настраиваются для отдельных пользователей и целых групп. Работайте одновременно с коллегами: все внесенные изменения сразу же появятся в таблице. Вам больше не придется отправлять друг другу исправленные версии файлов по электронной почте.
- Очень удобная история изменений – если вы сделали ошибку, а обнаружили её через длительное время, то нажимать Ctrl-Z тысячу раз вам не понадобится, все происходит намного проще. Историю изменений таблицы вы можете посмотреть с момента её создания и там увидеть, кто вносил в нее исправления и что именно изменялось. И если по каким-то причинам часть данных из таблицы исчезла, то её можно легко восстановить из истории.
- С таблицей можно работать через браузер компьютера, планшета или телефона, и при этом то, какая у вас операционная система, не имеет никакого значения. Для мобильных устройств можно использовать специальные мобильные приложения.
- Если вы хорошо знаете MS Excel, то работать с Гугл таблицами для вас не составит труда, так как используемые функции очень похожи.
Преимущества перед другими приложениями
1. Хорошая визуализация = лучшее осмысление
Беспорядок, физический или цифровой, — это реальная проблема с физиологическими последствиями. Одно из главных — снижение эффективности. Когда вы смотрите на список проектов, которые занимают много места из-за текста и всяческих вложений, то ваш мозг начинает паниковать. Из-за этого вы становитесь менее производительным.
«Google Таблицы», в свою очередь, — это набор строк и столбцов. Даже когда перед вашими глазами 35 проектов, все они представляют собой простые элементы таблицы: знакомые, компактные и в то же время полные информации.
2. Простота ввода и редактирования
Хорошая система продуктивности — это та, в которую легко вводить информацию. Ничего не должно препятствовать добавлению проектов и задач, а также их изменению.
Чтобы добавить что-то в таблицы, достаточно щёлкнуть по ячейке и ввести текст. Нет никаких галочек, опций и кнопок — вы просто вводите текстом всё, что нужно.
При необходимости можно где-то добавить столбец, объединить ячейки и так далее — вариантов множество.
3. Гибкость
Любая система продуктивности должна быть достаточно гибкой. Вам должно быть удобно сортировать и фильтровать контент на основе меняющихся приоритетов. «Google Таблицы» позволяют создавать фильтры, базируясь на различных критериях.
Некоторые люди, которые придерживаются GTD и других систем, в каждой задаче используют контекст. К каждой из них прикреплена пометка вроде «@телефон» или «@компьютер», чтобы можно было просмотреть только те дела, которые выполнимы там, где вы находитесь, и с теми средствами, которые есть у вас под рукой.
В «Google Таблицах» очень просто сохранять пользовательские фильтры со множеством критериев. Вы вольны называть эти фильтры как хотите, что значительно ускоряет их поиск.
4. Простота и широта возможностей
Одно из главных преимуществ таблиц — их простота. А поскольку ими легко пользоваться, они дают широкие возможности. Данные с лёгкостью упорядочиваются и связываются с другой информацией.
Вы можете создать ячейку с обычным текстом, а можете написать формулу, объединяющую несколько кусочков данных в функцию. Вы сами решаете, как должны быть связаны ваши данные.
5. Кросс-платформенность
Всё перечисленное выше касается любых программ для создания таблиц: Microsoft Excel, LibreOffice, OpenOffice Calc, Apple Numbers и так далее. Во всех — одни и те же базовые принципы работы строк, столбцов и формул. Но «Google Таблицы» работают полностью в облаке, причём быстро и надёжно.
Вы вольны работать с любой операционной системы, с любого устройства. Достаточно иметь подключение к интернету и установленный браузер.
Вход через приложение Гугл таблицы
Для того чтобы войти в Гугл таблицы с телефона, вы можете использовать официальное приложение Гугл таблицы, предоставляемое компанией Гугл.
Шаги для входа в Гугл таблицы через приложение следующие:
1. Скачайте и установите приложение Гугл таблицы на свой телефон из соответствующего магазина приложений (Google Play для устройств на базе Android и App Store для устройств на базе iOS).
2. Откройте приложение Гугл таблицы на своем телефоне.
3. Если у вас уже есть учетная запись Гугл, введите вашу электронную почту в поле ввода и нажмите кнопку «Далее».
4. Введите пароль от вашей учетной записи Гугл и нажмите кнопку «Далее».
5. После успешного входа в Гугл таблицы, вы сможете просматривать, редактировать и создавать новые таблицы на своем телефоне.
Обратите внимание, что для использования Гугл таблицы через приложение, вам необходимо наличие интернет-соединения на вашем телефоне. Теперь вы знаете, как войти в Гугл таблицы с телефона с помощью официального приложения Гугл таблицы
Теперь вы знаете, как войти в Гугл таблицы с телефона с помощью официального приложения Гугл таблицы.
Что это такое и зачем нужно?
Google Docs – бесплатный облачный веб-сервис, «онлайн-офис», который способен заменить основные программы из пакета Microsoft Office. Это инструмент, с помощью которого можно создавать документы, таблицы, формы и презентации в режиме онлайн, редактировать их и работать совместно с кем-либо, хоть одновременно. Так как этот сервис является облачным, вся информация, как и файлы, хранятся на виртуальном диске, поэтому доступ к ним можно организовать везде и всегда.
Google Docs будет полезен, как для фрилансеров, так и для крупных организаций. Он включает в себя почти все те же функции, кроме vba, что и Word, Excel и PowerPoint, но при этом они усовершенствованы и более удобны в работе. Среди основных функций этого сервиса можно выделить следующие:
- Быстрая и удобная передача информации;
- Возможность редактирования в режиме онлайн;
- Настройка доступа;
- Не требует локальной установки программы;
- Возможность работы на планшете, смартфоне;
- Облачное хранение файлов.
Кроме того доступно множество других функций: работа с заметками, шаблоны для любого типа файлов, закладки, предоставление общего доступа и многие другие. К Google Docs можно подключить различные плагины (дополнения), которые позволяют облегчить работу, с чем бы она ни была связана.
Как скачать приложение Гугл таблицы на телефон?
Для того чтобы пользоваться Гугл таблицами на мобильном телефоне, необходимо скачать и установить соответствующее приложение. Этот процесс очень прост и займет всего несколько минут.
Шаг 1: Откройте магазин приложений на своем телефоне. Для пользователей Android это будет Google Play, а для пользователей iOS — App Store.
Шаг 2: Введите в строке поиска «Гугл таблицы» и нажмите на значок поиска.
Шаг 3: Найдите приложение «Гугл таблицы» в результате поиска и нажмите на него.
Шаг 4: Нажмите на кнопку «Установить», чтобы начать загрузку и установку приложения на ваш телефон.
Шаг 5: После установки приложения вы можете найти его на своем телефоне в списке приложений или на главном экране.
Теперь у вас есть приложение Гугл таблицы на вашем телефоне, и вы можете использовать его для создания, редактирования и просмотра таблиц где угодно и в любое время.
Необходимо отметить, что для использования Гугл таблиц на мобильном телефоне вам также понадобится учетная запись Гугл. Если у вас ее еще нет, вам нужно создать новую учетную запись или использовать существующую.
Google Docs и интернет-маркетинг
Мы в MWI плотно работаем с Google Docs и считаем его лучшим инструментом для коллективной работы с таблицами, текстами и презентациями. Давайте более подробно остановимся на тех моментах, которые важны интернет-маркетологам. С помощью Google Документов можно выполнять все те же задачи, что и с помощью Microsoft Office. Можно формировать отчеты для клиентов в Google Таблицах, работать с текстами одновременно с редакторами, можно быстро создавать презентации или развернуть CRM-систему на базе Google Таблиц.
Также в Google Docs есть редактор изображений, который может «забрать на себя» некоторые простые задачи при работе с графикой. Например, чтобы сделать простенький мем для социальных сетей теперь не нужно искать онлайн редактор или загружать тяжелый фотошоп — его можно создать, не выходя из Google Docs.
Работа интернет-маркетолога (как и многие профессии в наше время) тесно связана с компьютерами и интернетом. При использовании сервисов от Google вы будете надежно защищены от проблем с компьютером. Больше никаких «комп завис», «сгорел жесткий диск с проектами» и тд. Все ваши данные будут в безопасности на Google Drive и вам не придется еще раз проделывать уже завершенную работу. Удобно, не правда ли?
Благодаря «облачности» Google Документов теперь вы избавлены от постоянного перекидывания файлами с клиентами и путаницы в версиях. Теперь нужно лишь дать партнерам доступ к файлам, и они будут видеть все изменения документов в реальном времени, а также смогут оставлять к текстам комментарии и вносить правки.
Google Docs не нужно устанавливать. Забудьте про дистрибутивы, флешки и так далее. Для того, чтобы пользоваться сервисами Google, нужен только доступ в интернет и браузер.
Компьютер
Вся работа с Таблицами на компьютере выполняется в веб-обозревателе, отдельной программы не существует и вряд ли она когда-либо появится. Рассмотрим в порядке очереди, как открыть сайт сервиса, свои файлы в нем и как предоставить к ним доступ. В качестве примера для демонстрации выполняемых действий воспользуемся браузером Google Chrome, вы же можете сделать это с помощью любой другой, аналогичной ему программы.
- Помимо этого, нелишним будет напоследок узнать, как еще можно быстро открыть данный веб-сервис и перейти к работе с ним, если у вас нет прямой ссылки. Делается это так:
- Находясь на странице любого из сервисов Google (кроме YouTube), нажмите по кнопке с изображением плиток, которая называется «Приложения Google», и выберите там «Документы».
- Далее откройте меню этого веб-приложения, нажав по трем горизонтальным полосам в верхнем левом углу.
- Выберите там «Таблицы», после чего они сразу же будут открыты.
К сожалению, отдельного ярлыка для запуска Таблиц в меню приложений Гугл не предусмотрено, а вот все остальные продукты компании оттуда можно запускать без проблем.
Рассмотрев все аспекты открытия электронных таблиц Google на компьютере, перейдем к решению аналогичной задачи на мобильных девайсах.
Вход через веб-браузер
Для того чтобы зайти в Гугл таблицы с телефона через веб-браузер, следуйте этим простым инструкциям:
- Откройте веб-браузер на вашем телефоне. Обычно он уже установлен и находится на главном экране или в меню приложений.
- Перейдите на сайт Гугл таблицы по адресу https://docs.google.com/spreadsheets/. Вам может потребоваться войти в свою учетную запись Гугл, если ранее не выполняли вход на данном устройстве.
- Нажмите на кнопку «Войти», если вас попросят ввести данные учетной записи Гугл. Введите свой адрес электронной почты и пароль, затем нажмите на кнопку «Следующий» или «Войти».
- Выберите нужную таблицу из списка доступных документов. Если вы не видите нужную таблицу на главной странице, пролистайте список или воспользуйтесь поиском вверху экрана.
- Откройте выбранную таблицу, нажав на нее один раз. Теперь вы сможете просматривать, редактировать или создавать новые записи в Гугл таблицах прямо с вашего телефона через веб-браузер.
Теперь вы знаете, как войти в Гугл таблицы с телефона через веб-браузер. Удобство и доступность использования Гугл таблиц на мобильном устройстве позволяют вам оставаться связанными с вашими данными в любое время и в любом месте.
Как Пользоваться Простым Форматирование в Электронных Таблицах Google
Форматирование Таблиц Google — это средство подчеркнуть то, о чем ваши данные. Оно может меняться в широких пределах, от простых эффектов для текста — жирный или наклонный, до создания разделителей, которые помогают выделить отдельные ячейки на фоне остальных.
Вот несколько основных инструментов форматирования, которые вы возможно захотите использовать:
- Границы для определенных данных в сложной таблице, которые помогают их выделить и сделать таблицу понятнее.
- Окраска Ячеек которая добавляют цвет для фона ячеек и очень удобна для строк с заголовками или выделения специфических ячеек.
- Шрифты которые позволяют вам написать определенный текст, определенным шрифтом, и использовать при этом полужирный или наклонный стили.
Все эти инструменты находятся в панели инструментов, над основным документом с данными. Попробуйте их применить их к вашим данным в таблице.
Эти ячейки были отформатированы, чтобы сделать данные более читаемыми и более понятными, путем использования форматов, которые подчеркивают смысл данных.
Google Таблицы Как Редактировать и Форматировать Ячейки в Электронных Таблицах Google Andrew Childress
Подключаем дополнительные шрифты в Google Docs
Работа над любыми текстами начинается с шрифта. В выпадающем меню на панели инструментов вы можете найти самые популярные шрифты. Конечно, для большинства пользователей этого набора хватит для полноценной работы с документами, но в Google Docs есть возможность использовать и дополнительные шрифты. Для этого нужно в выпадающем меню шрифта выбрать пункт «Другие шрифты».
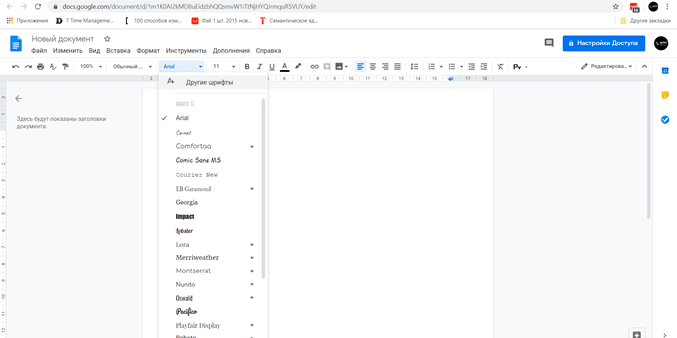
Откроется окно выбора шрифта. В левой части окна вы сможете выбрать те шрифты, которые хотите использовать как дополнительные к уже имеющимся на панели инструментов. Они появятся в выпадающем меню настроек шрифта на панели инструментов.
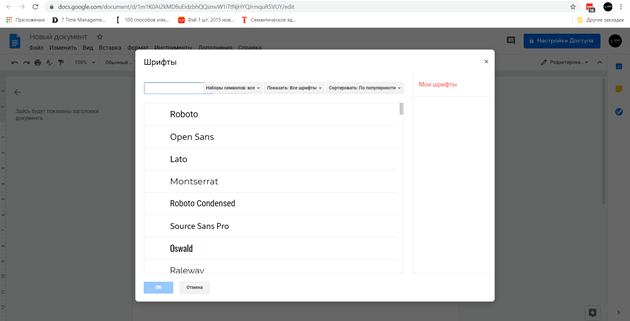
Создание нового файла Google Drive
Работа в Google Drive осуществляется через ваш собственный аккаунт Гугл, поэтому он должен быть у вас в наличии. Зайдя в свою учётную запись, откройте этот сервис (для этого нужно набрать drive.google.com в адресной строке своего браузера) и нажмите на кнопку New (Новый). Это синяя кнопка в верхнем левом углу окна. После этого выберите тип элемента, который вы хотите создать.
В случае если вам требуется создать таблицу, выберите пункт Google Sheets (Таблицы Гугл).
В новой вкладке вашего браузера появится новый компонент. Найдите надпись Untitled spreadsheet (Безымянная таблица) в верхнем левом углу окна. Нажмите на эту надпись, чтобы сменить имя вновь созданного элемента. Введите новое имя и нажмите Enter, чтобы подтвердить изменения.
Теперь таблица находится в вашем аккаунте Гугл и вы можете получить к ней доступ в любой момент. Чтобы открыть документ, достаточно зайти в основной раздел сервиса и сделать двойной щелчок мышью на нужном компоненте. Вот и всё, документ создан и вы можете работать с ним, добавляя необходимые данные в ячейки таблицы.
ВАЖНО. Кнопка «Сохранить» в Google Docs отсутствует, сохранение данных будет выполняться автоматически при внесении изменений.
Работа с текстом и настройка стилей в Google Docs
Функционал Google Документов очень похож на привычный всем MS Word, поэтому вы без труда адаптируетесь к нему.
Давайте разберем основные элементы панели инструментов по порядку.
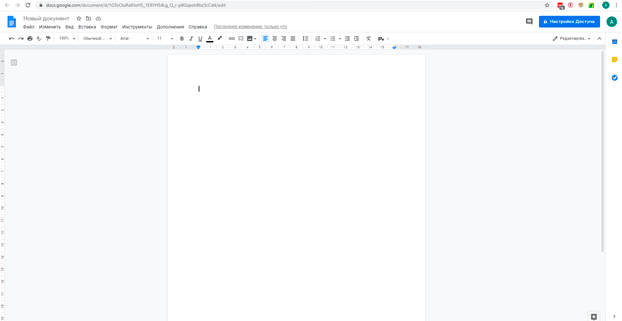
Отменить. Функция позволяет отменить предыдущее действие.
Повторить. Позволяет повторить ваше последнее действие.
Печать. Мгновенно отправит документ на печать.
Проверка грамматики и орфографии. Сделает ваши тексты более грамотными.
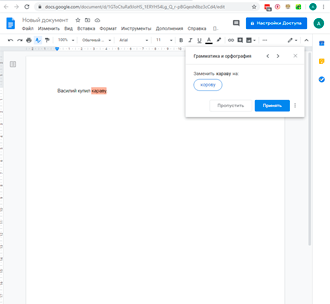
Копировать форматирование. Позволяет перенести форматирование с одного текста на другое. Сильно ускоряет процесс форматирования документов.
Масштаб. Вы можете уменьшить или увеличить документ.
Стили. Очень удобно использовать для выделения заголовков в тексте.
Шрифт. Можно выбрать как стандартные шрифты, так и добавить сторонние.
Эффекты шрифтов. Полужирный, курсив и подчеркнутый. Также можно выбрать цвет текста и его фона.
Вставить ссылку. С помощью этой кнопки можно вставить ссылку в текст.
Добавить комментарий. Данная функция очень полезна при коллективной работе над документом, о которой мы расскажем далее. С помощью «Добавить комментарий» вы можете оставлять пометки к тексту и их увидят другие пользователи.
Далее идут 4 вида выравнивания текста. По левому краю, по центру, по правому краю и по ширине.
Межстрочный интервал позволяет изменить расстояние между строками.
Нумерованный список с выпадающем меню. С помощью данной функции можно упорядочить список пунктов и задать в нем иерархию.
Маркированный список. Позволяет создать список с различными маркерами (стрелки, кружки, квадраты и тд.).
Уменьшить и увеличить отступ. Изменяет расстояние от колонки текста до края листа.
Очистить форматирование. Снимает все настройки с выбранного текста.
Способы ввода. Тут вы можете переключиться между экранными клавиатурами.
Все функции, описанные выше, позволяют с легкостью форматировать текст, но форматирование вручную очередного текста занимает много времени. В таком случае на помощь придут «Стили». Однажды настроив форматирование определенным образом вы сможете применить его ко всем последующим документам.
Чтобы создать из текущего форматирования «Стиль», который можно будет применять, выделите отформатированный текст и в выпадающем меню стилей выберете «Стиль», который хотите модифицировать. Теперь, когда вы примените его к выделенному фрагменту текста, данное форматирование применится к фрагменту автоматически.
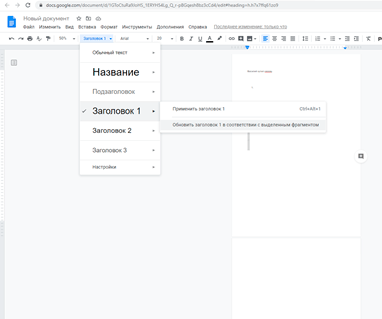
Процесс, которому нужно следовать
Чтобы создать опрос через Google Формы на Диске , вам нужно будет выполнить основные шаги, описанные в этом руководстве. Для начала перейдите на свой Диск, вы можете сделать это, введя следующиезалог . Затем вам необходимо выполнить следующие действия:
Создать новый документ
Нажать на кнопку » Модерн «И найдите вариант» Google ФормыНаведите указатель мыши на стрелку сбоку, чтобы открыть параметры Пустая форма «И» Из модели .
Если вы решите создать новую форму на из шаблона , вы сможете открыть новую вкладку, где вам нужно будет выбрать один из доступных вариантов. Напротив, если вы используете пустой документ , вы автоматически откроете страницу редактирования онлайн-формы.
Другой вариант — нажать » Модерн «И выберите» Google Формы «, Который напрямую откроет файл для изменения
Добавьте заголовок и описание
В редакторе введите название и описание опроса. Чтобы изменить заголовок, щелкните раздел с надписью » Безымянная форма Если вы выбрали пустой документ. Если вы выбрали один из шаблонов, заголовком по умолчанию будет имя выбранного шаблона.
Точно так же вы увидите вариант » Описание формы Под заголовком документа. Просто нажмите на это поле и напишите, чтобы добавить соответствующую информацию.
Введите вопросы
Затем вы можете ввести вопросы в свою форму вместе с предпочитаемым методом ответа. Нажмите на » Без названия Вопрос И напишите вопрос, который хотите добавить.
Чтобы добавить другие вопросы, нажмите кнопку + в правой части экрана и повторите процесс столько раз, сколько необходимо. Это, наряду с методами ввода метода ответа, в основном все, что вам нужно знать, чтобы создать форму .
Выберите способ ответа
Затем вам нужно выбрать, как пользователь может ответить. Google Forms предлагает разные методы, но по умолчанию это » Различные вариантыНажмите эту кнопку рядом с разделом вопросов, чтобы изменить форму ответа. Среди возможных альтернатив выделяются следующие:
- Краткий ответ / абзац : Если вы хотите, чтобы пользователь написал ответ, выберите один из этих двух вариантов. Их различают просто по длине.
- несколько вариантов : Это позволяет респонденту выбирать между различными вариантами, которые вы должны добавить. Также можно включить опцию «Другое», чтобы ответить другой альтернативой.
- корпуса : пользователи смогут выбирать между несколькими вариантами и даже отвечать, установив несколько флажков. Как и в предыдущем случае, можно добавить ответ «Другое».
- выпадающий : Среди различных ответов респондент может выбрать только один.
- Скачать файлы : Когда ответ представляет собой документ, который необходимо прикрепить. Этот метод инструктирует пользователя войти в систему, и файлы будут сохранены на Google Диске создателя формы.
- Линейная шкала : Респондент должен ответить по шкале, присвоенной интервьюером от 0 до 10.
- Сетка Choix кратные : Выберите ответ из нескольких вариантов, перечисленных в столбце и строке.
- Сетка ячеек : Выберите несколько ответов из нескольких вариантов, указанных в столбце и строке.
- Время и дата . Это два разных режима, но они просто просят пользователя ответить в определенном формате.
Внизу каждого вопроса у вас будет возможность дублировать или удалить раздел, а также отметить » обязательное . Эта последняя функция делает невозможным отправить форму, не ответив на отмеченные разделы.
3 метода обработки документов Google в одной учетной записи Gmail
Анализ данных с помощью сводных таблиц
Всё настроено, пришло время использовать сводные таблицы, чтобы получше разобраться в нашем наборе данных. Давайте по-другому взглянем в нашей исходной таблице:
В каждой строке есть несколько ключевых данных о проекте, который мы сделали для клиента:
- Клиент, для которого мы выполняли работу.
- Тип проекта, который мы выполнили каждый раз.
- Дата, когда проект был закончен.
- Потраченные часы; сумма, на которую выставлен счёт; расчётная «почасовая ставка»
Поскольку каждая строка представляет собой комбинацию клиент-проект, трудно обобщить наши данные.
Сводная таблица может помочь нам быстро ответить на вопросы по этими данными:
- Какому клиенту выставить счёт за больше всего оказанных услуг?
- Какой тип проекта имеет самую высокую почасовую ставку?
- Но сколько всего мы выставили счетов в 2016, по сравнению с 2017?
Давайте посмотрим на то, как построить такие сводные таблицы ниже:
Какому клиенту мы выставили больше всего счетов?
Вся идея сводных таблиц заключается в том, что мы можем использовать их для понимания наших таблиц. У нас, конечно, нет времени, чтобы вручную вычислить эти вещи, поэтому сводные таблицы — дадут нам ответ.
Для нашего первого примера, давайте попробуем найти, сколько мы выставили счет каждому клиенту. Нам нужно начать с выборки клиента, а затем отобразить суммы для каждого клиента.
Давайте разместим клиентов (client) по строкам, а amount billed в поле значения:
Это простой пример, но он, как раз то, что доктор прописал. В исходных данных было бы сложно подвести подитог по клиенту, а сводная таблица делает это на одном дыхании.
Какой тип проекта имеет самую высокую почасовую ставку?
На этот раз, давайте заменим клиентов на тип проекта. Так как мы хотим увидеть почасовую ставку за проект, давайте уберём поля, добавленные в первом примере. Вы можете сделать это, нажав на X для каждого поля в редакторе отчёта.
Теперь, давайте разместим project type по строкам, а hourly rate в раздел значений нашего отчёта:
Однако мы не хотим видеть сумму почасовых ставок. Мы предпочли бы видеть средние почасовые ставки.
Нажмите на стрелочку рядом с Суммировать по и выберите AVERAGE. Это изменяет способ отображения сумм; теперь, мы видим среднюю часовую ставку для клиента.
Этот пример является отличной иллюстрацией того, что вы можете просматривать суммы по-разному. Попробуйте другие значения в этом выпадающем списке, например count, max, min и другие.
Выставленные счёта по годам
Теперь давайте разложим наши данные и разделим их по годам.
На этот раз по вашему выбору: вы можете поместить либо клиента, либо тип проекта в виде строк в сводной таблице. В любом случае, забросьте Year в раздел столбцов. Это разбивает счета для каждого клиента по годам и помещает каждого клиента в свою собственную строку.
Все эти сводные таблицы привязаны к одному и тому же источнику данных. Построение этих отчетов вообще не заменяет или изменяет исходные данные. Это даёт нам возможность лучше анализировать и просматривать наши данные.