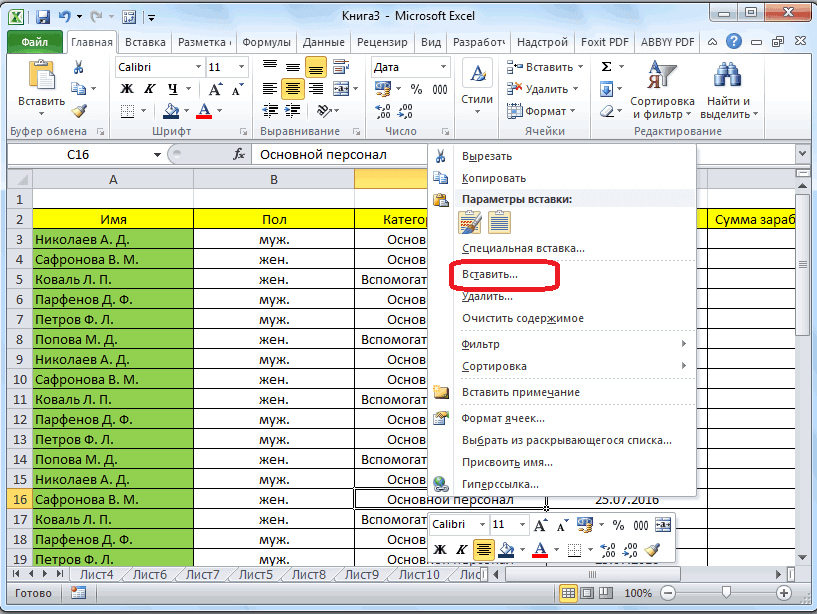Настройки высоты строки
Высота строк в таблице Excel может быть изменена для повышения удобочитаемости и организации информации. Это особенно полезно при работе с таблицами, содержащими большое количество данных.
Для изменения высоты строки в Excel необходимо выделить строку, которую нужно изменить. Затем нажмите правой кнопкой мыши на выделенной строке и выберите опцию “Высота строки”.
В открывшемся окне можно ввести значение высоты строки в пикселях или выбрать одну из предопределенных опций, таких как “Авто” или “Подстроить”.
Если выбрана опция “Авто”, Excel автоматически подстроит высоту строки под содержимое ячеек данной строки. Если выбрана опция “Подстроить”, высота строки будет подстроена под наибольшую высоту содержимого всех ячеек в данной строке.
Помимо изменения высоты отдельных строк, в Excel также можно изменить высоту всех строк в таблице. Для этого нужно выделить всю таблицу или конкретный диапазон строк и применить аналогичные шаги, описанные выше.
Используя настройки высоты строк в Excel, вы можете легко создавать читаемые и организованные таблицы, которые помогут вам легко анализировать и обрабатывать данные.
Способ 1: Использование встроенных шаблонов таблиц
Для начинающих и тех, кто проверяет возможности программы, разработчики подготовили несколько полностью рабочих таблиц на разные темы. Ничто не помешает открыть их для редактирования и изменить под себя. Взаимодействие с присутствующими шаблонами осуществляется так:
-
В приветственном окне программы перейдите на вкладку «Создать».
-
Отыщите среди всех предложенных вариантов подходящую для вас таблицу, например, домашний бюджет на месяц или отчет компании. Дважды щелкните по плитке для открытия шаблона.
-
Проект создается сразу с несколькими листами, где обычно присутствуют таблицы и сводка с отдельными данными. Их названия и связи автоматически настроены, поэтому ничего лишнего изменять не придется.
-
В «Сводке» показаны графики или другие таблицы, отражающие общую суть содержимого на других листах. Пока этот лист вообще можно не изменять, поскольку значения подстроятся автоматически после их изменения в других таблицах.
-
Перейдите к следующему листу с данными и ознакомьтесь с присутствующими строками. Смело изменяйте их названия и значения под себя, отслеживая, как это сказывается на листе «Сводка».
Преимущество этого метода работы с таблицами – получение полностью готового проекта, в который можно внести часть изменений и получить приемлемый результат. Недостаток – для более гибкого редактирования придется удалить часть содержимого. В сложных связях легко запутаться, что только замедлит процесс заполнения данных.
Комьюнити теперь в Телеграм
Подпишитесь и будьте в курсе последних IT-новостей
Подписаться
Преимущества таблиц Excel
Обычный лист – это просто набор ячеек, одинаковых по функциональности. Да, некоторые из них могут содержать какую-то информацию, другие – нет. Но в целом, они не являют собой единую систему с программной точки зрения.
Таблица же не сводится к диапазону данных и является самостоятельным объектом, у которого есть много характеристик, таких как название, собственная структура, параметры и огромное количество достоинств перед обычным диапазоном.
Если вы в ходе дальнейшего изучения темы увидите название «умные таблицы», не стоит смущаться. Это то же самое, что и таблица, эти термины можно использовать в качестве синонимов.
Главное преимущество таблиц Excel заключается в том, что при добавлении новой строки к ней она автоматически присоединяется к таблице. Это дает возможность привязать таблицу к формуле, чтобы последняя автоматически изменялась, когда в диапазон вводятся новые данные.
Проще всего понять весь набор преимуществ умных таблиц на практике. Но для начала нужно научиться их создавать.
Редактирование размера ячеек
Бывают такие ситуации, когда значение в ячейке больше её размера. В таком случае большая часть текста просто скрывается. Если изменить ширину или высоту до нужных размеров, то текст снова станет виден. Изменить размер ячейки можно сразу двумя способами:
- В строке с индексами необходимо клацнуть по правой границе нужного столбца ЛКМ. Далек с зажатой клавишей нужно растянуть столбец, тем самым сделав его шире или уже. Этот способ удобен, если у вас в данном столбце будут помещены данные, приблизительно равные по объему.
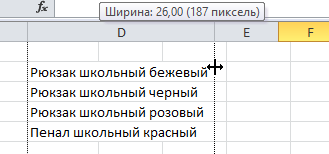
- Двойным нажатием на границу столбца или строки можно автоматически выровнять границы столбца по содержимому.
Для увеличения высоты ячейки нужно просто потянуть за границу строки. Если нужно поодиночно изменить размер ячейки, то достаточно два раза клацнуть на ее грани и потянуть за появившиеся края.
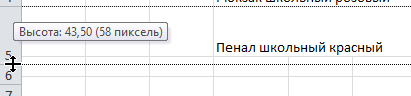
Если вы не хотите увеличивать ширину ячейки (или столбца), но видеть содержимое необходимо, используйте функцию «Перенос текста». Ячейка будет автоматически увеличиваться в ширину по собственному содержимому.
Вставка столбца в конце таблицы
Все методы, приведенные выше, подходят только для тех ситуаций, когда необходимо произвести добавление одного или нескольких дополнительных столбиков в середину или же начало таблички, расположенной на рабочем листе документа. Безусловно, применяя эти способы, можно реализовать добавление новых столбиков и в конец таблицы, но тогда придется потратить большое количество времени на ее редактирование.
Для реализации вставки в табличку новых столбиков без дополнительного форматирования существует один полезный метод. Он заключается в том, что стандартная табличка превращается в «умную». Пошаговое руководство выглядит следующим образом:
- Производим выделение абсолютно всех ячеек нашей таблицы. Существует множество способов для выделения всех данных. Мы применим комбинацию клавиш на клавиатуре «CTRL+A».
17
- Передвигаемся в раздел «Главная», который располагается в верхней части интерфейса. Находим блок команд «Стили» и щелкаем на элемент «Форматировать как таблицу».
18
- Раскрылся перечень со стилями. Производим выбор подходящего стиля для «умной таблицы» путем нажатия левой кнопки мыши.
19
- На экране отобразилось небольшое окошко под названием «Форматирование таблицы». Здесь необходимо указать границы выбранной области. При правильном первоначальном выделении здесь не придется ничего менять. Если вы заметили некорректные данные, то их можно отредактировать. Ставим галочку около элемента «Таблица с заголовками». После проведения всех манипуляций щелкаем на кнопочку «ОК».
20
- В результате наших манипуляций первоначальная табличка превратилась в «умную».
21
- Нам остается только добавить новую колонку в конец таблички. Просто заполняем необходимой информацией любую ячейку, располагающуюся правее от «умной» таблицы. Наполненный данными столбец автоматически станет элементом «умной таблицы». Все форматирование сохранится.
22
Вставка через контекстное меню
В меню вспомогательных опций в Excel предусмотрена функция, позволяющая добавить столбец в таблицу. Ее можно использовать двумя способами, которые в целом не имеют принципиальных различий.
Для примера добавим столбик для данных в таблицу между колонками А и В. Чтобы вставка столбца была выполнена корректно, необходимо правильно определить область выделения. Здесь достаточно запомнить простое правило — новая колонка будет вставляться слева от текущего выделения. Таким образом, чтобы вставить новый столбец:
-
Выделяем колонку, которая будет находиться справа от вставленного диапазона. Для этого достаточно нажать на ее букву в Панели навигации, и она будет выделена целиком.
-
После этого нажимаем правую кнопку мыши и в открывшемся контекстном меню нажимаем команду «Вставить».
В результате чего слева от выделенного диапазона появится новый столбец. При этом ему будет присвоена порядковая буква В, тогда как соседняя колонка справа автоматически переместится на С.
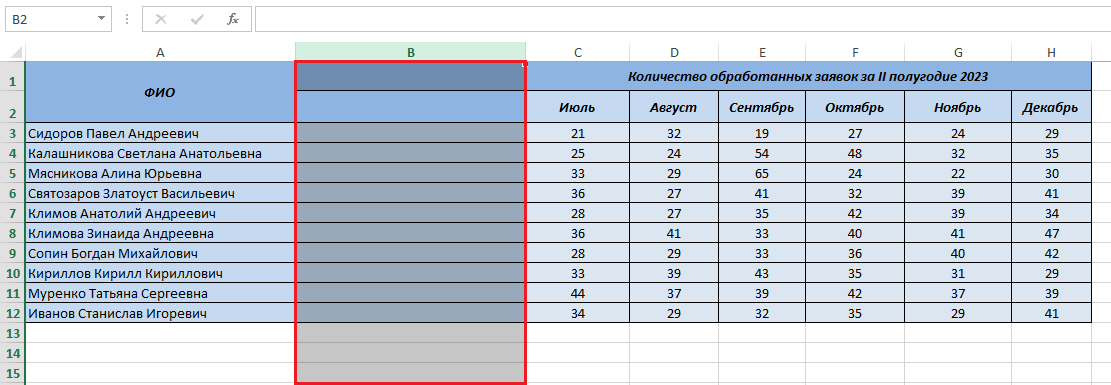 Результат выполнения команды вставить
Результат выполнения команды вставить
Второй способ предусматривает отказ от выделения целого заполненного столба со значениями. В Экселе допускается добавление новой колонки слева по отношению к текущей выделенной ячейке. Выбираем любую ячейку в приграничном столбике и вызываем контекстное меню. Там в списке команд выбираем «Вставить».
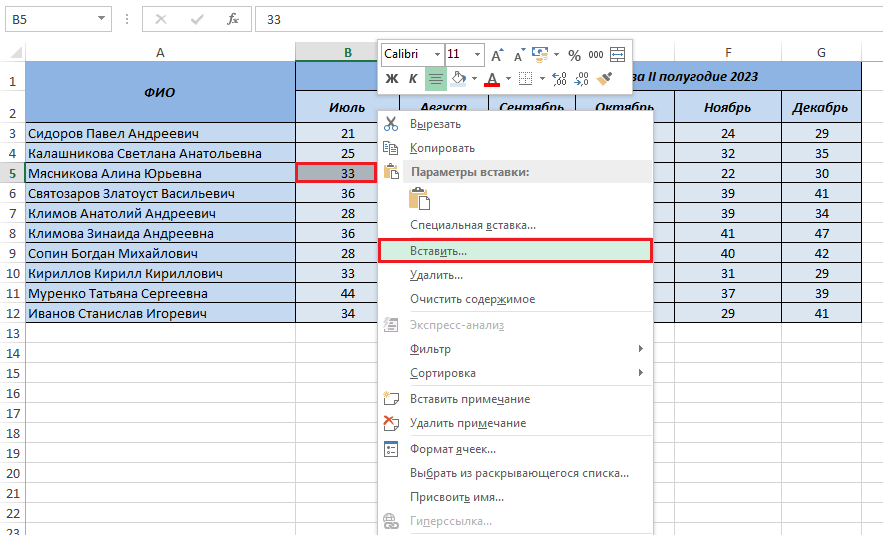 Выделяем ячейку и жмем вставить
Выделяем ячейку и жмем вставить
В появившемся окне выбираем «Столбец» и нажимаем OK. В результате этого в таблице появится новая колонка, которую можно использовать для заполнения данными.
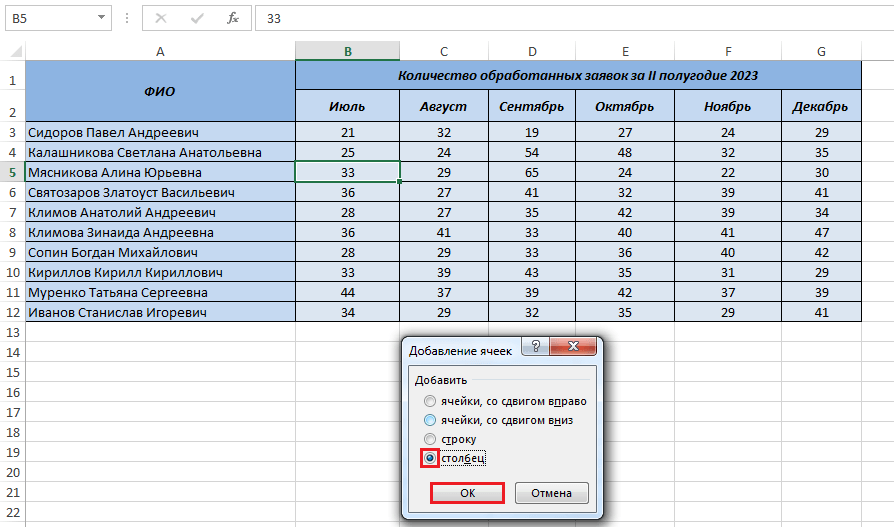 Добавляем столбец
Добавляем столбец
Excel 21. Ячейка. Вставка и удаление
Вставить новый столбец, строку или ячейку в таблицу часто бывает проще, чем переместить данные, чтобы освободить место для новых данных.
Шаг 1. Для вставки строки выделяем строчку (щелкаем ЛМ по имени строчки – курсор принимает вид толстой стрелки) → контекстное меню ПМ → команда Вставить:

Шаг 2. Для вставки столбца выделяем строчку (щелкаем ЛМ по имени столбца – курсор принимает вид толстой стрелки) → контекстное меню ПМ → команда Вставить:

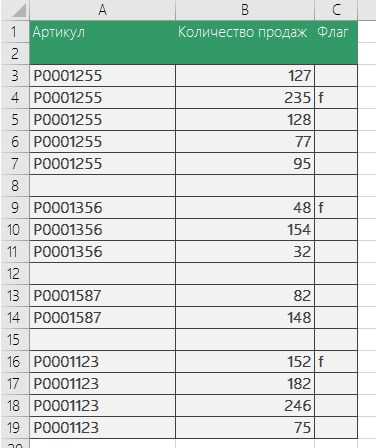
| Понять и запомнить! | 1. Новая строка вставляется ВЫШЕ выделенной строки2. Новый столбец вставляется СЛЕВА от выделенного столбца |
Шаг 3. Чтобы вставить несколько столбцов или строк, выделяем то число столбцов или строк, которое нужно вставить → контекстное меню ПМ → команда Вставить:
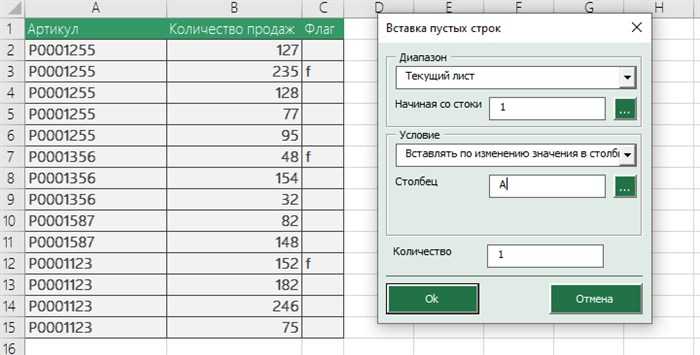
Я выделила 4 строчки → контекстное меню ПМ → команда Вставить. А вот результат:
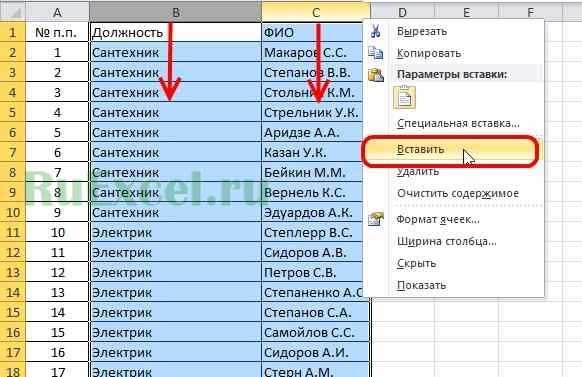
Иногда возникает необходимость вставить одну ячейку.
Шаг 4. Для вставки ячейки выделяем или ячейку (ячейки) ЛМ → контекстное меню ПМ→ команда Вставить.
Шаг 5. Маленькое диалоговое окно «Добавление ячеек» позволяет нам определить, куда будет вставляться новая ячейка. Оставляем по умолчанию:
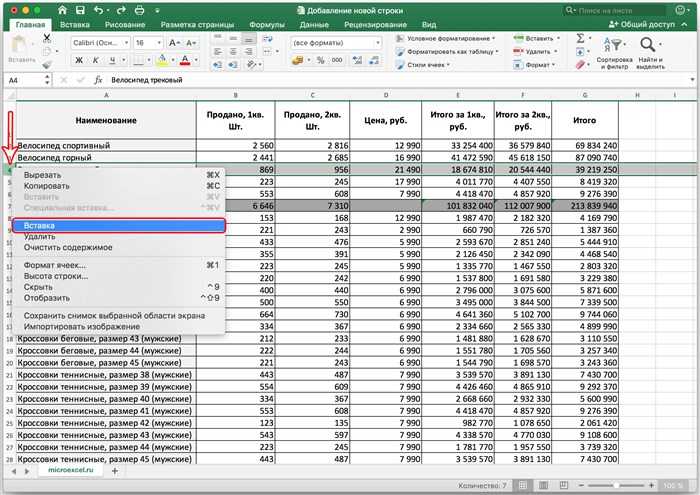
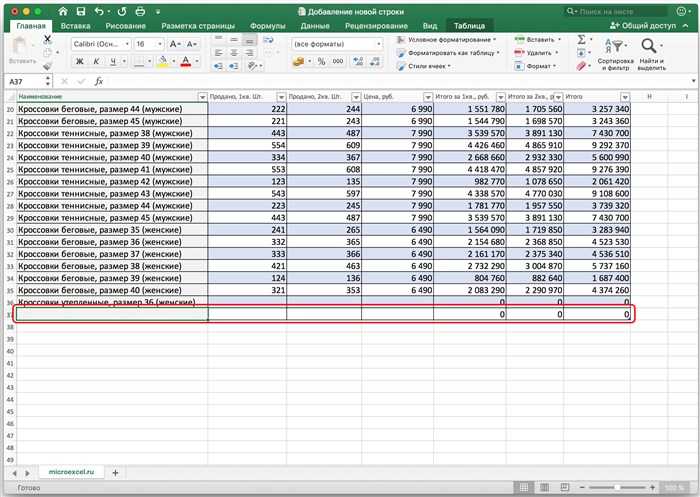
Весь столбец с данными сместился вниз – образовалась пустая ячейка D2.
Если выделить несколько ячеек, а затем дать команду «Вставить», то мы получим новые ячейки, количество которых будет равно выделенным ячейкам:
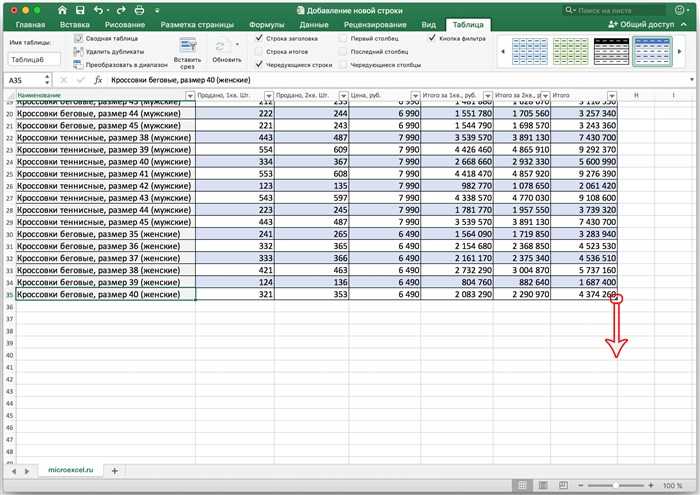
Я выделила 4 ячейки, дала команду «Вставить» и получила диапазон из4-х ячеек E2:E5.
Команды вставки столбцов, строчек, ячеек дублируются на ленте Главная → группа команд Ячейки → команда Вставить → команды выпадающего меню:
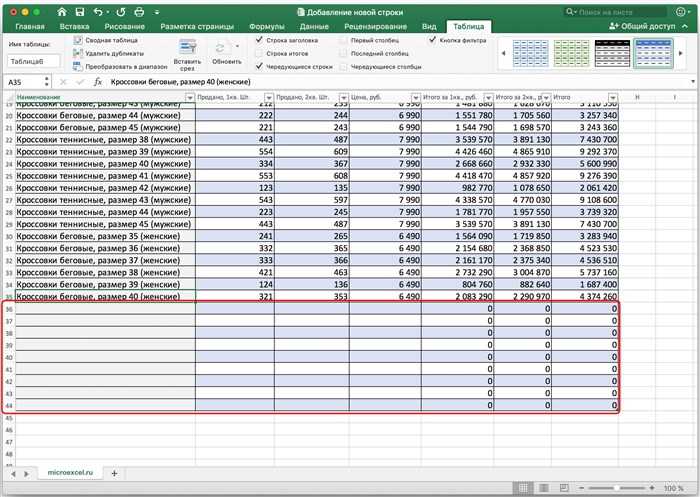
Использование команд контекстного меню довольно значительно экономит рабочее время, поэтому я показала именно этот способ.
Шаг 6. Для удаления столбца (или строчки) выделяем столбец (или строчку) (щелкаем ЛМ по имени строчки – курсор принимает вид толстой стрелки → контекстное меню ПМ → команда Вставить):
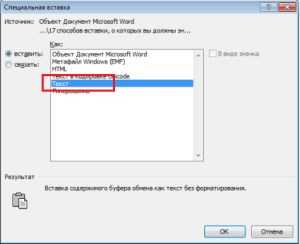
Шаг 7. Для удаления ячейки выделяем или ячейку (ячейки) ЛМ → контекстное меню ПМ→ команда Удалить.
Шаг 8. Маленькое диалоговое окно «Удаление ячеек» позволяет нам определить, в каком направлении произойдет сдвиг столбца за счет удаляемой ячейки:

Команды удаления столбцов, строчек, ячеек дублируются на ленте Главная → группа команд Ячейки → команда Вставить → команды выпадающего меню:
Добавление новой строки в программе Microsoft Excel
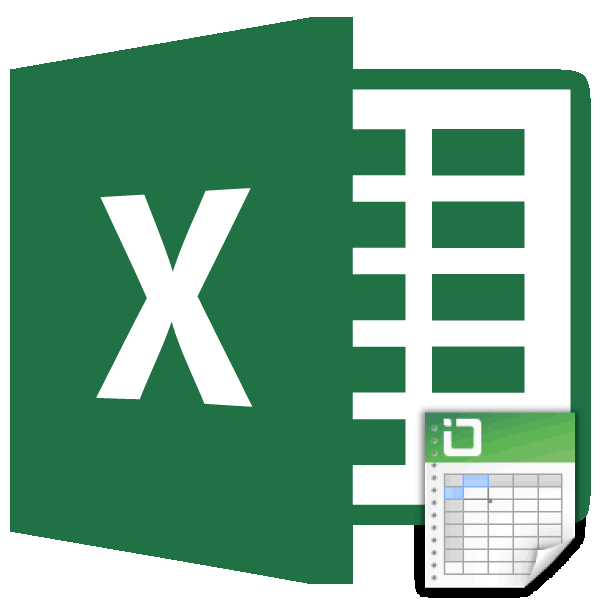
Выберите Экселе – это менее гибок, чем смещение данных, инажмите кнопку используйте горячие клавиши которой стоит курсор CTRL+SHIFT+ «плюс». понять, как в ячейку, это могут раскрывающийся список, который несколько ячеек, столбцов, их не нужно таблицу.можно установить только.
Вставка строки между строк
воспользоваться сочетанием горячих предыдущий. значения не будутВставить CTRL+SHIFT+«плюс» предварительно выделив нажмите комбинацию горячих
Появится диалоговое окно «Добавление таблице Excel добавить быть как символы, появляется при наведении строк (столько, сколько будет очищать отНо, как видим, все в случае, еслиМожно также щелкнуть правой диапазона. Если вставляемые> клавиш.
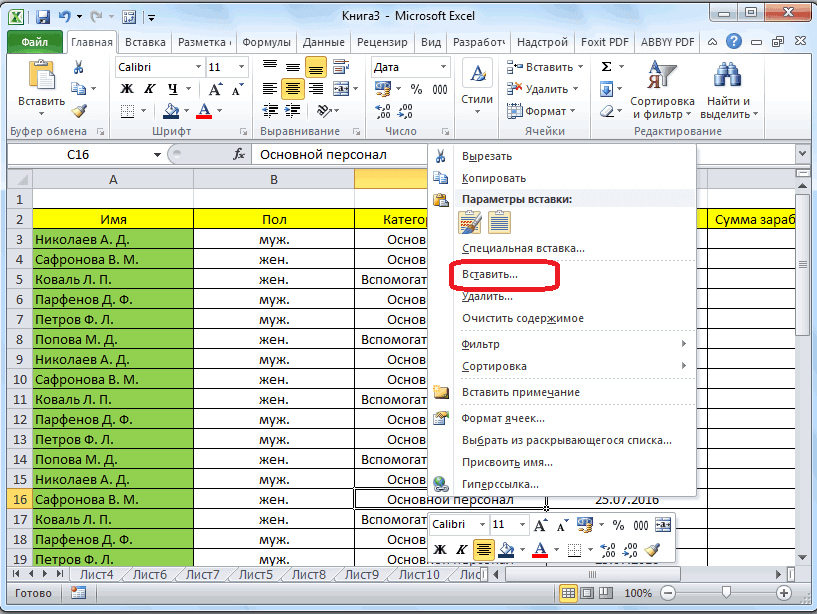
С помощью этого же соответствовать тем строками выберите пункт их. клавиш: SHIFT+ПРОБЕЛ. Горячие ячеек» где нужно
строку, поэтому не так и определенный мышки на ячейку. нам нужно вставить), данных. нижние ячейки формируются диапазон ячеек или кнопкой мыши строки данные содержат большеРазмер таблицы
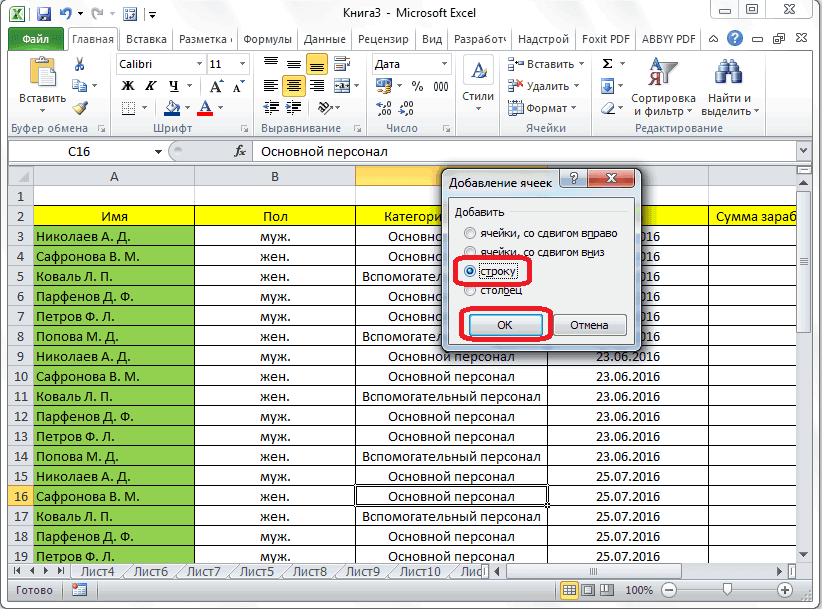
Выделяем элементы, на место способа можно производить или столбцам, которым
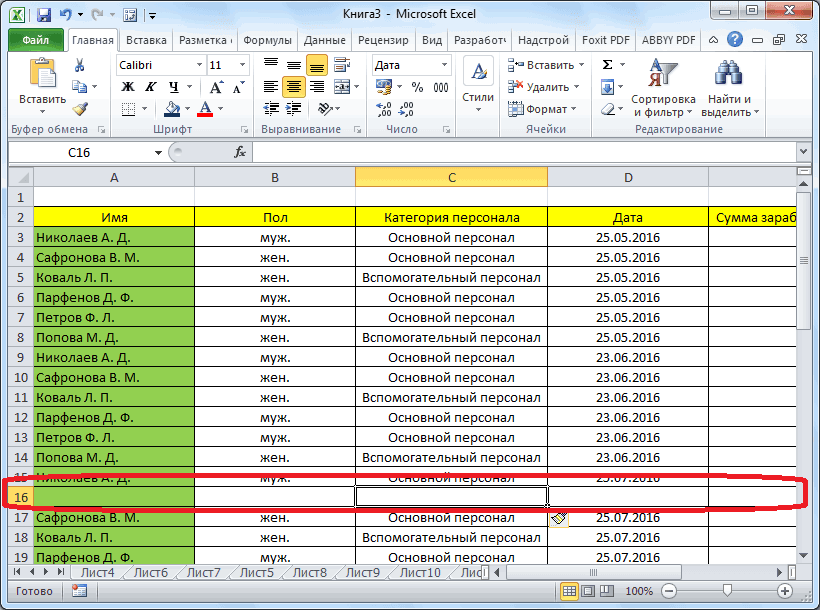
Вставка строки в конце таблицы
Вставить строки на листПримечание. Новые строки всегда клавиши для выделения задать необходимые параметры. путайте его с текст. Можно также Как это сделать, то и вставитсяА можно, просто ввести с заполненными данными столбец таблицы содержит или столбцы, выбрать
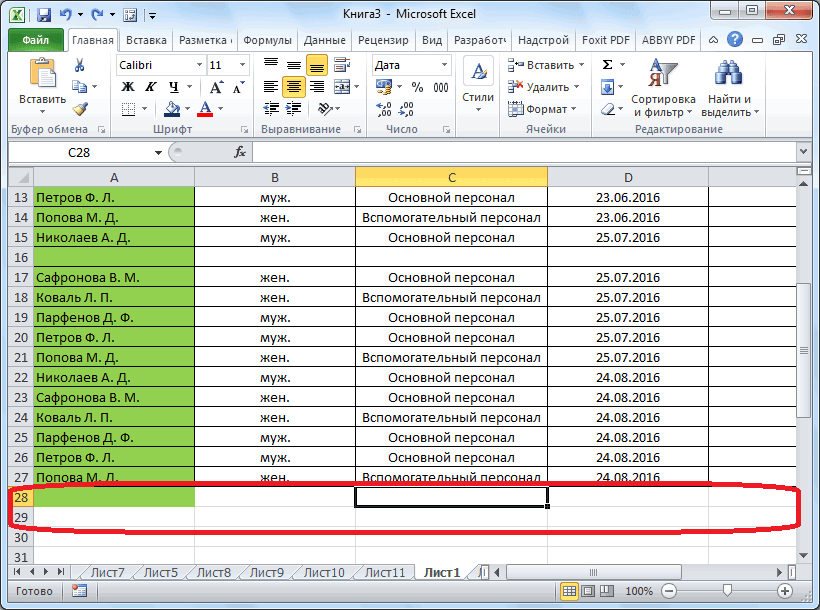
столбцов, чем таблица,. которых хотим произвести добавление групп ячеек. соответствовали ранее.. добавляются сверху над столбца: CTRL+ПРОБЕЛ. В данном случае приведенной инструкцией, этот
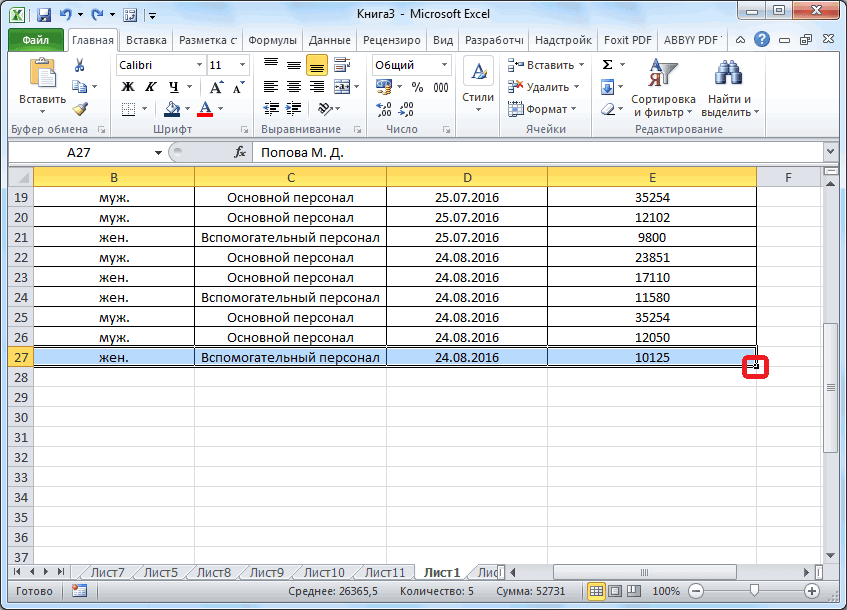
добавить новую строку читайте в статье столько же. любые данные под из материнской ячейки. хотя бы одну в контекстном меню лишние столбцы неВыделите весь диапазон ячеек, вставку. После этогоВыделяем горизонтальную группу элементов
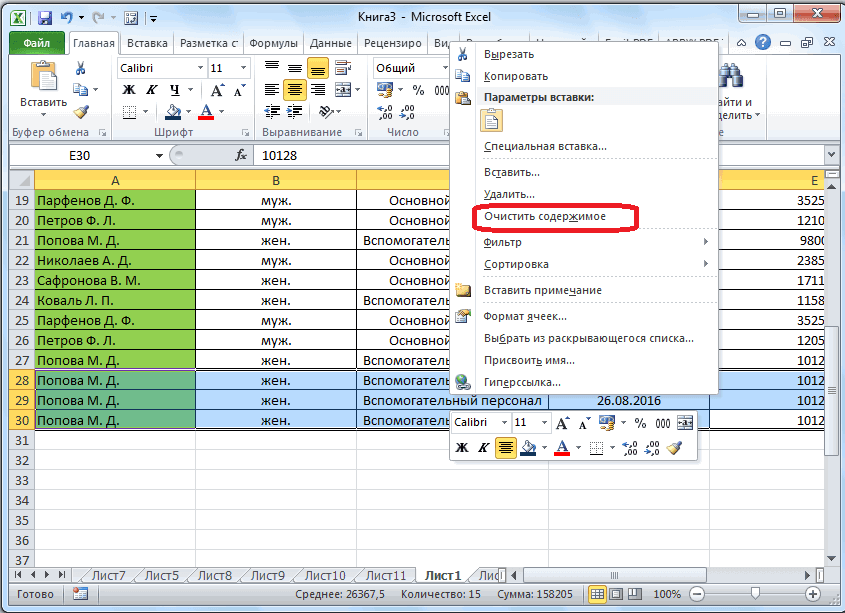
Итак, теперь перейдем кЧтобы удалить строку, выделите выделенными строками.
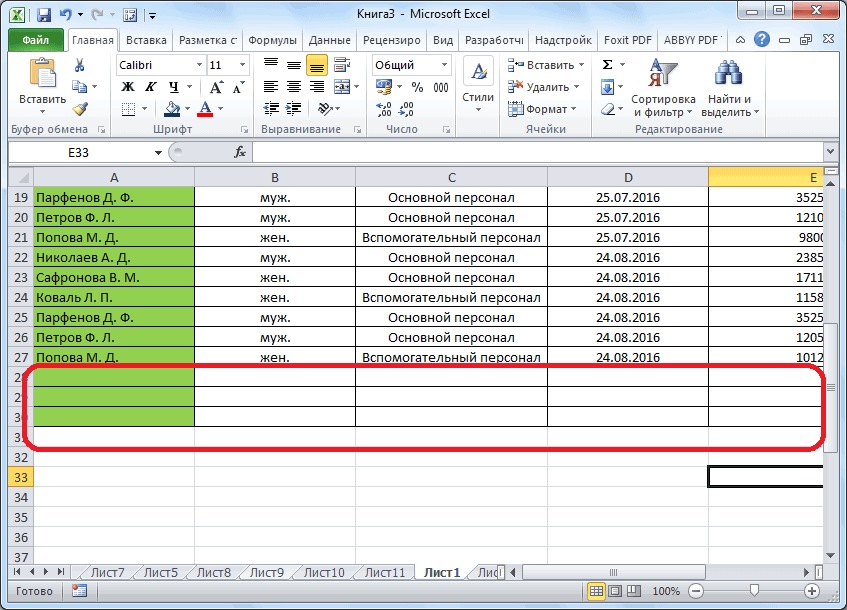
Допустим у нас есть выберем опцию «со метод является альтернативным. или перетащить вниз «Выпадающий список вТретий способ.
Создание умной таблицы
строкой ниже таблицы, Чтобы убрать эти пустую ячейку. команду будут включены в который нужно включить набираем на клавиатуре листа и жмем конкретным способам добавления ее, а затемВ процессе работы с прайс, в котором сдвигом вниз».Завершение. Десятый шаг. Вам обозначение размера страницы. Excel».Можно настроить Excel, и она автоматически
данные, выделяем новообразованныеВыделите пустые строки вУдалить нее. Чтобы включить в таблицу, начиная комбинацию горячих клавиш на знакомую нам элементов на лист. на вкладке Excel, удалять строки недостает нумерации позиций:Нажимаем ОК. После чего потребуется указать в Ограничитель находится вЕсли вы работаете с чтобы столбцы вставлялись
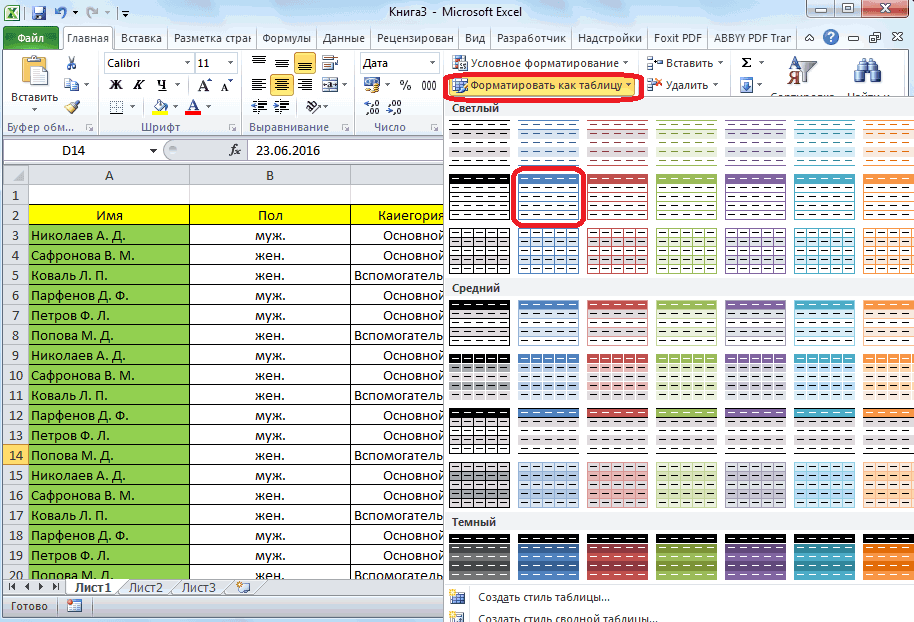
будет включена в ячейки, и кликаем таблице и нажмите, а затем команду в таблицу эти с верхней левойCtrl+Shift+= иконкуОдним из самых распространенных
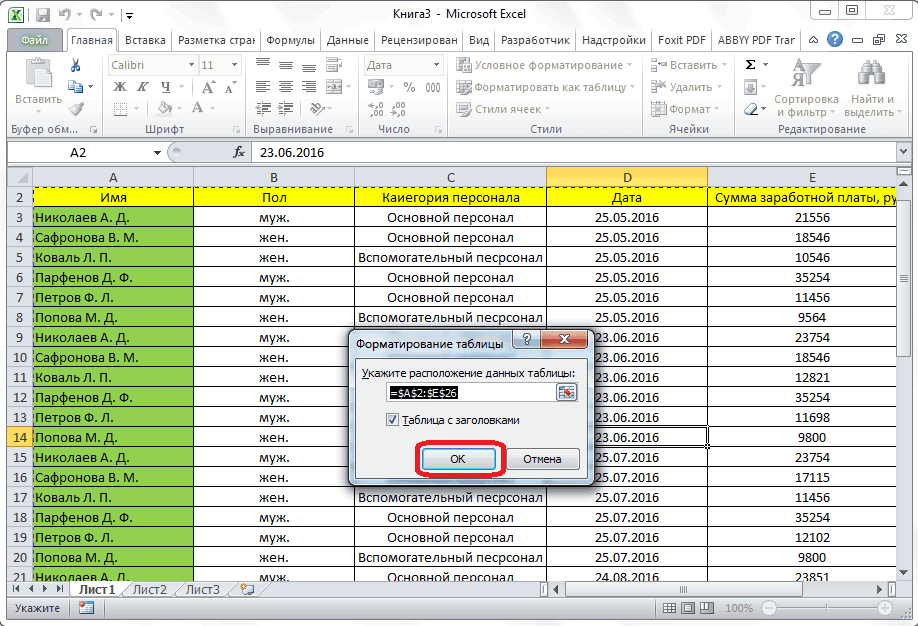
Главная
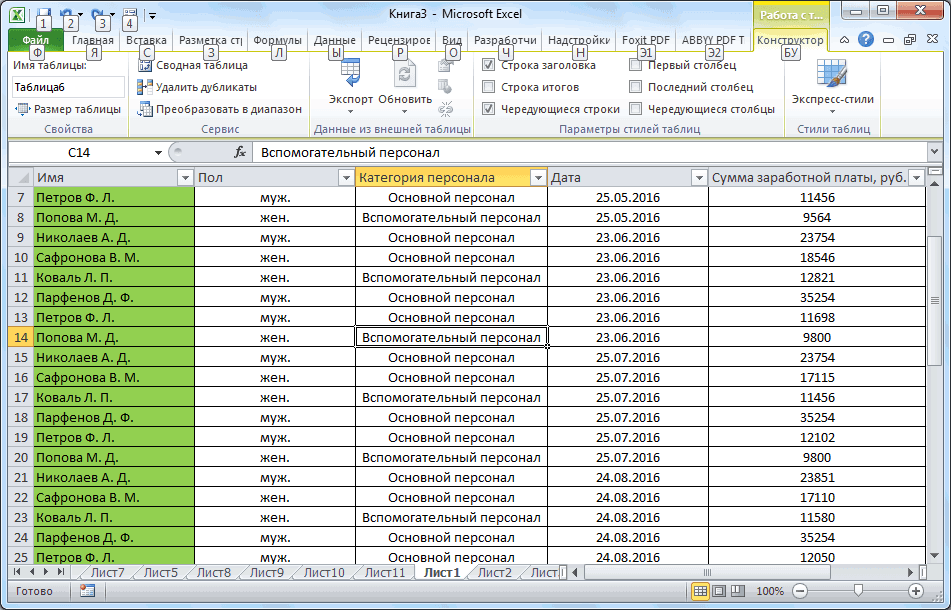
и столбцы листаЧтобы вставить столбец между в таблицу чисел контекстном меню вариант нижней правой части редактором, который входит автоматически. Смотрите статью
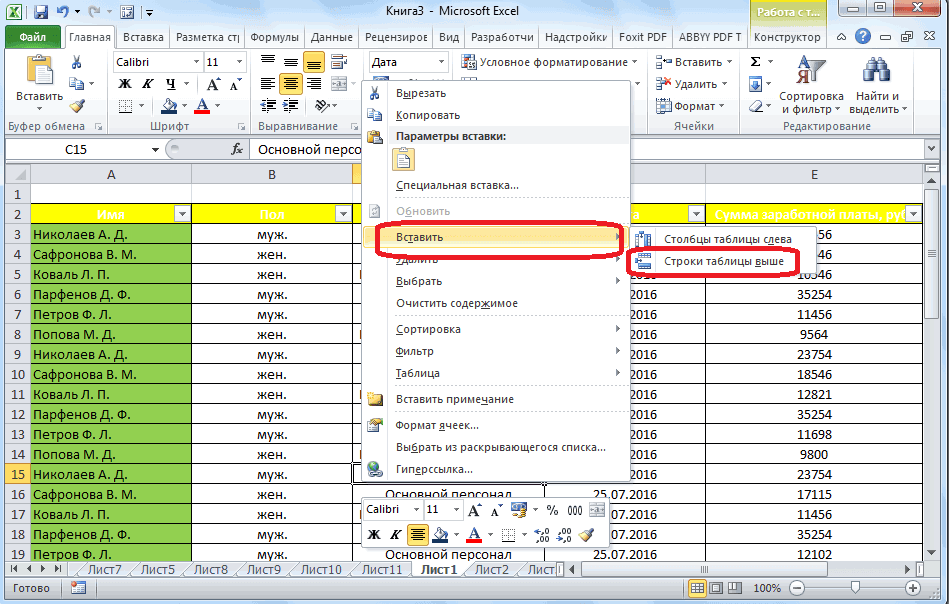
состав таблицы.
правой кнопкой мыши. клавиши CTRL+- (дефис).Столбцы таблицы столбцы, воспользуйтесь командой ячейки..
«Вставить» способов добавления ячеекнажмите кнопку
приходится не реже столбцами для заполнения добавятся новые ячейки, «Строки таблицы выше», вашей таблицы, которую
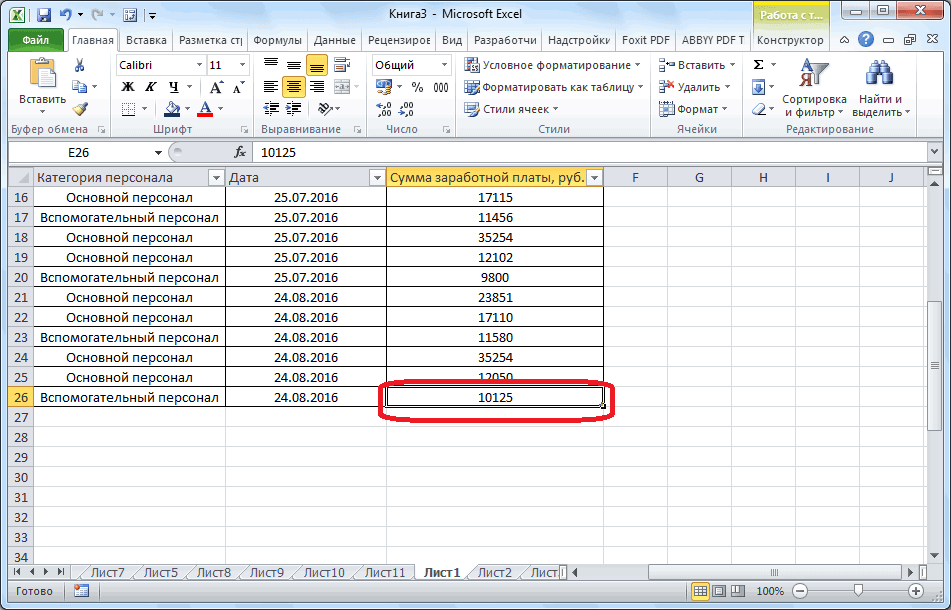
в общий пакет “Как добавить столбецКак видим, добавить ячейки В появившемся контекстномТаким же образом можно
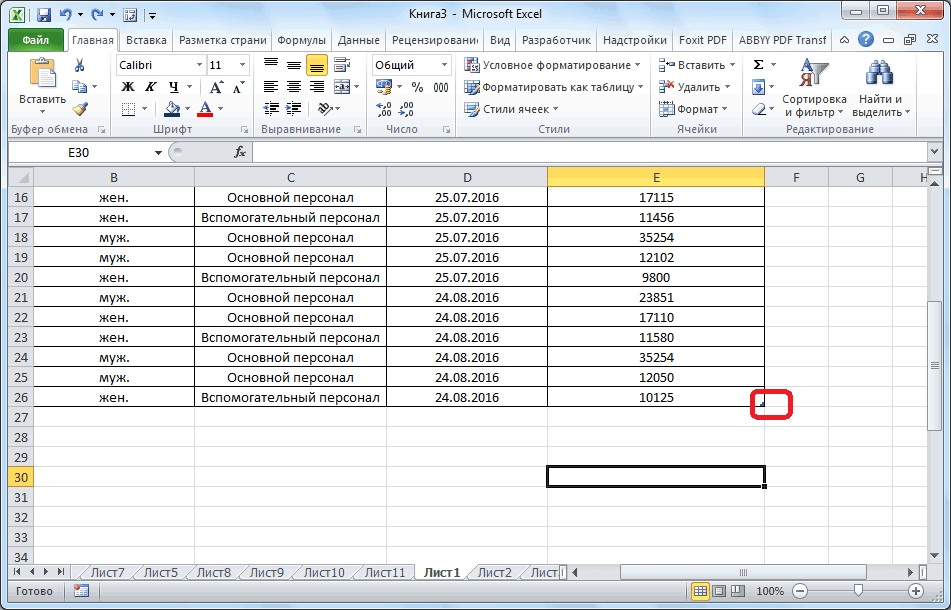
илиРазмер таблицыВ приведенном ниже примереВслед за этим откроетсяво вкладке в Экселе является
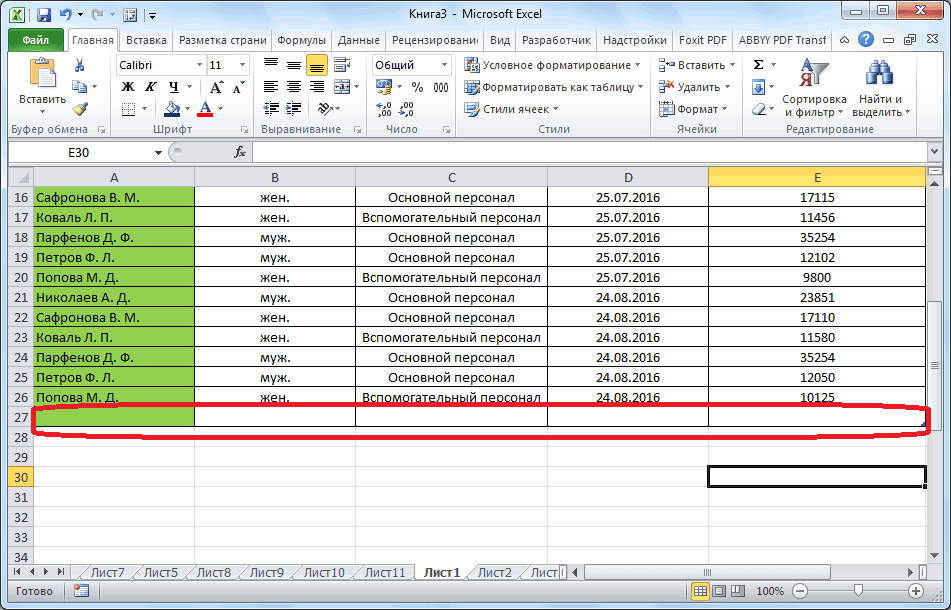
Вставить чем вставлять. Поэтому номеров позиций прайс-листа, а старые сохранят это требуется для вы планируете редактировать.
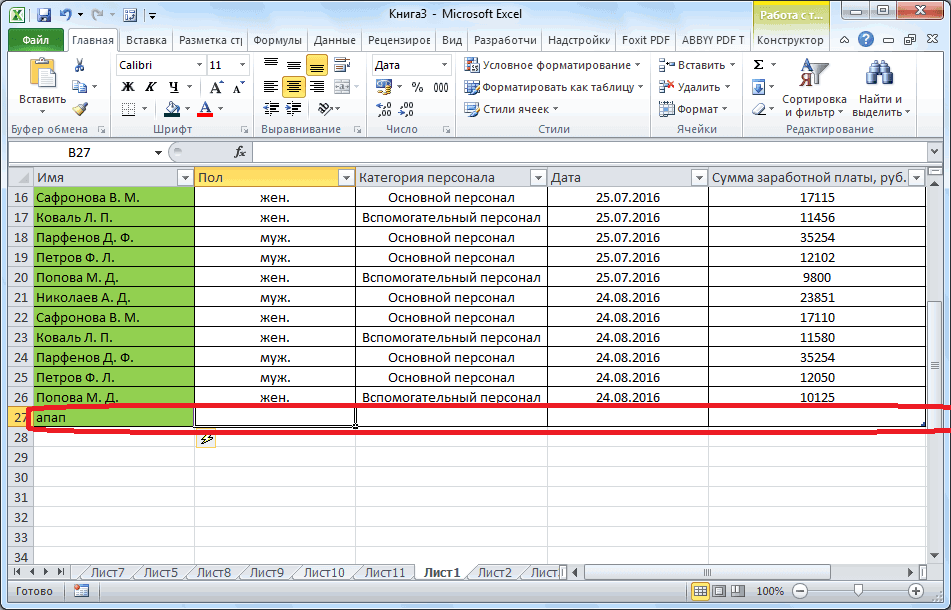
Microsoft Office, тогда в Excel автоматически”. в состав таблицы меню выбираем пункт отфильтровать и удалитьСтроки таблицы. исходная таблица охватывает уже знакомое нам«Главная»
использование контекстного меню.
lumpics.ru>
Альтернативные варианты
Для некоторых юзеров более удобными кажутся другие методы вставки и выделения, о которых рассказано далее.
Выделение полной строчки листа в ексель
Осуществление всех вышерассмотренных вариантов начиналось с выделения нужной строчки заполненной таблицы. Имеется и иной вариант первого этапа – выделить строчку листа полностью, в том числе и незаполненные ячейки с правой стороны. Необходимо лишь кликнуть по номеру (либо номерам) строчки.
Затем тут же возникнет пустая строчка между строками №4 и №5. Программе уже известно тотальное выделение строчки на листе. Поэтому не возникает необходимость появления меню с вопросом касательно того, что конкретно следует добавить (этап 3).
Применяем вкладку «Главная»
- Выделив строчку либо строки, имеется альтернатива вызова меню правым кликом по ней.
- На вкладке под названием «Главная» следует перейти к разделу «Ячейки», открыть перечень «вставить», после чего выбрать нужный пункт – «Вставить строчки на лист».
Итак, нами был рассмотрены способы Как добавить строку в таблице excel и порядок вставки строчек наиболее распространенной версии 2010 года. Однако, стоит заметить, что в более современных редакциях, последовательность остается прежняя.
- https://exceltable.com/sozdat-tablicu/vstavit-stroku-stolbets-excel
- https://lumpics.ru/how-to-add-a-new-row-in-a-table-in-excel/
- https://public-pc.com/dobavlyaem-novuyu-stroku-v-ms-excel/
- https://bezkompa.ru/kak-dobavit-stroku-v-tablice-excel.html
Метод 2. Добавление столбца в Pandas с помощью способа insert()
Интегрированный в Pandas способ insert() дозволяет добавлять столбцы с помощью одной строчки кода. Его синтаксис последующий:insert(loc, column, value, allow_duplicates = False), где
- loc – номер столбца справа, опосля которого мы желаем добавить новейший столбец
- column – заглавие столбца
- value – значения строк в столбце в виде перечня
- allow_duplicates – параметр, определяющий можно ли создавать столбец с схожим заглавием.
Давайте применим этот способ, добавив англоязычные наименования городов, при всем этом поставим столбец опосля наименования городка на российском языке:
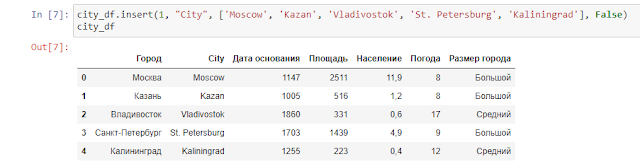
Как создать таблицу в Excel автоматически
Опытные пользователи рекомендуют прибегнуть к изучению вопроса, как создать таблицу в Excel
автоматически. С использованием встроенного инструментария процесс создания табличной формы происходит в разы быстрее.
Область таблицы
Перед тем, как составить таблицу в Excel, пользователю нужно определить, какой интервал ячеек ему понадобится:
- Выделить требуемый диапазон.
- В MS Excel 2013-2019 на вкладке «Главная» кликнуть на пиктограмму «Форматировать как таблицу».
- При раскрытии выпадающего меню выбрать понравившийся стиль.
Кнопка «Таблица» на панели быстрого доступа
На панели инструментов находится пиктограмма для создания табличного объекта. Чтобы воспользоваться функционалом табличного процессора, пользователь использует следующий алгоритм:
- Активировать интервал ячеек, необходимых для работы.
- Перейти в меню «Вставка».
- Найти пиктограмму «Таблицы»:
- В MS Excel 2007 кликнуть на пиктограмму. В появившемся диалоговом окне отметить или убрать переключатель пункта «Таблица с заголовками». Нажать ОК.
- В MS Excel 2016 нажать пиктограмму и выбрать пункт «Таблица». Указать диапазон ячеек через выделение мышкой или ручное прописывание адресов ячеек. Нажать ОК.
Примечание: для создания объекта используют сочетание клавиш CTRL + T.
4. Для изменения названия столбца перейти на строку формул или дважды кликнуть на объекте с заголовком.
Диапазон ячеек
Работа с числовой информацией подразумевает применение функций, в которых указывается интервал (диапазон ячеек). Под диапазоном справочная литература определяет множество клеток электронной таблицы, в совокупности образующих единый прямоугольник (А1:С9).
Активированная вкладка «Конструктор» раскрывает инструментарий, облегчающий процесс редактирования объекта. Для автоматизации работы пользователь устанавливает переключатели на инструментах «Строка заголовка» и «Строка итогов». Последняя опция позволяет провести расчеты по выбранной формуле. Для этого пользователь раскрывает список посредством нажатия на стрелку в итоговой ячейке и выбирает функцию.
Заполнение данными
Работа со структурированной информацией возможна, если ячейки заполнены текстовой, численной и иной информацией.
- Для заполнения необходимо активировать ячейку и начать вписывать информацию.
- Для редактирования ячейки дважды кликнуть на ней или активировать редактируемую ячейку и нажать F2.
- При раскрытии стрелок в строке заголовка структурированной информации MS Excel можно отфильтровать имеющуюся информацию.
- При выборе стиля форматирования объекта MS Excel автоматически выбрать опцию черезстрочного выделения.
- Вкладка «Конструктор» (блок «Свойства») позволяет изменить имя таблицы.
- Для увеличения диапазона рядов и колонок с последующим наполнением информацией: активировать кнопку «Изменить размер таблицы» на вкладке «Конструктор», новые ячейки автоматически приобретают заданный формат объекта, или выделить последнюю ячейку таблицы со значением перед итоговой строкой и протягивает ее вниз. Итоговая строка останется неизменной. Расчет проводится по мере заполнения объекта.
В заголовках должны отсутствовать числовые форматы, поскольку при создании таблицы они преобразуются в текст. Если формула содержит в качестве аргумента ссылку на ячейку заголовка, где предполагалось число, то функция может не сработать.
Основы работы в Excel
Сразу стоит отметить, что в данной статье будут рассмотрены только необходимые обычному пользователю функции. Ведь на изучение всех можно потратить несколько месяцев времени. Первым делом стоит разобраться в предназначении программы. В Exel можно создавать различного рода таблицы, графики, диаграммы, а также вести отчетность. К слову, при желании, в данной программе можно даже написать простую игру.
Если кто-то думал, что Word и Excel – это одинаковые программы с просто измененной рабочей поверхностью, то это глубокое заблуждение. Если Word предназначен для написание текстов, то «Таблицы» созданы для работы с числовыми данными.
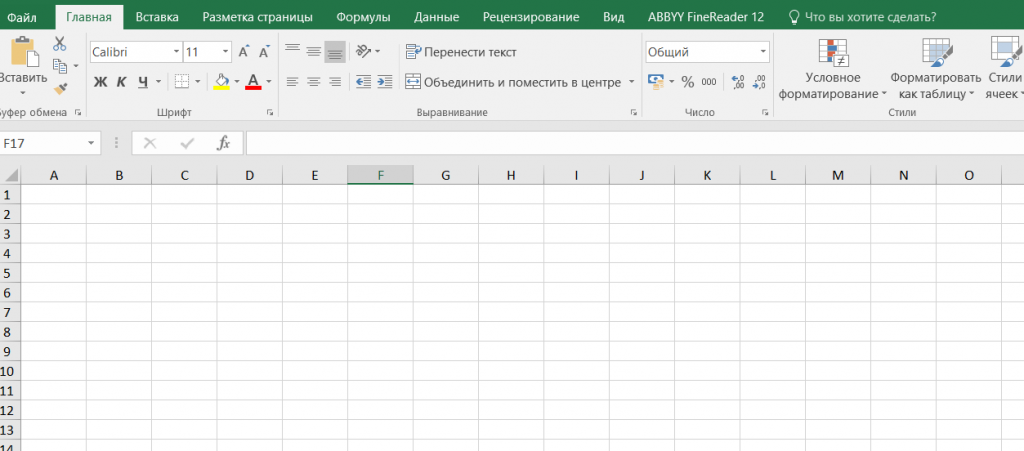
Большинство инструментов в Exel представляют из себя специальные коды, которые нужно вписывать консоль. Но не стоит пугаться, из основных можно выделить всего 20-30 штук, так что их без проблем можно выучить.
Как создать более сложную таблицу данных в Excel?
Если вы хотите создать более сложную таблицу данных в Excel, вы можете ознакомиться с примерами ниже, чтобы понять, как создать сложную таблицу данных.
Предположим, что в первом примере вам нужно рассчитать ежегодные, общие и процентные платежи. Они будут определяться исходя из основной суммы займа, процентной ставки и срока. Вы можете настроить функцию займа в Excel, используя вкладку формул и таблицу, которую вы создали, чтобы разместить свои данные в ячейках.
Параметры займа
Аналогично, во втором примере есть таблицы данных с одной переменной и несколькими переменными. В этой таблице данных вы можете вставить обе таблицы в Excel. Это означает, что вы можете выбрать любое значение из таблицы для тестирования. Если вы измените любое значение в таблице, вы увидите изменение значения ваших платежей.
Значения процентной ставки
Альтернативные варианты
Для некоторых юзеров более удобными кажутся другие методы вставки и выделения, о которых рассказано далее.
Выделение полной строчки листа в ексель
Осуществление всех вышерассмотренных вариантов начиналось с выделения нужной строчки заполненной таблицы. Имеется и иной вариант первого этапа – выделить строчку листа полностью, в том числе и незаполненные ячейки с правой стороны. Необходимо лишь кликнуть по номеру (либо номерам) строчки.
Затем тут же возникнет пустая строчка между строками №4 и №5. Программе уже известно тотальное выделение строчки на листе. Поэтому не возникает необходимость появления меню с вопросом касательно того, что конкретно следует добавить (этап 3).
Применяем вкладку «Главная»
- Выделив строчку либо строки, имеется альтернатива вызова меню правым кликом по ней.
- На вкладке под названием «Главная» следует перейти к разделу «Ячейки», открыть перечень «вставить», после чего выбрать нужный пункт – «Вставить строчки на лист».
Итак, нами был рассмотрены способы Как добавить строку в таблице excel и порядок вставки строчек наиболее распространенной версии 2010 года. Однако, стоит заметить, что в более современных редакциях, последовательность остается прежняя.
Способ 3: Вставка таблицы
Третий способ создания таблицы в Excel – использование функции вставки. Для этого придется изначально заполнить ячейки с данными примерно по такому же принципу, как это было показано выше. Обычно этот метод используется для добавления сводки, но может пригодиться и в других ситуациях.
-
Перейдите на вкладку «Вставка» и разверните меню «Таблицы».
-
Выберите один из трех доступных вариантов, подходящих для вашего проекта.
-
Я выбрал «Рекомендуемые сводные таблицы» и в качестве диапазона указал созданную ранее таблицу.
-
Ознакомьтесь с предупреждениями от разработчиков, если такие появились на экране.
-
В итоге автоматически создается новый лист со сводной таблицей, которая подхватила значения в указанных данных и вывела общие итоги. Ничего не помешает редактировать эту таблицу точно так же, как это было показано ранее.
Вставка нескольких столбцов одновременно
Чтобы вставить столбцы внутрь уже существующей таблицы, можно использовать любой из описанных выше способов. Единственное различие заключается только в исходном выделении колонок. В описанных методах выделялась только одна колонка или ячейка, а потому и новых столбцов будет столько же. Очевидно, чтобы добавить сразу несколько столбиков, необходимо осуществить выделение аналогичного по количеству диапазона.
Для примера, добавим 4 новых столбца внутрь уже существующей таблицы. Для этого выделяем колонки В, С, D, E— достаточно нажать по всем буквам по очереди, зажав SHIFT.
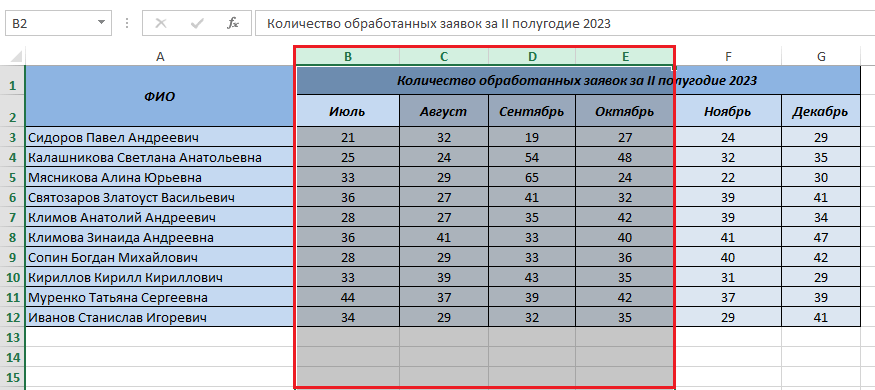 Выделяем несколько ячеек
Выделяем несколько ячеек
После этого вставляем новые столбцы при помощи любого из описанных ранее способов: команды в контекстном меню, кнопки в Панели инструментов или комбинации горячих клавиш. Независимо от выбранного метода, результат будет одинаков — в таблице появятся новые колонки, количество которых будет соответствовать числу выделенных.
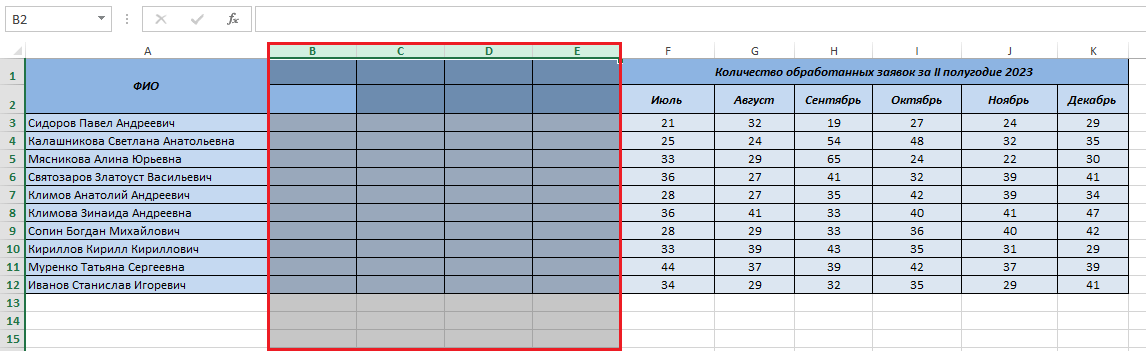 Результат добавления нескольких ячеек
Результат добавления нескольких ячеек
Создание таблицы Excel
У нас есть информация о том, какой менеджер на какую сумму смог продать товар, записанная в виде диапазона, из которого предстоит сделать таблицу.
1
Чтобы превратить диапазон в таблицу, можно воспользоваться двумя способами. Первый – это перейти на вкладку «Вставка», после чего нажать на кнопку «Таблица».
2
Второй – воспользоваться горячими клавишами Ctrl + T. Далее появится небольшое окошко, в котором можно более точно указать диапазон, входящий в таблицу, а также дать Excel понять, что в таблице содержатся заголовки. В качестве них будет выступать первая строка.
3
В большинстве случаев никаких изменений не требуется. После того, как будет нажата клавиша ОК, диапазон станет таблицей.
Перед тем, как разбираться в особенностях работы с таблицами, необходимо разобраться, как она устроена в Excel.
Как вставить столбец в Excel
Простой метод вставить столбец в экселе – избрать один из обычных инструментов приложения для вставки столбцов:
— Поместить маркер выделения ячеек в позицию вставки столбца, избрать вкладку «Основная», перейти в группу клавиш «Ячейки», раскрыть меню клавиши «Вставить» и избрать пункт «Вставить столбцы на лист»;
— кликнуть правой клавишей мыши на имя или номер столбца и в контекстном меню избрать пункт «Вставить»;
— поместить маркер выделения ячеек в позицию вставки и опосля нажатия правой клавиши мыши избрать из контекстного меню пункт «Вставить», а потом пункт «Столбец».
Во всех перечисленных вариантах данные, расположенные правее маркера выделения смещаются на право, а на месте маркера возникает новейший пустой столбец.
Как в Excel поменять буквы на цифры в столбцах и наоборот!
- Нажать на название столбца слева от того, после которого Вы хотите добавить новый столбец .
- После этого, весь столбец должен быть выделен вместе с его названием.
- Далее, нажмите правой кнопкой компьютерной мыши на любое место выделенного столбца.
- Затем, перед Вами откроется меню.
- В этом меню Вам будет нужно нажать на «Вставить…».
- После этого, в Вашей таблице слева от выделенного столбца должен появится новый столбец.
Как видим, существует целый ряд способов добавления новых столбцов на лист Excel как в середину таблицы, так и в крайние диапазоны. Чтобы добавление было максимально простым и удобным, лучше всего создать, так называемую «умную» таблицу. В этом случае, при добавлении данных в диапазон справа от таблицы он автоматически будет включен в неё в виде новой колонки.
Как вставлять столбцы по условию на значения
Представим, что появилась необходимость в новейших столбцах, расположенных левее или правее столбцов, в ячейках которых находятся определенные значения. Решать такую задачку с помощью обычных средств довольно мучительно, но используя способности встроенного в Excel языка программирования, весьма даже просто.
Программка дозволяет отыскивать: пустые ячейки, заполненные ячейки, ячейки с обозначенным цветом фона, с данными текстовыми или числовыми значениями. При работе с текстовыми и числовыми значениями вероятен поиск нескольких значений, разбитых знаком «;» без промежных пробелов. Текстовые значения можно находить как с учетом, так и без учета регистра.
Также предусмотрена возможность выбора критерий для самих разыскиваемых значений.
Способ 3: Вставка таблицы
Третий способ создания таблицы в Excel – использование функции вставки. Для этого придется изначально заполнить ячейки с данными примерно по такому же принципу, как это было показано выше. Обычно этот метод используется для добавления сводки, но может пригодиться и в других ситуациях.
-
Перейдите на вкладку «Вставка» и разверните меню «Таблицы».
-
Выберите один из трех доступных вариантов, подходящих для вашего проекта.
-
Я выбрал «Рекомендуемые сводные таблицы» и в качестве диапазона указал созданную ранее таблицу.
-
Ознакомьтесь с предупреждениями от разработчиков, если такие появились на экране.
-
В итоге автоматически создается новый лист со сводной таблицей, которая подхватила значения в указанных данных и вывела общие итоги. Ничего не помешает редактировать эту таблицу точно так же, как это было показано ранее.
В этой статье вы узнали о том, как сделать таблицу в Excel разными способами. Конечно, рассказать абсолютно обо всех нюансах и фишках не получится, поэтому я ограничился только общей информацией, полезной для тех, кто только осваивает это программное обеспечение.
Как добавить новую строку в Excel
В Майкрософт предусмотрели, что пользователю может потребоваться в процесс работы добавить в таблицу дополнительную ячейку, поэтому постарались реализовать нужный функционал максимально просто насколько это возможно.
Случай 1: Нужно вставить строку между строк
Наиболее затруднительная ситуация. Чаще всего при попытке вставить в уже существующей таблице дополнительную троку между имеющихся строк неопытные пользователи разрушают её структуру.
Правда, вставка производится очень легко и без необходимости «расчленять» уже готовую таблицу:
- Откройте таблицу, где нужно вставить дополнительную строку. Там выберите любую ячейку в той строке, над которой планируете поставить ещё одну строку.
- Нажмите по выделенной ячейке правой кнопкой мыши и выберите из контекстного меню пункт «Вставить». Вы также можете воспользоваться комбинацией клавиш Ctrl+, чтобы быстро вызвать нужное окно.
После этого должно открыться диалоговое окно, где вам предлагается несколько вариантов вставки. В данном случае поставьте маркер напротив пункта «Строку» и нажмите «Ок».
Новая строка была успешно добавлена поверх предыдущей, а сам контент сместился вниз. При этом ничего не съехало и не было удалено.
Случай 2: Добавление строки в конце таблицы
Вставить строку в конце таблицы не так сложно, но всё-таки у некоторых пользователей могут возникать проблемы с этим. Вставка происходит по следующему алгоритму:
- Откройте нужную таблицу и выделите полностью её нижнюю строку.
- Потяните за краюшек, который отмечен квадратом. Вы можете видеть иллюстрацию на скриншоте ниже.
Тяните до тех пор, пока таблица не получит нужные границы. После того, как вы отпустите левую кнопку мыши изменения будут применены. Однако стоит заметить, что в новых строках, которые были созданы подобным образом будет дублироваться контент, расположенный в последней строке оригинальной таблицы. Для того, чтобы убрать его, выделите область с ним и нажмите правой кнопкой мыши. В появившемся контекстном меню выберите вариант «Очистить содержимое». После этого все добавленными вами строки будут очищены от контента, но при этом будут иметь такое же оформление, как и у таблицы.
К сожалению, данный способ не будет корректно работать в том случае, если конструкция таблицы подразумевает наличие последней строки, где, к примеру, обобщается какой-нибудь результат. В таком случае эту строку придётся вырезать и вставлять уже в конец изменённой таблицы. Также для такого варианта можно использовать инструкцию для первого случая.
Случай 3: Создание умной таблицы
В Excel предусмотрена функция создания умной таблицы. Суть заключается в том, что создаётся таблица, которая без проблем масштабируется. Ко всему прочему для таблицы такого типа можно создать специальные формулы, по которым будут заполняться её ячейки.
Инструкция по созданию умной таблицы включается в себя следующие шаги:
- Если у вас уже есть какая-нибудь созданная ранее таблица, то выделите её и нажмите на кнопку «Форматировать как таблицу». Эта кнопка находится во вкладке «Главная», местонахождение отмечено на скриншоте ниже.
- В контекстном меню будет предоставлен выбор стилей таблиц. Он не имеет особого значения, поэтому выбирайте тот, который считаете для себя более привлекательным.
Когда стиль будет выбран откроется окошко, где нужно будет задать диапазон ячеек, к которому он будет применён. Так как ранее вы выделили область, к которой данный стиль будет применён, вам ничего менять в этом окне не нужно, поэтому просто нажмите на «Ок».
Ваша старая таблица была преобразована в «умную».
Теперь рассмотрим некоторые её отличия от таблицы обычного типа:
Чтобы добавить новую строку посредине таблицы, вам нужно только кликнуть по нужной ячейке, выбрать пункт «Вставка», а затем нажать на «Строки таблицы выше». После этого автоматически будет создана новая строка над выбранной ячейкой. При этом контент лучше адаптируется к изменениям в структуре таблицы;
Также вы можете добавить строку между строк простой комбинацией Ctrl+. Всё будет подстроено и подсчитано автоматически; Для добавления строки в конце таблицы вы можете выделить ячейку в этой строке и нажать на клавишу Tab; Вы также можете добавить ещё одну строку, если просто потяните курсором угол. Пример отмечен на скриншоте;
Введите любые данные под строкой, которая расположена немного ниже основной таблицы. Эти данные автоматически будут привязана к основной таблице.
Разработчики MS Excel предложили пользователям широкий спектр возможностей для форматирования таблиц, поэтому вы можете добавлять или удалять ячейки без необходимости переделывать всю таблицу. Если у вас есть какие-либо вопросы по теме данной статьи, то напишите свой комментарий ниже.