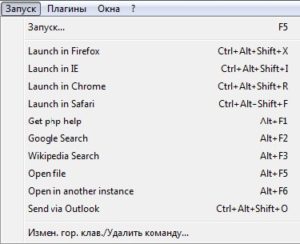Знакомство с NotePad++.
Сейчас я постараюсь вам показать те главные функции, с которыми вы будете встречаться снова и снова работая в NP. Для лучшего ознакомления предлагаю вам пробовать вместе со мной, для этого можете открыть любой текстовый файл, либо кодовую страницу вашего сайта…
1. Первое что вы должны знать обязательно, это кнопка отмены. Каким бы хорошим не был программист, он тоже ошибается, и вернуть прошлое положение документа нам поможет “Зеленая стрелочка” либо кнопка CTRL+Z.
2
Втрое и самое важное — это кодировка. При сохранении файла, вы должны обязательно учесть кодировку вашего сайта, иначе все введенные вами данные будут отображаться непонятными знаками. Среди веб-мастеров их называют кракозябрами
Среди веб-мастеров их называют кракозябрами.
Давайте рассмотрим на примере, я открою текстовый файл footer.php экспериментального блога BlogMG, на котором я планировал показывать вам свои действия. И сохраню его в неправильной для моего сайта кодировке. Смотрим что получилось…
Теперь вам будет интересно посмотреть на то, как же все таки должен выглядеть файл в нужной кодировке. Как видите ниже, за место непонятных вопросительных знаков стоит нужный мне текст:
И так для того что бы сохранить файл в нужной кодировке вы должны совершить определенные действия : . Это именно для сайта на системе Вордпресс, если же вы пользуетесь другой кодировкой, то вы должны выбрать свой вариант.
3. Работая с кодом, практически всегда перед нами встает проблема нахождения нужного участка этого кода. То есть каждый раз когда мы что либо добавляем, или корректируем, мы должны это делать в правильном месте текстового файла.
Для того что бы найти нужный участок кода, достаточно лишь нажать Ctrl+F. После чего вы увидите открывшееся окно с формой поиска.
На сегодня думаю все, ждем следующих статей о программе NotePad++. Думаю в ближайшее время они будут обязательно…
Всем спасибо за внимание, жду ваших комментариев
Особенности
- Приложение распространяется бесплатно и имеет открытый код. Это выгодно выделяет его среди конкурентов на рынке. Программисты свободно модернизируют и обновляют среду написания кода под свои нужды.
- Сворачивание блоков — упрощает работу с готовыми объектами и классами. Написание сайтов и программ подразумевает многоуровневую разработку, из-за чего код превращается в длительные страницы с текстом. Среда автоматически определяет, где начало и конец, и позволяет свернуть кусок кода одним нажатием.
- Подсветка синтаксиса – в зависимости от типа команды и разметки, подбирается цветовое обозначение. Такой подход помогает разобраться среди текстовых групп и определить их принадлежность.
- Конвертирование написанного материала в несколько кодировок. Среди которых поддержка UCS-2, UTF-8 и ANSI.
- Запись собственных макросов — позволяет создавать полноценные заготовленные алгоритмы команд для часто выполняемых действий.
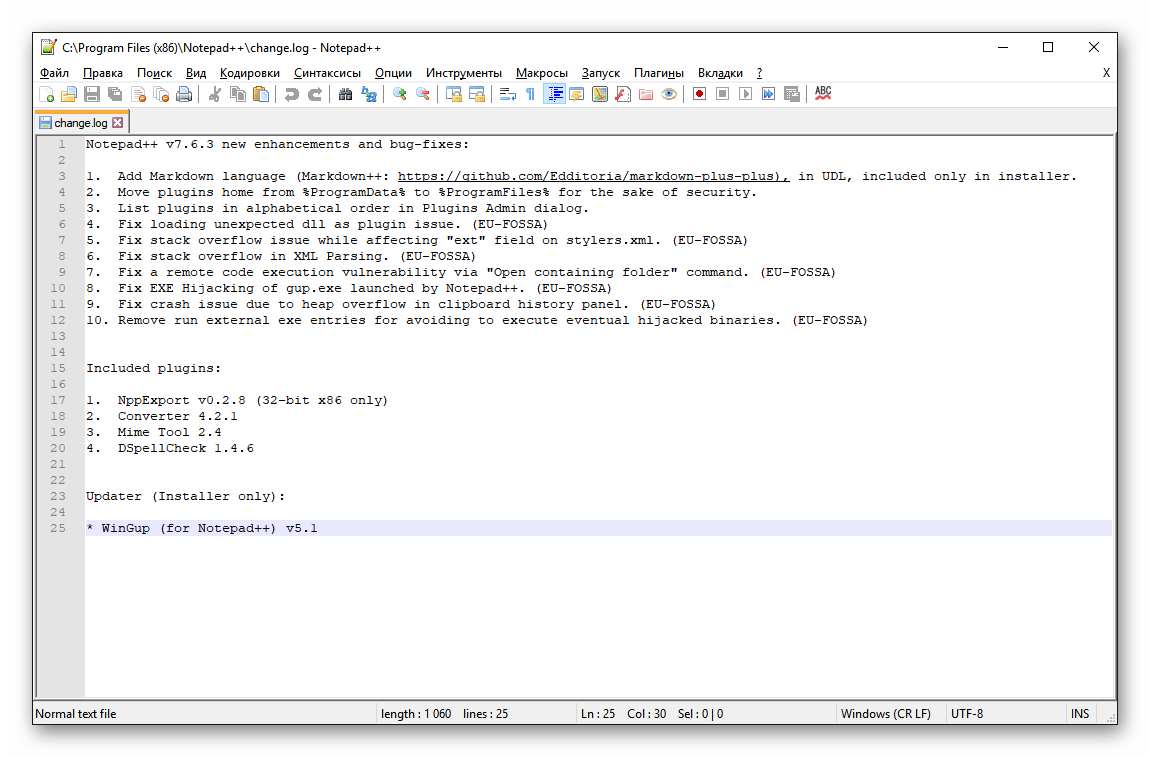
Рекомендуем! MultiSetup
| Официальный дистрибутив | |
| Тихая установка без диалоговых окон | |
| Рекомендации по установке необходимых программ | |
| Пакетная установка нескольких программ |
Notepad++ Use Cases
- Supports multiple coding languages: It is an ideal tool for programmers to edit tasks because there is an option to change the coding language setting. It will automatically follow the set code formatting. It can recognize languages such as Java, Unix, SQL, Ruby, Pascal, HTML, CSS, and Visual Basic.
- It is fast and lightweight: The app is lightweight and does not take up a lot of storage space in your drive. It loads fast and is ideal for working with large text files. It is an excellent tool for extensive file-parsing.
- Can open multiple files: You can use unlimited tabs, so it’s very convenient for managing multiple text files. It makes multitasking easier without lagging, unlike other text editors. You can open multiple files in a single window because of its tabbed editing interface.
- Comes with plugin features: When the application is downloaded, it comes with several plugin features. You can choose which one to add to the installation directory. If there’s another plugin you need that’s not available in the app, you can use the import setting to install some of your favorite plugins.
- It makes it easy to search for a string in text files: If you’re doing an impact assessment of source code, it’s easy to search for a string in text files of folders. · Simply type the search code into Notepad++ and it will return all results ordered by file name.
Основные преимущества и возможности данного редактора
- Полная бесплатность. Notepad++ является свободно распространяемым программным обеспечением (есть только бесплатная версия без всяких триальных периодов).
- Работа с большим количеством вкладок одновременно. В одном окне программы можно открыть сразу несколько десятков вкладок с разными документами (и работать с ними). Если закрыть программу, не закрывая вкладок, то все они сохранятся при повторном запуске Notepad++.
- Легкость установки и минимальный размер установочного файла. Скачать и установить программу можно буквально за пару минут. В сравнении с более сложными и продвинутыми редакторами разница ощутима.
- Подсветка синтаксиса. Это одно из ключевых свойств всех текстовых редакторов. В зависимости от выбранного в настройках языка программирования, будут подсвечиваться те или иные теги и ключевые слова. Кроме того, всегда показываются открывающие и закрывающие теги, скобки (при отсутствии у скобки или тега пары вы это очень быстро заметите).
-
Работа с большим количеством языков и форматов файлов. В Notepad++ можно редактировать файлы с такими расширениями, как TXT, DOC, SP, CPP, JAVA, HTML, CSS, PHP, JSи многими другими. Соответственно, есть подсветка синтаксиса для всех описанных выше языков программирования.
Конечно, в некоторых случаях лучше пользоваться специализированными редакторами для конкретных языков, к примеру, VisualStudio для C++.
Однако для простого редактирования файла, изменения его отдельных частей, Notepad++ будет самым оптимальным решением. - Возможность экспорта файла в другой формат. К примеру, в HTML, RTFи т.д. Делается это посредством опции «Сохранить как».
- Использование различных шрифтов для вывода фрагментов кода определенного типа. К примеру, в языке PHP обычные записи, не являющиеся ключевыми словами или тегами, обозначаются черным жирным шрифтом. Данная особенность позволяет быстро найти в файле нужный участок кода.
- Наличие горячих клавишей, позволяющих получить быстрый доступ к основным опциям и возможностям редактора (копировать, вставить, удалить, сохранить, закрыть, создать и т.д.).
-
Возможность расширенного поиска информации в файле. При поиске нужной последовательности символов каждый найденный результат будет подсвечен (можно перебирать эти результаты по нажатию на кнопку «далее»).
Кроме того, можно осуществлять автоматическую замену одной последовательности символов на другую (кнопки «заменить» и «заменить все»). - Возможность смены кодировки файла. Смена кодировки может потребоваться в том случае, когда, к примеру, нужно русифицировать шаблон блога (или просто добавить в файл кириллические символы). Для подобного преобразования следует выбрать в настройках пункт «UTF-8 без BOM».
- Возможность расширения функционала. К Notepad++ создано большое количество плагинов (расширений), при помощи которых можно добавить программе определенный функционал, к примеру, продвинутую подсветку синтаксиса, конвертер, проверку орфографии и т.д.
Таблица преобразования points в pixels, ems или проценты
| Points | Pixels | Ems | Проценты |
|---|---|---|---|
| 6pt | 8px | 0.5em | 50% |
| 7pt | 9px | 0.55em | 55% |
| 7.5pt | 10px | 0.625em | 62.5% |
| 8pt | 11px | 0.7em | 70% |
| 9pt | 12px | 0.75em | 75% |
| 10pt | 13px | 0.8em | 80% |
| 10.5pt | 14px | 0.875em | 87.5% |
| 11pt | 15px | 0.95em | 95% |
| 12pt | 16px | 1em | 100% |
| 13pt | 17px | 1.05em | 105% |
| 13.5pt | 18px | 1.125em | 112.5% |
| 14pt | 19px | 1.2em | 120% |
| 14.5pt | 20px | 1.25em | 125% |
| 15pt | 21px | 1.3em | 130% |
| 16pt | 22px | 1.4em | 140% |
| 17pt | 23px | 1.45em | 145% |
| 18pt | 24px | 1.5em | 150% |
| 20pt | 26px | 1.6em | 160% |
| 22pt | 29px | 1.8em | 180% |
| 24pt | 32px | 2em | 200% |
| 26pt | 35px | 2.2em | 220% |
| 27pt | 36px | 2.25em | 225% |
| 28pt | 37px | 2.3em | 230% |
| 29pt | 38px | 2.35em | 235% |
| 30pt | 40px | 2.45em | 245% |
| 32pt | 42px | 2.55em | 255% |
| 34pt | 45px | 2.75em | 275% |
| 36pt | 48px | 3em | 300% |
Отдельно стоит сказать, что не стоит путать и (). Это разные единицы измерения.
Функциональность программы
К стандартным функциям текстового редактора, основанного на компоненте, разработанном Neil Hodgson, относится не только возможность выделения синтаксических текстовых конструкций разными цветами, шрифтами, начертаниями, но также сокрытие определённого редактируемого фрагмента до одной строки и интерактивный ввод дополнений текста согласно уже введённой его части. Встроенные в программу Notepad базовые функции представлены:
- Переопределением «горячих» клавиш и резервным копированием файлов
- Поиском и заменой на основе регулярных выражений
- Закладками
- Файловым сравнением
- Трансформацией текстовых данных посредством плагина из категории must have
- Многострочным редактированием
- Картой документов
- Проектным менеджером
- Записью и воспроизведением согласно программному алгоритму
- Поддержкой и конвертированием распространённых стандартов текстового кодирования
- Блочным выделением введённого текста
Благодаря возможности дополнительно установить независимо компилируемые программные модули, базовый потенциал Notepad может быть существенно расширен. В этом случае пользователям становится доступна работа с FTP-менеджером и информационными сниппетами, Hex-редактором и режимом автоматического сохранения введённых данных.
К преимуществом расширенной версии Notepad также относится проверка орфографии документов в UTF-8 без применения специальных словарей, разные варианты текстового шифрования, возможность использования Zen Coding, безопасное сохранение введённого текста в таких надёжных облачных хранилищах, как OneDrive или Dropbox.
Программа Notepad, написанная с использованием компилируемого, статически типизированного языка программирования, представлена всего парой версий: ANSI и UNICODE. В первом варианте доступ обеспечивается распаковкой архива только в ручном режиме, а второй – является стандартом кодирования символов для определения знаков практически любых письменных языков
Чаще всего прописанные плагины работают в одной и другой версии, но пользователи акцентируют внимание на более перспективной UNICODE-версии Notepad
Для расширения функционала текстового редактора Notepad++ могут использованы следующие дополнительные плагины, получившие наиболее широкое распространение среди пользователей программы.
Плагины
| Название плагина | Назначение расширения |
|---|---|
| Explorer | Информация о расположении файла, запись пути к нужной папке |
| Code Alignment | Выравнивание кода и любого знака, определение собственных Shortcut |
| Autosave | Автоматическое сохранение используемого пользователем кода |
| NPPExport | Конвертация Markdown-файлов в другой формат: HTML или rtf |
| Multi-clipboard | Быстрое копирование и вставка фрагмента кода в собственный код |
| Compare | Полное сравнение характеристик сразу двух открытых файлов |
| SpellChecker | Автоматическое выявление в документе ошибок правописания |
| Finger Text | Многократное использование одного и того же блока кода |
| Customize Toolbar | Настройка функционала собственной панели инструментов |
| Preview Html | Активация предпросмотра текста при помощи «горячих» клавиш |
| CharM | Использование множества специальных символов и акцентов |
| SnippetExecutor | Практичная компиляция отрывков кода и их выполнение |
| TextFX Plugin | Быстрое закрытие тэгов в автоматическом режиме |
| Function list | Подробная информация обо всех функциях создаваемого проекта |
| NppSalt | Защита данных от перезаписей и несанкционированных изменений |
| HTML Tag | Добавление набора удобных сочетаний клавиш для редактирования |
Многофункциональным является плагин NodepadSharp, обеспечивающий правильную новую строку в CommentDoc/DocBlock, Javascript, Ruby или же PHP, а также правильный отступ фигурной закрывающей скобки. Расширение легко и быстро справляется с удалением текущей строки при сохранении столбца, отменяет закрытие вкладки или выполняет переключение между ними при помощи комбинации клавиш.
Меню Кодировки – Текстовый редактор Notepad++
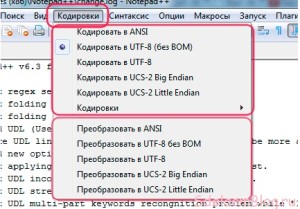
В данном пункте мы можем назначать и изменять кодировку документа. Я не могу сказать, какую кодировку выбрать лучше всего, но практически всегда можно использовать кодировку UTF-8 без Bom, так как в обычном виде данная кодировка почему-то не всегда воспринимается правильно и может выводиться в браузере непонятная белиберда состоящая из иероглифов.
Первая(верхняя) половина выпадающего меню предназначена, для назначения кодировки нового документа.
Вторая(нижняя) половина служит, для преобразования кодировки документа, в котором уже содержится какая-то информация. Не путайте «кодировать» и «преобразовать».
Меню Запуск
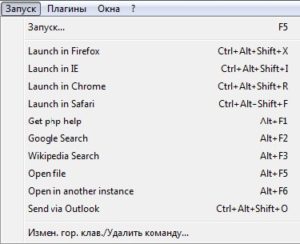
Запуск… — Клавиша «F5”. Данный пункт запускает диалоговое окно редактора кода Notepad++, в котором надо ввести путь к программе и возможные передаваемые параметры. Вы можете использовать кнопку Обзор (Она рядом со строкой ввода), чтобы найти нужную программу. Передаваемые параметры (если они нужны) заключаются в в $ ( … ), где … может быть:
- FULL_CURRENT_PATH – Путь к текущему каталогу
- CURRENT_DIRECTORY – Имя текущего каталога
- FILE_NAME – Имя файла
- NAME_PART – Имя файла без расширения
- EXT_PART – Расширение файла
- NPP_DIRECTORY – Имя каталога, в котором находится приложение Notepad++.
- CURRENT_WORD — Текущее выделение текста в документе.
- CURRENT_LINE — Текущий номер строки, которая выбрана в документе (нумерация идет с 0).
- CURRENT_COLUMN – Текущая колонка, в которой находится курсор (нумерация идет с 0).
Например:
«$(NPP_DIRECTORY)\notepad++.exe» -multiInst «$(FULL_CURRENT_PATH)»
В данном случае, произойдет открытие активного документа в новом экземпляре Notepad++.
Кнопка «Сохранить…» позволяет сохранить введенную команду и назначить ей им и комбинацию клавиш.
В меню Запуск также отображаются сохраненные команды, а последний пункт позволяет удалить сохраненные команды или изменить комбинации клавиш.
Html теги для текста в один клик
Мы рассмотрели ручную вставку тегов html в текст (ручная верстка статьи), но в редакторе notepad++ можно проставлять теги в один клик.
Для этого необходимо установить плагин для нашего редактора и настроить.
Плагин Webedit
На официальном сайте выбираем последнюю версию плагина.
В следующем окошке нажимаем на архив для загрузки на компьютер.
Начнется процесс загрузки, ждем завершения. Далее открываем папку загрузок.
Чтобы распаковать файлы из архива, нажимаем правой кнопкой мышки на сам архив и выбираем извлечь в папку Webedit.v.2.1
Архив плагина, распакован в папку Webedit.v.2.1
Переименовываем ее в Webedit, нажав правой кнопкой мышки и выбрав переименовать.
Далее копируем переименованную папку, нажимаем правой кнопкой мыши и выбираем копировать.
Теперь заходим в папку, в которую установлен сам редактор, по умолчанию она находится по такому пути: C:\Program Files (x86) и открываем папку Notepad++.
В открывшейся папке выбираем plugins.
В этой папке, правой кнопкой мыши нажимаем на пустое место и выбираем вставить.
В появившемся окошке нажимаем продолжить.
В папку plugins скопируется созданная и скопированная нами папка извлеченного архива Webedit
Для дальнейшей настройки плагина Webedit, необходимо войти в специальную папку AppData, в которой хранится разная информация о программах.
Создается эта папка для каждого пользователя профиля Windows отдельно. Изначально эта папка скрыта и ее можно увидеть только после проведения определенных действий.
Как открыть видимость папки AppData
Открываем папку Мой компьютер (проводник), в левом верхнем меню проводника нажимаем Вид.
Далее жмем на Параметры, откроется отдельное окошко, в котором нажимаем на Вид, в Дополнительных параметрах находим графу Скрытые файлы и папки, ставим метку напротив Показывать скрытые файлы, папки и диски, нажимаем Применить и ОК.
Заходим на диск C, пользователи, имя своего профиля (у меня путь: C:\Users\iron1) и видим отобразившуюся папку AppData, которая нам и нужна для дальнейшей настройки плагина Webedit.
Как настроить плагин Webedit для Notepad++
Открываем папку с установленным редактором Notepad++, открываем папку plugins, затем папку WebEdit (у меня путь: C:\Program Files (x86)\Notepad++\plugins\WebEdit), и правой кнопкой мыши нажимаем на папку Config, и нажимаем копировать.
Далее переходим в папку AppData, открываем папку Roaming, затем выбираем Notepad++, plugins (у меня путь: C:\Users\iron1\AppData\Roaming\Notepad++\plugins), и на пустое место внутри папки нажимаем правой кнопкой мыши и выбираем вставить.
Теперь открываем наш редактор, нажав на иконку на рабочем столе дважды левой кнопкой мыши, и видим в редакторе появившуюся панель с html тегами.
Наш html редактор notepad++ полностью настроен и готов к работе по оформлению текста для публикации статей на наших блогах. А вот теперь давайте посмотрим, как расставлять html теги в тексте одним кликом мышки.
Html теги в один клик
Итак, вы написали статью в любом удобном для вас текстовом редакторе и вам необходимо расставить html теги. Конечно, вы их можете вручную расставить сразу там, где и печатали статью, а можете напечатать ее сразу в редакторе Notepad++ и там вручную расставлять теги.
Кто-то сразу пишет статьи в визуальном редакторе административной панели сайта, соответственно используя его варианты оформления текста (только визуальный редактор может лишних тегов наставить, которые и не нужны вовсе).
В общем, каждый делает так, как ему удобнее и проще. Я пишу статьи в Google документах и сохраняю тексты без тегов на Google диске. Далее я копирую текст и вставляю в редактор Notepad++.
После того, как вставил текст в редактор, теги прописываю уже не вручную, а одним кликом мыши. Выделяю необходимую часть текста и мышкой кликаю на соответствующий тег в панели быстрого доступа и выделенный текст заключается в html теги.
По завершении форматирования всей статьи таким образом, копирую ее и вставляю в редактор административной панели сайта, там вставляю медиа файлы и ссылки, если необходимо, и публикую.
Итак, в этой статье вы узнали о текстовом html редакторе Notepad++, как его скачать, установить и настроить.
Узнали об основных html тегах и как с помощью установленного и настроенного плагина Webedit для Notepad++, расставить теги в тексте в один клик.
Пользоваться этим редактором для оформления ваших публикаций или нет — решать вам.
Успехов вам и до новых встреч!
Просмотров:
511
Меню Правка
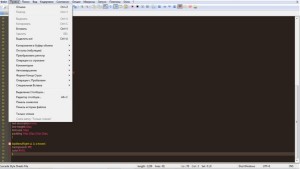
Отмена – Позволяет отменить внесенные изменения в документ, комбинация «Ctrl + Z».
Повтор – Позволяет повторить действия, отмененные с помощью пункта Отмена, комбинация «Ctrl + Y».
Вырезать – Вырезать выделенный фрагмент, вырезанный фрагмент будет храниться в памяти, комбинация «Ctrl + X»
Копировать – Скопировать выделенный фрагмент в буфер обмена, комбинация «Ctrl + C».
Вставить – Вставить данные, которые хранятся в буфере обмена, комбинация «Ctrl + V».
Удалить – Позволяет удалить выделенный фрагмент, клавиша «DEL».
Выделить все – Выделяет весь текст, содержащийся в активном документе, комбинация «Ctrl + A».
Копирование в буфер обмена – Позволяет скопировать в буфер обмена данные про файл.
- Копировать Путь и Имя файла
- Копировать Имя файла
- Копировать Путь к файлу
Отступы(табуляция) – Работа с табуляцией.
- Вставить табуляцию – Клавиша «Tab».
- Удалить табуляцию – Просто перемещает курсор влево на число символов, равных табуляции, комбинация «Shift + Tab».
Преобразовать регистр – Позволяет изменить регистр выделенных символов.
- Прописные – Комбинация «Ctrl + Shift + U».
- Строчные – Комбинация «Ctrl + U».
Операции со строками – Данный пункт редактора кода Notepad++ и его подпункты позволяют производить различные манипуляции со строками текста.
- Дублировать текущую строку – Вставляет с новой строки содержимое текущей строки (строки, в которой находится курсор), комбинация «Ctrl + D».
- Разбить строки — Комбинация «Ctrl + I».
- Объединить строки – Позволяет объединить выбранные строки в одну строку, комбинация «Ctrl + J».
- Переместить строку вверх – Комбинация «Shift + Ctrl + Up».
- Переместить строку вниз – Комбинация «Shift + Ctrl + Down».
- Удалить пустые строки – Удаляет все пустые строки в редакторе кода Notepad++, однако, если в строке содержится знак табуляции или пробел, то она не будет считаться пустой.
- Удалить пустые строки(содержащие символы Пробел) – В данном случае, будут удаляться все строки, даже те, которые содержат пробелы и символы табуляции.
Комментарии – Данный пункт содержит несколько подпунктов, которые позволяют управлять комментариями в программном коде.
- Вкл./Выкл. Комментарий строки – Комбинация «Ctrl + Q»
- Закомментировать строку — Комбинация «Ctrl + K»
- Раскомментировать строку — Комбинация «Ctrl + Shift + K»
- Закомментировать выделение — Комбинация «Ctrl + Shift + Q»
Автозавершение – Данный пункт меню содержит несколько подпунктов, которые позволяют сократить время при вводе текста:
- Завершение функций – Позволяет включить отображение выпадающего списка, в котором будут отображаться возможные варианты для вводимой функции, или любой другой программной конструкции, комбинация «Ctrl + SpaceBar»
- Завершение слов – Тут также отображается список возможных слов, которые вы хотите ввести, список формируется из слов, которые уже содержаться в документе, комбинация «Ctrl + Enter»
- Подсказка по функциям — Комбинация «Ctrl + Shift + SpaceBar»
Формат конца строки – Меню позволяет задать код-символ, которым будет завершаться строка.
- Преобразовать в Win-формат – Символ CRLF
- Преобразовать в UNIX-формат – Символ LF
- Преобразовать в MAC-формат – Символ CR
Операции с пробелами – Возможность удалить пробелы в нужных местах.
- Убрать замыкающие пробела – Пробелы, которые находятся в конце строки.
- Убрать начальные пробела – Пробелы, которые находятся вначале строки
- Убрать замыкающие пробела – Пробелы, которые находятся вначале и в конце строки.
- Символ Конец строки в Пробел – Фактически, размещает все строки в одну, так как вместо символа перевода строки мы получим пробел.
- Убрать лишние пробелы и концы строк – Тут, фактически объединены два предыдущих пункта.
- Табуляцию в пробел – Символ табуляции преобразуется в пробел
- Пробел в табуляцию (Все) – Преобразует все пробелы в символ табуляции.
- Пробел в табуляцию (Заглавные) – Преобразует только пробелы в начале строк в символ табуляции.
Редактор столбцов…. – Данный пункт меню открывает диалоговое окно Редактор столбцов, в котором можно задать текст или нумерацию, которые будут вставлены в документ в виде столбика. Вставка произойдет с того места, где находится курсор и до конца последней строки с текстом.
Панель символов – Очень полезный пункт, так как он выводит панель, в которой содержатся символы и их ASCII коды.
Только чтение – Включает или отключает режим, в котором можно только просматривать выбранный документ.
Скачать Notepad++
Настраиваемый пользователем режим подсветки синтаксиса
Данная возможность дает полную свободу пользователю в определении синтаксиса языка программирования: выделение цветом директив и операторов языка программирования, ключевые слова и правила сворачивания части текста для более удобной работы с текстом программы, ключевые слова и другие операторы языка программирования.
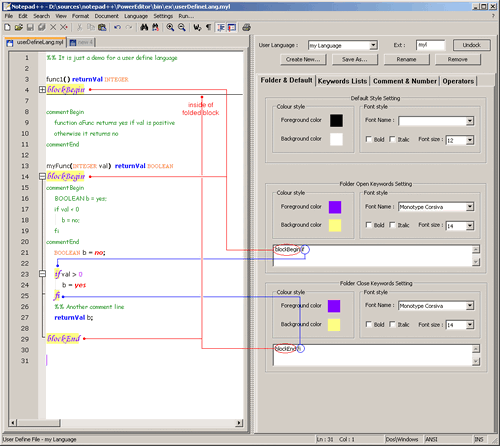
Авто-завершение набираемого слова
Для большинства поддерживаемых языков программирования, пользователь может сделать его собственный список API функций (или скачать его со страницы скачиваний). Как только файл со списком готов, нажмите Ctrl+Space для запуска данной возможности. Более подробную информацию о возможностях Авто-завершения, вы можете найти в разделе Авто-завершение Как сделать.
Одновременная работа с множеством документов
Вы можете редактировать сразу несколько документов.
Одновременный просмотр нескольких документов
Вы можете просматривать сразу 2 документа. Это подразумевает, что вы можете видеть и редактировать 2 документа в одно и тоже время. Вы можете просматривать и редактировать в двух окнах отображения один и тот же документ в разных местах. Изменение документа в одном окне просмотра будет автоматически перемещено во второе окно просмотра ( т.е. вы редактируете один документ, который имеет клона во втором окне просмотра).
Поддержка регулярных выражений Поиска/Замены
Вы можете искать и заменять одну строку в документе, используя регулярные выражения.
Полная поддержка перетягивания фрагментов текста
Вы можете открыть документ, просто перетянув иконку файла на программу. Вы так же можете переместить текст в вашем документе, его часть или отдельное слово, выделив его и перетянув на новое место.
Динамическое изменение окон просмотра
Вы можете установить или изменить положение окон просмотра в любое время (поддерживаются 2 режима : с разделением по вертикали или по горизонтале)
Автоматическое определение состояния файла
Если редактируемый вами в Notepad++ файл был изменен или удален другой программой, вы будите об этом уведомлены сообщением программы (вам будет предложено перезагрузить файл или удалить его их программы).
Увеличение и уменьшение
Это еще одна отличная функция компонента Scintilla.
Поддержка большого количества языков
Поддерживаются версии Windows со специальным языковым окружением: Китайским, Японским, Корейским, Арабским и Иврит. Вы можете увидеть Notepad++ на Китайской версии Windows , на Арабской версии Windows и версии Windows с Ивритом в действии.
Заметки
Пользователю достаточно кликнуть на поле заметок (расположено с правой стороны рядом с полем номеров линий) или нажать Ctrl+F2 для установки символа заметки. Для нахождения заметки, просто нажмите F2 (Следующая заметка) или Shift+F2 (Предыдущая заметка). Чтобы убрать все заметки, нажмите в Меню Поиск->Очистить все заметки.
Выделение скобок при редактировании текста
Когда курсор стоит между символами { } ( ) , оба символа подсвечиваются для удобства, так же это способствует более быстрому определению начала и конца блока.
Запись макроса и его выполнение
Чтобы избавиться от некоторой рутинных действий, вы можете сделать несколько макросов и установить для них клавиши быстрого запуска.
Возможно, Вам будет полезна эта информация:
Заключение
Спасибо, Денис, за столь серьезный обзор по программе Notepad++! Уверен, что многие блоггеры, которые увидят данный пост, еще раз оценят возможности этого редактора. А он действительно хорош, сам давно им пользуюсь.
Кстати, мои читатели видели и более длинные посты, поэтому они без проблем осилят твой пост. 🙂
Думаю что каждый пользователь компьютера сталкивался с такой задачей, нужно отредактировать маленький текстовый документ, а в стандартном блокноте Windows нет необходимых функций, но и запускать тяжелые офисные программы нет смысла. Выход есть! Notepad++ Давайте вместе узнаем о Notepad++, что это за программа?
Notepad++ — это универсальный текстовый редактор, который подойдет как обычным пользователям, так и web мастерам. Этот текстовый редактор имеет огромный функционал, который расширяется при помощи различных плагинов. Этот блокнот работает с множеством языков программирования, он приятно удивит программистов так как умеет подсвечивать синтаксис кода. Так же программа открывает документы в отдельных вкладках, это очень удобная функция.
В чем основные особенности программы?
1. Программа с открытым исходным кодом, абсолютна бесплатна.
2. Расширяемый функционал за счет плагинов.
3. Поддержка большинства популярных языков программирования.
4. NotePad++ умеет автоматически закрывать теги.
5. Полностью русифицирована.
Как установить программу NotePad++?
Скачиваем программу с официального сайта: СКАЧАТЬ
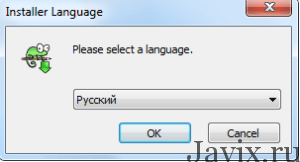
Выбираем язык, программа мультиязычная поэтому вы можете выбрать язык на свой вкус. Я выбираю Русский.
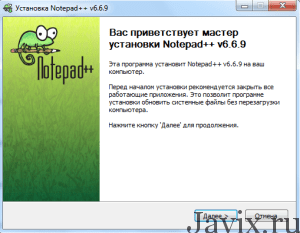
Следуем инструкциям установщика и нажимаем «Далее»
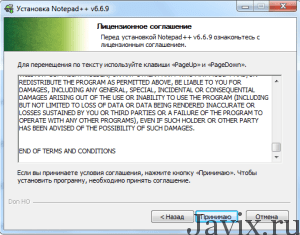
Соглашаемся с лицензионным соглашением.
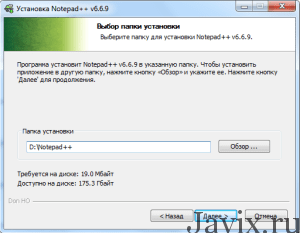
Выбираем папку установки и переходим к следующему пункту.
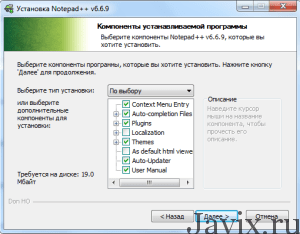
В этом окне оставляем все как есть, это и есть плагины которые расширяют функционал программы.
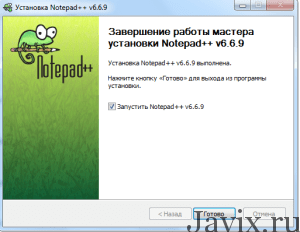
Поздравляю, установка закончена. Нажимаем «Готово» и перед нами открывается рабочее окно Notepad++
Заключение
Текстовый редактор Notepad++ собрал в себе всё самое необходимое и полезное из массы различных приложений. Более того, для него характерна быстрая работа без сбоев, по сравнению с платными аналогами.
Преимущества Нотепад++ обеспечивают корректную и бесперебойную работу программы, что немаловажно, как новичкам, так и опытным пользователям. Такой инструмент всегда должен быть «под рукой», особенно это касается веб-мастеров
Даже, если вы используете какой-то платный редактор, всё равно лучше не отказываться от такого помощника, потому что он всегда сможет дополнить его
Такой инструмент всегда должен быть «под рукой», особенно это касается веб-мастеров. Даже, если вы используете какой-то платный редактор, всё равно лучше не отказываться от такого помощника, потому что он всегда сможет дополнить его.
Кстати, рекомендую почитать эти полезные книги:
1. Книга «Укрощение Windows 10. Настройка, оптимизация и безопасность» – содержит подробные материалы и знания по работе с операционной системой Windows 10, начиная с настройки и оптимизации системы, заканчивая обеспечением безопасности системы. Она предназначена для пользователей, которые хотят укротить и взять под полный контроль обновлённую «десятку».
2. Книга «Экстренная помощь для компьютера» – это пошаговое руководство о том, что нужно делать, если внезапно отказала операционная система Windows или аппаратная часть компьютера. Как можно быстро реанимировать и восстановить компьютер, если это все-таки случилось. Это мощный инструмент для оказания экстренной помощи вашему компьютеру!
3. Книга «Полная защита системы от любых атак» – это концентрация моего многолетнего опыта по обеспечению защиты и безопасности стационарных компьютеров, ноутбуков, мобильных устройств, а также роутеров. Она поможет обеспечить максимальную защиту системы от любых атак – хакеров, вирусов и вредоносного ПО, защитить роутер в домашней сети, обеспечить полную анонимность и безопасность пребывания в сети Интернет.
4. Книга «Резервное копирование компьютерных систем и мобильных устройств» – пошаговое руководство по обеспечению безопасности и гарантированной защите от потерь важных данных, по грамотной организации и настройки резервного копирования, чтобы процесс резервирования работал в автоматическом режиме.
5. Книга «Wi-Fi по максимуму. Как улучшить качество связи без дополнительных затрат» – содержит подробные материалы, знания и мой многолетний опыт работы с маршрутизаторами (роутерами) и дополнительными устройствами, которые расширяют и улучшают домашнюю сеть. Книга поможет пользователям использовать свою сеть Wi-Fi по максимуму, без дополнительных затрат! Начиная с идеальной планировки домашней сети, заканчивая улучшением качества связи и безопасности сети.
На этом пока все! Надеюсь, что вы нашли в этой статье что-то полезное и интересное для себя. Если у вас имеются какие-то мысли или соображения по этому поводу, то, пожалуйста, высказывайте их в своих комментариях.