Часть 1. Обрезка изображений GIF с помощью онлайн-инструментов.
В этом разделе нашей статьи мы представляем некоторые эффективные онлайн-инструменты для вашей справки. Поскольку эти инструменты доступны онлайн, вам не нужно беспокоиться об установке какого-либо программного обеспечения для обрезки изображений GIF.
Кроме того, нажмите здесь для лучшего GIF-чейнджер и узнать, как сохранить картинки из твиттера.
01. EZGIF
EZGIF считается популярным вариантом для вырезания фотографий GIF. Это онлайн-инструмент, который позволяет загружать GIF и обрезать его в соответствии с вашими требованиями. Для этого не нужно устанавливать программное обеспечение или даже плагин. Фактически, этот инструмент позволяет вам вносить другие изменения в файлы GIF, помимо обрезки. Например, вы можете изменить размер, добавить текст или даже создать видео из существующего файла GIF. Лучшее в этом то, что он предлагает все эти услуги бесплатно.
02. GifGifs
GifGifs это еще один онлайн-инструмент, который позволяет любому пользователю просматривать файлы GIF прямо из браузера. Затем вы можете настроить размер файла GIF в зависимости от ширины и высоты пикселей. Кроме того, он позволяет обрезать файлы GIF, просто введя их URL-адрес. Если у вас есть хорошая интернет-коллекция, вы можете обрезать файл GIF без каких-либо проблем.
03. iloveimg
iloveimg может играть роль инструмента обрезки GIF, который ускоряет функционирование. Помимо простой обрезки GIF, эта опция позволяет сжимать изображения, редактировать фотографии и выполнять другие задачи. Кроме того, он позволяет просматривать GIF и другие файлы изображений, хранящиеся в системе. Если нет, вы можете просто перетащить изображение из вашей системы и начать обрезать его.
04. Бесплатный инструмент онлайн
Бесплатный инструмент онлайн это еще один популярный веб-инструмент, который использует инструменты GIF онлайн через браузер. Это довольно универсальный инструмент, который включает в себя несколько других утилит, кроме обрезки GIF-изображений. Он может обрабатывать и другие типы файлов. Например, он может использовать веб-сайт для архивирования или распаковки файлов, преобразования аудио- и видеофайлов и т. Д. Чтобы выбрать файл, просто просмотрите веб-браузер и загрузите файл без каких-либо хлопот. Если нет, то он также поддерживает функцию перетаскивания.
Ezgif — поможет удалить лишние элементы gif
Также прост в использовании сервис Ezgif. Перейдите на страницу https://ezgif.com/crop. Сайт на английском языке, но интерфейс понятен пользователю. Здесь можно загрузить гиф с жесткого диска либо ввести в специальное поле url-адрес картинки (если она взята из интернета). Максимальный размер загружаемого изображения – 30 Мб. После появления фото на экране вы также, как и в сервисе IloveIMG, сможете выбрать нужный размер при помощи размерной сетки или вводом необходимых значений. Кроме этого, сервис предоставляет возможность выбора соотношения сторон.
Выбираем необходимую область гифки для вырезания
После ввода всех значений нажмите Crop image, и чуть ниже появится обрезанное фото со своим меню. Здесь вы сможете произвести дальнейшие действия над изображением либо сохранить его на жесткий диск в папку “Загрузки”.
Фото, обрезанное в Ezgif
Метод 5. Сжать GIF
Последний способ уменьшить размер GIF — это использование профессионального компрессора GIF. Здесь рекомендуется бесплатный онлайн-инструмент, который поможет вам сжимать анимацию GIF — GIF Compressor. За несколько простых шагов он выполнит оптимизацию GIF с потерями.
Вот пошаговые инструкции по сжатию GIF с помощью GIF Compressor.
Шаг 1. Перейдите на сайт GIF Compressor в Интернете.
Шаг 2. Щелкните ЗАГРУЗИТЬ ФАЙЛЫ , а затем выберите файл GIF, который нужно сжать.
Заметка:
Шаг 3. Терпеливо дождитесь завершения процесса сжатия.
Шаг 4. Загрузите каждый файл по отдельности или щелкните значок СКАЧАТЬ ВСЕ кнопку, чтобы получить их все сразу в ZIP-архив.
Особенности:
- Сжимайте сразу несколько файлов GIF.
- Загружайте GIF-файлы размером до 50 МБ.
- Конвертировать GIF в MP4 .
- Конвертируйте GIF в PNG и наоборот.
Часть 3. Как обрезать анимированный GIF на мобильном устройстве
GIF чайник
GIF чайник — это мобильная программа, которую можно установить и использовать на iPhone и Android. Интуитивно понятная страница позволяет легко редактировать GIF-анимацию. Функция обрезки анимации GIF в GIF Maker позволяет напрямую удалять определенные кадры и сегменты из существующей анимации GIF, чтобы эффективно сократить анимацию GIF и удалить ненужный контент.
Шаг 1: найдите GIF Maker в Google Play и нажмите Установите Нажмите кнопку в появившихся результатах, чтобы установить его на свой телефон. После завершения установки запустите программу, нажмите кнопку Редактировать GIF на главной странице, выберите GIF-анимацию, которую необходимо обрезать, и импортируйте ее в программу.
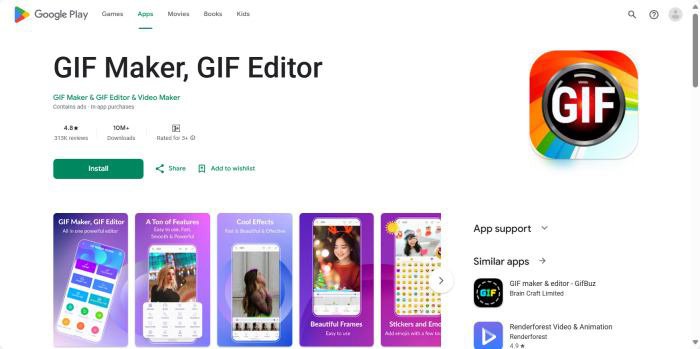
Шаг 2: после входа на страницу редактирования GIF-анимации вы можете напрямую щелкнуть Отделка Кнопка для входа на страницу вырезания анимации GIF. Выберите сегменты, которые вы хотите сохранить в GIF-анимации, и нажмите кнопку Play значок для предварительного просмотра GIF-анимации в реальном времени.
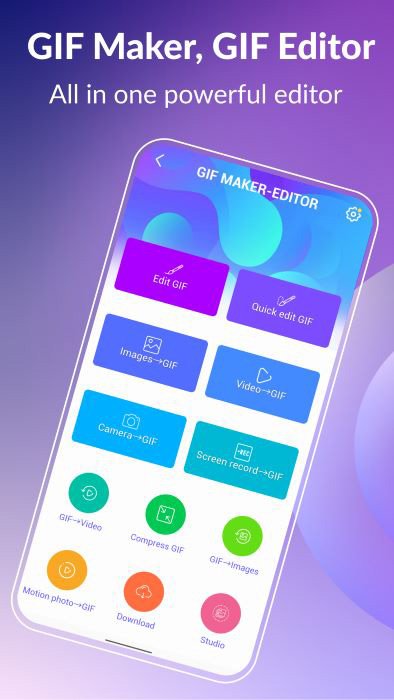
Шаг 3: после завершения обрезки нажмите кнопку OK в правом верхнем углу GIF-анимации, и вы сможете сохранить обрезанную GIF-анимацию на своем телефоне.
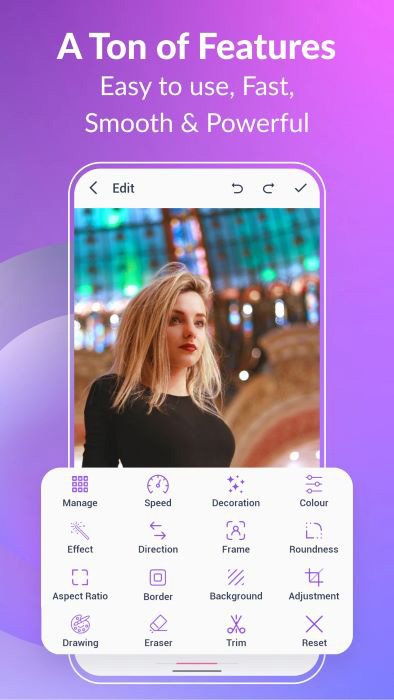 Win Скачать
Win Скачать
Способ 5: Clipchamp
В конце предлагаем взглянуть на еще один видеоредактор, работающий в режиме онлайн. Clipchamp совместим с GIF и позволяет сохранить анимацию длиною до 15 секунд. При этом есть многодорожечный редактор, можно разрезать трек на несколько частей, совместить несколько GIF, наложить одну на другую и добавить другие визуальные составляющие.
-
Оказавшись на главной странице сайта, нажмите кнопку «Try for free».
-
Пройдите бесплатную процедуру регистрации, чтобы получить доступ к основным инструментам сайта. В личном кабинете щелкните по «Create a video».
-
Вы будете перенаправлены в сам редактор, в котором стоит начать с импорта имеющейся GIF для дальнейшего редактирования.
-
По окончании загрузки перетащите анимацию в область справа, чтобы сформировать отдельную дорожку.
-
Теперь вы можете всячески управлять ей, регулировать обрезку по краям и менять разрешение при помощи области в окне воспроизведения.
-
На верхней панели есть разные инструменты редактирования, при помощи одного из которых осуществляется обрезка или поворот кадра, если это понадобится.
-
На этой же панели можно изменить скорость воспроизведения анимации, выбрав один из трех доступных вариантов.
-
Если нужно отделить одну часть GIF от другой или вырезать часть из середины, используйте инструмент ножницы и осуществляйте взаимодействие с уже разными дорожками.
-
При помощи инструментов на левой панели осуществляется добавление новых дорожек, включая наложение текста, изображений и различных геометрических форм.
-
После того как редактирование анимации будет завершено, откройте меню «Export».
-
Выберите подходящий формат, то есть «GIF» и переходите далее.
-
Подождите окончания обработки, после чего файл будет скачан автоматически.
Метод 4. Уменьшение цвета.
Еще один способ уменьшить размер GIF — уменьшить цвет GIF. Ezgif — это простой онлайн-редактор GIF и набор инструментов для базового редактирования анимированных GIF. Это полезно, когда вам нужно уменьшить размер файла GIF за счет уменьшения количества цветов в каждом кадре.
Давайте посмотрим, как уменьшить цвета GIF с помощью Ezgif.
Шаг 1. Посетите сайт Ezgif в своем браузере.
Шаг 2. Щелкните Выбрать файлы чтобы выбрать целевой GIF и нажать на Загрузите и сделайте GIF чтобы начать загрузку.
Шаг 3. Нажмите на Оптимизировать вариант над GIF.
Шаг 4. В раскрывающемся списке Метод оптимизации вы можете выбрать Уменьшение цвета или же Уменьшение цвета + дизеринг , а затем установите значение для Уменьшить цвета до . В качестве альтернативы вы можете просто выбрать Использовать единую цветовую таблицу для всех рамок .
Наконечник:
Шаг 5. Щелкните синий Оптимизировать GIF кнопку, чтобы начать процесс уменьшения цвета.
Особенности:
- Сделать GIF из нескольких изображений или видео.
- Добавьте наложение поверх анимированного GIF.
- Добавить текст в анимированный GIF.
- Добавляйте эффекты в GIF.
- Легко обрезайте, изменяйте размер и переворачивайте GIF.
- Преобразуйте анимированные изображения в отдельные кадры.
- Конвертируйте GIF в MP4.
- Измените скорость GIF.
Вам может быть интересно: 6 способов быстро и легко замедлить GIF
Как делать гифки
Обычно пользователи делают анимацию из отснятых на телефон видео, поэтому функция конвертация видео в gif добавлена в приложение телеграм по умолчанию. Чтобы сделать преобразование, выполните следующие действия.
- Перейдите в “Избранное”.
- Нажмите прикрепить файл (скрепка), откроется список видеофайлов.
- Выбираете файл. Щелкните по нему, чтобы открыть.
- Обрезаем. Передвигаем на временной шкале ползунки. Оставляем только тот фрагмент, который нужно сохранить.
- Отключаем громкость, таким образом, удаляем звуковую дорожку.
- Отправляем в “Избранное”.
- Открываем файл, который разместили в ленту и нажимаем “Сохранить в свои GIF”.
Лучшие сервисы для создания гифок
Бродя по сети с вопросом «как сделать gif» можно найти гораздо больше программ для создания гифок, чем упомянуто в этой статье. Даже просто перечислить их все не получится — количество слишком велико. Приведём ещё несколько проверенных программ, которые помогут вам в нужном деле создания гифок.
Canva
Этот онлайн-инструмент отлично подходит для работы с фото. В нём есть собственная большая коллекция забавных надписей, эффектов и прочих нужностей. Для тех, кто хочет гифку максимально быстро и без ущерба для качества, подойдут готовые шаблоны. Здесь уже всё продумано — просто измените фото и текст надписи. Всего в несколько действий идеальная гифка готова.
Из минусов можно отметить, что значительная часть эффектов доступна только в платной версии Pro. Если планируете заниматься гифками регулярно, а функционал сервиса подходит под задачи, стоит подумать о её приобретении.
Giphy GIF Maker
Внешний вид сервиса
Этот сервис отлично работает с видео с YouTube. Его даже не нужно сохранять — достаточно вставить ссылку в соответствующую строку в программе. Обрезать ролик, выбрав нужный отрезок можно прямо в программе, а результат работы увидеть тут же на небольшом экране.
Поле для вставки ссылки
К получившейся гифке можно добавить надписи, стикеры или фильтры и другие эффекты из галереи программы. Гифку необходимо сохранить на свой компьютер или вставить на сайт с помощью HTML-кода.
Convertio
Сайт Convertio
Расширение Convertio
Это интересный и довольно необычный способ получения желаемой гифки. Достаточно просто конвертировать видео в gif с помощью данного онлайн-конвертера. Чтобы процесс был ещё проще, можно установить расширение для Chrome. Получившуюся в процессе преобразования гифку останется только сохранить в нужную папку на компьютере.
Опции расширения Convertio
Варианты конвертации видео в Convertio
Простота программы несёт в себе и ряд недостатков. Добавить эффекты и надписи к гифке, а также отредактировать уже готовый файл не получится. Однако если нужно получить простую гифку быстро, это приложение незаменимо.
Конвертация видео в gif онлайн в Convertio
Заключение Задачу создания gif-анимации можно решать разнообразными способами. В любом случае гифки не требуют каких-то специальных знаний и навыков, достаточно просто выбрать подходящий сервис. Специальные программы позволяют добавлять анимированные эффекты к фото, преобразовывать в гифки видео или создавать с помощью этого формата простые, но эффектные презентации. Таким образом, украсить свой контент эффектной гифкой «в тему» сегодня может каждый.
Как не надо использовать GIF
Как и с любыми другими средствами цифровой выразительности, с гифками нужно обращаться аккуратно: применять их следует целесообразно. Не стоит использовать гифки в следующих случаях:
- Аватарки и юзерпики. Анимация на них отвлекает от содержания и не даёт разглядеть картинку. Гиф-юзерпики должны остаться в славном прошлом форумов нулевых.
- Анимированные открытки и картинки, на которых ничего не происходит. Не добавляйте в картинки анимации ради анимаций: мелькающие аляповатые гифки с бессмысленным текстом поздравлений или анекдотов никому не интересны.
- Анимированный интерфейс. Нет ничего ужасного в анимированных баннерах, кнопках и других элементах страницы, но для этого всего уже давно придуман язык программирования JavaScript. Использовать для этого GIF уже давно не модно, если только вы не пытаетесь воссоздать у себя на сайте атмосферу 90-х годов в интернете.
- Серьёзные рабочие разговоры и разборы полётов. Нет ничего зазорного в том, чтобы использовать гифки в рабочих чатах, если у вас в целом принят неформальный стиль общения. Но реагировать на критические замечания и негативные новости противоречивой гифкой рискованно: всегда есть вероятность, что вас не так поймут. Вроде бы этот пункт вполне очевиден, но использование гифок действительно затягивает – есть риск заиграться.
- Противоречивые и спорные темы. Особенно это касается публичных и коммерческих аккаунтов. Любые GIF на острые политические и социальные темы могут сыграть с вами злую шутку: наверняка найдётся кто-то, кто посчитает вашу публикацию оскорбительной. В любой непонятной ситуации лучше не использовать такой контент, когда вы высказываетесь по важным общественным вопросам. В остальных случаях лучше в принципе использовать уже проверенный контент: фрагменты из фильмов, животных и те мемы, которые уже стали виральными и никого не успели оскорбить.
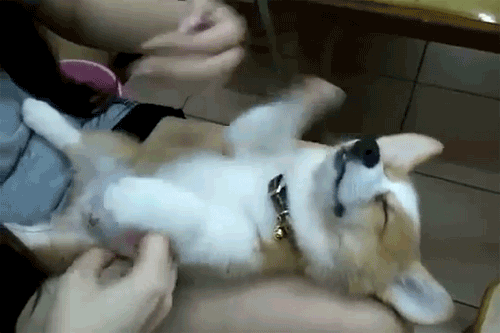
Animated GIF:
Online GIF maker
GIF maker allows you to instantly create your animated GIFs by combining separated image files as frames.
Produced GIFs are of high quality and free of watermarks or attribution, making this tool ideal for developers and content creators.
To make a GIF, you can upload a sequence of GIF, JPG, PNG, BMP, TIFF, HEIC, AVIF, and other types of images, ZIP archive containing images, and even mix different formats and sizes — they will be converted automatically.
You can also upload animated GIF, WebP, or APNG images, they will be split and delay times preserved. That way GIF maker can also be used to edit, shorten, or merge together existing GIFs.
How to make a GIF?
Press the «Choose files» button above and select the images you want to use as frames.You can press and hold the ctrl/command key to select multiple files.
When the images are uploaded, you can adjust animation speed and frame order before making the GIF.After generating the GIF, you can resize, crop, and optimize it or use any of the other tools we provide.
Tips for GIF creation
- You can control the speed for the whole GIF by setting a «Delay time» at the bottom
or adjust the delay for individual frames with a «Delay» input box right next to each frame.Delay time is in one-hundredths (1/100) of a second between frames — a larger value causes the animation to appear slower.It’s not advisable to set delay time lower than 2 because some browsers will ignore such values and default to slower animation speed. - By default, all frames will be sorted in alphabetical order by filename (and will keep the original order if you upload existing animation), you can drag and drop them inside the GIF animator area to rearrange.
- Enable the «Crossfade frames» option, if you want to create a smooth, fading transition between images.
Useful for creating photo slideshows.
Greater «Frame count» and shorter «Fader delay» parameters will result in smoother animation,
but will significantly increase file size because the GIF maker has to generate more additional frames
between each of the original frames. Play around with those values to find the balance for your needs. - If you upload differently sized images, 2 additional options will appear: to automatically resize and crop them all to match the smallest dimensions, or to choose the alignment (e.g. top-left or center). You can also manually enter top/left coordinates in pixels for each frame.
- If you want to create GIF images from a video, use the Video to GIF tool instead.
- To make a GIF out of a sprite sheet, use the sprite cutter tool.
IloveIMG — обрезаем гиф-анимацию
Сначала разберем один из самых популярных онлайн сервисов – IloveIMG. Перейдите на страницу https://www.iloveimg.com/ru/crop-image и загрузите нужное вам gif изображение. Сервис очень прост в использовании. Вы можете установить нужные размеры изображения с помощью сетки либо выбрать область обрезки вводом значений ширины и высоты (в пикселях) при помощи цифр на клавиатуре. Например, вам для размещения на сайте необходима картинка размером 360х300 пикселей. Введите нужные значения и нажмите “Обрезать изображение”.
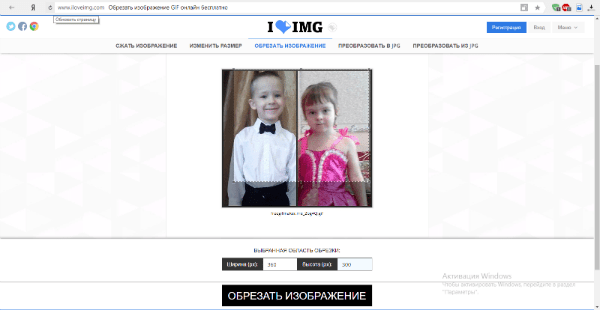 Используем IloveIMG для удаления лишних частей гиф-анимации
Используем IloveIMG для удаления лишних частей гиф-анимации
Часть 3 Топ 5 редакторов для iPhone/Android
01ПиксельСтудио
Pixel Studio — это анимационное приложение для любителей пиксельной графики. Вы можете рисовать свои маленькие творения с помощью пиксельной графики. Он также поставляется с инструментом для работы с текстовым контентом, помощником в таких вопросах, как Samsung S-Pen, и автоматически сохраняет работу, чтобы вы не теряли работу. Вы также можете экспортировать свои творения в GIF, и это делает Pixel Studio одним из качественных приложений для настраиваемых GIF-файлов. Обычно это художественное приложение, поэтому любители мемов могут захотеть приложить немного больше усилий, чем обычно, однако последствия, как правило, того стоят.
02Giphy Cam
Giphy Cam — одна из последних редактирование гифок Программы. Данные с камеры представляют собой краткую фазу видео. Вы можете изменить это видео с помощью множества фильтров, различных эффектов, наклеек, текста и многого другого. Он также имеет режим серийной съемки из пяти кадров наряду с режимом видео. Вероятно, это отличный гибрид приложения GIF/камеры. В нем нет функций цифровой камеры; тем не менее, он делает GIF-файлы лучше, чем другие, с большим отрывом. Это бесплатно без покупок в приложении.
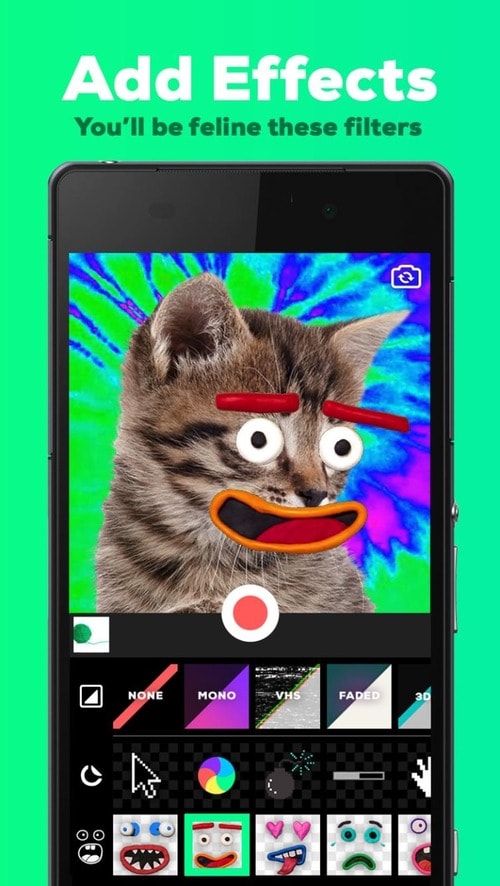
03PowerDirector
PowerDirector — одно из многих приложений для редактирования видео с поддержкой GIF. Этот просто имеет место быть выше, чем большинство других. Это приложение для редактирования видео. Таким образом, он будет иметь сопоставимые характеристики. Тем не менее, два экспортных кодека охватывают GIF, а также пиксельные и анимированные GIF. Это будет работать первоклассно для преобразования видео в более короткий GIF. Приложение можно загрузить бесплатно и играть с ним. Вы также можете купить дополнительные аспекты, используя покупки в приложении.
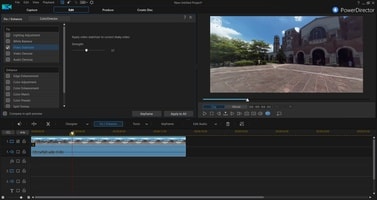
04ImgPlay – Создатель GIF
ImgPlay является популярным редактирование GIF приложение, доступное для Android и iOS. У вас есть возможность использовать существующее видео или снять его с помощью камеры вашего телефона. В GIF вы можете применить 30 эффектов, обрезать часть по вашему выбору и изменить частоту кадров.
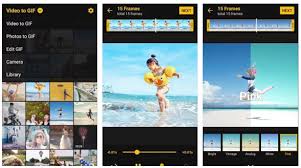
05Кадры из фильма
Motion Stills — это приложение Google, которое позволяет записывать короткие фильмы и превращать их в зацикленные GIF-файлы. Вы можете использовать приложение, чтобы снять короткий 3-секундный клип одним касанием или использовать функцию «Быстрая перемотка вперед», чтобы сжать существующее видео в короткое. Чтобы сделать yips GIF еще лучше, вы можете добавить движущийся текст и смайлики. После этого сохраните его в формате GIF и отправьте друзьям.
Где взять гифки на все случаи жизни?
При общении встречаются разные ситуации и сложно найти подходящую анимацию, чтобы высказать свои эмоции. Как поступить? На выбор несколько вариантов. Cоставить коллекцию из случайных изображений, взятых в сообществах telegram. Сделать нарезки с ютуба (об этом позже) или же воспользоваться ресурсом мессенджера telegram, где подготовлена большая коллекция, там собраны гифки на все случае жизни.
Чтобы получить доступ к коллекции просто пропишите в строке ключевое слово gif(с собачкой вначале), потом поставьте пробел и откроется список случайных анимированных картинок, которые можно сразу опубликовать, а потом сохранить их себе в GIF вкладку.
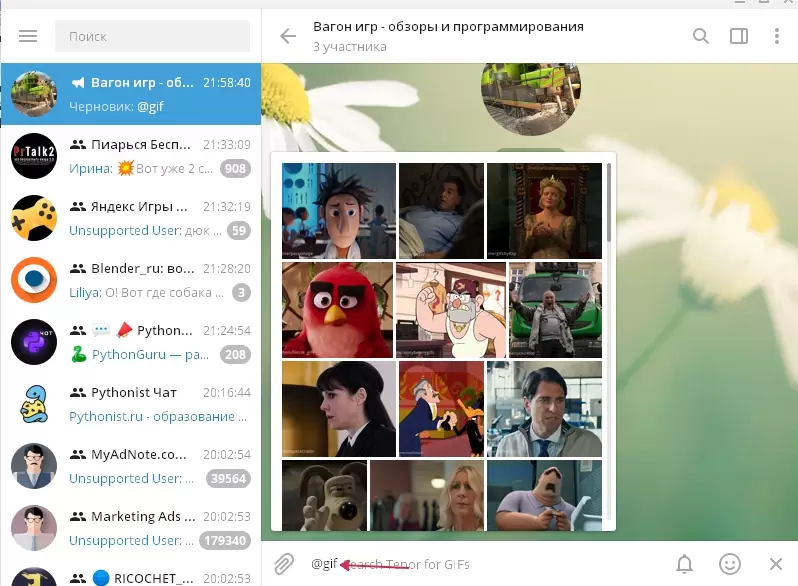
Выбрать gif можно под любую тематику, для этого достаточно добавить через пробел ключевое слово. Сервис понимает русский и английский язык. Вот пример поиска по теме “офис”.
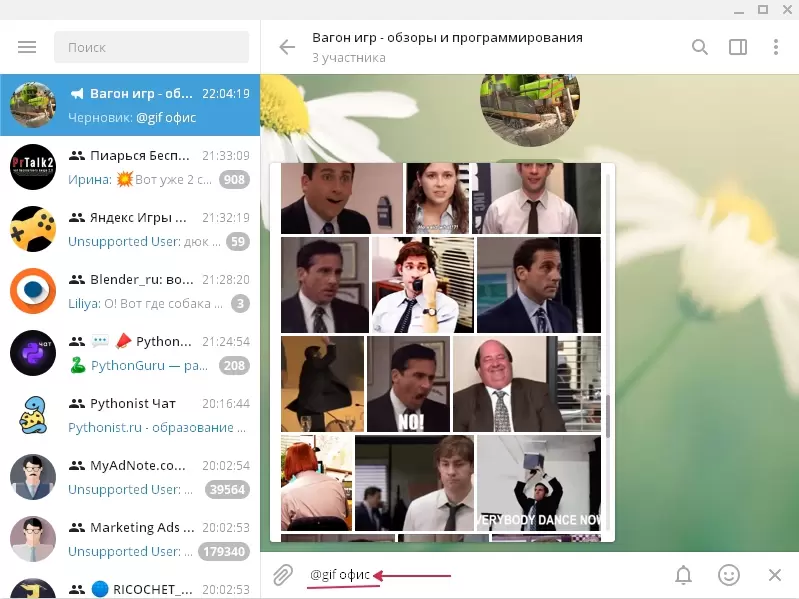
Создать GIF анимацию онлайн: инструкция.
Создание gif анимации на онлайн конструкторе Gifius.ru происходит в три простых шага:
Шаг 1. Загрузите картинки. Можно просто перетащить картинки в браузер или воспользоваться зеленой кнопкой «Загрузить картинки». Изображения можно загружать как по очереди, так и все сразу. Обязательно дождитесь пока все каринки будут загружены.
Шаг 2. Задайте настройки анимации. В верхней панели вы можете видеть ползунки и другие параметры, с помощью которых вы можете настроить гиф анимацию. Порядок кадров можно изменить в нижней панели, просто поменяв миниатюры местами с помощью мыши. Далее подробно о каждой настройке.
- Ширина. Задает ширину анимации. Можно изменять как двигая ползунком, так и вписывая числовое значение (для этого кликните по цифре)
- Высота. Задает высоту анимации. Аналогично ширине, данным параметром можно управлять либо ползунком, либо вводя цифры с клавиатуры.
- Пропорции. Если в данном поле стоит галочка, то включен режим пропрциональности. Это означает, что высота изображения всегда пропорциональна его ширине, т.е. при изменении ширины, высота будет подгоняться автоматически. Пропорции берутся из оригинальных размеров самого большого загруженного изображения. Если выключить режим пропорциональности (снять галочку), то появится отдельный ползунок высоты и каждый параметр размера можно будет задать индивидуально.
- Сбросить всё. Данная восстанавливает настройки по умолчанию, т.е. сбрасывает любые изменения, которые вы вносили с момента загрузки изобажений в конструктор.
- Позиционирование. Включает в себя три режима. По центру — выравнивает каждый кадр по центру. Не позиционировать — оставляет каждый кадр «как есть», т.е. позиция исходит из левого верхнего угла. Растянуть — растягивает каждый кадр на полную ширину и высоту анимации.
- Скорость. Задает скорость смены кадров. Проще говоря, задержку междку ними. Наименьшее значение означает наименьшкую скорость смены. Параметр можно регулировать как ползунком, так и вписывая значения с помощью клавиатуры (поле редактируется при клике на цифру). Максимальная скорость: 60.
- Изменения порядка кадров. Для того, чтобы изменить порядок кадров — просто поменяйте миниатюры местами (в нижней панели). Т.е. возьмите миниатюрку левой кнопкой мыши и перетащите на нужное место. Мы проиллюстрировали этот процесс:
Шаг 3. Скачайте готовую анимацию. Для этого нажмите на зеленую кнопку «Скачать GIF» или просто сохраните гифку через «Сохранить как…»
Dithering (Дизеринг)
Так как GIF-файлы содержат ограниченное количество цветов, вы можете имитировать недостающие цвета доступными при помощи сглаживания. Для этого в меню Dithering (Дизеринг) необходимо выбрать один из алгоритмов. Метод Diffusion (Случайный) предназначен для регулирования количества смешения. Методы Pattern (Регулярный) и Noise (Шум) не предназначены для этого. Чем больше сглаживание на изображении, тем больше будет размер файла. Смешение добавляет разноцветные пиксели вблизи друг от друга для имитации вторичных цветов или гладких градаций в цвете. Чтобы получился хороший результат, некоторые изображения должны содержать сглаживание. Но если вы хотите сохранить маленький размер файла, то сглаживание нужно использовать как можно меньше.
Алгоритм сокращения цветов
- Perceptual (Перцепционный) предназначен для создания пользовательской таблицы цветов, отдавая предпочтение тем тонам, которые чётко распознаёт глаз человека.
- Selective (Селективный) создаёт таблицу цветов, аналогичную Перцепционной таблице, но созданную на ключевых оттенках изображения. В этом алгоритме предпочтение отдаётся web-цветам. В Photoshop он установлен по умолчанию.
- Adaptive (Адаптивный) предназначен для создания пользовательской таблицы цветов спектра, преобладающих в изображении. К примеру, для изображения, в котором больше всего преобладает синих и зелёных цветов, будет создана таблица из синих и зелёных оттенков. Большинство оттенков изображения собирается в определённой области спектра.
- Restrictive (Ограниченный) применяет стандартную палитру, состоящую из 216 безопасных web-цветов. Этот параметр гарантирует, что ни один браузер не применит дизеринг к цветам изображения с 8 битовой глубиной цвета. Если изображение имеет менее чем 216 цветов, то неиспользуемые цвета удалятся из таблицы.
- Custom (Заказная) палитра цветов выбранных пользователем.
Animated GIF:
Online GIF maker
GIF maker allows you to instantly create your animated GIFs by combining separated image files as frames.
Produced GIFs are of high quality and free of watermarks or attribution, making this tool ideal for developers and content creators.
To make a GIF, you can upload a sequence of GIF, JPG, PNG, BMP, TIFF, HEIC, AVIF, and other types of images, ZIP archive containing images, and even mix different formats and sizes — they will be converted automatically.
You can also upload animated GIF, WebP, or APNG images, they will be split and delay times preserved. That way GIF maker can also be used to edit, shorten, or merge together existing GIFs.
How to make a GIF?
Press the «Choose files» button above and select the images you want to use as frames.You can press and hold the ctrl/command key to select multiple files.
When the images are uploaded, you can adjust animation speed and frame order before making the GIF.After generating the GIF, you can resize, crop, and optimize it or use any of the other tools we provide.
Tips for GIF creation
- You can control the speed for the whole GIF by setting a «Delay time» at the bottom
or adjust the delay for individual frames with a «Delay» input box right next to each frame.Delay time is in one-hundredths (1/100) of a second between frames — a larger value causes the animation to appear slower.It’s not advisable to set delay time lower than 2 because some browsers will ignore such values and default to slower animation speed. - By default, all frames will be sorted in alphabetical order by filename (and will keep the original order if you upload existing animation), you can drag and drop them inside the GIF animator area to rearrange.
- Enable the «Crossfade frames» option, if you want to create a smooth, fading transition between images.
Useful for creating photo slideshows.
Greater «Frame count» and shorter «Fader delay» parameters will result in smoother animation,
but will significantly increase file size because the GIF maker has to generate more additional frames
between each of the original frames. Play around with those values to find the balance for your needs. - If you upload differently sized images, 2 additional options will appear: to automatically resize and crop them all to match the smallest dimensions, or to choose the alignment (e.g. top-left or center). You can also manually enter top/left coordinates in pixels for each frame.
- If you want to create GIF images from a video, use the Video to GIF tool instead.
- To make a GIF out of a sprite sheet, use the sprite cutter tool.
Приложения для iPhone
1. Гифлаб
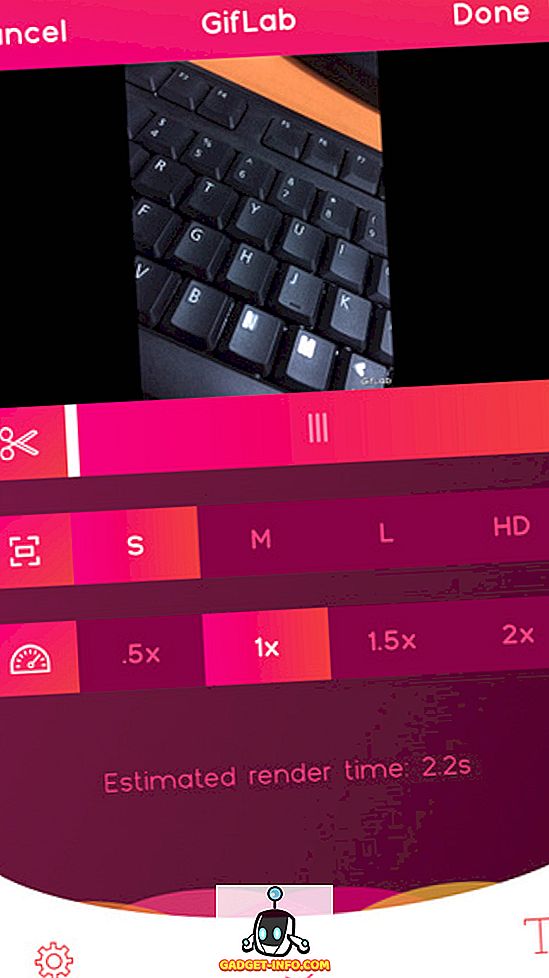
Хотите что-то для своего iPhone, которое может за несколько секунд превратить видео в качественный GIF-файл? Сделайте себе одолжение и получите Giflab. Простое в использовании приложение использует пошаговый подход к созданию GIF-файлов и может использовать как видео, хранящиеся на устройстве, так и видео, записанные с помощью приложения. Продолжительность видеороликов может составлять не более 15 секунд, и их можно настроить с помощью параметров редактирования Giflab . Вы можете обрезать части видео с помощью удобного ползунка временной шкалы, а также изменять такие параметры, как качество (например, маленький, средний, большой и HD) и скорость анимации (в диапазоне от 0, 5x до 2x).
Также поддерживаются титры и симпатичная коллекция шрифтов. Наконец, созданные GIF-файлы можно сохранить в галерее или предоставить к ним доступ многочисленным службам, таким как Gfycat, и даже по электронной почте. Но, несмотря на все это, Giflab не может создавать GIF-файлы из изображений, что немного обидно.
Установить: (бесплатно)
2. Live GIF

Одной из самых впечатляющих (хотя и не совсем новых) функций iPhone 6s и iPhone 6s Plus является возможность устройств делать живые фотографии, которые по сути представляют собой фотографии с очень короткой анимацией. И если вы когда-нибудь хотели превратить ваши живые фотографии в GIF, Live GIF это то, что вам нужно. Вот так! Live GIF может конвертировать живые фотографии как в GIF, так и в короткие видеоролики, которые затем можно редактировать с помощью любых сторонних программ GIF и видеоредакторов или приложений. Хотя само по себе это может показаться незначительным, это приложение может оказаться очень полезным, если вы хотите отправить одну или несколько ваших живых фотографий своим друзьям, у которых нет последней версии iPhone.
Установите: (1, 99 $)
Часть 3. Как обрезать размер GIF на Mac с помощью предварительного просмотра
Если вам нужно обрезать анимированный GIF-файл на MacBook, предварительный просмотр — универсальный просмотрщик и редактор изображений, поддерживающий различные форматы файлов, включая GIF. В первую очередь он фокусируется на основных задачах редактирования изображений, таких как изменение размера, поворот и обрезка GIF-файлов за несколько кликов.
Шаг 1: выберите GIF-анимацию, которую необходимо обрезать, щелкните правой кнопкой мыши для вызова контекстного меню и выберите предварительный просмотр возможность открыть GIF-анимацию. После открытия GIF-анимации вы можете нажать кнопку Редактировать значок для редактирования и обрезки нужного анимированного GIF-файла.
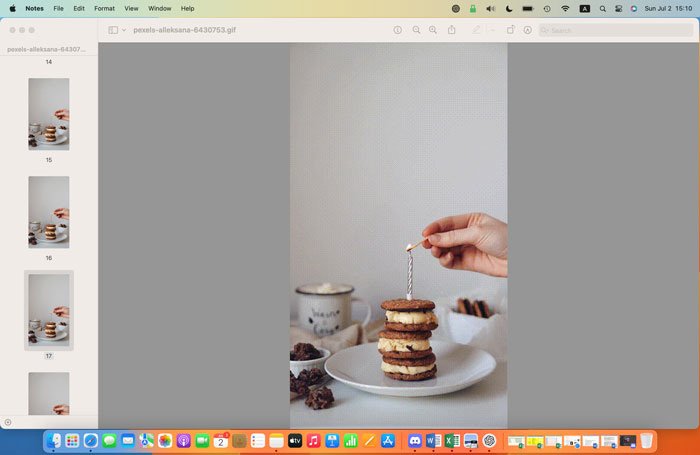
Шаг 2: Выберите Прямоугольное выделение инструмент из Инструменты меню. После этого вы можете выбрать нужную область, которую хотите обрезать. После этого вы можете просто нажать кнопку Инструменты меню и выберите урожай кнопку, чтобы соответствующим образом обрезать кадр анимированного GIF-файла.
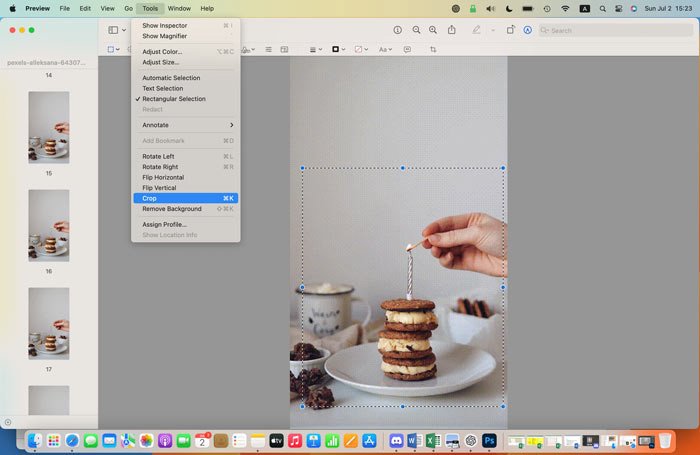
Шаг 3: Если вам нужно обрезать весь анимированный GIF-файл, вы можете вырезать все кадры файла. После этого вы можете просто нажать кнопку Файл меню и выберите Экспортировать кнопку, чтобы назвать выходной файл и выбрать формат выходного файла, прежде чем нажимать кнопку Сохранить .
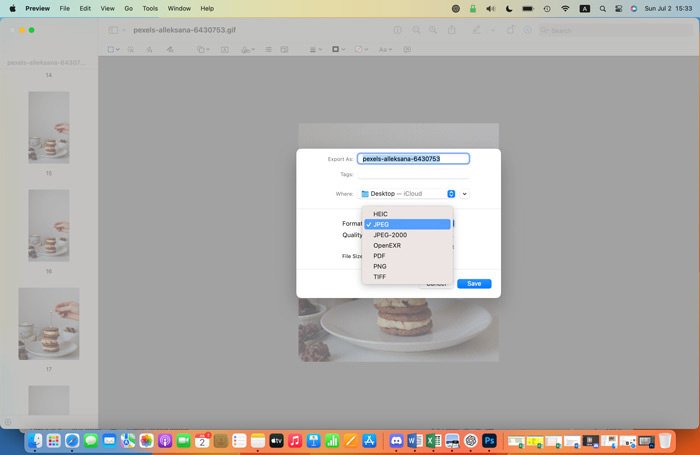 Win Скачать
Win Скачать
Часть 2. Быстро обрезать GIF онлайн бесплатно
Редактор GIF Veed.io — идеальный выбор для тех, кто любит редактировать анимированные GIF-файлы онлайн. Нет необходимости устанавливать какую-либо программу, потому что это бесплатный онлайн-инструмент. Это позволяет вам обрезать GIF, не выходя из текущего окна браузера. Отличительной особенностью этого триммера GIF является то, что он совместим с любой другой операционной системой, такой как Windows 10, Linux, Mac и мобильными браузерами.
Кроме того, пользователи считают этот инструмент слишком важным. Было бы намного лучше, если бы новаторы могли добавить больше функций, таких как стикеры, смайлики, переходы и многое другое. Но если у вас ограниченный бюджет, но вам все еще нужен эффективный инструмент для редактирования, Veed — хороший вариант. Выполните следующие шаги, чтобы обрезать GIF с помощью этого бесплатного онлайн-инструмента.
Шаг 1
Для начала откройте браузер и перейдите на главную страницу Veed.io.
Шаг 2
Затем загрузите свой GIF, нажав кнопку Загрузить файл или перетащите файл в центр интерфейса. Есть и другие способы импортировать GIF. Вы можете вставить ссылку, загрузить через Dropbox или сразу снять клип с помощью Запись .
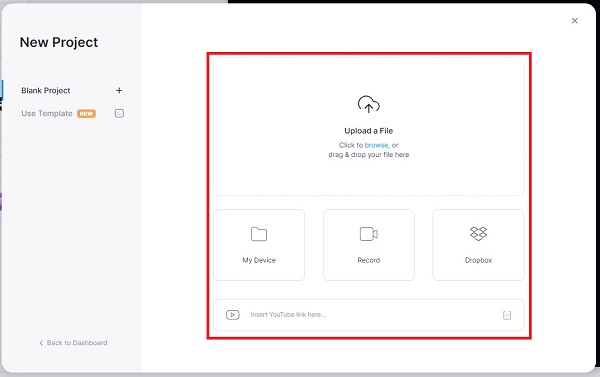
Шаг 3
После импорта GIF в интерфейс нажмите кнопку Split кнопка, которая символизирует ножницы. Используя регулируемый желтый руль, вы можете обрезать нужную часть.
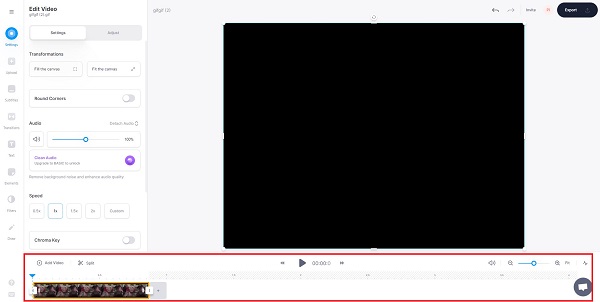
Шаг 4
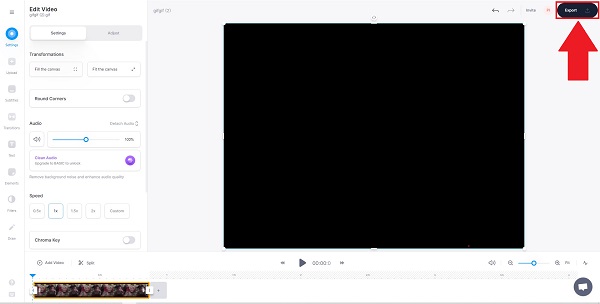
Часть 2. Как обрезать GIF на iPhone и Android
Если вы пользователь, который предпочитает выполнять задачи редактирования с помощью телефона, полагайтесь на следующие мобильные приложения.
1. Создатель GIF, Редактор GIF
GIF Studio — это мобильное приложение, доступное для устройств Android, и вы можете бесплатно установить его в магазине Google Play. Это приложение позволяет пользователям создавать и редактировать высококачественные GIF-файлы без встроенных водяных знаков. Кроме того, он имеет функции редактирования, которые могут обрезать существующий GIF и сохранить исходный цвет и качество. Чтобы узнать, как обрезать GIF Android, перейдите к шагам.
Шаг 1. Загрузите и установите приложение из магазина Google Play. После этого откройте приложение, чтобы начать.
Шаг 2. Нажмите «Редактор GIF» среди функций на экране и выберите GIF, который хотите обрезать. Далее нажмите на Корректирование кнопку, затем Рисовать значок из списка параметров. После этого вы можете вручную обрезать GIF-файл с экрана предварительного просмотра или выбрать определенный аспект из списка.
Шаг 3. Когда закончите, нажмите на () в правом верхнем углу экрана.
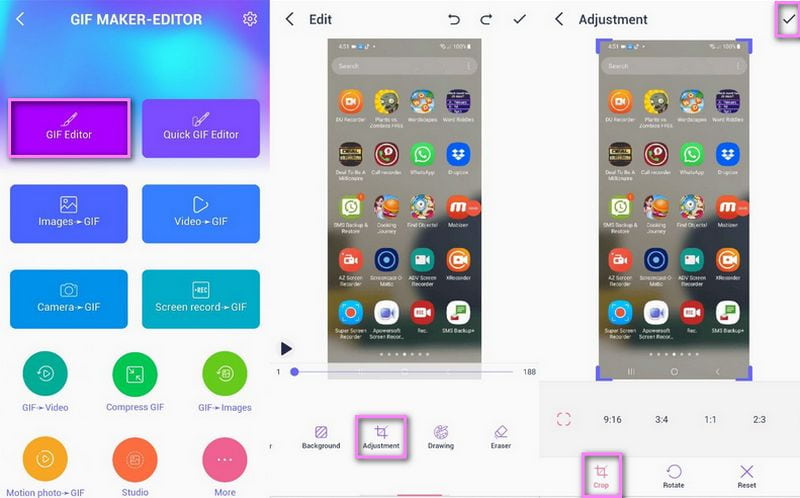
2. Быстрый редактор GIF
Quick GIF Editor имеет простое и мощное приложение, которое в основном работает как редактор GIF. Он имеет такие параметры редактирования, как обрезка, изменение размера, ускорение, перемотка назад и создание бумеранга. Кроме того, он имеет различные пропорции кадрирования, такие как 1:1, 4:3, 3:4, 16:9 и 9:16. Перейдите к шагам ниже, чтобы узнать, как обрезать GIF на iPhone.
Шаг 1. Загрузите и установите приложение в своем App Store.
Шаг 2. В главном интерфейсе выберите Обрезать икона. После этого он приведет к разделу обрезки.
Шаг 3. У вас есть два варианта: обрезать GIF вручную или выбрать соотношение сторон из предоставленного списка.
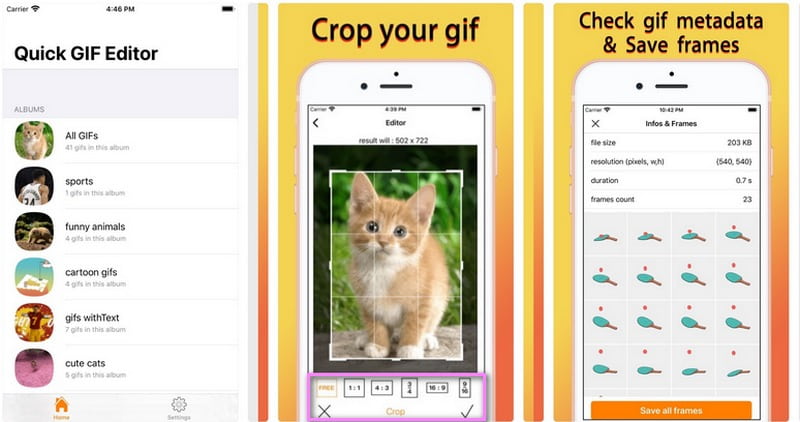

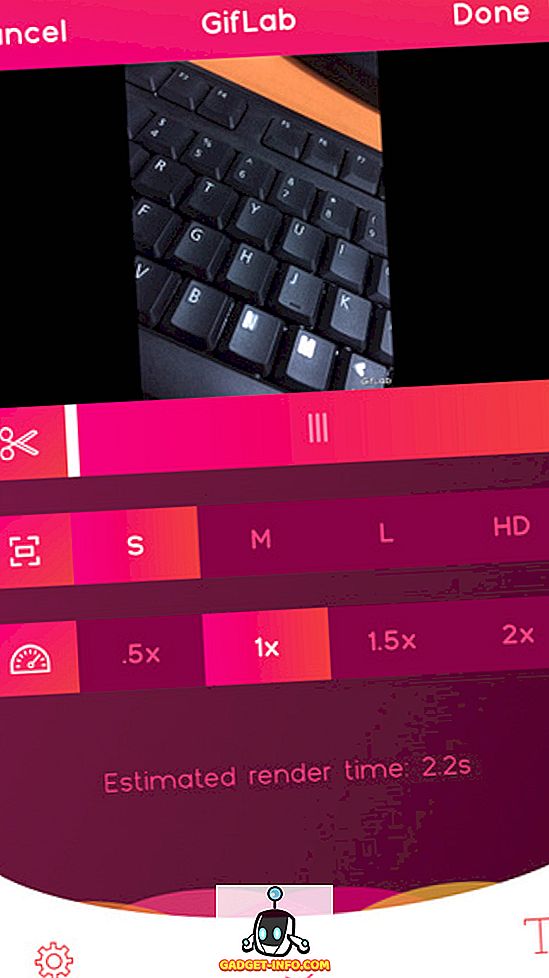








![[бесплатно] 4 простых способа обрезать анимированные gif-файлы онлайн и офлайн](http://lakfol76.ru/wp-content/uploads/1/8/7/18730c8889a70b377739c84ec8fbaf6c.png)



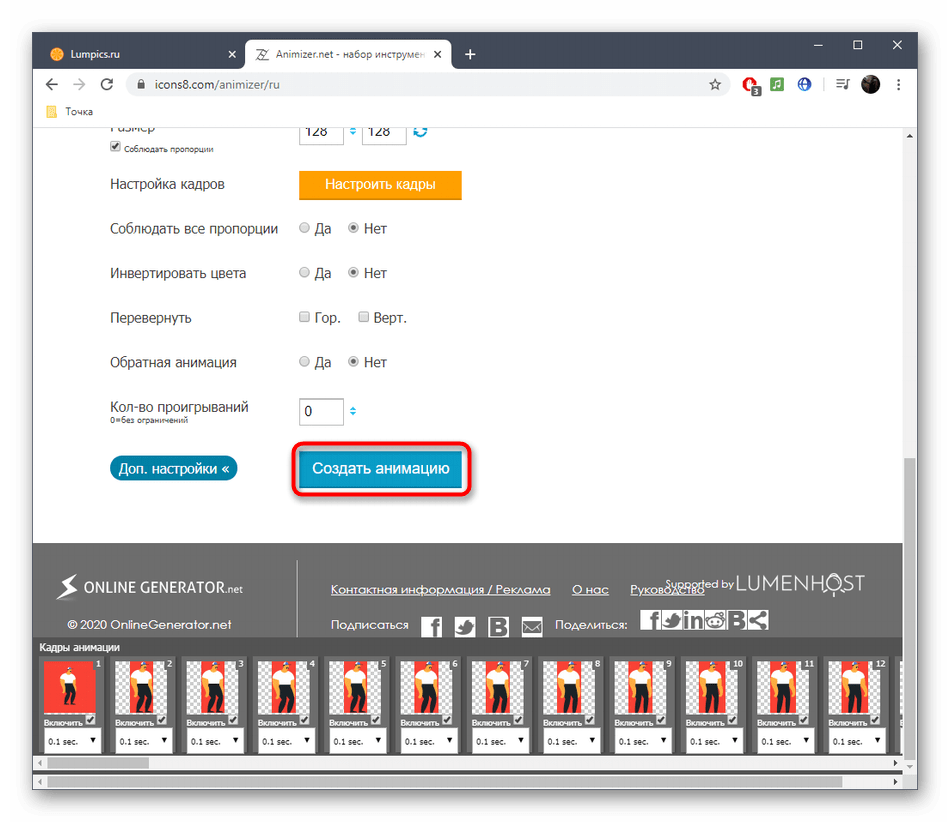















![Узнайте, как обрезать gif с помощью 3-х известных триммеров gif [онлайн, оффлайн, iphone и android]](http://lakfol76.ru/wp-content/uploads/a/3/0/a306e664f41b5f9d2d4b1ce4bd780a05.png)