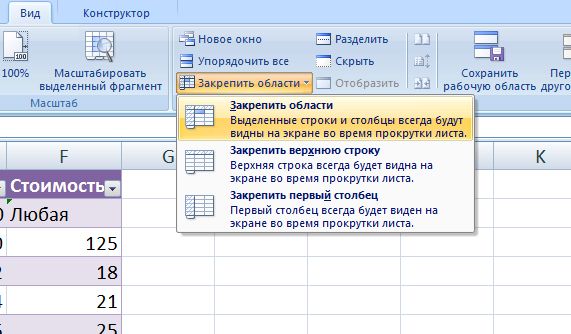Как закрепить столбец в Excel
Допустим, информация в таблице имеет горизонтальное направление: сосредоточена не в столбцах, а в строках. Для удобства пользователю нужно при горизонтальной прокрутке зафиксировать первый столбец, в котором содержатся названия строк.
- Выделяем любую ячейку нужной таблицы, чтобы Excel понимал, с какими данными ему работать. В выпадающем меню инструмента выбираем значение «Закрепить первый столбец».
- Теперь при горизонтальной прокрутке листа вправо зафиксированный столбец будет неподвижен.
Чтобы зафиксировать несколько столбцов, необходимо выделить ячейку в САМОМ НИЗУ таблицы СПРАВА от фиксируемого столбца. И нажать кнопку «Закрепить области».
Как закрепить область в Excel
Очевидно, что зафиксировать при прокрутке диапазон из середины таблицы Excel нельзя. Поэтому, когда речь идет об области, она включает все строки от первой до закрепляемой сверху и столбцы от первого до закрепляемого слева. На скриншоте показан пример области. Оранжевым выделены зафиксированные при прокрутке фрагменты. Чтобы получить такую фиксацию при прокрутке, необходимо правильно установить указатель, выделив сначала все нужные строки из шапки, а потом, удерживая клавишу ctrl выделить необходимые столбцы.
Закрепление нескольких строк Excel
Поставьте указатель на ПЕРВУЮ ячейку строки, следующей ЗА закрепляемой. Затем выберите команду «Закрепить область» в панели «Вид»
Обратите внимание на тонкую полосу, которая обозначила границу закрепленной области
Закрепление нескольких столбцов Excel
Поставьте указатель на ПЕРВУЮ ячейку столбца, следующего ЗА закрепляемым в ПЕРВОЙ СТРОКЕ. Если у Вас, как в нашем примере, имеется объединение на все столбцы, то оно тоже попадет в фиксируемую при прокрутке область. Чтобы избежать этого, снимите объединение и вынесите его на незакрепленные столбцы. Как работать с объединенными ячейками читайте здесь. Снова выполните ту же команду. Столбцы будут зафиксированы при прокрутке. Чтобы закрепить один первый столбец в Excel, действуйте также, как с первой строкой, выбирая соответствующий пункт.
Закрепление областей в Excel
Поставьте указатель на ПЕРВУЮ ячейку ПОСЛЕ закрепляемого столбца и закрепляемой строки. На скриншоте область залита цветом, а первая ячейка вне ее имеет адрес B3. После этого снова выполните команду «Закрепить область». Все будет готово. Закрепить ячейки в Excel при прокрутке отдельно нет возможности.
Вариант 1: Стандартное закрепление верхней строки
Первый на очереди метод – самый быстрый, ведь требует от пользователя выполнить всего пару нажатий. При помощи вызова соответствующей операции вы закрепляете верхнюю строку листа, тем самым обеспечивая постоянное отображение шапки при скроллинге. Осуществляется данная операция следующим образом:
-
Перейдите на вкладку «Вид» и найдите блок «Окно», если он находится у вас в свернутом виде.
-
В меню с закреплением областей выберите пункт «Закрепить верхнюю строку». Для общего понимания можете прочитать информацию от разработчиков, которая отображена под названием инструмента.
-
Теперь прокрутите таблицу немного вниз и убедитесь в том, что закрепление выполнено успешно.
-
Если в том же меню выбрать пункт «Закрепить области», закрепятся те строки, которые были выделены вами ранее. Таким образом, вы можете указать первые две или три строки, если в них содержится важная информация, необходимая для постоянного отображения.
Комьюнити теперь в Телеграм
Подпишитесь и будьте в курсе последних IT-новостей
Подписаться
Вариант 3: Закрепление шапки при печати
Давайте разберемся с тем, для каких целей подходит этот вариант. Если вы хотя бы раз печатали листы Excel, то знаете, что длинные таблицы не умещаются на одном бланке и переносятся на другие страницы. Соответственно, первая строка, которая и является шапкой, отображается только на одном листе. Чтобы сделать ее плавающей и обеспечить печать на всех страницах, входящих в состав таблицы, понадобится осуществить простую манипуляцию.
-
Откройте вкладку «Разметка страницы» и разверните меню «Параметры страницы», щелкнув по стрелке справа.
-
В новом окне перейдите на вкладку «Лист» и кликните по стрелке в поле «Сквозные строки».
-
В таблице выделите шапку и убедитесь в том, что диапазон отображается в поле. После этого нажмите Enter для применения действия.
-
Отправляйте документ сразу в печать или перейдите к его предпросмотру.
-
В окне предпросмотра таблицу можно прокручивать, что позволит убедиться в корректном закреплении шапки.
Эти три способа помогут вам закрепить шапку в Excel, приложив для этого минимум усилий. Используйте нужный метод, отталкиваясь от его функциональных особенностей или внешнего вида результата, а разобраться во всех шагах помогут представленные инструкции.
Как закрепить строки при прокрутке в Эксель Онлайн
Популярный инструмент Эксель Онлайн незаменим практически во всех сферах деятельности,
где возникает необходимость собирать, обрабатывать и анализировать информацию. При работе с объемными таблицами,
содержащими большое количество номенклатурных позиций, бывает затруднительно просматривать данные из-за того,
что нужные строки ускользают из вида во время прокрутки страницы. Специально для решения данной проблемы разработана функция закрепления строк.
Для чего применяется
Функция закрепления строки помогает зафиксировать интересующую табличную область в неподвижном состоянии.
Чаще всего используется для фиксации заголовков строк и столбцов.
При прокручивании таблицы вверх или вниз пользователю не нужно возвращаться к исходному месту – вся информация будет находиться перед глазами.
Закрепить можно как одну, так и несколько строк подряд.
Где находится
Чтобы закрепить строки, необходимо нажать на вкладку «Вид», расположенную в верхней части экрана
на главной панели инструментов, и выбрать функцию «Закрепить области». Программа выдаст перечень, в котором предлагается несколько вариантов действий:
- Закрепить области;
- Закрепить верхнюю строку;
- Закрепить первый столбец;
- Снять закрепление областей.
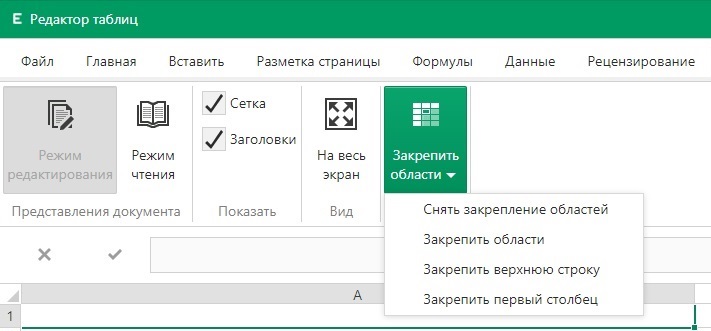
Варианты закрепления строк
Закрепление верхней строки
Для того, чтобы закрепить первую строку таблицы, необходимо выполнить следующий порядок действий:
- Поставить курсор в любую ячейку таблицы;
- Нажать на вкладку «Вид»;
- Перейти в «Закрепить области» ;
- В выпадающем списке выбрать «Закрепить первую сроку».
В результате, верхняя строка фиксируется и не теряется из виду при прокрутке строк.
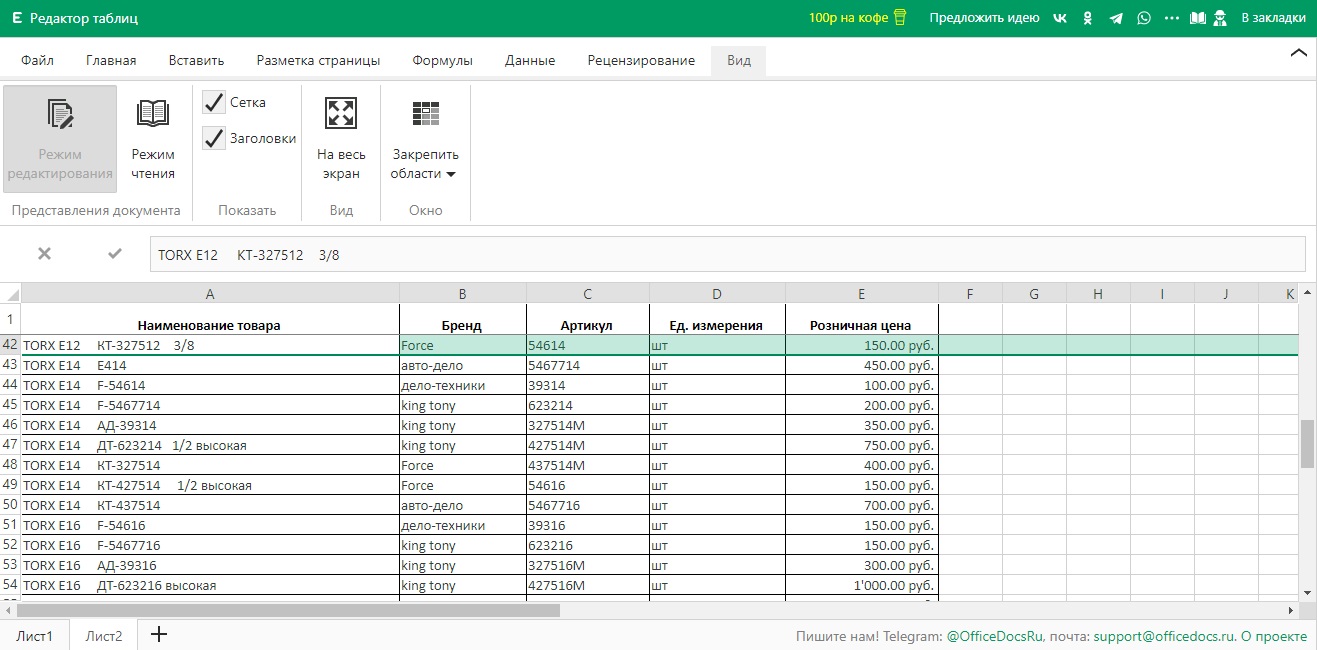
Данный вариант закрепления является самым распространенным, так как в первой строке обычно содержится шапка
таблицы с наименованиями столбцов, где отражаются различные характеристики, параметры, формулы расчета и иная информация.
Закрепление области
В многоуровневых электронных таблицах часто возникает необходимость выделить
группы и подгруппы столбцов. В таком случае шапка таблицы будет состоять из нескольких строк.
Для удобства просмотра таких таблиц, в Эксель Онлайн существует функция закрепления целого диапазона строк.
Для этого нужно выполнить следующие действия:
-
1. Выделить первую строку, которая граничит с выделяемой областью. Например, если необходимо
зафиксировать область от 1 до 9 строки, необходимо нажать на строку 10;
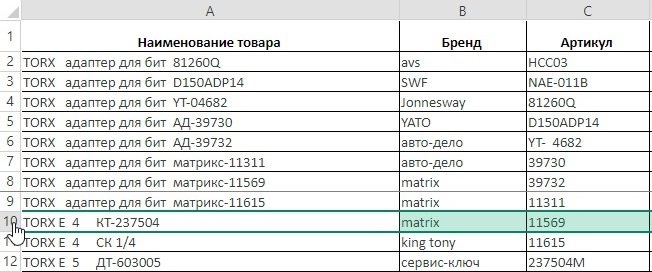
Перейти во вкладку «Вид»;
Нажать «Закрепить области»;
В выпадающем списке появятся команды, где нужно выбрать «Закрепить области».
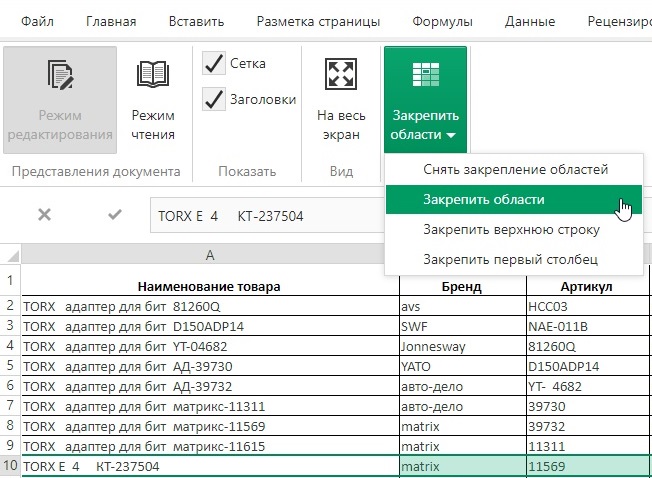
В результате, при прокрутке страницы в вертикальном направлении все выбранные строки
будут оставаться на месте, а остальная часть таблицы будет прокручиваться вниз. Просмотр сведений упрощается
тем, что исходные данные находятся перед глазами и их легко можно сравнить, не возвращаясь в начало таблицы.
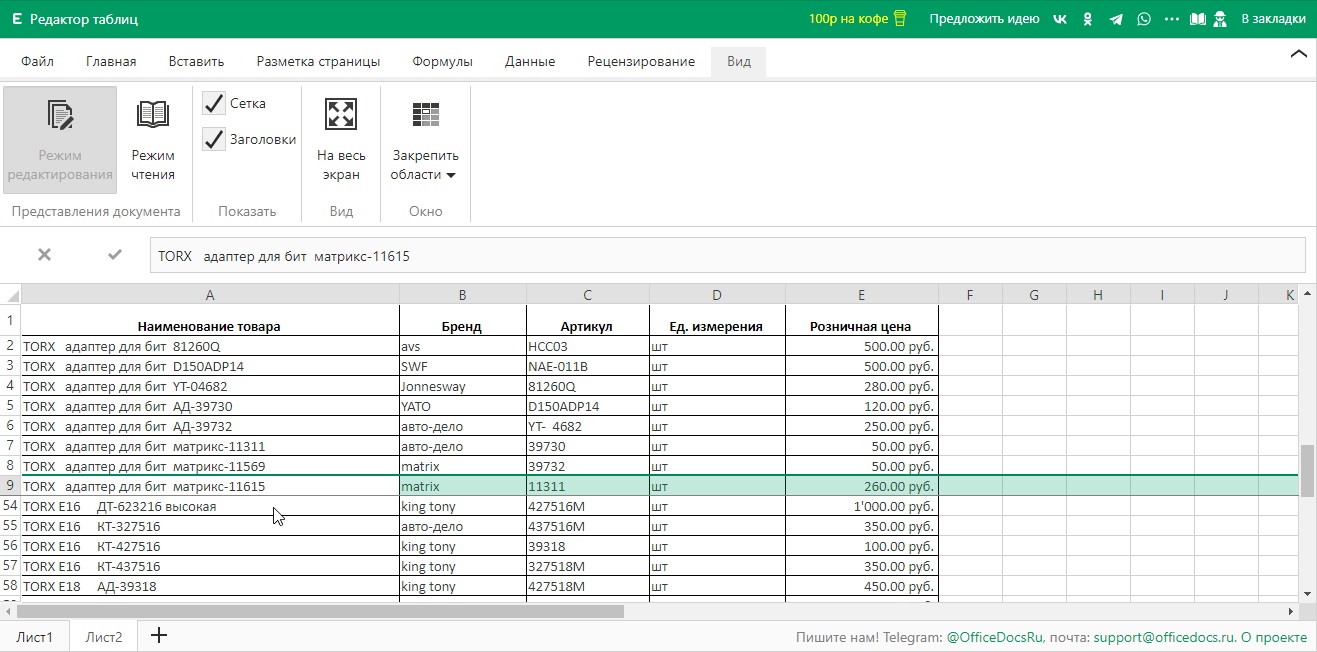
Как вернуть подвижность строк
Чтобы открепить строки и сделать их подвижными, необходимо выполнить следующие действия:
- Перейти на вкладку «Вид»;
- Нажать на кнопку с выпадающим списком «Закрепить области»;
- Выбрать команду «Снять закрепление областей».
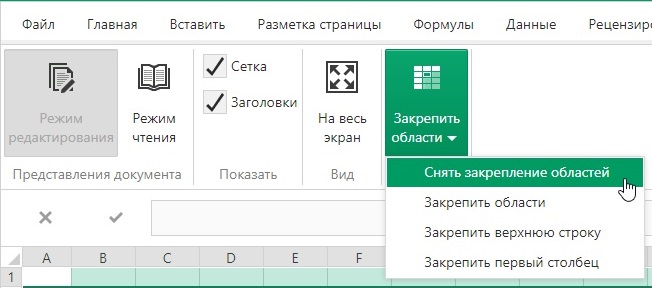
Зафиксированные ранее строки снова обретают подвижность.
Закрепление столбцов
Помимо закрепления строк, в Эксель Онлайн существует опция закрепления столбцов.
Особенно удобно применять данную функцию, когда цифровые сведения выстраиваются в
горизонтальном направлении. При перетягивании полосы прокрутки (бегунка) вправо или влево,
первый столбец электронной таблицы остается неподвижным и упрощает сверку различных данных,
например исходных со статистическими.
Чтобы закрепить первый столбец таблицы, необходимо:
- Поместить курсор в любое поле таблицы;
- Нажать на вкладку «Вид»;
- Перейти в «Закрепить области»;
- Выбрать «Закрепить первый столбец».
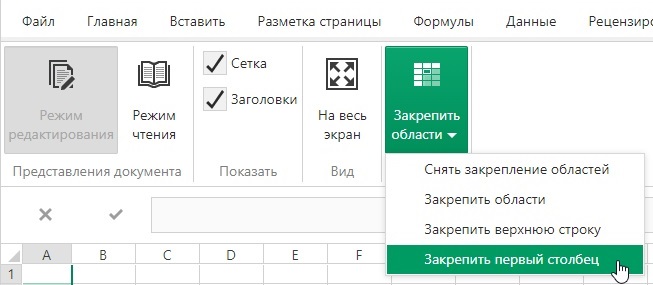
Как закрепить несколько строк в Excel
Может быть, что в вашей таблице не одна, а несколько строк отведены под названия столбцов. В том случае, если вам нужно закрепить две или более строки, кликните по ячейке, которая находится под «шапкой». Например, если нужно зафиксировать строки 1 и 2, надо активировать ячейку в 3 строке, как это показано на рисунке ниже.
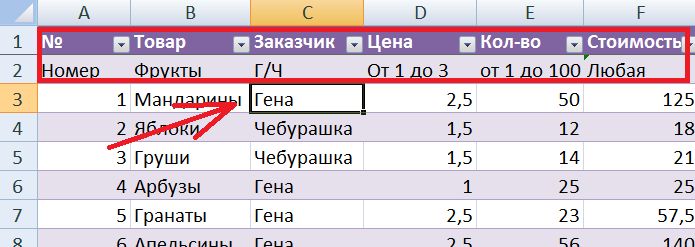
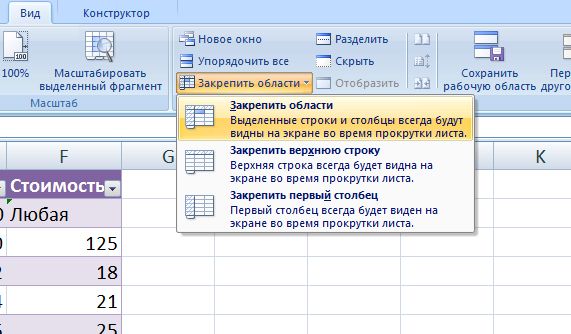
После закрепления нескольких строк также появится линия, показывающая границу фиксированной области. Теперь можно листать файл, но закрепленные строки всегда будут видны. Кроме того, будут закреплены и столбцы, которые оказались левее выделенной ячейки. Это можно определить по вертикальной линии вдоль зафиксированных столбцов. Если вы хотите закрепить только строки, перед применением инструмента из меню «Вид» активируйте ячейку первого столбца.
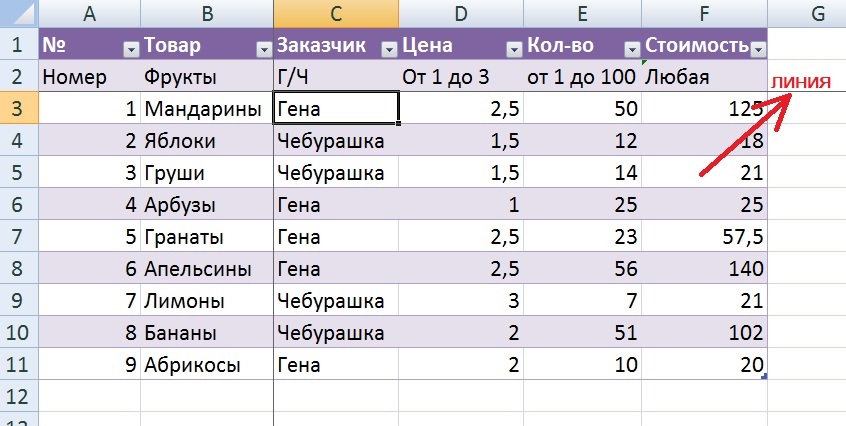
Как закрепить заголовок, если страницу нужно распечатать
Довольно часто возникают ситуации, когда необходимо, чтобы заголовок страницы распечатался на каждом листе. Это, конечно, можно сделать вручную – в определенных местах таблицы скопировать и вставить заголовок. Но такой способ довольной неудобный и трудоемкий. К тому же, если пользователь решит делать именно так, он вполне может нарушить структурную целостность таблицы и навести беспорядок в расчетах. К счастью, в Microsoft Excel есть довольно простой и гораздо более безопасный способ разместить заголовок на каждой распечатываемой странице таблицы.
Для начала мы должны перейти во вкладку «Разметка страницы», и здесь выбирать пункт «Печать заголовков».
После этого откроется окно с Параметрами страницы с заранее выбранным пунктом “Лист”, который нам и нужен. Если вдруг по какой-то причине у вас будет автоматически выбран иной пункт, нужно вручную выбрать “Лист”.
Здесь под пунктом “Печатать заголовки” вы увидите поле для заполнения под названием “Сквозные строки”, в котором необходимо указать координаты вашего заголовка.
Начинающему пользователю, возможно, разобраться с этим будет непросто, но специально для этого был придуман помощник с логотипом в виде небольшой таблицы со стрелкой, указывающей вверх налево. Он находится в правой части внутри поля “Сквозные строки”.
После того как вы нажмете на эту небольшую кнопку, окно с Параметрами страницы свернется, и вы окажетесь на странице с вашей таблицей. Чтобы выбрать область для распечатки на каждой странице, нажмите и протяните левой кнопкой мыши по номерам всех нужных строк.
Чтобы убедиться в том, что вы правильно выбрали диапазон, сверху есть небольшое поле, в котором появятся координаты, которые вы выделили.
После того, как строки были выбраны, нужно вернутся в окно с Параметрами страницы, нажав на небольшую кнопку в конце поля с выбранным диапазоном строк. Далее вам остается только нажать на кнопку «ОК».
Итак, вы только что выполнили все, что нужно для распечатки заголовка таблицы на каждом листе, однако, на странице ничего визуально не изменилось. Чтобы узнать, сработали ли ваши манипуляции необходимо распечатать страницу либо проверить в предварительном просмотре документа перед печатью.
Для этого переходим в меню «Файл», она самая первая в программе. Внизу появится список того, что нужно сделать с таблицей. Выбираем пункт «Печать».
Перед тем как отправить документ на печать в предварительном просмотре можно прокрутить его вниз и убедиться в том, что на каждом из распечатываемых листов будет заголовок, который вы ранее выбрали.