Некачественный контент
Хорошо, когда видео делается на профессиональном оборудовании, используется хороший микрофон, никаких посторонних шумов. Тогда смотреть/слушать такие фильмы одно удовольствие.
Но это не всегда так. Иногда вы сталкиваетесь с некачественным контентом, когда ваш голос почти не слышен, сложно разобрать, о чем говорят. А если на иностранном языке, то вообще проблематично. К сожалению, многие полезные инструкции, к сожалению, написаны в других странах, поэтому приходится проходить их несколько раз, пытаясь уловить суть.
Не все хотят учить английский язык, поэтому компания Google, владелец видеохостинга YouTube, решила помочь пользователям, снабдив каждое видео автоматическими субтитрами. Если раньше кинематографистам приходилось самим загружать текст, то теперь с задачей хорошо справляются алгоритмы распознавания голоса.
Как выбрать язык?
Уникальный инструмент по визуализации звучащей речи, созданный командой разработчиков Youtube, поддерживает все известные языки, поэтому вы можете запустить функцию перевода на любой из них. Можно с комфортом смотреть иностранные видеоролики и читать на русском, появляющийся внизу экрана, или сгенерировать бегущую строку, переводящую русскую речь на выбранный в настройках язык.
Процедура выбора языка также чрезвычайно проста и понятна даже неискушенному пользователю международного видеосервиса. Просто следуйте алгоритму:
- Кликните на иконку, позволяющую войти в настройки проигрывателя.
- Выберите «Субтитры” с указанием дорожки.
- Выберите пункт “Перевести”.
- Выберите необходимый язык из большого списка доступных.
- Продолжайте просмотр, читая адаптированный под вас текст.
При желании можно в параметрах выбрать цвет фона, а также отрегулировать скорость появления слов на экране плеера. Разработчики Youtube немало сил вложили в то, чтобы просмотр контента стал максимально удобным и комфортным для всех жителей земного шара.
Возможные проблемы
Если в браузере пытаетесь включить текстовую трансляцию, но нужного значка нет, а в настройках стоит значение «Откл» (или «Off»), которое изменить нельзя, значит Youtube не смог создать автоматически контент для чтения. Это возможно из-за следующих факторов:
- Длительность клипа очень большая;
- В ролике используется язык, неизвестный системе (к примеру, африканский диалект и т.д.);
- Голос слишком неразборчив, много сторонних шумов.
В таких случаях мы никак не можем повлиять на ситуацию.
Автор рекомендует:
- Где найти и как запустить калькулятор на Windows 7/8/10: все способы
- Возвращаем «Персонализацию» в Windows 7
- Как узнать и поменять MAC адрес компьютера
- Устанавливаем будильник на компьютер Виндовс 10 / 8 / 7
- Как сделать принтскрин на компьютере — снимок экрана
- Как в Опере включить VPN на компьютере и смартфоне
- FYI что это значит, как расшифровывается
Как переводить субтитры
Теперь перейдем к самой интересной части, а именно рассмотрим, как перевести субтитры на понятный язык. Интересным является то, что в приложении подобной возможности по неизвестным причинам нет. Приходится искать обходные пути, один из которых – использование полной версии сайта в браузере. Да, для просмотра зарубежного ролика на подходящем языке придется открывать веб-обозреватель, что не очень удобно. Итак, вот подробная инструкция:
- Заходим в любой браузер. Для удобства лучше использовать стандартный Google Chrome.
- Нажимаем по значку трех точек в углу экрана для открытия дополнительного меню. Здесь в пункте «Версия для ПК» ставим галочку. Также название может быть другим, например, «Полноэкранный режим».
- Запускаем нужное видео. Выполняем приближение и нажимаем по иконке субтитров.
- Переходим в настройки, кликнув по значку шестеренки. Нажимаем по пункту «Субтитры».
- В открывшемся меню выбираем «Перевести». Если этого пункта нет, то проверьте, активировали ли вы общие субтитры.
![]()
Переводим субтитры на YouTube
Выбираем нужный язык
Вот и всё! Теперь вы можете смотреть любое видео на подходящем вам языке. Правда, в качестве перевода нельзя быть полностью уверенными, так как всё делает встроенный интеллект.
Форматы субтитров
Сегодня для тех, кто хочет посмотреть фильм с субтитрами, существует огромное множество форматов внешних субтитров, которые отлично подходят для самых распространенных видеоплееров.

- SRT — самый популярный формат субтитров. Он чрезвычайно прост в использовании и редактируется. Кроме того, SRT может синхронизироваться с самим видео, предотвращая появление субтитров слишком рано или поздно.
- SUB когда-то был очень популярным форматом субтитров. Но сегодня его вытесняют более современные форматы.
- SAMI — это специализированный формат, разработанный Microsoft. У него очень четкая структура. Поддерживает возможность изменения шрифта, цвета, размера и положения.
- MicroDVD — это формат субтитров, разработанный специально для проигрывателя MicroDVD. В связи с этим при использовании этих субтитров в других плеерах может быть несовпадение по времени. Ведь субтитры этого формата синхронизируются с номером кадра видеоряда, а не по времени, как у большинства других форматов. В свое время он был очень популярен, но сегодня ему на смену приходят более универсальные форматы.
- PGS — это современный формат субтитров, предназначенный для использования на дисках Blue Ray.
- SSA — это формат субтитров, разработанный для использования с Sub Station Alpha. Это специализированная программа для создания субтитров.
- ASS — это улучшенный формат SSA.
- IDX+SUB — графические субтитры, предназначенные для DVD.
- TT — один из самых перспективных форматов субтитров на сегодняшний день.
А как добавить и настроить русский язык на телефоне хуавей (хонор)?
Большинство смартфонов, продающихся на российском рынке, уже имеют встроенную прошивку русского языка. Поэтому «русификацию» телефона HUAWEI легко выполнить. Для этого нужно зайти в Настройки, установить русский язык и сделать его основным.
Порядок установки русского языка и его настройка на смартфонахHUAWEI(honor)
Рассмотрим вариант, когда основным языком интерфейса является Английский.
1. Запускаем приложение «Settings» (Настройки) на Рабочем экране смартфона.
Экран №1 смартфона — запускаем приложение «Settings» смартфона.
2. В разделе «Settings» выбираем пункт «System» (Система).
Экран №2 смартфона — выбираем раздел «System».
3. В разделе «System» выбираем пункт «Language&input» (Язык и ввод).
Экран №3 смартфона — выбираем пункт «Language & input».
4. В разделе «Language & input» выбираем пункт «Language» (Язык).
Экран №4 смартфона — выбираем пункт «Language».
5. В разделе «Language preferences» (Выбор языка) указан единственный язык, который является основным, «English(UnitedKingdom)» (Английский (Великобринания)).
Чтобы добавить новый язык нужно нажать на кнопку «ADDLANGUAGE» (Добавить язык).
Экран №5 смартфона — нажимаем на кнопку «ADD LANGUAGE».
6. Во вновь открывшемся окне выбора языка «Add language» нужно найти и нажать на «Русский (Россия)Russian(Russia)».
Экран №6 смартфона — находим и выбираем язык «Русский (Россия)».
7. После этого в разделе «Language preferences» (Выбор языка) будет два языка: English и Русский, причём основным языком интерфейса по прежнему является Английский и поэтому все надписи на экране по прежнему на английском языке.
Чтобы сделать Русский язык основным нужно нажать два раза на слова «Русский (Россия)Russian(Russia)».
Экран №7 смартфона — нажимаем два раза на строку языка «Русский (Россия) Russian (Russia)».
После этого напротив слов Русский (Россия) появится «галочка» и строка «Русский (Россия)» переместится на первую строку.
Экран №8 смартфона — вид раздела «Выбор языка» настроек смартфона, где основным языком является «Русский (Россия)».
Теперь весь интерфейс смартфона будет уже на русском языке.
Экран №9 смартфона — вид Рабочего экрана смартфона с основным языком «Русский».
Источник
Настройка субтитров на тв и игровых приставках
Полноценное использование субтитров во многом зависит от настроек. На разных моделях телевизоров это делается по-своему, хотя, общий алгоритм действий у всех одинаковый. На телевизорах LG настроить субтитры можно в разделе «Доступность», расположенном в нижней части главного меню с левой стороны экрана. После входа с раздел, отображение текста по желанию включается или выключается, настраиваются параметры отображения – кодировка, синхронизация, размер, цвет и язык.
Некоторые модели телевизоров комплектуются пультом со специальной кнопкой «Subtitle» или «Sub-t». Включение и отключение текста выполняется простым нажатием этой кнопки.
На телевизорах Самсунг схема настроек, будет следующая:
- Кнопкой «Меню» пульта открыть панель управления.
- Стрелками на пульте спуститься к разделу «Система» и войти в него.
- С правой стороны откроется дополнительное меню, где нужно выбрать «Субтитры» и выполнить их включение или отключение.
Та же операция может быть проделана кнопкой «Subtitle» на пульта. Однако, такая функция имеется не у всех моделей.
Загружаем текст видео и субтитры
Помимо возможности просмотреть видео с субтитрами, разработчики добавили на сайт еще две полезные функции:
- Просмотр текста субтитров. Нажав на иконку «Еще» под плеером, а далее «Текст видео», пользователь увидит весь текст видео, распределенный строго по таймингу.
- Загрузка файла субтитров. У авторов загруженных роликов появилась возможность скачать субтитры в формате.sbv, которые легко можно открыть в «Блокноте» или другом текстовом редакторе.
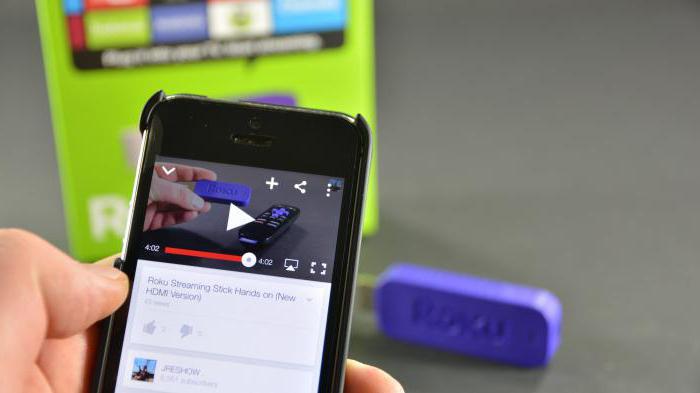
«Ютуб» постоянно меняется. Разработчики добавляют на сайт все новые функции и компоненты. Проблема субтитров была решена практически полностью.
На сайте легко разобраться в том, как включить в «Ютубе» субтитры. Авторам видео предоставлен базовый набор инструментов для их настройки. Сайт поддерживает автоматическое создание субтитров для нескольких языков. К видео можно приложить дополнительный файл, а также скачать только субтитры.
Настраиваем субтитры
Как сделать субтитры в ютубе на английском или ином нужном языке, понятно. Разберемся, каким образом просмотрам придается удобство. Чтобы отрегулировать параметры, придется снова перейти в «настройки», найти строчку «субтитры», в появившемся меню выбрать строку с подчеркиванием «параметры» (находится в активном состоянии).
Перед вами появляется обширный список опций с возможностью регулировки по вашему усмотрению. Здесь вы поймете, как изменить размер субтитров в YouTube, откорректировать стиль, цвет и фон, а также параметры поля, в котором происходит отображение субтитров.
Если нет желания разбираться с настройками, установить необходимые изменения можно через «горячие клавиши». Как они работают? Входим в меню с параметрами, используем на клавиатуре следующие кнопки:
- «-» – уменьшаем шрифт;
- «+» – увеличиваем размер;
- латинской буквой «b» затеняем фон.
Как только все отрегулировано, продолжайте просмотр.
Как вручную добавить субтитры к видео на YouTube
Чтобы вручную добавить субтитры к видео на YouTube, первое, что вам нужно сделать, это открыть YouTube Studio. Нажмите на свой профиль в правом верхнем углу YouTube и выберите YouTube Studio .
Вы попадете на панель управления своего канала YouTube. Это показывает вам некоторую базовую статистику о вашем канале YouTube, такую как общее количество подписчиков и ваши лучшие видео. Здесь также есть некоторая информация, предназначенная для создателей контента.
Вы также можете загружать видео отсюда. Если видео, к которому вы хотите добавить субтитры, уже загружено, можно начинать. Если это не так, нажмите кнопку « Загрузить видео» и загрузите свой контент, как и с любым другим видео YouTube.
После того, как ваше видео загружено, пора начинать работу над субтитрами. Выберите Субтитры в меню в левой части YouTube Studio. Вы попадете на страницу субтитров канала . Отсюда выберите видео, над которым хотите работать.
В качестве демонстрации мы выбрали 30-секундный клип из научно-фантастического фильма 1959 года « Подростки из космоса» исключительно из-за его названия и того факта, что он находится в открытом доступе.
YouTube уже создал для вас несколько вариантов субтитров. В нашем случае первый вариант – английский ( автоматически) , а второй вариант – английский (Великобритания) (язык видео) .
Они будут отличаться в зависимости от языка, который YouTube определяет в вашем видео, и ваших языковых настроек YouTube.
Если вы выберете вариант, который включает (Язык видео) , вы сможете добавлять свои собственные субтитры. С помощью этого параметра вы можете не только добавлять подписи и изменять время, но также можете добавлять субтитры, вводя их вручную, загружая файл или используя автосинхронизацию.
Если вы хотите добавить свои собственные субтитры вручную, вы можете упростить эту задачу, установив флажок « Пауза при вводе текста» под предварительным просмотром видео. Это позволит вам воспроизводить видео и автоматически приостанавливать его при добавлении титров.
Чтобы понять это правильно, может потребоваться некоторая практика, но это значительно сэкономит ваше время, если вы к этому привыкнете.
Вы можете начать добавлять субтитры, нажав кнопку « Заголовок» в верхнем левом углу окна. Каждый раз, когда вы нажимаете Enter , создается новый заголовок. Это также автоматически добавит тайминги, которые вы можете отредактировать впоследствии, используя базовую шкалу времени в нижней части окна субтитров.
Вы также можете выбрать « Редактировать как текст» и записать все как один фрагмент текста. В этом режиме двойное нажатие Enter превратит следующую строку в новый заголовок. Однократное нажатие на нее приведет к разрыву строки в заголовке, поэтому на экране может отображаться сразу несколько строк.
Как добавить субтитры в видео на YouTube в ручном режиме
По словам разработчиков видеохостинга Ютуб, сабы на роликах играют важную роль, позволяя людям с инвалидностью, лишенным способности слышать и смотреть, понимать контент на канале. Помимо этого, их преимущество заключается и в маркетинговом плане — чем больше людей посмотрит видео, тем больше блогер заработает с партнерской программы. А распространение контента на зарубежную аудиторию позволит каналу развиваться и набирать подписчиков со всего мира.
Автоматическое распознавание речи на YouTube не всегда имеет удовлетворительное качество. Зачастую текст сильно расходится со смыслом, являясь нелогичным набором слов. Конечно, в этом случае автор канала может скачать субтитры с Ютуба и подправить их. Но такая работа занимает много времени, если учесть, что весь материал придется переделывать из-за его низкого качества.
К тому же, автоматические сабы доступны только на 10 языках, в то время как ручной набор позволяет создавать тексты на пятидесяти. Чтобы начать процесс добавления субтитров в видео на Ютуб, необходимо выполнить следующие шаги:
- Авторизоваться со своей учетной записи и перейти в раздел «Творческая студия», далее «Менеджер видео», далее «Субтитры».
- Воспользоваться пунктом «Добавить новые субтитры».
Пользователь может либо подкорректировать имеющийся вариант текста, либо начать вводить новый. Для этого следует выбрать необходимый язык. Быстро найти его можно посредством строки поиска — начав вводить первые буквы, вы увидите, что система сама предложит нужный вариант. Если ранее текст уже добавлялся, выбрать его можно в разделе «Черновик».
Следующий шаг — воспроизведение ролика. Если подписчики добавляли свои варианты, автор будет оповещен об этом. При воспроизведении ролика необходимо вводить текст в поле, соответствующий тайм-коду. При этом можно вводить не только слова, но и описывать, какие звуки слышны в данном отрезке видео (это могут быть фоновые шумы, разговоры людей на втором плане и т.д.). Это позволит зрителям лучше понять, что именно происходит и какая атмосфера царит в ролике.
Следуя этому алгоритму, то есть, запуская видеозапись и вводя текст в нужные поля по тайм-коду, необходимо проработать весь ролик. Весь результат сохраняется в черновики, поэтому после окончания можно вернуться и перепроверить текст на ошибки. По окончании следует нажать на кнопку «Опубликовать», после чего они будут доступны для всей аудитории канала.
Второй способ ввода — загрузить готовый файл с компьютера. В этом случае текст оформлен в особый формат и содержит временные коды.
Как переводить субтитры
Теперь перейдем к самой интересной части, а именно рассмотрим, как перевести субтитры на понятный язык. Интересным является то, что в приложении подобной возможности по неизвестным причинам нет. Приходится искать обходные пути, один из которых – использование полной версии сайта в браузере. Да, для просмотра зарубежного ролика на подходящем языке придется открывать веб-обозреватель, что не очень удобно. Итак, вот подробная инструкция:
- Заходим в любой браузер. Для удобства лучше использовать стандартный Google Chrome.
- Нажимаем по значку трех точек в углу экрана для открытия дополнительного меню. Здесь в пункте «Версия для ПК» ставим галочку. Также название может быть другим, например, «Полноэкранный режим».
- Запускаем нужное видео. Выполняем приближение и нажимаем по иконке субтитров.
- Переходим в настройки, кликнув по значку шестеренки. Нажимаем по пункту «Субтитры».
-
В открывшемся меню выбираем «Перевести». Если этого пункта нет, то проверьте, активировали ли вы общие субтитры.
- В списке находим понятный язык и нажимаем по нему.
Выбираем нужный язык
Вот и всё! Теперь вы можете смотреть любое видео на подходящем вам языке. Правда, в качестве перевода нельзя быть полностью уверенными, так как всё делает встроенный интеллект.
Порядок включения
Начинаем разбираться, как сделать субтитры к видео на YouTube
Обращаем внимание, что сложностей такой процесс не вызывает. Необходимо перейти на сайт ютуб или открыть доступ в мобильном приложении, найти и нажать необходимую клавишу, если нужно, подстроить функцию с учетом собственных нужд
Смартфон
Как включить субтитры на мобильном телефоне? Для этого входим в ютуб, используя браузер либо приложение. Находим интересующий нас видеоролик, запускаем просмотр, нажимаем на экранную зону гаджета, вызывая над видеопроигрывателем активные клавиши. Далее действуем следующим образом:
- кликаем по значку с тремя вертикально расположенными точками, переходим в меню с активированными инструментами;
- выбираем раздел «субтитры»;
- активируем отображение, нажав раздел с автоматически определенным языком;
- если в бегущей строке нет необходимости, все действия выполняем повторно, в меню нажимаем пункт «отключить субтитры».
Персональный компьютер
Как сделать субтитры на телефоне, мы разобрались. Теперь посмотрим, как это выполняется на компьютере. Все решается парой кликов:
- открываем интересующий нас видеоролик, для которого необходимо активировать текст;
- наводим на видеоплеер курсор – отобразятся функциональные инструменты устройства;
- кликаем по «субтитрам»;
- изучаем текст, появившийся внизу.
Отключить текстовую строку возможно, нажав клавишу, которой она запускалась. Если нужен перевод, воспользуйтесь настройками.
Просмотр видео с русскими субтитрами
YouTube предоставляет возможность добавлять субтитры к видеороликам, что позволяет улучшить доступность и расширить аудиторию. Если вы хотите просмотреть видео с русскими субтитрами, вам потребуется активировать их в меню настройки.
Чтобы настроить русские субтитры на YouTube:
- Откройте видео, которое вы хотите просмотреть.
- Внизу видео, рядом с кнопкой «Поделиться» и «Сохранить», нажмите на кнопку «Субтитры».
- В выпадающем меню выберите опцию «Автоматические субтитры».
- Нажмите на значок шестеренки, чтобы открыть дополнительные настройки.
- В разделе «Субтитры» выберите язык «Русский».
- Нажмите на кнопку «Применить» для сохранения изменений.
После того как вы настроили русские субтитры, они будут отображаться на экране во время просмотра видео. Вы можете использовать кнопки внизу видео, чтобы управлять субтитрами: включать или выключать их, изменять размер и стиль шрифта, искать определенные фразы и т. д.
Просмотр видео с русскими субтитрами не только позволяет людям, которые не владеют языком оригинала, изучать контент, но и может быть полезным для слабослышащих, для изучения иностранного языка или просто для более точного понимания материала.
Инструкция – Во время просмотра на ПК
Сначала разберем, как включить субтитры на ютубе на компьютере:
- Запустите воспроизведение.
- В правом нижнем углу наведите курсор мыши на значок в виде белого прямоугольника со строчками, кликнув по нему, вы можете включить и выключить текстовое сопровождение. Язык будет определен автоматически системой.
- Нажмите по значку шестеренки, затем выберите строку «Субтитры».
- Нажмите «Параметры», здесь можно выбрать шрифт, цвет букв, а также цвет и прозрачность фона.
- Нажмите «Перевести» и выберите язык, на котором вам удобно читать текст.
Совет: один из действенных способов изучения языков для начинающих – смотреть русские видео с субтитрами наиностранном языке и наоборот, иностранные видосы с нашим переводом.
Внимание: после того, как вам удастся включить перевод на ютуб, он может идти немного коряво, во всем виноват машинный язык. Если автор создал только русские субтитры, английские будут переводиться автоматически
Во время просмотра на смартфоне
Интерфейс мобильной версии немного отличается, в окне воспроизведения вы не найдете такого же значка, как на компьютере, так как включить субтитры на ютубе на телефоне можно при помощи другой команды (инструкция аналогична для андроид и для айос).
Как это сделать:
- Запустите нужный видеоролик.
- Коснитесь по любой области видео, чтобы появились служебные иконки.
- Нажмите по трем точкам в правом верхнем углу.
- Нажмите «Субтитры», затем один из вариантов: отключить или включить на указанном языке.
Теперь, если в настройках канала, который вы смотрите, предусмотрено встраивание титров, они будут отображаться во время воспроизведения.
Важно: в мобильном приложении функция перевода титров отсутствует. НО….
Если вам необходимо перевести текст со смартфона, следуйте инструкции:
- Откройте ютуб при помощи обычного браузера, например гугл хром.
- Вы попадете на мобильную версию сайта, нажмите троеточие в верхнем углу браузера и выберите «Версия для ПК».
- Теперь вы находитесь в полной версии. Можно включать перевод, как описано в инструкции для ПК.
Внимание: если вы включили титры, но в каком-то клипе они не работают, это значит, что такая возможность не предусмотрена автором. В полной версии, на компьютере, в таком случае значок титров вообще будет отсутствовать
Внимание советуем – Калькулятор: Сколько компаний ютуб заработала за счет вас денег ???
Вы ведь посещаете ютуб – и это приносит данному сайту денег….
При публикации видео
Теперь рассмотрим, что нужно сделать автору перед тем, как включить автоматические субтитры для своих сюжетов на ютубе:
- В момент добавления ролика на свой канал вы можете включить автоматический текст сопровождения.
- Если речь отчетливо слышна, текст будет максимально приближен к реальности. Иногда он существенно отличается.
- Перейдите в «Творческую студию» и нажмите «Добавить новые субтитры».
- Отредактируйте текст в соответствии с таймкодами, проверьте созданный черновик и нажмите «Опубликовать».
Также вы можете запускать автоматический перевод на 10 языков и добавлять ручной перевод на 50 языках.
Для профессиональной обработки текста к видео существуют специальные программы для ПК:
- Adobe Premier.
- Title Master.
Для редактирования и создания титров на смартфоне:
- In Shot.
- Quik.
- Clips (только для IOs).
Включаем субтитры на «YouTube» и выбираем язык
Представим на скриншотах, как можно включать субтитры на «YouTube
» и выбирать нужный язык. Но сразу отметим, что у разных пользователей в браузерах могут быть встроены свои плагины для просмотра видео, поэтому сам плейер, отображающий видео, может несколько отличатся внешне от представленного на скриншотах. Правда, эти отличия ничего не меняют.
Итак, чтобы включить субтитры на «YouTube
», проделайте следующие простые действия:
- Зайдите на «YouTube » и выберите нужный вам видео ролик
- Запустите его. В нижней правой части плейера будет значок, по виду напоминающий банковскую карточку белого цвета. Просто нажмите на него. Это действие запустит субтитры, имеющиеся для данного видео. Субтитры могут быть либо авторскими, как мы указывали выше, либо автоматическими.
Как на Ютубе включить и настроить субтитры на русском и на английском языке Как на Ютуб выключить субтитры
Насчёт автоматических субтитров стоит добавить пару слов. Дело в том, что эти субтитры основаны на том, что специальная программа распознаёт речь в видео ролике и создаёт текст, тем самым, переводя речь в буквы. Признаться, субтитры, созданные таким образом выглядят ещё хуже, нежели тексты, переведённые Google-переводчиком.
Это будет набор текста без соблюдения всяких падежей и прочей грамматики. Но за не имением лучшего, приходится пользоваться тем, что имеем. Сами субтитры можно увидеть чуть левее на видео в маленькой прозрачной рамке:
Как на Ютубе включить и настроить субтитры на русском и на английском языке Как на Ютуб выключить субтитры
Но у такого рода субтитров есть и некоторые положительные стороны. Например, если вы хотите выложить видео на «YouTube
» и при этом создать свои субтитры, вы можете первым долгом запустить автоматические субтитры. Это будет предварительным действием, когда текст будет набираться «в ногу» с речью, создавая тем самым нужный тайминг.
После этого вы можете просто отредактировать текст в субтитрах, подправляя неточности. Главное, чтобы сохранялся тайминг. Но бывает и так, что автоматические субтитры могут вовсе не создаться. Это может произойти по следующим причинам:
- Видео файл, заливаемый вами на «YouTube
», слишком огромный - Автоматические субтитры не создаются для языка на видео
- Видео ролик не содержит звука в самом начале, поэтому автоматические субтитры просто не запускаются.
- На видео ролике несколько человек говорят одновременно, либо имеются посторонние звуки
- Качество видео ролика на низком уровне
Теперь выясним, как менять язык субтитров (с русского на английский, с английского на русский и т.д.) на «YouTube
»:
- Снова запускаем видео ролик
- В правой нижней части плейера нажимаем на значок звёздочки и в открывшемся окошке кликаем на пункт «Субтитры
».
Как на Ютубе включить и настроить субтитры на русском и на английском языке Как на Ютуб выключить субтитры
Далее нажимаем на «Перевести
» (если эта опция будет активна)
Как на Ютубе включить и настроить субтитры на русском и на английском языке Как на Ютуб выключить субтитры
Как изменить язык субтитров на YouTube?
в настоящее время мы включаем субтитры, но оказалось, что наше видео, например, на английском языке, как и наши субтитры. Если мы плохо говорим на языке, мы, вероятно, ничего не понимаем.
Не беспокойтесь, вполне вероятно, что автор этого поста разместил субтитры на разных языках, особенно в случае международных информационных сетей, контент которых распространяется по всему миру.
Если мы хотим выбрать другой, отличный от представленного, нам просто нужно выполнить следующие шаги. Если мы еще не включили субтитры, мы это сделаем.
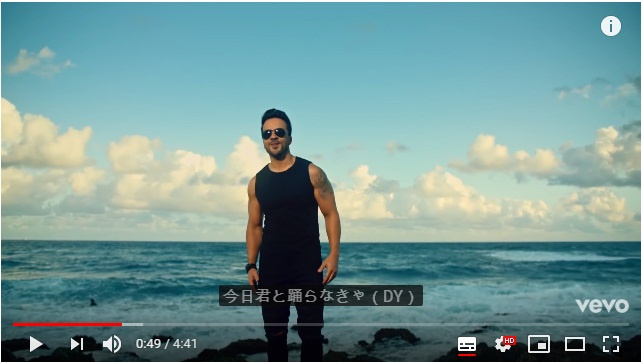
- Выбираем вариант субтитров».
- Появится список со всеми доступными субтитрами, выбираем и видим его на экране.
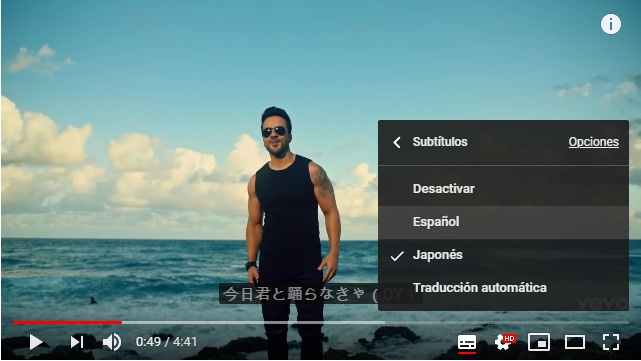
Следует принять во внимание, что во многих случаях весьма вероятно, что автор не добавил никаких субтитров или добавил только один на языке оригинала
Как включить и переводить субтитры на мобильном телефоне
На YouTube можно найти огромное количество видео, снятых авторами из разных уголков планеты. С ростом популярности платформы практически на любую тему есть ролики, которые записаны на понятном вам языке. Однако новые иностранные фильмы или сериалы не всегда быстро переводятся на все распространенные языки. Возникает вопрос, а что делать, если премьеру всё-таки хочется посмотреть? Тогда на помощь приходят субтитры – текстовый перевод к определенному ролику. Давайте рассмотрим, как включить субтитры на мобильном телефоне, а также перевести их в случае необходимости.
Как включить
Так как большинство видео загружаются на известную платформу YouTube, то и речь сейчас пойдет об этом видеохостинге. Для начала нужно отметить, что включить субтитры можно даже в самом приложении сервиса. Только есть один нюанс – они не всегда будут на подходящем вам языке. Многие авторы добавляют субтитры только для самых популярных языков, например, английского и китайского. Чуть ниже мы рассмотрим, как их можно перевести, а сейчас давайте просто их включим. Делается это следующим образом:
- Открываем приложение
- Запускаем нужное видео.
- Нажимаем по значку трех точек, расположенному в верхнем углу экрана.
- Выбираем «Субтитры».
- В появившемся окошке выставляем доступный язык. Зачастую система самостоятельно выводит подходящий язык, в данном случае русский.
Включаем субтитры в приложении YouTube
После выполнения таких несложных действий на экране с роликом появится текстовое дублирование речи. Конечно, автоматические субтитры могут не всегда правильно воспринимать сказанные автором слова, поэтому возможно наличие небольших ошибок.
Как переводить субтитры
Теперь перейдем к самой интересной части, а именно рассмотрим, как перевести субтитры на понятный язык. Интересным является то, что в приложении подобной возможности по неизвестным причинам нет. Приходится искать обходные пути, один из которых – использование полной версии сайта в браузере. Да, для просмотра зарубежного ролика на подходящем языке придется открывать веб-обозреватель, что не очень удобно. Итак, вот подробная инструкция:
- Заходим в любой браузер. Для удобства лучше использовать стандартный Google Chrome.
- Нажимаем по значку трех точек в углу экрана для открытия дополнительного меню. Здесь в пункте «Версия для ПК» ставим галочку. Также название может быть другим, например, «Полноэкранный режим».
- Запускаем нужное видео. Выполняем приближение и нажимаем по иконке субтитров.
- Переходим в настройки, кликнув по значку шестеренки. Нажимаем по пункту «Субтитры».
-
В открывшемся меню выбираем «Перевести». Если этого пункта нет, то проверьте, активировали ли вы общие субтитры.
Переводим субтитры на YouTube
Выбираем нужный язык
Вот и всё! Теперь вы можете смотреть любое видео на подходящем вам языке. Правда, в качестве перевода нельзя быть полностью уверенными, так как всё делает встроенный интеллект.
Как сделать свои субтитры
Если нужно добавить субтитры к своему видео, загруженному на Ютуб, то это делается в соответствующем разделе творческой студии. Просто переходим в меню «Субтитры» и возле нужного ролика выбираем «Добавить».
Здесь всё довольно понятно, а вот как сделать субтитры на родном языке к любому видео? В этом поможет приложение SubTranslate, скачать которое можно из Play Маркета. Оно как бы является мобильной версией YouTube, только от неофициального разработчика. В нем присутствует возможность включить отображение субтитров на любом языке, причем это намного удобнее, чем пользоваться браузером. Вот краткая инструкция по настройке:
- Открываем приложение и выполняем авторизацию в аккаунте Google.
Перевод субтитров через приложение
Для отключения субтитров используем кнопку «Вкл./Выкл.».




























