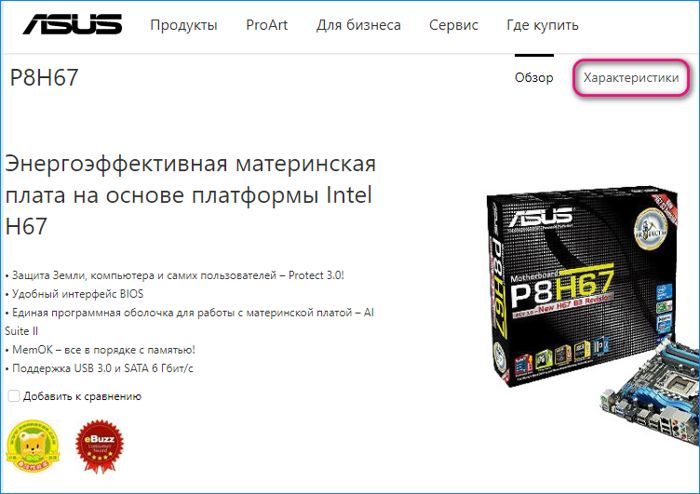Как узнать сокет материнской платы
Как узнать сокет материнской платы? Это волнует тех, кто решил поставить более мощный процессор либо пользователей, у кого образовались проблемы с работоспособностью компьютера, в частности материнки или ЦПУ. Для получения данной информации существует несколько способов.
Рассмотрим каждый из них в отдельности, и пользователь сам для себя решит, какой из них лучше всего использовать. Каким бы Вы способом не воспользовались, маркировку сокета не получится определить, только лишь ее наименование.
Поэтому, в дальнейшем лишь на официальных сайтах можно найти такую плату и прочесть ее спецификацию, где в одной из строк будет написано и наименование сокета.
Стоит сразу же отметить, что никакой встроенный инструмент в операционную систему не позволит полноценно получить информацию о том, какой разъем сокета предусмотрен. И хоть, например, в диспетчере устройств, содержится информация о всех комплектующих, модель материнки здесь не идентифицировать, можно лишь получить информацию о предустановленных драйверах.
Узнать сокет при помощи ПО
Данный вариант является наиболее оптимальным, так как такие приложения дают исчерпывающую информацию о всех деталях компьютера, которые на данный момент подключены к нему. Наиболее ярким представителем подобного софта является программа AIDA64.
Ее можно скачать с официального сайта, однако нужно сказать о том, что она платная. Чтобы не тратиться на покупку данного ПО, воспользуйтесь пробной версией, где все инструменты также доступны в полном объеме, но приложение в подобной ситуации будет работать ограниченный период времени.
Выбор версии в целом не важен, чтобы получить информацию, какой разъем для процессора предусмотрен.
После установки и запуска приложения выполните следующие действия:
в левой части окна перейдите на позицию с названием программы, а в правой кликните по пиктограмме Системная плата;
после этого значки и названия к ним справа поменяются, среди которых необходимо отыскать аналогичное название, как и в предыдущем пункте;
на экране отобразится полная спецификация материнки, но в конкретно рассматриваемом вопросе нас интересует строка, выделенная желтым цветом на скриншоте – маркировка платы.
После получения данной информации можно перейти на сайт производителя либо просто вбить название в поисковой строке браузера, чтобы определить, какой сокет здесь предусмотрен.
Узнать материнский сокет в настройках BIOS
Абсолютно во всех материнках предусмотрен БИОС, где устанавливаются первоначальные настройки, например, приоритет загрузки с того или иного устройства.
После того, как вы запустили компьютер, нажмите несколько раз на кнопку «Dell», «F2», «F10» или другую, предусмотренную самой материнкой. Здесь точных рекомендаций дать нельзя, в связи с обильным количеством производителей и моделей. Однако, на экране, как правило, имеется подсказка, какую конкретно клавишу необходимо кликать.
В зависимости от версии БИОСа, месторасположение маркировки также будет меняться. Однако можно выделить основные места, где такую информацию нужно искать:
- в разделах, где содержится слово System или Motherboard;
- в некоторых редакциях BIOS-UEFI имеется вкладка «Hardware», в которой содержатся данные о всем «железе».
Визуальный осмотр материнки
Этот способ в целом является универсальным, и он подойдет в любой ситуации, ведь если на данный момент компьютер не запускается, то никакое программное обеспечение не поможет выяснить название модели материнки, а соответственно и сокета.
Перед тем, как приступать к осмотру материнской платы, выполните следующее:
- выключите компьютер, блок питания и сетевой фильтр;
- отсоедините все провода, которые на данный момент подключены к системнику.
После того, как вышеперечисленные действия выполнены, открутите болты, которые закрепляют боковую крышку системного блока (показано на скриншоте).
Для снятия крышки корпуса, как правило, предусмотрен специальный паз, воспользуйтесь им и начинайте двигать ее в заднюю сторону, чтобы произвести отсоединение.
Если же данное название скрыто под кулером процессора или видеокартой, можно также поискать наклейку, которая может быть размещена в произвольном месте. На ней также имеется маркировка материнки.
Как узнать сокет материнской платы ноутбука
Напоследок можно сказать о том, что все способы рассматривались для системных блоков. Для ноутбуков, первые два способа аналогичны. Что касаемо третьего, то здесь можно осмотреть заднюю панель, прочесть наименование модели портативного компьютера, после чего на официальном сайте ознакомиться с его спецификацией, где однозначно будет указана и модель материнки, и сокет.
Материнские платы и процессоры (ЦП)
Ваше первое решение — решить, с каким процессором и материнской платой вы будете работать. Эти два компонента идут рука об руку и являются решающим фактором, определяющим совместимость остальной части вашей сборки.
Помимо размера, многие другие части имеют более широкую совместимость, чем процессор, если вы не имеете дело с очень старыми моделями, поэтому этот фактор часто оказывается движущей силой всей вашей сборки.
Общие процессоры
Как правило, для игрового ПК вы будете выбирать между двумя основными линейками процессоров: линейкой AMD Ryzen и линейкой Intel Core.
Линия Ryzen была сделана полностью прямой и обратной совместимой в обозримом будущем (и она только началась в 2017 году, поэтому вам не следует беспокоиться об этом неожиданном изменении в ближайшее время). Это также касается новейших процессоров серии Ryzen 5000 с широким спектром поддержки со стороны чипсетов X570 и B550 и дальнейшая поддержка со стороны серии 400 на горизонте. Однако каждому новому поколению процессоров Intel Core требуется новая материнская плата.
Хотя процессоры Intel 8-го и 9-го поколений используют один и тот же сокет LGA1151, для них требуются материнские платы на базе набора микросхем Intel серии 300. Процессоры на этом наборе микросхем не имеют обратной совместимости с материнскими платами на базе наборов микросхем Intel серии 200 или 100. Это относится и к последним процессорам Intel 10-го поколения, которые были разработаны для нового сокета LGA1200.
Чипсеты
Далее следует убедиться, что набор микросхем поддерживает те функции, которые вам нужны. Наборы микросхем являются частью материнской платы и определяют её возможности.
Проще говоря; Чипсеты — это просто наборы микросхем. По мере развития технологий некоторые операции на материнских платах, для которых требовался собственный чип, были уменьшены в размерах и интегрированы с другими чипами, что дало нам слово «чипсет».
Процессоры поддерживают несколько уровней наборов микросхем, обычно от базовых функций на материнской плате, таких как чипсет AMD Ryzen A320, который не позволяет разгонять, до более продвинутых наборов микросхем, таких как AMD Ryzen X570, который обеспечивает полный разгон, и многое другое.
Сокет
Чтобы убедиться, что ваша материнская плата совместима, вам нужно будет посмотреть, с каким сокетом и чипсетом совместим ваш процессор.
Под сокетом понимается физический слот на материнской плате, который удерживает ваш процессор на месте. Это должно быть легко определить, просто посмотрев размер сокета для процессора и материнской платы, которые вы собираетесь использовать.
Если вы попытаетесь соединить процессор с разъёмом неправильного типа, вы можете испортить процессор и / или материнскую плату. Ниже приведены несколько примеров, которые помогут вам понять, что искать.
Форм-фактор материнской платы (размер и форма)
Чтобы убедиться, что ваша материнская плата совместима, вам нужно будет посмотреть, с каким сокетом и чипсетом совместим ваш процессор.
Под сокетом понимается физический слот на материнской плате, который удерживает ваш процессор на месте. Это должно быть легко определить, просто посмотрев размер сокета для процессора и материнской платы, которые вы собираетесь использовать.
Если вы попытаетесь соединить процессор с разъёмом неправильного типа, вы можете испортить процессор и / или материнскую плату. Ниже приведены несколько примеров, которые помогут вам понять, что искать.
При выборе материнской платы также следует учитывать форм-фактор, поскольку их размер может немного отличаться. Платы меньшего размера часто имеют меньше ОЗУ и слотов для графических процессоров, а также меньше соединений SATA.
Наиболее часто используемые форм-факторы для стандартного настольного компьютера в порядке от самого маленького до самого большого:
- Mini ITX
- Micro ATX
- ATX
- E-ATX
Это просто стандартные размеры рабочего стола. Существуют материнские платы большего размера для других приложений, например для серверных плат.
Материнская плата ATX — это наиболее часто используемый размер для стандартных компьютеров, и, вероятно, вы захотите использовать её, если вы не ищете что-то значительно меньшее или собираетесь строить сервер.
Ryzen 9 5900X+RTX 3090
- Архитектура: Zen 3;
- Техпроцесс: 7 нм;
- Ядра: 12;
- Потоки: 24;
- Базовая тактовая частота: 3,7 ГГц;
- Максимальная частота: 4,8 ГГц;
- Множитель: есть;
- Встроенная графика: нет;
- Теплопакет без разгона: 105 Вт.
- Архитектура: Ampere;
- Техпроцесс: 8 нм;
- Число потоковых процессоров: 10496;
- Стандартная конфигурация памяти: 24GB GDDR6X;
- Полоса пропускания шины памяти: 384-bit;
- Трассировка лучей в реальном времени: да.
Проверка текста на тошноту: топ-5 онлайн сервисов Если собирать топовую игровую сборку без разгона, то связки Ryzen 9 5900X+RTX 3090 лучше вам не найти. В компонентной базе процессора используются только самые отборные ядра. В тестах без потоков 12 чистых ядер смотрятся намного резвее 10. К тому же даже не разогнанный 5900Х смотрится намного лучше 10900К.
Минусов у такой связки всего два и оба они серьезные. Первый – высокая цена. 5900X обойдется вам в 70000 рублей. Второй – высокое тепловыделение как по сравнению с конкурентами, так и внутри линейки. Частым становится явление, когда базовой системы охлаждения даже при минимальном разгоне уже не хватает и приходится докупать улучшенные компоненты. Что до видеокарты, то она является воплощением в жизнь самых современных технологий. Она обладает не только максимальным объемом видеопамяти в 24 Гб, но и самой широкой шиной памяти в 384 бита.
| Связка | Производительность в играх в Full HD | ||||
| Ryzen 9 5900X+RTX 3090 | Fortnite | Red Dead Redemption 2 | Need For Speed Heat | Battlefield 5 | Metro Exodus |
| 387 | 139 | 140 | 271 | 127 |
Тесты в играх
| Связка | Производительность в играх в Full HD | ||||
| Fortnite | Red Dead Redemption 2 | Need For Speed Heat | Battlefield 5 | Metro Exodus | |
| Ryzen 2600 + GTX 1660 Super | 206 | 60 | 61 | 70 | 62 |
| i5-10400F+ GTX 1660 Super | 222 | 60 | 61 | 72 | 62 |
| Ryzen 5 3600X + Radeon RX 5700 ХТ | 234 | 64 | 110 | 120 | 85 |
| i5-10600K+RTX 3060 Ti | 251 | 69 | 118 | 165 | 95 |
| i7-10700KF+RTX 3070 | 267 | 110 | 133 | 192 | 99 |
| i9-10900K+RTX 3080 | 380 | 120 | 135 | 251 | 117 |
| Ryzen 9 5900X+RTX 3090 | 387 | 139 | 140 | 271 | 127 |
Если же смотреть на дальнейшую перспективу, то самыми выгодными выглядят Ryzen 2600 и 10400F. Это те процессоры, которые и без разгона чувствуют себя отлично в абсолютно любом проекте. Среди топовых моделей рекомендую остановиться на Ryzen 9 5900X.Вполне ожидаемо, что все представленные мной конфигурации показывают неплохие результаты в играх, не один из компонентов никоим образом не ограничивает производительность другого. Исключение составляют только некоторые шестиядерники, но нужно понимать, что это средний сегмент и больших надежд на них возлагать не стоит.
Определение типа сокета ЦП
Если вам интересно, как найти тип сокета ЦП, наши 2 пошаговых метода помогут вам выполнить эту задачу без особых хлопот.
Способ №1: не открывая ПК
Вот шаги, которые вам нужно выполнить, чтобы найти тип сокета ЦП на вашем ПК, не открывая его.
- Введите «Панель управления» в строке поиска на ПК с Windows и откройте ее.
- Нажмите «Система» и найдите тип процессора вашего ПК рядом с «Процессор». На ПК с Windows 11 вам нужно перейти в «Система и безопасность»> «Система» на панели управления.
- Запишите название и номер модели процессора вашего компьютера.
Способ № 2: Открыв ПК
С помощью этих шагов вы также можете найти тип сокета ЦП, открыв свой компьютер.
-
Выключите компьютер и отсоедините шнур питания от задней панели и источника питания.
-
Снимите корпус с компьютера и поверните его в сторону.
- Расположите ЦП рядом с радиатором и вентилятором.
Тип сокета указан под сокетом ЦП, установленным на материнской плате.
Характеристики сокетов Intel и AMD
Далее, приводятся главные отличия различных стандартов производства процессорных сокетов от компании Intel и AMD:
- Физическими размерами socket.
- Способом соединения контактов сокета и процессора.
- Типом крепления охлаждающей системы процессорного кулера.
- Количеством гнёзд или контактных площадок.
 Способ соединения – здесь нет ничего сложного. На сокете имеются либо гнезда (как у AMD), в которые вставляются контакты процессора. Либо штырьки (как у Intel), на которые ложатся плоские контактные площадки CPU. Третьего варианта здесь нет.
Способ соединения – здесь нет ничего сложного. На сокете имеются либо гнезда (как у AMD), в которые вставляются контакты процессора. Либо штырьки (как у Intel), на которые ложатся плоские контактные площадки CPU. Третьего варианта здесь нет.
Количество гнёзд или штырьков – здесь вариантов множество, их число может составлять от 400 и до 2000, а может быть, и ещё больше. Определить этот параметр можно взглянув на маркировку сокета, в названии которого закодирована данная информация. К примеру, Intel Core i7-2600 под процессорный socket Intel LGA 1155 имеет как раз 1155 контактных площадок на своей поверхности. А аббревиатура LGA говорит о том, что процессор имеет плоские контакты, а сокет, напротив, состоит из 1155 штырьков.
Ну а способы крепления для системы охлаждения CPU могут отличаться: расстоянием между отверстиями на материнке, предназначенными для закрепления нижней части системы охлаждения. И методом фиксации верхней половины, состоящей из радиатора и кулера. Бывают и экзотические варианты охлаждения, сделанные в домашних условиях, или системы с водяным способом понижения температуры CPU.
Есть и другие характеристики, которые напрямую связаны с функционалом всей материнки и её производительностью. Наличие сокета определённого стандарта говорит ещё о том какие возможные параметры вложены в эту платформу и насколько современна данная материнка. Вот некоторые особенности, отличающие плату, построенную на определённом сокете и разработанном для него чипсете:
- Диапазон тактовых частот процессора, количество поддерживаемых ядер и скорость обмена данными.
- Присутствие на материнке контроллеров, расширяющих функционал платы.
- Поддержкой или наличием встроенного графического адаптера в материнскую плату либо главный процессор.
Подбор видеокарты под процессор онлайн
Сервис Bottleneck Calculator определяет совместимость процессора и видеокарты в играх. Результат основан на среднем использовании CPU и GPU в разных играх и программах. Он изменяется в зависимости от операционной системы, активности фоновых процессов и целевых приложений. Результат не является универсальным и изменяется на основе различий в аппаратной и программной среде.
Для примера выберем процессор AMD Ryzen 5 3600X и видеокарту NVIDIA RTX 2080 Ti. Установите значение оперативной памяти 16 Гб, которое не будет ограничивать производительность системы. И теперь для сравнения нажмите кнопку Calculate.
Итог! Процессор AMD Ryzen 5 3600X (тактовая частота при 100%) и графическая карта NVIDIA GeForce RTX 2080 Ti (тактовая частота при 100%) будут отлично работать вместе. Значение несовместимости только 0,39%. Чем процент больше — тем меньше совместимость.
Виды socket
Под конец статьи привожу список основных разновидностей socketов, которые существуют для форм фактора компьютера ATX.
- С 2004 года LGA 775 (Socket T) для процессоров Intel Pentium 4, Celeron D, Pentium D, Core 2 Duo и Xeon.
- С 2008 года LGA 1366 (Socket B) для ЦП Intel Core i7 (9xx) и Intel Celeron P1053.
- С 2009 года LGA 1156 (Socket H) для процессоров Intel Core i7 (8xx), Intel Core i5 (7xx, 6xx), Intel Core i3 (5xx), Intel Pentium G69x0, Intel Celeron G1101, Intel Xeon X,L(34xx). Поддержка и разработка ЦП Socket B прекращена в 2012 году.
- С 2011 года LGA 1155 (Socket H2) для всех ЦП на архитектуре Sandy Bridge (2 поколение) и Ivy Bridge (3 поколение).
- С 2013 года LGA 1150 (Socket H3) для всех ЦП на архитектуре Haswell (4 поколение) и его преемника Broadwell (5 поколение).
- С 2015 года LGA 1151 (Socket H4) для всех ЦП на архитектуре Skylake (6 поколение), Kaby Lake (7 поколение) и Coffee Lake (8 поколение). Для Coffee Lake может предоставляться разъем LGA 1151 v2.
- С 2017 года LGA 2066 (Socket R4) для ЦП на архитектуре Skylake-X и Kaby Lake-X. К ЦП относятся — Core i5/i7/i9 X-Series.
- Socket 939 для ЦП Athlon 64 (FX, X2).
- С 2006 года AM2 для ЦП Athlon X2, Athlon 64 FX-62, Opteron 12xx, Sempron, Sempron X2.
- С 2007 года AM2+ для ЦП Athlon X2, Athlon II, Opteron 13xx, Phenom и Phenom II.
- С 2009 года AM3 для ЦП Phenom II (кроме X4 920 и 940), Athlon II, Sempron 140 и Opteron 138x.
- С 2011 года AM3+ для ЦП AMD FX-Series.
- С 2011 года FM1 для ЦП на архитектуре AMD Fusion.
- С 2012 года FM2 для ЦП на архитектуре Piledriver.
- С 2014 года FM2+ для ЦП совместимыми с существующими APU поколений Richland и Trinity, так и с Kaveri и Godavari.
- С 2018 года Socket sTR4 для ЦП AMD Ryzen Threadripper.
Естественно, здесь перечислены не все сокеты, а самые популярные и ходовые, которые массово выпускались и выпускаются для компьютерной техники.
Сокет — это разъем на материнской плате, в который устанавливается процессор. В зависимости от производителя процессора и его поколения сокеты могут отличаться. Названия сокетов от Intel начинаются с букв LGA и представляют из себя подпружыненые контакты, а сокеты от компании AMD начинаются с букв AM и выглядят как большой набор дырочек в которые устанавливаются контакты процессора.
Также у сокета есть версия. С развитием процессоров в них добавлялись новые технологии, а потому им требовалось больше энергии и больше контактов для того, чтобы все хорошо работало. Поэтому зачастую процессор можно установить только в подходящий для него сокет, а для этого надо знать какой сокет используется на вашей материнской плате. Прочитав эту статью вы узнаете как решить эту проблему.
Перед тем, как мы будем смотреть какой сокет у вас используется, необходимо узнать какая у вас модель материнской платы и процессора. Для этого нажмите сочетание клавиш Win+R и наберите в открывшемся окне команду msinfo32:
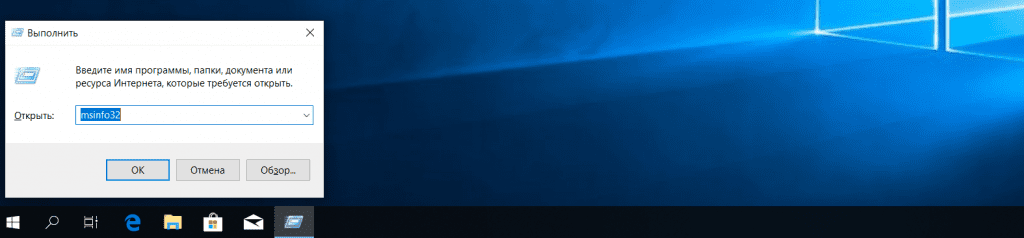
Далее нажмите Enter. В открывшемся окне в поле Модель основной платы будет отображаться модель вашей платы, а немного выше модель процессора. Запишите эти данные.
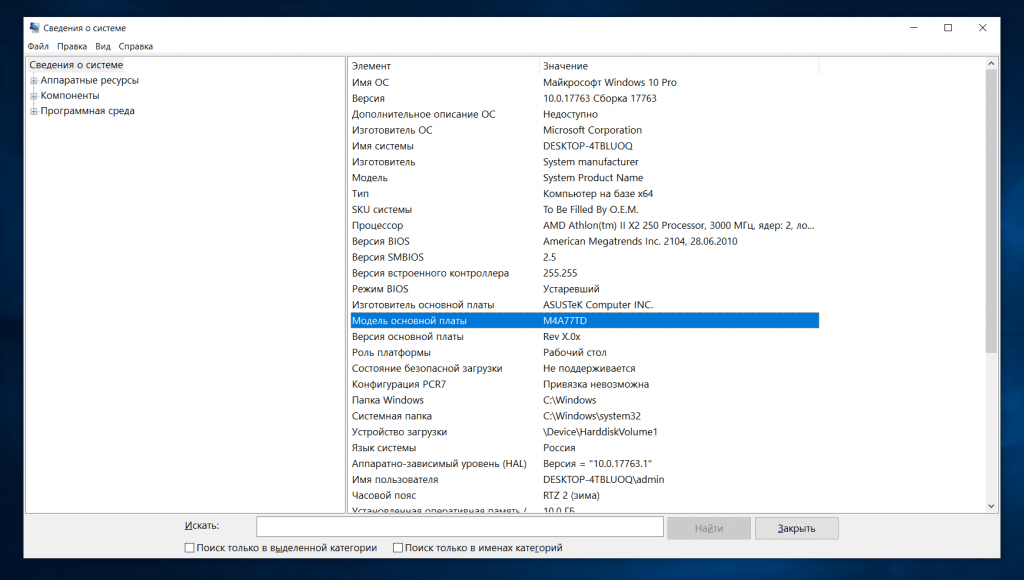
Дальше вы можете искать сокет процессора или материнской платы, это не имеет значения, если этот процессор уже установлен в материнскую плату, значит его сокет такой же.
Например, для материнских плат ASUS достаточно открыть сайт asus. com, выбрать вкладку Продукция, выбрать вашу материнскую плату и на вкладке Спецификации вы найдете всю необходимую информацию:
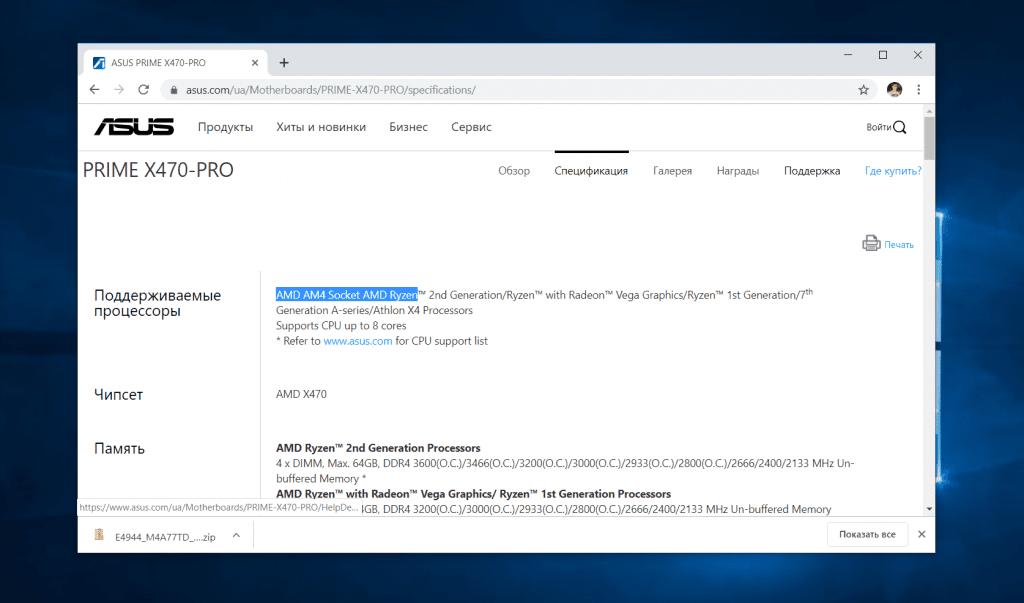
Эти данные есть только для современных материнских плат, для более старых данных может не быть, но вы без труда можете найти их в интернете по названию модели. Аналогично дело обстоит с сайтом msi. com:
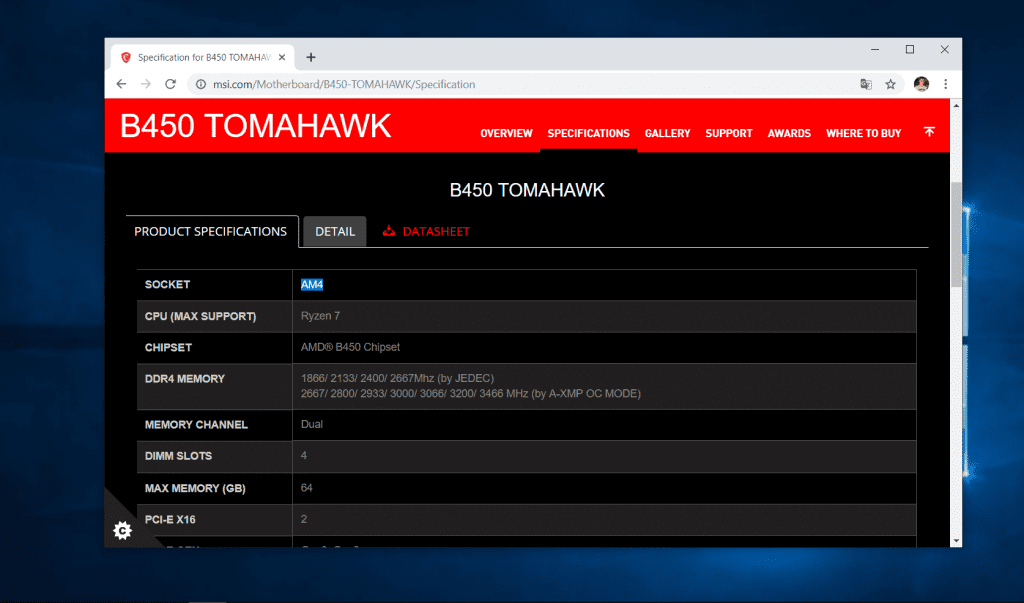
На обоих сайтах, в правом верхнем углу есть значок поиска, с помощью которого вы можете ввести название нужной материнской платы и сразу же посмотреть её сокет.
База данных pcpartpicker. com
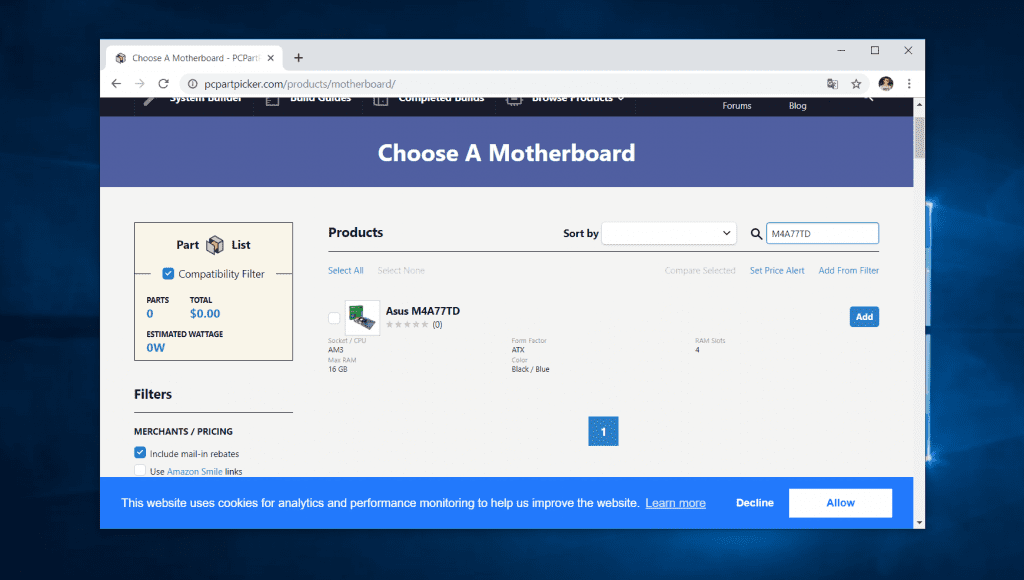
Далее можно узнать сокет материнки прямо в списке материнских плат или на странице самой платы:
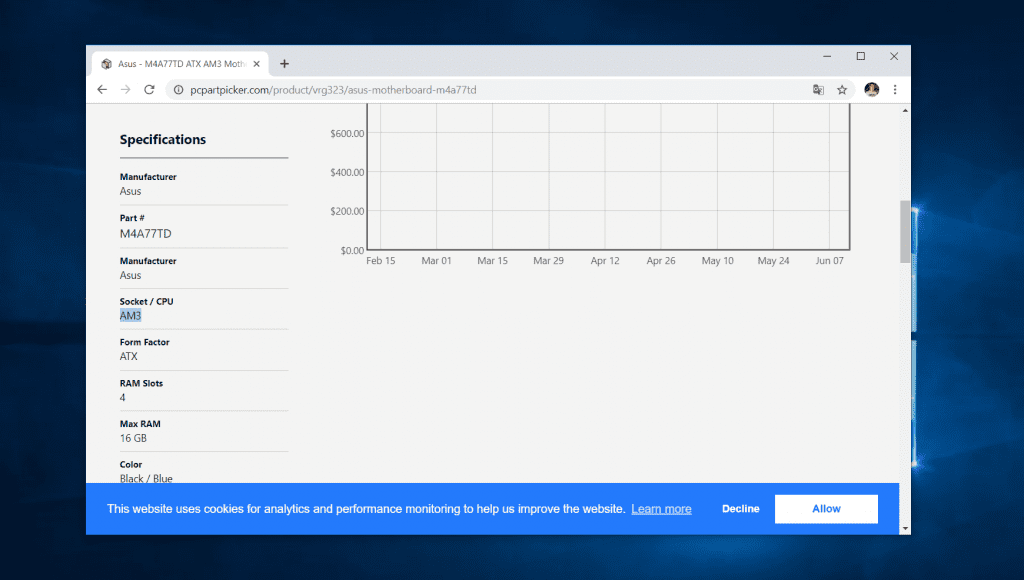
Поиск и интернете — более предпочтительный вариант, поскольку вам не нужно ничего устанавливать. Но определить сокет процессора на компьютере можно и с помощью программы. Одна из самых популярных программ, это CPU-Z.
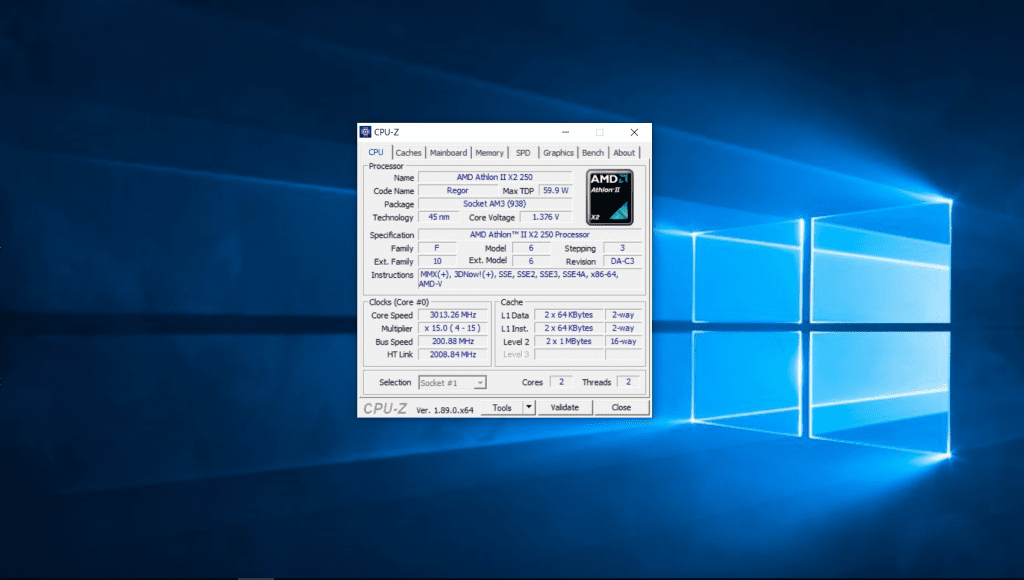
Материнская плата
Если других источников нет, вы можете посмотреть версию сокета на материнской плате. Для этого надо выключить компьютер, отключить шнур питания и разобрать корпус.
Затем найдите процессор. Он будет приблизительно по центру материнской под большим кулером. Кулер необходимо снять, а затем извлечь процессор. На сокете будет написано его название и версия.
Как выбрать процессор и материнскую плату
При выборе ПР и МП необходимо руководствоваться следующими правилами:
- Важным критерием совместимости является частота, с которой работает процессор. Чем больше ее значение, тем быстрее компьютер будет обрабатывать данные. Если частота шины МП ниже частоты ПР – они не будут функционировать надлежащим образом;
- При выборе МП для вашего ПК учитывайте тот факт, что вам придется проводить апгрейд системы в будущем. Отсюда следует, что ваша системная плата должна поддерживать как можно большее количество ПР, последней модификации. Это позволит вам в дальнейшем менять только ПР и не покупать новую МП под него;
- Не приобретайте комплектующие разных производителей. Они скорее всего не будут взаимодействовать друг с другом из-за различий в конструкции. Так, например материнская плата от Intel не сможет обслуживать ПР от AMD и наоборот;
Важную роль при выборе комплектующих играет область применения ПК. Если он требуется для офисной работы, вам будет достаточно приобрести систему с комплектующими старых моделей. От них не будет требоваться повышенной производительности, а значит вам нет нужды тратить лишние деньги.
Все желающие приобрести ПК для работы с графикой или для игр, не смогут обойтись дешевыми системами. Вам понадобятся самые современные элементы, способные переносить большие нагрузки продолжительное время. В таком случае чем новее будет модель устройств, тем лучше.
Как узнать сокет процессора?
Итак, в первую очередь разберём вопрос с процессором. Сокет у него можно узнать самым простым и быстрым способом. Для этого нам понадобится клавиатура, и нажатая на ней комбинация «Windows + Pause/Break». Перед вами появится окошко, в котором можно видеть полное наименование модели. Копируем его.
Следующим шагом открываем совершенно любой поисковик, где вставляем название в поле поиска. Далее мы видим множество сайтов, удовлетворяющих вашему запросу. Заходим на один из них и видим все свойства процессора. Чтобы информация была более достоверной, лучше воспользоваться официальным сервисом производителя.
Обычно в информации о характеристиках сокет обозначен, как «Socket», «Package», либо просто «Разъём».
Кроме этого способа можно воспользоваться и другим. Для этого вам потребуется специальная программа, именуемая CPU-Z. Она также показывает всю информацию о процессоре. Сокет в ней обычно обозначен напротив графы «Package». Кстати, программу вы можете на официальном сайте разработчика.
Для тех, у кого имеется на руках неустановленный в компьютер процессор, могут узнать его модель, взглянув на его корпус. На нём имеется такая информация.
Далее вам просто нужно будет последовать примеру, находящемуся чуть выше, а именно вбить название в поисковик, и найти характеристики в сети.
Расчетный метод
Расчет производиться не в частотном балансе, а в балансе цены на ЦПУ И ГПУ. Для примера возьмем процессор Intel Core i3 стоимостью 9 тысяч рублей. Чтобы подобрать графический адаптер под него, нужно применить математическую формулу с умножением на повышающий коэффициент.
Среднее значение, на которое происходит раскрытие видеокарты, варьируется от 60% до 80%. Возьмем коэффициент 1,6 и умножим на 9 000 рублей. В итоге получается сумма – 14 400. Теперь подбираем ГПУ в ценовой категории в пределах 14-15 тысяч рублей. Например, оптимальным вариантом для нашего случая может стать — GPU GTX 950.
Материнская плата не видит видеокарту
Графический адаптер является важнейшим элементом системы. С его помощью осуществляется генерация и вывод изображения на экран. Иногда при сборке нового компьютера или замене видеокарты возникает такая проблема, что данное устройство не обнаруживается материнской платой. Существует несколько причин, по которым может возникать неполадка подобного рода. В этой статье мы подробно разберем несколько способов решения этой проблемы.
Что делать, если материнская плата не видит видеокарту
Мы рекомендуем начать с самых простых способов, чтобы не тратить время и силу, поэтому мы расписали их для вас, начиная от самого легкого и переходя к более сложным. Давайте приступим к исправлению проблемы с обнаружением видеокарты материнской платой.
Способ 1:Проверка подключения устройства
Самая частая проблема – неправильное или неполное подключение видеокарты к материнской плате. Разобраться с этим нужно самостоятельно, проверив соединение и, при надобности, выполнив переподключение:
Способ 2: Совместимость видеокарты и системной платы
Хоть порты AGP и PCI-E отличаются и имеют совершенно разные ключи, некоторым пользователям удается выполнить подключение не в тот разъем, что нередко приводит к механическим повреждениям
Рекомендуем обратить внимание на маркировку портов на материнской плате и разъему видеокарты
Не имеет значения версия PCI-E, важно не перепутать разъем с AGP
Способ 3: Настройка видеоадаптера в BIOS
Внешние видеокарты не нуждаются в дополнительной настройке, однако интегрированные чипы часто неправильно работают как раз из-за неверно выставленных параметров BIOS. Поэтому если вы используете только встроенный графический адаптер, то мы рекомендуем выполнить следующие действия:
- Включите компьютер и перейдите в BIOS.
Подробнее: Как попасть в BIOS на компьютере
Внешний вид данного интерфейса зависит от производителя, все они немного отличаются, но имеют общие принципы
Переход по вкладкам осуществляется с помощью стрелок клавиатуры, также обратите внимание, что часто справа или слева окна приведен список всех клавиш управления. Здесь вам необходимо найти пункт «Chipset settings» или просто «Chipset»
У большинства производителей данный пункт находится во вкладке «Advanced».
Остается только установить необходимое количество используемого объема памяти и указать дополнительные настройки. Подробнее об этом читайте в наших статьях.
Подробнее:Как пользоваться встроенной видеокартойУвеличиваем память встроенной графики
Способ 4: Проверка комплектующих
Для выполнения этого способа вам потребуется дополнительный компьютер и видеокарта. Сначала рекомендуем подключить вашу видеокарту к другому ПК, чтобы определить, находится она в рабочем состоянии или нет. Если все работает отлично, значит, проблема заключается в вашей материнской плате. Лучше всего обратиться в сервисный центр для обнаружения и исправления проблемы. Если же карта не работает, а подключенный к вашей материнской плате другой графический ускоритель функционирует нормально, то необходимо выполнить диагностику и ремонт видеокарты.
Что делать, если материнская плата не видит вторую видеокарту
Сейчас все больше набирают популярность новые технологии SLI и Crossfire. Две эти функции от компаний NVIDIA и AMD позволяют подключить две видеокарты к одному компьютеру, чтобы они занимались обработкой одного и того же изображения. Такое решение позволяет добиться значительного повышения производительности системы. Если вы столкнулись с проблемой обнаружения материнской платой второго графического адаптера, настоятельно рекомендуем прочесть нашу статью и убедиться в совместимости всех комплектующих и поддержке технологий SLI или Crossfire.
Подробнее: Подключаем две видеокарты к одному компьютеру
Сегодня мы подробно рассмотрели несколько способов решения проблемы, когда материнская плата не видит видеокарту. Надеемся, что вам удалось разобраться с возникшей неполадкой и вы нашли подходящее решение.
Узнаём разъём ЦП исходя из модели материнки
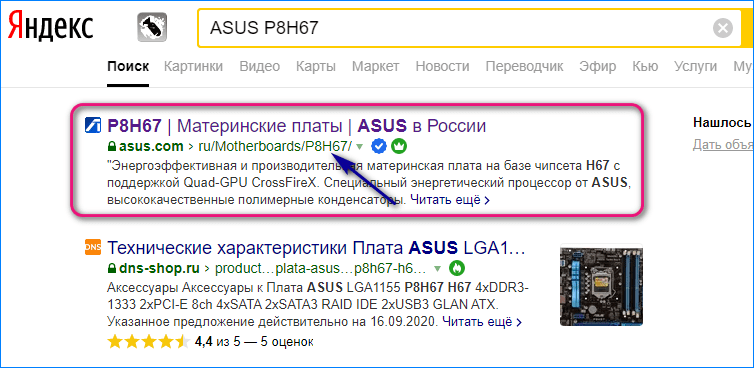
Пройдя по ссылочке, «Характеристика» на сайте, мы получим данные о socket системной платы:
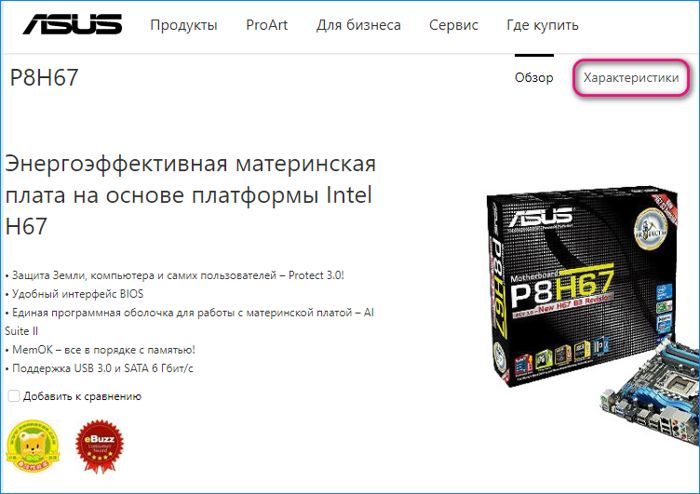
Данные о сокете на официальном сайте АСУС. У меня их Браузер Яндекс перевёл на русский язык.
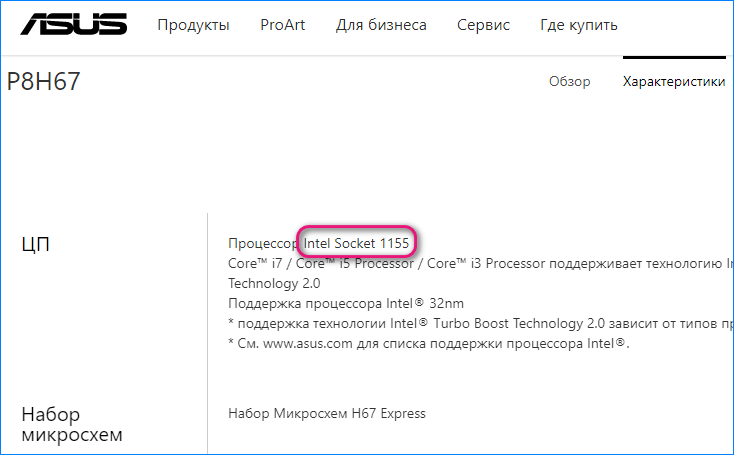
Тут же возможно найти перечень ЦП, которые будут совместимы с вашей материнкой. Вы найдёте на 100% прошедшие тест и в рабочем состоянии модели процессоров (но, это не означает, что если определённой модели в перечне нет, то она с ним функционировать не станет).
Мой процессор называется Intel Core i5 3470 (это стало ясно из инструкции), нужно вставить его название в поисковую систему и через поиск найти ресурс ark.intel.com (для ЦП Интел). Он стоит на 2 месте после рекламы.
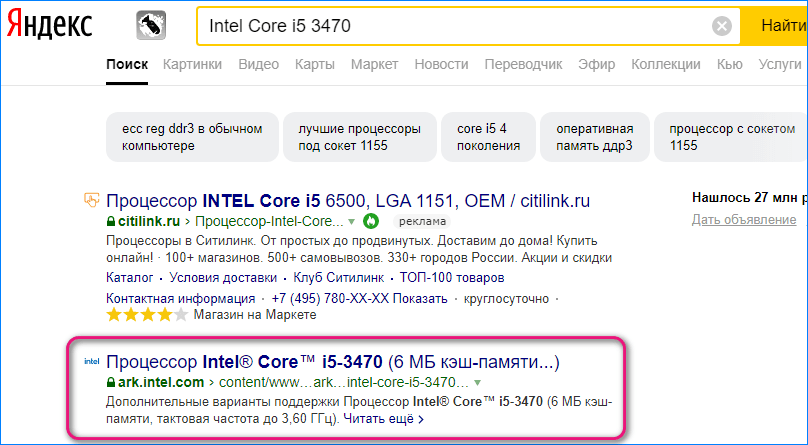
Во вкладке «Спецификация корпуса» мы увидим «FCLGA1155». Становится понятно, что это и есть Сокет 1155.
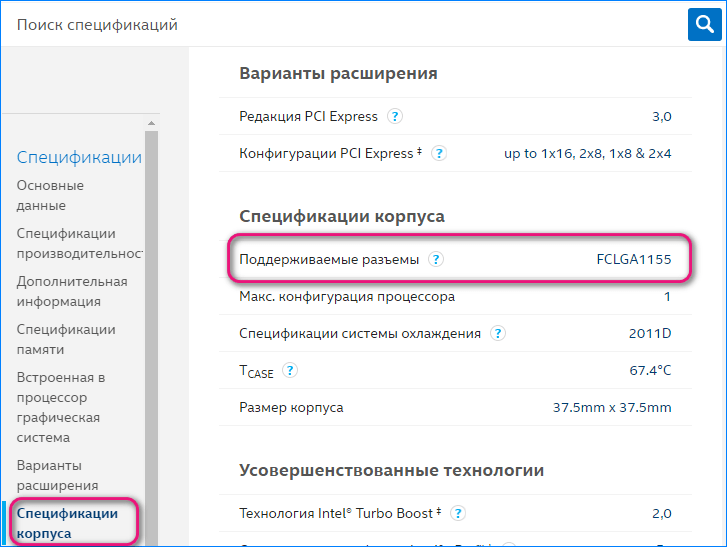
Жаль, но корпорация AMD не сочла нужным сделать таблицу спецификаций, как на сайте компании Интел. Данная таблица довольно удобна и частенько помогает пользователям.
Что такое сокет материнской платы
Сокет (socket) материнской платы представляет собой разъем для установки центрального процессора. Он как раз характеризует совместимость этих двух компонентов ПК. Нельзя совместить материнку с процессорным разъемом, предназначенным для установки процессоров Intel с процессором от AMD. Отличия процессорных разъемов этих двух производителей характеризуются:
- размером;
- числом и типом контактов;
- системой крепления кулеров;
- поддержкой фирменных технологий, используемыми процессорами конкретного производителя
Кроме этого, разъемы каждого производителя разбиты на типы, предназначенные для определенных моделей процессоров. Поэтому совместить устаревшую материнку с процессором нового поколения не представляет возможности.
Узнаем совместимость материнской платы и оперативной памяти на сайте производителя
Для примера разберем материнскую плату форм-фактора Micro ATX Gigabyte Z390 M ⇒
Чтобы узнать более подробную информацию о совместимости оперативки, ее объеме, максимальной и минимальной частоте, типе DDR, нужно зайти во вкладку СПЕЦИФИКАЦИЯ и внимательно изучить подраздел ПОДСИСТЕМА ПАМЯТИ.
Пройдемся по всем пунктам, и рассмотрим что каждый из них нам может подсказать ⇒
1. Ну тут все предельно ясно. На материнке распаяно 4 разъема под оперативную память. Тип памяти — DDR4. Плата поддерживает максимум 128 Гб оперативки. В каждый слот можно вставить модуль объемом не более 32 Gb.
2
Со вторым пунктом не все так просто, но разобраться с ним ОЧЕНЬ ВАЖНО. Во всех современных CPU, контроллер оперативной памяти встроен в процессор, а не как раньше — в северный мост. От него зависит, какой максимальный объем оперативы будет поддерживать системная плата
От него зависит, какой максимальный объем оперативы будет поддерживать системная плата.
Для примера приведу скриншоты магазина ДНС ⇒
- Intel Pentium Gold G5420 OEM;
- Intel Core i3-9100F OEM;
- Intel Core i5-9400F OEM.
Как видите, более слабые ЦПУ имеют поддержку только 64 Гб, а более мощные 128 Гб
Так что при выборе мощного компьютера, обращайте внимание на эту характеристику. Для сборки среднего ПК это не актуально, так как все равно столько оперативной памяти не устанавливается. 3
Если вы устанавливаете на материнскую плату 2 модуля ОЗУ, то чтобы они работали в двухканальном режиме, их необходимо установить в слоты одинаковые по цвету. В нашем случае это светло-серые или черные. Есть негласное правило — устанавливать модули оперативной памяти в ближайший слот к центральному процессору, но принципиального значения это не имеет
3. Если вы устанавливаете на материнскую плату 2 модуля ОЗУ, то чтобы они работали в двухканальном режиме, их необходимо установить в слоты одинаковые по цвету. В нашем случае это светло-серые или черные. Есть негласное правило — устанавливать модули оперативной памяти в ближайший слот к центральному процессору, но принципиального значения это не имеет.
4. В пункте совместимость материнки и оперативки мы видим, на какой частоте память заработает с нашей системной платой. На тестовой материнской плате от Гигабайт, БЕЗ ЕЕ РАЗГОНА, запуститься оперативка с частотой 2133, 2400, 2666 Мгц, а с РОЗГОНОМ подойдет ОЗУ с частотой работы от 2800 Мгц до 4266 Мгц.
5-6. Пятый и шестой пункты пригодятся при подборе оперативки к уже установленным модулям. В нашем случае поддерживаются все типы модулей памяти, кроме ECC (серверная память с коррекцией ошибок)Серверная память, которая не подходит для обычных ПК.
1Rx8 и 2Rx8 — схематическое размещение чипов памяти на планке ⇒
- 1Rx8 — 8 чипов на одной стороне
- 2Rx8 — всего 16 чипов. По 8 с каждой стороны
7. И последний пункт. Технология Extreme Memory Profile (Intel XMP). Она позволяет выполнить оверклокинг (разгон) ОЗУ и совместимых модулей памяти DDR3 и DDR4 по предварительно сконфигурированным и проверенным профилям Intel. Делается это с помощью BIOS (UEFI) или специальной утилиты. Такая тонкая настройка позволяет выжать из памяти максимум ее возможностей в играх.
Таблица совместимости материнской платы и оперативной памяти
На сайтах всех крупных производителей материнских плат (ASUS, Gigabyte, MSI, Asrock), есть раздел с таблицей совместимости оперативной памяти.
Покажу как ее найти на примере сайта Гигабайт ⇒
Заходим во вкладку Поддержка ⇒ Перечень совместимых устройств ⇒ Скачиваем PDF с данными.
Подбор оперативной памяти осуществляем по Module P/N. Лучше всего брать так называемые KIT. Максимально совместимые планки памяти по 2 или 4 модуля в наборе. Таблица постоянно обновляется.
Сокет
Простой, но грубый способ определения совместимости материнки и процессора – у них должен быть единый сокет. Узнать сокет используемой материнки можно с помощью программ для диагностики компьютерного оборудования типа CPU-Z, AIDA64, HWINFO и прочих.
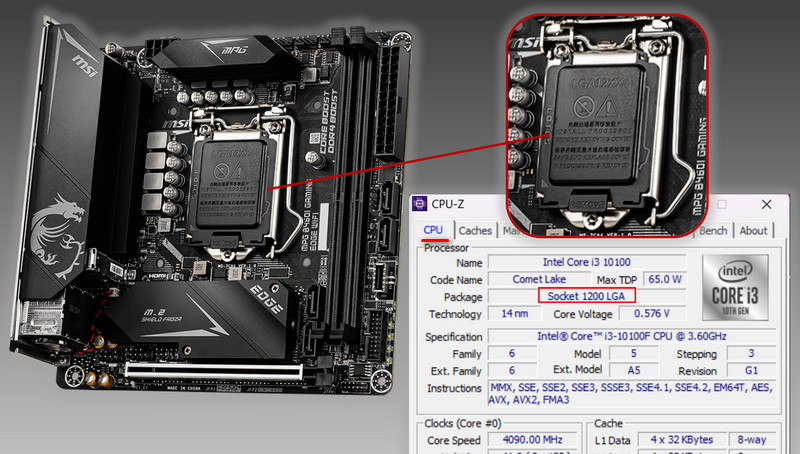
Сокет – это механический и электрический разъём на материнской плате, к которому подключается процессор. Сокеты имеют конструкционные отличия. К плате с одним сокетом физически нельзя подключить процессор с другим сокетом. Сокеты разные для разных сегментов процессоров – десктопных, серверных, мобильных. И разные для разных поколений процессоров.
Но единый сокет материнки и процессора — далеко не всегда их совместимость. Яркий пример — сокет AMD AM4, в частности, для процессоров Ryzen с 1-го по 5-е поколение. Платы с этим сокетом, предусматривающие поддержку Ryzen с 1-го по 3-е поколение, часто не могут работать с Ryzen начиная с 4-го поколения. И наоборот.
Плата должна не только аппаратно, но также программно поддерживать процессор – изначально или после обновления BIOS. Потому сокет – это лишь способ навскидку определить подходящий плате процессор. Точно узнать, поддерживает ли материнская плата процессор, а если поддерживает, то с какими нюансами, можно только в спецификациях платы на сайте производителя.