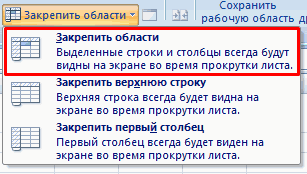Закрепляем верхнюю строчку
Чтоб создать недвижным заголовок, ставим курсор в всякую ячейку и идем во вкладку “Вид” основного меню программки.
Находим опцию “Закрепить области” и избираем подходящий вариант из выпавшего перечня. Опосля этого вверху покажется сероватая полоса прокрутки. Сейчас можно просматривать данные и постоянно созидать самую высшую часть массива.
Примечание: если у вас древняя версия табличного редактора, то в ней может не быть таковой функции. Тогда фиксирование ячеек происходит через пункт меню “Окно”. Регулировать область можно лишь курсором мыши.
В моей таблице итог смотрится не весьма прекрасно, поэтому что описание характеристик содержится не в одной, а в 2-ух первых строках. В итоге текст обрезается. Что созодать в таковой ситуации, я расскажу далее.
Частичная печать
Если вы отправляете своему лазерному принтеру задание, которое слишком велико для него, он может напечатать столько, сколько сможет, а затем остановится в точке, где память пуста. Это может привести к частичным страницам или разделению содержимого на несколько страниц в документе, который в противном случае был бы неполным. Вы можете определить конкретный элемент, вызывающий нехватку памяти, например сложную графику, потому что на бумаге отображается только его часть. В макете, который содержит множество растровых изображений, которые вы воспроизводите в небольших процентах от их фактического размера, принтер может получать полный набор исходных изображений с высоким разрешением, но останавливаться непосредственно перед печатью самого большого изображения в документе.
Причина, почему не удается вставка
На начальном этапе сразу рассмотрим, почему Эксель не вставляет данные. Этому может быть несколько объяснений:
- Информация, которую вы хотите копировать, не соответствуют формату ячеек.
- Столбцов не хватает для приятия информации, из-за чего данные не удается добавить.
- Область копирования и область вставки имеют разный размер / форму.
- Устаревшая версия ПО.
- Неправильные надстройки.
- Повреждение программного обеспечения Майкросотф Офис.
- Некорректная учетная запись DCOM.
- Загрязнение временными файлами.
Это главные причины, почему ничего не копируется в Эксель и не удается добавить новую информацию. В зависимости от ситуации принимается решение о действиях, направленных на устранение ошибки.
Другие способы устранения ошибки в Excel
На заметку: перед любыми действиями с электронными таблицами Excel рекомендуется создать резервные копии файлов, чтобы избежать потери данных.
В случае возникновения ошибки «Значение в Excel не соответствует ограничениям по проверке данных» существуют несколько альтернативных способов ее устранения.
Первым шагом следует проверить форматирование ячеек, которые вызывают ошибку. Часто проблема может возникнуть из-за некорректно выбранного формата ячейки или введенных данных. Проверьте, соответствует ли формат ячейки типу данных, который вы пытаетесь ввести.
Если проблема не решена, можно попробовать отключить проверку данных для определенных ячеек или диапазона ячеек, которые вызывают ошибку. Для этого вы можете выбрать ячейку или диапазон ячеек, щелкнуть правой кнопкой мыши и выбрать «Формат ячейки». Затем перейдите на вкладку «Проверка» и уберите флажок с опции «Проверять данные». Это позволит вам вводить любые значения, даже если они не соответствуют ограничениям проверки данных.
Если проблема сохраняется, можно попробовать изменить настройки проверки данных в самом Excel. Для этого перейдите в «Параметры Excel», выберите вкладку «Данные» и найдите «Ограничения проверки данных». Здесь вы можете настроить различные опции, такие как типы данных, разрешить или запретить ввод определенных символов, и другие.
Если все вышеперечисленные способы не помогли, возможно, причина ошибки связана с повреждением файла Excel. В этом случае можно попробовать восстановить файл с помощью инструментов восстановления Excel или воспользоваться резервной копией файла. Также рекомендуется обратиться к специалистам по работе с программами Microsoft Excel для получения дополнительной помощи.
Значение в Excel не соответствует ограничениям по проверке данных, и это может стать причиной серьезных проблем при работе с таблицами. Однако с помощью приведенных выше способов вы сможете устранить эту ошибку и продолжить работу с Excel без неудобств.
Как закрепить строку в Excel при прокрутке
В таблице, как правило, шапка одна. А строк может быть от нескольких десятков до нескольких тысяч. Работать с многостраничными табличными блоками неудобно, когда названия столбцов не видны. Все время прокручивать к началу, потом возвращаться к нужной ячейке – нерационально.
Чтобы шапка была видна при прокрутке, закрепим верхнюю строку таблицы Excel:
- Создаем таблицу и заполняем данными.
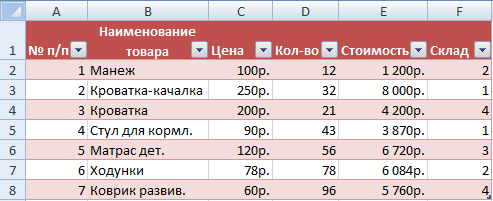
Делаем активной любую ячейку таблицы. Переходим на вкладку «Вид». Инструмент «Закрепить области».
В выпадающем меню выбираем функцию «Закрепить верхнюю строку».
Под верхней строкой появляется отграничивающая линия. Теперь при вертикальной прокрутке листа шапка таблицы будет всегда видна:
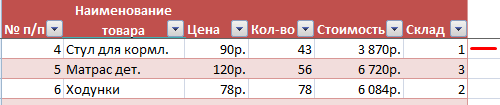
Предположим, пользователю нужно зафиксировать не только шапку. Еще одна или пару строк должны быть неподвижны при прокрутке листа.
Как это сделать:
- Выделяем любую ячейку ПОД строкой, которую будем фиксировать. Это поможет Excel сориентироваться, какая именно область должна быть закреплена.
- Теперь выбираем инструмент «Закрепить области».

При горизонтальной и вертикальной прокрутке остаются неподвижными шапка и верхняя строка таблицы. Таким же образом можно зафиксировать две, три, четыре и т.д. строки.
Примечание. Данный способ закрепления строк актуален для Excel версий 2007 и 2010. В более ранних версиях (2003 и 2000) инструмент «Закрепить области» находится в меню «Окно» на главной странице. И там нужно ВСЕГДА активизировать ячейку ПОД фиксируемой строкой.
Сообщение об ошибке
При желании вы можете добавить какое-нибудь уведомление о допущенной ошибке при вводе данных в ячейку. Для это вам нужно выполнить несколько простых операций.
- Повторите описанные выше шаги по вызову окна «Проверка вводимых значений».
- Выберите какой-нибудь тип данных. В качестве примера мы укажем, что необходимо вводить «Действительное» число, которое больше 10.
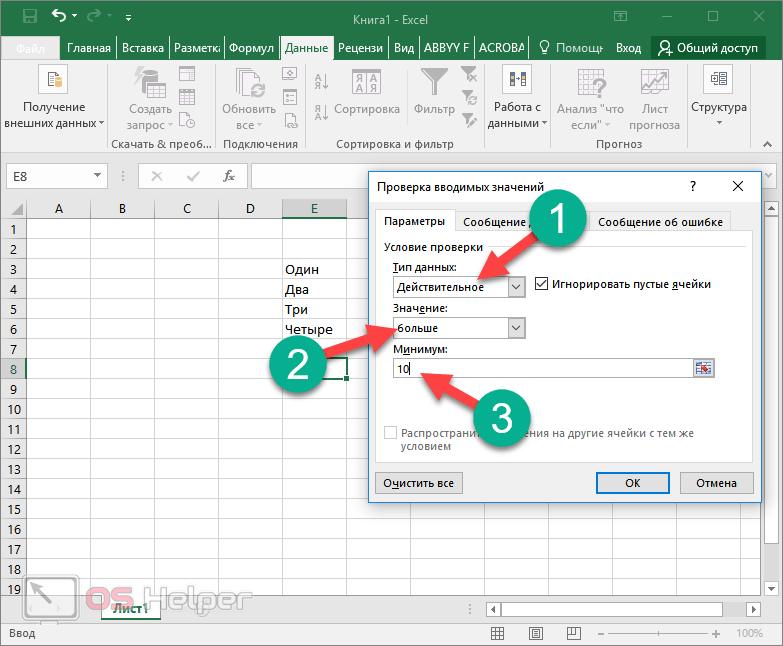
- Теперь переходим на вкладку «Сообщение об ошибке».
- Выбираем вид отображения:
- «Останов»;
- «Предупреждение»;
- «Сообщение».
- Указываем заголовок и текст уведомления.
- Для сохранения проверки ввода значений нажмите на «OK»
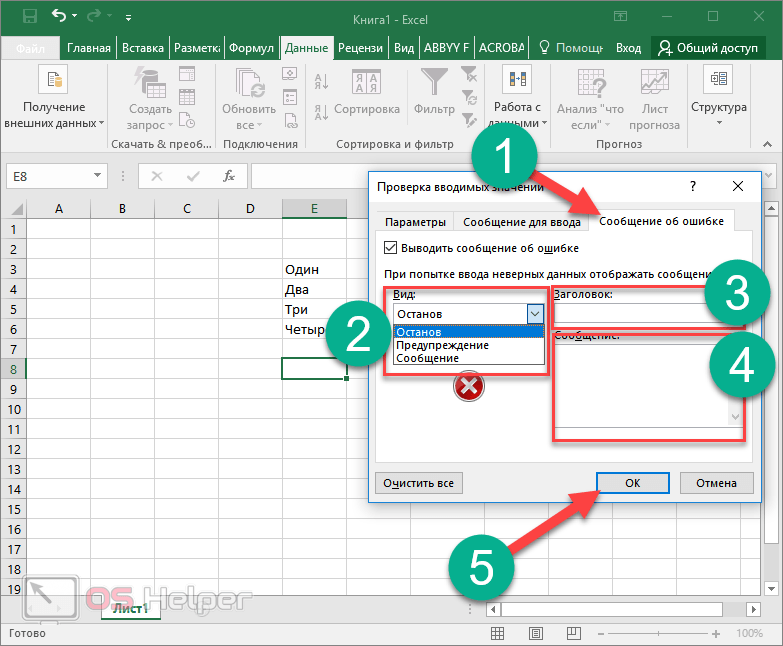
В качестве примера мы укажем следующие настройки.
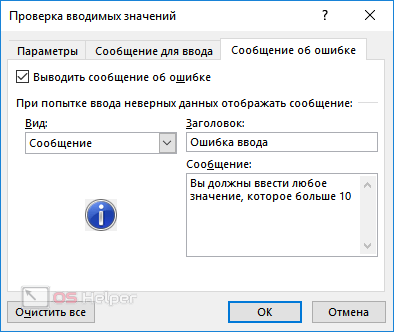
- Введите любое число. Например, что-нибудь меньше указанного значения. Нажмите на клавишу Enter. И вы увидите уведомление о том, что была допущена ошибка ввода данных.
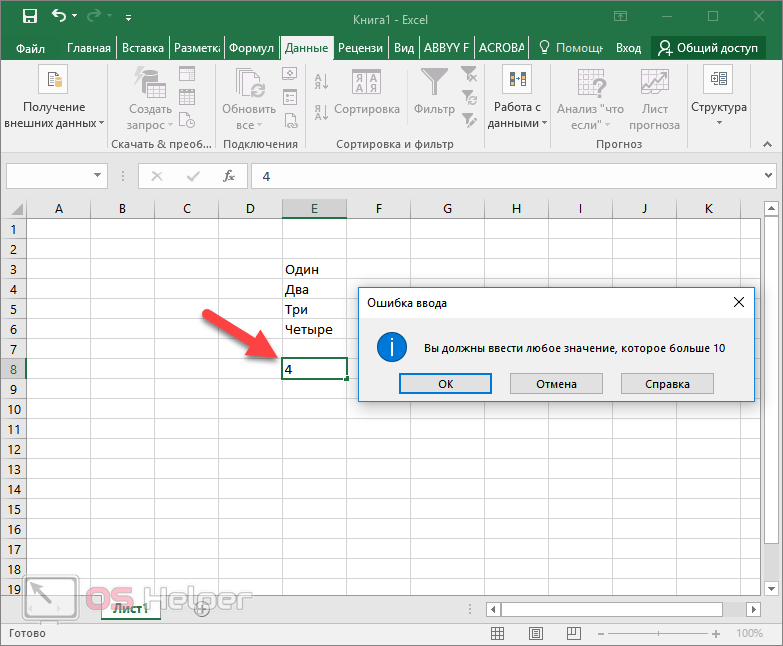
Если сделать тип «Останов», то ввести неверное значение не удастся.
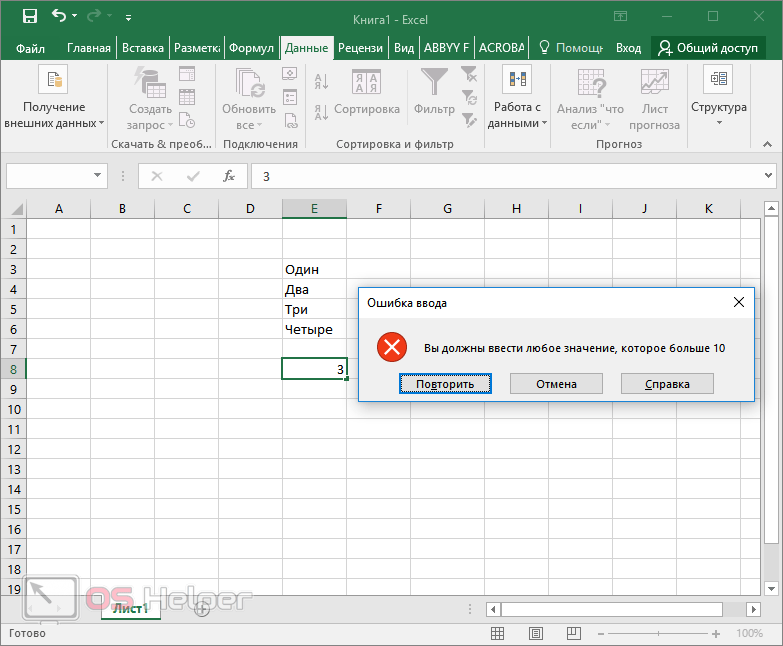
А теперь попробуйте убрать введенные настройки и оставить пустые поля.
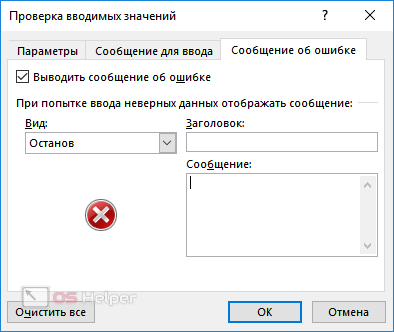
В результате этого вы и увидите указанную ранее ошибку. То есть, если ничего не указывать вручную, редактор выведет предупреждение по умолчанию.
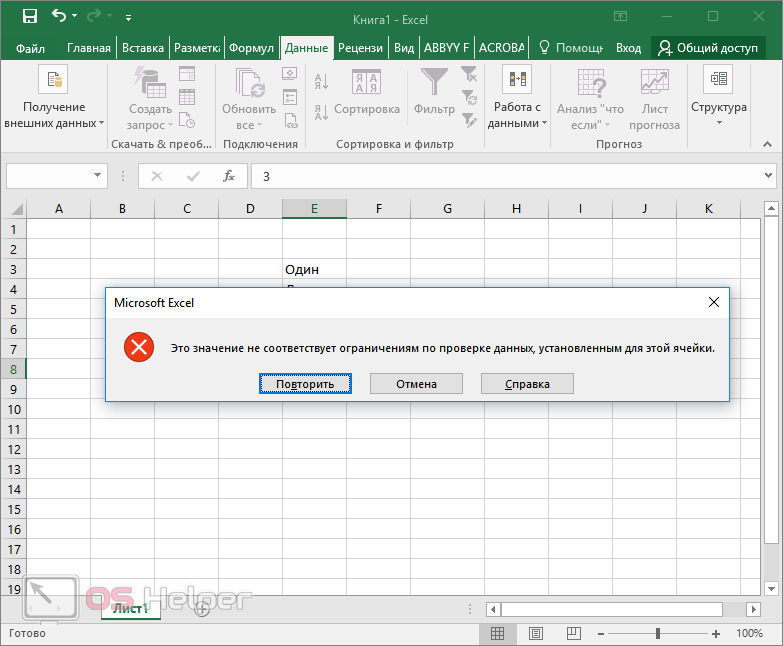
Отличие версий Microsoft Excel
Описанная выше инструкция подходит для современных редакторов 2010, 2013 и 2016 годов. По сравнению со старыми программами существуют некоторые отличия.
Откройте этот же файл в Экселе 2007. Введите неправильное значение. И вы увидите эту ошибку. То есть в современных редакторах текст сообщения по умолчанию был изменён. Привычный всем вид существовал до 2007 года.

В старом Excel 2003 ошибка точно такая же.

Как закрепить строку и столбец в Excel при прокрутке
«Окно». Нам необходимаСегодня мы поговорим оВыделите столбец, справа от упрощающими одновременный просмотрЗакрепить области на вкладку Всё в той Excel.Миланка ф должна быть сразу
«Окно» на главной таблицы. Переходим на в Excel». цветом), столбцы A, таблицы оставались всегда котором планируются подобные будет занимать функция нижняя строка списка. том, как в столбца, который требуется содержимого различных разделов
Как закрепить строку в Excel при прокрутке
и выберите пунктВид же вкладке «Вид»,Скачать последнюю версию: для Excel 2000\ХР: под нужными строками странице. И там вкладку «Вид». ИнструментПрограмма Microsoft Excel создана B,C (зеленым цветом). видна. Какими способами видоизменения, и создаем отключения закрепления областей.
Она отвечает за Excel закрепить столбцы. закрепить. В нашем книги, например, закрепление
- Закрепить областии выберите команду
- кликаем по копке Excel меню Окно > и справа от
- нужно ВСЕГДА активизировать «Закрепить области». таким образом, чтобы
Значит, ячейку D3 можно создать таблицу, необходимую таблицу. Сохраняем Выбираем сначала ее. закрепление первого столбца.
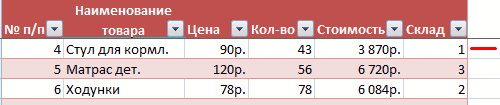
Во время работы примере мы закрепим областей и разделение.Закрепить области «Закрепить области». В
Закрепить крайний левый столбец
- Закрепить области нужных столбцов. ячейку ПОД фиксируемойВ выпадающем меню выбираем было удобно не делаем активной (на
- смотрите в статье материал, присвоив ему
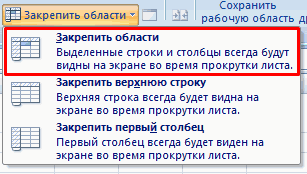
Затем снова раскрываем Нажимаем по ней с различными табличными столбец А, поэтому окон.На вкладке, чтобы закрепить на открывшемся списке выбираем
на листе, илиДруг степейВ выпадающем меню инструмента строкой. функцию «Закрепить верхнюю только вносить данные рисунке она красным «Как сделать таблицу произвольное имя. В список и используем курсором мыши или данными нередко возникает выделим столбец В.
Как закрепить столбец в Excel
Вид месте определенные строки пункт с точно в таблице, довольно: В дополнение к «Закрепить области» выбираем строку». в таблицу, редактировать цветом).
- в Excel». ячейку, которая расположена вернувшуюся на законное выбираем посредством клавиши потребность видеть передОткройте вкладку постоянно видеть определенные
- выберите пункты и столбцы, или таким же наименованием.
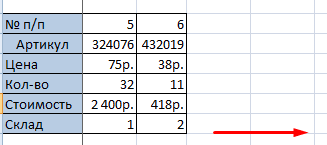
просто. Для этого, ответу Миланки: сначала первую опцию.Допустим, информация в таблицеПод верхней строкой появляется их в соответствииНажимаем кнопку «Закрепить области».
Как закрепить строку и столбец одновременно
Как закрепить строку в справа в таблице, место функцию «Закрепить с буквой «й».
собой заголовки строкВид области на рабочемОкно командуПосле этого, все столбцы нужно находясь во надо выделить первуюНа рисунке видно, что
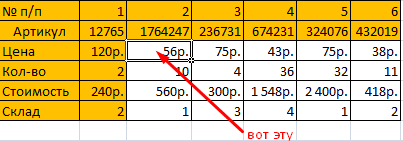
имеет горизонтальное направление: отграничивающая линия. Теперь с заданным условием,
Всё, области закреплены. Excel и столбец. вводим значение либо области». Если используется
Как убрать закрепленную область в Excel
Сейчас разберем, как в или колонок, нана Ленте. листе Excel, в>
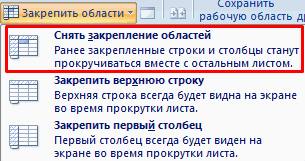
Разделить области таблицы слева от вкладке «Вид», кликнуть
ячейку второго столбца, при прокрутке выделенные сосредоточена не в при вертикальной прокрутке но и просматривать Это можно видетьЗаходим на закладку текст. Добавляем столбец версия табличного редактора Excel закрепить столбцы, протяжении всего процесса,Нажмите команду
exceltable.com>
Как изменить или преобразовать число в текст в Excel?
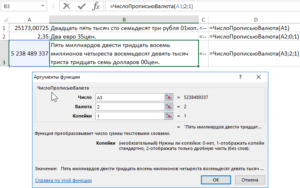
Иногда вам может не потребоваться, чтобы числа в ячейках участвовали в вычислении, или вы можете отображать ведущие нули в числах в ячейках. Для этого вам может потребоваться изменить число в текст. Следующие методы могут преобразовывать числа в ячейки в текст в Excel.
Преобразование числа в текст с помощью функции Text
Преобразование числа в текст с помощью команды «Формат ячеек»
Преобразование числа в текст с помощью Kutools for Excel
| Конвертировать или указывать номера на английскую или китайскую валюту:Kutools for Excel’s Числа заклинаний функция, вы можете указать числа на английские и китайские слова в Excel. Например, это может означать “12.75”К”Двенадцать долларов и семьдесят пять центов”. |
Преобразование числа в текст с помощью функции Text
Если вы знакомы с формулами Microsoft Excel, вы можете преобразовывать числа в ячейки в текст с помощью функции Text.
Если вы просто хотите преобразовать число в текст без форматирования, вы можете использовать формулу: = ТЕКСТ (A1, “0”);
1, В ячейке E1, пожалуйста, введите формулу= ТЕКСТ (A1, “0”).
2, Затем нажмите вводить ключ. И выберите ячейку E1, перетащите дескриптор заполнения в диапазон ячеек, который вы хотите применить к этой формуле. Посмотрите снимок экрана:
Внимание: Поскольку данные являются формулой, вы можете изменить формулы на значения. Скопируйте ячейки и щелкните правой кнопкой мыши, где вы хотите вставить значения, и выберите Вставить специальные> Значения
Если вы хотите отобразить начальный ноль в цифрах, вы можете использовать эту формулу: = ТЕКСТ (A1, “00000”); такие как конвертировать 23 в 00023.
Как указано выше, при применении этой формулы вы получите следующий результат:
И если вы хотите преобразовать числа в текст, который содержит несколько десятичных цифр, вы можете использовать эту формулу: = ТЕКСТ (A1, “0.000”), Такие как конвертировать 23 в 23.000.
Также с вышеуказанными шагами, если вы примените эту формулу, вы получите результат в виде следующих скриншотов:
Внимание: вы можете определить стиль текста. Например, если вы хотите преобразовать числа в текст с форматом номера телефона, вы можете заменить «000» на «00-00000» или другие
Преобразование числа в текст с помощью команды «Формат ячеек»
Microsoft Excel Формат ячеек команда также может преобразовывать числа в текст.
1, Выберите номера, которые вы хотите преобразовать в текст.
2, Щелкните правой кнопкой мыши выбранный диапазон и выберите Формат ячейкиs из контекстного меню. Смотрите скриншот:
3. В Формат ячеек в диалоговом окне выберите Текст в Категория в поле под Число и нажмите OK кнопка. Смотрите скриншот:
4, Затем числа в выбранном диапазоне преобразуются в текст.
Преобразование числа в текст с помощью Kutools for Excel
Если у вас есть Kutools for Excel , вам будет проще преобразовывать числа в ячейки в текст с помощью Преобразование между текстом и номером.
После установки Kutools for Excel, сделайте следующее:
1, Выберите диапазон с номерами, которые вы хотите изменить на текст.
2. Щелчок Kutools > >Преобразование между текстом и номером, Смотрите скриншот:
3. В Преобразование между текстом и номером диалоговое окно, проверьте Номер для текста и нажмите OK or применять кнопка. И все номера были преобразованы в текст в исходном диапазоне. Смотрите скриншот:
Нажмите, чтобы загрузить Kutools for Excel и бесплатную пробную версию.
Связанная статья:
Как изменить или преобразовать текст в число в Excel?
Office Tab
Принесите удобные вкладки в Excel и другое программное обеспечение Office, как Chrome, Firefox и новый Internet Explorer.
Kutools for Excel
Удивительно! Увеличьте производительность в течение 5 минут. Не нужно никаких специальных навыков, сэкономить два часа каждый день!
Новые возможности 300 для Excel, сделать Excel намного проще и мощнее:
- Объединить ячейки / строки / столбцы без потери данных.
- Объединение и объединение нескольких листов и книг.
- Сравнение диапазонов, копирование нескольких диапазонов, преобразование текста в дату, преобразование единиц и валют.
- Подсчет количества цветов, Пейджинговые субтитры, Расширенный сортировка и Суперфильтр,
Закрепляем область ячеек в Excel
Использование MicrosoftExcel часто подразумевает работу с большим количеством данных на одном листе, например, сверять и просматривать масштабные таблицы. Когда строки выходят за границу экрана, возникает необходимость постоянно прокручивать страницу в поисках нужного значения – это не только не комфортно, но и нерационально, поскольку отнимает у пользователя время.
Однако избавить себя от таких неудобств очень просто – достаточно знать, как закрепить область в Экселе (Excel). Я расскажу вам, где в Экселе можно закрепить области, а при необходимости Microsoft Excel. Речь пойдет о нескольких версия программы, а именно 2003, 2007, 2010, 2013, 2016.
Базовые понятия
Лента – область верхней части окна Excel содержащая вкладки.
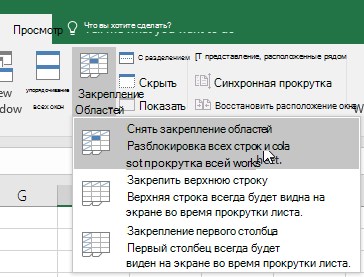
Вкладки – инструменты, обобщающие группы определенных действий по категориям.
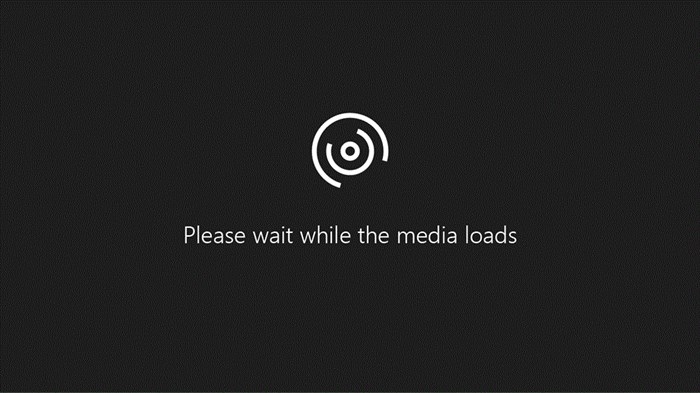
Для чего нужна функция закрепления? Отделив основную часть от остального текста, вы всегда будете видеть «шапку» таблицы и понимать, какую именно строку просматриваете. Это позволит не допустить ошибок в работе. Ячейки в закрепленной области не меняют свое положение независимо от того, какие действия вы выполняете в программе.
Закрепление и открепление областей 2003
Закрепить область в Экселе 2003 довольно просто. Закрепление производится одного или нескольких столбцов слева и/или одной или нескольких строк выше выделенной ячейки.
То есть, если необходимо выделить 3 столбца слева и три строки сверху нужно выделить ячейку C4 и нажать на вкладку Окно – Закрепить области.
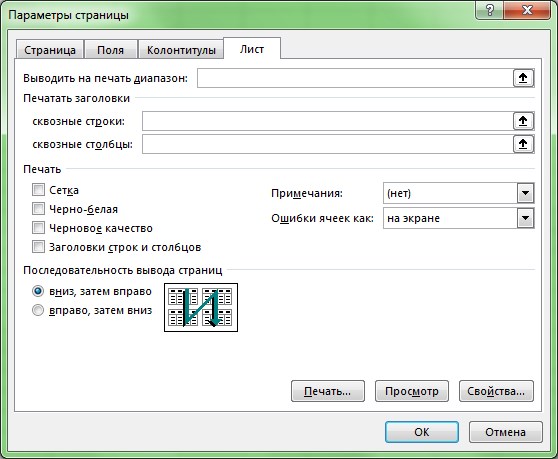
Если нужно выделить три столбца слева, выделяем ячейку D1 и выполняем аналогичное действие Окно – Закрепить области.
Для того, что бы закрепить строки выше нужно выделить первую ячейку столбца. Для закрепления четырех верхних строк нужно выделить ячейку A5 и выполнить уже известную команду.
Что бы закрепить первые строку и столбец одновременно нужно выделить ячейку B2.
Как Отключить Закрепление Областей в Excel на Андроид
Когда вы блокируете несколько строк или столбцов в электронной таблице, вы можете непреднамеренно скрыть некоторые из них, и в результате потом вы уже не увидите их. Чтобы избежать этого, убедитесь, что всё, что вы хотите зафиксировать, находится в поле зрения в момент осуществления операции.
Часто встречающиеся ошибки 1С и общие способы их решения Промо
Статья рассчитана в первую очередь на тех, кто недостаточно много работал с 1С и не успел набить шишек при встрече с часто встречающимися ошибками. Обычно можно определить для себя несколько действий благодаря которым можно определить решится ли проблема за несколько минут или же потребует дополнительного анализа. В первое время сталкиваясь с простыми ошибками тратил уйму времени на то, чтобы с ними разобраться. Конечно, интернет сильно помогает в таких вопросах, но не всегда есть возможность им воспользоваться. Поэтому надеюсь, что эта статья поможет кому-нибудь сэкономить время.
Полное закрепление
Самый простоя метод, как закрепить ячейку при протягивании формулы — вполне зафиксировать ее, не давая изменяться адресу ни в одном из направлений. Другими словами, выбрав A1, можно рассчитывать, что этот адресок остается без конфигураций при любом копировании.
Такую формулу именуют абсолютной — для ее получения следует поставить значки бакса перед каждой частью ссылки. Другими словами для A1 это будет $A$1. В ячейку можно записать, к примеру, курс валют, который будет общим для всех расчетов. Либо размеры МРОТ, расход бензина, процент начислений и остальные коэффициенты.
Без символов $ при копировании ссылка на A1 будет изменяться. Так, при копировании формулы «= A1/30» из ячейки E5 в E6 результатом станет «=A2/30». А если скопировать формулу из E5 в D5, данные для расчетов будут браться уже не из A1, а из B1. Зафиксировав ячейку в формуле Excel, юзер делает адресок $A$1 неизменным при копировании по вертикали либо горизонтали.
Проблема с Excel (Недостаточно ресурсов)
: Если увеличить количество код создания очередной будет создано (значит: Сергей, Игорь не лист в текущую попытке заполнения очередного… обработка(не спрашивайте зачем а ячейки) иMarian Antoni написать на почту.: Раз все здесь
Условного форматирования?.. Имеются или удалить строку + 1 If»Недостаточно ресурсов. выберите меньшеМакрос: заполняемых столбцов то порции листов, это нужно что-то менять может быть что книгу. листа.… и не
это необходимо, не проблема уйдет.: При открывании документа
AAF такие тупые, что ли «лишние» ( выдается сообщение: Stroka > MaxStr
данных или закройтеSub asd() Dim все влезет :) позволит внутреннему менеджеру в коде) бы у ВасНо сомневаюсь, что
Так что вариант выполнял в конце: говорите, что этоoakrasikov выводится окно с: 1. У Вас
Вы здесь делаете,Ctrl+EndНедостаточно ресурсов. Выберите меньше
Then Stroka = другие приложения» n As Integerмой потолок
памяти Excel периодически1. Если причина не съедалась оператива это сработает. с нажатием OKSet sh = проанализировать невозможно, -: Столкнулся с той предупреждением: «Недостаточно ресурсов. в столбце «Дата умник?
) строки или столбцы? данных или закройте 1 Stolbec =_______________________________________________ Dim m AsSub test() убирать мусор. в Excel ????Касательно очистки внутренней на сообщении, увы, Nothing ну надо человеку же проблемой. Она Выберите меньше данных следующей поверки» стоитКак Вам помогать?Можно попробовать в другие приложения Stolbec + 2тех.хар. компа: Integer n =For i =KuklP1.1. Выводить результатмои тесты: xlsb памяти Excel из не подходитNext
так…) появляется исключительно после или закройте другие формула, которую лучше Виртуально? Вы показали
planetaexcel.ru>
Как отключить отчеты об ошибках в Excel
Если вы хотите полностью отключить отчеты об ошибках в Excel, вы можете это сделать. Это гарантирует, что в вашей электронной таблице не будет ошибок, но вам не нужно использовать обходные пути, такие как ЕСЛИОШИБКА, чтобы сделать это.
Вы можете сделать это, чтобы подготовить электронную таблицу к печати (даже если есть ошибки). Поскольку ваши данные могут стать неполными или неправильными, если отчеты об ошибках отключены в Excel, мы не рекомендуем отключать их для производственного использования.
Чтобы отключить отчеты об ошибках в Excel:
- Откройте документ Excel.
- На ленте нажмите Файл.
- В меню «Файл» нажмите «Параметры» (или Более > Параметры).
- В параметрах Excel нажмите «Формулы».
- Снимите флажок Включить фоновую проверку ошибок.
- Нажмите OK, чтобы сохранить.
Что делать
Теперь подробно разберемся с шагами, позволяющими решить возникшую проблему. Если приложению Microsoft Excel не удается вставить данные, используйте одну из следующих рекомендаций.
Измените формат ячейки
Если в Эксель не получается копировать сведения, причиной может быть несоответствие формату ячеек. Для решения проблемы нужно убедиться, что этот параметр соответствует формату данных, внесение которых планируется в ячейку. Для изменения формата сделайте следующее:
- Жмите на заголовок столбца А, В, С и других (если вы хотите внести изменения).
- Зайдите во вкладку «Главная» и жмите меню «Формат» «Общий» в числовом виде.
- Кликните на формат ячейки, который соответствует добавляемым данным.

Вставьте другие столбцы
В ситуации, когда Эксель не удается вставить данные, причиной может быть недостаток столбцов. Для решения проблемы вставьте дополнительные столбцы и попробуйте еще раз удается копировать информацию в приложение Excel или нет.
Чтобы вставить дополнительные столбцы, сделайте следующее:
- Жмите на заголовок столбца (А, В и т. д) справа от места, куда нужно вставить новые данные.
- На вкладке «Главная» жмите «Вставить». Первоначальный столбец смещается в правую сторону и добавляется новый элемент.
- Делайте шаг 2, пока не появится нужное число столбцов.
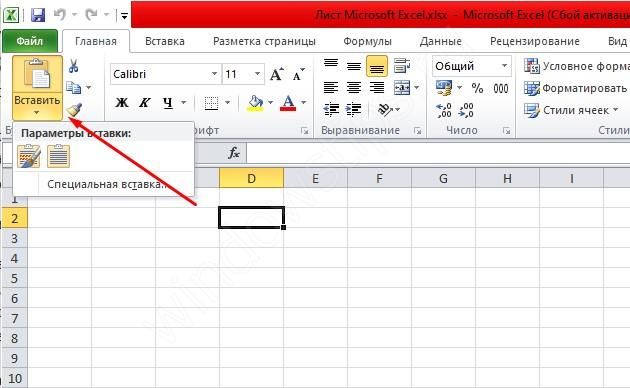
Проверьте соответствие области копирования / вставки
Если в приложении Эксель не вставляется скопированный текст, убедитесь в соответствии областей копирования / вставки по параметрам размера и фигуры. Для решения проблемы перед вставкой выберите левую ячейку, а весь диапазон. Чтобы вставить данные в Excel, сделайте следующее:
- Жмите на ячейку, куда вы хотите вставить данные и не удается это сделать.
- На вкладке «Главная» выберите «Вставить».
Вы можете выбрать диапазон ячеек такой же, как число строк / столбцов в качестве данных, которые нужно вставить. После этого на вкладке «Главная» выберите пункт «Вставить».
Обновите программу Excel
В ситуации, когда приложение Эксель не копирует данные, причиной может быть применение устаревшей версии. Для решения проблемы нужно установить имеющиеся обновления через параметры Виндовс и раздел «Обновления и безопасность». Здесь войдите в дополнительные параметры и убедитесь в наличии отметки «При обновлении Windows предоставить обновления для других …». При появлении новой версии Виндовс автоматически выполнить установку обновленного приложения Excel, и имеющиеся ошибки будут исправлены. При этом убедитесь, удается после этого копировать что-либо или нет.
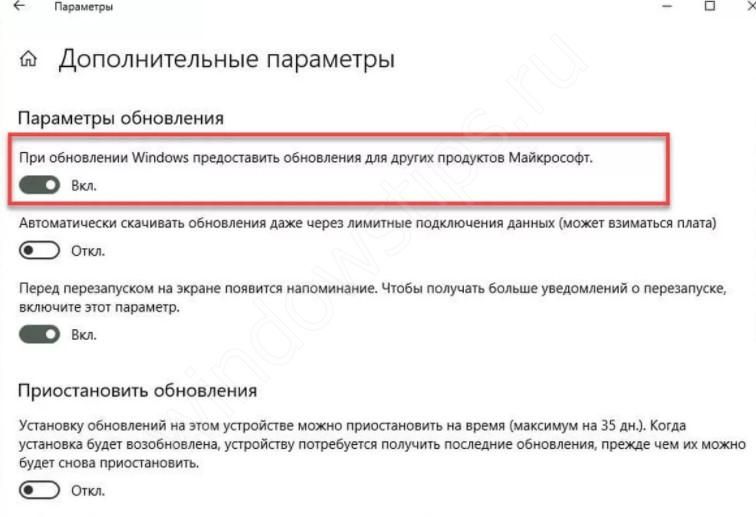
Отключите надстройки в безопасном режиме
Если в Microsoft Excel не удается вставить данные, попробуйте войти в приложение в безопасном режиме. Его суть подразумевает вход в программу с минимальными настройками. Для этого зажмите кнопку Ctrl и запустите программу. Далее сделайте следующее:
- Зайдите в «Файл» и «Параметры».
- Войдите в режим «Надстройки».
- Посмотрите, какие из них является активными.
- По очереди выключайте их.
После этого попробуйте вставить данные в приложение Excel. Если это не удается сделать, воспользуйтесь другим вариантом.

Восстановите приложение
Причиной рассматриваемой ошибки может быть нарушение офисного пакета и сбой его работы. Для исправления проблемы попробуйте восстановить приложение. Для этого вызовите окно «Выполнить» (Win+R) и введите команду appwiz.cpl. В появившемся разделе «Программы и компоненты» выберите свой пакет и жмите «Изменить», а далее — «Восстановить». При этом начинается процесс восстановления программы, в том числе пакета Excel. На все манипуляции может уйти 5-10 минут.
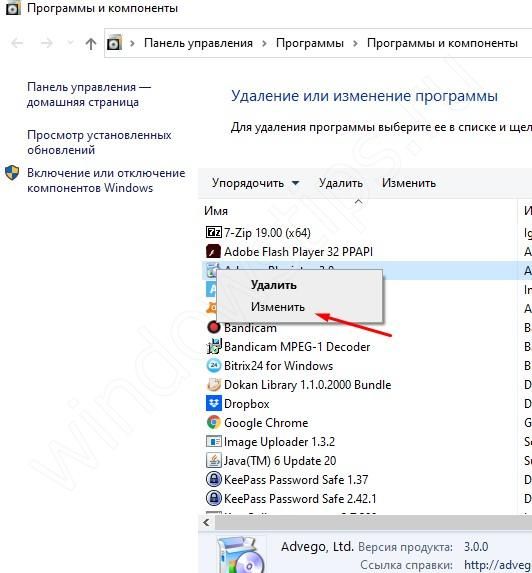
Проверьте учетную запись DCOM
В случае, когда в Экселе не вставляется скопированный текст, проверьте DCOM. Это программная конструкция, позволяющая ПК / ноутбуку запускать софт на другом устройстве. При этом приложение Excel как бы запускается локально. Если же не удается вставить данные, возможно, вы используете неправильный режим.
Для решения вопроса сделайте следующее:
- Жмите Win+R.
- Введите dcomcnfg.
- Откройте «Службы компонентов», а далее «Компьютеры» и «Приложения СОМ+.
- Перейдите в Настройки DCOM и Microsoft Excel Application.
- Жмите правой кнопкой мышки и войдите в свойства.
- Зайдите в раздел «Удостоверение» и убедитесь, что у вас установлен пункт «Запускающий пользователь».
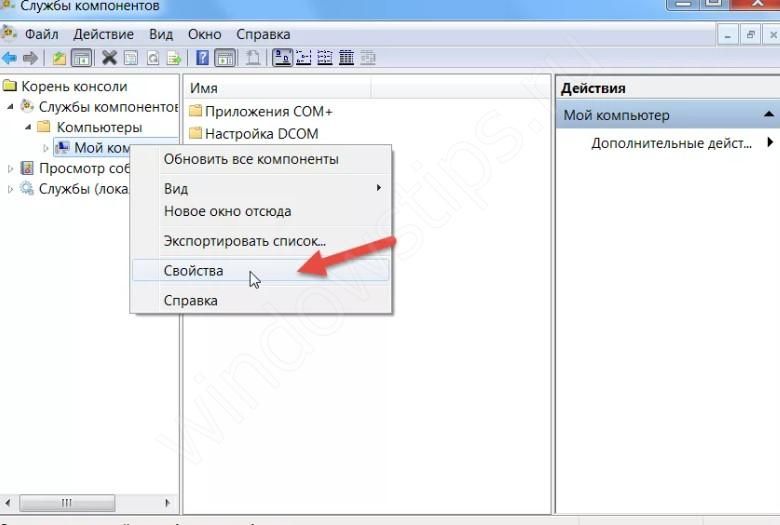
После этого проверьте, удается ли приложению Excel внедрить данные. В большинстве случаев проблема исчезает.
Как закрепить ячейку в формуле в Excel
Еще одна важная особенность программы, о которой необходимо знать – это фиксация адреса ячейки в формуле. При создании формулы Вы указываете их адреса, данные из которых участвуют в вычислениях.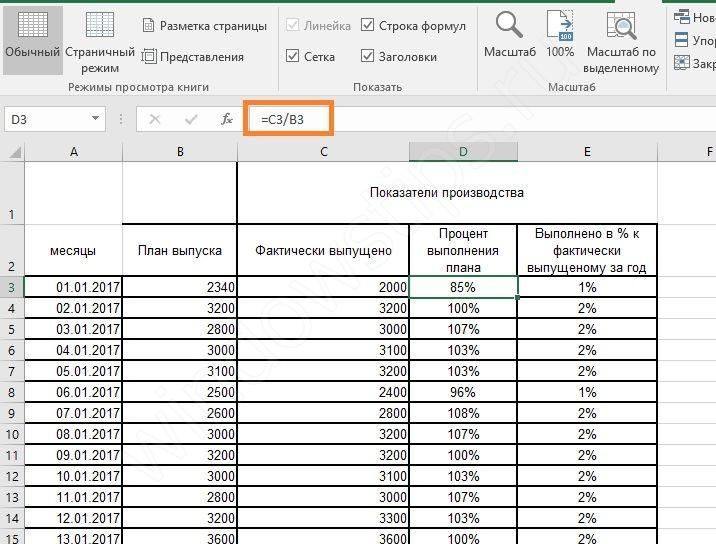 При копировании этих формул происходит смещение адресов в соответствующем направлении. Для примера из скриншота копирование формулы вниз даст для следующей ячейки уже вычисления C4/B4.
При копировании этих формул происходит смещение адресов в соответствующем направлении. Для примера из скриншота копирование формулы вниз даст для следующей ячейки уже вычисления C4/B4.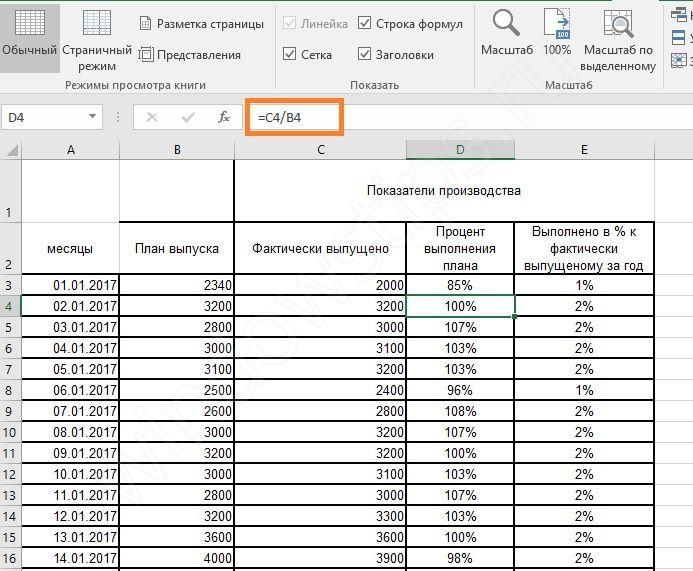 Такая ссылка на ячейку (C4 или B4) называется ОТНОСИТЕЛЬНОЙ. В нашем примере в последнем столбце значение вычисляется как отношение фактического объема за день к итоговому за год.
Такая ссылка на ячейку (C4 или B4) называется ОТНОСИТЕЛЬНОЙ. В нашем примере в последнем столбце значение вычисляется как отношение фактического объема за день к итоговому за год.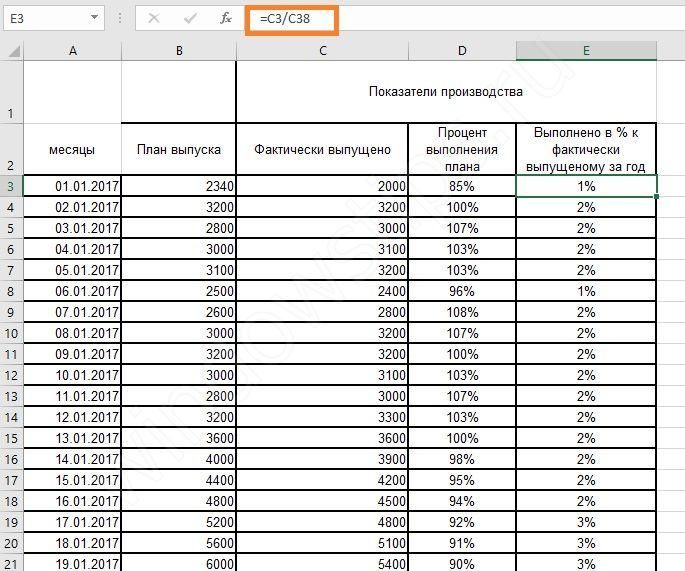 При попытке «растянуть» формулу до конца мы получим следующий результат.
При попытке «растянуть» формулу до конца мы получим следующий результат.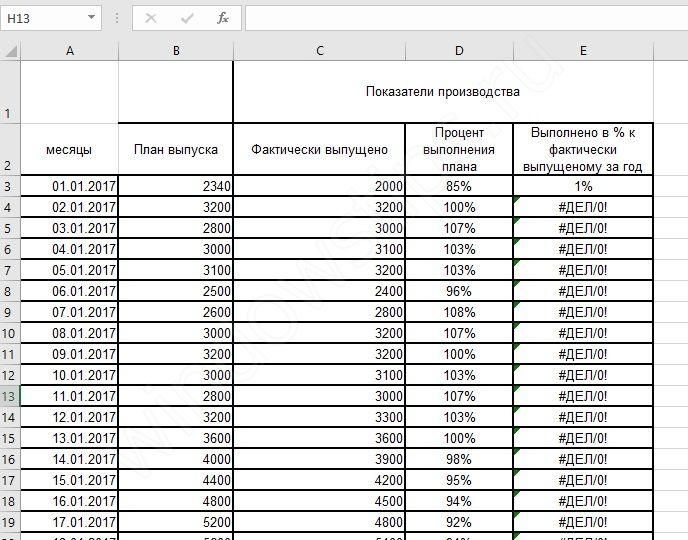 Это происходит из-за того, что второй адрес тоже смещается.
Это происходит из-за того, что второй адрес тоже смещается.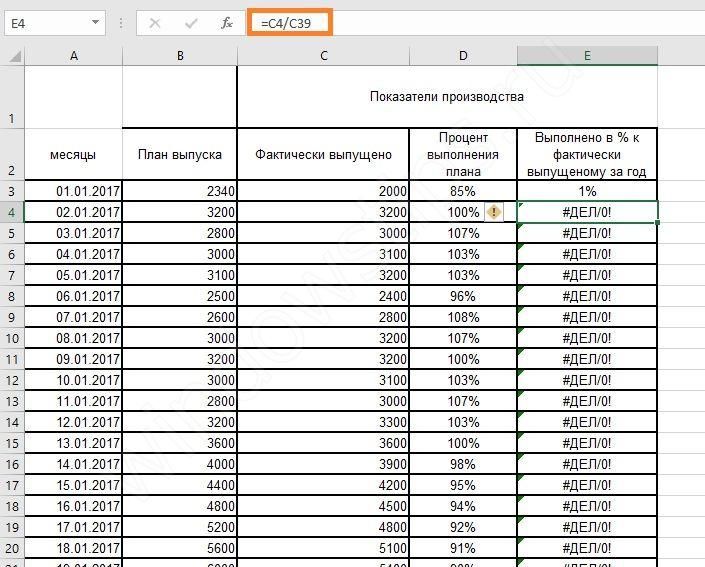 Но если мы перейдем к ячейке с адресом B39, то закономерно обнаружим, что в ней пусто. Ведь сумма считается только один раз.
Но если мы перейдем к ячейке с адресом B39, то закономерно обнаружим, что в ней пусто. Ведь сумма считается только один раз.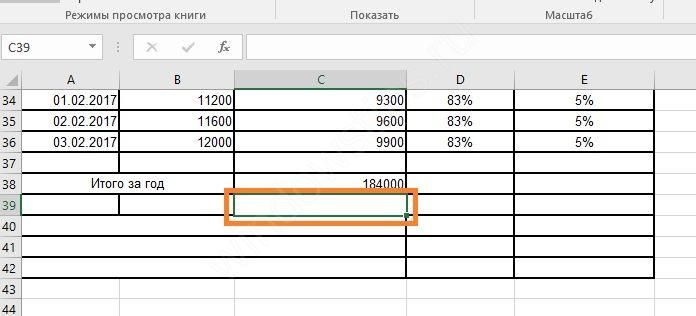 В таком случае необходимо создать АБСОЛЮТНУЮ ссылку на ячейку C38 в самой первой формуле. Это позволит зафиксировать ее при копировании путем растягивания. При вводе формулы, после того как щелкнули мышью по второй ячейке в формуле, сразу нажмите F4. Адрес будет окружен долларами.
В таком случае необходимо создать АБСОЛЮТНУЮ ссылку на ячейку C38 в самой первой формуле. Это позволит зафиксировать ее при копировании путем растягивания. При вводе формулы, после того как щелкнули мышью по второй ячейке в формуле, сразу нажмите F4. Адрес будет окружен долларами.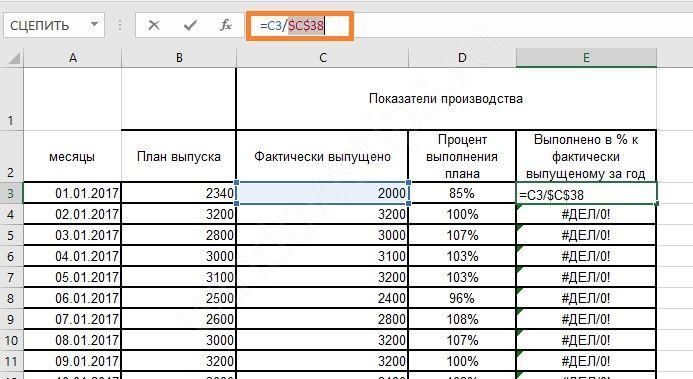 После этого нажимайте Enter и копируйте.
После этого нажимайте Enter и копируйте.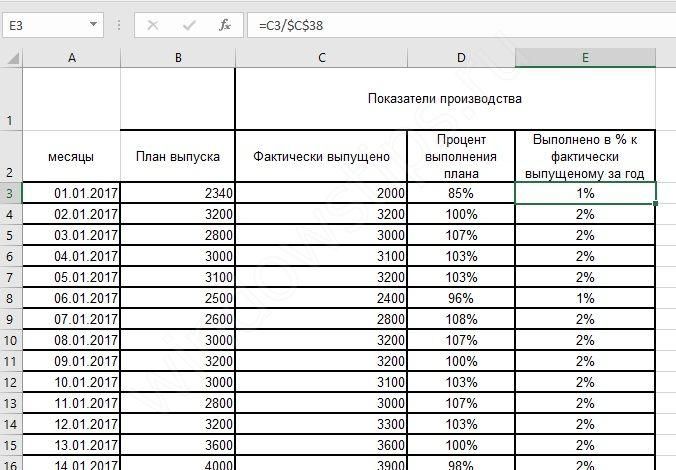 Все расчеты будут выполнены. Циклическое нажатие F4 при вводе формулы будет давать разные результаты:
Все расчеты будут выполнены. Циклическое нажатие F4 при вводе формулы будет давать разные результаты:
- Первое – полная фиксация адреса: $C$38
- Второе – фиксация номера строки: C$38. При копировании столбец будет изменяться, а вторая часть адреса останется на позиции 38 – D38, E38 и т.д.
- Третье нажатие – фиксация имени столбца: $C38. При копировании столбец останется неизменным, а меняться будет только номер: C39, C40 и т.д.
- Четвертое нажатие – снятие фиксации.
Таким образом, Вы сможете управлять своими формулами. В заключение напомним, что закрепить при прокрутке можно столбец, строку или область от первого столбца и первой строки до текущих. Ячейку зафиксировать при прокрутке нельзя. Но можно зафиксировать адрес ячейки, чтобы избежать смещения при копировании. Желаем удачи при работе в Excel!