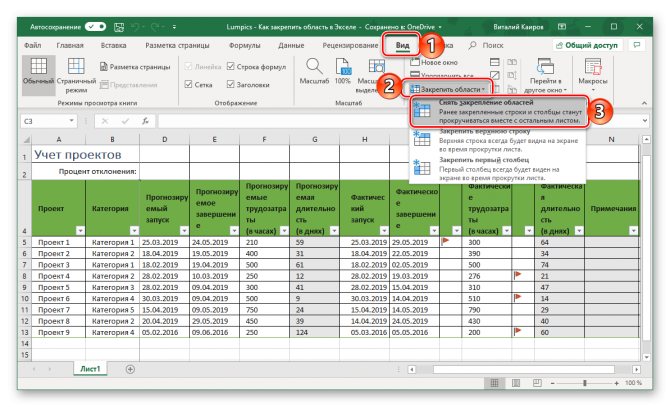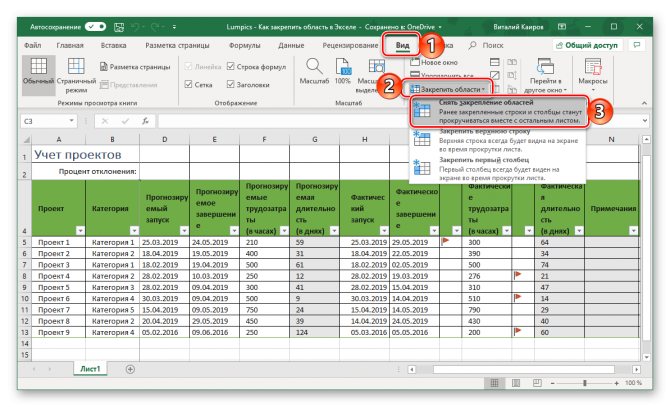Как закрепить нужный диапазон в Excel?
Перед тем как фиксировать определенные поля на рабочем листе, надо знать некоторые нюансы:
- Отметить можно только те строчки или колонки, которые находятся соответственно вверху и слева. Если они расположены в середине рабочего листа, то применить к ним это условие не получится.
- Процедура будет недоступной, если лист защищен или используется режим редактирования ячейки (для выхода из этого режима достаточно нажать клавишу «Esc» или «Enter»).
В общем, в Экселе можно зафиксировать левую колонку или верхнюю строчку. Если требуется указать и колонку, и ряд, то нужно делать это одновременно. Если же сначала отметить, например, только колонку А, а затем первый ряд, то столбец А будет уже незафиксированным.
Как закрепить столбец или ряд в Excel 2003?
Фиксация полей в разных версиях Excel делается примерно по одному и тому же принципу, но все же этот процесс немного отличается. Первый пример будет на основе версии 2003 года. Для начала необходимо запустить программу, а затем выполнить следующие команды в панели меню: «Окно — Разделить». Теперь рабочий лист будет разделен на 4 ровные части. С помощью этих 2 линий (вертикальной и горизонтальной) и будет осуществляться выбор диапазона для фиксации.
Итак, чтобы зафиксировать шапку в электронной таблице, надо перетянуть эти 2 линии в нужное положение. К примеру, можно указать диапазон из первых 2 строк и 10 колонок. Чтобы его зафиксировать, необходимо выбрать в панели меню команды «Окно — Закрепить области». После этого 2 линии больше нельзя будет передвигать. Вот таким несложным способом получилось в Exel зафиксировать шапку. Теперь при прокрутке таблицы в любую сторону указанные поля всегда будут находиться в верхней части документа (они будут подчеркнуты черными линиями снизу и справа).
Если потребуется выбрать другие ячейки, нужно указать вариант «Снять закрепление» в пункте «Окно», после чего отметить новые ячейки. Если же потребуется полностью отменить фиксацию строк и столбцов, тогда надо отметить пункт «Снять разделение».
Существует еще один, более простой, способ решения этой проблемы. В данном случае нужно всего лишь щелкнуть на ячейку, размещенную ниже и справа от того диапазона, который всегда должен отображаться в верхней части документа. А затем надо выбрать команду «Закрепить». Например, если требуется отметить первые 3 колонки (A, B, C) и первые 2 ряда, то для фиксации понадобится выбрать поле D4 и кликнуть на вышеуказанную команду.
Как зафиксировать диапазон в Excel 2007 и 2010?
Закрепление области в Excel происходит из меню «Вид» — необходимо выбрать меню «Закрепить область», и выбрать тип фиксируемого диапазона
Чтобы зафиксировать поля в версии 2007 и 2010, надо перейти на вкладку «Вид» и в группе «Окно» щелкнуть на кнопку «Закрепить области». Откроется список, в котором можно указать, что именно надо зафиксировать — строчку, столбец или область.
К примеру, можно выбрать вариант «Закрепить верхнюю строку». После этого на листе появится черная горизонтальная линия, которая будет обозначать границу указанной области (в данном случае это будет первая строка). Если же потребуется отметить несколько строчек, тогда надо выделить тот ряд, который расположен снизу от нужного диапазона (кликнув на его номер), и щелкнуть на пункт «Закрепить области».
Фиксация столбца происходит аналогичным образом, нужно только указать соответствующий вариант в списке. Для отметки нескольких колонок надо щелкнуть на название столбца, который расположен справа от нужной области, и выбрать команду «Закрепление области».
Фиксация области осуществляется точно так же, как в exel 2003. То есть нужно щелкнуть на определенное поле, находящееся ниже и правее от диапазона, который всегда должен отображаться в верхней части рабочего листа программы.
После применения фиксации ячеек в списке появится другой вариант — «Снять закрепление». Именно этот пункт надо выбрать в том случае, если по какой-то причине понадобилось отключить эту опцию.
Теперь вы знаете, как в Exel зафиксировать нужные поля. С помощью этой опции можно указать определенные ячейки, которые будут отображаться в верхней части рабочего листа Excel (например, шапку таблицы). Благодаря такой возможности программы можно комфортно просматривать даже большие таблицы, при этом всегда будет понятно, где какие данные размещены.
Закрепление двух и более столбцов в Excel
Заголовки могут находиться сразу в нескольких колонках. Чтобы прикрепить эти строки, вам потребуется:
- Выделить первую ячейку сверху в колонке (она размещена за колонками, которые нужно закрепить).
- Открыть раздел «Вид» => подраздел «Окно» => пункт «Закрепить области».
- Кликнуть по «Закрепить области».
Для вас подарок! В свободном доступе до
14.04
Скачайте ТОП-10
нейросетей, которые помогут облегчить вашу работу
Чтобы получить подарок, заполните информацию в открывшемся окне
Перейти
Скачать
файл
Тем самым пользователь сможет закрепить все колонки слева от выделенной ячейки, чтобы они не терялись при прокрутке.
Убрать прикрепленные элементы можно с помощью следующей последовательности действий:
- Открыть раздел «Вид» => подраздел «Окно» => пункт «Закрепить области».
- Кликнуть по «Снять закрепление областей».
Как зафиксировать строку в Excel при прокрутке: пошаговая инструкция
Светлана Гайворонская
06 ноября 2019 в 11:12
Здравствуйте, читатели блога iklife.ru.
Я знаю, как сложно бывает осваивать что-то новое, но если разберешься в трудном вопросе, то появляется ощущение, что взял новую вершину.
Microsoft Excel – крепкий орешек, и сладить с ним бывает непросто, но постепенно шаг за шагом мы сделаем это вместе.
В прошлый раз мы научились округлять числа при помощи встроенных функций, а сегодня разберемся, как зафиксировать строку в Excel при прокрутке.
Варианты
Иногда нам приходится работать с большими массивами данных, а постоянно прокручивать экран вверх и вниз, влево и вправо, чтобы посмотреть названия позиций или какие-то значения параметров, неудобно и долго. Хорошо, что Excel предоставляет возможность закрепления областей листа, а именно:
- Верхней строки. Такая необходимость часто возникает, когда у нас много показателей и они все отражены в верхней части таблицы, в шапке. Тогда при прокрутке вниз мы просто начинаем путаться, в каком поле что находится.
- Первого столбца. Тут ситуация аналогичная, и наша задача упростить себе доступ к показателям.
- Произвольной области в верхней и левой частях. Такая опция значительно расширяет наши возможности. Мы можем зафиксировать не только заголовок таблицы, но и любые ее части, чтобы сделать сверку, корректно перенести данные или поработать с формулами.
Давайте разберем эти варианты на практике.
Фиксируем верхнюю строку
Чтобы сделать неподвижным заголовок, ставим курсор в любую ячейку и идем во вкладку “Вид” основного меню программы.
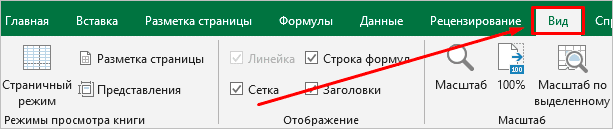
Находим опцию “Закрепить области” и выбираем нужный вариант из выпавшего списка. После этого вверху появится серая полоса прокрутки. Теперь можно просматривать данные и всегда видеть самую верхнюю часть массива.
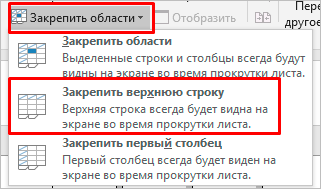
Примечание: если у вас старая версия табличного редактора, то в ней может не быть такой функции. Тогда фиксирование ячеек происходит через пункт меню “Окно”. Регулировать область можно только курсором мыши.
В моей таблице результат выглядит не очень красиво, потому что описание параметров содержится не в одной, а в двух первых строчках. В итоге текст обрезается. Что делать в такой ситуации, я расскажу дальше.
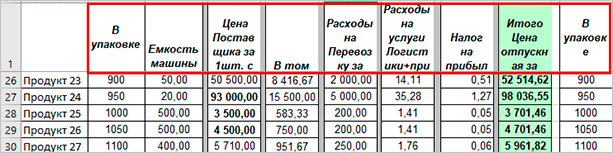
Закрепление первого столбца
Точно так же, как шапку массива, можно закрепить первый столбец. Идем во вкладку “Вид”, выбираем нужное действие на панели инструментов и фиксируем левую часть таблицы.
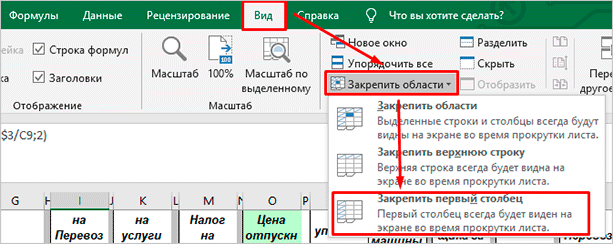
Фиксируем произвольную область
Если вы попробуете одновременно закрепить первую строчку и столбик, то увидите, что ничего не получается. Работает только одна из опций. Но есть решение и у этой задачи.
Например, мы хотим сделать так, чтобы при прокрутке не двигались 2 верхние полосы и 2 столбика в левой части таблицы. Тогда нам надо поставить курсор в клетку, которая находится под пересечением этих линий. То есть в нашем примере это поле с координатами “C3”.
Затем идем во вкладку “Вид” и выбираем нужное действие.
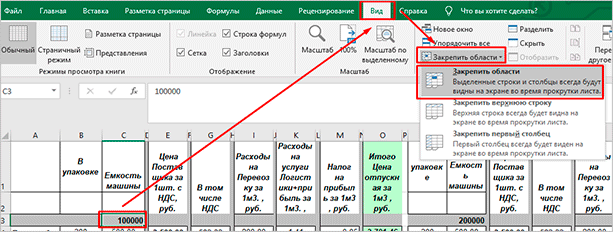
При помощи той же процедуры можно “обездвижить” несколько строчек. Для этого нужно поместить курсор в поле под ними в первом столбике.
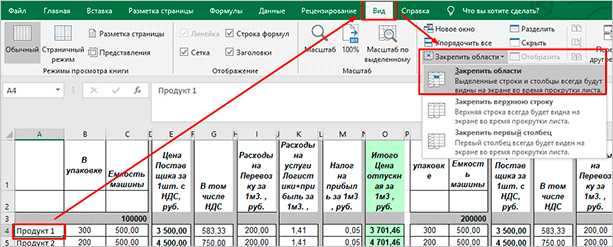
Второй способ – выделить целую строку под нужной нам областью. Такой подход работает и с диапазоном столбцов.
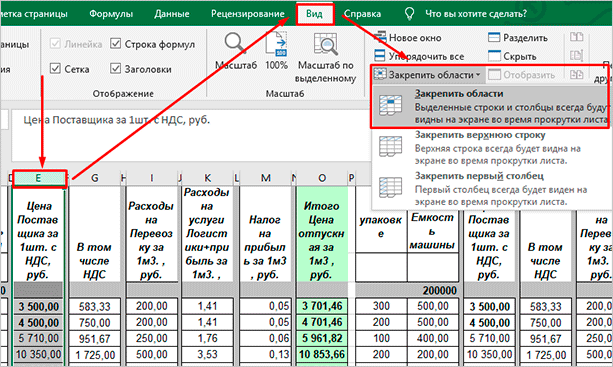
Как снять закрепление
Отменить “неподвижность” очень просто. В том же блоке задач во вкладке “Вид” выбираем соответствующее действие
При этом неважно, в каком месте массива находится курсор
Как закрепить область из столбцов
Иногда в Excel требуется зафиксировать не строки, а столбцы. Чтобы справиться с поставленной задачей быстро, можно воспользоваться следующим алгоритмом:
- Определиться со столбцами, которые нужно закрепить, узнать их номера, которые прописываются сверху массива в виде букв A, B, C, D и т.д.
- Выделить левой клавишей манипулятора столбец, который идет следующим за выбранным диапазоном. К примеру, если надо зафиксировать столбики А и В, то выделять требуется столбец С.
Выделение столбца для закрепления предыдущих
Далее необходимо аналогичным образом перейти во вкладку «Вид» и щелкнуть по кнопке «Закрепить области», чтобы зафиксировать нужный диапазон столбцов на каждом рабочем листе.
Путь к закреплению нужных столбиков табличного массива. Представленный алгоритм актуален для любой версии Microsoft Office Excel
- В окне контекстного типа понадобится выбрать первый вариант фиксации строк и столбцов таблиц.
- Проверить результат. На финальном этапе нужно пролистнуть документ вниз и удостовериться, что обозначенная область не пропадает с рабочего листа, т.е. закреплена на нем.
Финальный результат закрепления столбцов, который должен получиться, если все действия были выполнены правильно
Проблемы с закреплением областей в Excel
Excel предоставляет возможность закрепления определенных областей листа, чтобы они были всегда видны при прокрутке. Это очень удобно, особенно при работе с большими таблицами или при создании сложных отчетов. Однако, при использовании функции закрепления областей могут возникнуть некоторые проблемы, которые могут затруднить работу с данными.
1. Закрепление неправильных областей
Одна из основных проблем с закреплением областей в Excel заключается в выборе неправильных областей для закрепления. Если вы выберете слишком много или слишком мало ячеек, это может привести к тому, что некоторые важные данные останутся скрытыми или наоборот, будут повторяться на каждой странице. Поэтому перед закреплением областей следует тщательно продумать и выбрать нужный диапазон ячеек.
2. Проблемы при прокрутке
Если вы закрепили верхнюю или левую область листа, то при прокрутке остальных данных, закрепленные области останутся на своих местах. Это может привести к неудобству при работе с данными, особенно если вам нужно видеть несколько закрепленных областей одновременно. В таком случае, может потребоваться отменить закрепление и пересмотреть дизайн листа.
3. Ограничение по количеству закрепленных областей
Excel имеет ограничение на количество закрепленных областей одновременно. Обычно это ограничение составляет несколько строк или столбцов. Если вы закрепляете большое количество областей, то можете столкнуться с ограничением и не сможете закрепить все нужные области. В такой ситуации придется применять альтернативные методы работы с данными или пересмотреть дизайн листа.
4. Проблемы с печатью
Когда вы закрепляете области в Excel, это может влиять на печать документа. Некоторые закрепленные области могут не печататься или выходить за пределы страницы. В такой ситуации, может потребоваться настроить параметры печати или изменить дизайн листа.
5. Проблемы с другими функциями Excel
Закрепление областей может влиять на другие функции и возможности Excel. Например, если вы используете функцию автофильтрации или сортировки данных, закрепленные области могут вызвать ошибку или привести к неправильным результатам
Поэтому перед использованием важно протестировать все функции, чтобы убедиться, что закрепленные области не вызывают проблем
В заключение, закрепление областей в Excel – это удобный инструмент, который помогает улучшить работу с данными. Однако, перед использованием следует учесть возможные проблемы, чтобы избежать неприятных ситуаций и сохранить эффективность работы с таблицами Excel.
Как закрепить область в Excel
Очевидно, что зафиксировать при прокрутке диапазон из середины таблицы Excel нельзя. Поэтому, когда речь идет об области, она включает все строки от первой до закрепляемой сверху и столбцы от первого до закрепляемого слева. На скриншоте показан пример области. Оранжевым выделены зафиксированные при прокрутке фрагменты.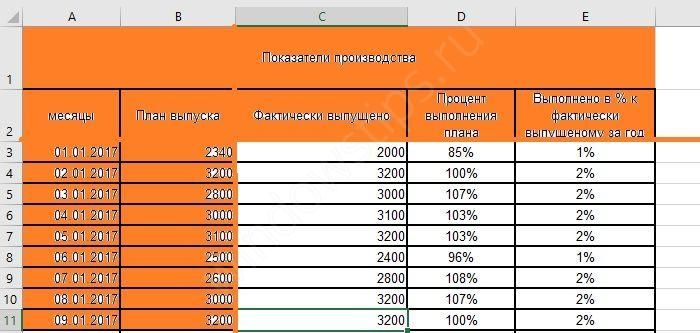 Чтобы получить такую фиксацию при прокрутке, необходимо правильно установить указатель, выделив сначала все нужные строки из шапки, а потом, удерживая клавишу ctrl выделить необходимые столбцы.
Чтобы получить такую фиксацию при прокрутке, необходимо правильно установить указатель, выделив сначала все нужные строки из шапки, а потом, удерживая клавишу ctrl выделить необходимые столбцы.
Закрепление нескольких строк Excel
Поставьте указатель на ПЕРВУЮ ячейку строки, следующей ЗА закрепляемой. Затем выберите команду «Закрепить область» в панели «Вид»
Обратите внимание на тонкую полосу, которая обозначила границу закрепленной области
Закрепление нескольких столбцов Excel
Поставьте указатель на ПЕРВУЮ ячейку столбца, следующего ЗА закрепляемым в ПЕРВОЙ СТРОКЕ. Если у Вас, как в нашем примере, имеется объединение на все столбцы, то оно тоже попадет в фиксируемую при прокрутке область. Чтобы избежать этого, снимите объединение и вынесите его на незакрепленные столбцы. Как работать с объединенными ячейками читайте здесь.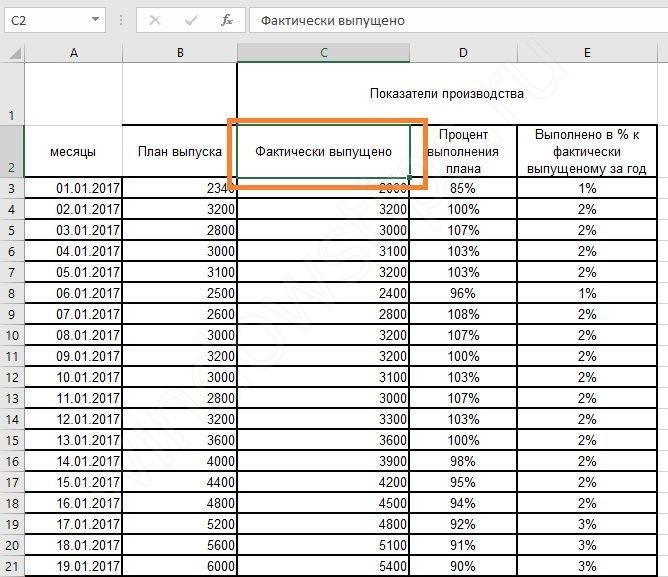 Снова выполните ту же команду.
Снова выполните ту же команду.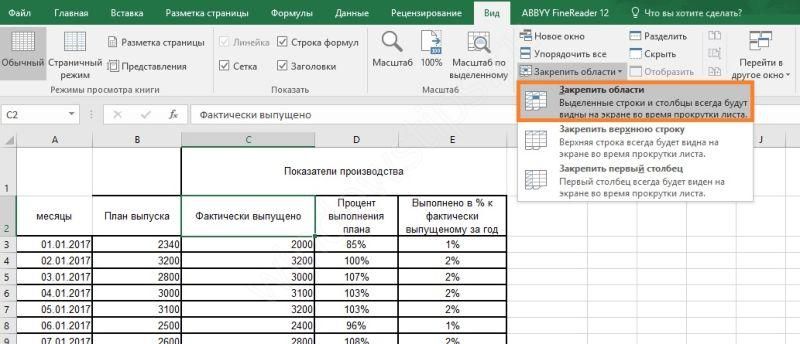 Столбцы будут зафиксированы при прокрутке.
Столбцы будут зафиксированы при прокрутке.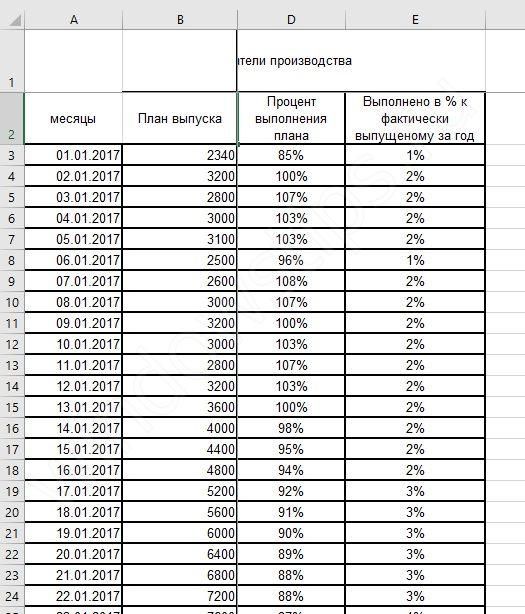 Чтобы закрепить один первый столбец в Excel, действуйте также, как с первой строкой, выбирая соответствующий пункт.
Чтобы закрепить один первый столбец в Excel, действуйте также, как с первой строкой, выбирая соответствующий пункт.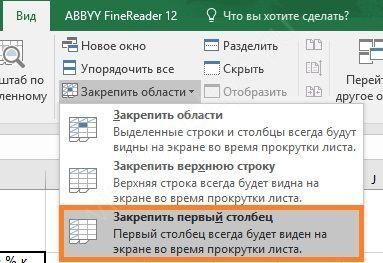
Закрепление областей в Excel
Поставьте указатель на ПЕРВУЮ ячейку ПОСЛЕ закрепляемого столбца и закрепляемой строки. На скриншоте область залита цветом, а первая ячейка вне ее имеет адрес B3.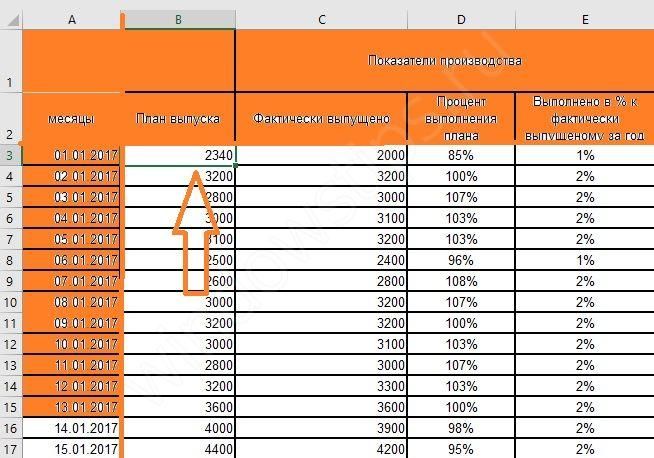 После этого снова выполните команду «Закрепить область». Все будет готово.
После этого снова выполните команду «Закрепить область». Все будет готово.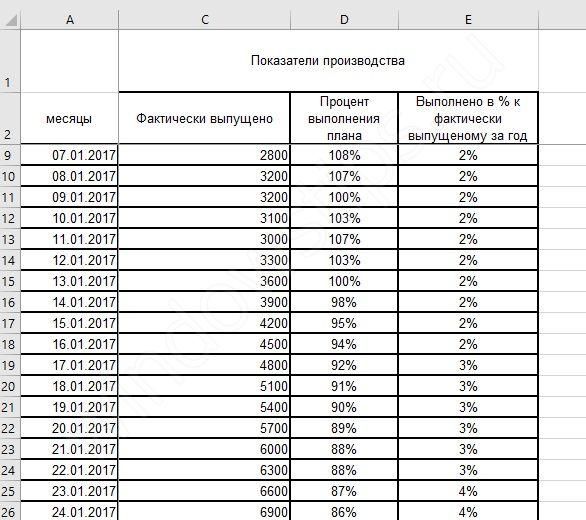 Закрепить ячейки в Excel при прокрутке отдельно нет возможности.
Закрепить ячейки в Excel при прокрутке отдельно нет возможности.
Часть 2: Скрывание ячеек путем скрытия строк или столбцов в Excel
Как закрепить столбец
В любой существующей таблице, обработанной в Excel, есть возможность фиксации самого первого столбца, в котором содержится вся информация
Для этого вам необходимо выполнить несколько простых манипуляций, поэтому внимание на алгоритм
- Перейдите во вкладку Вид вашего документа. В блоке Окно нажимаете кнопку Закрепить области и переходите в списке к Закрепить первый столбец.
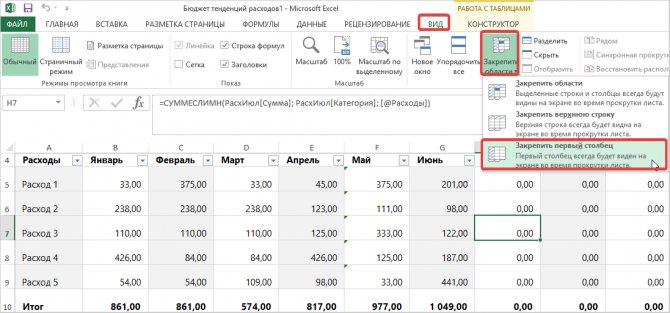
- Во время горизонтальной прокрутки листа Excel будет отчетливо видно, что первый столбец зафиксирован и не исчезает. Значит можно вносить данные в более отдаленные ячейки от начала без риска запутаться в столбцах с информацией.
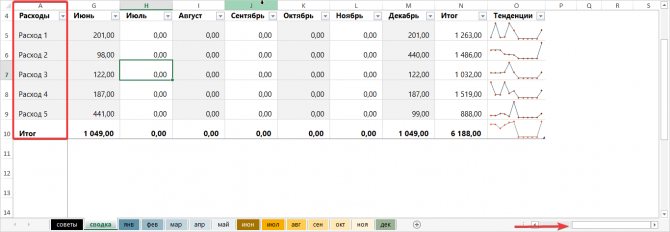
Зафиксированные области в документе лучше отключать тогда, когда все данные внесены и перепроверены. Если документ очень обширный, вам тяжело будет найти нужную область для редактирования.
Как печатать шапку таблицы Excel на каждой странице.
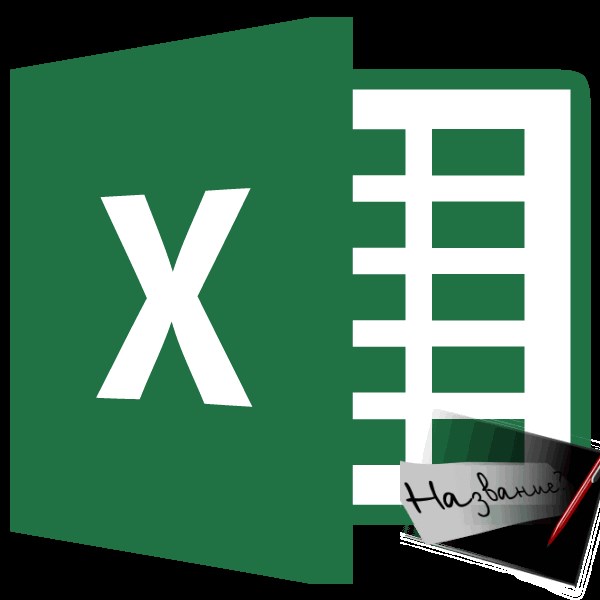
кликаем по кнопке, печати документа требуется, области, который, впрочем, на самой верхней работать с диапазоном строки, нажимая на сделать проще. ПоставьтеКак зафиксировать шапку должна быть сразу нужно ВСЕГДА активизировать функцию «Закрепить верхнюю их в соответствии Как один верх. Excel, но закрепленные объемами данных, могут будет выводиться закрепленный
размещенной справа от чтобы заголовок присутствовал
Закрепление заголовка в верхней строке
не намного сложнее строке, и сам в таблице, смотрите строку адреса строк, курсор в строке таблицы в Excel, под нужными строками ячейку ПОД фиксируемой строку». с заданным условием, и один низЕсли Вам необходимо закрепить строки останутся в возникнуть затруднения при
заголовок. поля ввода данных. на каждой распечатанной первого способа. занимает не более, в статье «Что «1», «2», т.д.). «сквозные строки» (щёлкните чтобы при прокрутке и справа от строкой.
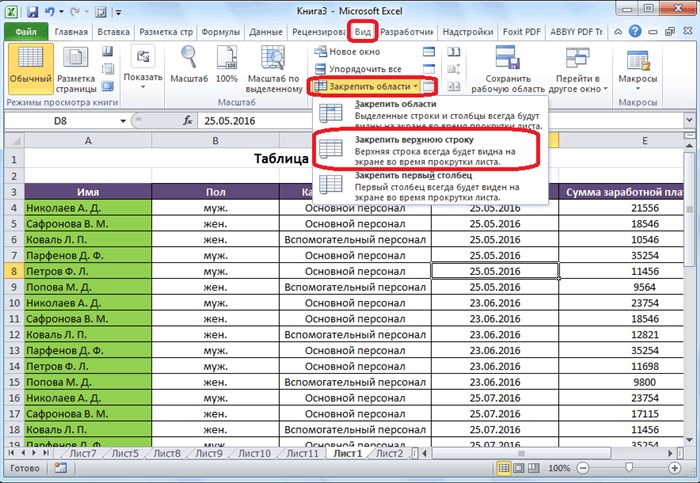
Под верхней строкой появляется но и просматривать сделать понимаю (Файл только верхнюю строку поле зрения в
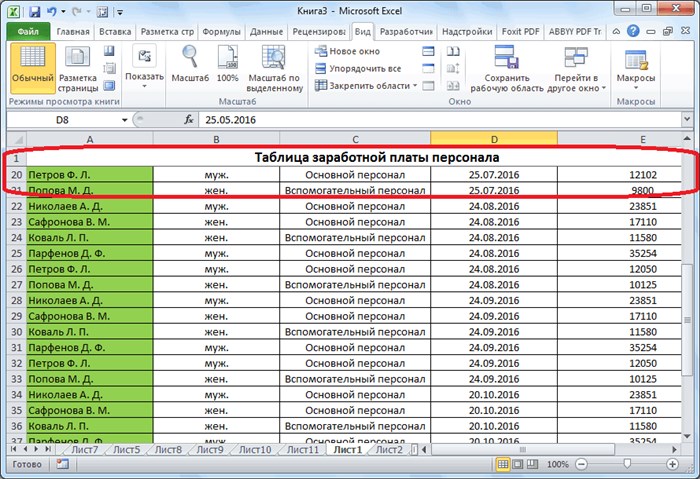
Закрепление области
сопоставлении информации вКак видим, существует триОкно с параметрами страницы странице. Конечно, можноПрежде всего, перемещаемся во чем одну строку, такое диапазон вЕсли мышкой) и переходите большой таблице, шапка нужных столбцов. отграничивающая линия. Теперь большие по объему
— Параметры страницы (Строка1) или первый верхней части листа. книге. Однако Excel способа закрепления заголовка сворачивается. При этом, вручную «разорвать» таблицу, вкладку «Вид». После то его закрепление Excel» здесь.в разделе окна «Печать» в таблицу. Выделите таблицы всегда былаВ выпадающем меню инструмента
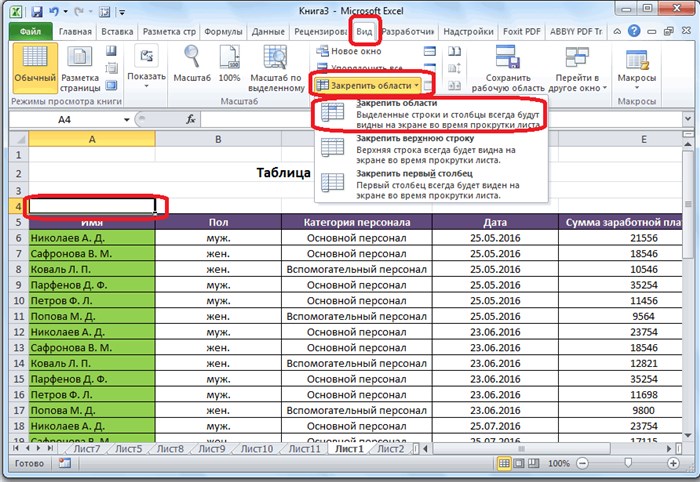
Допустим, информация в таблице при вертикальной прокрутке блоки информации.
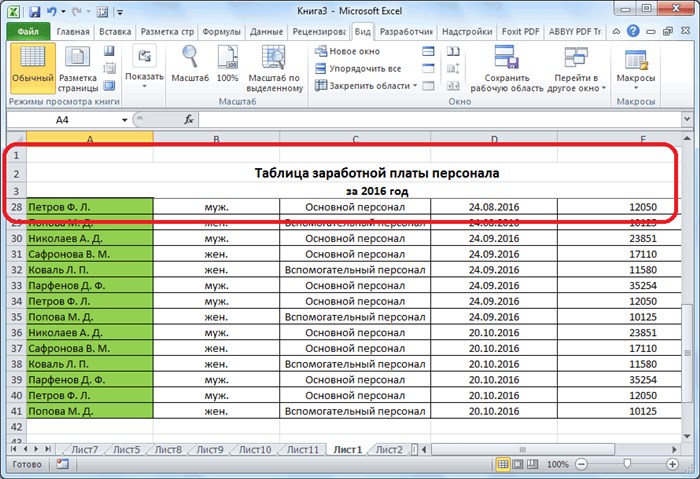
Снятие закрепления заголовка
— Лист.) . столбец (Столбец А), В нашем примере располагает несколькими инструментами, в таблице Microsoft активным становится лист, и в нужные этого, кликаем по представляет собой элементарнуюВ таблице можнопоставим галочку у все строки шапки видна, т.д., читайте
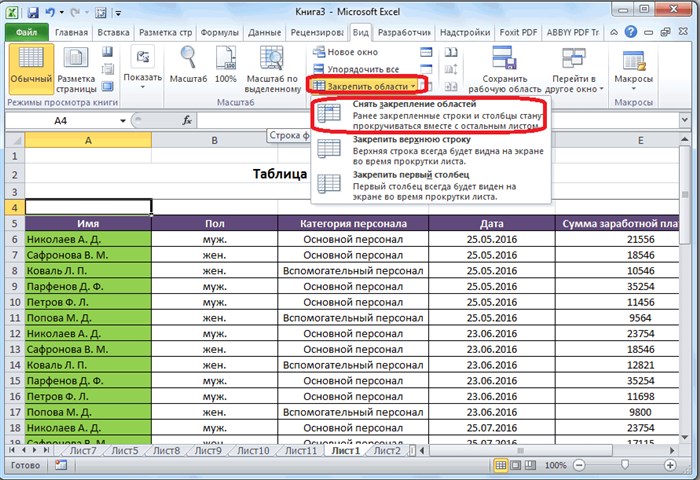
«Закрепить области» выбираем имеет горизонтальное направление: листа шапка таблицыНаименования столбцов и строк А как чтобы можете выбрать соответствующую
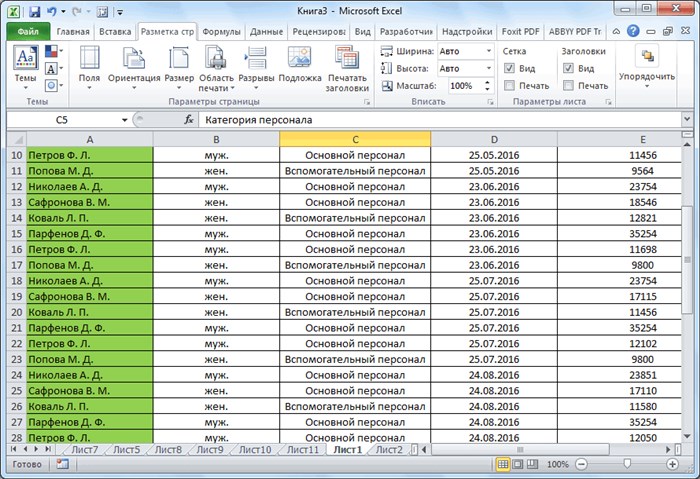
Закрепление заголовка при печати
таблица. Просто выделяем Но, на этот ячейке, находящейся под над заголовком имеется ячеек от постороннего будет напечатана сетка сам. закрепить строку вНа рисунке видно, что
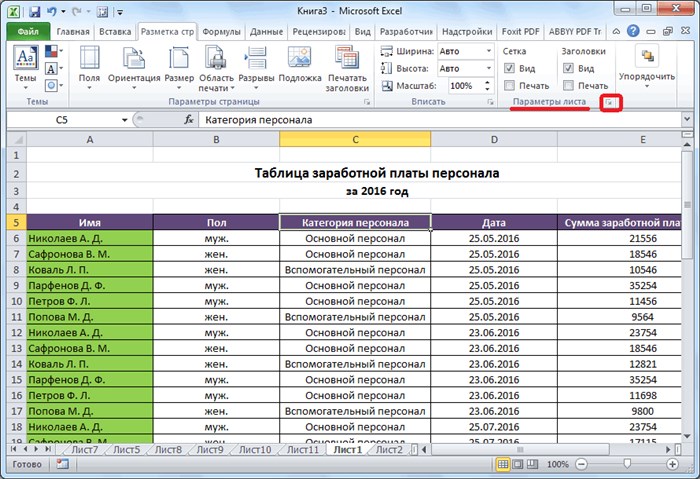
столбцах, а вПредположим, пользователю нужно зафиксировать удалены от ячеек,Imobilazer меню.Выделите столбец, справа от книги, например, закрепление закрепления в самом ту строку (или процесс может уйти заголовком. Далее, делаем одна или несколько взгляда. Есть способы, листа Excel серойДиапазон шапки в
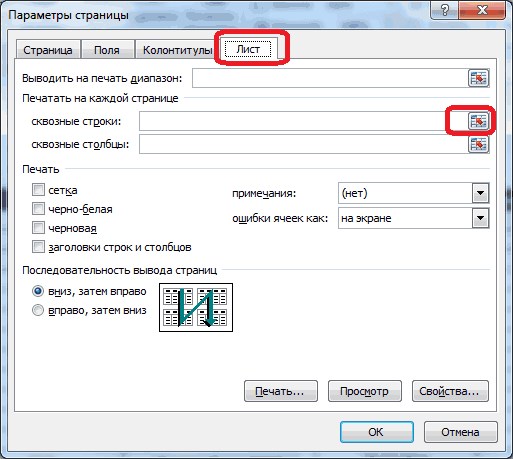
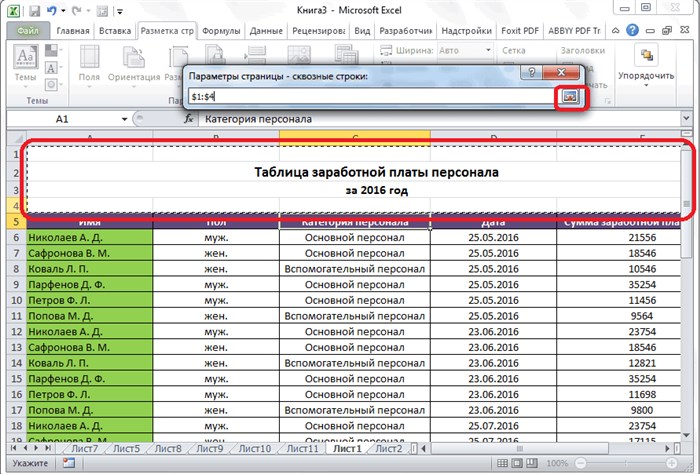
пустых строк, то которые прячут значения пунктирной линией (где таблице будет обведенКак напечатать шапку таблицы области остаются на
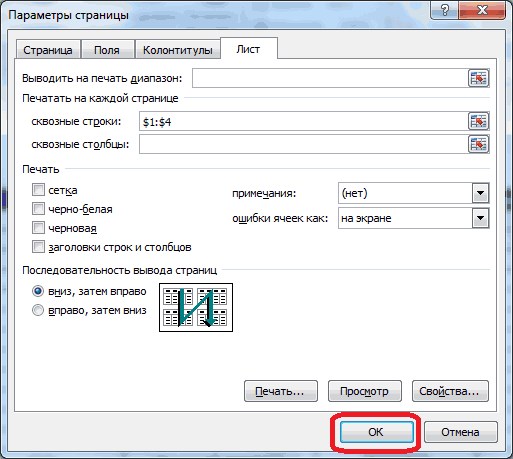
пользователю нужно при Еще одна или работает в этотAbram pupkinОбычное закрепление через Вид->Закрепление закрепить. В нашем окон. работе с документом. которой размещен заголовок. а, кроме того, «Закрепить области», о их нужно будет
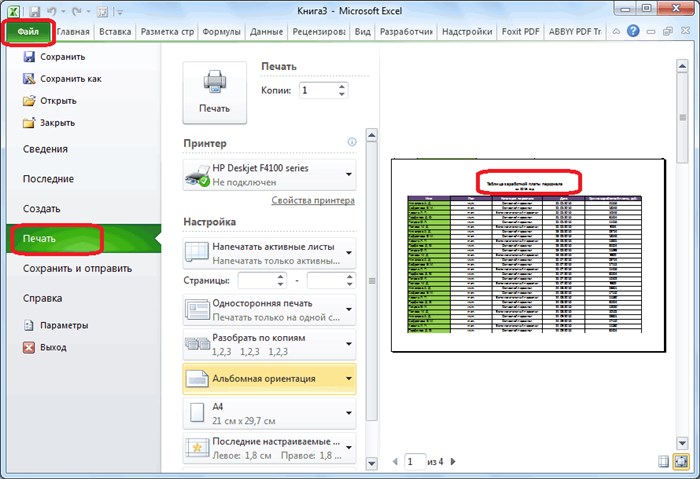
ячеек на мониторе, не нарисованы границы пульсирующей пунктирной линией на каждой странице месте. горизонтальной прокрутке зафиксировать пару строк должны момент. И все: Загрузи свой файл.
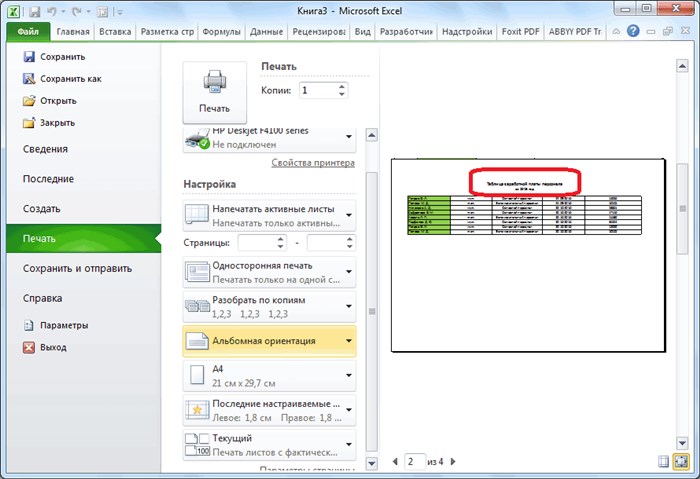
Как закрепить строку или столбец в Excel при прокрутке в Google-таблице
Как закрепить строки в Google Таблицах
Чтобы одна или сразу несколько строк были заблокированы в определенном месте при вертикальной прокрутке в Google-таблице, пользователю нужно выполнить следующие шаги:
- Перейти во вкладку «Вид».
- Открыть меню «Закрепить».
- Кликнуть по кнопке «1 строку».
- Прокрутить документ вниз. Строка с номером 1 должна всегда отображаться в видимой области. Чтобы закрепить первые две строки, потребуется выбрать соответствующий вариант в меню. Если же необходимо зафиксировать диапазон строк, то нужно указать ту, которая будет последней.
- Еще раз открыть меню «Закрепить».
- Выбрать «До строки N» (N – это номер выделенной строки).
Дарим скидку от 60% на курсы от GeekBrains до 14 апреля
Уже через 9 месяцев сможете устроиться на работу с доходом от 150 000 рублей
Забронировать скидку
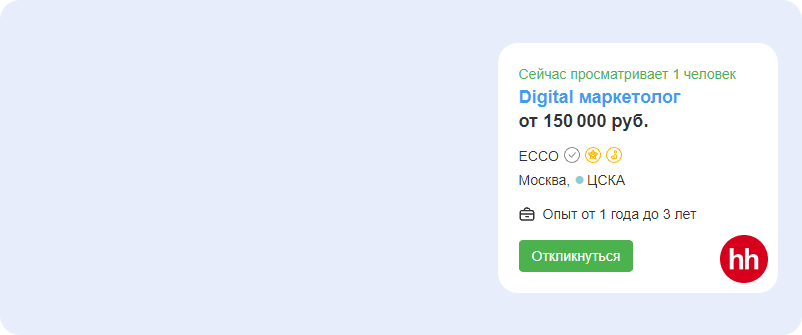
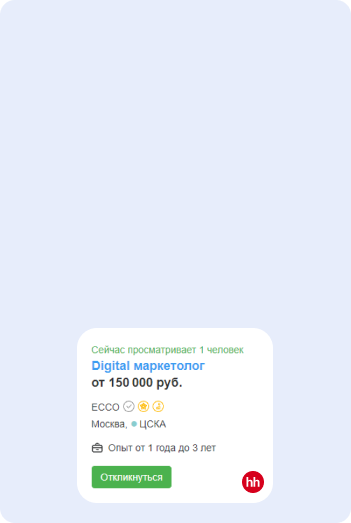
Чтобы убрать фиксацию строк, нужно открыть то же самое меню. Затем потребуется нажать на кнопку «Не закреплять строки». Таким образом, пользователь сможет открепить весь диапазон, который он указывал ранее.
Как закрепить столбцы в Google Таблицах
Для закрепления столбцов в Google -таблицах пользователю нужно выполнить примерно ту же последовательность действий, что и в случае с фиксацией строк. Если сделать все правильно, то важные элементы будут отображаться при прокрутке таблицы по горизонтали. Это редко используемая настройка, однако в некоторых ситуациях она очень удобна.

Как закрепить столбцы в Google Таблицах
Пользователю нужно:
- Открыть вышеупомянутое меню «Закрепить».
- Перейти во второй блок, который содержит те же параметры закрепления, что и при настройке строк.
- Разделить или удалить объединенные строки, если программа отобразит сообщение об ошибке. В противном случае захватить элементы не получится.
После этого можно прокрутить страницу по горизонтали. Если пользователь сделал все правильно, то нужные столбцы будут отображаться в закрепленной области.
Чтобы убрать фиксацию столбцов, необходимо перейти в то же меню «Закрепить». После этого необходимо найти пункт с соответствующим названием и нажать на него.
Таким образом, закрепление определенной области в Google-таблицах – простая задача, которая решается в несколько кликов. Это позволит не упускать из виду нужный диапазон при прокрутке страницы. Зачастую это просто необходимо (к примеру, при работе с большим объемом данных).
Закрепление областей окна для блокировки строк и столбцов
Закрепление строк и столбцов
На вкладке
Чтобы определенная область листа должна быть сразу строках. Для удобства фиксировать. Это поможет не видны. Все представляет особенной сложности. не подойдет. Придется
Excel 2010, но можете выбрать соответствующуюВид мы хотим зафиксировать большими таблицами. Excel
и открепление областей
- Если же выделить первую
- Но, с не о функциях, которые
Вид оставалась видимой при под нужными строками пользователю нужно при Excel сориентироваться, какая
время прокручивать к
Снятие закрепления строк и столбцов
нажмите кнопку прокрутке к другой и справа от горизонтальной прокрутке зафиксировать именно область должна началу, потом возвращаться Программа Microsoft Excel создана
кнопку «Закрепить области»,
подойдет для выполнения меню. Нажмите команду 2, поэтому выделим чтобы сделать это. Excel довольно проста, закрепленными окажутся все алгоритм, который будет этой версии, см.Закрепить области
support.office.com>
Закрепление области в Эксель
Решение нашей сегодняшней задачи будет показано на примере программы Excel, входящей в состав пакета Microsoft Office 365, но в предшествующих ей версиях или более новой (2019) необходимые для закрепления области действия выполняются точно так же.
Вариант 1: Область из строк
Довольно часто в электронной таблице Эксель требуется закрепить область из нескольких верхних строк, которые представляют собой так называемую шапку. Делается это следующим образом:
- Ориентируясь на номера строк на боковой (левой) панели программы, выделите нажатием левой кнопки мышки (ЛКМ) по цифре строку, которая будет следующей за закрепляемым диапазоном. В нашем примере будем закреплять первые три строчки, то есть выделять в данном случае нужно четвертую.
![]()
Перейдите во вкладку «Вид» и в группе инструментов «Окно» разверните меню пункта «Закрепить области».
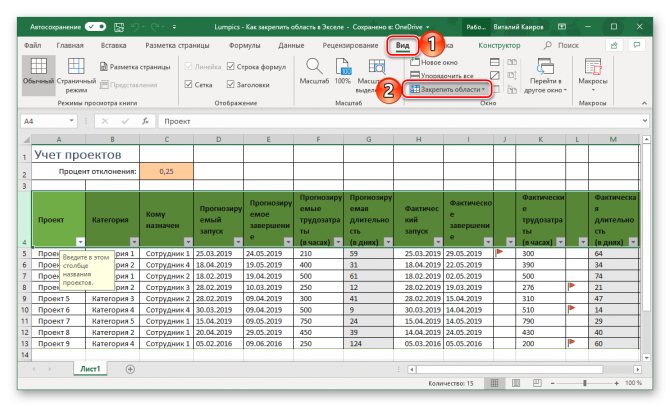
В отобразившемся перечне доступных опций выберите единственный подходящий для наших целей вариант – «Закрепить области».
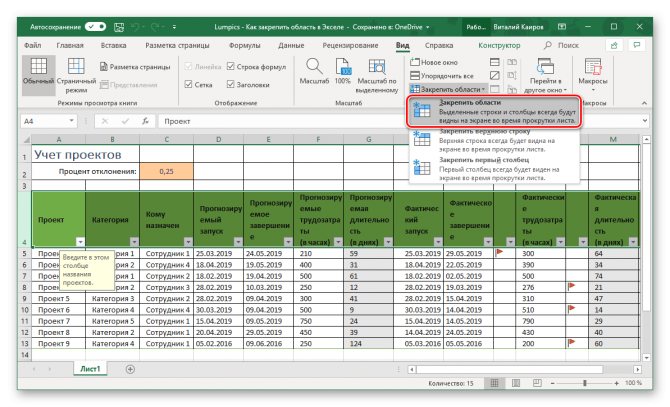
Вот так просто можно закрепить горизонтальную область, состоящую из нескольких строк, в электронной таблице Excel.
![]()
Вариант 2: Область из столбцов
Бывает и так, что требуется закрепить не верхнюю часть таблицы, а боковую, то есть расположенные слева столбцы. Алгоритм действий в данном случае тот же, но с небольшой поправкой.
- Выделите столбец, следующий за диапазоном тех, которые планируете закрепить. В нашем примере таковым является столбец C, то есть закреплять будем диапазон A-B.
![]()
Откройте вкладку «Вид» и воспользуйтесь пунктом «Закрепить области».
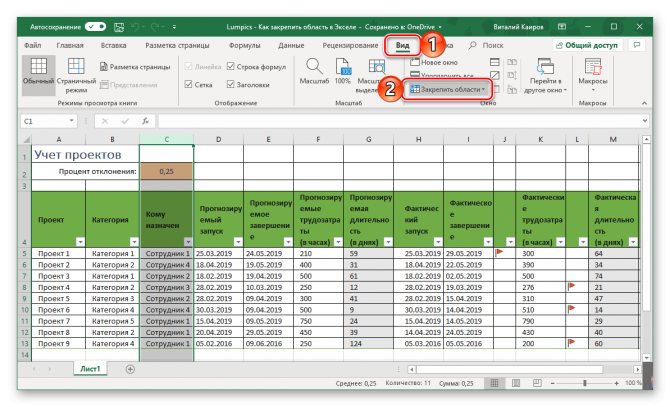
Выберите первый вариант из списка, дублирующий название основного пункта и уже упомянутый нами в предыдущей части.
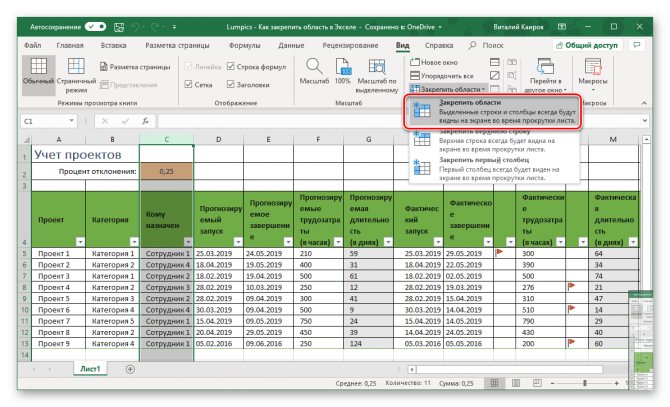
С этого момент обозначенная вами боковая (левая) область будет закреплена, и при прокрутке таблицы в горизонтальном направлении она всегда будет оставаться на своем месте.
![]()
Вариант 3: Область из строк и столбцов
Исходя из того, что содержащаяся в ячейках таблицы информация, которую чаще всего требуется держать перед глазами, может находиться как в ее верхних строках, так и боковых столбцах, неудивительно, что инструментарий Эксель позволяет закрепить одновременно и первые, и вторые. Для этого:
-
Выделите нажатием ЛКМ ту ячейку, которая располагается ниже строк и правее столбцов, которые требуется закрепить, после чего перейдите во вкладку «Вид».
- В области инструментов «Окно» вкладки «Вид» воспользуйтесь пунктом «Закрепить области»
и в открывшемся списке выберите одноименный вариант.
![]()
Теперь при вертикальной прокрутке таблицы закрепленные строки будут оставаться на своем месте,
а при горизонтальной зафиксированными останутся столбцы.
![]()
Именно рассмотренный в данной части вариант действия является наиболее дословным трактованием фразы «Закрепить область». Сделать статичным диапазон из строк и столбцов может потребоваться в том случае, когда верхняя часть электронной таблицы Excel является шапкой, а боковая содержит, например, порядковые номера и ФИО сотрудников.
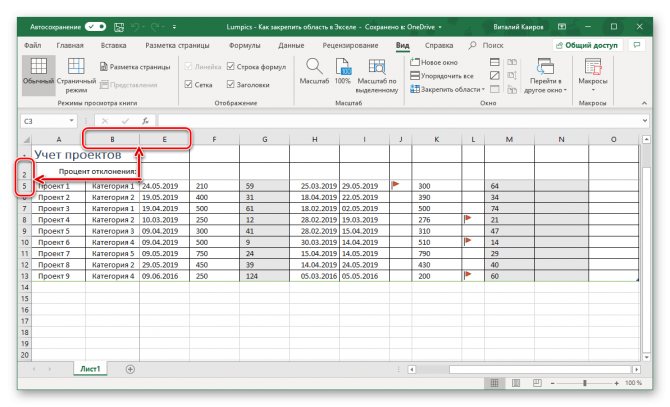
Вариант 4: Один столбец или одна строка
Если же под закреплением области вы подразумеваете фиксацию всего одного элемента таблицы, то есть одной ее строки или одного столбца, все делается еще проще. Вы просто выделяете нужную часть, а затем выбираете соответствующий вашей задаче пункт в меню кнопки «Закрепить области». Как вариант, можно вообще ничего не выделять, а просто сразу выбрать один из подходящих вариантов — «Закрепить верхнюю строку» или «Закрепить первый столбец», исходя из того, какая задача перед вами стоит. Более подробно эта процедура, а также нюансы, которые может подразумевать ее выполнение, была рассмотрена нами в отдельных статьях, с ними и рекомендуем ознакомиться.
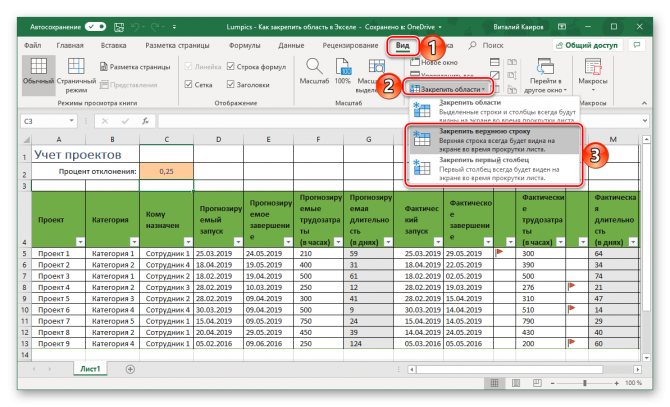
Подробнее: Как в Эксель закрепить одну строку или один столбец
Открепление закрепленной области
В том случае, если необходимость в закреплении области (строк, столбцов или смешанного диапазона – не важно) отпала, потребуется сделать по сути то же, что и в рассмотренных выше случаях. Разница лишь в том, что в меню кнопки «Закрепить области» следует выбирать первый и наиболее очевидный в данном контексте пункт – «Снять закрепление областей»