Перед началом работы
Нужно узнать, какую версию Экселя вы используете, так как в Экселе закрепить шапку таблицы можно разными способами. Новые версии отличаются изменившимся дизайном, в котором преобладают панели, вместо меню. Следуйте инструкции:
Нажмите «Файл» в левой верхней части экрана.
В 2013/2016 версии слева появится черное меню со стрелкой сверху.
- Если появившаяся вкладка белого цвета, и в конце списка есть пункт «Помощь», то версия – 2010.
- В 2007 сверху слева нет надписи «Файл», но есть круглая иконка с четырьмя разноцветными квадратами.
- В другом случае вы пользуетесь 2003 Экселем.
Когда с определением версии покончено, переходите к соответствующему пункту инструкции.
Закрепление сложной шапки
Но, подобный способ закрепления шапки в таблице не будет работать, если шапка сложная, то есть состоит из двух или более строчек. В этом случае, для закрепления шапки, нужно закрепить не только верхнюю строчку, а область таблицы из нескольких строк.
Прежде всего, выделяем первую слева ячейку, расположенную под самой шапкой таблицы.
В той же вкладке «Вид», опять жмем на кнопку «Закрепить области», и в открывшемся списке, выбираем пункт с таким же наименованием.
После этого, вся область листа, находящаяся выше выделенной ячейки, будет закреплена, а значит, будет закреплена и шапка таблицы.
Фиксируем столбцы
Тут также можно просто перетянуть границу, расположенную в последней левой ячейке справа. Наведите курсор, и когда он воспримет вид ручки потяните на право на необходимое пространство. Все столбцы, что будут слева от перемещенной сероватой полосы при пролистывании останутся на месте.
1-ый
Если будете употреблять вкладку «Просмотр», то изберите в меню «1 столбец».
Сейчас данные в первом левом столбце постоянно будут видны.
Необходимое количество
Для того, чтоб создать недвижными 2 столбика таблицы, изберите из меню «Несколько столбцов».
Сейчас у нас закреплены А и В.
Как и в случае со строчками, можно закрепить хоть какое количество столбцов. Для этого выделите ячейку из крайнего столбика, который будет оставаться на месте.
Позже открываем знакомое меню и избираем «До текущего столбца». К слову, в скобках обозначено заглавие того, ячейку в котором мы избрали.
Листайте таблицу на лево и нужные столбцы постоянно будут оставаться на месте.
Удалить закрепленные строчки и столбцы тоже весьма просто. Довольно на вкладке «Просмотр» – «Закрепить» избрать подходящий вариант: либо «Не закреплять столбцы», либо «Не закреплять строчки».
Вот таковыми методами сможете закрепить строку одну либо несколько, либо нужную область слева в Google таблицах, чтоб наименования строчек либо шапка оставалась недвижной и было комфортно просматривать таблицу, в которую внесено огромное количество разных данных.
Как закрепить нужный диапазон в Excel?
Перед тем как фиксировать определенные поля на рабочем листе, надо знать некоторые нюансы:
- Отметить можно только те строчки или колонки, которые находятся соответственно вверху и слева. Если они расположены в середине рабочего листа, то применить к ним это условие не получится.
- Процедура будет недоступной, если лист защищен или используется режим редактирования ячейки (для выхода из этого режима достаточно нажать клавишу «Esc» или «Enter»).
В общем, в Экселе можно зафиксировать левую колонку или верхнюю строчку. Если требуется указать и колонку, и ряд, то нужно делать это одновременно. Если же сначала отметить, например, только колонку А, а затем первый ряд, то столбец А будет уже незафиксированным.
Как закрепить столбец или ряд в Excel 2003?
Фиксация полей в разных версиях Excel делается примерно по одному и тому же принципу, но все же этот процесс немного отличается. Первый пример будет на основе версии 2003 года. Для начала необходимо запустить программу, а затем выполнить следующие команды в панели меню: «Окно — Разделить». Теперь рабочий лист будет разделен на 4 ровные части. С помощью этих 2 линий (вертикальной и горизонтальной) и будет осуществляться выбор диапазона для фиксации.
Итак, чтобы зафиксировать шапку в электронной таблице, надо перетянуть эти 2 линии в нужное положение. К примеру, можно указать диапазон из первых 2 строк и 10 колонок. Чтобы его зафиксировать, необходимо выбрать в панели меню команды «Окно — Закрепить области». После этого 2 линии больше нельзя будет передвигать. Вот таким несложным способом получилось в Exel зафиксировать шапку. Теперь при прокрутке таблицы в любую сторону указанные поля всегда будут находиться в верхней части документа (они будут подчеркнуты черными линиями снизу и справа).
Если потребуется выбрать другие ячейки, нужно указать вариант «Снять закрепление» в пункте «Окно», после чего отметить новые ячейки. Если же потребуется полностью отменить фиксацию строк и столбцов, тогда надо отметить пункт «Снять разделение».
Существует еще один, более простой, способ решения этой проблемы. В данном случае нужно всего лишь щелкнуть на ячейку, размещенную ниже и справа от того диапазона, который всегда должен отображаться в верхней части документа. А затем надо выбрать команду «Закрепить». Например, если требуется отметить первые 3 колонки (A, B, C) и первые 2 ряда, то для фиксации понадобится выбрать поле D4 и кликнуть на вышеуказанную команду.
Как зафиксировать диапазон в Excel 2007 и 2010?
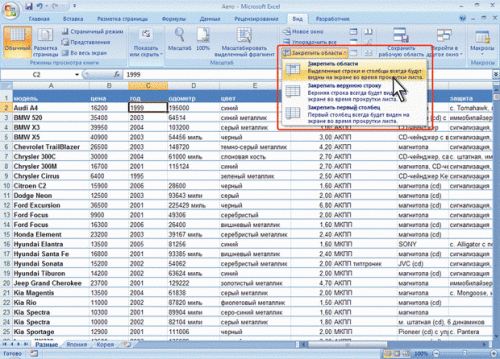
Закрепление области в Excel происходит из меню «Вид» — необходимо выбрать меню «Закрепить область», и выбрать тип фиксируемого диапазона
Чтобы зафиксировать поля в версии 2007 и 2010, надо перейти на вкладку «Вид» и в группе «Окно» щелкнуть на кнопку «Закрепить области». Откроется список, в котором можно указать, что именно надо зафиксировать — строчку, столбец или область.
К примеру, можно выбрать вариант «Закрепить верхнюю строку». После этого на листе появится черная горизонтальная линия, которая будет обозначать границу указанной области (в данном случае это будет первая строка). Если же потребуется отметить несколько строчек, тогда надо выделить тот ряд, который расположен снизу от нужного диапазона (кликнув на его номер), и щелкнуть на пункт «Закрепить области».
Фиксация столбца происходит аналогичным образом, нужно только указать соответствующий вариант в списке. Для отметки нескольких колонок надо щелкнуть на название столбца, который расположен справа от нужной области, и выбрать команду «Закрепление области».
Фиксация области осуществляется точно так же, как в exel 2003. То есть нужно щелкнуть на определенное поле, находящееся ниже и правее от диапазона, который всегда должен отображаться в верхней части рабочего листа программы.
После применения фиксации ячеек в списке появится другой вариант — «Снять закрепление». Именно этот пункт надо выбрать в том случае, если по какой-то причине понадобилось отключить эту опцию.
Теперь вы знаете, как в Exel зафиксировать нужные поля. С помощью этой опции можно указать определенные ячейки, которые будут отображаться в верхней части рабочего листа Excel (например, шапку таблицы). Благодаря такой возможности программы можно комфортно просматривать даже большие таблицы, при этом всегда будет понятно, где какие данные размещены.
голоса
Рейтинг статьи
Закрепление других областей и снятие закрепления
В таблице успеваемости студентов в первых трех столбцах содержится фамилия, имя и отчество учащегося. Если мы хотим видеть все эти данные при перемещении по листу, нужно закрепить не только первый столбец. Проверим, как зафиксировать шапку в Excel, состоящую из нескольких столбцов.
Для этого выделим ячейку D1, находящуюся за пределами закрепляемой области и граничащую с ней, и выберем пункт меню “Закрепить области» в уже известной нам панели «Окно» вкладки «Вид». По аналогии можем «заморозить» первые три столбца и строку. В этом случае необходимо отметить уже ячейку D2.
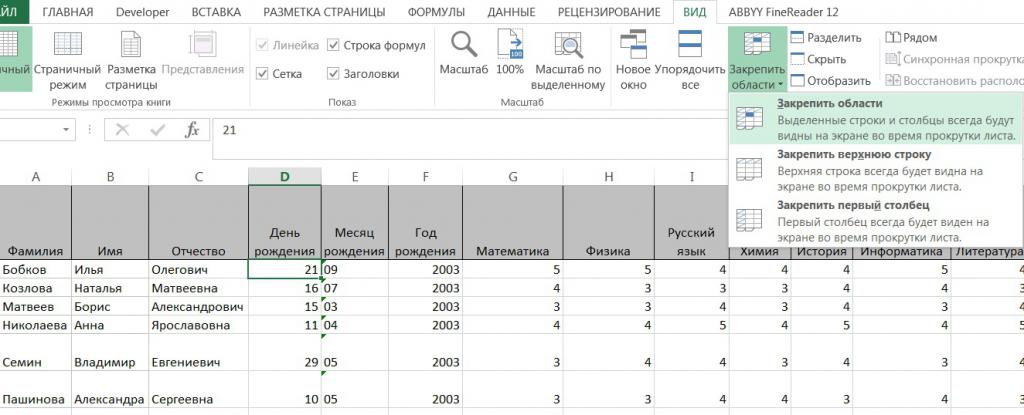
Общее правило для фиксации произвольных областей — нужно выделять поле на пересечении диапазонов, но не входящее в них.
Этот метод подходит для многих версий программы, но расположение команды в более старых версиях иное. Чтобы зафиксировать шапку в Excel 2003, нужно выбрать пункт «Закрепить области» в меню «Окно».
Чтобы вернуть файлу первоначальный вид и убрать закрепление, воспользуйтесь элементом меню «Снять закрепление областей».
В версиях Excel, начиная с 2007, появилась возможность задавать формат таблиц. При этом область данных с заданным стилем автоматически преобразуется в таблицу, с которой удобно работать. При соответствующей настройке программа выделяет первую запись как строку заголовков и автоматически устанавливает фильтры по каждому столбцу.
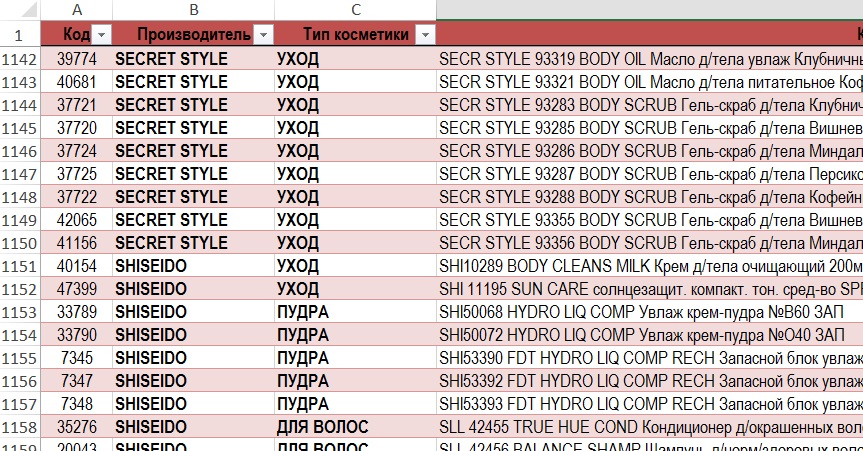
Шапка выделяется цветом и шрифтом и отделяется от остального диапазона данных, а при прокрутке данных вниз пользователь постоянно может видеть заголовки без необходимости дополнительной их фиксации.
Для этого зайдите на вкладку «Главная» панель «Стили» и выберите пункт «Форматировать как таблицу». Задайте стиль и нажмите нужный элемент.
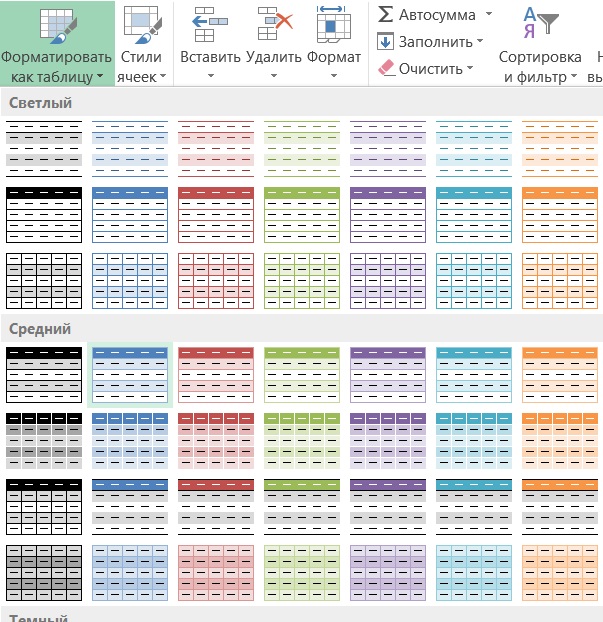
Теперь вы знаете два способа, как зафиксировать шапку в Excel и будете успешно применять их на практике.
Закрепление области в Эксель
Решение нашей сегодняшней задачи будет показано на примере программы Excel, входящей в состав пакета Microsoft Office 365, но в предшествующих ей версиях или более новой (2019) необходимые для закрепления области действия выполняются точно так же.
Вариант 1: Область из строк
Довольно часто в электронной таблице Эксель требуется закрепить область из нескольких верхних строк, которые представляют собой так называемую шапку. Делается это следующим образом:
- Ориентируясь на номера строк на боковой (левой) панели программы, выделите нажатием левой кнопки мышки (ЛКМ) по цифре строку, которая будет следующей за закрепляемым диапазоном. В нашем примере будем закреплять первые три строчки, то есть выделять в данном случае нужно четвертую.
Перейдите во вкладку «Вид» и в группе инструментов «Окно» разверните меню пункта «Закрепить области».
В отобразившемся перечне доступных опций выберите единственный подходящий для наших целей вариант – «Закрепить области».
Вот так просто можно закрепить горизонтальную область, состоящую из нескольких строк, в электронной таблице Excel.
Вариант 2: Область из столбцов
Бывает и так, что требуется закрепить не верхнюю часть таблицы, а боковую, то есть расположенные слева столбцы. Алгоритм действий в данном случае тот же, но с небольшой поправкой.
- Выделите столбец, следующий за диапазоном тех, которые планируете закрепить. В нашем примере таковым является столбец C, то есть закреплять будем диапазон A-B.
Откройте вкладку «Вид» и воспользуйтесь пунктом «Закрепить области».
Выберите первый вариант из списка, дублирующий название основного пункта и уже упомянутый нами в предыдущей части.
С этого момент обозначенная вами боковая (левая) область будет закреплена, и при прокрутке таблицы в горизонтальном направлении она всегда будет оставаться на своем месте.
Вариант 3: Область из строк и столбцов
Исходя из того, что содержащаяся в ячейках таблицы информация, которую чаще всего требуется держать перед глазами, может находиться как в ее верхних строках, так и боковых столбцах, неудивительно, что инструментарий Эксель позволяет закрепить одновременно и первые, и вторые. Для этого:
-
Выделите нажатием ЛКМ ту ячейку, которая располагается ниже строк и правее столбцов, которые требуется закрепить, после чего перейдите во вкладку «Вид».
- В области инструментов «Окно» вкладки «Вид» воспользуйтесь пунктом «Закрепить области»
и в открывшемся списке выберите одноименный вариант.
Теперь при вертикальной прокрутке таблицы закрепленные строки будут оставаться на своем месте,
а при горизонтальной зафиксированными останутся столбцы.
Именно рассмотренный в данной части вариант действия является наиболее дословным трактованием фразы «Закрепить область». Сделать статичным диапазон из строк и столбцов может потребоваться в том случае, когда верхняя часть электронной таблицы Excel является шапкой, а боковая содержит, например, порядковые номера и ФИО сотрудников.
Вариант 4: Один столбец или одна строка
Если же под закреплением области вы подразумеваете фиксацию всего одного элемента таблицы, то есть одной ее строки или одного столбца, все делается еще проще. Вы просто выделяете нужную часть, а затем выбираете соответствующий вашей задаче пункт в меню кнопки «Закрепить области». Как вариант, можно вообще ничего не выделять, а просто сразу выбрать один из подходящих вариантов — «Закрепить верхнюю строку» или «Закрепить первый столбец», исходя из того, какая задача перед вами стоит. Более подробно эта процедура, а также нюансы, которые может подразумевать ее выполнение, была рассмотрена нами в отдельных статьях, с ними и рекомендуем ознакомиться.
Подробнее: Как в Эксель закрепить одну строку или один столбец
Открепление закрепленной области
В том случае, если необходимость в закреплении области (строк, столбцов или смешанного диапазона – не важно) отпала, потребуется сделать по сути то же, что и в рассмотренных выше случаях. Разница лишь в том, что в меню кнопки «Закрепить области» следует выбирать первый и наиболее очевидный в данном контексте пункт – «Снять закрепление областей»
Отображать только то, что вы хотите увидеть
Каждый лист в Excel может содержать более 1 000 000 строк и 16 000 столбцов информации, но очень редко это все пространство, необходимое для повседневных проектов. К счастью, вы можете ограничить количество столбцов и строк, отображаемых в вашей электронной таблице. Кроме того, вы можете ограничить доступ к отдельным областям листа.
Например, чтобы избежать случайных изменений определенных данных, вы можете разместить их в той части рабочего листа, где другие пользователи не смогут получить к ней доступ. Или, если менее опытным пользователям нужен доступ к вашей электронной таблице, ограничение того, куда они могут пойти, предотвратит их потерю в пустых строках и столбцах.
Эти инструкции относятся к Excel 2019, 2016, 2013, 2010 и Excel для Office 365.
Ограничить количество строк в Excel с помощью VBA
Вы можете использовать Visual Basic для приложений (VBA), чтобы временно ограничить диапазон используемых строк и столбцов в свойстве Область прокрутки рабочего листа.
Изменение области прокрутки является временной мерой; он сбрасывается при каждом закрытии и повторном открытии книги.
В этом примере вы измените свойства листа, чтобы ограничить количество строк до 30 и количество столбцов до 26 .
-
Открыть пустой файл Excel.
-
Щелкните правой кнопкой мыши вкладку листа в правом нижнем углу экрана для Лист 1 .
-
Нажмите Показать код в меню, чтобы открыть окно редактора Visual Basic для приложений (VBA) .
-
Найдите окно Свойства листа в левом нижнем углу окна редактора VBA.
-
Найдите свойство Область прокрутки в списке свойств листа.
-
Нажмите на пустое поле справа от области прокрутки .
-
Введите диапазон a1: z30 в поле.
-
Сохранить лист.
-
Нажмите «Файл»> «Закрыть» и вернитесь в Microsoft Excel.
Теперь проверьте свою рабочую таблицу, чтобы убедиться, что ваши изменения вступили в силу. Если вы попытаетесь прокрутить строку 30 или столбец Z, электронная таблица должна вернуть вас к выбранному диапазону. Вы не сможете редактировать ячейки за пределами этого диапазона.
Снятие ограничений прокрутки
Самый простой способ снять ограничения прокрутки – сохранить, закрыть и снова открыть книгу. В качестве альтернативы, используйте шаги со 2 по 4 выше, чтобы открыть Свойства листа в окне VBA editor и удалить диапазон, указанный для прокрутки. Область свойство.
Изображение отображает введенный диапазон как $ A $ 1: $ Z $ 30 . При сохранении книги редактор VBA добавляет знаки доллара, чтобы сделать ссылки на ячейки в диапазоне абсолютными.
Скрыть строки и столбцы в Excel
Альтернативный метод ограничения рабочей области рабочего листа – скрыть неиспользуемые строки и столбцы; они останутся скрытыми даже после того, как вы закроете документ.
Вот как скрыть строки и столбцы за пределами диапазона A1: Z30 :
-
Нажмите заголовок строки для строки 31 , чтобы выбрать всю строку.
-
Нажмите и удерживайте клавиши Shift и Ctrl на клавиатуре.
-
Нажмите и отпустите клавишу Стрелка вниз на клавиатуре, чтобы выбрать все строки от 31 строки до нижней листа.
-
Нажмите правой кнопкой мыши в заголовках строк , чтобы открыть контекстное меню .
-
Выберите Скрыть в меню, чтобы скрыть выбранные столбцы.
-
Нажмите на заголовок столбца для столбца AA и повторите шаги со второго по пятый, чтобы скрыть все столбцы после столбца Z .
Нажмите и отпустите кнопку со стрелкой вправо вместо стрелки вниз, чтобы скрыть столбцы вправо.
-
Сохранить книгу; столбцы и строки вне диапазона от A1 до Z30 будут скрыты, пока вы их не отобразите.
Показать строки и столбцы в Excel
Если вы передумали или допустили ошибку, вы можете показать строки и столбцы и начать все сначала.
Чтобы отобразить строку 31 и выше и столбец Z и выше:
-
Нажмите на заголовок строки для строки 30 – или последней видимой строки на листе – чтобы выбрать всю строку.
-
Затем, щелкнув правой кнопкой мыши, прокрутите вниз до скрытого раздела.
-
Нажмите Главная вкладка на ленте .
-
В разделе Ячейки нажмите Формат > Скрыть и показать > Показать строки , чтобы восстановить скрытые строки.
Вы также можете щелкнуть правой кнопкой мыши заголовок строки и выбрать «Показать» в раскрывающемся меню.
-
Нажмите на заголовок столбца для столбца AA – или последнего видимого столбца – и повторите шаги два-четыре выше, чтобы отобразить все столбцы.
Скрытие и раскрытие столбцов с помощью функции «Группа»
Если ваш рабочий лист содержит много столбцов, может быть удобно организовать их в группы, чтобы легко отображать и скрывать различные разделы листа. Чтобы сгруппировать столбцы в Excel, вам нужно сделать следующее:
- Выберите все столбцы, которые вы хотите сгруппировать, или хотя бы одну ячейку в каждом столбце.
- На Данные вкладка, в Контур группа, нажмите Группа (или одновременно нажмите клавиши Shift + Alt + стрелка вправо).
- Если вы не выбрали целые столбцы, Группа появится диалоговое окно с предложением выбрать Ряды или же Столбцы. Очевидно, вы выбираете Столбцы и нажимаете ХОРОШО.
В качестве примера мы собираемся сгруппировать столбцы с B по I, которые содержат сведения о товаре и ежемесячные данные о продажах:
Поскольку мы выбрали все столбцы, щелкните значок Группа Кнопка немедленно создает группу, и в верхней части рабочего листа появляется символ контура.
Чтобы скрыть столбцы, нажмите на знак минус (-) над группой.
Кроме того, вы можете свернуть и развернуть группы, используя номера схемы в верхнем левом углу. На снимке экрана выше нажатие на 1 скроет все столбцы между A и G, так что будут видны только эти два столбца.
Чтобы отобразить столбцы, нажмите либо на знак минус (-), либо на контур номер 2:
Чтобы удалить группировку, выполните одно из следующих действий:
- Чтобы разгруппировать все столбцы на любых существующих уровнях, перейдите к Данные вкладка > Контур группу, щелкните стрелку под Разгруппироватьа затем щелкните Очистить контур.
- Чтобы разгруппировать определенные столбцы, выберите эти столбцы, а затем нажмите кнопку Разгруппировать на Данные или нажмите комбинацию клавиш Shift + Alt + стрелка влево.
Советы и примечания:
- Перед группировкой столбцов убедитесь, что все данные на листе видны. Это поможет вам избежать неправильной группировки. Дополнительные сведения см. в разделе, как отобразить все строки и отобразить все столбцы.
- В ту или иную группу могут быть включены только соседние столбцы.
- Внутри внешней группы вы можете создать любое количество уровней внутренней группы. Подробное руководство см. в статье о том, как группировать столбцы в Excel.
Вот как скрыть и показать столбцы в Excel. Я благодарю вас за чтение и надеюсь увидеть вас в нашем блоге на следующей неделе!
Как закрепить несколько строк в Excel
Может быть, в вашей таблице не одна, а несколько строк отведены под названия столбцов. Если вам нужно исправить две или более строк, нажмите на ячейку, которая находится под «шапкой». Например, если вы хотите исправить строки 1 и 2, вам нужно активировать ячейку в строке 3, как показано на рисунке ниже.
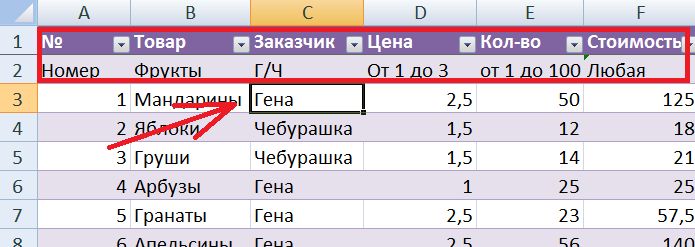
Далее переходим на вкладку «Вид», и в выпадающем списке выбираем первый пункт — «Закрепить области». Ряды будут заблокированы и не будут «убегать» вверх, когда вы смотрите на таблицу.
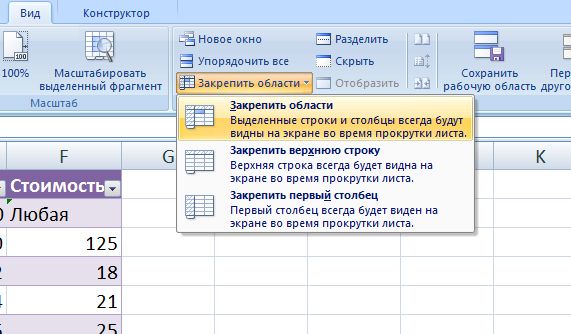
После фиксации нескольких рядов также появится линия, показывающая границу фиксированной области. Теперь вы можете прокручивать файл, но закреплённые строки всегда будут видны. Кроме того, столбцы слева от выбранной ячейки также будут зафиксированы. Это можно определить по вертикальной линии вдоль фиксированных столбцов. Если вы хотите зафиксировать только строки, активируйте первую ячейку столбца перед использованием инструмента из меню «Вид.
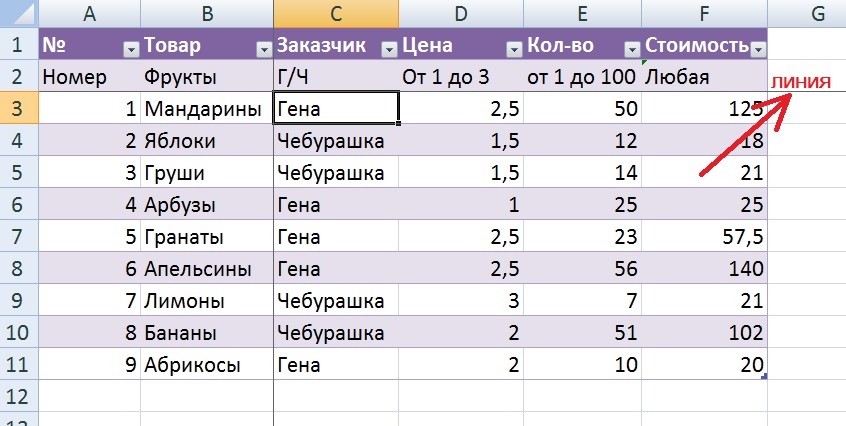
Создание “умной таблицы” для закрепления шапки
Умение создавать “Умные таблицы” также пригодится для фиксации шапки. Однако, такой способ применим только тогда, когда она занимает одну строку.
- Переключаемся во вкладку “Главная”. Отмечаем массив данных (в нашем случае – вся таблица с шапкой). В разделе “Стили” кликаем по кнопке “Форматировать как таблицу” и в открывшемся перечне нажимаем по наиболее понравившемуся стилю оформления таблицы.
- Появится окно, в котором программа предлагает указать координаты данных. В тех случаях, когда выделение было выполнено верно, не потребуется что-либо корректировать. Непременно ставим галочку “Таблица с заголовком”, если по какой-то причине она не установлена. Это обязательное условие, при котором шапка будет зафиксирована корректно. Далее кликаем по кнопке ОК.
- Наша “умная таблица” готова со встроенными фильтрами и зафиксированной шапкой, которая останется на месте при прокручивании содержимого вверх-вниз.
Вместо рассмотренного варианта можно использовать и другой метод – создать таблицу с закреплённой в ней шапкой.
- Переключаемся во вкладку “Вставка”. Нажимаем по кнопке «Таблица», которая находится на ленте слева. В предлагаемом перечне нажимаем на пункт “Таблица”.
- Появится уже знакомое окно для указания расположения таблицы. Затем проделываем те же шаги, что и описанные выше. По готовности получаем “умную таблицу”.
Закрепление шапки таблицы
При желании юзер может просто закрепить одну верхнюю строчку, чтоб она оставалась постоянной во время пролистывания документа, закрепить несколько строчек либо сформировать так именуемую «умную таблицу». Любой из методов будет тщательно рассматриваться дальше в статье.
Закрепление одной строчки
Если шапка документа состоит лишь из одной строчки, то закрепить ее можно практически за пару шажков. Для этого сделайте такие деяния:
- Откройте блок «Вид» и кликните по строке «Закрепить области».
- В отобразившемся перечне нажмите на вариант «Закрепить верхнюю строчку».
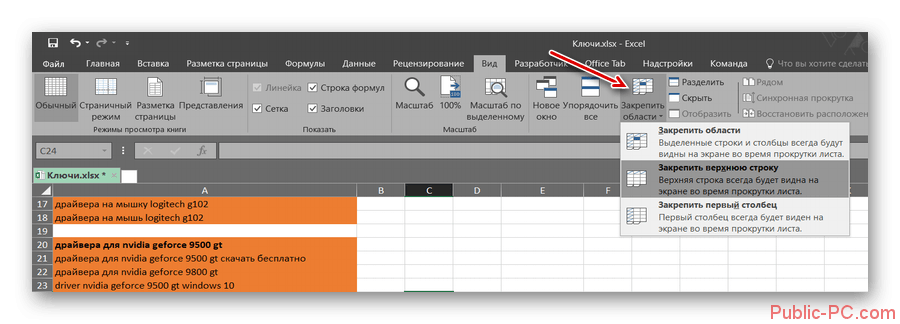
Таковым образом, пролистывая страничку, вы постоянно можете узреть шапку собственной таблицы.
Закрепление нескольких строк
Бывают и наиболее сложные документы, шапки которых состоят из нескольких строк. В таком случае будет нужно зафиксировать отдельную область. Процедура производится таковым образом:
- Выделите ячейку, которая размещена первой под шапкой таблицы.
- Перейдите в блок «Вид» и кликните по строке «Закрепить области».
- В показавшемся списке нажмите на пункт «Закрепить области».
Воспользовавшись сиим методом, вы можете закрепить все строчки, которые размещены выше выделенной ячейки.
Создание «умной таблицы»
В неких таблицах перед формированием шапки указывается доборная информация. Часто вверху документа вставляется его заглавие, логотип конторы, ФИО сотрудника и остальные данные. Вы сможете закрепить всю эту информацию в шапке вкупе с наименованиями колонок, как это описывалось во 2-м методе данной для нас статьи, либо сделать специальную «умную таблицу».
Направьте внимание, для формирования «умной таблицы» нужно, чтоб шапка документа состояла лишь с одной строчки. Закрепление шапки таблицы осуществляется таковым образом:
- Откройте раздел «Основная» и выделите все ячейки, которые нужно использовать в таблице.
- В блоке «Стили» нажмите на строчку «Форматировать как таблицу».
- В отобразившемся списке стилей изберите более желательный вариант.
- В открывшемся окошке нужно установить флаг напротив пт «Таблица с заголовками». Тут же будет указана область сформированного документа. Если вы выделили ячейки верно, то заносить конфигурации не будет нужно. Чтоб сохранить итог, нажмите на клавишу «ОК».
- Достигнуть такого же результата можно и в блоке «Вставка», выделив определенную область и нажав на строчку «Таблица». В таком случае перед вами отобразится окно сотворения таблицы, и вы можете поставить галочку напротив нужного пт.
Сейчас просматривая таблицу, верхняя строчка будет прокручиваться вкупе со всем документом. Сама шапка при всем этом не закрепляется, но все равно отображается поверх остальных ячеек.
Закрепление шапки при печати
Часто юзер сталкивается с необходимостью распечатать таблицу, зафиксировав при всем этом шапку документа на каждой страничке. Эта процедура помогает не подставлять 1-ый лист всякий раз, когда пытаешься отыскать подходящую колонку в документе.
Для того чтоб закрепить шапку для печати, сделайте такие деяния:
- Откройте раздел «Разметка странички» и в поле «Характеристики листа» кликните на небольшой значок с изображением стрелочки. Он размещен в правом нижнем углу этого блока.
- В отобразившемся окне нажмите на заголовок «Лист», опосля чего же напротив строчки «Сквозные строчки» установите область шапки. Эту функцию можно выполнить существенно проще, если надавить на клавишу, которая размещена около пт «Сквозные строчки». В таком случае от вас будет нужно вручную выделить нужную область. Для этого просто кликните на первой ячейке заголовка и в отобразившемся оповещении нажмите на единственную имеющуюся клавишу.
- Вас автоматом перебросит во вкладку «Характеристики странички». Для сохранения внесенных конфигураций, нажмите «ОК».
При всем этом зрительно таблица не поменяется. Область с заголовком остается не закрепленной, но при всем этом будет печататься на любом новеньком листе. При желании вы сможете за ранее поглядеть, как будет смотреться распечатанный документ. Для этого нужно перейти в блок «Файл» и открыть раздел «Печать».
В правой области отобразившегося окна вы сможете ознакомиться с документом. Пролистайте его странички, чтоб убедиться в закреплении шапки. Как видите, в программке предвидено несколько методов закрепления шапки таблицы. Они все идентичны меж собой и осуществляются практически в пару шажков. При использовании неких инструментов можно закрепить лишь одну строчку, а остальные методы разрешают зафиксировать всякую произвольную область документа. Кроме этого, вы сможете создавать так именуемые «умные таблицы» и закреплять шапку на листах для печати. Выбирать один из способов нужно исходя из поставленных требований к документу и размера шапки таблицы.
Вариант 3: Закрепление шапки при печати
Давайте разберемся с тем, для каких целей подходит этот вариант. Если вы хотя бы раз печатали листы Excel, то знаете, что длинные таблицы не умещаются на одном бланке и переносятся на другие страницы. Соответственно, первая строка, которая и является шапкой, отображается только на одном листе. Чтобы сделать ее плавающей и обеспечить печать на всех страницах, входящих в состав таблицы, понадобится осуществить простую манипуляцию.
-
Откройте вкладку «Разметка страницы» и разверните меню «Параметры страницы», щелкнув по стрелке справа.
-
В новом окне перейдите на вкладку «Лист» и кликните по стрелке в поле «Сквозные строки».
-
В таблице выделите шапку и убедитесь в том, что диапазон отображается в поле. После этого нажмите Enter для применения действия.
-
Отправляйте документ сразу в печать или перейдите к его предпросмотру.
-
В окне предпросмотра таблицу можно прокручивать, что позволит убедиться в корректном закреплении шапки.
Как в Эксель закрепить верхнюю строку
Для того, чтобы верхняя строка оставалось в одном положении при прокрутке документа на необходимо:
Поставить курсор в одну из ячеек, после чего перейти во вкладку «Вид». Она располагается в верхнем меню программы.
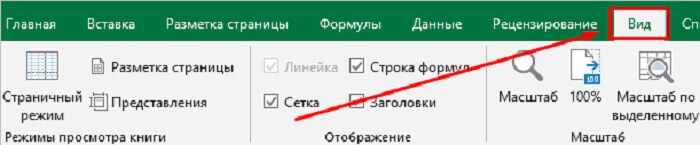
- Теперь нам нужно обратиться к опции “Закрепить области”.
- После этого появится выпадающее меню, где нужно кликнуть по варианту «Закрепить верхнюю строку».
- Теперь верхняя часть таблицы, где обычно располагается основная информация, будет постоянно находиться перед глазами.
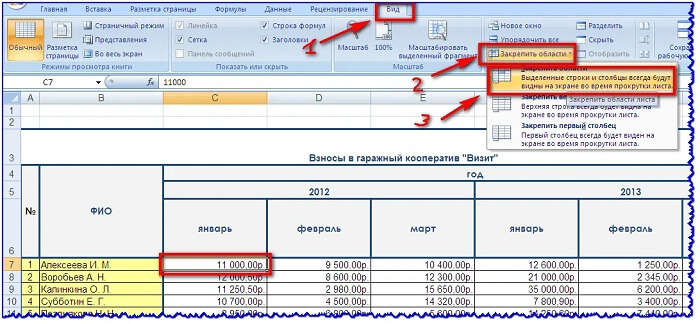
Обратите внимание. Если у вас на компьютере установлена старая версия Офиса, то такая функция будет находиться в меню «Окно»
А область закрепления выбирается с помощью курсора.
Пример того, как в эксель закрепить верхнюю строку, показан на изображении ниже. Однако вид записей не очень презентабельный, так как нижняя часть текста обрезается.
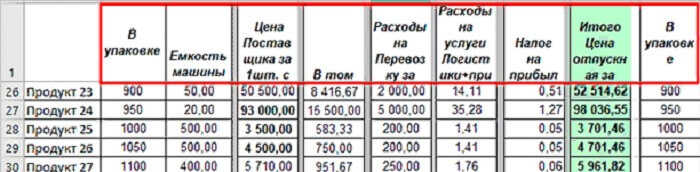
Закрепление шапки с помощью создания «умной таблицы»
Зачастую, шапка расположена не в самом верху таблицы, а чуть ниже, так как на первых строчках располагается наименование таблицы. В этом случае, кончено, можно закрепить всю область шапки вместе с наименованием. Но, закрепленные строки с наименованием будут занимать место на экране, то есть сужать видимый обзор таблицы, что не каждый пользователь найдет удобным и рациональным.
В этом случае, подойдёт создание, так называемой, «умной таблицы». Для того, чтобы использовать данный способ, шапка таблицы должна состоять не более, чем и из одной строки. Чтобы создать «умную таблицу», находясь во вкладке «Главная», выделяем вместе с шапкой всю область значений, которую намереваемся включить в таблицу. Далее, в группе инструментов «Стили» жмем на кнопку «Форматировать как таблицу», и в открывшемся перечне стилей, выбираем тот, который пришелся больше по душе.
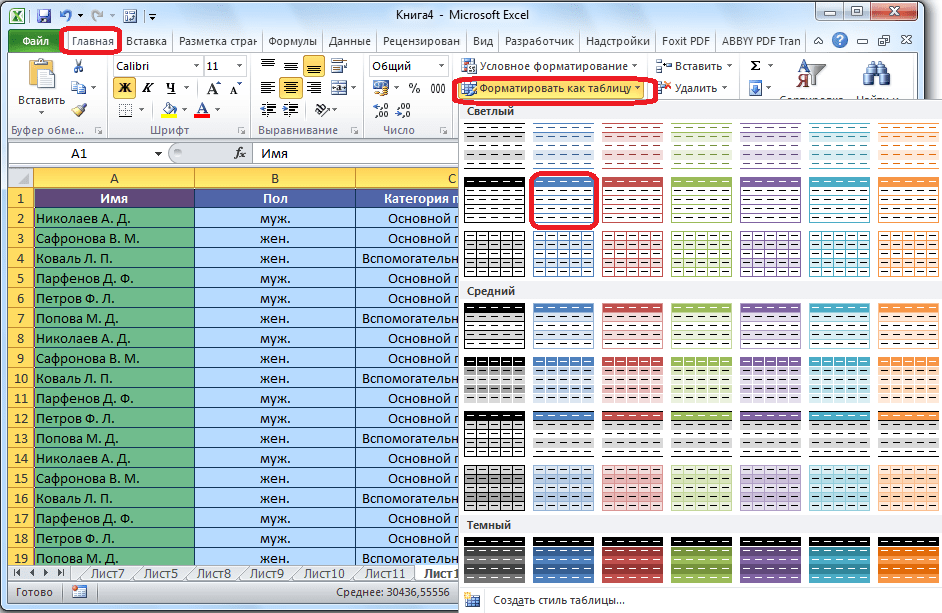
Далее, откроется диалоговое окно. В нем будет указан выделенный ранее вами диапазон ячеек, который будет включен в таблицу. Если вы выделили правильно, то тут ничего менять не нужно
А вот ниже, обязательно следует обратить внимание, чтобы около параметра «Таблица с заголовками» стояла галочка. Если её нет, то требуется поставить её вручную, иначе корректно закрепить шапку не получится
После этого, жмем на кнопку «OK».
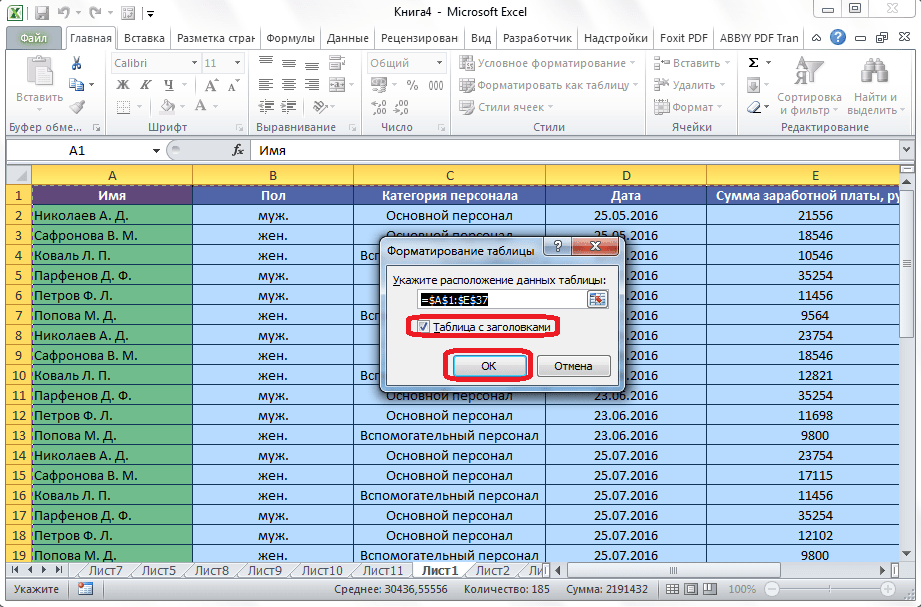
Альтернативным вариантом является создание таблицы с закрепленной шапкой во вкладке «Вставка». Для этого, нужно перейти в указанную вкладку, выделить область листа, который станет «умной таблицей», и нажать на находящуюся в левой части ленты кнопку «Таблица».
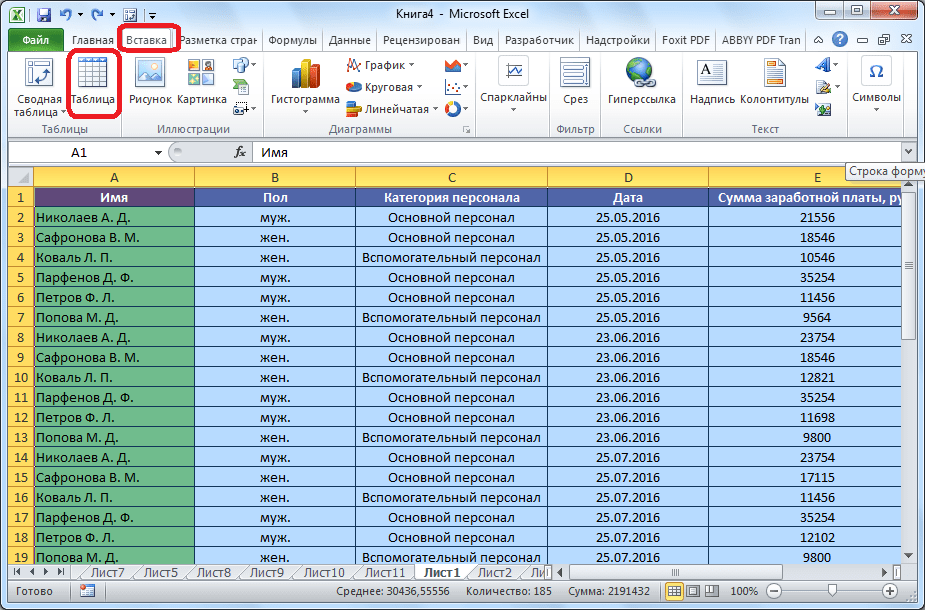
При этом, откроется точно такое же диалоговое окно, как и при использовании описанного ранее способа. Действия в этом окне нужно произвести в точности такие же, как и в предыдущем случае.
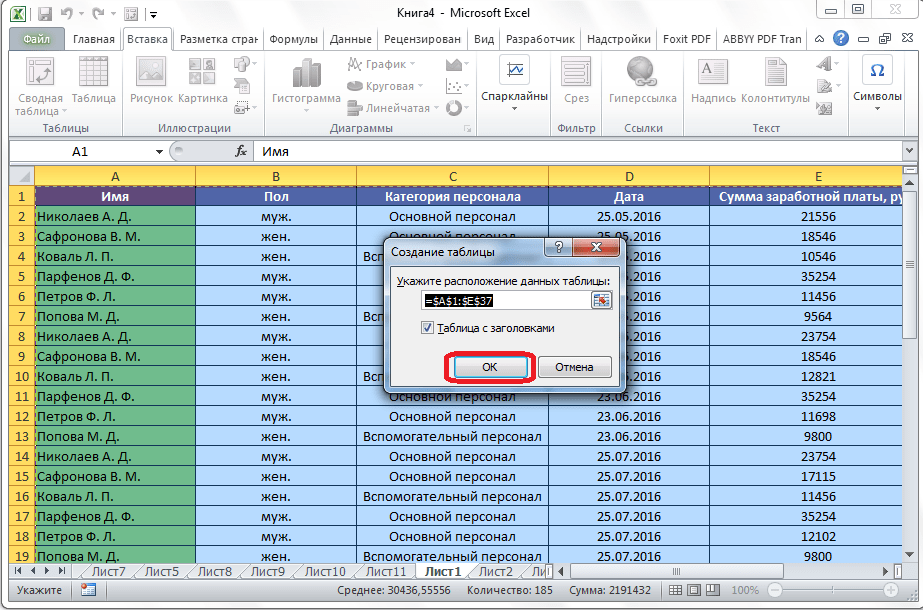
После этого, при прокрутке вниз шапка таблицы будет перемещаться на панель с буквами, указывающими адрес столбцов. Таким образом, строка, где располагается шапка, закреплена не будет, но, тем не менее, сама шапка всегда будет перед глазами пользователя, как далеко бы он не прокручивал таблицу вниз.
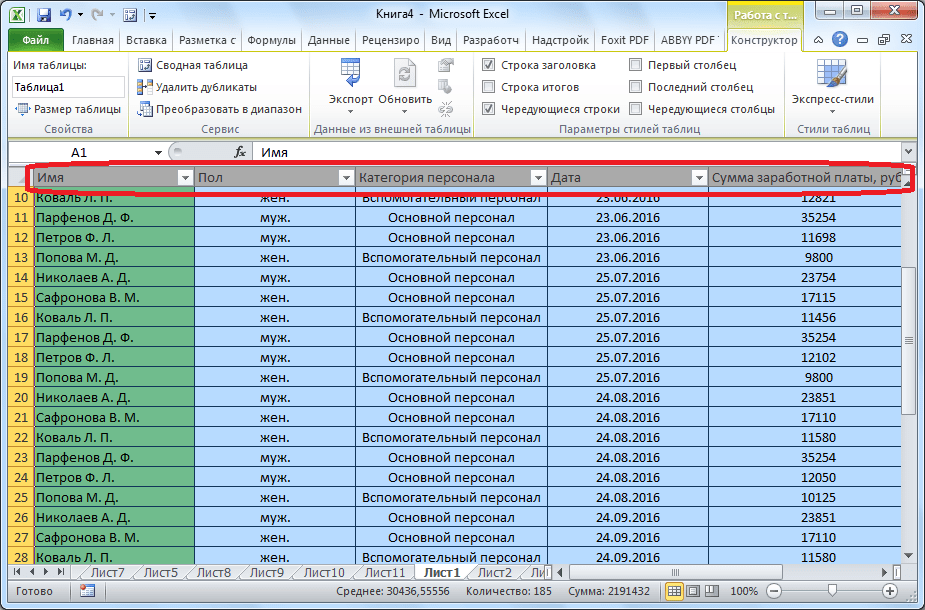
Работа с Excel 2003
Эта функция доступна в каждом варианте Excel, но за счет разницы в интерфейсе и расположении пунктов меню и отдельных кнопок настраивается не одинаково.
Закрепление строки
Если закрепить требуется шапку в файле, т.е. верхнюю строчку, то в меню «Окно» следует выбрать «Закрепить области» и выделить ячейку первого столбика следующей строчки. 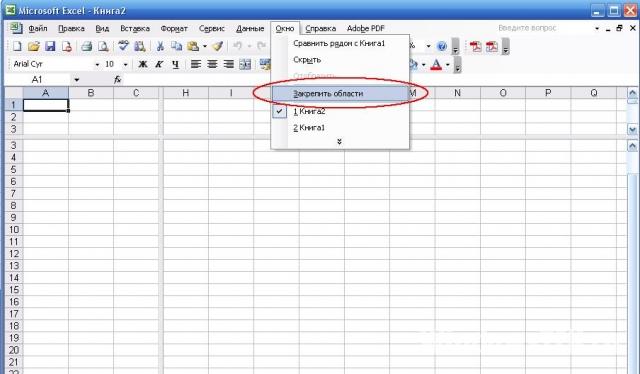
Для фиксации нескольких строк вверху таблицы технология прежняя – выделяется крайняя слева ячейка в следующей за закрепляемыми строчками.
Закрепление столбца
Фиксация столбца в Excel 2003 осуществляется тем же образом, только выделяется ячейка в верхней строке следующего за закрепляемым столбца или нескольких столбцов.
Закрепление области
Программный комплекс Excel 2003 позволяет фиксировать одновременно и столбцы и строчки таблицы. Для этого выделяют ячейку, следующую за закрепляемыми. Т.е. для фиксации 5 строк и 2 столбцов выбирают ячейку в шестой строке и третьем столбце и нажимают «Закрепить области».
Совет! Рекомендуем ознакомится с полезной функцией ВПР, которая поможет извлекать данные одной таблицы в другую.
Видео по закреплению строки, столбца либо области Excel
Перед тем как фиксировать определенные поля на рабочем листе, надо знать некоторые нюансы:
- Отметить можно только те строчки или колонки, которые находятся соответственно вверху и слева. Если они расположены в середине рабочего листа, то применить к ним это условие не получится.
- Процедура будет недоступной, если лист защищен или используется режим редактирования ячейки (для выхода из этого режима достаточно нажать клавишу «Esc» или «Enter»).
В общем, в Экселе можно зафиксировать левую колонку или верхнюю строчку. Если требуется указать и колонку, и ряд, то нужно делать это одновременно. Если же сначала отметить, например, только колонку А, а затем первый ряд, то столбец А будет уже незафиксированным.
Как закрепить столбец или ряд в Excel 2003?
Если потребуется , нужно указать вариант «Снять закрепление» в пункте «Окно», после чего отметить новые ячейки. Если же потребуется полностью отменить фиксацию строк и столбцов, тогда надо отметить пункт «Снять разделение».
Как зафиксировать диапазон в Excel 2007 и 2010?
Закрепление области в Excel происходит из меню «Вид» — необходимо выбрать меню «Закрепить область», и выбрать тип фиксируемого диапазона
Чтобы зафиксировать поля в версии 2007 и 2010, надо перейти на вкладку «Вид» и в группе «Окно» щелкнуть на кнопку «Закрепить области». Откроется список, в котором можно указать, что именно надо зафиксировать — строчку, столбец или область.
Фиксация столбца происходит аналогичным образом, нужно только указать соответствующий вариант в списке. Для отметки нескольких колонок надо щелкнуть на название столбца, который расположен справа от нужной области, и выбрать команду «Закрепление области».
Фиксация области осуществляется точно так же, как в exel 2003. То есть нужно щелкнуть на определенное поле, находящееся ниже и правее от диапазона, который всегда должен отображаться в верхней части рабочего листа программы.
Теперь вы знаете, как в Exel зафиксировать нужные поля. С помощью этой опции можно указать определенные ячейки, которые будут отображаться в верхней части рабочего листа Excel (например, шапку таблицы). Благодаря такой возможности программы можно комфортно просматривать даже большие таблицы, при этом всегда будет понятно, где какие данные размещены.
Программа Microsoft Excel создана таким образом, чтобы было удобно не только вносить данные в таблицу, редактировать их в соответствии с заданным условием, но и просматривать большие по объему блоки информации.
Наименования столбцов и строк могут быть значительно удалены от ячеек, с которыми пользователь работает в этот момент. И все время прокручивать страницу, чтобы увидеть название, некомфортно. Поэтому в табличном процессоре имеется возможность закрепления областей.


























