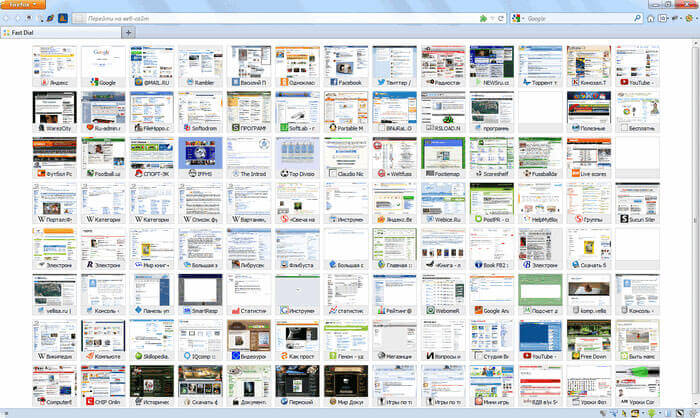Перенос профиля в другой раздел
В некоторых случаях необходимо перенести файлы firefox на второй диск. Часто причина этого в том, что заполнение диска С.
Для этого необходимо следующее:
- Создайте папку для файлов в новом разделе.
- Выделите и скопируйте необходимые элементы профиля.
- Вставьте документы в созданную папку.
- Перейдите в Firefox и укажите новый адрес профиля.
Через параметр в ярлыке
- открытие сыростой ярлика брасурара с помощью ПКМ.
- Добавьте новый путь к профилю в «Объекты.
- Нажмите «ОК» и проверьте работу программы.
Через стандартный функционал firefox
Для этого сценария необходимо сделать следующее:
- В открытом браузере в меню «Инструменты» выберите «Настройки».
- Заходим во вкладку «Синхронизация».
- Завести аккаунт.
- Заполняем форму ввода и нажимаем «Создать».
- Подтверждаем режим синхронизации.
- Отмечаем нужные папки.
- Отвечайте на письмо в указанном при регистрации e-mail.
- Для использования резервной копии необходимо перейти по пути: Инструменты-Настройки и выбрать «Синхронизация.»
Перенос профиля в другой раздел
Иногда в целях безопасности, экономии свободного пространства на диске C возникает необходимость переместить пользовательский профиль из директории, предустановленной по умолчанию, в альтернативное хранилище (папку), размещённое в другом разделе или винчестере.
Выполняется эта надстройка следующим образом:
1. Создайте папку для хранения профиля.
Например: e:profilefirefox
Где «e:» — это буква раздела диска.
2. Скопируйте содержимое профильной папки в браузере (см. инструкцию по резервированию вручную).
3. Вставьте скопированные данные в подготовленную пустую папку.
4. Укажите в браузере путь к новому месту хранения при помощи одного из ниже описанных способов:
Где искать вкладки быстрого доступа
В главном окне обозревателя, если не менять настроек, находится «Панель закладок».
Она содержит иконки сайтов и их краткие описания. Добавляется эта панель нажатием ПКМ над адресной строкой и выбором пункта «Панель закладок». Установив галочку пользователь увидит панель быстрого доступа.
Это окно всегда фигурирует в Firefox, если включена указанная опция. Скрывается она снятием галочки.
Расположение закладок в Mozilla Firefox
Сами же закладки располагаются в разделе настроек. Чтобы их открыть требуется:
- Нажать на символ «Настройки».
- Перейти в раздел «Библиотека» и там выбрать «Закладки».
- Отсюда и доступен весь перечень закладок, кроме тех, которые вынесены на панель.
Альтернативным способом является нажатие на комбинацию «Ctrl+Shift+B». Это сразу откроет окно редактирования закладок. Отсюда в последствии можно выполнить перенос ссылок.
Перенос папки закладок
Такой подход чуть более сложный. Он требует от пользователя доступа к «скрытым и системным файлам» и уверенности в своих действиях (либо, чёткого следования инструкции). Можно просто скопировать на съёмный носитель нужные файлы и записать их в правильное место на другом компьютере.
Нужный файл находится в следующем расположении: Локальный диск с WindowsПользователиИмя пользователяAppDataLocalMozillaFirefox. Скопировать нужно каталог «Profiles». А потом поместить его на другом компьютере по такому же пути. Если каталога нет – нужно установить браузер и добавить любую закладку.
Важно: Этот способ работает со старыми версиями Firefox. В современных версиях используется алгоритм кодирования для подобных файлов. Переданные таким образом на другой компьютер закладки могут отображаться некорректно или не работать
Следует помнить о таком нюансе заранее
Переданные таким образом на другой компьютер закладки могут отображаться некорректно или не работать. Следует помнить о таком нюансе заранее.
1 Создание файла резервной копии закладок браузера Firefox
В правой верхней части рабочего окна Вашего браузера Мозила нажмите на иконку с изображением звездочки. В раскрывшемся окне выберите самый последний пункт меню «Показать все закладки». Эти действия можно заменить нажатием «горячих клавиш» Ctrl+Shift+B.
Показать все закладки
Отдельно от браузера откроется окно, «Библиотека». В меню библиотеки нас интересует кнопка «Импорт и резервные копии». Нажмите ее. В раскрывшемся списке выберите строку «Создать резервную копию…».
После этого, в открывшемся проводнике Windows, выберите папку, в которую будет сохранен файл и нажмите «Сохранить». По умолчанию имя файлу присваивается вот в таком формате: «bookmarks-гггг-мм-дд». В качестве даты формата гггг-мм-дд используется текущая дата. Из этого файла Вы всегда сможете восстановить закладки Firefox на соответствующую дату. Кроме этого,удобство такого названия файла еще и в том, что Вы всегда будете точно знать когда последний раз совершали резервное копирование.
Файл готов, теперь его надо перенести на другой компьютер.
2 Перенос файла на другой компьютер
Думаю, что тут все понятно. Полученный в результате экспорта файл можно отправить почтой, можно перенести буквально «физически» используя флешку или любой накопитель, через облачное хранилище.
1 Создайте файл формата HTML с помощью процедуры экспорта закладок в файл.
Для этого:
- С помощью клавиш Ctrl+Shift+B откройте окно»Библиотека».
- Кликните кнопку «Импорт и резервные копии»
- Кликните «Экспорт закладок в HTML файл…»
Экспорт закладок из Firefox
- Выберите папку на Вашем устройстве для сохранения.
- Укажите имя файла. По умолчанию оно создается как «bookmarks», предлагаю добавить к имени дату, так легче ориентироваться впоследствии.
- Нажмите «Сохранить». Все, файл готов.
Резервирование и восстановление
Метод №1: вручную
1. Откройте директорию с профилями.
2. Закройте браузер: клацните «крестик» вверху слева.
3. Кликните правой кнопкой по профилю, который необходимо зарезервировать для последующего восстановления. В меню нажмите «Копировать».
4. Перенесите копию в другую папку на винчестере (желательно не в системный раздел) или на рабочий стол: клацните по пустому месту правой кнопкой, нажмите «Вставить».
5. Откройте профиль, в котором вы хотите разместить созданную копию (на другом ПК, в только что установленном дистрибутиве FF и т.д.).
6. Выделите все находящиеся в ней элементы (файлы и папки): выделите любой объект кликом мышки и нажмите Ctrl + A.
7. Щёлкните правой кнопкой по выделенному списку. В меню запустите команду «Удалить».
8. Откройте ранее скопированную папку (копию профиля).
9. Скопируйте её содержимое:
- выделите все элементы;
- правой кнопкой откройте меню и нажмите «Копировать».
10. Перейдите в очищенную папку, в директории FF.
11. Нажмите правую кнопку мыши, щёлкните в перечне команду «Вставить».
12. Теперь, когда данные перенесены, запустите FF.
Метод №2: автоматически — в программе MozBackup
Mozbackup — программа, которая выполняет восстановление пользовательских данных в FF на уровне отдельных элементов в автоматическом режиме. Освобождает пользователя от необходимости вручную переносить профильную папку. Рекомендуется к использованию в первую очередь начинающим пользователям.
Чтобы воспользоваться ей, выполните это руководство:
Загрузка и инсталляция
1. Загрузите офсайт — http://mozbackup.jasnapaka.com.
2. Кликните раздел «Download».
3. Клацните по любой ссылке для скачивания инсталлятора.
4. Запустите скачанный файл, выполните установку.
Создание бэкапа
1. Кликните ярлык утилиты. Нажмите «Next».
2. Убедитесь в том, что в блоке «Operation» включен режим «Backup a profile» (создание бэкапа).
3. Нажмите «Browse», установите директорию для бэкапа.
4. Для перехода выберите «Next».
5. В окне «Question»:
- нажмите «Да», если хотите закрыть доступ к файлу паролем, и введите ключ;
- нажмите «Нет», если пароль не нужен.
6. Выберите данные, которые необходимо скопировать. Установите возле них «птички».
7. По окончании резервирования кликните «Finish».
Восстановление из файла
1. Закройте браузер, откройте MozBackup.
2. Включите режим «Restore a profile» (восстановление).
3. Укажите путь к резервной копии (кнопка Browse).
4. Выберите элементы для восстановления.
5. Подтвердите запуск операции: клацните «Да» в запросе «Question».
Метод №3: копирование в аккаунт Firefox
Метод позволяет хранить бэкап на сервере разработчиков FF и использовать его для переноса пользовательских настроек на ПК, мобильных устройствах.
Чтобы его задействовать, сделайте так:
1. В браузере щёлкните: Инструменты → Настройки.
2. Откройте подраздел «Синхронизация».
3. Нажмите «Создать аккаунт».
5. Нажмите «Создать… ».
6. Подтвердите вход в режим синхронизации.
7. Укажите, какие данные нуждаются в резервировании, а какие нет. По умолчанию отмечены все (вкладки, история, пароли и т.д.). Нажмите «Сохранить… ».
9. Для восстановления профиля опять перейдите: Инструменты → Настройки → Синхронизация.
Открываем профиль
Если при работе с профилем возникают ошибки, это можно объяснить перемещением папки профиля в другую директорию или ее удалением полностью или частично. Для решения подобных задач необходимо открыть корневую папку с профилем. Эта операция может проводиться в нескольких вариантах. Рассмотрим два самых популярных:
- В самом браузере;
- Запуск через меню.
Способ 1: при помощи меню firefox
В открытом браузере нажмите на кнопку главного меню в правом верхнем углу программы (квадрат с тремя жирными черточками). Нажмите на раздел «помощь». 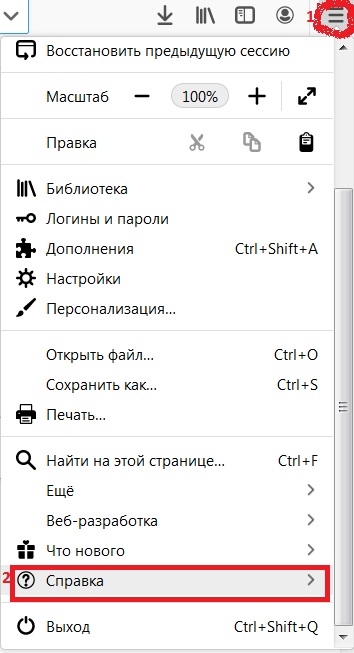
Далее необходимо перейти к пункту «информация для решения задач».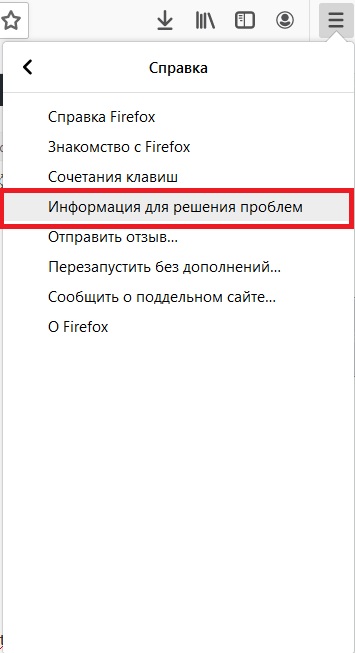
Далее откроется вкладка с характеристиками сборки браузера, внизу которой есть кнопка-ссылка на нужную папку с профилем, который в данный момент используется. 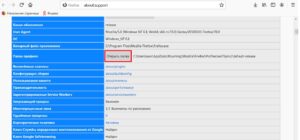
После нажатия кнопки пользователь будет перенаправлен в браузер с отображением профиля данных.
При переходе на следующий уровень в браузере пользователь перейдет в папку «Профили» и сможет увидеть список всех доступных профилей для Firefox, где каждый каталог будет представлять собой отдельный профиль. 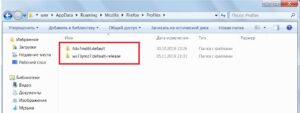
Способ 2: через интерфейс операционной системы
Открыть профиль можно с помощью инструментов стартового меню, выполнив следующие действия:
- Нажмите одновременно две клавиши на клавиатуре: «Windows» + «R».
- В появившемся командном окне введите в строку следующий текст:
«%APPDATA%MozillaFirefoxProfiles».
- Далее нужно нажать «ОК».
- На экране появится папка со всеми профилями.
- Выберите интересующий вас каталог.
Синхронизация
Метод основан на принципе создания единого аккаунта для всех ваших устройств с данным браузером. То есть, необходимо создать аккаунт Firefox и войти в него.
Все закладки будут сохраняться в облачное хранилище на сервере разработчика.
Когда вы снова войдете в этот аккаунт, но уже с другого браузера Firefox (переустановленного или установленного на другом устройстве), вы сможете получить доступ к этим закладкам.
Правда, только при наличии интернета. Так как данные будут передаваться напрямую с сервера.
Основным минусом такого метода можно считать сильную привязанность к интернету. Если доступа в сеть на каком-либо устройстве нет, то не удастся и синхронизировать закладки.
Кроме того, этот метод работает, как ясно из описания, только между браузерами Firefox.
Создайте учетную запись в Файерфокс. Для этого запустите браузер и нажмите на кнопку «Меню» в панели инструментов.
Найдите кнопку с названием «Войти в синхронизацию».
<�Рис.1 Синхронизация>
Прокрутите вниз появившееся сообщение и нажмите «Начать». Заполните стандартную регистрационную форму, указав логин, пароль, электронную почту и т. д.
Кликните по кнопке «Регистрация» и дождитесь письма на указанный адрес электронной почты со ссылкой на подтверждения регистрации.
<�Рис. 2 Регистрация>
После перехода по этой ссылке вы сможете начать пользоваться аккаунтом. Обязательно войдите в созданный аккаунт для того, чтобы началась автоматическая синхронизация.
Теперь ваши закладки доступны вам из любого браузера Файерфокс.
Метод довольно безопасный. Система передает ваши данные на сервер по зашифрованному соединению.
Таким образом, метод нельзя применять, например, при перенесении закладок из Хрома или в Хром. Потому, обычно, применять его не рекомендуется.
Как перенести профиль в Mozilla Firefox Portable
Вам нужно перенести свой профиль со всеми настройками с обычного браузера Mozilla Firefox в другую обычную или переносную версию этого браузера. Для этого сначала необходимо сделать видимыми скрытые папки, потому что профиль пользователя браузера Мазила расположен в скрытой папке.
В операционной системе Windows 7 войдите в меню «Пуск» => «Панель управления» => «Оформление и персонализация» => «Параметры папок» => «Показ скрытых файлов и папок».
В окне «Параметры папок», в меню «Вид» => «Дополнительные параметры» => «Скрытые файлы и папки», вам нужно будет активировать чекбокс, который расположен напротив пункта «Показывать скрытые файлы, папки и диски». После этого нажимаете на кнопку «ОК».
В операционной системе Windows XP входите в меню «Пуск» => «Панель управления» => «Оформление и темы» => «Свойства папки».
В окне «Свойства папки», в меню «Вид» => «Дополнительные параметры», активируете чекбокс, расположенный напротив пункта «Показывать скрытые файлы и папки», а затем нажимаете на кнопку «ОК».
В операционных системах Windows 7, Windows 8, Windows 10 профиль пользователя находится в таком месте:
C:\Пользователи\User\AppData\Roaming\Mozilla\Firefox\Profiles\xxxxxxxx.default
В операционной системе Windows XP путь к профилю выглядит так:
C:\Documents and Settings\User\Application Data\Mozilla\Firefox\Profiles\xxxxxxxx.default
К профилю пользователя в браузере Mozilla Firefox можно попасть и другим способом не делая для этого скрытые папки и файлы видимыми.
Для этого, в поле «Поиск» необходимо ввести выражение: «%APPDATA%\Mozilla\Firefox\Profiles» не нажимая на клавиатуре на кнопку «Enter».
Список найденных профилей появится в верхней части меню «Пуск». После этого кликните мышью по профилю, в имени которого содержится выражение «default», чтобы открыть его в отдельном окне. Если сначала открылась папка «Profiles», то профиль «xxxxxxxx.default» находится внутри этой папки.
В Windows XP введите выражение: «%APPDATA%», а затем нажимаете на кнопку «ОК». Далее переходите в папки «Mozilla» => «Firefox» => «Profiles» => «xxxxxxxx.default».
В папке «xxxxxxxx.default» хранятся установленные в вашем браузере дополнения, пароли, закладки и другие настройки. Название папки профиля «xxxxxxxx.default» будет иметь примерно такой вид «wlsx1lfw.default».
Для переноса профиля вам нужно будет скопировать содержимое этой папки. Копировать нужно не саму эту папку, а находящиеся внутри этой папки файлы и папки.
Далее для копирования профиля в переносную версию браузера, вам нужно будет открыть папку «FirefoxPortable», затем открыть папку «Data». В папке «Data» вам нужно будет удалить содержимое папки «profile», а затем вставить в папку «profile» скопированное содержимое папки «xxxxxxxx.default», которое вы скопировали из папки профиля основного браузера.
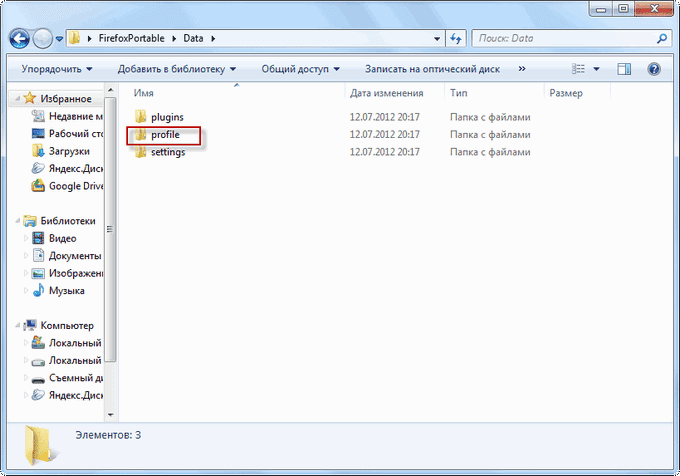
После этого вы можете запустить браузер Mozilla Firefox Portable. Браузер запустится со всеми вашими закладками, дополнениями, паролями и другими настройками.
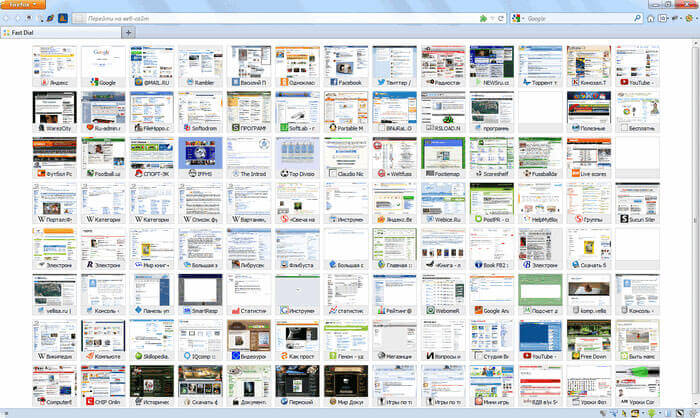
Теперь вы можете пользоваться своим браузером, запуская свой браузер с флешки, которая подключена к другому компьютеру. Все настройки вашего браузера теперь будут доступны вам не только на своем компьютере, но и в любом другом месте, где вы сможете воспользоваться другим компьютером для входа в Интернет.
Вам также может быть интересно:
- FEBE — сохранение профиля Mozilla Firefox
- MozBackup — как сохранить и восстановить настройки Firefox
Не забудьте снова активировать чекбокс напротив пункта «Не показывать скрытые файлы и папки», для того, чтобы отменить отображение в операционной системе Windows скрытых папок и файлов.
Синхронизация Google Chrome
После обновления, в новых версиях, браузер Google Chrome позволяет сохранять закладки с помощью синхронизации.
Ваши закладки будут синхронизированы с сервером Google. При входе в Интернет с другого браузера Google Chrome, вам нужно будет ввести данные вашего аккаунта. Произойдет синхронизация настроек браузера, и на другом браузере Гугл Хром будут точно такие настройки, как и на вашем основном браузере.
Вам также может быть интересно:
- Профиль в браузере Google Chrome
- Экономия трафика — расширение Data Saver
Для этого нужно войти в Chrome на странице, которая откроется сразу после установки браузера. Если вы пропустили этот шаг, то потом войти в Chrome можно будет в окне браузера, в поле «Не выполнен вход в Chrome (Не упустите возможность — войти)».
Если у вас нет учетной записи, то создайте почтовый ящик в Google.
На этом изображении видно, что в браузере на панели закладок находятся закладки сервисов Яндекса и закладка Wikipedia — свободной энциклопедии Википедия, а в папке «Другие закладки» находятся три закладки.
Для наглядности сейчас я открою браузер Google Chrome на виртуальной машине в операционной системе Windows XP. Это уже другая операционная система и считается, что это другой компьютер.
На изображении видно, что панель закладок в браузере Google Chrome, установленном в операционной системе Windows XP, пустая и на ней нет закладок.
В правом верхнем углу браузер предлагает войти в Chrome с аккаунта Google. Для этого необходимы будут адрес и пароль почты Gmail.
После нажатия на ссылку войти, в окне «Вход» потребуется ввести адрес электронной почты и ее пароль, а затем нажать на кнопку «Вход».
После входа ваши данные будут синхронизированы с сервером Google. Теперь после входа в Интернет в браузере Google Chrome с любого компьютера, вам нужно будет только ввести свои данные электронной почты и ее пароль, для синхронизации с аккаунтом Google.
Если это необходимо, то можно настроить дополнительные настройки синхронизации. Для этого, необходимо пройти по этому пути – «Настройка и управление Google Chrome» => «Настройки» => «Дополнительные настройки синхронизации».
После ввода данных, начинает происходить синхронизация. Ваши закладки, история и другие настройки синхронизируются с вашим аккаунтом Google. В правом верхнем углу нажимаете на кнопку «ОК».
После синхронизации ваши закладки появились в браузере в операционной системе Windows XP. На изображении видно, что на панели закладок и в папке «Другие закладки» появились закладки, которые были в браузере в операционной системе Windows 7.
Таким способом можно сохранять закладки браузера, и после входа с любого компьютера получать доступ к своим закладкам и другим настройкам своего браузера Google Chrome.
Если вы входите в Интернет с чужого компьютера, то тогда в браузере Google Chrome нужно будет добавить другого пользователя. Для этого следует нажать на кнопку «Настройка и управление Google Chrome» => «Настройки» => «Пользователи» => «Добавить пользователя». После ввода своих данных, вы можете использовать браузер со своими настройками.
Внимание! После завершения работы с браузером, не забудьте потом удалить, вами добавленного пользователя с вашим аккаунтом Google, чтобы данные вашего аккаунта не попали в чужие руки.
Поделиться блокнотом
Хотите ли вы создать список дел или записать что-то, важно иметь цифровой блокнот наготове. Веб-приложение, такое как Writer, Simplenote или Laverna, является хорошим выбором для этого. Это будет автоматически синхронизировать ваши заметки
Держите приложение на закрепленной вкладке для быстрого ознакомления
Это будет автоматически синхронизировать ваши заметки. Держите приложение на закрепленной вкладке для быстрого ознакомления.
Если вы используете Google Keep, установите его официальное расширение Chrome и неофициальную версию Firefox. И помните, есть много других расширений Google Keep, которые стоит попробовать
10 полезных расширений Google Keep для Chrome и Firefox
10 полезных расширений Google Keep для Chrome и FirefoxЭти расширения Chrome и Firefox делают Google Keep еще лучше. Получите быстрый доступ к заметкам и быстрее сохраняйте информацию. Делать заметки никогда не было проще.
Прочитайте больше
!
Как перенести закладки из Firefox в Chrome
О том, как упорядочить закладки в Хроме мы уже говорили, давайте теперь посмотрим, как их туда перенести из Мозилы. Тут есть два разных варианта:
- Когда браузеры установлены на разных компьютерах.
- Когда оба браузера находятся на одном и том же устройстве.
Импорт закладок из Firefox в Chrome, когда браузеры установлены на разных компьютерах
1 Создайте файл формата HTML с помощью процедуры экспорта закладок в файл.
Для этого:
- С помощью клавиш Ctrl+Shift+B откройте окно»Библиотека».
- Кликните кнопку «Импорт и резервные копии»
- Кликните «Экспорт закладок в HTML файл…»
Экспорт закладок из Firefox
- Выберите папку на Вашем устройстве для сохранения.
- Укажите имя файла. По умолчанию оно создается как «bookmarks», предлагаю добавить к имени дату, так легче ориентироваться впоследствии.
- Нажмите «Сохранить». Все, файл готов.
3 Импортируйте закладки из HTML-файла в браузер Chrome
Откройте браузер Хром.
- В правом верхнем углу рабочего окна нажмите три вертикальные точки.
- Выберите «Закладки» в открывшемся списке-меню.
- Появится очередной список-меню, кликните «Импортировать закладки и настройки».
В открывшемся окне, по умолчанию, установлен импорт закладок из Microsoft Edge. (Кто бы сомневался, конечно, надо максимально облегчить переход пользователей именно от основного конкурента). Выберите последнюю позицию в раскрывающемся списке. «HTML файл с закладками» и укажите путь к файлу.
Нажмите долгожданную кнопку «Импорт». Все закладки из файла будут перенесены в браузер Хром, в папку «Выполнен импорт». Нажмите «Готово». Тут же можете перевести переключатель «Показывать панель закладок» в положение «включено». Это влияет только на отображение строки закладок в верхней части браузера, сразу под адресной строкой браузера. Включить и выключить отображение закладок Вы можете в настройках браузера в любое время.
Перенос закладок из Firefox в Chrome, когда браузеры на одном компьютере
Самый, пожалуй, простой вариант. Откройте Хром. Далее, найдите в меню пункт «Импортировать закладки и настройки»
Теперь, в меню выберите Mozilla Firefox, после чего нажмите «Импорт». Все закладки будут перенесены. Так же, как и в случае с переносом из HTML файла, закладки будут помещены в папку «Выполнен импорт».
Теперь еще один небольшой нюанс.
Вход в настройки
Открываем браузер. Находим кнопку с тремя горизонтальными полосками (меню Инструменты) и нажимаем ее. Выпадет меню, в котором есть значок Настройки. Кликаем по нему.
Откроется окно, где можно будет произвести основные настройки.
Вкладка «Основные»
В этой вкладке есть пункт, где можно выбрать, что показывать при запуске Firefox. Из трех значений выбираем то, что удобно.
Также можно указать, какую страницу вы хотите сделать домашней. Для этого есть две кнопки: использование открытой страницы и выбрать желаемую закладку.
Путь загрузки тоже стоит настроить. Лучше всего создать дополнительный диск и туда загружать. В этом случае память основного диска не будет загружаться ненужной информацией.
Пункт «Вкладки»
Галочки здесь можно поставить на свое усмотрение. Можно поставить предупреждение о закрытии сразу нескольких вкладок, чтобы новые окна открывались как новые вкладки. В общем, ставьте так, как вам хочется. Более подробно о настройке вкладок можно прочесть .
Вкладка «Поиск»
В этой вкладке сначала выбираем . Она будет использоваться в панели адреса, панели поиска и на начальной странице. Для этого нажимаем специальную верхнюю кнопку.
Через панель поиска вы можете выбрать дополнительные поисковые системы, которые будут отображаться в браузере. С помощью нижней левой кнопки любую из поисковых систем можно удалить.
«Содержимое»
Здесь настраиваем, какой по умолчанию будет шрифт и размер.
Кликнув по кнопке «Цвета», можно выбрать цвет текста и фона, а также ссылок.
Приватность
Переходим ко вкладке «Приватность». Отметим здесь запрет на отслеживание. А во вкладке «История» ставим «не будет запоминать историю» для того, чтобы сэкономить место на жестком диске.
Защита
В этой вкладке самое главное поставить галочки, активирующих функции блокировки мошеннических сайтов и подозреваемых в атаках. Отметим и такой важный пункт, как сохранение паролей на сайтах.
Примечание: Вкладку «Синхронизация» открывать не обязательно. Воспользоваться ей можно тогда, когда нужно будет воспользоваться сохраненными закладками на другом устройстве. Подробнее о синхронизации закладок в Firefox читайте .
Вкладка «Дополнительные»
Здесь есть дополнительные вкладки, в которых можно установить поиск текста по мере набора, настроить прокрутку страницы, управлять кэшированием веб-содержимого, установить автоматические обновления и многое другое.
Вот, в принципе, и все. Теперь вы знаете, как настроить Mozilla Firefox для оптимальной работы. И как видите возможности впечатляющие: вы можете поменять все, что захотите. Надеюсь, эта информация принесет вам пользу и облегчит жизнь. Всем удачи и приятного пользования!
Как перенести профиль Mozilla Firefox на другой компьютер
Перенос профиля браузера Mozilla Firefox вручную по такому алгоритму возможен не только для переносной (portable) версии этого браузера, но и для обычной версии.
Если вам необходимо переустановить операционную систему, но вы хотите сохранить все настройки вашего браузера. Например, вам нужно установить браузер Mozilla Firefox со своими настройками на другой компьютер.
Все настройки браузера можно перенести описанным выше способом вручную. Необходимо сохранить профиль браузера, а потом восстановить его на другом компьютере.
Для этого достаточно скопировать и сохранить содержимое папки «default» профиля вашего браузера. Так как профиль пользователя браузера Mozilla Firefox расположен в скрытой папке, сначала нужно будет сделать видимыми скрытые папки и файлы.
В операционной системе Windows 7, Windows 8, Windows 10 профиль пользователя находится здесь:
C:\Пользователи\User\AppData\Roaming\Mozilla\Firefox\Profiles\xxxxxxxx.default
В операционной системе Windows XP профиль пользователя находится здесь:
C:\Documents and Settings\User\Application Data\Mozilla\Firefox\Profiles\xxxxxxxx.default
Копируете папку с профилем (в имени папки будет выражение «default») на флешку или другой съемный накопитель. А затем, после переустановки операционной системы, или на новом компьютере, вам нужно будет сначала установить браузер Mozilla Firefox на компьютер.
Далее заходите в профиль вновь установленного браузера (как это сделать смотрите выше в статье) и удаляете содержимое папки «xxxxxxxx.default», а затем копируете в эту папку сохраненное ранее содержимое папки (а не сохраненную папку) профиля вашего старого браузера.
После этого вновь установленный браузер Mozilla Firefox будет работать со всеми вашими сохраненными настройками, которые вы сделали раньше.
Не забудьте снова отменить отображение скрытых файлов и папок в операционной системе.