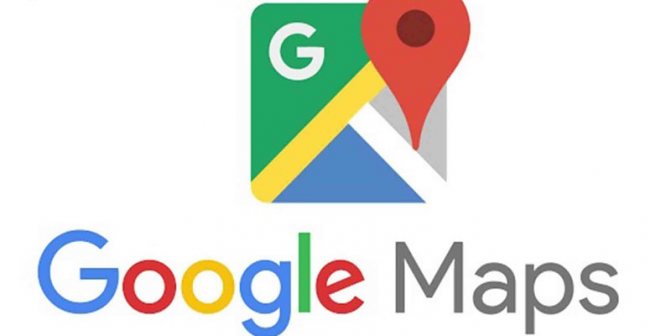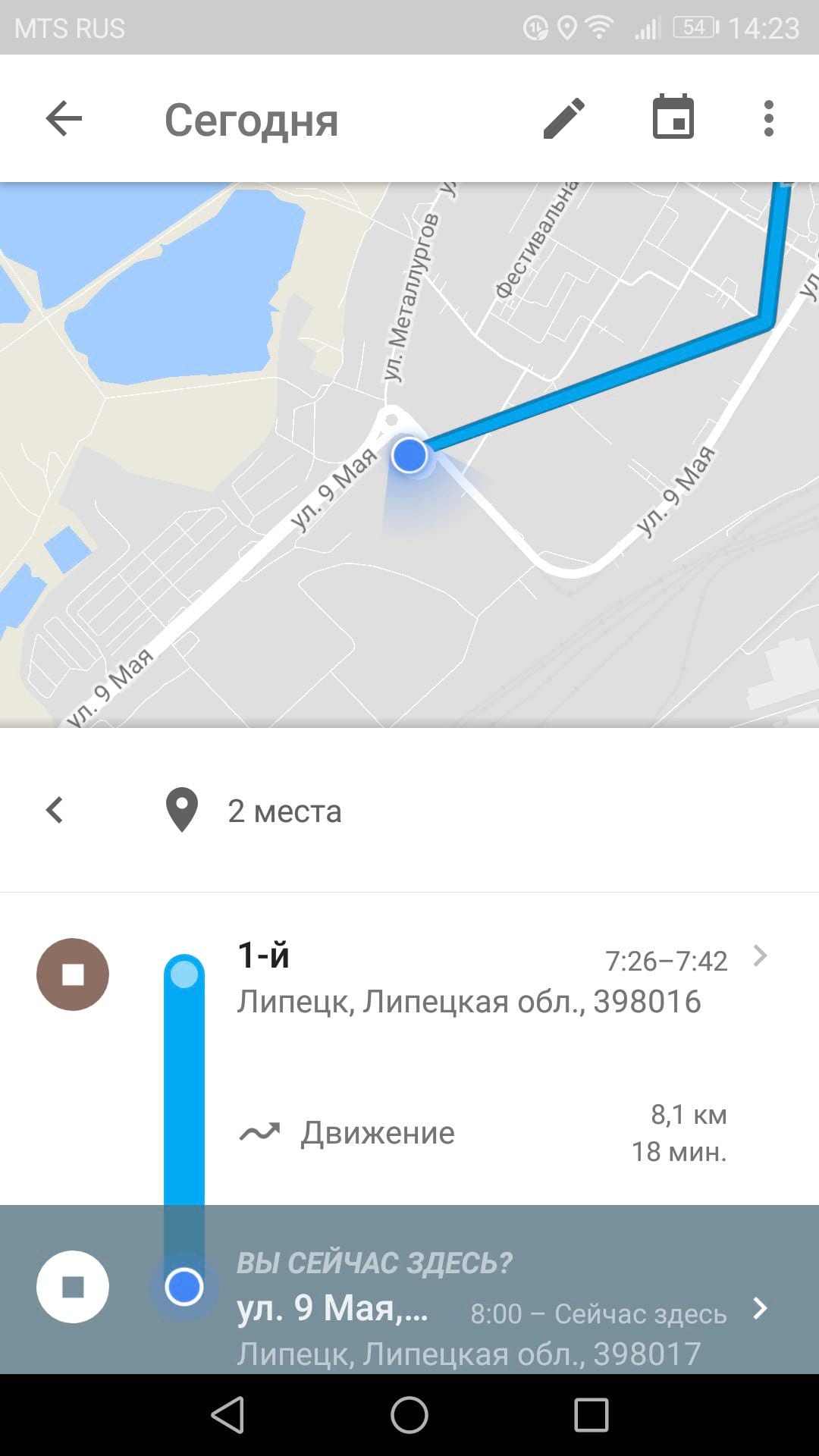Прекращение отслеживания Google Maps вашего местоположения
При желании вы можете отключить отслеживание местоположения в Google Maps. Само приложение Карт будет работать, но это означает, что у вас не будет ни одной из тех исторических функций отслеживания, о которых я говорил ранее. Если вы хотите, чтобы Google не сохранял данные о том, где вы были, сделайте следующее.
Используя браузер:
- Войдите в свой аккаунт Google и перейдите к разделу «Управление активностью» .
- Перейдите к разделу История местоположений и выключите его.
Отсюда вы можете выбрать Управление активностью, чтобы удалить историю местоположений, если захотите.
Используя приложение:
- Откройте приложение Google и выберите Настройки Google. Это специфическая опция Google, а не общие настройки телефона.
- Выберите Местоположение и История местоположений Google.
- Переключите Местоположение на выкл.
Если вы используете несколько устройств, вам нужно будет изменить эту настройку для каждого из них, поскольку она не является общей для всех аккаунтов. Поэтому если вы пользуетесь телефоном и планшетом с 4G, например, вам придется повторить этот процесс на обоих устройствах.
История местоположения Google Maps может быть полезна, если вы много путешествуете или постоянно находитесь в разъездах. В зависимости от того, чем вы занимаетесь, она также может быть уязвимым местом в плане конфиденциальности. По крайней мере, теперь вы можете контролировать, какие данные хранятся на вашем устройстве. Надеюсь, это поможет!
Как поделиться местоположением в Google Maps
Предоставив свои геоданные, вы можете запросить и чужие
Время отслеживания может быть любым. Вы можете предоставить доступ к своей геопозиции на 1 час и до отключения. То есть это даёт вам возможность открыть своё местоположение оппоненту на несколько минут и принудительно его запретить. Это удобно на случай, если у вас нет цели дать другому пользователю следить за вами в течение всего дня, а нужно, например, просто показать маршрут следования, чтобы тот не заблудился.
Помимо фактического местоположения, которое изменяется в реальном времени, вы можете отслеживать ещё и уровень зарядки смартфона отслеживаемого пользователя. Таким образом вы будете знать, по какой причине он пропал с карты. Если его зарядка сядет, вы увидите его последнее местоположение и статус офлайн. То есть отключить вам доступ к своей геолокации так, чтобы вы об этом не узнали, у отслеживаемого не получится – вам обязательно придёт оповещение.
Такой способ слежки максимально безопасен. Пользователь, за которым следят, в праве самостоятельно решать, кому предоставить доступ к своей геопозиции, а, если это за него делают близкие, то у него есть возможность отключить передачу геоданных. Достаточно просто перейти в настройки профиля и отозвать доступ.
Любое Android-устройство поддерживает большое количество бесплатных приложений из официального магазина. Сама же компания Гугл предлагает сервисы отслеживания местоположения устройства – google history. Пользователь при желании может удаленно очистить содержимое смартфона, заблокировать экран. Ниже приведена инструкция, как посмотреть историю местоположения гугл.
Хронология гугл составляется на основе данных геолокации – определение местоположения устройства в реальном времени (планшет, смартфон). Для отслеживания устройства не нужны спутниковые системы, определить положение телефона можно с помощью ближайших сотовых станций, по точке входа в интернет. Геолокация помогает определить позиционирование человека, который пользуется смартфоном. Используется эта технология в разных целях:
Как просмотреть историю местоположений Google Maps
Хотя многие из нас все еще называют эти данные историей местоположений, Google пару лет назад переименовал их в Your Timeline. В то же время Google упростил доступ, просмотр и управление этими данными.
- В браузере перейдите на страницу Google Maps .
- Выделите три линии в левом верхнем углу, чтобы открыть меню.
- Выберите Your timeline.
Вы попадете на другую страницу, где будут показаны красные точки в тех местах, где, по данным Google Maps, вы были. Слева будет показана временная шкала, где и когда вы путешествовали и где вы обращались к Google Maps. Если у вас включена История местоположений, этот список может быть длинным. Если он не включен, там может ничего не быть.
Если вы используете мобильное приложение, процесс аналогичен.
- Откройте приложение Google Maps на вашем устройстве.
- Выберите значок трехстрочного меню в верхнем левом углу или значок вашего профиля в правом углу.
- Выберите свою временную шкалу.
На мобильном устройстве вид немного отличается. Вместо большой карты со списком мест, где вы были, отображается карта меньшего размера с вашими последними местоположениями. В остальном браузер и приложение выглядят и работают одинаково.
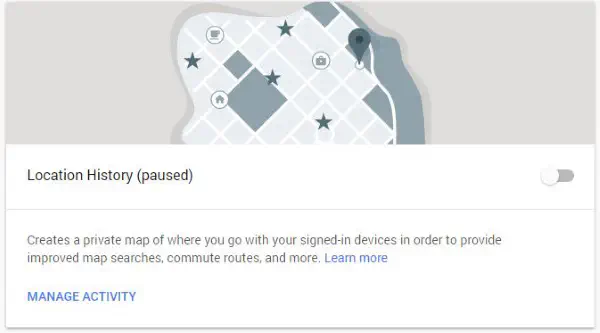
Как перестать обмениваться данными о своем местоположении в приложении «Google Карты» на iPhone или iPad
Если вы не хотите, чтобы кто-то следил за вашими передвижениями, следуйте инструкции:
Откройте «Google Карты»;
Коснитесь иконки «Меню» в правом верхнем углу экрана;
Выберите в боковом меню опцию «Передача геоданных»;
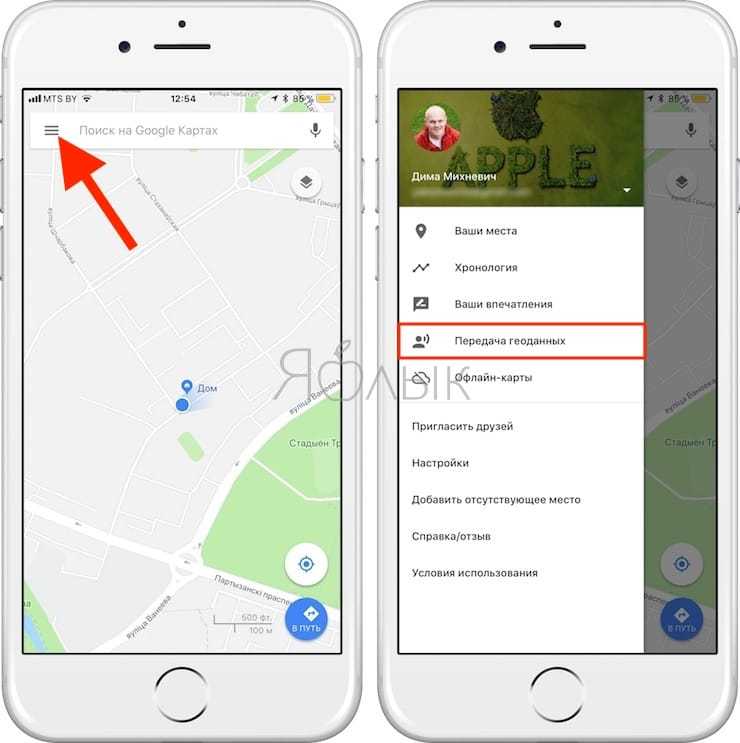
Коснитесь карточки человека, от которого вы хотите скрыть свое местоположение (см. скриншот ниже) и нажмите на «Закрыть доступ» → «Готово».
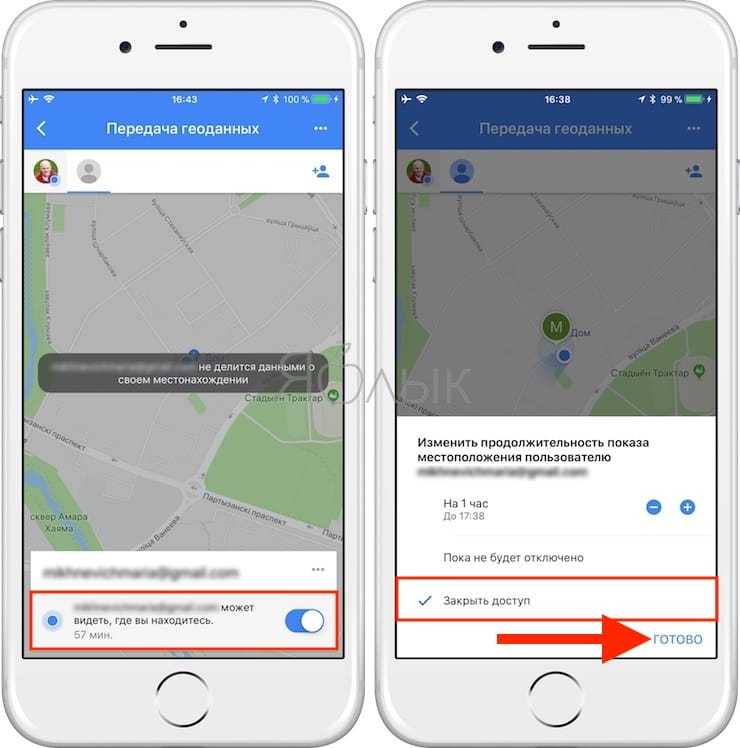
Если вы хотите скрыть свое местоположение сразу от нескольких людей, быстрее всего это получится сделать, нажав на «Еще» в верхнем правом углу экрана (иконка в виде трех расположенных вертикально точек) и выбрав «Настройки» в всплывающем меню.
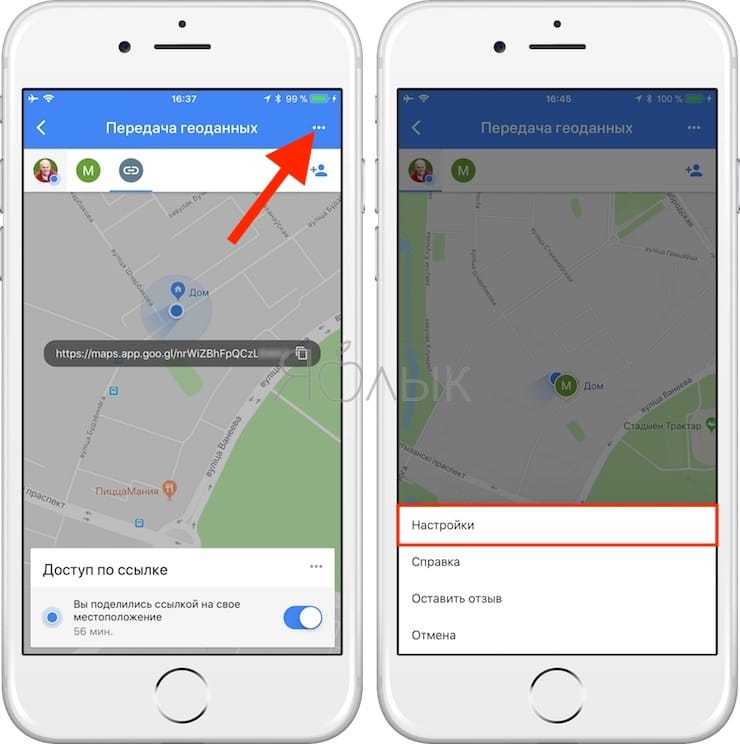
Откроется полный список пользователей, с которыми вы обмениваетесь данными о своем местоположении. Просто нажмите на крестик напротив нужных людей, и они больше не будут видеть, где вы находитесь.
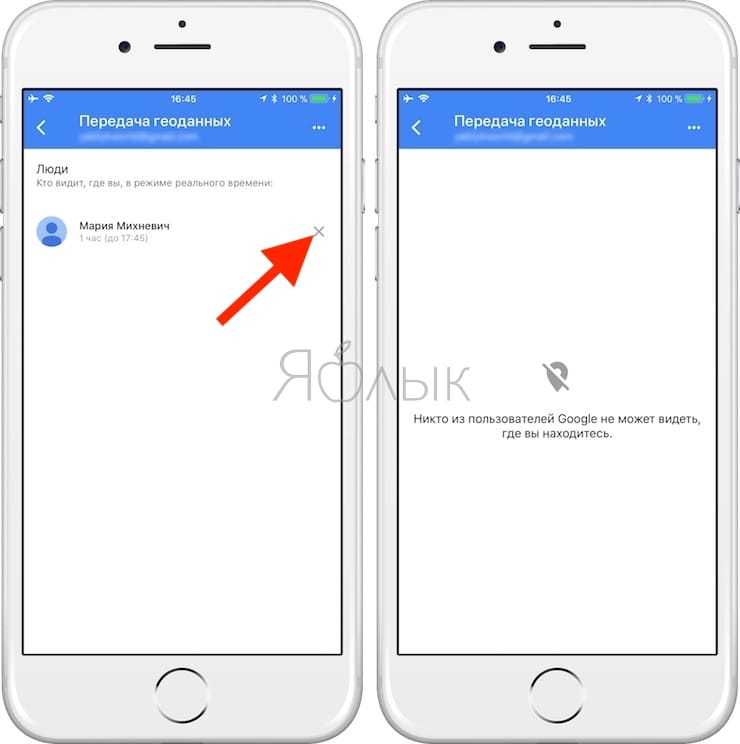
ПО ТЕМЕ: GPS на iPhone: как найти и поделиться координатами своего местонахождения.
Где хранится история просмотров в Гугл Хром
В Гугл Хроме все ваши посещения отражаются в отдельном меню, в которое можно зайти через настройки браузера. Сохранение всех ваших переходов по сайтам является автоматической опцией и отключить ее нельзя, разве что только перейти в режим «Инкогнито». В остальном, веб-обозреватель Chrome по умолчанию сохраняет истории посещений. Найти их можно следующим образом:
- Запускаете браузер.
- Нажимаете на три вертикальные точки справа – кнопка меню.
- В появившемся на экране списке выбираете «История».
- Далее снова «История».
- На новой странице загружается список сайтов, с которыми вы работали за последние несколько сессий.
Вы можете быстро перейти в меню с историей, использовав комбинацию горячих клавиш на компьютере – Ctrl+H.
В открывшемся списке сайтов, которые вы посещали за последнее время, будет отражаться следующая информация:
- дата и время посещения;
- название веб-страниц;
- их адрес.
Данные о вашей истории в Гугл Хром никуда не переносятся и никому не передаются, но доступ к ней может иметь любой пользователь компьютером. Поэтому если вы хотите оградить себя от ненужных расспросов, лучше перед выходом из очередного сеанса очистить выборочно список сайтов или сразу все. Но есть еще одно «Но». Если вы работаете в Хроме под своей учетной записью Google, то есть вошли в аккаунт почты Gmail, то перепроверьте, включена ли у вас синхронизация в настройках. Если она включена, то на всех ваших устройствах, где открыта почта Google в браузере Хром, будет происходить синхронизация работы, а значит, и история просмотров тоже будет дублироваться. Поэтому позаботьтесь и об этом вопросе.
Вариант 1: Браузер на ПК
Для решения нашей задачи подойдет любой веб-обозреватель. В нашем примере будет использован Google Chrome.
Онлайн-сервис Гугл Карты
- Перейдите по указанной выше ссылке. Если это потребуется, авторизуйтесь, введя логин (почту) и пароль от той же учетной записи Google, которую используете на своем смартфоне или планшете. Откройте меню, кликнув по трем горизонтальным линиям в верхнем левом углу.
В раскрывшемся списке выберите пункт «Хронология».
Определите период, за который вы хотите просмотреть историю местоположений. Указать можно день, месяц, год.
Все ваши передвижения будут показаны на карте, которую можно масштабировать, используя колесико мышки, и перемещать, кликнув левой кнопкой (ЛКМ) и потянув в желаемом направлении.
Если вы хотите увидеть на карте те места, в которых побывали совсем недавно, открыв меню Google Карт, поочередно выберите пункты «Мои места» — «Посещенные места».
В случае если вы заметили в хронологии своих передвижений ошибку, ее легко можно исправить.
- Выберите то место на карте, которое указано неверно.
- Кликните по направленной вниз стрелке.
- Теперь выберите правильное место, при необходимости можно воспользоваться поиском.
Вот так просто можно просмотреть историю местоположений на Гугл Картах, используя для этого веб-браузер и компьютер. И все же, многие предпочитают это делать со своего телефона.
Вариант 2: Мобильное приложение
Получить детальные сведения о хронологии можно, воспользовавшись Google Картами для смартфона или планшета с ОС Android. Но сделать это можно лишь в том случае, если приложение изначально имело доступ к вашему местоположению (задается при первом запуске или установке, в зависимости от версии ОС).
- Запустив приложение, откройте его боковое меню. Сделать это можно, тапнув по трем горизонтальным полосам или выполнив свайп слева направо.
В списке выберите пункт «Хронология».
Если вы посещаете данный раздел впервые, возможно, появится окно «Ваша хронология», в котором потребуется тапнуть по кнопке «Начать».
На карте будут показаны ваши передвижения за сегодняшний день.
Тапнув по значку календаря, вы можете выбрать день, месяц и год, за которые хотите узнать информацию о своем местоположении.
Как и на Гугл Картах в браузере, в мобильном приложении тоже можно просмотреть недавно посещенные места.
Для этого в меню последовательно выберите пункты «Ваши места» — «Посещенные».
Изменение данных в хронологии тоже возможно. Найдите место, сведения о котором указаны неверно, тапните по нему, выберите пункт «Изменить», а затем введите правильную информацию.
Хронология Google: что в ней есть полезного
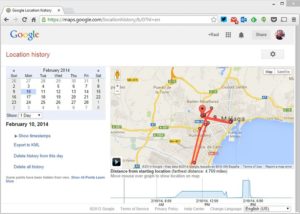
Еще не все знают, что все ваши перемещения в пространстве Google по умолчанию записывает и хранит. И хронологию Google можно посмотреть в удобном виде на странице хронологии.
Хронология Google
Чем полезна хронология
Эта возможность пригодится, если вы куда-то ездили, но не можете вспомнить адрес (знайте, что Google его записал). Или отследить местоположение ребенка. Или вспомнить любую другую вещь, привязанную к карте: что, где, когда и сколько длилось.
Например, реальную длительность поездки из пункта А в В. И сколько вы просидели в гостях или в заведении. Пока вы сидите, ваш включенный смартфон с Google-аккаунтом шлет данные о вашем местоположении примерно каждую минуту.
И к этой минуте можно вернуться.
Обновляется хронология в режиме реального времени по мере ваших перемещений.
Как посмотреть историю
Зайдем туда и получим вот такой экран с широким обзором, который можно уточнить: щелкнуть в список мест в левом нижнем углу или оттолкнуться от хронологии в левом верхнем – задать месяц, день.
Тут же можно отключить историю – прекратить дальнейшую запись местоположений, а потом снова включить.
Хронология Google
Как найти место, если не помнишь адрес
Допустим, вы ездили на рыбалку в незнакомое место на природу или на чью-то дачу, и ваш смартфон был включен как обычно. Потом вы решили вернуться в то же место, но не помните точно, как туда снова добраться. Тут то и пригодится хронология Google.
Открываем карту, вспоминаем день, смотрим. Выбираем точку и пролагаем до нее маршрут через навигатор Google Адреса. Или через другой навигатор.
Вот, например, извилистый маршрут по дачным дорожкам, который можно восстановить, не зная ни номера дома, ни улицы.
Хронология Google
Как узнать, сколько времени тебя ждали в машине, пока ты был в магазине
Недавно пришлось мне зайти в Ашан, пока человек сидел в машине. Задержался. Позднее стало неловко и решил посмотреть, сколько же я тогда пробыл в Ашане. Находим по примерным воспоминаниям этот день, проматываем ленту передвижений слева, и видим, что находились в Ашане полчаса. (Многовато).
Во сколько часов ты ходил тогда в кафе
Гугл может определять, сидел ты на месте, ходил или ехал на машине – это понятно по скорости. И траектория разбивается почти правильно на некоторые участки: ходьба, езда, велосипед. Название места обычно правильно опознается. Вот, можно посмотреть, что в кафе «Миндаль» ты пришел в 8:07, а ушел в 8:31 (а шел туда, кстати, 700 метров)
Cколько времени длилась поездка: когда уехал и когда приехал
Аналогично можно посмотреть, сколько длилась продолжительная поездка по трассе из одного города в другой. Где ты находился каждую минуту.
Какого точно числа ты съехал из квартиры
Еще пришло в голову посмотреть, какого же числа я переехал. Было это три года назад, и я уже забыл детали. Однако Гугл не подвел – четко такого-то числа обрывается пребывание по тому адресу. И заодно можно посмотреть детали перемещений при переезде, вспомнить, как прошел тот день.
Включение
- Зайдите сюда.
- Промотайте страницу до “Истории местоположений”.
- Включите.
Включение хронологии Google с сайта.
По умолчанию хронология хранится бессрочно, до тех пор, пока вы ее не удалите.
Google на телефоне
Если у вас на телефоне стоит приложение Google Карты, то по умолчанию история, скорее всего, записывается. Проверить это можно, просто открыв хронологию на компьютере, как указано выше. Есть еще приложение Google Адреса – возможно, оно тоже записывает, не уверена.
В любом случае с мобильных устройств тоже можно отключить и включить запоминание истории. На Android запись истории включается/отключается так:
- Откройте «Настройки», выберите «Учетную запись Google»
- В разделе «Конфиденциальность» выберите «Доступ к моим геоданным»
- Теперь можно включить либо выключить «Разрешить доступ к данным о моем местоположении»
На устройствах iOS это делается похожим образом.
Но это еще не все, можно запретить и разрешить отправку данных о местоположении конкретному телефону из приложения Google Карты. Чтобы сделать это:
- Откройте на телефоне приложение Google Карты.
- Нажмите значок |||.
- Выберите “Настройки”.
- Выберите “Доступ к моим геоданным”.
- Выберите “История местоположений”.
- Отобразятся названия устройств.
- Включите или отключите нужное устройство.
Включить и выключить конкретное устройство
Заключение
Хронология Google активно отслеживает каждый ваш шаг в буквальном смысле этого слова, и это оказывается неожиданным для многих открытием. Если вы не хотите позволять слежку, отключите ее.
Но эта возможность бывает весьма полезной: если требуется восстановить свой маршрут или собрать в памяти осколки воспоминаний давно забытого дня.
Как просмотреть историю поиска Google Maps на мобильном устройстве
Когда вы в пути, все ваши поисковые запросы хранятся в приложении Google Maps для Android или iOS. Чтобы получить эту историю поиска, войдите в свою учетную запись Google на телефоне и выполните следующие действия. Инструкции одинаковы как для iOS, так и для Android.
- Откройте приложение Google Maps на своем смартфоне.
- Коснитесь изображения своего профиля в правом верхнем углу экрана, чтобы открыть Меню.
- В меню выберите Настройки.
- Прокрутите вниз и выберите История карты.
Вы попадете на страницу активности Карт. Пункты меню одинаковы как в приложении, так и в веб-версии Google Maps.
Вы можете прокрутить вниз, чтобы просмотреть всю историю поиска, использовать фильтр для просмотра записей поиска за определенное время или использовать строку поиска «Поиск в своей компании» для поиска определенного места в истории поиска Карт Google. Все элементы автоматически отображаются в просмотре пакетов на вашем телефоне.
Чтобы удалить предыдущие поисковые запросы с помощью приложения Google Maps на мобильном телефоне, выберите Меню> Удалить или Меню> Удалить автоматически.
Существует возможность удалить ваши предыдущие поиски в Картах Google за последний час и последний день, а также возможность установить собственное время. Вы также можете вручную удалять поисковые запросы из списка одну за другой.
Визуализируем карту перемещений
Location History Visualizer
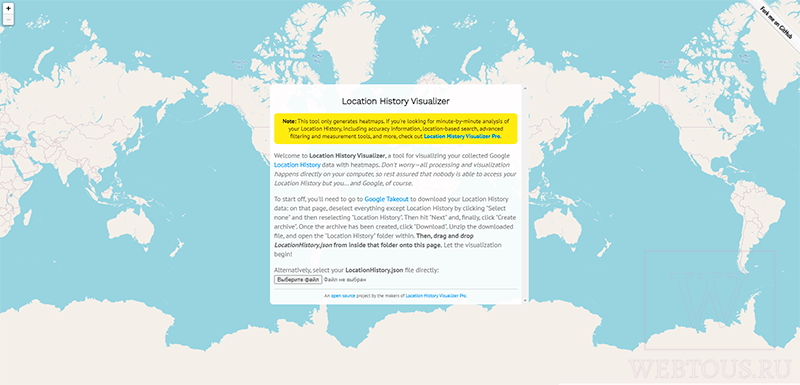
Это проект с открытым исходным кодом, его исходники размещены на GitHub
Разработчики проекта акцентируют внимание на том, что весь процесс обработки и визуализации происходит непосредственно на вашем устройстве, поэтому никто посторонний не может получить данные, которые вы загружаете для анализа
Нажмите на кнопке «Выберите файл» и укажите расположение файла Records.json на своем устройстве. После этого начинаете магия ![]()
Вы сможете видеть на карте места своих посещений и пребываний. Наиболее посещаемые будут отмечены красным цветом. Масштаб карты можно изменять, рассматривая даже отдельные улицы.
Карту можно изучать не просто из праздного любопытства, но и вспоминая маршрут вашего давнего похода, путешествия на авто либо поездки с семьей в другую страну на отдых.
У Location History Visualizer есть более расширенная платная PRO-версия, которая покажет не только точки вашего пребывания на карте, но и дату, время суток, когда вы там находились, продолжительность пребывания там и пр.
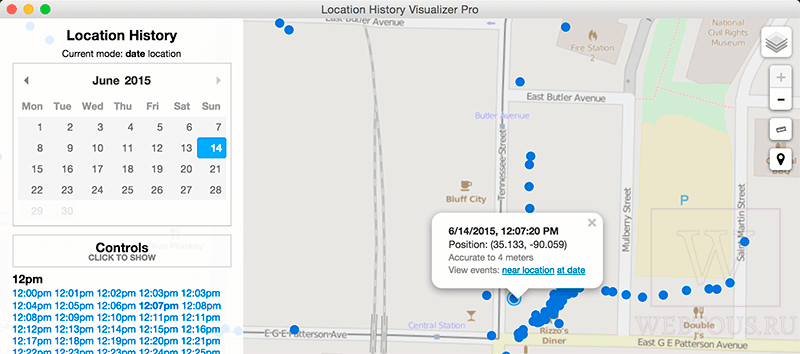
Как изменить или удалить отдельные записи из хронологии Google Карт
В данной статье я использую Android, но шаги для iOS точно такие же. Чтобы получить доступ к хронологии запустите Google Карты и сделайте свайп вправо или нажмите на три полосы в верхнем левом углу, чтобы открыть меню. Выберите «Хронология».
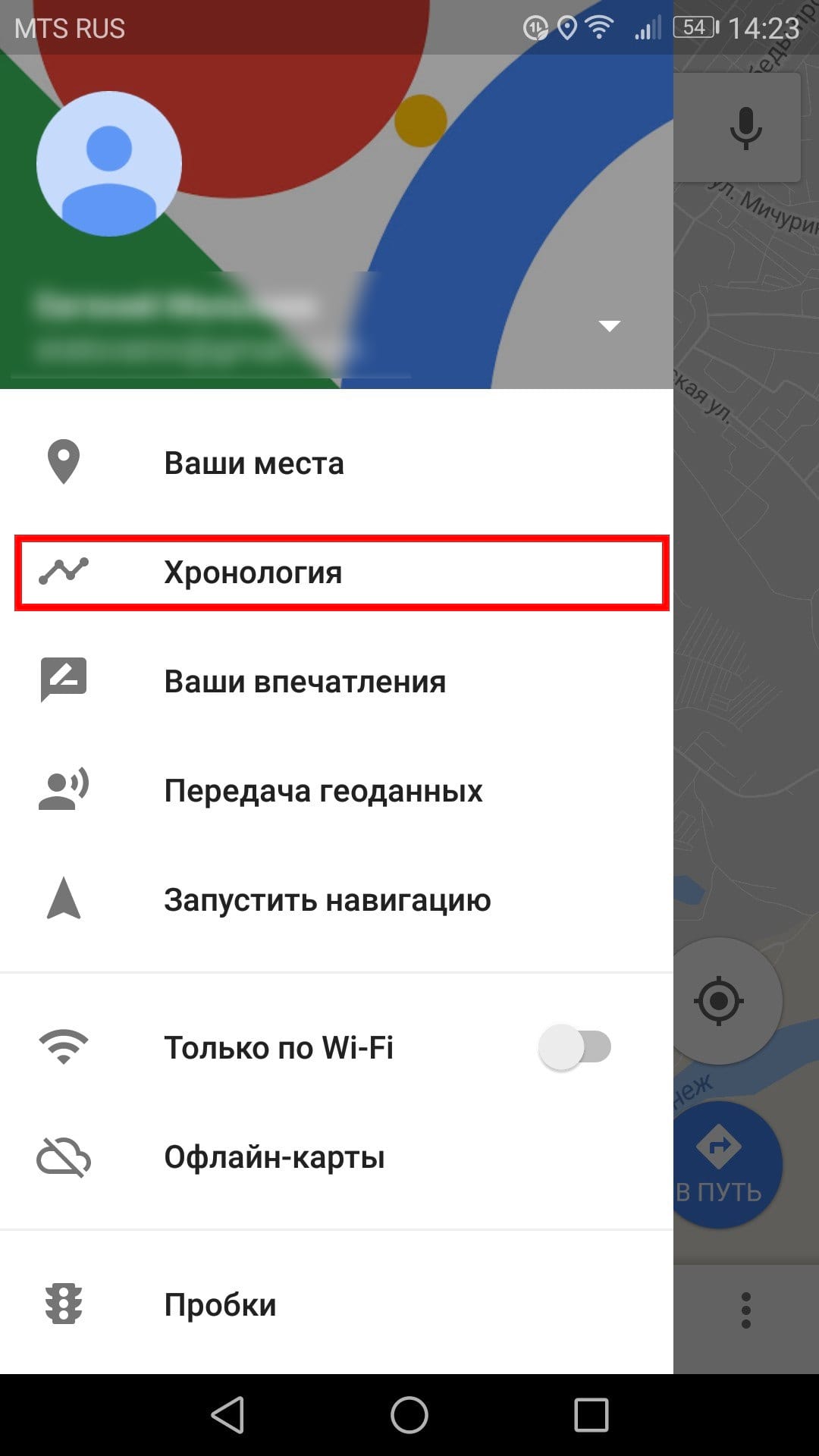
Представление по умолчанию — это мини-карта в верхней части экрана и просмотр Ваших последних мест внизу. Чтобы отредактировать (или удалить) любое из этих местоположений, просто нажмите на запись.
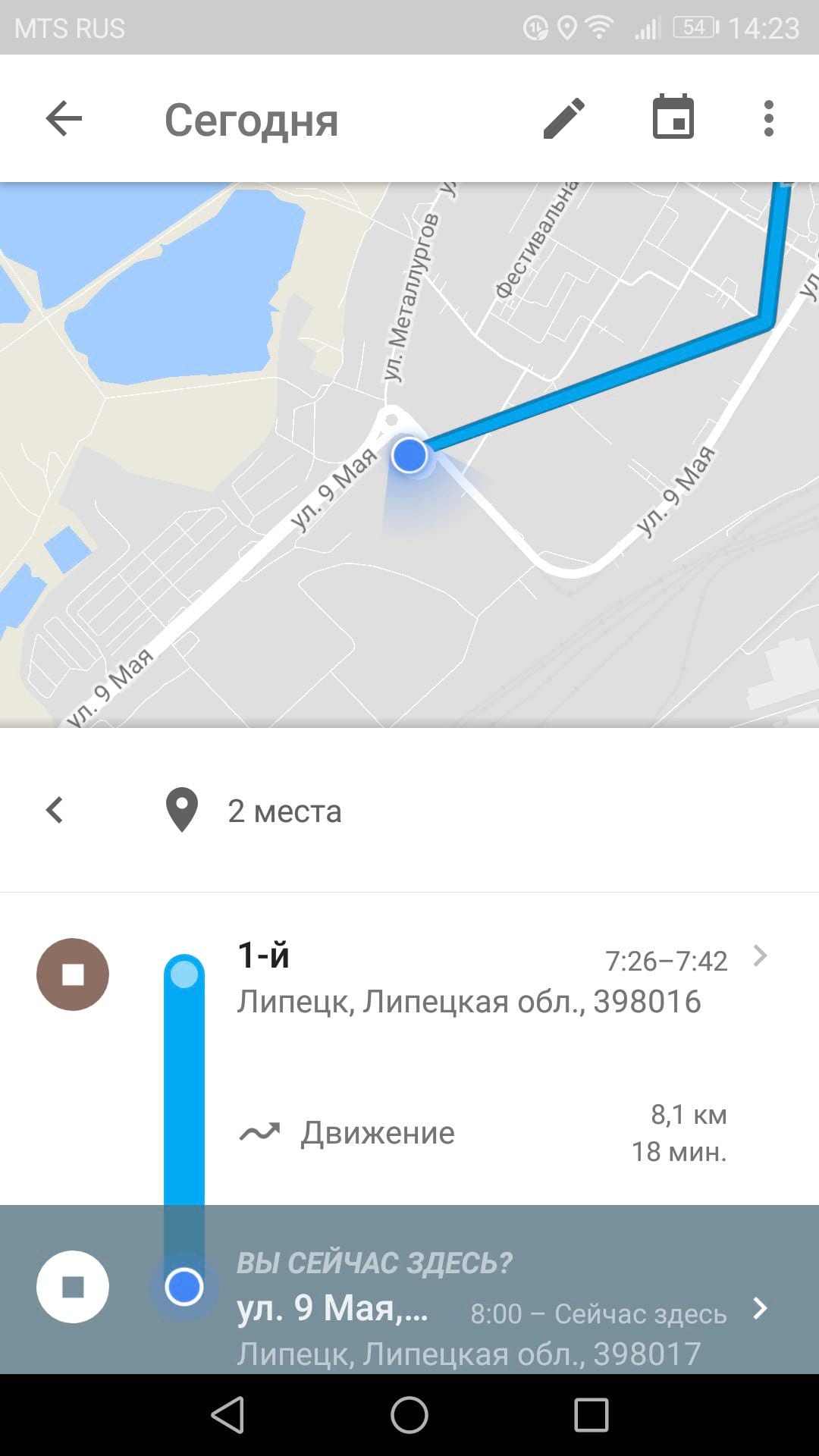
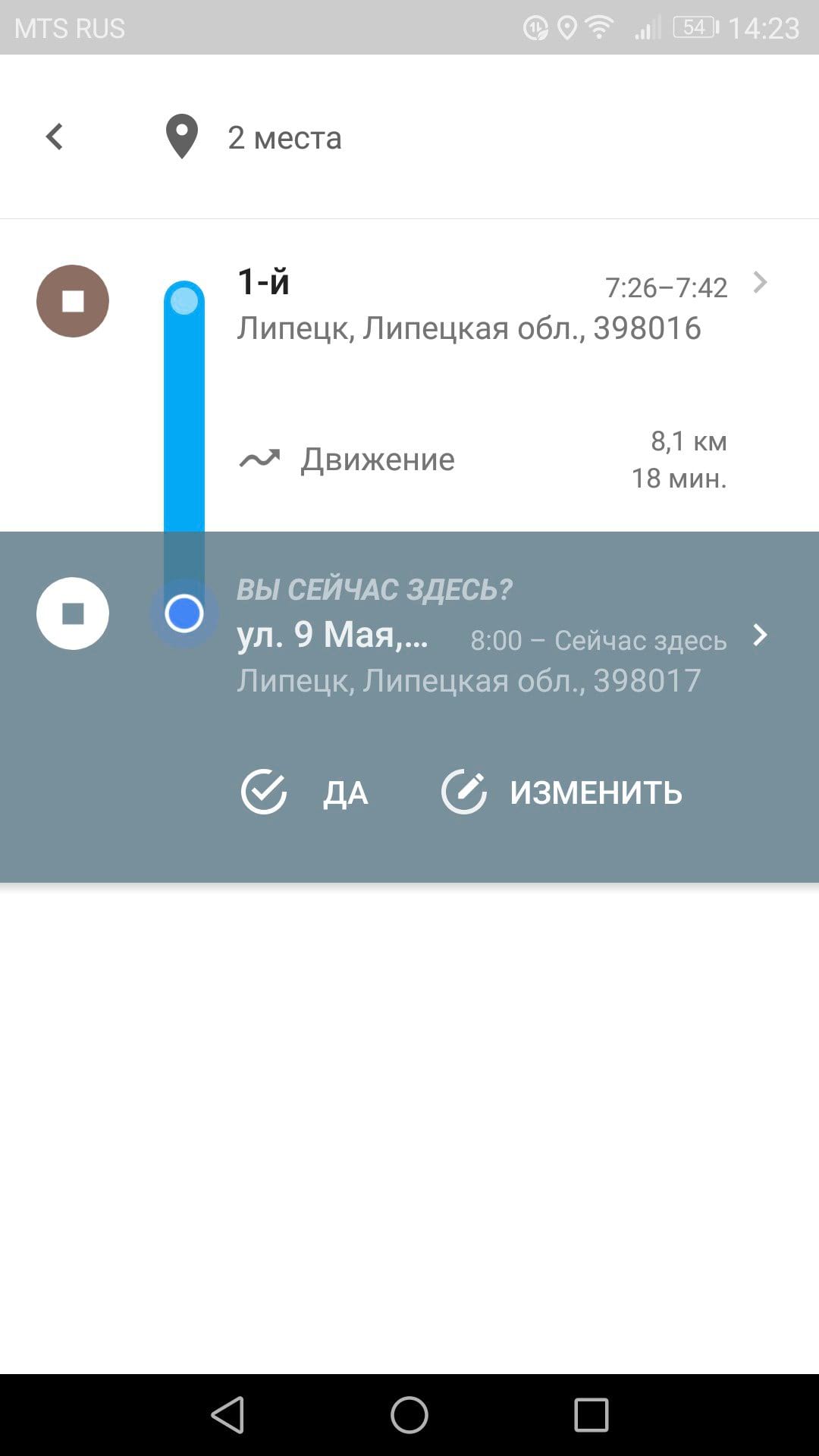
Отсюда Вы можете отредактировать запись, нажав кнопку «Изменить», что позволит Вам изменить время и указать точное местоположение, если оно неточно.
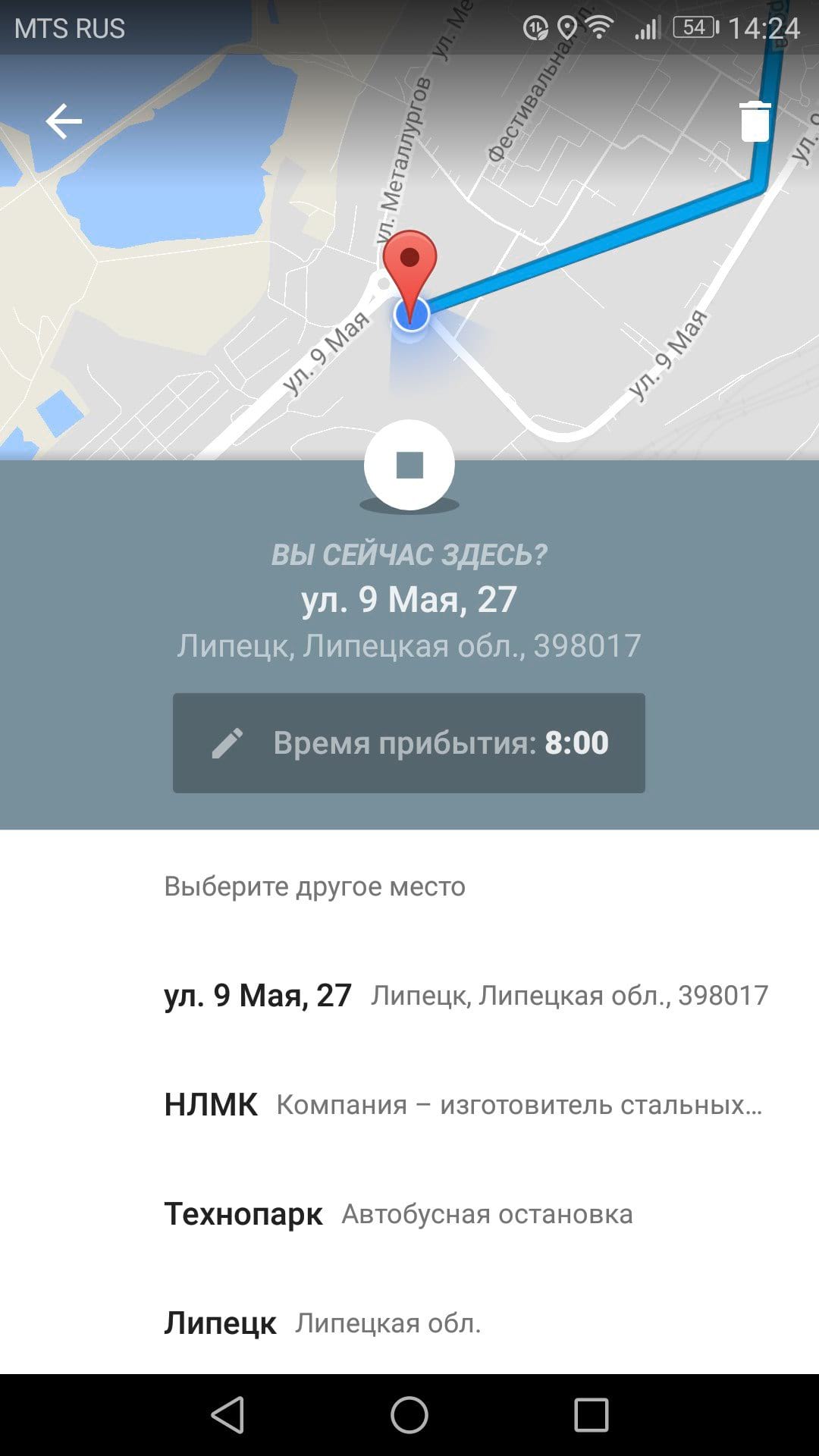
Чтобы удалить запись нажмите на иконку корзины в правом верхнем углу. Появится всплывающее окно в котором необходимо подтвердить удаление записи.
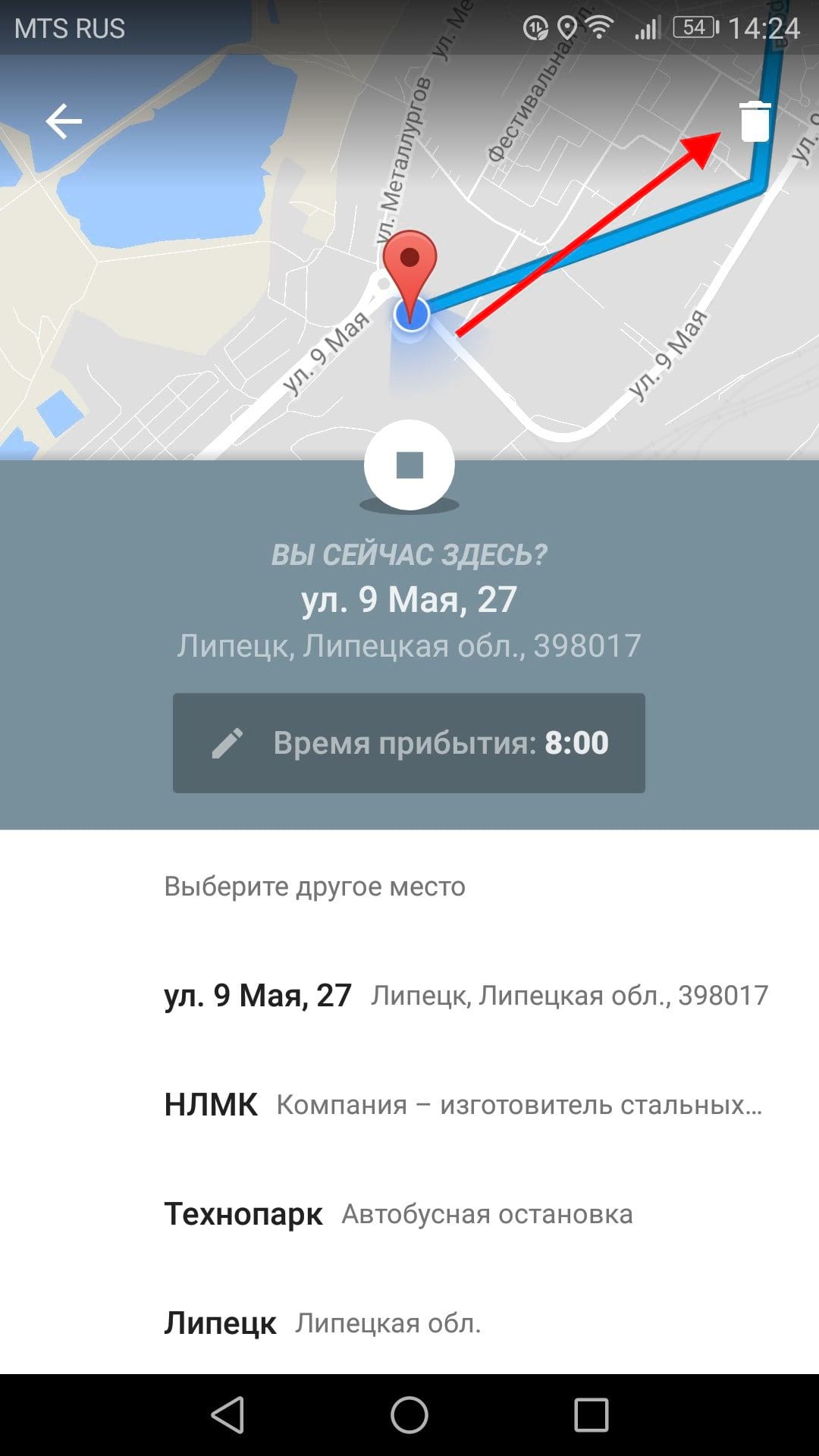
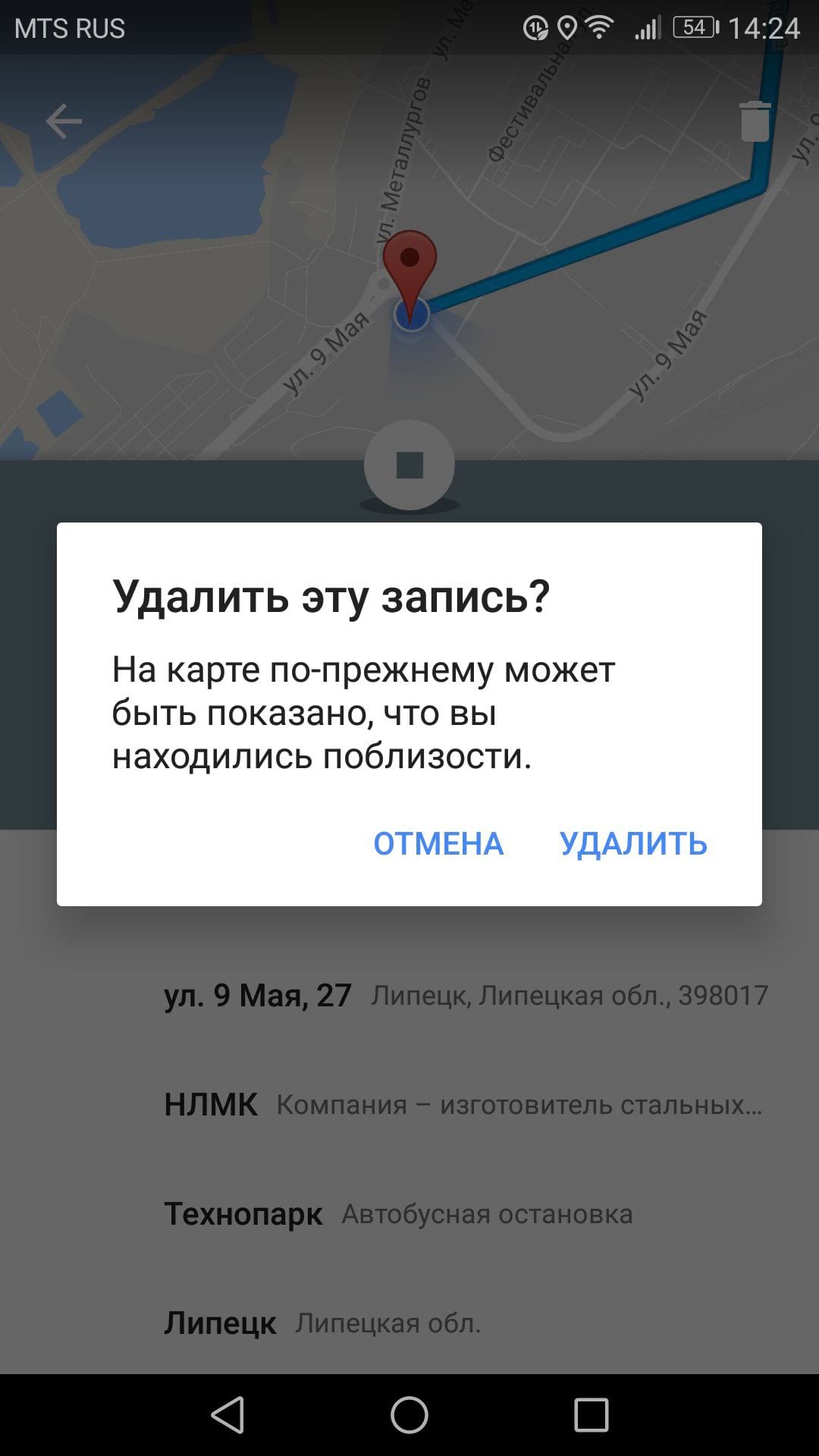
Как остановить (и удалить все) отслеживание истории местоположений в Google Картах
Вам не обязательно удалять каждую запись отдельно. Вы можете удалить все Ваши данные из хронологии.
Находясь в «Хронологии» нажмите три точки в правом верхнем углу, затем выберите «Настройки».
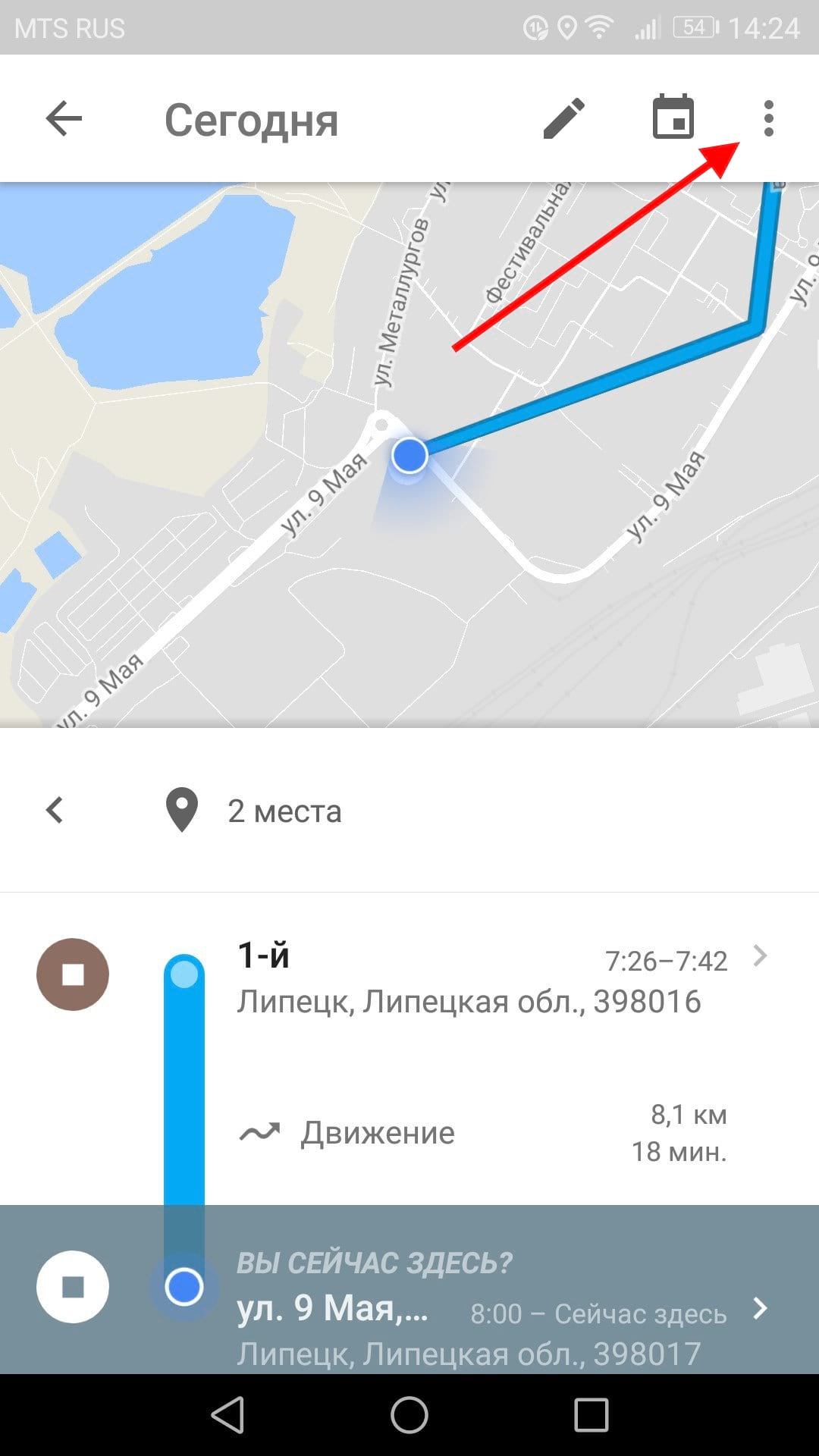
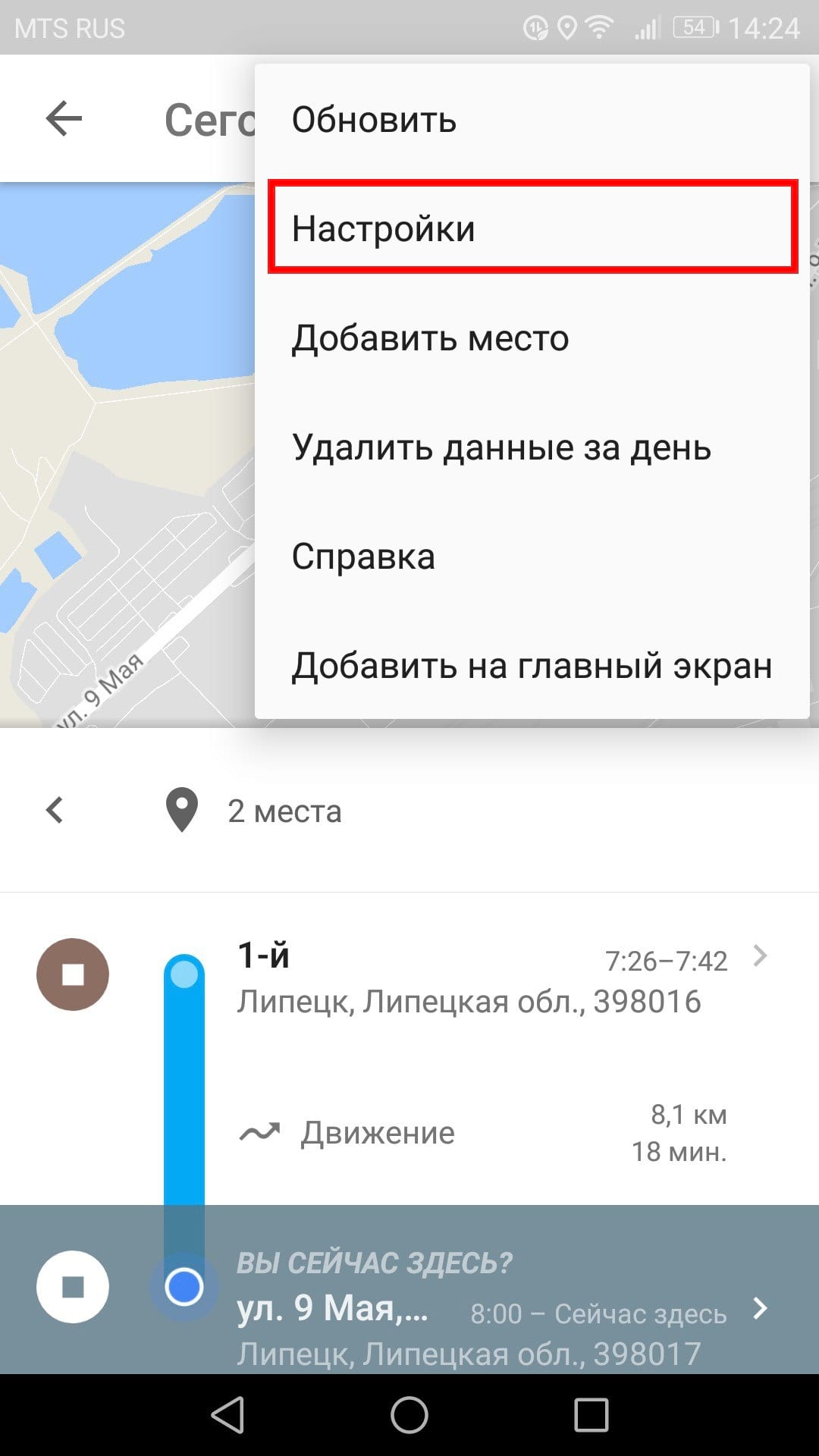
На самом деле довольно сложно полностью отключить хронологию, потому что это может негативно повлиять на другие аспекты навигации. Но если Вы хотите убрать записи из хронологии, то перейдите к нижней части страницы настроек хронологии и отключите опцию «История местоположений включена».
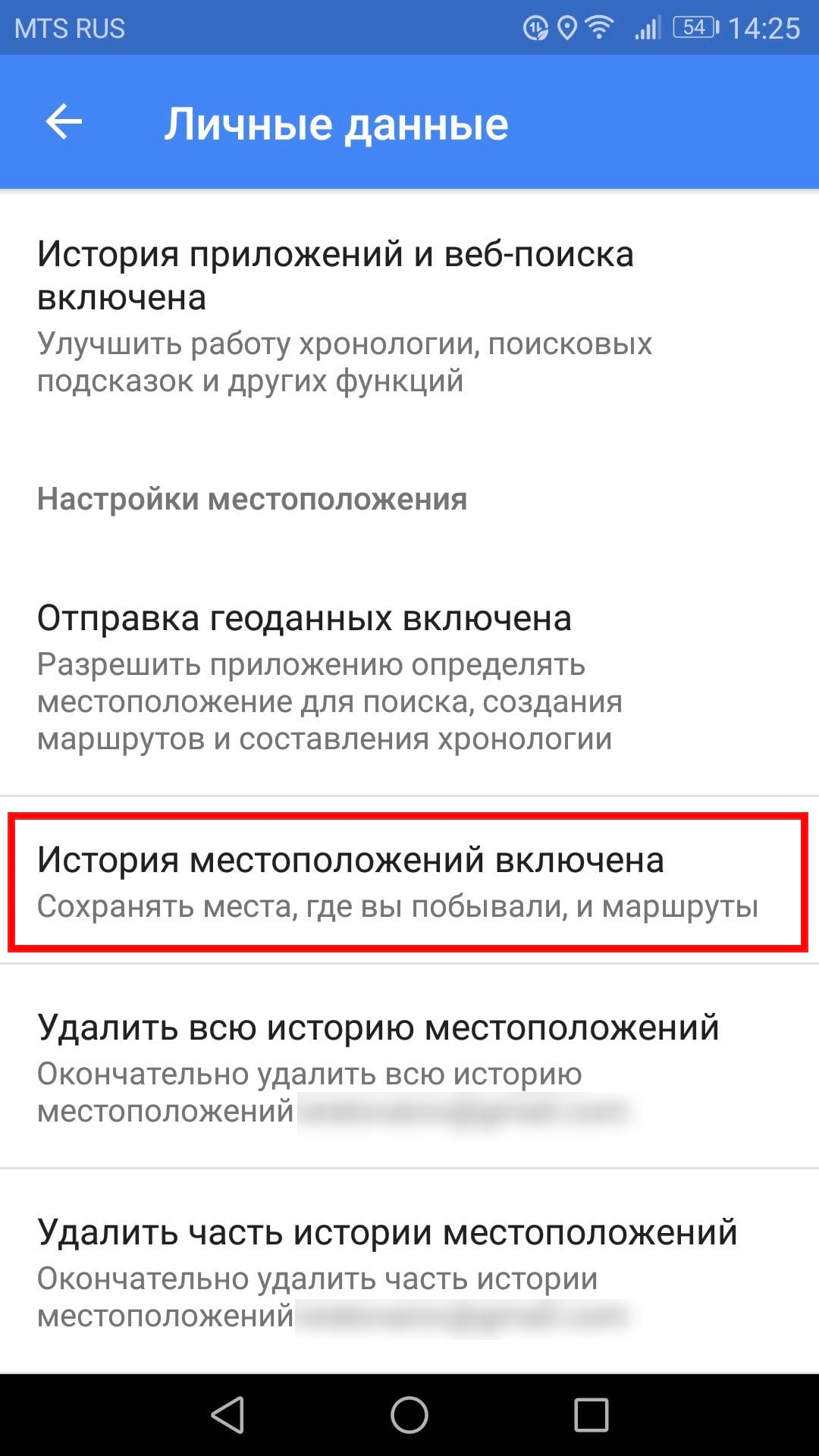
Вы можете отключить историю местоположений для конкретного устройства или совсем — просто нажмите соответствующий переключатель. Верхний переключатель отключит отслеживание истории местоположений на всех устройствах, а переключатель рядом с именем устройства просто отключит его на этом конкретном устройстве.
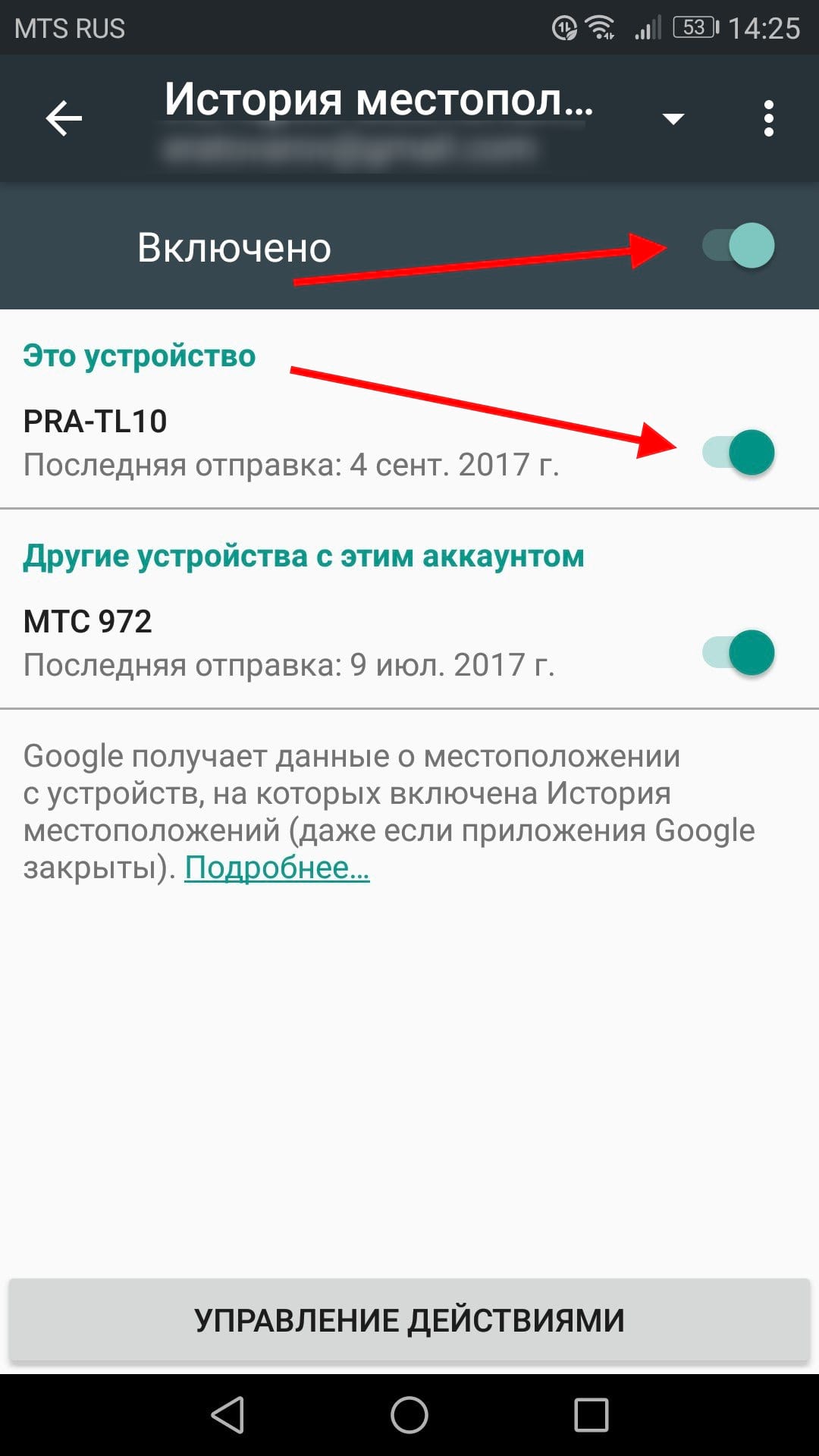
Вы также можете удалить свою историю местоположений, если хотите. Это можно сделать двумя способами: «Удалить всю историю местоположений» или «Удалить часть истории местоположений». Это два последних параметра на странице настроек хронологии.
Чтобы удалить всю историю местоположений нажмите на этот пункт. Появится предупреждение о том, что это действие нельзя отменить, и это может повлиять на приложения, которые используют Вашу историю местоположений. Если Вы согласны, то поставьте галочку в поле «Да, удалить» и нажмите «Удалить».
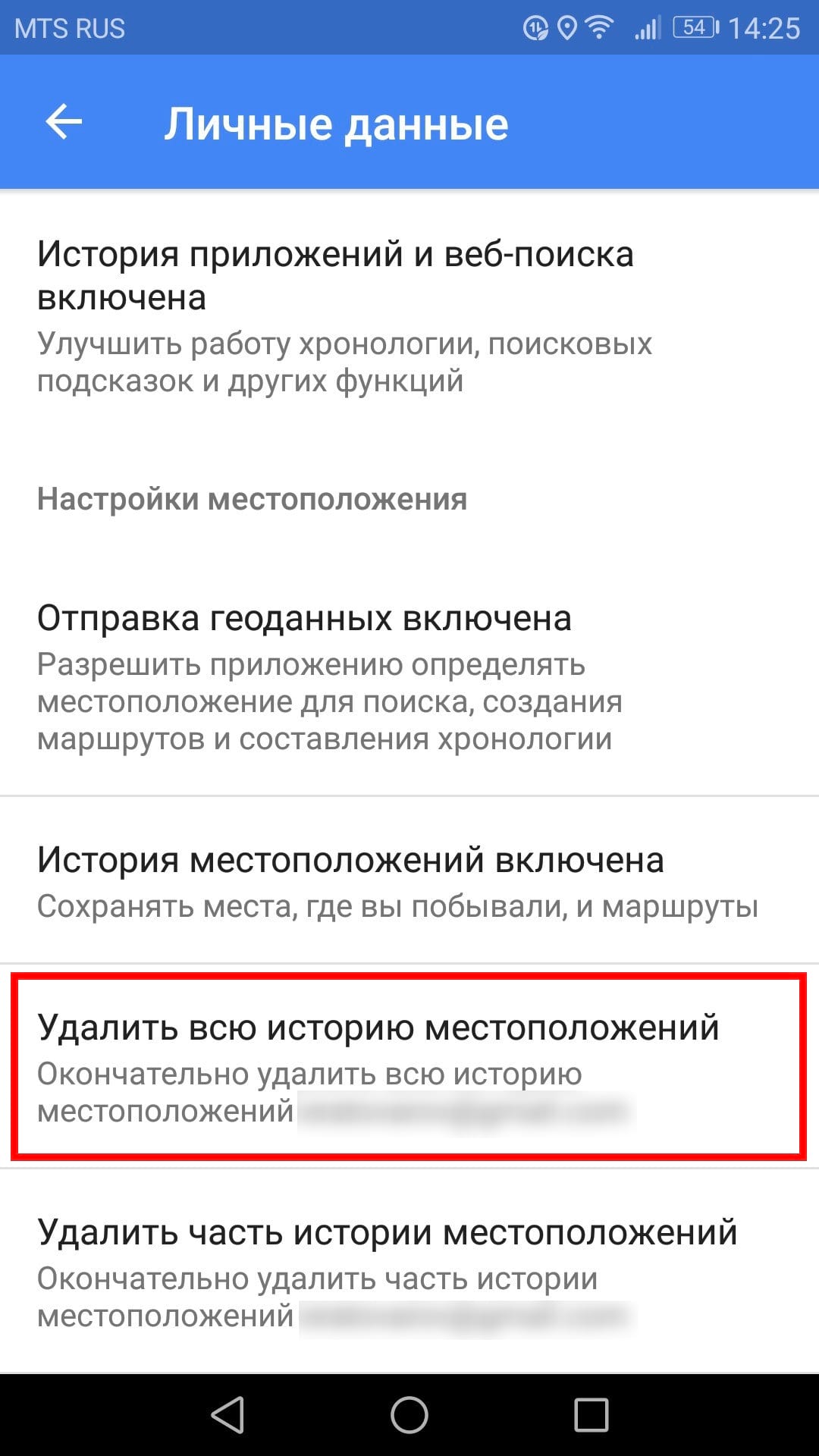
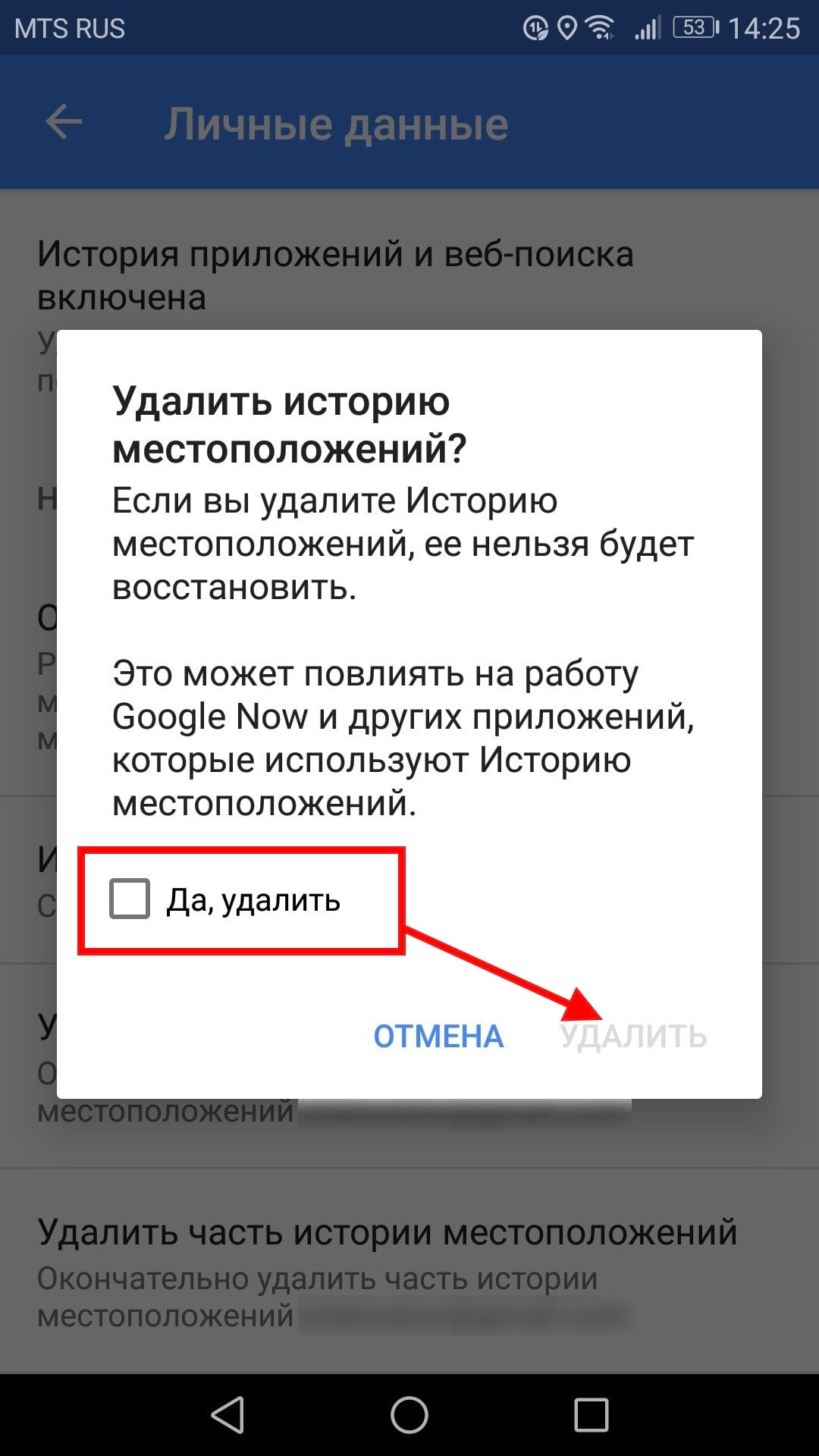
Если Вы хотите удалить историю местоположений только за период, то выберите пункт «Удалить часть истории местоположений». Укажите дату начала периода и дату окончания и нажмите «Продолжить».
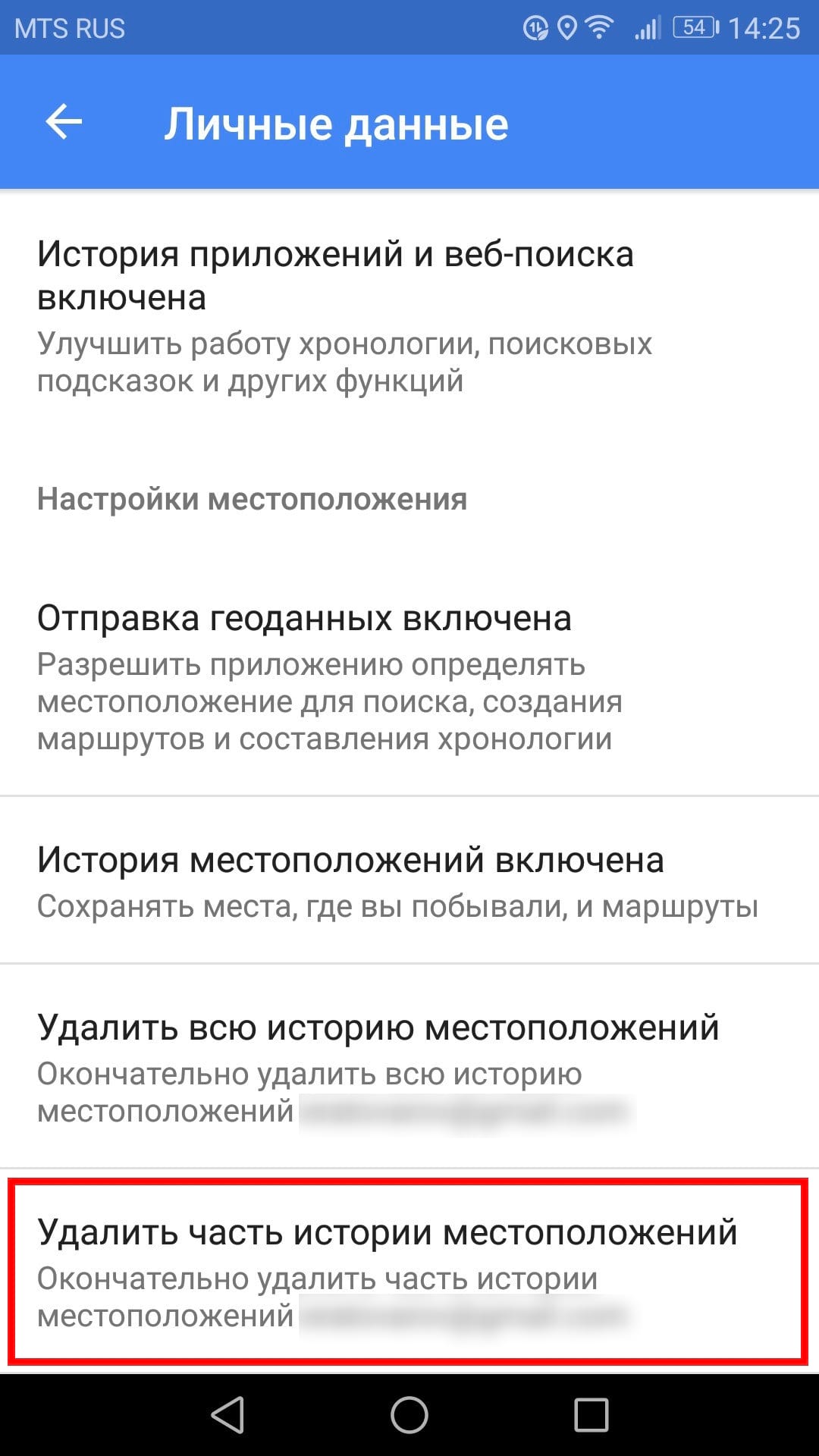
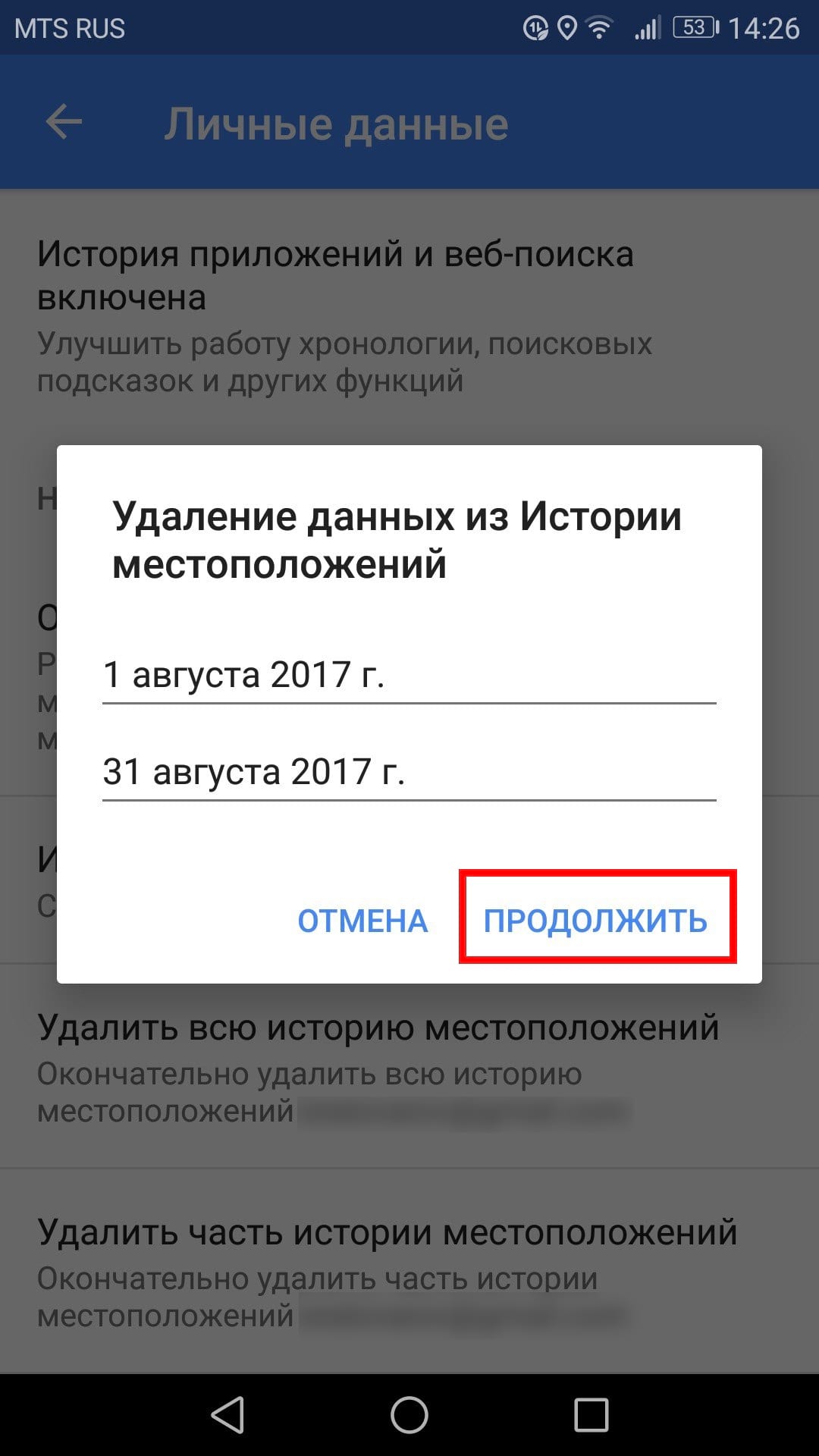
Снова появится предупреждение, поставьте галочку в поле «Да, удалить» и нажмите «Удалить».
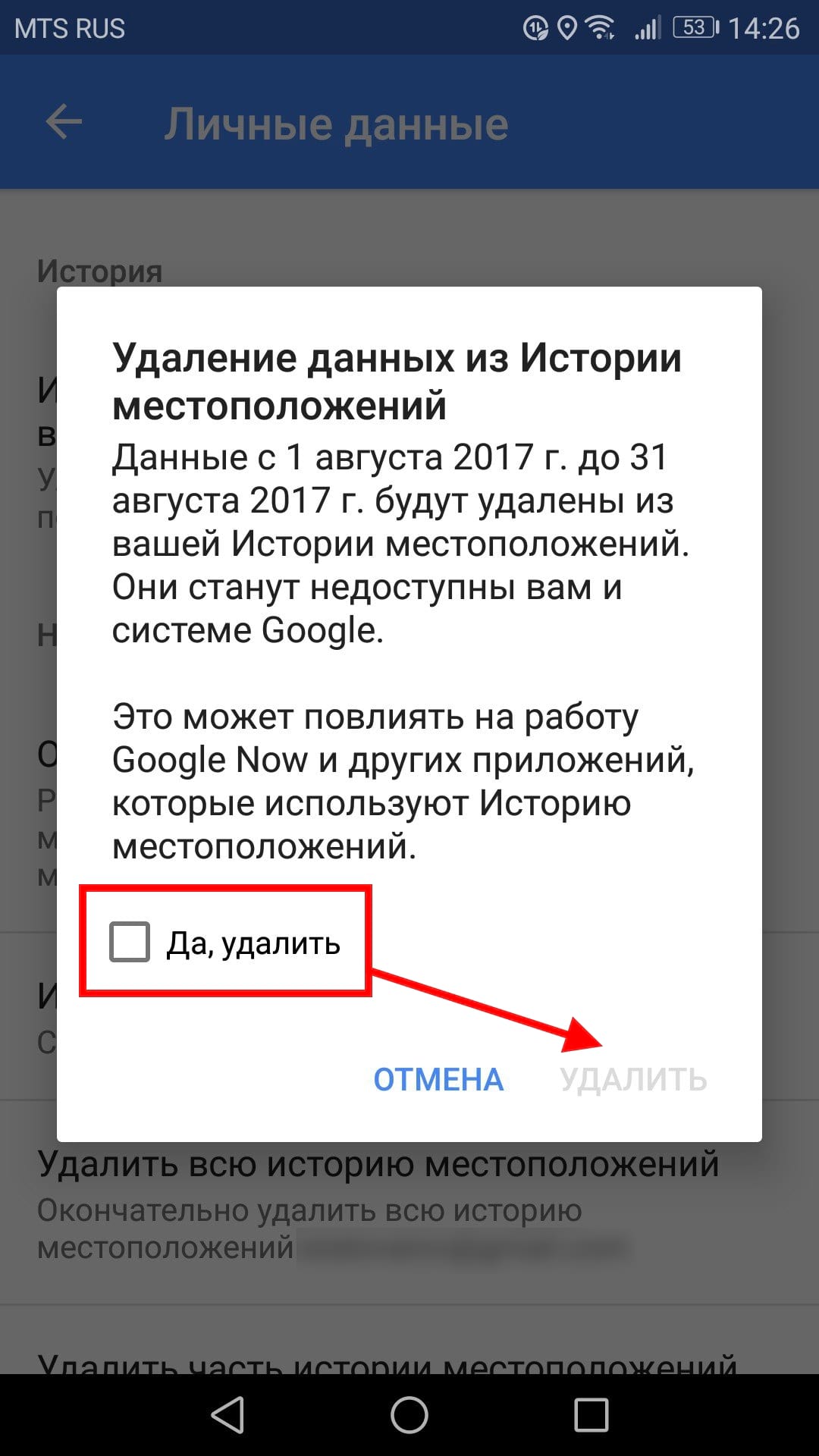
Как удалить историю навигации
Удаление истории навигации немного сложнее, потому что нет возможности удалить все одним нажатием — Вы можете удалять только отдельные записи.
Сначала запустите Google Карты. Откройте меню, сделав свайп вправо или нажав три полоски в левом верхнем углу. Прокрутите меню вниз, там Вы увидите пункт «Настройки», нажмите на него.
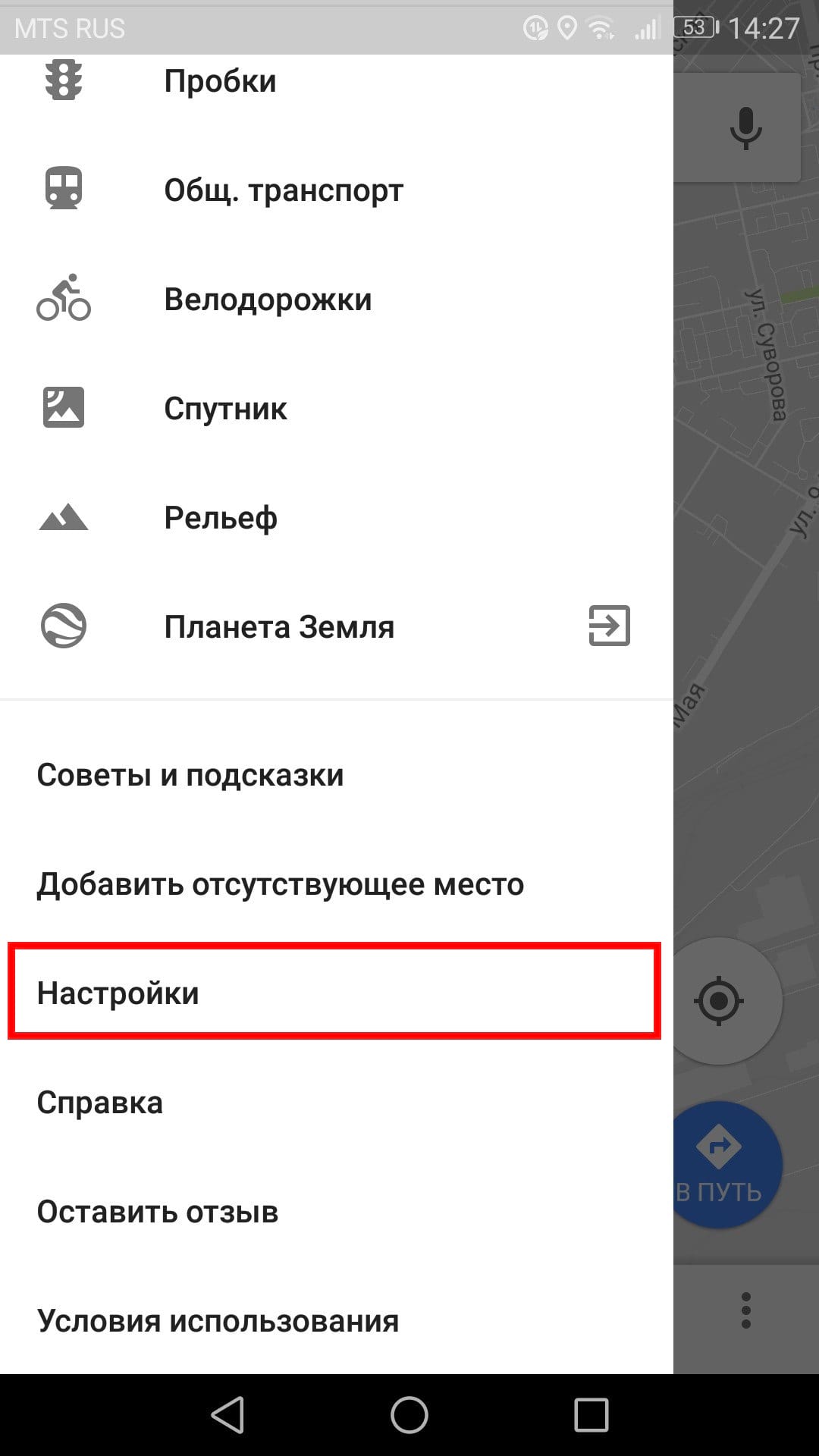
Здесь найдите и нажмите на пункт «История».
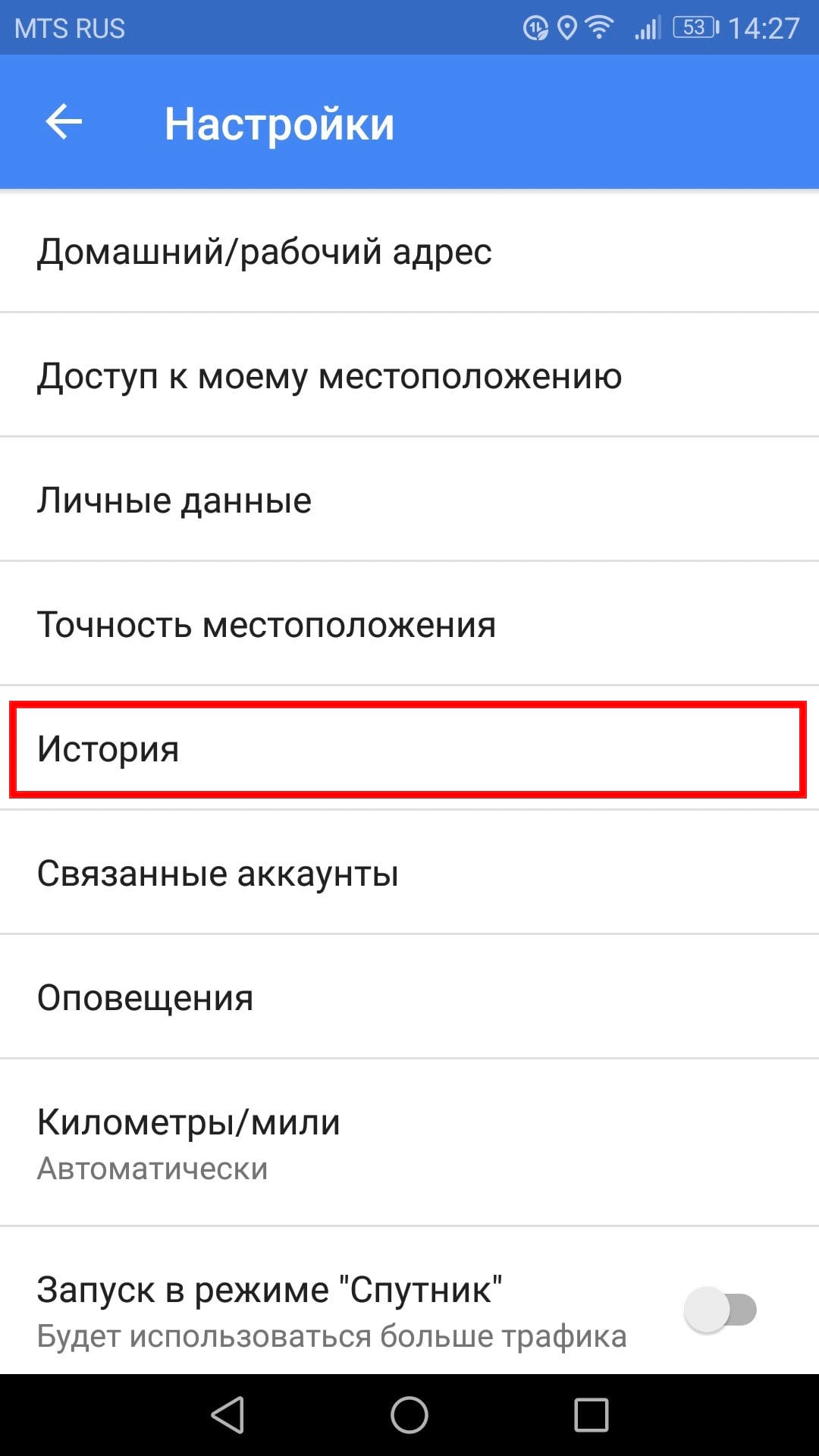
Здесь Вы увидите все маршруты, которыми пользовались при навигации. Невозможно сразу очистить все данные, поэтому Вам придется удалять их по отдельности, нажимая X с правой стороны.
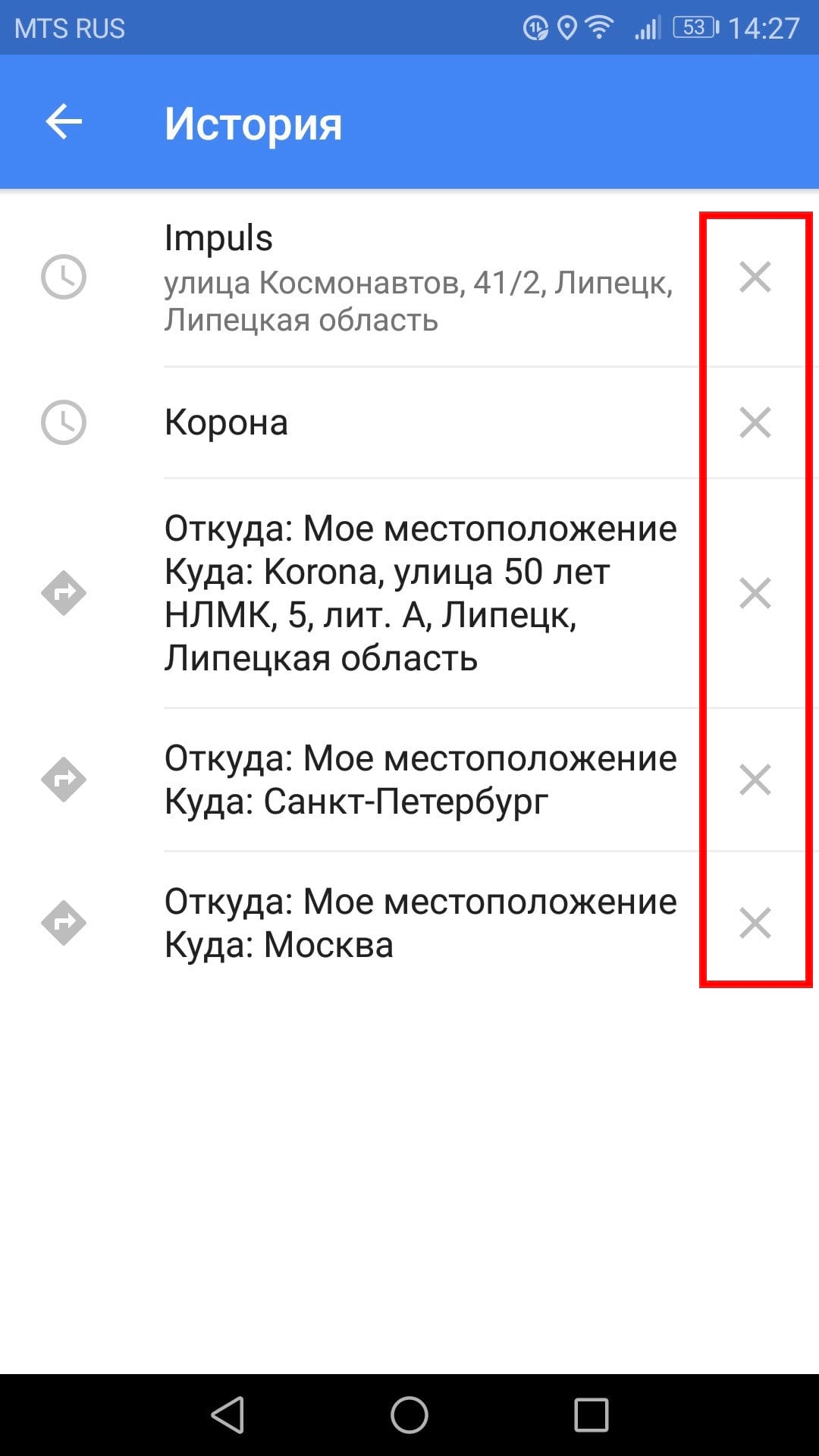
После нажатия на X Вы получите небольшое предупреждение о том, что эта запись будет удалена из истории Карт. Подтвердите удаление, нажав на кнопку «Удалить».
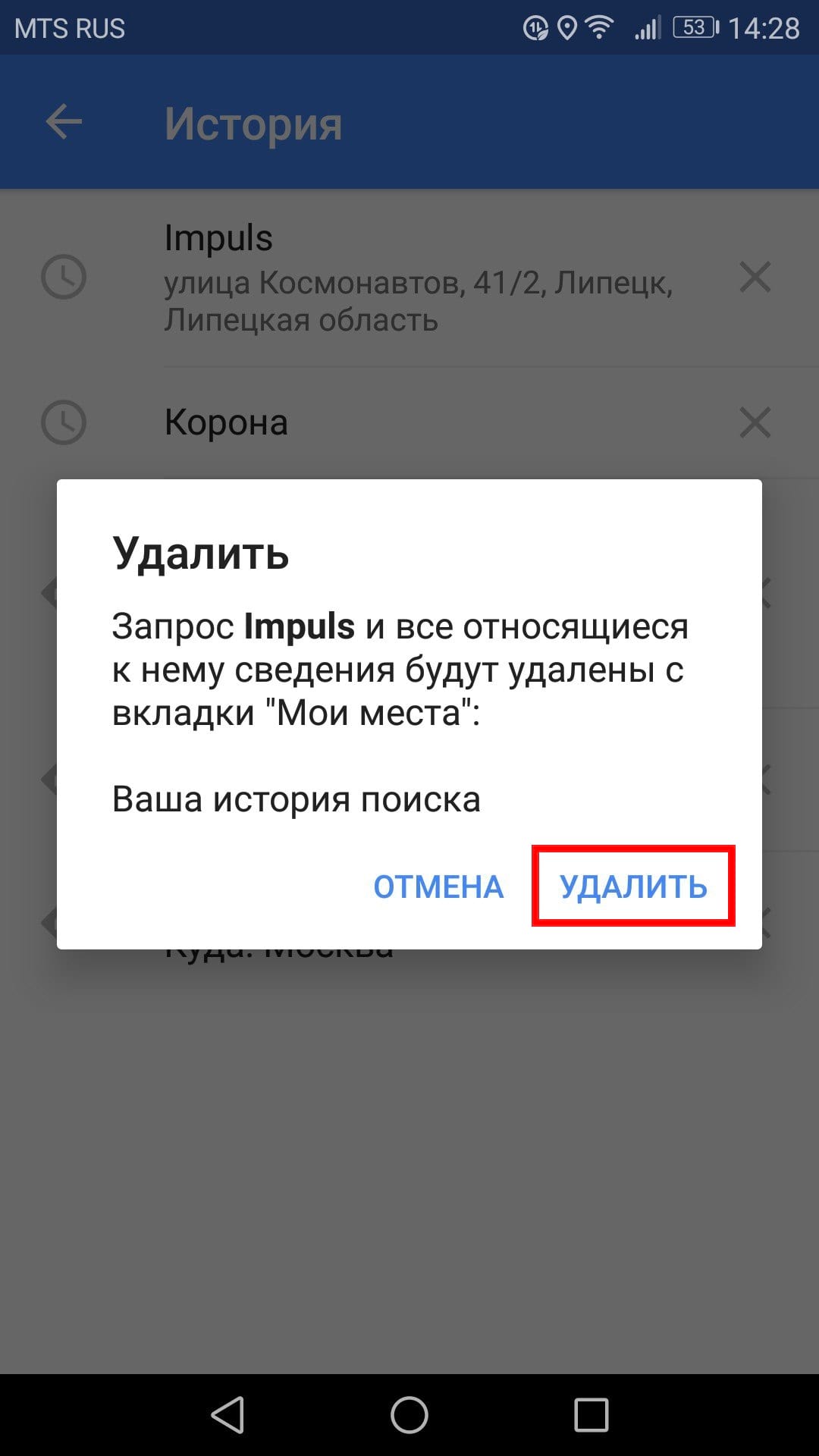
Просмотреть свою историю местоположений и изменить соответствующие настройки можно с помощью хронологии в Google Картах . Она доступна и на мобильных устройствах, и на компьютерах. В хронологии можно изменять отдельные записи из истории местоположений, а также удалять информацию за определенные периоды или же в полном объеме. Ваша хронология видна только вам.
Как посмотреть историю геолокаций на Андроид
После вышеописанных настроек можно посмотреть историю перемещения на карте:
- Прежде всего необходимо открыть карты от Гугл на телефоне Андроид.
- Затем нужно нажать на аватар учетной записи в правом верхнем углу дисплея. Откроется меню, выберите вкладку «Хронология».
- На экране отобразится вся ранее записанная информация. Пользователь может выбрать дату. Для этого нужно нажать на иконку календаря. После этого — выбрать число, месяц и год. Если используется версия в браузере, то стоит воспользоваться панелью в верхней части окна.
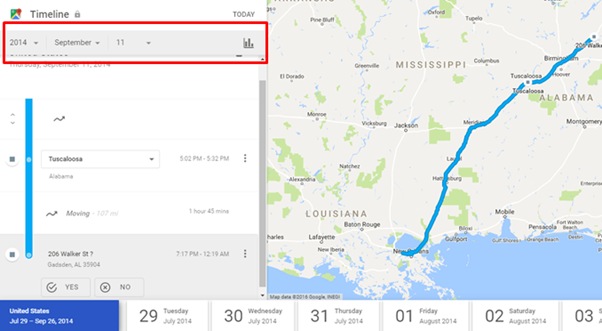
Там также выбирается определенная дата. Вдобавок пользователь имеет возможность просматривать информацию о местонахождениях за месяц. На самой карте написано, какие места вы посещали (кафе, парки, рестораны, кинотеатры).
Совет: в программе карт предусмотрена возможность просмотра недавних местонахождений. Для этого нужно нажать на надпись «Сохраненные» и выбрать соответствующую опцию.
Чтобы открыть браузерную версию, необходимо ввести в адресную строку «google.com/maps/timeline» (без кавычек). Это пригодится, если мобильного устройства нет под рукой.
Удаление google location history
Существует возможность частично или полностью стереть данные о маршрутах пользователя. Для этого человек может использовать доступ в аккаунт с компьютера или через мобильный. Для полной очистки истории сделайте следующее:
- Откройте настройки на телефоне, найдите аккаунт Гугл.
- Запустите настройки приложения, выберите раздел «Местоположения», затем «История местоположений».
- Пролистайте страницу вниз, кликните по «Управление действия». Запуститься приложение Google карты.
- Кликните по трем вертикальным точка справа вверху экрана.
- Тапните по строчке «Настройки» и выберите пункт «Удалить историю местоположений».
Это приведет к полному удалению истории ваших перемещений. В некоторых приложениях это действия может вызывать ошибки. Частично стереть данные о маршрутах можно через сайт. Для этого необходимо выполнить следующие действия:
- Перейдите на сайт maps.google.com/locationhistory, войдите при помощи пароля и логина в аккаунт Гугл.
- Для удаления можно выбрать один из параметров, по которому будет отсортирована информация:
- По дате. Кликните по пункту «Удалить историю за этот день». Можно выбрать диапазон за несколько суток, чтобы стереть историю за этот период.
- По отдельным местам. Из списка на карте можно выбрать контурные точки, подтвердите свое намерение стереть данные во всплывающем окне.
- Все данные – кликните на «Удалить всю историю».
Команды Google Now
В некоторых ситуациях навигация в Google Maps может быть затруднительной, в частности, за рулем автомобиля. Использование Google Now сделает эту задачу немного проще. Активировать виртуального помощника можно в поисковой строке приложения, а в режиме навигации необходимо предварительно включить голосовой поиск на любом экране в настройках Google.
Вот список некоторых команд, которые понимает Google Now в приложении «Карты»:
В режиме карты:
Карта Где находится ? Где находится ближайший ? Покажи [кафе/рестораны/кинотеатры/заправки/магазины] Маршрут Как далеко ? Достопримечательности в Навигация
В режиме навигации:
Показать альтернативный маршрут — проложить на карте альтернативный маршрут; Выключить/включить звук — отключение/включение голосовых подсказок; Включить/отключить спутник — показать/скрыть режим отображения карты со спутника; Трафик впереди — информация о загруженности дорог; Отключить трафик — убрать с карты сведения о пробках; Следующий поворот — информация о следующем повороте на маршруте; Где я – текущее местоположение; Отключить навигацию — завершение навигации.
Как отключить сбор истории перемещений
После того, как пользователи видят всю свою «поднаготную», которую собирает Google о них, они невольно задаются вопросом а насколько законен сбор такой информации. Да, это законно, и вы сами приняли эти настройки при установке Андроид (они активированы по умолчанию).
- Перейдите по этой ссылке на страницу «Отслеживание действий» своего гугл аккаунта
- Нажмите кнопку «Отключить»
- В появившемся окошке подтвердите своё действие нажатием кнопки «Приостановить»
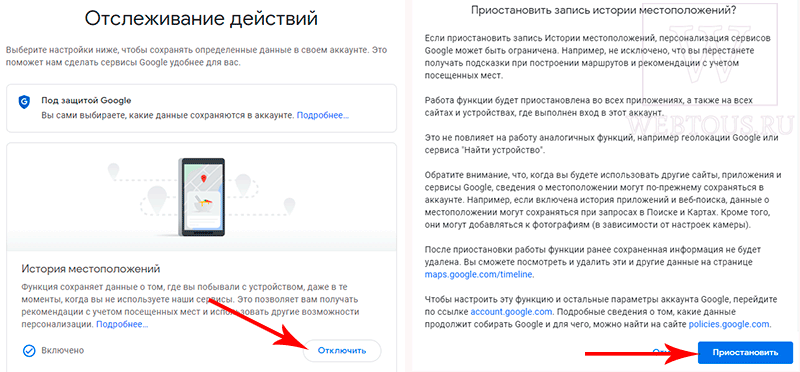
С этого момента Google перестанет отслеживать вашу историю местоположений. При этом данные, собранные за предыдущий период, не удалятся. При желании вам придется удалить их вручную.
Режим просмотра улиц
В Street View (или «Просмотр улиц») на протяжении нескольких лет накопилось огромное количество панорамных снимков, что стало более чем достаточно для отдельного полноценного сервиса. На изображении выше можно увидеть регионы, в которых проводилась панорамная съемка для Street View.
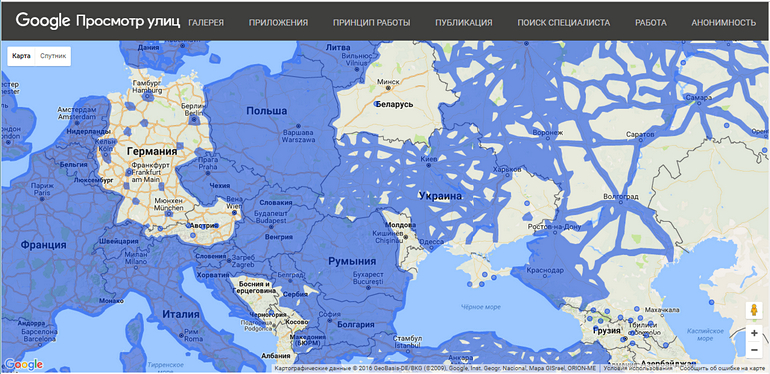
В мобильных Google Maps также есть возможность смотреть панорамы улиц, достопримечательностей и других интересных мест, включая стадионы, музеи, крупные торговые центры и даже резиденции. В приложении «Просмотр улиц» появляется при длительном нажатии на объекте или определенном месте на карте.
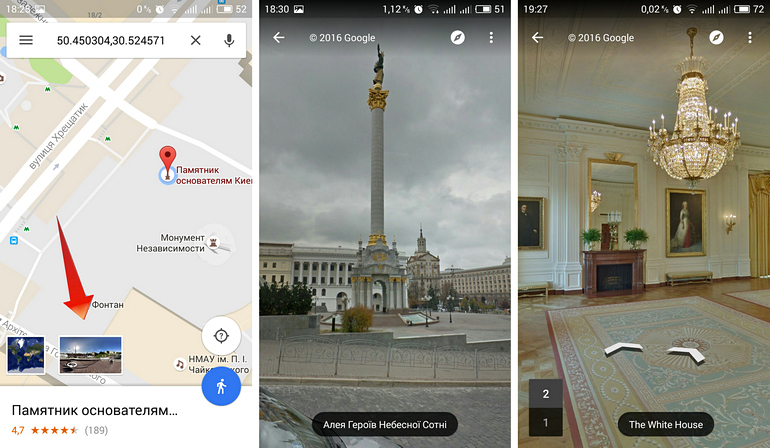
История перемещений Гугл Андроид: как включить «Хронологию»
Перед тем, как активировать опцию, нужно зайти в параметры и поменять некоторые настройки. Вот, что необходимо сделать:
- Открыть на аппарате с операционной системой Android приложение «Google Maps». Если гаджет не китайский, а прошивка официальная (не пиратская), то необходимое программное обеспечение не нужно скачивать.
Примечание: данная функция работает в приложении Google Maps 9.12 и более новых версиях. Если устройство не поддерживает последние обновление прошивки, стоит воспользоваться браузерной версией сервиса.
- Сверху есть аватар профиля. Нужно нажать на него, выбрать пункт «Хронология».
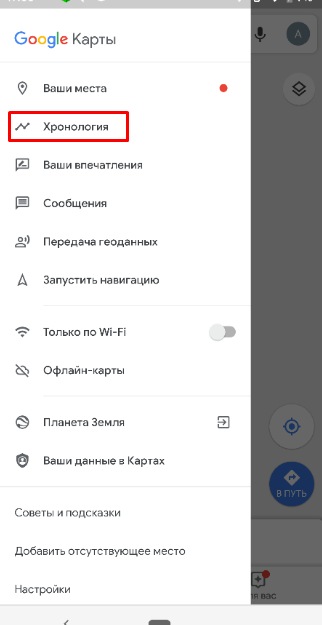
- После этого — выбрать значок контекстного меню (иконка в виде трех точек сверху). Перейдите в настройки.
- В открывшемся окне нужно включить функцию GPS, чтобы программное обеспечение могло узнать местонахождение устройства. Если геоданные отключены — включите параметр.
- Также необходимо активировать опцию «История местонахождений». Она находится в том же окне. В некоторых устройствах ее нет. В таком случае пропустите этот шаг.
После этих настроек приложение будет готово для сохранения местонахождений устройства в течение всего времени. При работе с браузерной версией достаточно авторизоваться в аккаунт, привязанный к телефону. Также необходимо включить GPS в параметрах самого устройства.
Способ №3. Как отследить айфон с андроида и андроид с айфона?
Существуют кроссплатформенные приложения, которые позволяют отслеживать перемещение человека, если у него телефона iPhone или Android!
Приложение «X-GPS Монитор»
Для того чтобы узнать, где находиться человек, вам нужно будет необходимо установить специальное приложение «X-GPS Монитор».
Приложение не работает в «скрытом режиме» или «шпионском режиме», то есть оповещает пользователя о том, что вы пытаетесь узнать где он находится.
Приложение работает 3 дня в пробном режиме, в дальнейшем 99 р/мес. Для того чтобы все работало как надо, нужно пройти регистрацию , установить приложение «Монитор» на Android или IOS, либо, воспользоваться веб-серсвисом .
Приложение
GPS слежения Pro для Android
Установите приложение GPS слежение Pro
Способ слежения происходит следующим образом:
- Устанавливаете приложение
- Указываете свой номер телефона для регистрации
- Приглашаете других пользователей, они устанавливают приложение
- Вносите в список необходимых людей
- Следите за перемещением
Как Google определяет местоположение устройства
Геоданные в телефоне передаются на сервис Гугл несколькими путями. Если не доступен один из них, то используется другой. Вычисляет компания геоданные мобильного при помощи:
- mac-адреса;
- встроенного GPS;
- ip-адреса;
- мобильной сети.
Получить максимально точные данные быстро можно, если на телефоне активирован Wi-Fi и GPS. Главный плюс поиска по беспроводной сети в том, что устройству присваивается при входе IP-адрес. По нему найти местоположение телефона проще, а если человек находится на улице с включенным GPS, точность определения будет еще выше. При наличии всех путей получения информации Гугл способен указать геопозицию с радиусом до нескольких метров.
- 10 натуральных средств от укусов насекомых
- Новая схема мошенничества при продаже подержанного авто
- 5 ошибок, которые совершают при покупке подержанного автомобиля
Включить историю местоположений
Если у вас есть аккаунт Google, вы можете использовать функцию Timeline
на вашем компьютере или на мобильном телефоне Android. Google отслеживает ваше местоположение
с помощью Google Maps,
который работает на Android телефона и Интернета, а также. Google также использует систему поиск и просмотр информацию, GPS, Wi-Fi, сотовые башни и датчики устройства, такие как гироскопы и акселерометры для создания временной шкалы. Для доступа к этой функции необходимо включить историю местоположений
на вашем компьютере или на мобильном телефоне. Он поддерживает телефоны под управлением Android 2.3 или выше.
Чтобы активировать эту функцию на вашем компьютере:
Примечание:
Указанные для выполнения различных функций в этой статье шаги являются более или менее то же самое, но варианты могут отличаться в зависимости от версии настольной ОС и устройства телефона, который вы используете.
На ваш телефон Android, перейдите в раздел Настройки> Location Services>
Местоположение (ON)>
Location Services.
Если вы не путешествовали, страница может быть пустой. Тем не менее, если вы путешествовали, то вы можете прокручивать вниз, чтобы увидеть места, которые вы посетили в определенные дни и время.
Промежуточные точки в маршруте
Как и любой другой картографический сервис, Google Maps может автоматически построить маршрут, если указать пункт назначения и текущее местоположение. Однако редко когда поездка состоит только из начального и конечного пунктов, обычно по пути приходится делать несколько остановок. Не так давно в мобильном приложении появилась возможность добавлять в уже построенный маршрут промежуточные точки — это позволяет не только скорректировать маршрут, но и спланировать его с учетом нескольких остановок. Функция «добавить остановку» работает при построении маршрута в режиме автомобиля и при передвижении пешком.
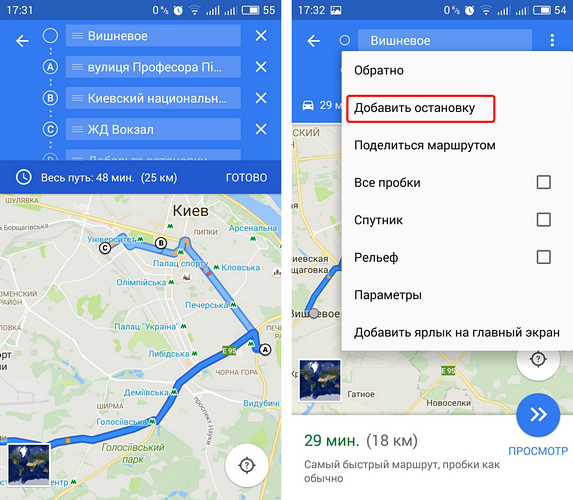
Как включить доступ к геоданным на андроид
Эта функция доступна пользователю после привязки устройства к аккаунту Гугл, но ее в любой момент можно отключить и заново включить. Выполнить включение можно через раздел «История местоположений» на сервисе Google. Для этого вам не понадобится компьютер, все действия проводятся прямо с телефона последующей инструкции:
Активировать определение координат устройства можно и через другой раздел – «Отслеживание действий». Выполняется это по следующему алгоритму:
- Зайдите в аккаунт от Гугл.
- Перейдите к меню настроек Google.
- Найдите раздел «Отслеживание действий»
- Активируйте пункт «История местоположений».
Траектория перемещений и маршрут гугл
Просмотреть через Google Maps данные о передвижениях можно при помощи мобильного приложения или аккаунт на компьютере. Просмотреть записи инструмента Your Timeline можно, если включить ее заранее на смартфоне. Человек может выбрать точную дату из календаря или отрезок времени, а сервис отобразит посещенные места, маршруты перемещений. Если у человека стоит определение местоположения при создании фото и загрузил их на сервер Google, то в хронологии отобразятся и они.
Пользователь может давать местам, где он бывает часто, уникальные метки или сбросить их, к примеру: дом, работа, любимое кафе При необходимости человек может очистить полностью историю перемещений или стереть конкретную линию маршрут. Это можно сделать из соображений конфиденциальности, хотя Гугл уверяет, что данные местоположения видны только вам. Для других пользователей эта информация недоступна.
- Чем отличается киста от миомы
- Крем на сметане для торта — пошаговые рецепты приготовления с маслом, творогом, бананом или с желатином
- Как курение влияет на риск заболеть коронавирусом