Как посмотреть историю загрузок в Chrome.
Для того, чтобы посмотреть историю загрузок в Chrome:
1. Откройте меню браузера
и перейдите в нем по пункту «Загрузки».
2. Нажмите на сочетание клавиш Ctrl+J.
3. Введите в адресную строку команду:
chrome://downloads/
В результате этих действий откроется окно загрузок браузера, где вы увидите все загрузки, которые совершали в последнее время.
Здесь видно время, когда была совершена загрузка файла, его название и источник. Для того, чтобы найти нужный файл, можно воспользоваться поиском. В поиске введите несколько букв из названия файла и вам откроется страница со всеми файлами у которых в названии будут те буквы, что вы ввели.
Для того, чтобы посмотреть каталог с загрузкой, нажмите на ссылку «Показать в папке», откроется папка со всеми загрузками браузера, даже с теми, которых в этом списке уже нет.
Если вы часто открываете историю посещений Хрома, то будет удобно сделать ярлык со страницей журнала или просто добавить ее на панель закладок.
Для этого просто перетащите иконку страницы журнала просмотров или загрузок на панель закладок Chrome.
Или наведите курсор мыши на поле панели закладок и нажав на нее правой кнопкой выберите в меню пункт «Добавить страницу».
Затем выберите название и сохраните ее, закладка будет создана.
Или просто добавьте историю Chrome в закладки браузера.
Теперь вы знаете, Как посмотреть историю в Google Chrome и сделать это сможет любой желающий.
Если вы открываете много вкладок в Хроме, то удобней их будет разместить каскадом.
Удачи!
С уважением Юрий Хрипачев.
Google Chrome: от идеи до первых шагов
Д
о 2008 года исполнительный директор корпорации Google Эрик Шмидт
и слышать не хотел ни о каком собственном браузере под маркой компании. Его можно понять: ниша была давно поделена. К тому времени каждый пользователь уже нашёл свою любимую программу, с помощью которой и выходил в Интернет. Приходить туда со своей новой разработкой, пусть даже и под столь грозным брендом, было крайне опасно: если бы новое детище Гугл провалилось на этапе представления пользователям, то это стало бы значительным ударом по престижу поискового гиганта.
И
всё же были в компании люди, которые верили в успех начинания. В частности, небезызвестные нам основатели Google — и . Обладая колоссальными финансовыми возможностями, они могли позволить себе создать прототип браузера «на свой страх и риск». Иначе говоря, первый вариант Google Chrome разрабатывался вообще без каких-либо гарантий на то, что впоследствии продукт будет одобрен исполнительным директором.
Н
анятые из Mozilla Firefox специалисты не подвели: они создали настолько удобный и лёгкий в управлении браузер, что Эрик Шмидт сменил гнев на милость. Было принято решение о начале полноценной работы по подготовке к выпуску программы «в свет». Днём рождения Google Chrome официально считается 2 сентября 2008 года: именно в этот день корпорация официально заявила о создании нового браузера. Кстати, именно тогда же вышла и первая бета-версия, ориентированная на ОС Windows. Начало было положено.
Период расцвета Chrome
Е
сли вы прочтёте мои заметки об истории других браузеров ( , ), то заметите, что каждый продукт проходил долгий путь от никому не известной программы до «любимчика» миллионов. Благодаря огромным деньгам компании, браузер Google Chrome практически безболезненно и невероятно быстро миновал эту стадию. Уже 11 декабря 2008 года была выпущена первая стабильная версия, после появления которой программа сразу же завоевала 1% рынка. Для новичка трёх месяцев отроду — это просто фантастический результат.
Немного технической информации
. Все версии Хрома до апреля 2013 года выходили на основе движка Webkit. Позднее основой стал движок Blink. На Blink Хром работает до сих пор.
Версии для Linux и Mac OS X появились спустя год после официального релиза. Начиная с пятой версии браузер имеет одинаковые возможности во всех ОС.
К
аждый новый релиз перетягивал на сторону Хром всё больше новых адептов. Это и не удивительно, ведь компания обладала практически неограниченными возможностями (финансы, PR, прямая ), благодаря чему могла молниеносно реализовывать любые свои наработки и прихоти.
Г
оворить об истории развития версий браузера Google Chrome совершенно неинтересно. Каждый новый релиз был заранее спланирован и продуман, не было никакой борьбы за выживание и сложностей. Лишь постоянный стабильный рост и освоение всё новых территорий рынка. Благодаря столь слаженной работе, уже очень скоро браузер вышел на первое место в мире, «переселившись» на компьютеры 40% пользователей .
Что такое история браузера
При использовании Google Chrome, в нем по умолчанию сохраняется история ваших посещений веб-страниц. То есть, хотите вы или нет, браузер автоматически переносит все истории вашего поиска и работы с вкладками в отдельное меню. В этом меню сохраняется следующая информация:
- название сайтов;
- их URL-адрес;
- дата и время.
Подобная функция является достаточно полезной и может пригодиться в следующих случаях:
Журнал историй помогает осуществлять родительский контроль.
Вы можете найти те сайты, которые для вас оказали большую важность, но вы не помните их названия или перейти по ним через обычный поиск не получается.
Из истории своих посещений вы можете выбирать интересные и полезные страницы и добавлять их в закладки для большего удобства.
Страницы, с которыми вы работали в браузере кроме самой программы, также могут храниться в облаке вашего аккаунта Google, если вы подключили свою почту Gmail к веб-обозревателю. Таким образом, получить доступ к истории можно и на другом вашем устройстве, если вы также подвяжите в Хроме ту же учетную запись Google и произведете синхронизацию. О подобной возможности знают не все пользователи. Вы можете в любой момент просмотреть, какие сайты посещали, когда и во сколько.
История гугл хром
В настоящее время почти все пользуются браузерами и большинство из них выбрали браузер Google Chrome который умеет запоминать все открываемые вами страницы. Все открываемые вами страницы браузер хранит на специальной странице которая называется история браузера хром. История Chrome поможет вам вспомнить и заново открыть случайно закрытую понравившуюся вам страницу или посмотреть какие сайты посещали ваши дети или вторая ваша половинка. Также в браузере можно будет увидеть какие и куда были скачены файлы.
Как посмотреть историю в хроме
История посещений
Открывается история Google Chrome с помощью горячих клавиш Ctrl+H, через меню браузера или набрав в адресной строке chrome://history нажать на клавиатуре Enter. Запускаете браузер и нажимаете на три точки расположенные в правой верхней его части.
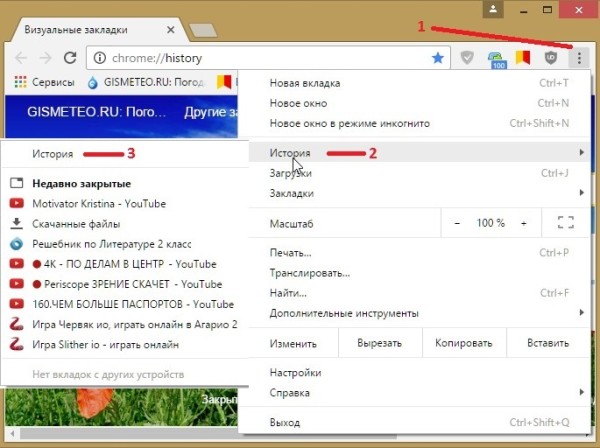
История браузера гугл хром открывается разными способами
В открывшемся контекстном меню выбираете поочерёдно История — История и откроется окно в котором будет отображаться список всех страниц которые посещали с помощью этого браузера. Чтобы открыть историю браузера с помощью горячих клавиш нужно на клавиатуре нажать одновременно клавиши Ctrl+H. В истории все сайты распределены по датам и по времени когда их посещали. В истории имеется поиск с помощью которого можно найти нужный сайт введя всего пол слова от названия. В истории можно просмотреть всю историю просмотров одного сайта для этого нужно нажать на три точки расположенные справа от названия сайта и выбрать из открывшегося контекстного меню пункт Другие записи по этому сайту.
История загрузок
Открыть историю загрузки Chrome можно с помощью горячих клавиш Ctrl+J, через меню браузера выбрав загрузки или набрав в адресной строке chrome://downloads нажать на клавиатуре Enter.
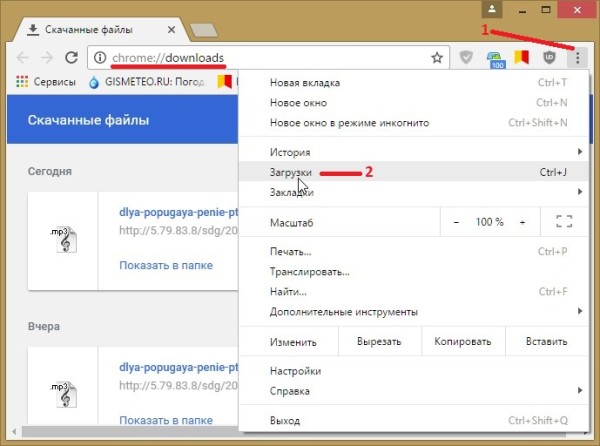
Посмотреть загрузки хром
В открывшемся окне загрузок можно увидеть название всех скачанных файлов, ссылку на закачку и дату когда был закачан файл на компьютер. Если нажать на название то файл сразу запустится. Чтобы посмотреть куда Google Chrome загрузки помещает нужно нажать на Показать в папке и у вас сразу откроется окно в котором будет подсвечиваться данный файл.
Как очистить историю в хроме
В Chrome удалить историю можно через настройки браузера или через историю посещений. Чтобы открыть настройки браузера нужно нажать на три точки расположенные в верхней правой его части. Откроется контекстное меню в котором нужно выбрать пункт Настройки. В настройках в самом низу нажимаете на Показать дополнительные параметры. Находите абзац Личные данные и в нём нажимаете кнопку Удалить историю.
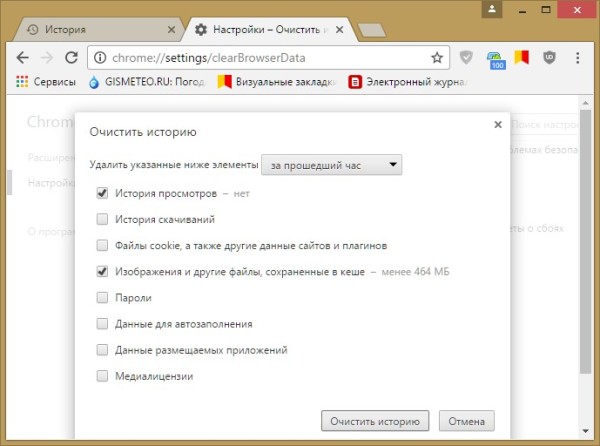
Как очистить историю в гугл хром
Откроется окошко в котором нужно в пункте Удалить указанные ниже элементы выбрать за какой период нужно произвести удаление истории: за прошедший час, за вчерашний день, за прошлую неделю, за последние 4 недели, за всё время. Ниже ставите галочки у пунктов История просмотров, Изображения и другие файлы сохранённые в кеше. Нажимаете кнопку Очистить историю и можете закрывать настройки. В истории посещений можно удалять отдельные элементы. Для этого нужно поставить около выбранных элементов галочки и тогда в верху появится кнопка Удалить нажав на которую откроется предупреждающее окно, что вы удаляете выбранные страницы из истории посещений.
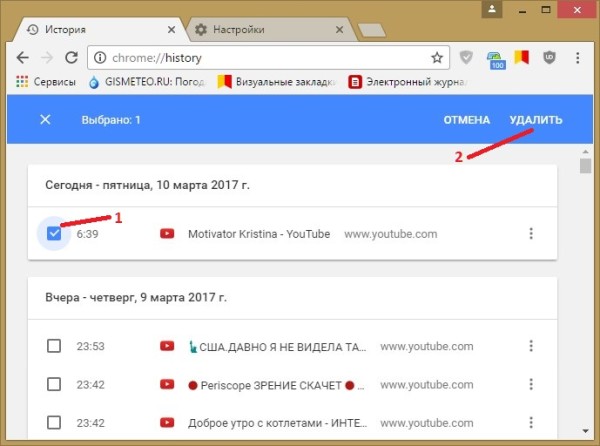
Как удалить историю в хроме
Также в истории посещений можно удалять полностью историю. Для этого не нужно ставить галочки около элементов, а нажмите на Очистить историю и вас перекинет в настройки где вы и произведёте удаление как было уже описано выше. Если вам нужно будет посмотреть какие-то сайты но вы не хотите оставить следов в истории то можно открыть окно в режиме инкогнито.
Восстановить историю можно несколькими способами.
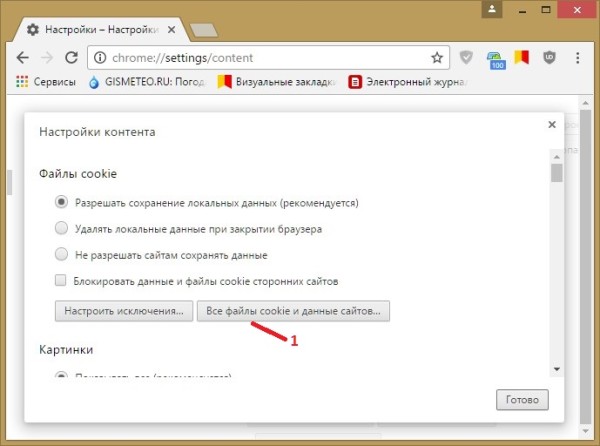
- Если вы заранее синхронизировали свой браузер с сервером Google то нужно будет открыть настройки браузера и в абзаце Вход нажать на кнопку Войти в Chrome. В открывшемся окошке вводите логин и пароль от вашего аккаунта в Google. Затем открываете настройки и нажимаете на кнопку Дополнительные настройки синхронизации и указываете, что нужно восстановить в вашем браузере.
- С помощью кеша можно восстановить только последнюю часть истории. Вводите в адресную строку браузера chrome://cache и нажимаете Enter. В браузере откроется страница с ссылками на последние открываемые вами страницы.
- С помощью файлов cookies восстанавливается история хром отдельных страниц. Открываете настройки браузера. В настройках в самом низу нажимаете на Показать дополнительные параметры. Как найти удаленную историю в хроме
Восстановление истории браузера с помощью операционной системы
Как восстановить историю браузера на компьютере, используя операционную систему, — сделать откат. Операция затронет также и все прочие программы, что были установлены, удалены или обновлены, начиная с даты, назначенной точкой восстановления.
Как восстановить историю браузера Гугл Хром, откатив операционную систему:
- нажать «Пуск»;
- в поисковой строке набрать «Восстановление системы»;
- указать на «Восстановление системных файлов…»;
- когда всплывет меню, нажать «Далее»;
- выбрать нужную точку восстановления и согласиться на запуск.
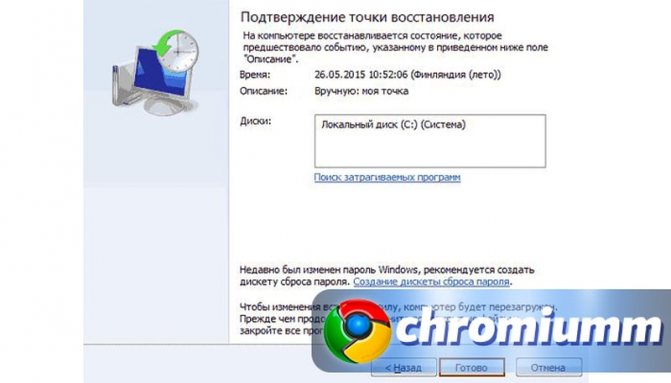
Мастеру потребуется время на выполнение необходимых действий. После завершения цикла запускается перезагрузка компьютера. Потом можно открыть браузер и проверить состояние истории, открыть закладки, что посещали ранее.
Важно, что станет доступна только информация, сохраненная к моменту создания точки восстановления. Алгоритм эффективен, если сначала была создана резервная копия операционной системы, а только потом чистилась история Chrome
Какие данные сохраняются в истории приложений и веб-поиска
Информация о поисковых запросах и других действиях на сайтах, в приложениях и сервисах Google
В истории приложений и веб-поиска сохраняется следующая информация:
- поисковые запросы и другие действия в различных сервисах Google, например в Картах и Google Play;
- информация о вашем местоположении, языке, IP-адресе, URL перехода, а также сведения о том, каким образом вы просматривали страницы – через браузер или в приложении;
- данные о тех объявлениях, на которые вы нажали, или данные о покупках на сайте рекламодателя;
- информация с вашего устройства, например приложения, которыми вы недавно пользовались, или контакты, которые вы недавно искали.
Примечание. Эти данные могут сохраняться даже в офлайн-режиме.
Информация о просмотре сайтов и других действиях в приложениях, на сайтах и устройствах, которые используют сервисы Google
Если история приложений и веб-поиска включена, вы можете также сохранять в ней дополнительные данные:
- сведения о ваших действиях на сайтах и в приложениях рекламных партнеров Google;
- сведения с сайтов и из приложений, которые используют сервисы Google (включая данные, которые они отправляют в Google);
- историю браузера Chrome;
- сведения о диагностике и использовании устройства Android, например о заряде батареи и системных ошибках.
Чтобы разрешить Google сохранять эту информацию:
- Включите историю приложений и веб-поиска.
- Установите флажок «Также сохранять историю Chrome и данные о действиях на сайтах, в приложениях и на устройствах, которые используют сервисы Google».
История Chrome сохраняется, только если вы вошли в аккаунт Google и включили синхронизацию Chrome. Подробнее о синхронизации Chrome…
Примечание. Если вы используете общедоступное устройство или несколько аккаунтов, действия могут быть сохранены в аккаунте по умолчанию.
Аудиозаписи
Если история приложений и веб-поиска включена, вы можете сохранять в ней аудиозаписи ваших голосовых запросов и команд в Поиске, Ассистенте и Картах. Подробнее об аудиозаписях…
Чтобы разрешить Google сохранять эту информацию:
- Включите историю приложений и веб-поиска.
- Установите флажок «Сохранять аудиозаписи».
Открытие страницы «История Chrome»
- Нажмите меню Chrome
на панели инструментов браузера. - Выберите История.
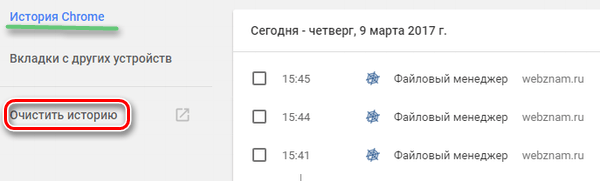
Советы по использованию страницы «История»
Легко удаляйте элементы на странице «История».
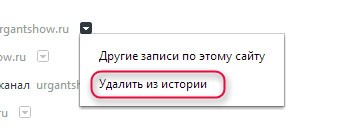
- Используйте окно поиска вверху страницы или адресную строку для поиска в истории.
- Для просмотра страницы, которые вы посетили во время текущего сеанса, нажмите и удерживайте стрелки вперед и назад рядом с адресной строкой.
- Для просмотра часто посещаемых сайтов, откройте страницу новой вкладки.
Пользуетесь устройством Chrome на работе или в учебном заведении? Ваш администратор может отключить историю веб-просмотра – тогда на странице «История» не отображается список сайтов, которые вы недавно посетили.
От слов к делу
Разработчики Google Chrome предусмотрели несколько инструментов, с помощью которых систему можно настроить по желанию конечного потребителя.
В таком случае нет смысла изобретать велосипед, ведь для работы с журналом в Гугл Хром достаточно стандартного перечня «индикаторов-манипуляторов».
Для удобства восприятия разобьем дальнейшее повествование на несколько логических блоков.
Системный подход
Первый способ задействует только возможности моторики человеческих рук и клавиш компьютерной мыши. Достаточно:
- запустить браузер и перейти в системное меню путем клика ЛКМ по кнопке в виде троеточия в правом верхнем углу экрана;
- в новом окне выбираем вкладку «История», также показан перечень всех ранее посещенных страниц за последнее время;
- здесь можно и очистить временные файлы, невостребованные системные объекты (куки, сохраненные пароли и так далее).
Попасть в окно с историей ранее посещенных сайтов можно и при помощи сочетании клавиш CTRL + H.
На компьютере
Не секрет, что Chrome имеет свою папку на системном диске, где тот хранит нужные для запуска файлы и протоколы. В отдельной папке находятся и персональные данные пользователей, которые часто являются целью злоумышленников.
Пошаговая инструкция по нахождению заветных объектов находится ниже:
- Активируем Проводник, после чего переходим по следующему адресу: %LOCALAPPDATA%GoogleChromeUser Data
- Здесь кликаем на папку «Default», в котором находим файл «History»;
Именно он хранит всю информацию о сайтах, на которые переходил пользователь. Его можно скопировать на переносной носитель, чтобы сохранить данные при возникновении непредвиденных ситуаций.
Об истории приватного просмотра в Google Chrome
Каждый веб-браузер, включая Google Chrome, ведет учет каждого веб-сайта, посещенного пользователем. История браузера позволяет вам отслеживать ранее посещенные веб-сайты, просто щелкнув их ссылку в записях просмотра. Когда вы включаете приватный просмотр или режим инкогнито в Chrome, вы можете просматривать веб-сайты, не оставляя следов своей истории посещений. Любая история, условия поиска или файлы cookie в рамках этой функции не будут записываться системой.
Функция приватного просмотра может расстроить родителей, поскольку дети могут использовать ее для проверки некоторых опасных веб-сайтов, таких как азартные игры, порно и т. д. Вот почему большинство запросов, которые мы получаем, исходят от родителей, которые хотят обеспечить безопасность своего ребенка, проверив личную историю посещений своего ребенка. К счастью, есть несколько способов помочь вам выполнить работу.
Как отслеживать и удалять историю своих действий в аккаунте Google
Ниже рассказывается о том, как управлять данными о своих действиях в аккаунте Google.
Как открыть страницу обзора данных
Проверить данные сервисов Google (например, Gmail, Диска и Календаря) можно в Личном кабинете Google.
Как посмотреть и удалить данные о действиях и сохраненные файлы
Ваши действия
Находить и удалять информацию о своих действиях, например о поисковых запросах и открытых сайтах, можно на странице Мои действия.
Подробнее о том, как удалять данные о действиях…
Примечание. Чтобы повысить уровень безопасности, настройте .
Ваши файлы
Чтобы найти и удалить фотографии, письма, документы и другие файлы, запустите нужный сервис Google, например:
- Google Фото
- Gmail
- Google Диск
- Google Keep
Как найти и удалить данные о местах, которые вы посетили
Если у вас включена история местоположений, то информация о местах, которые вы посетили, будет сохраняться в вашем аккаунте. Посмотреть эти данные можете только вы.
Подробнее о том, как включить, отключить или удалить историю местоположений…
История местоположений помогает нам предлагать вам более подходящие результаты поиска в Google Картах, а также прокладывать более удобные маршруты.
Как управлять другими данными о местоположении
Если вы удалили историю местоположений или приостановили ее запись, но при этом включили такие функции, как история приложений и веб-поиска, то сведения о том, где вы побывали, могут по-прежнему сохраняться в аккаунте Google при использовании других сайтов, приложений и сервисов Google.
Например, при включенной истории приложений и веб-поиска данные о приблизительном местоположении могут сохраняться как часть информации о ваших действиях в Поиске и Картах. Другие геоданные, в том числе сведения о точном местоположении, могут сохраняться вместе с фотографиями (в зависимости от настроек камеры).
Как удалить историю и файлы cookie из Chrome и других браузеров
Обратите внимание, что, когда в браузере сохраняется история просмотров и файлы cookie, вы получаете более точные подсказки в адресной строке и поиск становится эффективнее
- Google Chrome. Удалите историю просмотров и файлы cookie или используйте режим инкогнито.
- Другие браузеры. Следуйте инструкциям на сайте технической поддержки браузера.
Как посмотреть данные о других действиях в Google
Вы также можете управлять сведениями о других своих действиях в Google.
Эта информация помогает улучшить результаты поиска и подсказки в сервисах Google.
Как удалить устройство из аккаунта
Вы можете посмотреть список устройств, на которых недавно выполнялся вход в аккаунт. Если вы увидите в списке незнакомые устройства, удалите их.
Как удалить сервис или аккаунт
Вы можете удалить отдельные сервисы Google или сторонние приложения, у которых есть доступ к аккаунту.
Удалить аккаунт Google можно в любой момент. Учтите, однако, что восстановить его не всегда возможно.
Где хранится история гугл хром
Где хранится история google chrome
Автор Александр Лютый задал вопрос в разделе Программное обеспечение
в какой папке сохраняется история в Google Chrome и получил лучший ответ
Ответ от Володимир БоднарC:Users\%username%AppDataLocalGoogleChromeUser DataDefaultилиC:Documents and Settings\%username%Local SettingsApplication DataGoogleChromeUser DataDefaultне у всех здесь! зависит от ОС!А лучше забей в поиск файл «History Index «!Открыть такой файл можн с помощью программки
При запуске любого браузера, будь то Opera, Chrome, Firefox и т.п. на компьютере пользователя создается отдельная папка, которая и будет хранить все, что пользователь делает через браузер: скрипты, стили css, сессии, кэш, пароли, куки и т.д. То же происходит и с историей посещенных сайтов. Список сайтов, которые Вы посетили сохраняется в файл. Так, например, для Google Chrome это файл History (без расширения), который находится по пути: C:UsersИмя пользователяAppDataLocalGoogleChromeUser DataDefault – удалите этот файл и история посещеннных сайтов не будет более доступна через браузер.
Для браузера Opera любой версии веб-история сохраняется в файле global_history.dat, что находится по пути: C:UsersИмя пользователяAppDataRoamingOperaOpera
Если Вам необходимо удалить историю, то проще сделать это или через браузер, или используя специальный софт. Так, с удалением любых данных браузера успешно справляется программа Ccleaner – просто отметьте галочками, что необходимо удалить, и нажмите очистка:
Через браузер это делается следующим образом, на примере Google Chrome: 1.Перейдите в настройки или в адресной строке введите chrome://settings/ 2.Нажмите показать дополнительные настройки 3.Выберите очистить историю 4.Отметьте, что хотите удалить и нажмите очистить 5.Готово.
А чтобы во время работы за компьютером браузер вообще не записывал все, что выделаете на диск, пользуйтесь режимом инкогнито, который есть в любом браузере. Просто запустите его и нажмите Ctrl + Shift + N – в этом режиме браузер не сохраняет на диск ничего: ни историю, ни куки, ни кэш.
На этом у нас вся информация по работе с историей посещенных сайтов. Надеемся она Вам поможет.
В рамках данной заметки, я расскажу вам как посмотреть историю в Гугл Хром несколькими методами и для разных ситуаций.
Метод 1. С помощью комбинации клавиш
Посмотреть историю в браузере Google Chrome можно с помощью комбинации клавиш «Ctrl + H» (H – это буква транслита). После этого откроется вкладка с историей.
Метод 2. Специальная ссылка
Так же можно воспользоваться специальной ссылкой «chrome://history/» (без кавычек).
Метод 3. С помощью меню
Чтобы посмотреть историю браузера Гугл Хром через меню, нужно сделать следующее:
1. Откройте главное меню браузера.
2. Раскройте пункт «История» и выберите «История».
Примечание: Не очень логично расположено, но так тоже можно открыть.
Примечание: Кстати, после раскрытия первого элемента меню «История», в подменю отображается несколько последних открытых страниц из истории.
Как посмотреть историю отдельной вкладки в Гугл Хром?
На самом деле это не сложно
Если обращали внимание, то слева от адресной строки расположены стрелочки для быстрого перехода к предыдущим и следующим страницам (которые были открыты во вкладке). Соответственно, чтобы посмотреть полную историю вкладки в браузере Google Chrome достаточно щелкнуть правой кнопкой мыши по одной из этих стрелок. После этого отобразится небольшое окно с перечнем страниц «ДО» или «ПОСЛЕ» (в зависимости от того, по какой стрелке вы щелкнули правой кнопкой мыши)
После этого отобразится небольшое окно с перечнем страниц «ДО» или «ПОСЛЕ» (в зависимости от того, по какой стрелке вы щелкнули правой кнопкой мыши).
Где хранится история браузера Google Chrome?
История браузера Гугл Хром хранится в каталоге «C:Users<Пользователь ПК>AppDataLocalGoogleChromeUser DataDefault», где
– это пользователь компьютера,
Сама история хранится в файле «History».
Примечание: Кстати, данные в файле хранятся в формате SQLite, поэтому для их просмотра придется скачать и установить специальную программу, например, DB Browser for SQLite или SQLiteStudio.
Как очистить историю Гугл Хром на телефоне
Удалить историю в мобильном Google Chrome не составляет большого труда, но на смартфоне не столь большое разнообразие методов. Наиболее простые в реализации и эффективные – это 3 стандартных способа.
Как вычистить историю браузера от Гугл на телефоне:
- Поштучное удаление через раздел «История». Перейти на нужную страницу можем после касания по трем точкам в верхнем правом углу и выбора пункта «История». Возле каждого элемента стоит крестик, нажатие по нему удаляет любой веб-ресурс из каталога посещенных сайтов.
- Очистка истории за определенный период времени. Из меню переходим в раздел «История» и нажимаем на ссылку «Очистить историю…». Ставим «Временной диапазон», выделяем пункт «История браузера» и жмем «Удалить данные».
- Альтернативный вариант удаления данных за конкретный период использования браузера. Чтобы перейти к инструменту очистки списка посещений, из меню открываем «Настройки» и переходим в раздел «Личные данные». Касаемся элемента «Очистить историю». Выделяем тип информации для удаления и период, затем нажимаем «Удалить данные».





























