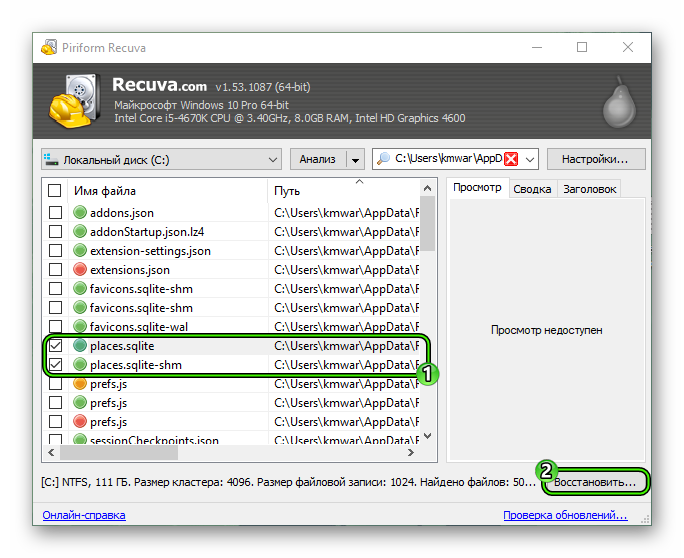Как посмотреть историю посещения сайтов? Как очистить историю во всех браузерах?
Доброго времени суток.
Оказывается еще далеко не все пользователи знают, что по умолчанию любой браузер запоминает историю посещенных вами страничек. И даже если прошло несколько недель, а может и месяцев, открыв журнал учета посещений браузера — можно найти заветную страничку (если конечно, вы не очищали историю посещений. ).
Вообще, опция эта довольно полезна: можно найти ранее посещенный сайт (если забыли добавить его в избранное), или посмотреть чем интересуются другие пользователи, сидящие за данным ПК. В этой небольшой статье я хочу показать как можно посмотреть историю в популярных браузерах, а так же как ее быстро и легко очистить. И так.
Как посмотреть историю посещения сайтов в браузере.
В большинстве браузеров, чтобы открыть историю посещения сайтов, достаточно нажать сочетание кнопок: Ctrl+Shift+H или Ctrl+H.
В Chrome в правом верхнем углу окна есть «кнопка со списком», при нажатии на которую открывается контекстное меню: в нем нужно выбрать пункт «История». Кстати, поддерживаются и так называемые быстрые клавиши: Ctrl+H (см. рис. 1).
Рис. 1 Google Chrome
Сама история представляет из себя обычный список адресов интернет страничек, которые отсортированы в зависимости от даты посещения. Довольно легко найти сайты, которые посещал, например, вчера (см. рис. 2).
Рис. 2 История в Chrome
Второй по популярности (после Chrome) браузер на начало 2015г. Чтобы зайти в журнал можно нажать быстрые кнопки (Ctrl+Shift+H), а можно открыть меню «Журнал» и из контекстного меню выбрать пункт «Показать весь журнал».
Кстати, если у вас нет верхнего меню (файл, правка, вид, журнал. ) — просто нажмите левую кнопку «ALT» на клавиатуре (см. рис. 3).
Рис. 3 открытие журнала в Firefox
Кстати, на мой взгляд в Firefox самая удобная библиотека посещения: можно выбирать ссылки хоть вчерашние, хоть за последние 7 дней, хоть за последний месяц. Очень удобно при поиске!
Рис. 4 Библиотека посещения в Firefox
В браузере Opera просмотреть историю очень просто: щелкаете по одноименному значку в левом верхнем углу и из контекстного меню выбираете пункт «История» (кстати, поддерживаются и быстрые клавиши Ctrl+H).
Рис. 5 Просмотр истории в Opera
Яндекс-браузер очень сильно напоминает Chrome, поэтому здесь практически все так же: щелкаете в правом верхнем углу экрана по значку «списка» и выбираете пункт «История/Менеджер истории» (или нажмите просто кнопки Ctrl+H, см. рис. 6).
Рис. 6 просмотр истории посещения в Yandex-браузере
Ну и последний браузер, который не мог просто не включить в обзор. Чтобы посмотреть в нем историю — достаточно щелкнуть по значку «звездочка» на панели инструментов: далее должно появиться боковое меню в котором просто выбираете раздел «Журнал».
Кстати, на мой взгляд не совсем логично прятать историю посещения под «звездочку», которая у большинства пользователей ассоциируется с избранным.
Рис. 7 Internet Explorer.
Как очистить историю во всех браузерах сразу
Можно, конечно, вручную все удалять из журнала, если вы не хотите, чтобы кто-то мог просмотреть вашу историю. А можно просто использовать специальные утилиты, которые за считанные секунды (иногда минуты) очистят всю историю во всех браузерах!
CCleaner (оф. сайт:
Одна из самых популярных программ для очистки Windows от «мусора». Позволяет так же чистить реестр от ошибочных записей, удалить программы, которые обычным способом не удаляются и пр.
Пользоваться утилитой очень просто: запустили утилиту, нажали кнопку анализа, затем поставили галочки где нужно и нажали кнопку очистки (кстати, история браузера — это Internet History).
Рис. 8 CCleaner — чистка истории.
В данном обзоре не мог не упомянуть и еще одну утилиту, которая порой показывает еще лучшие результаты по очистке диска — Wise Disk Cleaner.
Wise Disk Cleaner (оф. сайт: http://www.wisecleaner.com/wise-disk-cleaner.html)
Альтернатива CCleaner. Позволяет не только провести очистку диска от различного рода мусорных файлов, но и выполнить дефрагментацию (будет полезно для скорости работы жесткого диска, если вы очень давно ее не проводили).
Пользоваться утилитой так же просто (к тому же она поддерживает русский язык) — сначала нужно нажать кнопку анализа, затем согласиться с теми пунктами по очистке, которая назначила программа, а затем нажать кнопку очистки.
Профиль был удалён
Если вы удалили или потеряли вашу папку профиля и не можете её восстановить, используйте один из этих методов, чтобы создать новый профиль Firefox:
Ваш новый профиль не будет содержать параметры или пользовательские данные из удалённого или потерянного профиля.
Способ 1: С помощью мастера Менеджера профилей
Следуйте указаниям в статье Использование Менеджера профилей для создания и удаления профилей Firefox для создания нового профиля.
Способ 2: Удалите файл profiles.ini вручную
Если у вас есть проблемы с доступом к Менеджеру профилей, вы можете создать новый профиль Firefox по умолчанию, удалив файл profiles.ini, для чего надо выполнить следующие шаги:
- Щёлкните по кнопке Пуск Windows и затем щёлкните по Выполнить…
- Наберите %appdata% в поле Выполнить и щёлкните OK. Откроется скрытая папка Application Data.
- Выполните двойной щелчок по папке Mozilla.
- Выполните двойной щелчок по папке Firefox.
- Удалите (или переименуйте, к примеру, в profiles.iniOLD) файл profiles.ini.
- Щёлкните по кнопке Пуск Windows или нажмите клавишу Windows , чтобы открыть меню Пуск.
- Наберите %appdata% в поле Выполнить и нажмите клавишу Enter. Откроется скрытая папка AppData\Roaming.
- Выполните двойной щелчок по папке Mozilla.
- Выполните двойной щелчок по папке Firefox.
- Удалите (или переименуйте, к примеру, в profiles.iniOLD) файл profiles.ini.
- На экране Пуск Windows щёлкните по плитке Рабочий стол. Откроется Рабочий стол.
- На Рабочем столе наведите курсор мыши в нижний правый угол экрана, чтобы открыть боковую панель.
- Выберите панель Поиск. Откроется боковая панель Поиск.
- Наберите %appdata% в поле Выполнить и нажмите клавишу Enter. Откроется скрытая папка AppData\Roaming.
- Выполните двойной щелчок по папке Mozilla.
- Выполните двойной щелчок по папке Firefox.
- Удалите (или переименуйте, к примеру, в profiles.iniOLD) файл profiles.ini.
- Щёлкните по кнопке Пуск Windows или нажмите клавишу Windows , чтобы открыть меню Пуск.
- Наберите %appdata% (во время набора, Windows начнёт поиск) и нажмите клавишу Enter. Откроется скрытая папка AppData\Roaming.
- Выполните двойной щелчок по папке Mozilla.
- Выполните двойной щелчок по папке Firefox.
- Удалите (или переименуйте, к примеру, в profiles.iniOLD) файл profiles.ini.
Примечание: По умолчанию Windows не отображает расширение .ini-файла. Значок файла должен выглядеть как документ с шестерёнкой на нём, а тип файла быть «Параметры конфигурации» или «Настройки приложения». Вы не должны удалять папку Profiles, у которой должен быть значок папки с файлами и тип файла «Папка с файлами».
Примечание: Вместо удаления файла profiles.ini, вы можете удалить (или переименовать) папку, содержащую его. Например, щёлкните правой кнопкой мыши по папке Firefox и переименуйте её в FirefoxOLD.
Когда вы запустите Firefox, будет создан новый профиль.
- (Ubuntu) Щёлкните по Места в верхней правой части экрана и выберите Домашняя папка. Появится окно Файлового менеджера.
- Щёлкните по меню Вид и выберите Показать скрытые файлы, если это ещё не выбрано.
- Выполните двойной щелчок по папке .mozilla.
- Выполните двойной щелчок по папке firefox.
- Удалите (или переименуйте, к примеру, в profiles.iniOLD) файл profiles.ini.
Примечание: Вместо удаления файла profiles.ini, вы можете удалить (или переименовать) папку, содержащую его. Например, переименуйте папку firefox в firefoxOLD.
Когда вы запустите Firefox, будет создан новый профиль.
- Перейдите в вашу пользовательскую папку ~/Library:
- (OS X 10.6) Щёлкните по значку Finder в доке. Будет выбрана ваша домашняя папка (обычно с именем вашей учётной записи в Mac). В правой стороне окна щёлкните по папке Library, чтобы открыть её.
- (OS X 10.7 или выше) Щёлкните по значку Finder в доке. В панели меню, щёлкните Перейти, удерживайте клавишу option или alt и выберите Library. Откроется окно содержащее вашу папку Library.
- Щёлкните по папке Application Support, затем перейдите в папку Firefox.
- Удалите (или переименуйте, к примеру, в profiles.iniOLD) файл profiles.ini.
Примечание: Вместо удаления файла profiles.ini, вы можете удалить (или переименовать) папку, содержащую его. Например, переименуйте папку Firefox в FirefoxOLD.
Когда вы запустите Firefox, будет создан новый профиль.
На основе информации из статьи Profile cannot be loaded (mozillaZine KB)
Резервное копирование профиля Firefox
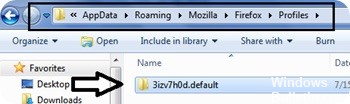
Если вы привыкли копировать файлы и папки, вы можете сохранить свой профиль вручную. Этот процесс может быть таким же простым, как копирование одного каталога в резервное хранилище. Большая часть работы состоит в поиске местоположения папки профиля.
Рекомендуется сначала избавиться от всех ненужных файлов, чтобы уменьшить размер резервной копии.
- Firefox: «Инструменты -> Параметры -> Дополнительно -> Сеть -> (в автономном хранилище или кэшированном веб-содержимом) -> Удалить сейчас».
- Mozilla Suite / SeeaMonkey: «Правка -> Настройки -> Дополнительно -> Кэш -> Очистить кеш и сжать ваши электронные письма».
- Thunderbird: сожми свою электронную почту.
Самое простое решение — использовать «Справка» -> «Информация для устранения неполадок» -> «Открыть папку», чтобы открыть системный файловый менеджер в текущем профиле, а затем скопировать / вставить эту папку в безопасное место. Если ваше приложение не поддерживает эту команду меню, см. Profile_Folder или Find Profile Folder в Windows, чтобы узнать, где хранятся ваши профили. Профиль, файл prefs.js которого был изменен последним, вероятно, является профилем, который вы обычно используете.
В чём отличие закладок (в том числе визуальных) от вкладок в Mozilla Firefox
Вкладки — это страницы в браузере, открытые в текущий момент. Они находятся на горизонтальной панели в самом верху. С их помощью можно быстро переключаться между сайтами, запущенными в данный момент в браузере.
Закладки — сохранённые страницы в текущем браузере, в нашем случае это «Фаерфокс». Они отображаются чуть ниже адресной строки. Превратить сайт в закладку можно с помощью иконки звёздочки в адресной строке. Визуальные закладки — плитки с наиболее посещаемыми сайтами, которые отображаются на каждой новой пустой стартовой вкладке.
Визуальные закладки — маленькие окошки на стартовой странице с изображением сайтов
Как восстановить удаленную историю в Firefox
Персональная информация важна для каждого пользователя, ведь она показывает его предпочтения, упрощает повседневную деятельность. Разработчики ПО это прекрасно понимают, поэтому внедряют функционал для резервного копирования паролей, закладок, истории посещения. Сегодня мы поговорим о том, как восстановить историю в Мозиле, также в процессе повествования рассмотрим несколько способов достижения желаемого.
Инструкция
Существует несколько способов восстановления удаленной истории посещений в Фаерфокс, однако мы приведем пример наиболее простых и действенных. Для удобства восприятия разобьем дальнейшее повествование на несколько логических блоков.
Стороннее ПО
Для начала вам нужно установить программу Recuva:
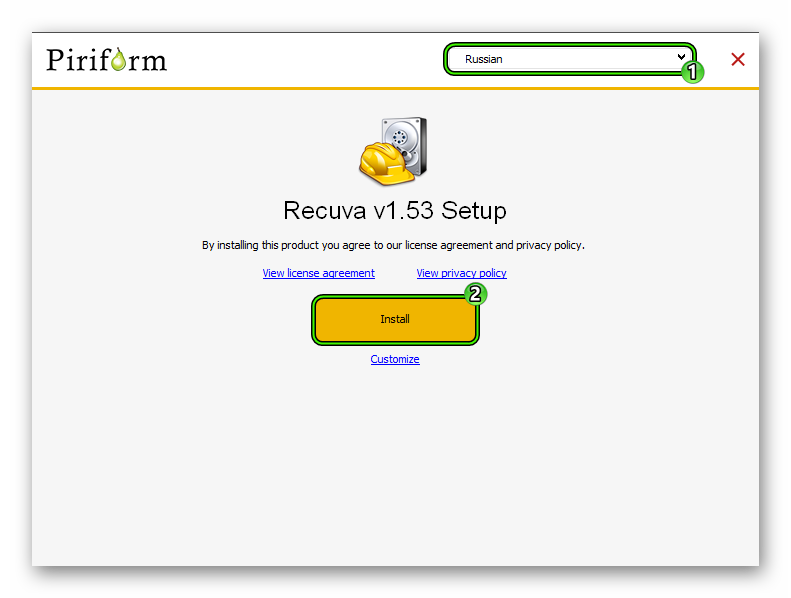
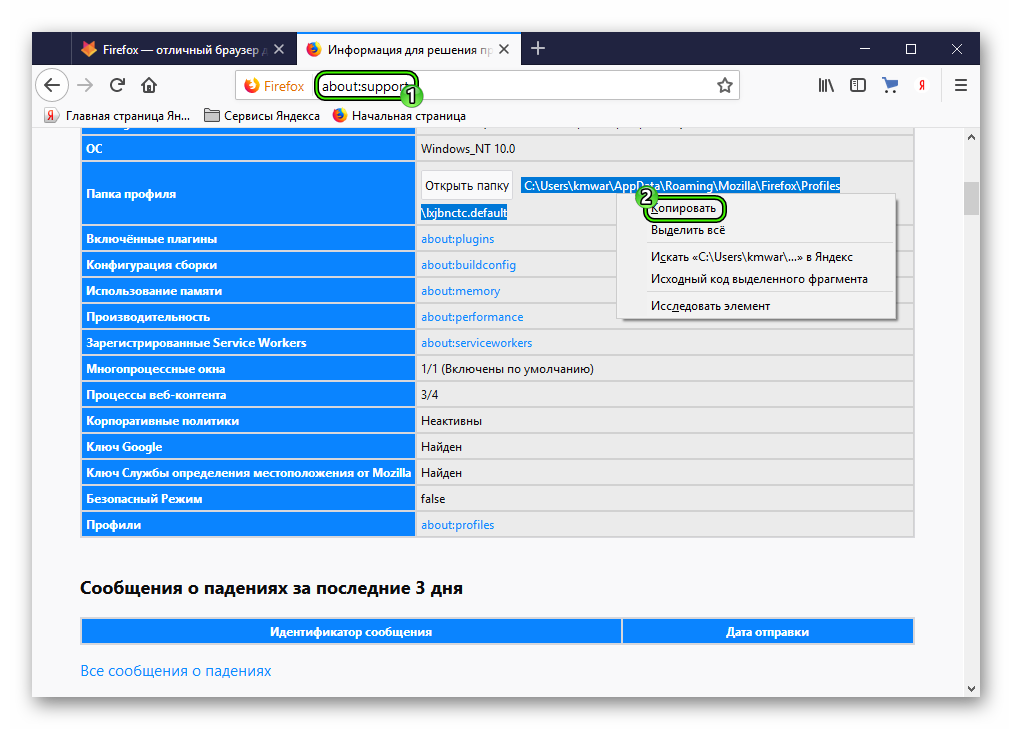
Теперь запустите браузер Мозилла. В адресную строку впечатайте запрос about:support и перейдите на соответствующую страницу. Здесь скопируйте путь, который записан в «Папка профиля».Закройте «Огненную лисицу»
Далее, запустите Recuva. В приветственном окне кликните «Отмена» и пропустите все настройки.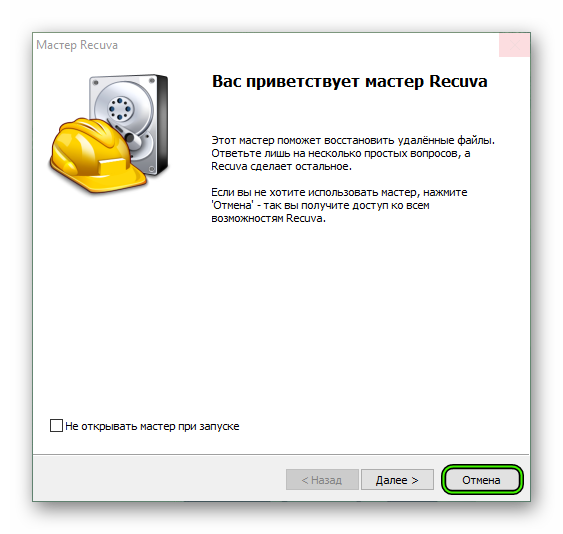 Теперь откройте расширенный режим, если он не запущен. В строку поиска вставьте ранее скопированный путь. Затем нажмите на «Анализ».
Теперь откройте расширенный режим, если он не запущен. В строку поиска вставьте ранее скопированный путь. Затем нажмите на «Анализ».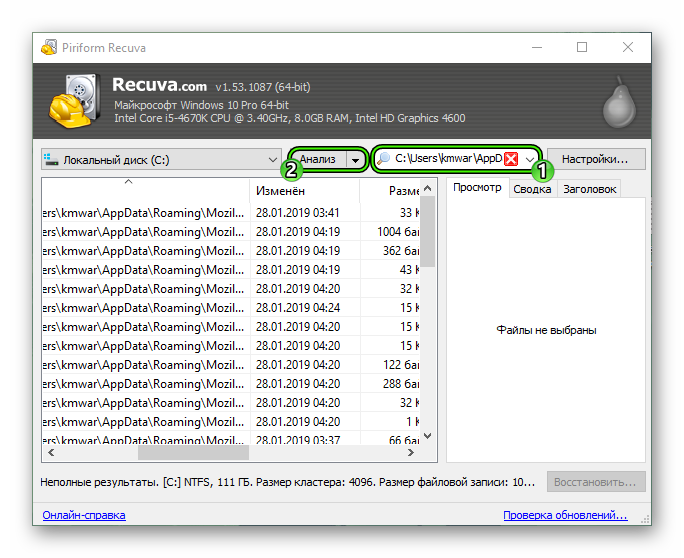 Дождитесь окончания сканирования.
Дождитесь окончания сканирования.
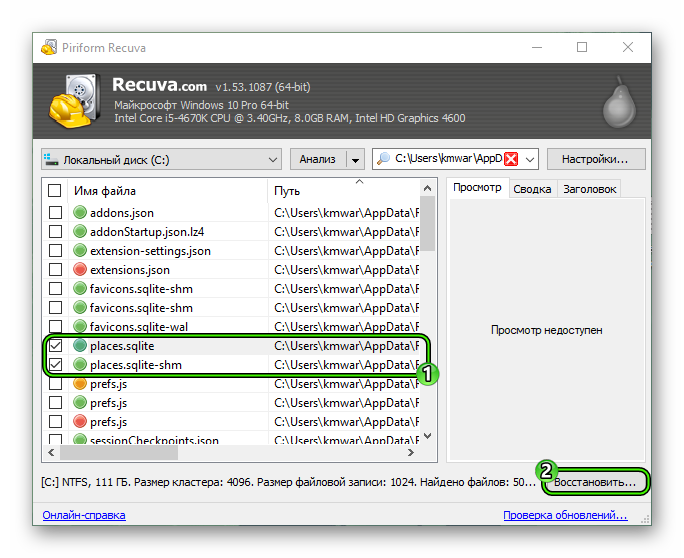
Найдите документы, в названии которых содержится places.sqlite. Потом выделите их и кликните по опции возврата данных.Завершите процедуру и перезагрузите ПК.
Откат системы
Встроенные возможности Windows позволяют откатить систему до временного промежутка, когда ЧС еще не наступила, не были внесены непоправимые изменения.
Пошаговая инструкция по претворению задуманного в жизнь представлена ниже:
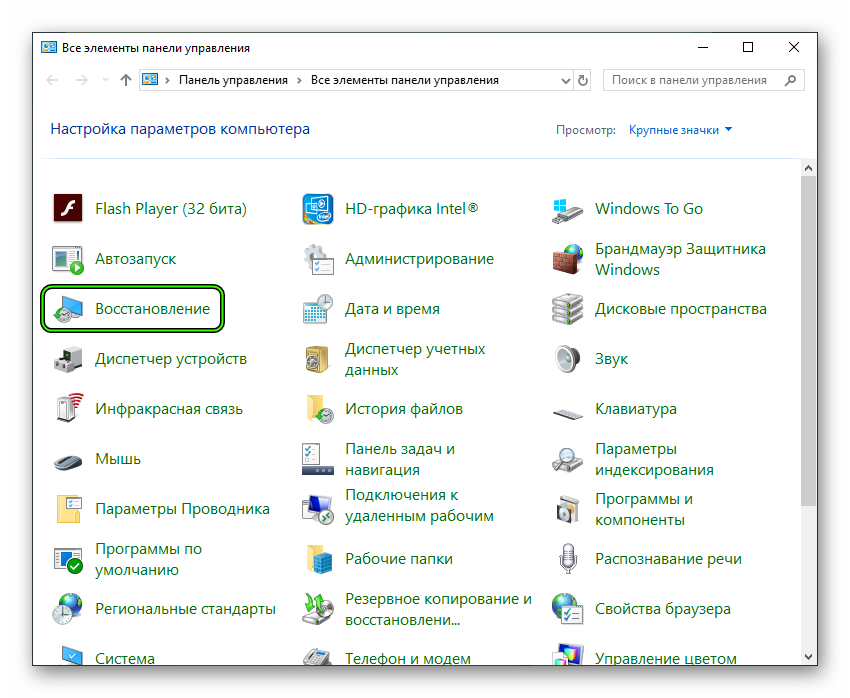
- Переходим на Панель Управления и кликаем ЛКМ по «Восстановление» (предварительно задав вариант отображения «Крупные значки»).
- В новом окне выбираем пункт «Запуск…», после чего определяемся с оптимальной точкой отката.
- Подтверждаем серьезность намерений и ждем завершения процедуры.
- Проверяем сохранность истории интернет-серфинга.
Существует немало способов восстановить удаленную ранее историю посещений. Каждая методология имеет отличительные особенности, так как требует использования разного набора инструментов.
Синхронизация и экспорт данных
Если вы не хотите потерять вкладки, то позаботьтесь об их сохранении в виде html-файла или включите синхронизацию. Для сохранения в формате HTML:
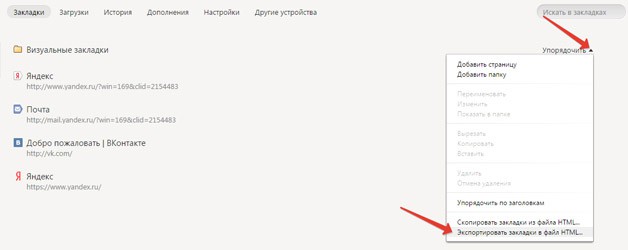
Чтобы восстановить закладки в Яндекс Браузере, воспользуйтесь опцией «Скопировать из файла HTML». Укажите путь к файлу с закладками и нажмите «Открыть». Все экспортированные вами ранее вкладки вернутся на место.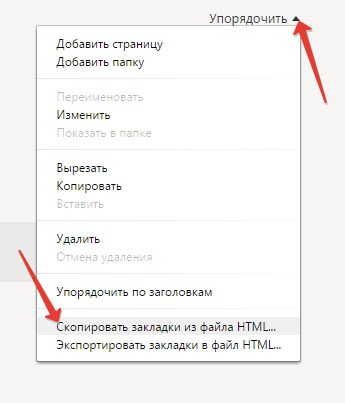
Многие не наблюдали автоматического отключения. Может быть несколько причин, но обычно достаточно активировать так называемые. Как устранить некоторые программы? Чаще всего, просто посетите веб-сайт производителя, который, вероятно, подготовил бесплатное обновление.
Почему мой компьютер неожиданно перезагружается? Потому что есть системные настройки для ответа на ошибки. Вы можете изменить их на вкладке «Свойства системы» на вкладке «Дополнительно», сняв флажки «Параметры запуска и восстановления». Это проблема, которая была успешно решена.
Чтобы не мучиться с экспортом/импортом файлов, используйте синхронизацию, которая проводится по учетной записи на Яндексе. Если у вас есть почтовый ящик на Яндексе, то есть и профиль, с помощью которого синхронизируются все данные.
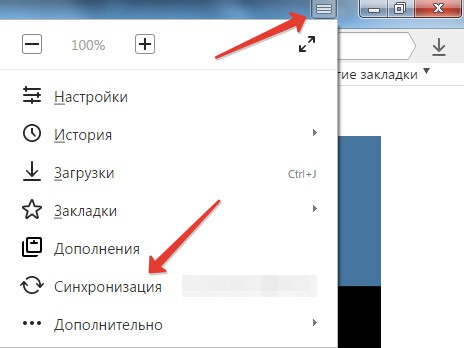
В появившемся окне о включении синхронизации нажмите кнопку «Изменить настройки» и укажите, какие данные следует сохранять в профиле. Получить к ним доступ вы сможете с любого компьютера: нужно будет просто включить в Яндекс Браузере синхронизацию и зайти в свой профиль.
Как изменить букву диска. В открывшемся окне «Управление компьютером» выберите «Управление дисками», а в правой нижней панели вы можете назначить любую букву диска. Некоторые комментарии к упомянутым шаблонам. При выборе 24-дюймового монитора лучше всего учитывать бюджет, который вы рассматриваете. Различия между мониторами невелики, поэтому при оценке вашей точности вы должны максимально использовать свои потребности. Ну, есть еще несколько комментариев, которые не вписывались ни в одну из таблиц.
Что искать при выборе?
Каждый из моих рекомендованных мониторов имеет не только преимущества, но и недостатки. Однако имейте в виду, что потенциал моих рекомендованных мониторов будет отображаться только при правильном выравнивании. Это очень опытные производители, которые долгое время продавали мониторы на рынке для профессионалов. Даже если вы найдете дешевый профессиональный монитор, его визуальные характеристики могут быть непоправимо нарушены
Когда вы выбрали, вам нужно взглянуть на мониторы, приняв их во внимание.. Я, наверное, не удивлен, что то, что написано в рекламном буклете монитора, а иногда и на веб-сайте производителя, далеки от того, что вы должны знать о покупателе
Восстановление данных из резервной копии
В случае, если у вас имеется резервная копия данных браузера Firefox, вы можете восстановить свою информацию и настройки, чтобы вернуть браузер в рабочее состояние. Для этого следуйте указанным ниже шагам:
1. Откройте расположение резервных данных
Для начала найдите местоположение, где хранятся ваши резервные файлы Firefox. Обычно они находятся в папке «Mozilla» в вашем профиле пользователя. Вам понадобится просмотреть скрытые файлы и папки, чтобы найти эту папку.
2. Удалите текущий профиль Firefox
Прежде чем восстановить данные, рекомендуется удалить текущий профиль Firefox, чтобы избежать возможных проблем в процессе восстановления. Для этого закройте браузер и перейдите в папку с профилями пользователей Firefox. Затем удалите папку текущего профиля или переименуйте ее для создания нового профиля.
3. Восстановите данные из резервной копии
Теперь скопируйте файлы из резервной папки в папку с новым профилем Firefox
Обратите внимание, что файлы должны быть скопированы в правильные папки, чтобы корректно восстановить данные
4. Запустите Firefox и проверьте результат
После восстановления данных откройте браузер Firefox и проверьте, что ваша информация и настройки были успешно восстановлены. Убедитесь, что все работает должным образом и не забудьте перенести необходимые расширения и закладки, если они отсутствуют.
Теперь вы знаете, как восстановить данные из резервной копии Firefox. Не забудьте делать регулярные резервные копии, чтобы в случае необходимости всегда иметь возможность вернуться к предыдущему состоянию браузера.
Как найти ваш профиль, не открывая Thunderbird?
Thunderbird хранит папку вашего профиля по умолчанию в этом расположении вашего компьютера:C:\Users\<ваше имя пользователя Windows>\AppData\Roaming\Thunderbird\Profiles\
Windows скрывает по умолчанию папку AppData, но вы можете найти папку вашего профиля следующим образом:
-
Нажмите на клавиатуре +R. Появится диалоговое окно Выполнить.
- Введите:%APPDATA%\Thunderbird\Profiles\
- Щёлкните OK. Откроется окно, содержащее папки профилей.
- Дважды щёлкните по папке профиля, которую хотите открыть. Если у вас всего один профиль, у этой папки будет имя «default».
- На Начальном экране щёлкните по плитке Рабочий стол. Откроется рабочий стол.
- На Рабочем столе перенесите курсор мыши в нижний правый угол, чтобы открыть Панель Charms.
- Выберите charm Поиск. Отобразится боковая понель Поиск.
- В строке поиска введите:%APPDATA%\Thunderbird\Profiles\ , не нажимая Ввод. Появится список папок профилей.
- Щёлкните по папке профиля, которую хотите открыть (в результате этого откроется окно). Если у вас всего один профиль, у этой папки будет имя «default».
- Щёлкните кнопку Windows Пуск. Откроется меню Пуск.
- В поисковой строке в нижней части меню Пуск введите:%APPDATA%\Thunderbird\Profiles\ , не нажимая Ввод. В верхней части меню Пуск отобразится список профилей.
- Щёлкните по папке профиля, которую хотите открыть (в результате этого откроется окно). Если у вас всего один профиль, у этой папки будет имя «default».
В качестве альтернативного способа вы можете найти свой профиль, нажав кнопку
и затем введя: %APPDATA%\Thunderbird\Profiles\
Примечание: Чтобы настроить Windows на отображение папки AppData и других скрытых файлов и папок, прочитайте статью Отображение скрытых файлов — Поддержка Windows.
- Щёлкните по кнопке Windows Пуск, затем выберите Выполнить….
- Введите:%APPDATA%\Thunderbird\Profiles\ , затем щёлкните OK. Откроется окно, содержащее папки профилей.
- Дважды щёлкните по папке профиля, который хотите открыть. Если у вас всего один профиль, у этой папки будет имя «default».
- Щёлкните по значку Finder в Панели Dock. В панели меню щёлкните по меню Go, зажмите кнопку option или alt и выберите Библиотека.
- Откройте папку Thunderbird и затем папку Profiles.
- Папка вашего профиля будет внутри этой папки. Если у вас всего один профиль, у этой папки будет имя «default».
- (Ubuntu) Щёлкните по меню Places в верхней правой части экрана и выберите Домашняя папка. Откроется окно File Browser.
- Щёлкните по меню Вид и выберите Отображать скрытые файлы, если это уже не выбрано.
- Дважды щёлкните по папке, отмеченной .thunderbird. Папка вашего профиля находится внутри этой папки. Если у вас всего один профиль, у этой папки будет имя «default».
Почему восстановление данных в Mozilla Firefox является важной задачей?
1.
Сохранение важной информации:
Браузер Mozilla Firefox является одним из наиболее популярных интернет-браузеров, который используется миллионами пользователей по всему миру. В нем хранится много личных данных, таких как пароли, закладки, история посещений и другая информация, которая может быть важна для пользователей.
2.
Непредвиденные сбои и сброс настроек:
Возможны ситуации, когда браузер может неожиданно завершить работу или произойти сбой системы, приводящий к потере данных
Также пользователь может ошибочно сбросить настройки браузера, что также может привести к потере важной информации.
3.
Переустановка операционной системы или браузера:
При переустановке операционной системы или браузера пользователь может столкнуться с потерей данных, включая настройки и сохраненные данные. Восстановление этих данных становится важной задачей для сохранения ценной информации.
Все перечисленные причины делают восстановление данных в Mozilla Firefox важной задачей для пользователей, так как это позволяет сохранить и восстановить доступ к ценной информации, которая была сохранена и использована при работе с браузером
Обновление за апрель 2024 года:
Теперь вы можете предотвратить проблемы с ПК с помощью этого инструмента, например, защитить вас от потери файлов и вредоносных программ. Кроме того, это отличный способ оптимизировать ваш компьютер для достижения максимальной производительности. Программа с легкостью исправляет типичные ошибки, которые могут возникнуть в системах Windows — нет необходимости часами искать и устранять неполадки, если у вас под рукой есть идеальное решение:
- Шаг 1: (Windows 10, 8, 7, XP, Vista — Microsoft Gold Certified).
- Шаг 2: Нажмите «Начать сканирование”, Чтобы найти проблемы реестра Windows, которые могут вызывать проблемы с ПК.
- Шаг 3: Нажмите «Починить все», Чтобы исправить все проблемы.
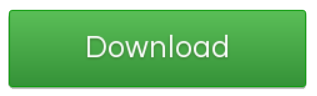
Способы восстановить удаленную историю Firefox
Если вы знаете, что делать, восстановить стертую историю посещений Интернета может быть просто. Многие пользователи часто удаляют свою историю просмотров, чтобы сохранить конфиденциальность, или регулярно очищают папку истории своего браузера. Однако некоторые из нас время от времени совершают ошибки и больше не могут найти свою историю посещенных страниц.
Возможно, вы не хотели, чтобы кто-то еще узнал, какие сайты вы посещали вчера, или просто забыли, где они хранятся на вашем компьютере. Какой бы ни была причина, если это произойдет с вами, читайте дальше и узнайте, как восстановить удаленную историю просмотров в Firefox.
Итак, со всем сказанным, давайте начнем.
Способ 1. Восстановить удаленную историю Firefox с помощью файлов cookie
Использование файлов cookie — это эффективный способ восстановить онлайн-историю. Интернет-куки — это небольшой текстовый документ, который сохраняется в вашем веб-браузере. Они хранят ваши пользовательские данные, чтобы лучше обслуживать сайты, которые вы посещали. Хотя некоторые из нас думают, что это шпионские механизмы, в большинстве случаев они сохраняют информацию о вашей учетной записи и шаблоны навигации, упрощая вам повторный доступ к веб-сайтам. Если у вас есть доступ к файлам cookie вашего браузера и вы можете их использовать, вы на полпути к восстановлению удаленной истории браузера.
- Откройте браузер Firefox и щелкните значок «Гамбургер» в правом верхнем углу окна.
- Нажмите «Настройки» в раскрывающемся меню.
- Теперь в левой части страницы выберите «Конфиденциальность и безопасность».
- В правой части страницы «Конфиденциальность и безопасность» прокрутите немного вниз и найдите параметр «Файлы cookie и данные сайта».
- Там нажмите «Управление данными».
Перед вами откроется вкладка «Управление файлами cookie и данными сайта».
Вот и все, теперь вы можете просмотреть историю вашего браузера.
Способ 2: через файл index.dat
Существует резервная копия вашей истории Firefox, так что даже если вы случайно удалите ее, вы не потеряете ее навсегда. Если вам интересно, где хранится история посещенных страниц Firefox, история посещенных страниц Firefox хранится в секретных файлах index.dat. Вы можете искать там резервные копии и восстанавливать их. Чтобы восстановить, выполните следующие действия:
Нажмите на значок «Поиск» в строке состояния, введите «Панель управления» и откройте его.
Найдите и нажмите «Параметры проводника».
- Во всплывающем окне вверху у вас будет три варианта, нажмите «Просмотр».
- В разделе «Дополнительные настройки» вы найдете список, прокрутите вниз и выберите «Показать скрытые файлы, папки и диск» из списка.
- Теперь снимите флажки «Скрыть защищенные системные файлы (рекомендуется)» и «Скрыть расширения для известных типов файлов».
- Чтобы сохранить изменения, нажмите «Применить», а затем нажмите кнопку «ОК».
Откройте диск «C» вашего ПК и в строке поиска введите «index.dat» и нажмите клавишу «Enter», чтобы начать поиск.
Установите программу чтения index.dat на свой компьютер, если она еще не установлена, загрузив ее из браузера.
- Нажмите на историю Firefox после открытия файла index.dat в программе чтения. Найдите файл истории и нажмите «Восстановить», чтобы восстановить удаленную историю Firefox.
- В случае с Firefox вам нужно проверить файл «history.dat».
Способ 3: с помощью DNS-кэша
Чтобы этот метод работал, компьютер нельзя выключать. Однако вы не можете восстановить историю Firefox с помощью кеша DNS при перезагрузке компьютера после его выключения. Следуйте шагам:
Нажмите на значок «Поиск» в строке состояния, введите «cmd» и откройте его.
- Теперь введите следующий код и нажмите клавишу ввода:«ipconfig/displaydns»
- Теперь вы сможете увидеть все веб-сайты, которые вы посетили.
Восстановление и сохранение закладок в Мозиле
Чтобы в будущем облегчить восстановление вкладок, можно выполнить сохранение и резервное копирование вручную. Оно выполняется следующим образом:
- ЛКМ кликнуть по «Библиотека».
- Затем в окне выбрать «Импорт и резервное копирование».
- В появившемся окне нажать на «Создать резервную копию».
- Кликнуть на кнопку «ОК».
После этого, файл будет копирован и сохранен, в таком формате, как JSON. Данный файл позволит в случае пропажи данных, позволит буквально в несколько щелчков мыши восстановить их.
Но также при желании клиент может разместить данный файл как на «облако» (интернет-хранилище данных), так и на внешний накопитель, то есть флэш-карта. Это позволяет даже при полной переустановке операционной системе на ПК, восстановить в браузере Mozilla Firefox собственные данные.
Чтобы скрыть его, щелкните правой кнопкой мыши значок увеличительного стекла и выберите «Скрытый» в меню «Поиск». Аналогично, если вы не используете представление задачи, снимите флажок «Показать задачу» в контекстном меню панели задач. Кстати, мы также разблокируем магазин.
Чтобы удалить их, посетите панель «Уведомления» и действия в «Системные настройки». Там мы выбираем «Включить» и «Отключить системные значки», где мы снимаем флажок «Центр действий». К счастью, его можно легко устранить, просто изменив реестр. Теперь добавьте новый ключ — щелчок правой кнопкой мыши открывает контекстное меню. Ключ называется Персонализация. Мы модифицируем его, щелкнув правой кнопкой мыши и изменив значение с 0 на «Выход из редактора реестра» и перезагрузив компьютер. Теперь, когда экран блокировки больше не отображается, экран входа в систему будет отображаться немедленно.
Если каким-то образом любимые сайты исчезли, то при помощи вышеперечисленных способов, пользователь браузера Mozilla Firefox, может без особого труда их заново восстановить.
В интернете много полезных сайтов, адреса которых хочется сохранить. Этой цели служат закладки (bookmarks) – специальный архив, куда добавляются веб-ресурсы для дальнейшего просмотра. В Яндекс браузере тоже есть опция добавления в закладки – чтобы сохранить сайт, нужно нажать на звездочку в адресной строке или воспользоваться сочетанием Ctrl+D. Но что делать, если вы случайно удалили закладку (или вкладку, как их еще называют) или они просто пропали после переустановки системы?
Конечно, это еще не все, что вы можете сделать. По завершении система перезапустится. Карты сверху — довольно визуальные изменения, но строка состояния все еще была на месте, как и в старом хорошем меню. Меню с одним касанием является необязательным — появляется, когда строка меню выключена. Положение панели вкладок также легко перемещаться — эта опция находится под лужайкой на одной из программных панелей.
Это получилось великолепно — с одной стороны, вы можете иметь ожидаемый новый вид, а с другой стороны, даже нетехнические люди должны иметь возможность обрабатывать восстановление интерфейса версии. Сама панель надстройки претерпела значительные перестройки. Что касается меня, то выглядит и работает абсолютно фантастично. Все доступно для чтения и легко доступно. Наконец, он открывается как новая карта, а не окно.
Удаление текущего профиля
Если вы хотите удалить текущий профиль Firefox и создать новый, следуйте этим инструкциям:
| 1. | Закройте все открытые окна браузера Firefox. |
| 2. | Нажмите на кнопку меню Firefox в правом верхнем углу окна и выберите «Справка». |
| 3. | В открывшемся меню выберите «Информация для решения проблем». |
| 4. | В разделе «Сведения для поддержки» найдите кнопку «Обновление Firefox» и нажмите на нее. |
| 5. | В появившемся диалоговом окне нажмите на кнопку «Обновить Firefox» для подтверждения. |
| 6. | Firefox перезагрузится и откроется с чистым профилем. Ваши старые данные будут перемещены в папку на рабочем столе с названием «Старый Firefox данные». |
| 7. | Теперь у вас создан новый профиль Firefox и вы можете начать использовать его. |
Обратите внимание, что после удаления текущего профиля, все сохраненные пароли, история посещений, закладки и другие личные данные будут удалены. Убедитесь, что вы сохранили все важные данные перед удалением профиля
Восстановление профиля из резервной копии
- Нажмите кнопку меню Firefox и выберите Выход . Нажмите кнопку меню Firefox в верхней части экрана и выберите Выйти из Firefox . Нажмите кнопку меню Firefox и выберите Выход .
- Если ваша существующая папка профиля и папка резервной копии профиля имеют одинаковое название, просто замените существующую папку профиля резервной копией профиля и запустите Firefox.
Важно: Для правильной работы названия папок профилей должны полностью соответствовать друг другу, включая строку из 8 случайных символов. Если названия не совпадают или если вы восстанавливаете резервную копию в местоположение, отличное от исходного, следуйте шагам описанным ниже
Восстановление в местоположение отличное от исходного
Если названия папок профилей не совпадают или если вы хотите переместить или восстановить профиль в другое место, выполните следующее:
- Полностью закройте Firefox: Нажмите кнопку меню Firefox и выберите Выход . Нажмите кнопку меню Firefox в верхней части экрана и выберите Выйти из Firefox . Нажмите кнопку меню Firefox и выберите Выход .
-
Используйте Менеджер Профилей Firefox для создания нового профиля в желаемом вами месте, а затем выйдите из Менеджера Профилей.
Примечание: Если вы только что установили Firefox на новом компьютере, вы можете использовать профиль по умолчанию, который автоматически создаётся при первом запуске Firefox, вместо того, чтобы создавать новый профиль.
Эти прекрасные люди помогли написать эту статью:
Настройки могут быть неверными
Для устранения других проблем восстановления сессии, вам, возможно, потребуется внести изменения в ваши настройки Firefox:
-
На Панели меню в верхней части экрана щёлкните Firefox и выберите Настройки.
Нажмите на кнопку меню и выберите НастройкиНастройки.Нажмите на кнопку меню и выберите Настройки. - Выберите панель Приватность и безопасность и убедитесь, что параметр Firefox: установлен либо в будет запоминать историю или будет использовать ваши настройки хранения истории.
- В разделе История, убедитесь, что в раскрывающемся меню Firefox будет установлено Будет запоминать историю или Будет использовать ваши настройки хранения истории.
- Если Firefox: установлен в будет использовать ваши настройки хранения истории, убедитесь, что не установлен параметр Всегда использовать в режиме приватного просмотра.
- Если Firefox: установлен в {menuбудет использовать ваши настройки хранения истории} и установлен параметр Очищать историю при закрытии Firefox, нажмите кнопку Параметры и убедитесь, что не установлен параметр Журнал посещений и загрузок.
-
Закройте страницу about:preferences. Любые сделанные изменения будут сохранены автоматически.
Основано на информации с Session Restore (mozillaZine KB)
Восстановление резервной копии
После расшифровки архива Thunderbird вы можете восстановить резервную копию. Имейте в виду, что если вы делаете это на новом компьютере, вам может потребоваться удалить уже существующий каталог .thunderbird.
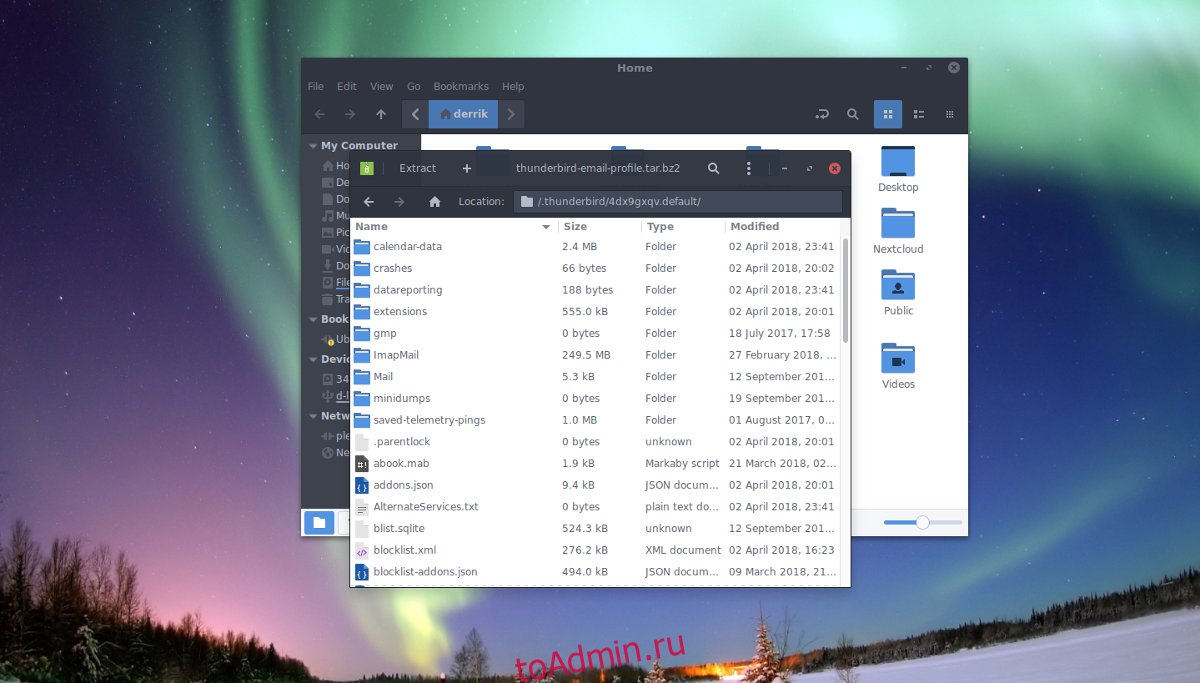
Примечание: удаление этой папки необходимо, так как многие дистрибутивы Linux, которые решили поставлять Thunderbird, могут иметь эту папку.
Чтобы удалить его, запустите эту команду:
rm -rf ~/.thunderbird
Когда вы удалили папку профиля по умолчанию, извлеките резервную копию.
tar -xvf thunderbird-email-profile.tar.bz2
Все должно быть извлечено в каталог .thunderbird в / home /. Если это не так, используйте mv, чтобы переместить его из родительской папки (если это произойдет).
cd ~/thunderbird-email-profile mv .thunderbird ~/ rm thunderbird-email-profile