Обновляем содержание в «Ворде»
А сейчас будет рассказано, как обновить Эта опция также не пользуется популярностью, но промолчать о ней никак нельзя.
Как и в прошлом случае, манипуляции, которые будут представлены ниже, стоит проводить лишь после того, как уже оформленное содержание было видоизменено, в противном случае обновление можно не проводить.
Чтобы провести обновление, вам необходимо выделить необходимый объект. После этого в верхней левой части появится строка «Обновить таблицу». Нажмите на нее. Теперь перед вами уже знакомые варианты обновления. Выберите необходимый. После этого содержание обновится.
Прежде, чем начать изучение текстового редактора Ворд, вы должны определить, какая версия этой программы установлена на вашем компьютере, т.к. у всех версий есть какие-то свои различия. Пусть не значительные, но есть. А зная, версию своей программы вы сможете точно ориентироваться в уроках, и лучше понимать, то что вам показывают.
Многие начинающие пользователи компьютера путают версию и версию офисного пакета. Операционная система — это целый комплекс программ под управлением которой работают все дополнительные программы, такие как Excel, Word, Power Point, Фотошоп, Гугл хром, Мозилла, и многие другие.
Без дополнительных программ компьютер может работать, а без операционной системы – нет. Тот же ворд можно заменить другой, похожей по функционалу программой, или, если вы в нём не работаете и ничего не пишите, то можно и вовсе его не устанавливать на свой компьютер. Офисный пакет Microsoft Office не входит в операционную систему. Его можно купить и установить отдельно.
Сейчас уже есть офисный пакет версии 2013 и более новый — 2021. Но многие, и я в том числе, работают в версии 2010, а некоторые в 2007 и даже в 2003. Последние версии, начиная с пакета 2007, мало чем отличаются по внешнему виду и функционалу, а вот версия офиса 2003 имеет большие отличия.
Менять каждые два-три года офисные пакеты довольно таки накладно, тем более, что стоят они от 3 до 7-ми тысяч. А скачивать взломанные версии с интернета тоже не хочется, т.к. они чаще всего либо глючат, либо напичканы . После установки таких «подарков» компьютер начинает постоянно , а то и вовсе .
При покупке компьютера операционная система и офисный пакет должны быть уже установлены. Чаще всего все это уже входит в цену покупки. Если вы покупали компьютер после 2010 года, то у вас может быть установлен пакет с вордом 2007, 2010, 365 или 2013. Какой именно Word установлен именно у вас вы можете определить несколькими способами.
Шаги для скачивания Microsoft Word 365 на Mac
Установщик пакета MS Word в папке загрузок на Mac
-
Перейдите на веб-сайт Microsoft и оформите подписку на Microsoft 365 или войдите в существующую учетную запись.
-
Выберите «Установить Office» на главной странице после входа в систему.
-
Выберите «Установить», чтобы начать процесс загрузки.
-
Теперь откройте установочный пакет и следуйте инструкциям по установке Microsoft Word.
Окно установки MS Word на Mac
Загрузка MS Word на вашем Mac завершена. Теперь, если у вас возникли трудности с поиском MS Word на вашем Mac, вы можете выполнить шаги, указанные ниже:
-
Перейдите в папку «Приложения» и найдите приложение Microsoft Word.
Окно папки
2. Перетащите значок Microsoft Word в док-станцию для быстрого доступа.
Иконки приложений Microsoft Office на панели Dock на Mac
3. Если у вас возникли проблемы с поиском приложения таким образом, вы можете использовать простую команду. Просто нажмите «Command + Space», чтобы найти «Microsoft Word» на вашем Mac, и вы его найдете.
Системные требования
-
Mac OS X 10.14 или более поздняя версия.
-
Рекомендуется 4 ГБ оперативной памяти или более.
-
Обновленная версия Safari, Chrome или Edge для доступа к онлайн-функциям.
Недостатки Microsoft Word из Microsoft 365
-
Дорогостоящий, начиная с $69 в год
-
Невозможность редактирования Word без обновления подписки
-
Ограниченные шаблоны Word
Обновите через приложение Word.
В приложении Word вы можете легко обновить свой документ всего несколькими щелчками мыши. Выполните следующие действия, чтобы убедиться, что вы используете самую последнюю версию своего документа:
1. Откройте приложение «Word» на своем устройстве.
2. На верхней панели инструментов выберите вкладку «Файл».
3. Затем нажмите «Обновить документ» в раскрывающемся меню.
После того, как вы выполните эти шаги, Word автоматически проверит наличие последних обновлений для вашего документа и применит их.
Если обновления доступны, Word покажет вам уведомление, позволяющее просмотреть изменения перед обновлением. Если вы решите не применять изменения, вы сможете сохранить текущую версию документа.
Теперь вы можете постоянно обновлять свой документ и гарантировать, что все самые последние изменения будут отражены в вашей работе.
Основные способы обновления Word
Microsoft Word — один из самых популярных текстовых редакторов, который постоянно развивается и выпускает важные обновления. Обновление программы позволяет получить новые функции, исправить ошибки и улучшить ее производительность. В этом разделе мы рассмотрим несколько основных способов обновить Microsoft Word.
-
Автоматическое обновление через Office
Microsoft Word входит в пакет Microsoft Office, который предлагает автоматическое обновление для всех своих программ. Чтобы обновить Word через Office, выполните следующие шаги:
- Откройте Word и перейдите во вкладку «Файл».
- Выберите «Учетная запись» или «Счет и подписка», в зависимости от версии Word.
- Нажмите кнопку «Обновить сейчас» или «Проверить наличие обновлений».
- Дождитесь, пока Office проверит наличие обновлений и выполнит их установку.
-
Обновление через Центр обновления Windows
Если у вас установлена версия Word, которая не входит в пакет Microsoft Office (например, Word Starter или Word 2010), вы можете воспользоваться Центром обновления Windows для обновления программы. Для этого выполните следующие шаги:
- Откройте Центр обновления Windows, нажав на кнопку «Пуск» и введя в поиск «Центр обновления Windows».
- Выберите «Проверить наличие обновлений».
- Дождитесь, пока Windows проверит наличие обновлений и найдет доступные обновления для Word.
- Выберите обновление для Word, а затем следуйте инструкциям для его установки.
-
Загрузка обновления с официального сайта Microsoft
Вы также можете загрузить и установить обновление Word с официального сайта Microsoft. Для этого выполните следующие шаги:
- Откройте веб-браузер и перейдите на сайт Microsoft.
- Перейдите на страницу загрузок для Microsoft Word.
- Найдите последнее обновление для вашей версии Word и нажмите кнопку «Загрузить».
- Дождитесь, пока загрузка завершится, а затем запустите установщик обновления и следуйте инструкциям на экране.
Выберите наиболее удобный для вас способ обновления Word и наслаждайтесь функциями и улучшениями, которые каждая новая версия приносит в этот замечательный редактор текста.
Как обновить программу Microsoft Office
Если вы используете программу Word из пакета Microsoft Office, вы должны знать, как обновить ее для получения новых функций и исправления ошибок. В этой статье мы расскажем вам, как обновить программу Microsoft Office, включая Word.
Существует несколько способов обновления программы Microsoft Office и Word. Наиболее распространенными способами являются:
- Автоматическое обновление через интернет. Этот способ наиболее простой и удобный. Программа Microsoft Office автоматически проверяет наличие обновлений и устанавливает их, если они доступны. Для этого необходимо иметь подключение к интернету.
- Ручное обновление через программу. Если вы не хотите использовать автоматическое обновление, вы можете вручную проверять наличие обновлений через саму программу. Для этого откройте программу Word, затем перейдите в раздел «Справка» и выберите «Проверка обновлений». Программа автоматически проверит наличие доступных обновлений и предложит установить их.
- Скачивание и установка обновлений с официального сайта Microsoft. Если вы предпочитаете получать обновления с официального сайта Microsoft, вы можете посетить его и скачать последние обновления для вашей программы Microsoft Office. Для этого перейдите на сайт, найдите раздел поддержки и загрузки, выберите свою версию Microsoft Office и скачайте обновления.
Обновление программы Microsoft Office и Word – это важная процедура, которая поможет вам получать новые функции и исправления ошибок. Следуйте нашей инструкции, чтобы успешно обновить вашу программу и насладиться ее новыми возможностями.
Как обновить офисный пакет Microsoft Office
Если вы используете Microsoft Office, в том числе программу Word, и не знаете, как обновить свой пакет, следуйте этим простым шагам:
Шаг 1: Откройте любую программу Office, например, Word.
Шаг 2: В меню, расположенном сверху, щелкните на вкладке «Файл».
Шаг 3: В открывшемся меню выберите «Счет» или «Учетная запись».
Шаг 4: На странице «Счет» или «Учетная запись» найдите опцию «Обновления». Щелкните по ней.
Шаг 5: После нажатия на кнопку «Обновления», программы Office начнут проверку наличия доступных обновлений. Если обновления найдены, вы увидите информацию о них и сможете приступить к их установке.
Шаг 6: Чтобы установить обновления, следуйте инструкциям на экране. Обычно это просто нажатие на кнопку «Установить» или «Обновить».
Теперь вы знаете, как обновить офисный пакет Microsoft Office, включая программу Word. Обновления помогают улучшить производительность, функциональность и безопасность вашего офисного пакета Microsoft. Не забывайте регулярно проверять доступность новых обновлений, чтобы оставаться в курсе последних изменений и улучшений в работе с Microsoft Office.
Обновляем «Ворд»
Итак, если вы не знаете, как обновить «Ворд», то сейчас все поймете. Для начала мы рассмотрим, как проверять наличие обновления вручную. А для этого нам нужно первоначально запустить саму программу
Как только вы это сделали, обратите внимание на пункт «Файл», который находится на верхней панели. Нажмите его
Теперь вы должны видеть боковую панель слева и надпись на ней «Учетная запись». Нажмите на нее. Глазами отыщите раздел «Сведения о продукте». Отыскали? Молодцы! Теперь найдите и нажмите на «Обновления Office». После этого появится контекстное меню, в котором нужно выбрать первый пункт — «Обновить». Теперь вам нужно подождать, пока пройдет проверка этих самых обновлений. Как только что-то будет найдено, вам об этом сообщат и начнется загрузка и установка. В противном случае выскочит сообщение: «У вас все в порядке».
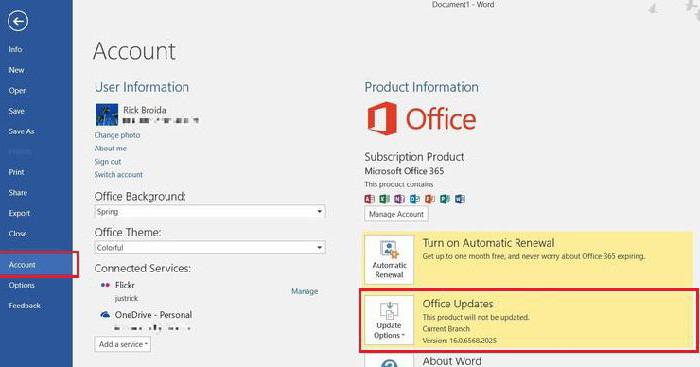
Итак, вы узнали, как обновить «Ворд» вручную, сейчас же поговорим о том, как настроить автоматическую проверку обновлений, чтобы каждый раз не проделывать вышеперечисленные манипуляции. Кстати, инструкция, которая сейчас будет представлена, подойдет и для тех пользователей, у которых при нажатии на «Обновления Office» не появляется контекстное меню и они не могут вручную проверить обновления пакета.
На самом деле инструкция до боли проста. Вам нужно будет также нажать на «Обновления Office», только теперь из списка выбрать не «Обновить», а «Включить обновления». Появится окно, которое запросит подтверждение ваших действий — нажмите «Да». Ну вот и все, теперь вы узнали, как обновить «Ворд» и что делать, если кнопка «Обновить» не работает.
Установите рекомендуемые дополнения и плагины для Word
Microsoft Word предлагает ряд рекомендуемых дополнений и плагинов, которые могут значительно расширить функциональность программы и повысить вашу продуктивность. Установка этих дополнений обычно осуществляется в несколько простых шагов.
Чтобы установить рекомендуемые дополнения и плагины для Word, следуйте инструкциям ниже:
- Откройте Microsoft Word и перейдите во вкладку «Вставка» в верхней панели инструментов.
- Нажмите на кнопку «Получить дополнения» в группе «Добавки».
- Откроется веб-страница с каталогом доступных дополнений и плагинов для Word. Вы можете просмотреть список рекомендуемых дополнений или использовать поиск для нахождения определенного плагина.
- Выберите нужное дополнение и нажмите на кнопку «Добавить».
- Следуйте инструкциям на странице для завершения установки дополнения. Обычно это включает в себя соглашение с лицензией и нажатие на кнопку «Установить».
- После установки дополнения, Microsoft Word перезагрузится и вы сможете начать пользоваться новыми функциями и возможностями.
Некоторые дополнения и плагины могут требовать дополнительные настройки или активацию. В таком случае, следуйте инструкциям, предоставленным разработчиком дополнения.
Обратите внимание, что некоторые дополнения и плагины могут быть платными. Перед установкой любого дополнения, убедитесь, что вы ознакомились с ценами и лицензионными условиями
Установка рекомендуемых дополнений и плагинов для Word может помочь вам оптимизировать работу программы и сделать ее более эффективной для выполнения ваших задач. Попробуйте некоторые из этих дополнений и улучшите свой опыт использования Microsoft Word.
Решение распространенных проблем
Как уже было сказано в начале статьи, иногда с установкой обновлений возникают различные проблемы. Рассмотрим причины возникновения наиболее распространенных из них и то, как их устранить.
Отсутствие кнопки «Параметры обновления»
Бывает так, что кнопка «Параметры обновления», необходимая для проверки наличия и получения апдейта в программах Майкрософт Офис, отсутствует в разделе «Сведения о продукте». Такое характерно для пиратских версий рассматриваемого ПО, но не только для них.
Корпоративная лицензия
Если используемый офисный пакет имеет корпоративную лицензию, то обновить его можно только через «Центр обновлений» Windows. То есть в данном случае Microsoft Office может быть обновлен точно таким же образом, как и операционная система в целом. О том, как это сделать, вы можете узнать из отдельных статей на нашем сайте.
Подробнее: Как обновить Windows / /
Групповая политика организации
Кнопка «Параметры обновления» может отсутствовать, если офисный пакет используется в организации – в таком случае управление апдейтами осуществляется посредством специальной групповой политики. Единственное возможное решение – обращение во внутреннюю службу поддержки или к системному администратору.
Не запускаются программы из пакета MS Office
Бывает так, что Майкрософт Офис, точнее, входящие в его состав программы, перестают запускаться. Следовательно, установить обновления обычным способом (через параметры «Учетной записи», в разделе «Сведения о продукте») не получится. Хорошо, если MS Office куплен через Microsoft Store, тогда апдейт можно будет установить из него, но что делать во всех остальных случаях? Существует довольно простое решение, которое, к тому же, еще и применимо ко всем версиям ОС Windows.
- Откройте «Панель управления». Сделать это можно следующим образом: комбинация клавиш «WIN+R», ввод команды «control» (без кавычек) и нажатие «ОК» или «ENTER».
В появившемся окне найдите раздел «Программы» и кликните по расположенной под ним ссылке – «Удаление программ».
Перед вами появится список всех установленных на компьютере программ. Найдите в нем Майкрософт Офис и кликните ЛКМ для выделения. На верхней панели нажмите кнопку «Изменить».
В окне с запросом на внесение изменений, которое появится на экране, нажмите «Да». Затем, в окне изменения текущей установки Microsoft Office выберите пункт «Восстановить», отметив его маркером, и нажмите кнопку «Продолжить».
Далее следуйте пошаговым подсказкам. По завершении процедуры восстановления перезагрузите компьютер, а затем запустите любую из программ Майкрософт Офис и обновите пакет одним из описанных выше способов.
Если выполнение описанных выше действий не помогло и приложения по-прежнему не запускаются, потребуется переустановить Майкрософт Офис. Сделать этом вам помогут следующие материалы на нашем сайте:
Другие причины
Когда не получается обновить Майкрософт Офис ни одним из описанных нами способов, можно попробовать загрузить и установить необходимый апдейт вручную. Этот же вариант заинтересует пользователей, желающих полностью контролировать процесс обновления.
- Перейдя по вышеуказанной ссылке, вы попадете на страницу скачивания последних доступных обновлений для программ из пакета Microsoft Office. Примечательно, что на ней можно найти апдейты не только для версии 2016 года, но и для более старых 2013 и 2010. Помимо этого, там же представлен архив всех обновлений, выпущенных за последние 12 месяцев.
Выберите апдейт, подходящий под вашу версию Офиса, и кликните по активной ссылке для его скачивания. В нашем примере будет выбран вариант Офис 2016 и единственное доступное обновление.
На следующей странице необходимо также определиться с тем, какой именно файл апдейта вы планируете скачать для установки
Важно учитывать следующее – если вы давно не обновляли Office и не знаете, какой из файлов вам подойдет, просто выбирайте самый «свежий», расположенный выше в таблице.
Выбрав необходимую версию апдейта, вы будете переправлены на страницу загрузки. Правда, предварительно потребуется сделать правильный выбор между 32-х и 64-битной версией.
На некоторых компьютерах с Виндовс поставляется предустановленным офисный пакет приложений Microsoft Office. И многие пользователи используют в основном Word, для написания дипломных работ, статей и других текстовых задач. Но дело в том, что Ворд часто обновляется и это необходимо отслеживать, чтобы файлы без проблем открывались на разных устройствах.
Распространенные проблемы
При попытке обновить офисное приложения могут возникать различные проблемы. Они решаются, как правило, достаточно быстро.
Обычно большинство пользователей сталкиваются с проблемой отсутствия кнопки параметров обновления. Это характерно для пиратских продуктов, но также и для корпоративной лицензии или если управление обновлениями диктуется политикой организации.
Если у пользователя в наличие корпоративная версия продукта, то обновить ее все равно можно с центра обновлений Виндовс, т.е. как и компоненты операционной системы в целом. Необходимо просто выполнить поиск апдейтов и установить их.
Если групповая политика полностью контролирует обновления, то рекомендуется обратиться к системному администратору. Возможно, что новые версии будут установлены, если только организация не придерживается использования определенной версии по каким-то причинам.
Не запускаются программы из пакета MS Office
В некоторых случаях приложения входящие в пакет Майкрософт Офис перестают запускаться. Это может значительно усложнить процесс установки. Решить данную проблему можно следующим образом:
Другие возможные причины
Иногда обновить программу не получается ни одним из вышеописанных способов, в таком случае необходимо поступить следующим образом:
Если вы включаете автоматическое обновление Windows через Центр обновления Майкрософт, вы также будете получать обновления для предыдущих версий Office, таких как Office 2010, либо для установленных выпусков Office с корпоративной лицензией. Выберите ниже версию Windows, для которой нужно включить автоматическое обновление.
Совет: Для большинства версий Office можно включить автоматическое обновление или получать обновления вручную в самих приложениях Office. Дополнительные сведения см. в статье Установка обновлений Office. Сведения об обновлениях Office для Mac см. в статье Автоматический поиск обновлений Office для Mac.
Выберите свою версию Office:
Более поздние версии Office
1. Откройте любое приложение Office, например Word, и создайте новый документ.
2. Перейдите в раздел учетНая запись файла _гт_ (или учетная запись Office , если вы открыли Outlook).
3. В разделе Сведения о продукте выберите элементы Параметры обновления > Обновить.
Примечание: Возможно, потребуется нажать Включить обновления, если вы сразу не увидите команды Обновить.
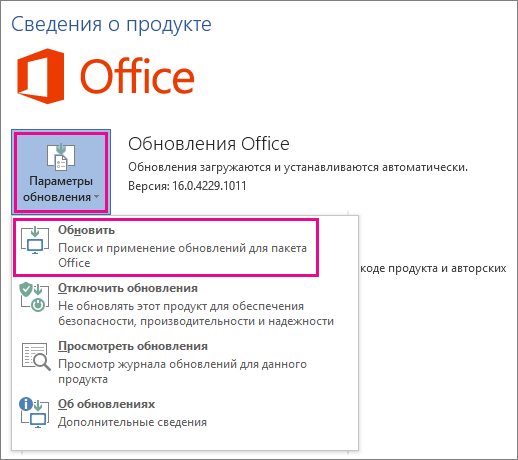
4. После того как Office завершит поиск и установку обновлений, закройте окно с сообщением » У вас все в порядке».
В меню кнопки Параметры обновления также можно выбрать пункт Отключить обновления или Просмотреть обновления (ранее установленные).
Office в Microsoft Store
Если вы приобрели Оффицефром приложения Microsoft Store на устройстве с ОС Windows, вы можете обновить Office на одном и том же месте!
Закройте все приложения Office.
Откройте приложение Microsoft Store. Для этого введите в поле поиска на панели задач запрос «Microsoft Store» и нажмите клавишу ВВОД.
Щелкните значок и убедитесь, что вы вошли в учетную запись Майкрософт, связанную с вашей лицензией на Office.
Щелкните значок и выберите пункт Загрузки и обновления.
Нажмите кнопку Получить обновления.
Примечание: Если после нажатия кнопки Получить обновления появится сообщение «Вы полностью готовы», значит, у вас уже установлены все последние обновления.

Не получается? Попробуйте так:
Убедитесь, что ваш компьютер подключен к Интернету.
Если кнопка Параметры обновления не отображается и видна только кнопка О программе, у вас либо корпоративная лицензия, либо в вашей организации используется групповая политика для управления обновлениями Office. Посетите Центр обновления Майкрософт или обратитесь в службу поддержки своей организации.
Чтобы загрузить обновление вручную, ознакомьтесь с обновления Office.
Если вы хотите обновить Office, но не можете открыть ни одного приложения Office, попробуйте восстановить набор Office:
Откройте Панель управления > Программы > Удаление программы.
Найдите и выберите свою версию Microsoft Office на компьютере. В строке вверху нажмите кнопку Изменить.
Выберите версию Windows:
Включение автоматического обновления в Windows 10
Чтобы открыть Центр обновления Windows, нажмите Пуск > Параметры > Обновление и безопасность.
Выберите Дополнительные параметры.
Выберите нужные параметры в разделе Выберите, как устанавливать обновления. Например, вы можете установить флажок При обновлении Windows предоставить обновления для других продуктов Майкрософт, чтобы получать обновления Office.
Включение автоматического обновления в Windows 8 или 8.1
Откройте панель управления. Для этого нажмите клавиши Windows+X, чтобы отобразить список команд и параметров, и выберите Панель управления.
Щелкните ссылку Система и безопасность.
Щелкните ссылку Центр обновления Windows.
Нажмите Изменить параметры и настройте нужные параметры. Чтобы получать обновления Office, установите флажок При обновлении Windows предоставить обновления других продуктов Майкрософт. Помните, что в то время, на которое запланирована установка обновлений, компьютер должен быть включен.
Включение автоматического обновления в Windows 7
Закройте все открытые программы.
Выберите команды Пуск > Панель управления.
Выберите пункт Система и безопасность (отображается при просмотре панели управления по категориям).
Щелкните ссылку Центр обновления Windows.
На левой панели щелкните ссылку Настройка параметров.
Чтобы получать обновления Office, в разделе Важные обновления выберите параметр Устанавливать обновления автоматически, а в разделе Центр обновления Майкрософт установите флажок При обновлении Windows предоставить обновления для продуктов Майкрософт и проверить наличие нового необязательного программного обеспечения Майкрософт.
Задайте другие параметры. Помните, что в то время, на которое запланирована установка обновлений, компьютер должен быть включен.
Если элементы панели управления отображаются в виде значков, а не по категориям, последовательно щелкните ссылки Система > Центр обновления Windows > Настройка параметров.
Вы будете получать обновления для Office, Windows и других продуктов, таких как Zune.
Обновления бывают трех видов: важные, рекомендуемые и необязательные. Если не установить флажок Получать рекомендуемые обновления таким же образом, как и важные обновления, будут загружаться только важные обновления.
Рекомендуемые обновления обычно следует устанавливать. Что касается необязательных обновлений, то они добавляют функции, которые могут не требоваться, например возможность изменять язык в программах Office. Устанавливать их не повредит, но их нужно получать вручную.
Включение автоматических обновлений в Windows Vista
Выполните одно из перечисленных ниже действий.
Чтобы установить обновления, нажмите Установить обновления.
Чтобы проверить наличие обновлений, щелкните элемент Поиск обновлений.
Чтобы получить дополнительные сведения, щелкните элемент Просмотр доступных обновлений.
Для внесения изменений или получения дополнительных сведений о процессе обновления щелкните соответствующую ссылку в диалоговом окне Центр обновления Windows.
Проверка наличия обновлений Используется для поиска доступных обновлений.
Изменение параметров Используется для выбора параметров получения обновлений от корпорации Майкрософт.
Просмотр журнала обновлений Используется для просмотра установленных обновлений и состояния их установки.
Восстановление скрытых обновлений Используется для скрытия обновлений от компьютера и их более поздней установки.
Обновления: вопросы и ответы Используется для получения дополнительных сведений о процессе обновления.
Включение автоматических обновлений в Windows XP
Выберите команды Пуск > Панель управления.
Щелкните элемент Производительность и обслуживание и дважды щелкните элемент Система.
В диалоговом окне Свойства системы откройте вкладку Автоматическое обновление.
Выберите требуемые параметры.
Нажмите Применить > ОК.
Примечание: В классическом представлении дважды щелкните Система, а затем перейдите на вкладку Автоматические обновления.
Пакет программ Майкрософт Офис активно используется как в частном, так и в корпоративном сегменте. И неудивительно, ведь он содержит в своем арсенале необходимый набор инструментов для комфортной работы с документами. Ранее мы уже рассказывали о том, как установить Microsoft Office на компьютер, в этом же материале речь пойдет о его обновлении.
Бесплатная загрузка, редактирование и сохранение файлов и шаблонов Microsoft Word
Как упоминалось выше, загрузка Microsoft Word может быть дорогостоящей, и вы не можете себе это позволить. Таким образом, лучший подход — использовать программу, которая полностью бесплатна.
Окно загрузки WPS Office
WPS — это одна из таких программ, которая позволяет создавать, редактировать и обмениваться файлами, включая простые документы, электронные таблицы и презентации. Он абсолютно бесплатный и может использоваться как на ПК, так и на мобильных телефонах, как Microsoft Office.
4 преимущества WPS Writer для редактирования и сохранения документов Microsoft Word
-
Весь пакет WPS можно использовать бесплатно без каких-либо ограничений.
-
Он может легко работать со всеми типами форматов файлов, включая .doc, .docs, .docx, .xlsx и RTF.
-
Как и Microsoft Word, WPS позволит вам сотрудничать и создавать файлы на нескольких платформах, включая Windows, Mac, Android и iOS.
-
Существует обширная библиотека шаблонов для документов, электронных таблиц и презентаций, которые сделают вашу работу эффективной и повысят производительность.
Как открывать, редактировать и сохранять документы Microsoft Word в WPS
-
Есть два способа открыть документы Microsoft Word в WPS, если на вашем компьютере уже установлено его приложение.
Открытие документа MS Word с помощью WPS
2. Вы можете либо зайти в настройки своего ПК и сделать открывалку документов по умолчанию как WPS.
Установка WPS в качестве программы по умолчанию для открытия документов на ПК
3. Вы можете открыть WPS Writer на своем ПК или Mac. После того, как вы открыли программу, перейдите в меню «Файл» и выберите «Открыть». Отсюда вы можете открыть нужный документ и работать над ним прямо здесь.
Открытие документов с помощью WPS на ПК
4. После того, как вы закончите работу, вы можете сохранить документ с тем же или новым именем, которое вы хотите, и выбрать предпочтительное место.
Сохранение документов в формате WPS
Однако, если у вас уже есть подписка на Office 365 или лицензия Microsoft Office, вы можете просто бесплатно загрузить MS Word с веб-сайта Microsoft 365, выполнив шаги, указанные ниже.
Часто задаваемые вопросы о отключении обновлений в Word 2016
1. Зачем отключать обновления в Word 2016?
Отключение обновлений в Word 2016 может быть полезным, если пользователю не нужны последние обновления программы или если он испытывает проблемы с новыми версиями и хочет остаться на стабильной версии.
2. Как отключить автоматические обновления в Word 2016?
Чтобы отключить автоматические обновления в Word 2016, нужно открыть программу, перейти в раздел «Файл» в верхнем левом углу, выбрать «Параметры» и затем «Обновление». Здесь можно выбрать «Отключить обновления» в списке вариантов.
3. Как проверить, включены ли обновления в Word 2016?
Для проверки состояния обновлений в Word 2016 нужно открыть программу, перейти в раздел «Файл», выбрать «Параметры» и затем «Обновление». Здесь можно увидеть текущий статус обновлений – включены они или отключены.
4. Могу ли я включить обновления в любое время, если они отключены?
Да, можно в любой момент включить обновления в Word 2016, если они отключены. Для этого нужно перейти в раздел «Файл», выбрать «Параметры» и затем «Обновление». Здесь можно выбрать вариант «Включить обновления».
5. Какие проблемы могут возникнуть при отключении обновлений в Word 2016?
При отключении обновлений в Word 2016 пользователь может пропустить исправления ошибок, новые функции или улучшения безопасности, которые могут быть включены в обновления. Это может привести к возникновению проблем с работой программы или уязвимостям безопасности.
6. Какие еще способы отключения обновлений в Word 2016 существуют?
Если нужно отключить обновления в Word 2016, кроме встроенного способа через настройки программы, можно также использовать специальные инструменты для блокировки или удаления обновлений, либо изменить настройки Windows, чтобы запретить обновления для всех установленных приложений.
7. Что делать, если после отключения обновлений в Word 2016 возникают проблемы?
Если после отключения обновлений в Word 2016 возникают проблемы, рекомендуется включить обновления снова или установить доступные обновления вручную. Это может помочь исправить проблемы и обеспечить более стабильную работу программы.
Учтите, что отключение обновлений в Word 2016 может представлять риск в плане безопасности и производительности. Рекомендуется регулярно проверять доступные обновления и устанавливать их, чтобы получить все новые функции и исправления ошибок.
Часто задаваемые вопросы об обновлении Word
1. Как узнать, требуется ли обновление для моего Microsoft Word?
Для проверки наличия обновлений для Microsoft Word можно выполнить следующие действия:
- Откройте Word на своем компьютере.
- Перейдите во вкладку «Файл» в верхнем левом углу экрана.
- Выберите «Счетчик обновлений» в левой панели.
- Нажмите на кнопку «Проверить обновления» и подождите, пока Word проверит наличие доступных обновлений.
Если обновления найдены, вам будет предложено установить их. Если обновлений нет, вам будет показано уведомление о том, что Word обновлен до последней версии.
2. Как обновить Microsoft Word до последней версии?
Для обновления Microsoft Word до последней версии выполните следующие действия:
- Откройте Word на своем компьютере.
- Перейдите во вкладку «Файл» в верхнем левом углу экрана.
- Выберите «Счетчик обновлений» в левой панели.
- Нажмите на кнопку «Обновить» и подождите, пока Word загрузит и установит доступные обновления.
- После завершения обновления Word будет перезапущен с использованием последней версии.
3. Что делать, если установка обновления Word не работает?
Если установка обновления Word не работает, можно попробовать следующие решения:
- Перезапустите компьютер и повторите попытку установки обновления.
- Проверьте свое интернет-соединение, убедитесь, что оно стабильно и имеет достаточную скорость.
- Проверьте наличие свободного места на жестком диске компьютера. Если места недостаточно, удалите ненужные файлы, чтобы освободить пространство.
- Проверьте права доступа к компьютеру. Убедитесь, что у вас есть достаточные права для установки обновлений.
- Если ничего из вышеперечисленного не помогло, обратитесь в службу поддержки Microsoft для получения дополнительной помощи.
4. Что делать, если не могу найти вкладку «Счетчик обновлений» в Word?
5. Могу ли я обновить Word на своем смартфоне или планшете?
Да, вы можете обновить Word на своем смартфоне или планшете. Для этого откройте магазин приложений на вашем устройстве (например, App Store для устройств Apple или Google Play для устройств Android), найдите Microsoft Word и выполните обновление до последней версии.
Как исправить проблемы со скачиванием Microsoft Word
1. Проверьте системные требования
Если у вас возникли проблемы со скачиванием Microsoft Word, могут быть несколько причин. Прежде всего, вам необходимо проверить системные требования для версии, которую вы пытаетесь установить. Если требования не совпадают, вам придется обновить систему или перейти к более ранней версии.
2. Проверьте, не превысили ли вы лимит в 5 устройств
Одна из основных причин, по которой не удается скачать и установить Microsoft Word, заключается в том, что вы, возможно, превысили лимит в 5 устройств. Как упоминалось выше, Microsoft Office 365 позволяет подключить максимум 5 устройств к одной учетной записи Microsoft, поэтому убедитесь, что вы не превысили лимит.
4. Проверьте своё интернет-соединение, если загрузка затягивается на длительное время.
Если у вас возникают постоянные ошибки загрузки при попытке загрузить Microsoft Word, первое, что вам следует проверить, это ваше интернет-соединение.














![[2024] как бесплатно скачать microsoft word [любая версия] | wps office blog](http://lakfol76.ru/wp-content/uploads/3/7/e/37e69d8593975d83c50ea34a6568fe61.jpeg)















