Основные возможности редактора формул
Мы рассмотрели с вами самые простые примеры использования редактора уравнений. Давайте теперь подробнее остановимся на доступных опциях. Добавляем новую формулу и смотрим на меню вкладки “Конструктор”.
Слева есть вкладка “Уравнение”, в ней собраны стандартные математические выражения и дополнительные материалы с сайта office.com. Просмотрите их, возможно, какие-то шаблоны вам пригодятся, и не надо будет набирать их вручную.
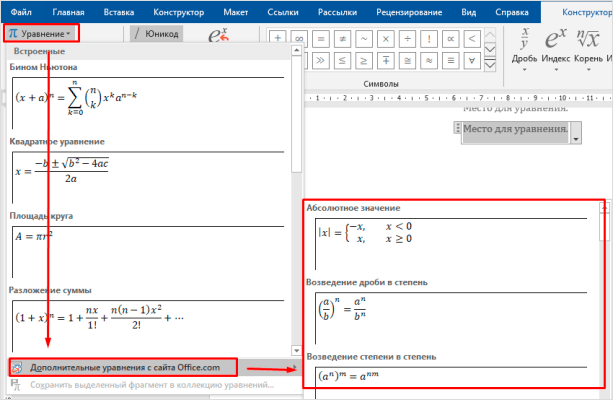
В том же левом углу есть опция, которая позволяет написать выражение вручную, как в тетради, а редактор сделает из нашей “писанины” печатные символы. Классная функция, но пока не до конца доработана, так что будьте внимательны. Если требуется строгое оформление документа, лучше все-таки набрать уравнение с использованием встроенных операторов или подправить его при необходимости.
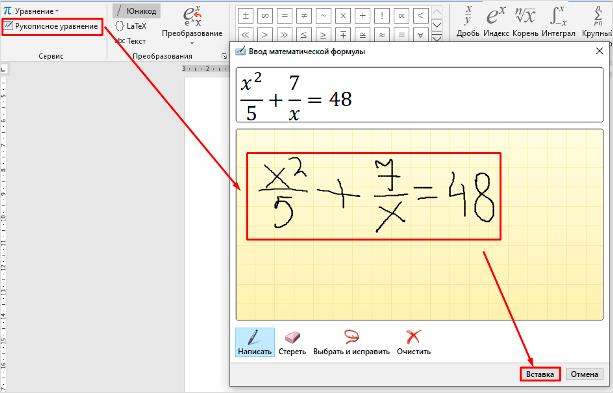
С доступными математическими символами мы уже знакомились, тут есть весь необходимый набор: от сложения и умножения до знака бесконечности и оператора “не равно”.
Чтобы раскрыть полный перечень и выбрать соответствующую категорию букв и знаков, нажмите сначала на стрелочку вниз, а затем на надпись “Основные математические символы”.
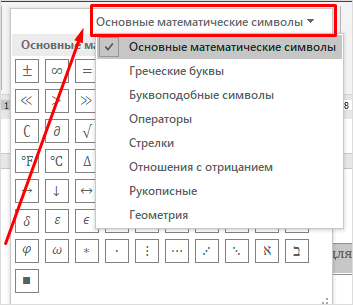
Идем дальше вправо по панели инструментов. Теперь посмотрим, какие типичные выражения встроены в программу:
- простые дроби;
- значения с одинарными и двойными индексами, что позволяет легко сделать не только математическую или физическую, но и химическую формулу;
- кубические, квадратные и любые другие корни;
- обычные, двойные, тройные и контурные интегралы (о последних я, к счастью, мало что знаю, а вы?);
- операторы суммы, произведения и пересечения (последний, насколько я понимаю, применяется для множеств);
- всевозможные скобки, которые позволяют, например, записывать системы уравнений;
- тригонометрические функции;
- диакритические знаки, которые могут быть вам знакомы, если вы изучали логику или дискретный анализ в институте;
- логарифмы и пределы;
- различные операторы, отличные от стандартных “умножить”, “сложить”, “равно”;
- матрицы – моя любимая тема из высшей математики.
Все эти шаблоны собраны в подразделе “Структуры”.
Как написать и ввести формулу в Эксель онлайн
Формулы нужны в Excel для обработки чисел и текстовых значений в ячейках таблицы. Рассмотрим порядок работы с формулами.
Самостоятельное создание формулы
Выделите ячейку, где нужна формула. Введите знак равенства, с которого начинаются все формулы в Excel. Дальше напишите саму формулу в обычной математической записи. В нее можно вводить как конкретные числа, так и ссылки на ячейки из таблицы. Для этого вместо записи числа просто выделите нужную ячейку. После окончания записи формулы нажмите Enter вместо равно – и в ячейке появится результат вычисления.
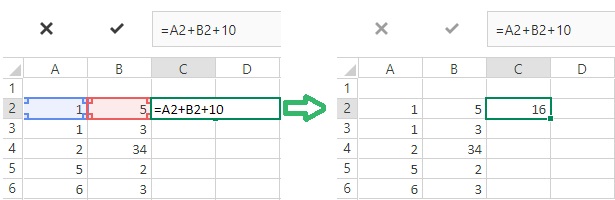
Использование встроенных формул
Для вызова этой возможности выберите в меню вкладку с названием Формулы.
Откроются для выбора несколько категорий формул:
- Сумма,
- Финансовые,
- Логические,
- Текстовые,
- Дата и время,
- Ссылки и массивы,
- Математические и тригонометрические,
- Другие функции.
Нажмите на необходимую категорию, и под ней раскроется список всех имеющихся формул. Если весь список формул в категории не умещается на листе, его можно прокрутить, нажав на треугольник под списком.
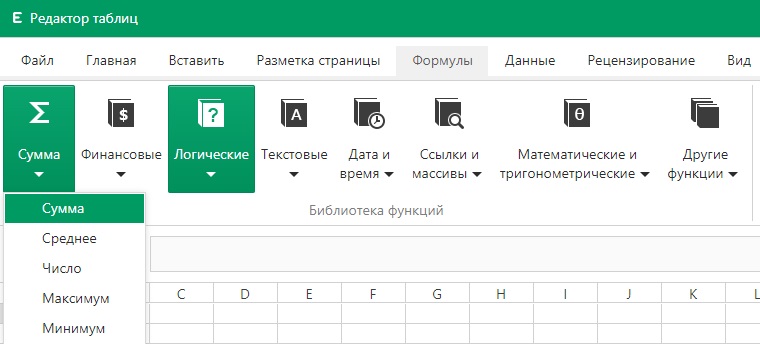
Рассмотрим, как пользоваться готовыми формулами. Выберите необходимую формулу и нажмите на нее. Ее запись появится в выбранной ячейке. Теперь нужно ввести данные для вычисления.
Например, вычислм среднее. В ячейке появится запись =СРЗНАЧ() с курсором между скобками. Выберете диапазон ячеек для расчета среднего значения и нажмите Enter. В ячейке вы получите результат вычисления.
Рассмотрим более сложные формулы. Например, выберите формулу Если. В ячейке появится запись = ЕСЛИ(). Выберите ячейку для анализа и нажмите на любой арифметический знак, например =. Появится подсказка вида ЕСЛИ(лог_выражение; значение_если_истина; значение_если_ложь). В ней есть 3 составляющие:
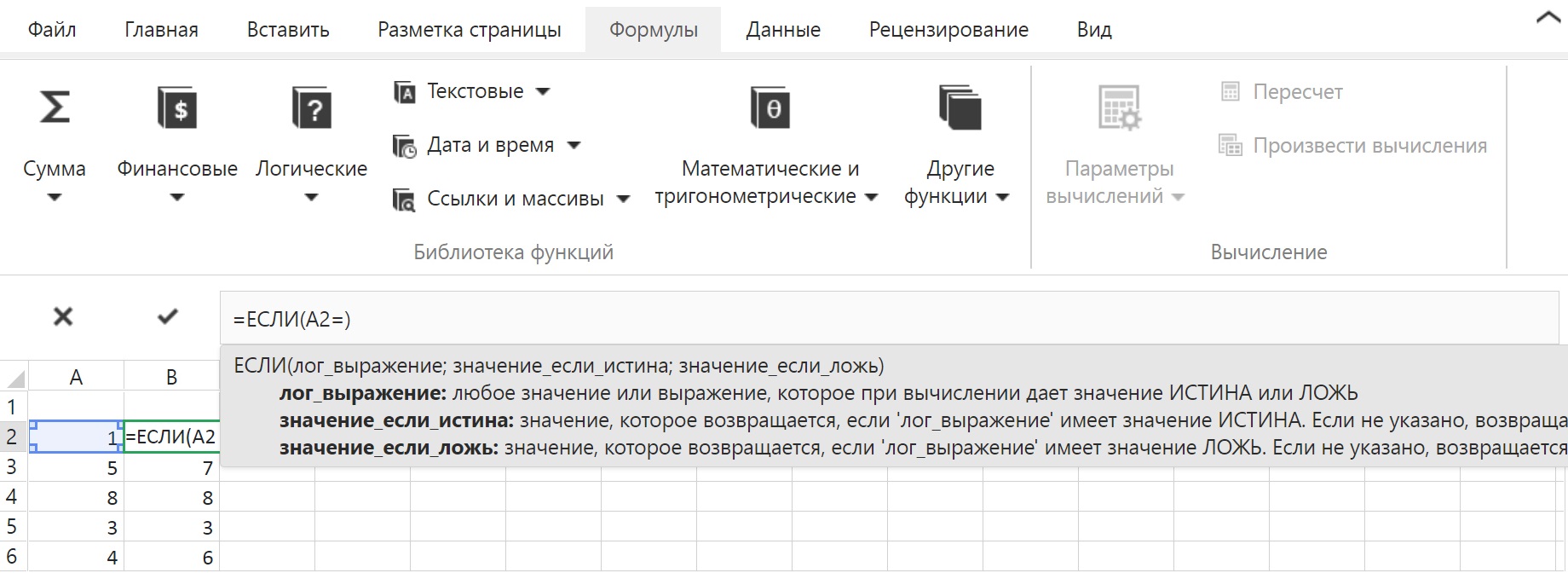
- лог_выражение в ней – это собственно, запись сравнения.
- значение_если_истина – это текст или число, которые надо сюда ввести или ссылка на конкретную ячейку в случае, когда логическое условие выполняется.
- значение_если_ложь – то же самое в случае, когда логическое условие не выполняется.
При введении этих составляющих их надо разделять точкой с запятой. Первое из них должно быть введено обязательно. Если второе и третье составляющие не введены, результатом сравнения будут слова ИСТИНА или ЛОЖЬ соответственно.
Просмотр формулы
Чтобы посмотреть, какая формула введена в конкретную ячейку, нажмите на нее. Она отобразится в строке формул над таблицей.
Проблема 2. Неудобства при работе с редактором формул MS Equation
асто пользователям необходимо вставить в документ математические формулы. Для этой цели в состав пакета MS Office входит специальный редактор формул MS Equation. Для вставки формулы в документ необходимо, установив курсор в нужное место, выполнить команду меню Вставка g Объект и в появившемся диалоговом окне Вставка объекта на вкладке Создание в списке Тип объекта выбрать пункт Microsoft Equation. Если редактор формул не был установлен при инсталляции MS Office, его нужно добавить: Пуск g Настройка g Панель управления g Установка и удаление программ g Microsoft Office g Добавить/Удалить.
Будучи запущенным, редактор формул как бы влезает в окно MS Word (рис.1) — вроде окно то же самое, но панели инструментов пропали, вместо них появилась плавающая панель инструментов Формула, которую пользователи часто случайно закрывают; меню тоже видоизменилось, а сама формула втиснута в маленькую рамку, при неосторожном щелчке за пределами которой редактор формул закрывается. При этом часто бывает трудно разглядеть введенную формулу, но изменить масштаб при создании и редактировании формулы нельзя — пункты меню Вид неактивны, так как MS Equation временно позаимствовал окно у MS Word. При этом часто бывает трудно разглядеть введенную формулу, но изменить масштаб при создании и редактировании формулы нельзя — пункты меню Вид неактивны, так как MS Equation временно позаимствовал окно у MS Word
При этом часто бывает трудно разглядеть введенную формулу, но изменить масштаб при создании и редактировании формулы нельзя — пункты меню Вид неактивны, так как MS Equation временно позаимствовал окно у MS Word.
Получается, что MS Equation своего окна не имеет? Оказывается, еще как имеет, однако в Microsoft очень любят, когда одна программа выглядывает из окна другой (если непонятно, о чем идет речь, попробуйте, например, нарисовать что-нибудь в MS Paint, затем скопировать фрагмент в буфер, вставить его в MS Word и дважды щелкнуть по вставленному рисунку). На мой взгляд, сомнительное удобство! К счастью, это можно исправить.
Так вот, MS Equation может быть открыт как внутри окна MS Word, так и в своем собственном окне (рис. 2), что гораздо удобнее.
Если MS Equation открыт внутри окна MS Word (по умолчанию), то для возвращения в MS Word после создания формулы необходимо щелкнуть мышью в любом месте за пределами рамки, внутри которой располагается формула. Данный режим неудобен тем, что в нем не доступно изменение масштаба просмотра и отсутствует «родная» строка состояния, содержащая подсказки по пунктам меню и кнопкам панели инструментов и другие сведения. Если MS Equation открыт в своем собственном окне, то для возвращения созданной формулы в MS Word это окно необходимо закрыть. Пока оно открыто, место будущей формулы в документе обозначается заштрихованной областью.
Для того чтобы MS Equation всегда открывался в своем окне, необходимо определенным образом изменить его настройки в реестре Windows (HKEY_CURRENT_USERSOFTWARE MicrosoftEquation Editor3.0Options GeneralForceOpen=1 вместо 0), так как штатного способа для этого не предусмотрено. Перед изменением параметра ForceOpen MS Word должен быть закрыт. Если по каким-либо причинам панель инструментов MS Equation не появилась в его окне, ее нужно отобразить командой меню Вид g Панель инструментов.
Если вы не решаетесь вручную редактировать реестр, то можете запустить прилагающийся файл реестра Equation.reg и настройка будет произведена автоматически. Если вам не понравится предлагаемый режим работы редактора формул, закройте MS Word и запустите файл Equation default.reg — настройка восстановится. Для того чтобы увидеть, о чем идет речь, не изменяя реестр, можно, выделив имеющуюся формулу в документе, выполнить команду меню Правка g Объект Формула g Открыть или команду контекстного меню: Объект Формула g Открыть.
Для изменения размеров формул не следует растягивать формулы за маркеры. Вместо этого необходимо перед созданием документа установить размеры стандартных типов размеров.
Ввод функции в ячейку
Довольно простым вариантом является – ввод функции в ячейку.
Чтобы ввести функцию сразу в ячейку выполните следующие действия:
- Напишите символ ввода формул – знак = в ячейку и введите саму функцию. Данный метод значительно экономит время, но подойдет только для более продвинутых пользователей, кто наизусть знают эти формулы.
- Как только начнете писать первые буквы, сразу высветится перечень, где вы просто выберите необходимую функцию и вставите ее. Просматривайте данный список при помощи мыши либо клавиши ТАВ.
- Кликните дважды по соответствующей формуле.
- Когда функция будет поставлена, высветится подсказка, которая поможет вам ввести данные в нужной последовательности. Это аргументы функции.
Примечание: обязательно всегда начинайте вводить формулу со знака равно, иначе Excel распознает данные просто как текст. При этом формулой считается только та информация, начинающаяся со знаков минус или плюс.
Если вы введете в ячейку только текст, программа высветит знак #ИМЯ? (некая ошибка). Если вы ввели в ячейку цифры, то программа начнет производить математические операции (умножение, деление, сложение или вычитание). Поэтому всегда начинайте ввод формулы со знака равно =, так работает Excel.
Скачать приложение MathType можно по ссылке ниже.
Ссылка на скачивание приложения MathType!
Приложением можно пользоваться только в течение пробного периода 30 дней. Но, не стоит паниковать. После окончания пробного периода программа будет работать в режиме MathType Lite, где вы так же сможете пользоваться функциями редактора формул!
А теперь рассмотрим процесс установки приложения MathType.
Закрываем приложения Microsoft и запускаем установщик MathType-win-en-6.9c.exe.
Оставляем пробный период 30 дней
Жмем ОК, чтобы приступить к установке
Запускаем файл и пробуем редактировать формулы. Появляется сообщение, в котором нажимаем Continue Demo.
Ну, вот и все. Теперь вы можете редактировать формулы J
Описание интерфейса редактора
Редактор формул — это инструмент, предназначенный для создания, редактирования и вставки математических формул в различные документы. Интерфейс редактора обычно состоит из нескольких основных элементов, которые обеспечивают удобную и эффективную работу с формулами.
1. Панель инструментов
На панели инструментов находятся кнопки и команды, с помощью которых пользователь может выбирать различные операции и функции для создания и редактирования формул. Кнопки могут быть разделены на группы в зависимости от их функциональности, например, кнопки для вставки чисел и символов, кнопки для добавления операций и функций, кнопки для изменения формата и стилей формулы и т.д.
2. Рабочая область
Рабочая область редактора представляет собой пространство, где отображается текущая формула. Здесь пользователь может создавать и редактировать формулу с помощью различных инструментов и команд. Обычно в рабочей области отображается текст формулы, который может редактироваться непосредственно с помощью клавиатуры или с помощью специальных команд и инструментов.
3. Боковая панель
Боковая панель может содержать дополнительные инструменты и настройки, которые позволяют пользователю настроить внешний вид и поведение формулы. Например, здесь может быть список доступных символов и операций, настройки шрифта и размера формулы, настройки цветов и т.д.
4. Горячие клавиши
В некоторых редакторах формул также присутствуют горячие клавиши, которые позволяют быстро выполнить определенные действия без необходимости использования мыши. Например, сочетание клавиш Ctrl+C может использоваться для копирования текущей формулы, а сочетание клавиш Ctrl+V — для вставки формулы из буфера обмена.
5. Превью
Превью — это окно, где отображается результат применения изменений и дополнительных настроек к формуле. Здесь пользователь может увидеть, как будет выглядеть формула после ее вставки в документ или после применения определенных операций.
6. Сохранение и вставка формулы
После завершения работы над формулой пользователь может сохранить ее в специальном формате или скопировать ее в буфер обмена для последующей вставки в другие программы или документы.
Ручное редактирование
Чтобы выполнить ручное редактирование, необходимо открыть формулу в текстовом редакторе, таком как Microsoft Word или Google Docs, либо использовать специализированный редактор формулы, например, LaTeX или MathType.
Для начала, выберите место, где вы хотите внести изменения в формулу. Затем, введите новый текст или отредактируйте существующий текст. Вы можете менять символы, добавлять или удалять переменные, операции или другие элементы формулы.
Однако, при ручном редактировании формулы необходимо быть очень внимательным, потому что даже маленькая ошибка может привести к неверному результату. Поэтому рекомендуется проверять формулу после ее редактирования и удостовериться, что она выглядит правильно и дает нужный результат.
Кроме того, необходимо помнить о правильном синтаксисе и использовании математических символов и операций. В случае использования специализированных редакторов формулы, они обычно предоставляют набор готовых шаблонов и функций, которые упрощают процесс редактирования и помогают избегать ошибок.
В итоге, ручное редактирование формулы может быть полезным инструментом для внесения небольших изменений и коррекций в математические формулы. Однако, в случае более сложных и обширных изменений, рекомендуется использовать специальные программы и редакторы формулы, которые помогут вам сохранить точность и правильность выражений.
Использование специальных символов
При редактировании формулы в текстовом редакторе возможно использование специальных символов, которые помогут вам создать более сложные и точные математические выражения.
Один из примеров специальных символов — это знак равенства (=), который обозначает, что два значения или выражения равны друг другу. Также существуют символы для обозначения арифметических операций, такие как плюс (+), минус (-), умножение (×) и деление (÷).
Кроме того, можно использовать знаки для обозначения степеней и корней, например, знак высокого индекса (^) позволяет указать степень числа или переменной, а знаки корней (√) и (³√) индицируют извлечение квадратного и кубического корня соответственно.
Если вам нужно ввести символ, который не представлен на клавиатуре, вы можете использовать специальный HTML-код символа. Например, для ввода символа греческой буквы альфа (α) необходимо использовать HTML-код α.
Использование специальных символов позволяет создавать формулы более точно и наглядно, а также облегчает чтение и понимание математических выражений.
Инструкции по форматированию
При редактировании формулы важно учитывать определенные инструкции для достижения правильного форматирования и представления математических выражений. Вот некоторые основные правила и рекомендации:
Используйте правильные символы: убедитесь, что вы используете правильные символы и операторы для выражения. Например, используйте «+» для сложения, «-» для вычитания, «*» для умножения, «/» для деления и т.д. Используйте символы верхнего индекса (^) и нижнего индекса (_) для указания степеней и индексов.
Правильные скобки: обязательно используйте правильные скобки для группировки частей выражения. Используйте круглые скобки «()», чтобы указать порядок операций. Используйте фигурные скобки «{}» для указания множеств и выражений в фигурных скобках.
Используйте правильное форматирование: чтобы сделать формулу более понятной и читаемой, используйте правильное форматирование. Разделяйте части выражения с помощью пробелов, чтобы избежать путаницы
Используйте разрывы строк, если выражение слишком длинное.
Обратите внимание на возможные ошибки: при редактировании формулы обратите внимание на возможные ошибки, такие как неправильный порядок операций, отсутствие или избыточность скобок и неправильное написание символов. Внимательно проверьте свою формулу перед ее использованием.
Следуя этим инструкциям по форматированию, вы сможете более эффективно выполнять редактирование формулы и представление математических выражений. Будьте внимательны и аккуратны при работе с формулами, чтобы избежать возможных ошибок и недоразумений.
Создание викторин, обратная связь и чаты
Кahoot
Конечно, многие знают Кahoot. Это сервис для создания онлайн- викторин, тестов и опросов. Использование этого инструмента является прекрасной заменой покупке дорогостоящих пультов для системы обратной связи в классе. Все, что вам понадобится, это свой компьютер, проектор и наличие смартфонов у ребят.
Не знаете, как создать викторину Kahoot? Проходите по этой ссылке и изучайте пошаговую инструкцию.
Quizizz
Функционал Quizizz напоминает Kahoot, и с его помощью можно также создавать и проводить игры, викторины, тесты и домашнюю работу. Основное отличие состоит в том, что при запуске викторины в классе учащиеся отвечают на вопросы, двигаясь в своем темпе, и не зависят от скорости ответов других участников.
При помощи Quizizz можно организовать соревнования и отслеживать результаты каждого учащегося.
Инструкция по созданию викторин при помощи Quizizz вам в помощь.
Тriventy
Это тоже бесплатный конструктор игр и викторин. Учитель при помощи него может создать тест или викторину на своём компьютере. А ученики могут отвечать на вопросы со своих мобильных устройств или ноутбуков.
Отличие Triventy от Kahoot и Quizizz в том, что к редактированию викторины можно предоставлять доступ. А это значит, что ученики сами могут разработать свою викторину по определенной учебной теме.
Flippity
Ещё один из веб-сервисов для учителя, при помощи которого можно создавать разнообразные интерактивные упражнения для обучения. Стоит отметить, функционал Flippity напоминает возможности нескольких известных веб-сервисов: LearningApps, Quizlet, Jeopardy.
Сервис бесплатный, интерфейс англоязычный, регистрации не требуется, некоторые упражнения можно распечатывать, все необходимые инструкции и демоверсии приведены для каждого из упражнений.
Подробнее об этом сервисе читайте в публикации “Flippity.net превращают таблицы Гугл в набор флеш-карт для обучения“
Рlickers
Если очень хочется использовать викторины в учебной работе, но у учеников нет смартфонов или в школе нет WiFi, тогда рекомендую Plickers. С его помощью учитель в режиме реального времени получает обратную связь об учебных результатах учащихся. Для того чтобы использовать этот сервис в учебной работе, достаточно, чтобы только у учителя был смартфон с подключением к интернету! Ученики используют специальные карточки, по которым учитель смартфоном считывает их ответы, а система автоматически определят, кто ответил верно, а кто нет.
Mentimeter
С помощью Mentimeter можно создавать интерактивные презентации. Удобство Mentimeter заключается в том, что выступающий может чередовать слайды для показа и слайды для взаимодействия, проводя опросы, собирая мнения, организуя голосования. Это ещё один из полезных веб-сервисов для учителя, который нужно иметь в своей копилке.
Инструкцию по созданию учебного материала вы найдете в публикации Интерактивные презентации в Mentimeter.
Сlasstime
Это платформа для создания интерактивных учебных приложений. Она позволяет вести аналитику учебного процесса и реализовывать стратегии индивидуального подхода. Поэтому лозунг Classtime — больше времени учителям для работы с учениками.
А почитать подробнее о Classtime можно здесь.
Sli.do
Эта платформа предназначена для проведения «Вопрос-Ответ» сессии и опросов во время выступления спикера. Слушатели со своих смартфонов или компьютеров могут оставлять комментарии или задавать вопросы. Помимо всего, можно проводить и голосования. Обратная связь от участников приходит мгновенно.
Инструкцию по созданию опросов и чатов при помощи этого сервиса можно изучить в публикации “Sli.do – быстрое взаимодействие с аудиторией“
Smallpdf
Сервис для работы с документами в формате PDF. Позволяет:
-
сжать документы PDF, объединить или разделить;
-
редактировать;
-
пронумеровать и удалить страницы;
-
конвертировать в PDF и наоборот файлы Word, Excel, PPT, JPG;
-
подписать документ; установить/снять защиту.
Особенности сервиса:
-
удаление файлов пользователя с сервера через час после окончания работы с ними;
-
поддержка любых платформ;
-
простой процесс преобразования без каких-либо настроек, в результате инструмент выглядит так же, как и в Office;
-
обработка файлов в облаке без использования ресурсов компьютера пользователя.
Изменение внешнего вида формул¶
Изменение размера (кегля) шрифта
Все элементы формулы пропорционально масштабируются относительно
основного размера. Для изменения основного размера укажите нужный размер
в диалоге Формат ‣ Кегли.
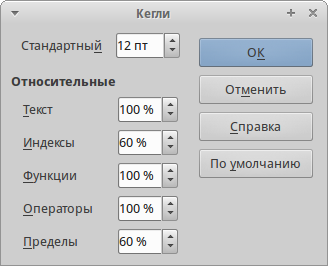
Изменение размера (кегля) шрифта
Совет
Данные настройки будут применены только к текущей формуле. Чтобы внесенные изменения были применены как настройки по умолчанию LibreOffice Math, необходимо сначала задать размер (например, 11 пт), а затем нажать кнопку По умолчанию.
Также можно изменить размер только отдельных символов формулы. Для этого используется комада разметки size, например, b size 5{a}. В качестве атрибутов команда size может принимать абсолютные числовые значения или относительные (относительно базового размера по умолчанию). Например, 6, -3, /2, или *2.
Изменение гарнитуры шрифта
Диалоговое окно Формат ‣ Шрифты позволяет настроить гарнитуру и начертание шрифта. Для всех элементов отображается шрифт, заданный по умолчанию.
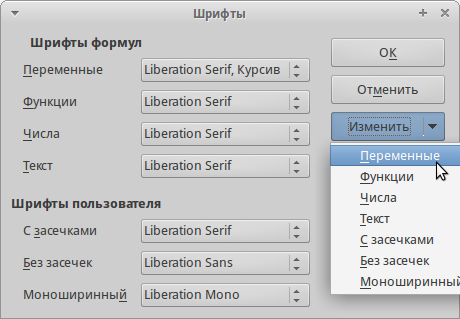
Изменение гарнитуры шрифта
Чтобы изменить шрифт, нажмите кнопку Изменить и выберите тип элементов. Отобразится новое диалоговое окно. Выберите необходимый шрифт и установите требуемые атрибуты, а затем нажмите кнопку Да.
Изменение настроек будет применено только для текущего документа. Чтобы
сделать настройки по умолчанию для всех документов, нажмите кнопку По умолчанию.
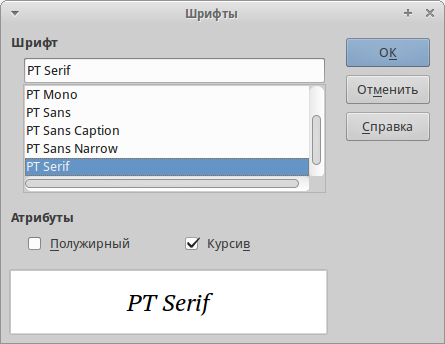
Изменение гарнитуры шрифта
Можно изменить начертание отдельных элементов формулы с помощью команд italic (курсивное начертание), bold (полужирное начертание), nitalic (убрать курсивное начертани), nbold (убрать полужирное начертание). Для примера смотрите рисунок .
Дополнительная настройка¶
Если необходимо вставить в формулу дополнительные символы, для которых отсутствуют команды разметки Math, нужно воспользоваться Каталогом.
Math может использовать любые символы из доступных в установленных в системе шрифтах. Так что, если у вас есть шрифт со смайликами или готический шрифт, то можно вставлять их прямо в ваши формулы.
Каталог содержит несколько стандартных наборов символов. Любой из этих набором можно изменить (добавив, удалив, изменив отдельные символы) или можно создавать свои наборы.
Каждый символ в Каталоге начинается с символа %. Для символов греческого алфавита заданы стандартные команды, которые имеют вид %ALPHA. Для нестандартных символов обычно используется их позиция в юникоде — %Ux0054. Предварительно нестандартные символы нужно добавить в Каталог. Также при добавлении им можно присвоить своё оригинальное название.
Рассмотрим работу с каталогом на примере. Создадим собственный набор символов и добавим в него символ из другого шрифта, для этого:
- Перейдите в Сервис ‣ Каталог;
- Нажмите кнопку Изменить, чтобы открыть диалог Правка символов.
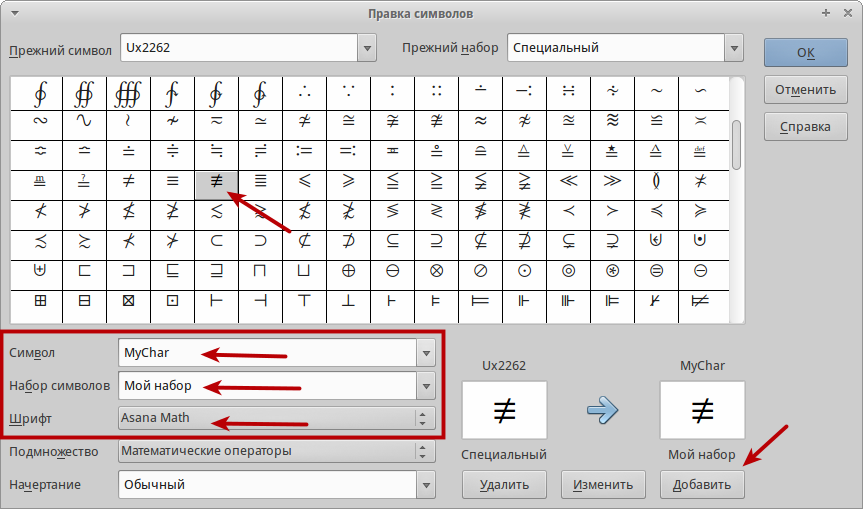
Правка символов
- Для создания нового набора в поле Набор символов введите произвольное название.
- В списке Шрифт выберите шрифт, из которого будут браться те или иные символы. Для выбора доступны все шрифты, установленные в системе. В примере я использовал шрифт fonts-oflb-asana-math.
- В поле Символ присвойте символу свою команду, в противном случае по умолчанию будет использован код его позиции в юникоде. Присвоим символу название MyChar, следовательно, вводиться он будет командой %MyChar.
- После выбора символа и присвоения ему всех параметров нажмите кнопку Добавить. Символ добавлен в каталог вместе с новым набором.
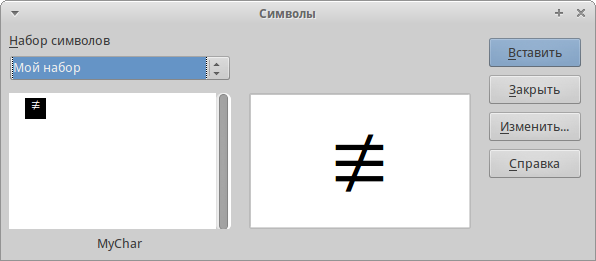
Диалог символы
Теперь можно вставлять новый символ либо через каталог, либо командой %MyChar.
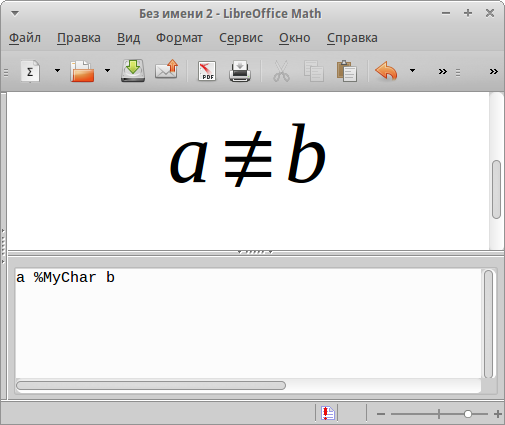
Вставка нового символа
Многие бесплатные шрифты содержат большое количество математических символов. Например, шрифт STIX был специально разработан для математических и технических текстов. Шрифты DejaVu и Lucida также включают широкий набор дополнительных символов.
| Семейство шрифтов STIX доступно на сайте http://www.stixfonts.org/ |
| Семейство шрифтов DejaVu доступно на сайте http://www.dejavu-fonts.org |
| Lucida Sans входит в состав пакета JRE, вероятно, он уже установлен на вашем компьютере. |
По умолчанию Math сохраняет все пользовательские наборы в файле, что позволяет делиться им с другими людьми, не опасаясь проблем с отображением. Для уменьшения размера файла, можно сохранять в файле только используемые символы, а не полностью весь набор. Для этого перейдите в модуле Math в Сервис ‣ Параметры ‣ LibreOffice Math ‣ Настройки и установите галочку напротив Внедрять только используемые символы.
Стандартный стиль формулы
В Writer формулы оформляются в соответствии с настройками, заложенными в стиле врезок Формула. С помощью модификации данного стиля можно изменить настройки всех формул в документе, подробнее смотрите главу .
Стили формулы
Изменения в стилях сохраняются только для текущего документа. Чтобы применить эти изменения ко всем новым документам, необходимо сохранить текущий документ в качестве шаблона, а затем установить его в качестве стандартного шаблона для текстовых документов. Для получения более подробной информации о диспетчере шаблонов обратитесь к главе 9 краткого руководства по LibreOffice.
Excel Online на Яндекс.Диске
Веб-версия приложения Excel доступна также пользователям Яндекс.Диска — облачного хранилища от Яндекс. Чтобы в нее войти:
- Откройте сайт Яндекса и авторизуйтесь в своей учётной записи.
- Перейдите в интерфейс Яндекс.Диска.
- Нажмите на кнопку «Создать» и выберите тип «Таблицу».
Чтобы открыть файл Excel, созданный на ПК, загрузите его на Яндекс.Диск. Затем дважды кликните по нему внутри хранилища. В соседней вкладке откроется онлайн-редактор таблиц с содержимым документа. После правки и сохранения файл автоматически обновится на Яндекс.Диске.
С точки зрения функциональности эта версия ничем не отличается от Excel Online на OneDrive. Единственная разница — документы, созданные здесь, по умолчанию сохраняются на Яндекс.Диске. Ими также можно делиться с другими пользователями при помощи публичных ссылок.
Оформление формул на веб-странице
Оформление математических формул на веб-странице может быть сложной задачей, особенно если вы не знакомы с языком разметки. Однако, html предоставляет ряд тегов, которые позволяют вставлять формулы на страницу с минимальными усилиями.
Во-первых, вы можете использовать тег <math>, который поддерживается всеми современными браузерами. Это позволяет вставлять сложные математические формулы в блок на странице. Например, <math><mi>x</mi><mo>+</mo><mi>y</mi></math> выглядит как x+y.
Еще один способ — использование LaTeX-кодировки для вставки формул. Для этого необходимо использовать тег <img> и указать путь к изображению с формулой, которое будет создано с помощью LaTeX-рендерера. Например, <img src=»http://www.sitename.com/math/formula.webp»>
Также можно использовать символы Unicode для вставки символов математических операций, например, α — символ греческой буквы альфа: α. Для ускорения ввода можно использовать онлайн-конвертеры символов Unicode.
- Итак, для оформления формул на веб-странице можно использовать <math>, LaTeX-кодировку, символы Unicode;
- В подавляющем большинстве случаев первый способ является более удобным и простым;
- Если вам необходимо вставить отдельный символ, вы можете использовать тег <span> с атрибутом style и font-family: «STIXGeneral», который поддерживает множество символов математических операций.
В заключение, выберите для вставки формул подходящий для вас способ и внедряйте математические формулы на свои веб-страницы.
Какие способы есть для вставки математических формул?
Существует несколько способов: 1) вставка формулы в режиме LaTeX; 2) использование встроенных функций в редакторах Microsoft Word и Google Документы; 3) использование онлайн-сервисов, таких как MathJax и QuickLaTeX, которые генерируют код HTML для вставки формулы на страницу.
Как вставить математические формулы в Microsoft Word?
В Microsoft Word есть встроенный инструмент для вставки математических формул. Нужно выбрать вкладку «Вставка» и в разделе «Символы» выбрать «Формулы». Там можно выбрать нужный символ из библиотеки, либо создать свою формулу вручную.
Какие символы следует использовать при вставке формулы в LaTeX?
В LaTeX используются специальные символы, такие как ^ (для верхнего индекса), _ (для нижнего индекса), \frac (для дробей) и т.д. Также есть множество математических символов, таких как символы интегралов, логарифмов, функций и т.д.
Какая программа лучше всего подходит для создания математических формул?
Существует множество программ для создания математических формул, таких как LaTeX, MathType, Microsoft Equation Editor и т.д. Каждая из них имеет свои преимущества и недостатки, и выбор программы зависит от ваших потребностей и предпочтений.
Можно ли вставлять математические формулы на веб-страницу без использования LaTeX?
Да, можно использовать другие методы вставки математических формул на веб-страницу, такие как использование изображений (например, PNG или SVG) или JavaScript библиотек, таких как MathJax.
OnlyOffice
Офисный пакет с открытым исходным кодом OnlyOffice также предлагает пользователям онлайн-редактор электронных таблиц. Для получения доступа к нему вам понадобится регистрация по электронной почте или аккаунты сервисов Google или Facebook.
После авторизации вы попадёте на главный экран сервиса, откуда запускаются онлайн-версии приложений. Для работы с таблицами запустите OnlyOffice Spreadsheets.
Визуально редактор OnlyOffice Spreadsheets напоминает Эксель Онлайн, поэтому вам не придется тратить время на его освоение. С точки зрения функциональности эти веб-приложения тоже очень близки друг к другу.
OnlyOffice предлагает следующие возможности для работы с таблицами в браузере:
- Редактирование и форматирование ячеек.
- Формулы для выполнения расчётов.
- Формирование таблиц и диаграмм из данных.
- Сортировка и группировка данных.
- Совместная работа над документом.
Конкурентное преимущество OnlyOffice перед Excel Online — поддержка макросов для автоматизации пользовательских действий. Создавать новые алгоритмы можно на вкладке «Плагины». Здесь же собраны инструменты для подсветки кода, редактирования изображений, подбора синонимов, перевода текста и вставки видео с YouTube.
Однако веб-версия OnlyOffice не может использоваться для открытия файлов с компьютера. Сервис поддерживает только те, что были созданы в нем. Вы можете хранить документы на «облаке» или скачать на свои устройства в форматах XLSX, ODS, CSV, OTS, PDF.
Приложение OnlyOffice работает и на смартфонах на базе Android и iOS. При авторизации под тем же аккаунтом, что и в веб-версии, данные синхронизируются.
Помимо бесплатного редактора таблиц, OnlyOffice имеет коммерческую версию облачной платформы для организаций. Для тестирования её возможностей предоставляется пробный период на 180 дней. Стоимость подписки зависит от количества сотрудников. В среднем месячная лицензия на одного пользователя обходится в 4.25 евро. При годовой подписке экономия составит 40%, при покупке тарифа на 3 года — 60%.
Некоммерческим организациям и учебным заведениям OnlyOffice предоставляет бесплатный доступ к платным функциям. Для этого нужно зарегистрироваться, выбрать баннер, который будет размещён на главной странице сайта организации, и заполнить форму. Подробности — на этой странице.
Рабочие листы
Formativе
С помощью этого веб-сервиса учитель создает учебные материалы, которые позволяют следить за работой учеников в режиме онлайн и предоставлять им обратную связь. Готовый учебный материал учитель предоставляет учащимся по специальной ссылке или по коду . И когда ученики начинают выполнять задания, учитель на своем экране видит продвижение каждого учащегося.
Используйте Инструкцию по созданию учебных материалов в Formative
Wizer
Удивите учащихся рабочими листами сервиса Wizer, коллеги. С его помощью вы создадите невероятно красивые по дизайну рабочие листы с интерактивными заданиями, позволяющими учителю быстро предоставлять учащимся обратную связь. В учебной работе можно использовать этот инструмент как для формирующего, так и для итогового оценивания.
Live Worksheets
Этот веб-сервис позволяет рабочие материалы, созданные в форматах docx, pdf, jpg и png, превратить в интерактивный материал для самопроверки. Можно создавать рабочие листы, которые содержат несколько типов заданий. Например, добавление текстовых полей для ввода текста, выбор правильного ответа и т.п. Кроме того, сопоставление, перетягивание правильного ответа, задания на прослушивание и др.

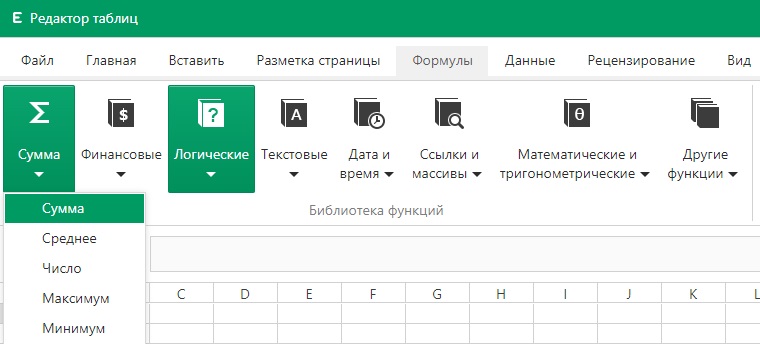


















![5 best mathematical equation writing software [2024 guide]](http://lakfol76.ru/wp-content/uploads/d/2/4/d2450ec3b255d85e91f08e69b9d1aabe.png)








