Как разбить текст по столбцам в Excel | SirExcel
- текст — это тот же текст ФИО, в нашем примере это ячейка A2;
- начальная_позиция — в нашем случае Имя начинается с первой буква после первого пробела, зная позицию этого пробела получаем H2+1;
- число_знаков — число знаков, то есть количество букв в имени. Мы видим, что имя у нас находится между двумя пробелами, позиции которых мы знаем. Если из позиции второго пробела отнять позицию первого пробела, то мы получим разницу, которая и будет равна количеству символов в имени, то есть I2-H2
Для этого, в любой ячейке рядом с таблицей пишем 1000, заходим в эту ячейку и копируем ее. Выделяем весь диапазон с числами, которые нужно разделить на 1000 и вызываем «Специальную вставку», нажав на правую клавишу мыши. Выбираем «разделить»: и нажимаем ОК.
Разделение текста с помощью формулы
Для самостоятельного разделения текста могут быть использованы сложные формулы. Они необходимы для точного расчета позиции слов в ячейке, обнаружения пробелов и деления каждого слова на отдельные столбцы. Для примера будем также использовать таблицу с ФИО. Чтобы произвести разделение, потребуется выполнить три этапа действий.
Этап №1. Переносим фамилии
Чтобы отделить первое слово, потребуется меньше всего времени, потому что для определения правильной позиции необходимо оттолкнуться только от одного пробела. Далее разберем пошаговую инструкцию, чтобы понять для чего нужны вычисления в конкретном случае.
- Таблица с вписанными ФИО уже создана. Для удобства выполнения разделения информации создайте в отдельной области 3 столбца и вверху напишите определение. Проведите корректировку ячеек по размерам.
7
- Выберите ячейку, где будет записываться информация о фамилии сотрудника. Активируйте ее нажатием ЛКМ.
8
- Нажмите на кнопку «Аргументы и функции», активация которой способствует открытию окна для редактирования формулы.
- Здесь в рубрике «Категория» нужно пролистать вниз и выбрать «Текстовые».
9
- Далее находим продолжение формулы ЛЕВСИМВ и кликаем по этой строке. Соглашаемся с выполненными действиями нажатием кнопки «ОК».
- Появляется новое окно, где нужно указать адресацию ячейки, нуждающейся в корректировке. Для этого нажмите на графу «Текст» и активируйте необходимую ячейку. Адресация вносится автоматически.
- Чтобы указать необходимое количество знаков, можно посчитать их вручную и вписать данные в соответствующую графу либо воспользоваться еще одной формулой: ПОИСК().
- После этого формула отобразится в тексте ячейки. Кликните по ней, чтобы открыть следующее окно.
10
- Находим поле «Искомый текст» и кликаем по разделителю, указанному в тексте. В нашем случае это пробел.
- В поле «Текст для поиска» нужно активировать редактируемую ячейку в результате чего произойдет автоматический перенос адресации.
- Активируйте первую функцию для возврата к ее редактированию. Это действие автоматически укажет количество символов до пробела.
11
- Соглашаемся и кликаем по кнопке «ОК».
В результате можно видеть, что ячейка откорректирована и фамилия внесена корректно. Чтобы изменения вступили в силу на всех строках, потяните маркер выделения вниз.
Этап №2. Переносим имена
Для разделения второго слова потребуется немного больше сил и времени, так как отделение слова происходит с помощью двух пробелов.
- В качестве основной формулы прописываем аналогичным предыдущему способу образом =ПСТР(.
12
- Выбираем ячейку и указываем позицию, где прописан основной текст.
- Переходим к графе «Начальная позиция» и вписываем формулу ПОИСК().
- Переходим к ней, используя предыдущую инструкцию.
13
- В строке «Искомый текст» указываем пробел.
- Кликнув по «Текст для поиска», активируем ячейку.
14
- Возвращаемся к формуле =ПСТР в верхней части экрана.
- В строке «Нач.позиция» приписываем к формуле +1. Это будет способствовать началу счета со следующего символа от пробела.
15
- Переходим к определению количества знаков – вписываем формулу ПОИСК().
- Перейдите по данной формуле вверху и заполните все данные уже понятным вам образом.
- Теперь в строке «Нач.позиция» можно прописать формулу для поиска. Активируйте еще один переход по формуле и заполните все строки известным способом, не указывая ничего в «Нач.позиция».
- Переходим к предыдущей формуле ПОИСК и в «Нач.позиция» дописываем +1.
- Возвращаемся к формуле =ПСТР и в строке «Количество знаков» дописываем выражение ПОИСК(« »;A2)-1.
16
Этап №3. Ставим Отчество
- Активировав ячейку и перейдя в аргументы функции, выбираем формулу ПРАВСИМВ. Жмем «ОК».
17
- В поле «Текст» вписываем адресацию редактируемой ячейки.
- Там, где необходимо указать число знаков, пишем ДЛСТР(A2).
18
- Для точного определения количества знаков в конце необходимо написать: -ПОИСК().
- Перейдите к редактированию формулы. В «Искомый текст» укажите пробел. В «Текст для поиска» — адресацию ячейки. В «Нач.позиция» вставьте формулу ПОИСК(). Редактируйте формулу, установив те же самые значения.
- Перейдите к предыдущему ПОИСК и строке «Нач.позиция» допишите +1.
19
- Перейдите к формуле ПРАВСИМВ и убедитесь, что все действия произведены правильно.
20
Деление строки
Как распределить данные ячейки по столбцам таблицы Excel с помощью формул
В Excel есть формулы, которые позволяют упростить разбитие данных и сделать это более функционально. Как правило, обычно достаточно команд «ЛЕВСИМВ», «ПСТР», «ПРАВСИМВ», «НАЙТИ», «ПОИСК» И «ДЛСТР». Давайте рассмотрим, когда они нужны и как их использовать.
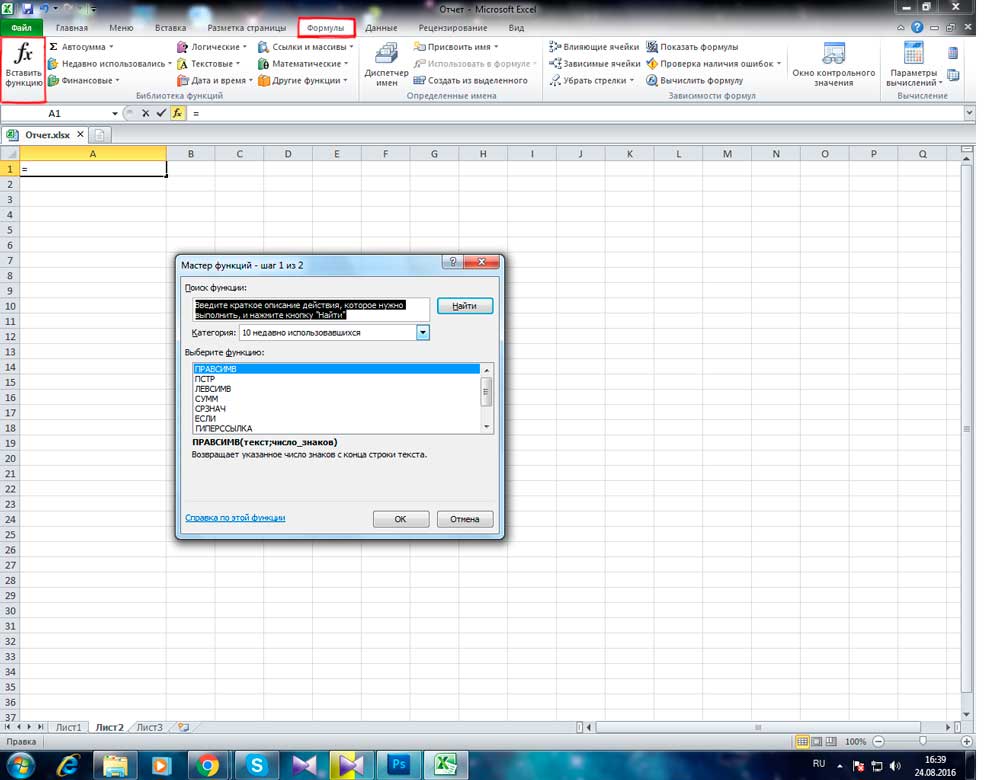
Как разделить имя и фамилию в 2 столбца
Один из самых частых случаев — потребность разделить имена и фамилии из столбца A в B и C соответственно. Для этого нужно сделать так, чтобы редактор сам нашёл пробел между значениями и разбил всё автоматически. Используйте формулу «=ЛЕВСИМВ(A2;ПОИСК(» «; A2;1)-1)». Она ищет пробелы в поисках, после чего принимает их за разделитель и отправляет, например, фамилии в левый из двух столбцов, а имена — в правый. Аналогично с другими значениями, которые разбиты пробелами. Указанная формула не подходит для более сложных ячеек, в том числе имён с фамилиями и отчествами, суффиксами и прочими данными.
Как разделить имя, фамилию и отчество в 3 столбца
Если вам нужно разбить на столбцы полное ФИО из трёх значений (при этом любое из них может быть только в виде буквенного инициала):
- Используйте формулу «=ЛЕВСИМВ(A2;НАЙТИ(» «;A2;1)-1)», чтобы отделить имя;
- Используйте «=ПСТР(A2;НАЙТИ(» «;A2;1)+1;НАЙТИ(» «;A2;НАЙТИ(» «;A2;1)+1)-(НАЙТИ(» «;A2;1)+1))», чтобы найти отчество (в записи вроде «Иванов Иван Иванович»)
- Используйте «=ПРАВСИМВ(A2;ДЛСТР(A2)-НАЙТИ(» «;A2;НАЙТИ(» «;A2;1)+1))», чтобы извлечь фамилию.
Эти же формулы можно эксплуатировать для записей вроде «Иванов Иван младший» (на западный манер) или других, содержащих суффикс.
Как распределить данные, если они разделены запятой
Если данные в ячейках записаны в виде «Black, Bob Mark» (полное имя с фамилией спереди — в английском языке в таком случае требуется постановка запятой), разделить их в привычные нам «Bob Mark White» можно так:
- Используйте «=ПСТР(A2;ПОИСК(» «;A2;1)+1;НАЙТИ(» «;A2;НАЙТИ(» «;A2;1)+1)-(НАЙТИ(» «;A2;1)+1))», чтобы выделить имя;
- Используйте «=ПРАВСИМВ(A2;ДЛСТР(A2)-НАЙТИ(» «;A2;НАЙТИ(» «;A2;1)+1))», чтобы извлечь отчество;
- Используйте «=ЛЕВСИМВ(A2;НАЙТИ(» «;A2;1)-2)», чтобы извлечь фамилию».
Другие формулы
Excel позволяет работать не только с именами и фамилиями людей, но и с другими типами данных. Другой часто встречающийся пример — адреса. Если в ячейке записана информация вида «Россия, Москва, улица Арбат», вы можете распределить значения по другим элементам, в качестве разделителя указав запятую, точку или другой произвольный символ. Чтобы разбить такой адрес из 3 частей (страна, город, улица):
- Используйте «=ЛЕВСИМВ(A2;ПОИСК(«,»;A2)-1)», чтобы отделить страну;
- Используйте «=ПСТР(A2;ПОИСК(«,»;A2)+2;ПОИСК(«,»;A2;ПОИСК(«,»;A2)+2)-ПОИСК(«,»;A2)-2)», чтобы выделить город;
- Используйте «=ПРАВСИМВ(A2;ДЛСТР(A2)-(ПОИСК(«,»;A2;ПОИСК(«,»;A2)+1)+1))», чтобы отделить улицу.
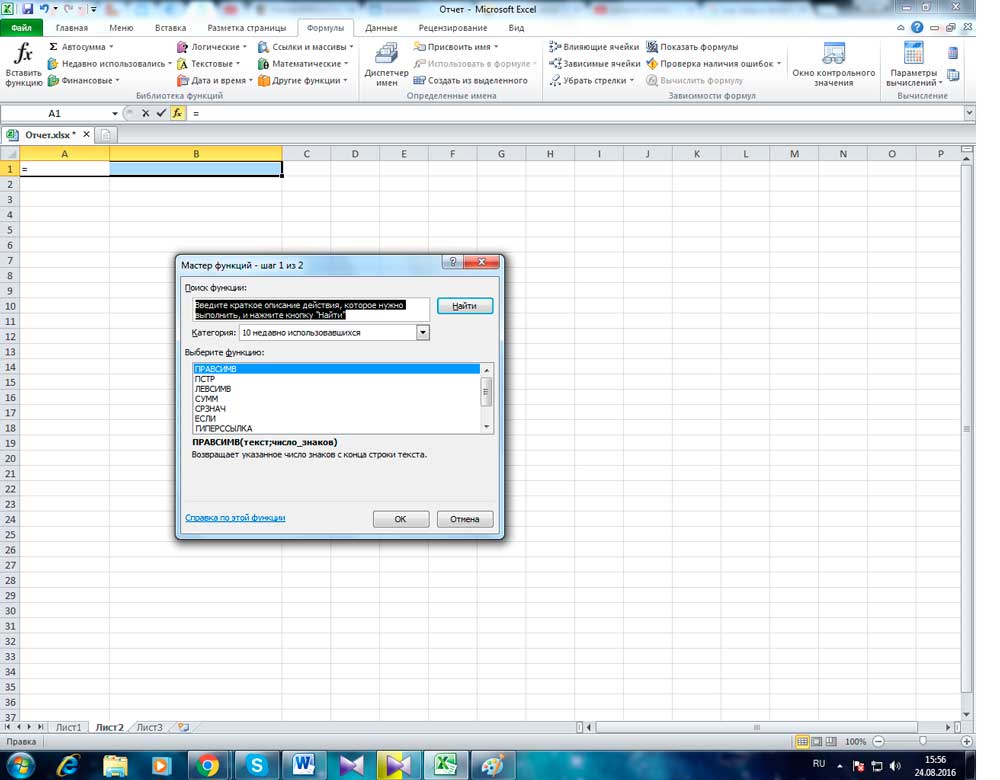
Таким образом, назначение указанной формулы — разделять данные в том месте, где встречается заданный значок (в данном случае — запятая). Просто укажите его в кавычки.
VBA
VBA — это последний вариант разделения текста, который мы хотим показать в этой статье. Вы можете использовать VBA двумя способами разделения текста:
- Вызвав функцию преобразования текста в столбцы с помощью VBA,
- Использование функции Split в VBA для создания массива вложенных строк и использование цикла для распределения вложенных строк по соседним ячейкам в одной строке.
Текст в столбцы с помощью VBA
Следующий код позволяет разделить данные из выбранных ячеек на соседние столбцы. Обратите внимание, что каждый поддерживаемый разделитель указан в качестве аргумента, который вы можете включить или отключить, присвоив ему значение True или False. Вкратце, True означает, что вы хотите установить этот аргумент в качестве разделителя, а False означает игнорировать этот символ
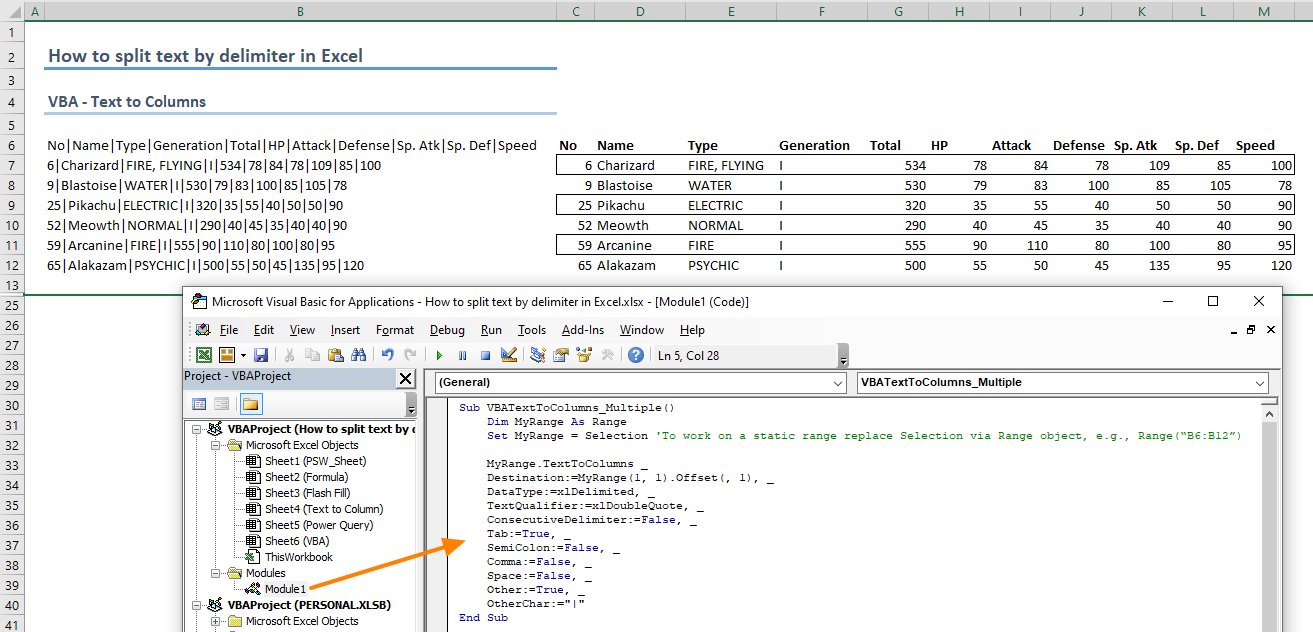
Простой способ сгенерировать код VBA для разделения текста — записать макрос. Запустите раздел записи с помощью кнопки «Записать макрос» на вкладке «Разработчик » и используйте функцию «Разбиение текста на столбцы»…………. Как только запись будет остановлена, Excel сохранит код того, что вы сделали во время записи.
Код:
Вложите VBATextToColumns_Multiple()
Затемните MyRange как диапазон
Установите MyRange = Selection ‘Для работы со статическим диапазоном, замените выделение с помощью объекта Range, например, Range(“B6:B12”)
MyRange.TextToColumns _
Назначение:=MyRange(1, 1).Смещение(, 1), _
Тип данных:=xlDelimited, _
TextQualifier:=xlDoubleQuote, _
Последовательный предел:=False, _
Табуляция:=True, _
Точка с запятой:=False, _
Запятая:=False, _
Пробел:=False, _
Другое:=True, _
OtherChar:=»|»
Конец Субмарина
Функция разделения
Функция разделения может быть полезна, если вы хотите сохранить разделенные блоки в массиве. Вы можете использовать этот метод только для разделения из-за ограничения с одним разделителем. Следующий код перебирает каждую ячейку в выбранном столбце, разделяет и сохраняет текст с помощью разделителя “|” и использует другой цикл для заполнения значений массива в ячейках. Конечный столбец целиком.Команда автозаполнения регулирует ширину столбца.
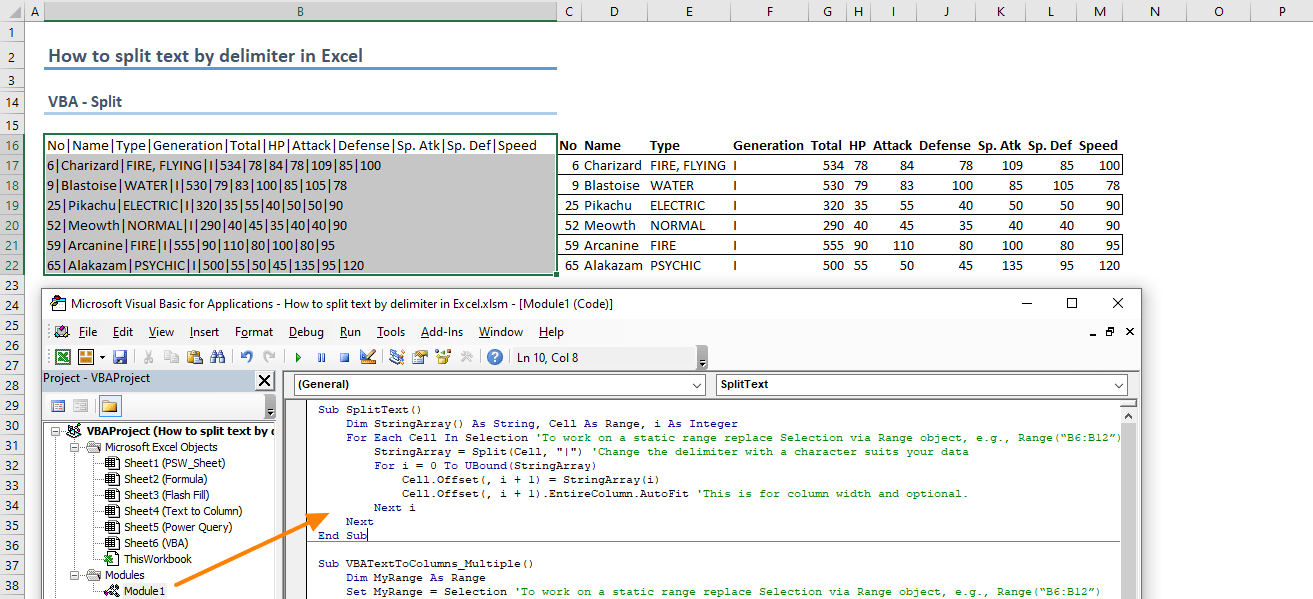
Код:
Sub SplitText()
Затемнить stringArray() как строку, ячейку как диапазон, i как целое число
для каждой ячейки в выделении ‘Для работы со статическим диапазоном замените выделение с помощью объекта Range, например, Range(“B6:B12”)
stringArray = Split(Cell, «|») ‘Измените разделитель символом, соответствующим вашим данным
, для i = 0 на UBound(stringArray)
ячейка.Смещение (, i + 1) = stringArray(i)
ячейка.Смещение (, i + 1).Целая колонка.Автозаполнение ‘Это для ширины столбца и необязательно.
Далее я
заканчиваю подраздел Next
Как написать формулу в Excel
Редактор таблиц Microsoft Excel имеет очень широкий набор возможностей для решения задач самой разной сложности в различных сферах деятельности. Именно благодаря этому Эксель стал таким популярным среди пользователей по всему миру. Одним из базовых навыков работы с программой является проведение простейших вычислений и математических операций. В этой статье подробно разберём, как выполнять сложение, вычитание, умножение и деление в Excel. Давайте же начнём! Поехали!
Математические операции выполняются без использования калькулятора
Все расчёты в Экселе основаны на построении простых формул, с помощью которых программа и будет производить вычисления. Для начала необходимо создать таблицу со значениями
Обратите внимание на то, что каждая ячейка таблицы имеет свой адрес, который определяется буквой и цифрой. Каждая буква соответствует столбцу, а каждая цифра — строке. Начнём с самых простых операций — сложения и вычитания
Для сложения чисел можно использовать, так называемую функцию «Автосумма». Ей удобно пользоваться в случаях, когда необходимо посчитать сумму чисел, которые стоят подряд в одной строке, столбце либо в выделенной вами области. Чтобы воспользоваться этим инструментом, перейдите во вкладку «Формулы». Там вы обнаружите кнопку «Автосумма». Выделив участок таблицы со значениями, которые нужно сложить, кликните по кнопке «Автосумма». После этого появится отдельная ячейка, содержащая результат вычисления. Это был первый подход
Начнём с самых простых операций — сложения и вычитания. Для сложения чисел можно использовать, так называемую функцию «Автосумма». Ей удобно пользоваться в случаях, когда необходимо посчитать сумму чисел, которые стоят подряд в одной строке, столбце либо в выделенной вами области. Чтобы воспользоваться этим инструментом, перейдите во вкладку «Формулы». Там вы обнаружите кнопку «Автосумма». Выделив участок таблицы со значениями, которые нужно сложить, кликните по кнопке «Автосумма». После этого появится отдельная ячейка, содержащая результат вычисления. Это был первый подход.
Второй подход заключается в том, что формула для расчёта вводится вручную. Допустим, перед вами стоит задача вычислить сумму чисел, разбросанных по таблице. Для этого сделайте активной (кликните по ней левой кнопкой мыши) ячейку, в которую желаете поместить результат вычисления. Затем поставьте знак «=» и по очереди вводите адрес каждой ячейки, содержимое которой нужно просуммировать, не забывая ставить знак «+» между ними. К примеру, у вас должно получиться: «=A1+B7+C2+B3+E5». После того как будет введён адрес последней ячейки, нажмите на клавиатуре «Enter» и вы получите сумму всех отмеченных чисел. Необязательно вводить каждый адрес вручную. Достаточно кликнуть по определённой ячейке и в поле для формул сразу отобразится её адрес, ставьте после него «+» и переходите к следующей.
Существует ещё один подход — использование функции «Специальная вставка». Этот способ удобен тем, что позволяет суммировать данные из нескольких отдельных таблиц, при условии, что все их графы одинаковые. Для начала создайте сводную таблицу, в которую вы будете вставлять скопированные данные. Выделите числа одной таблицы и вставьте их в сводную, далее поступите так же со значениями второй таблицы, только в этот раз кликните по ячейке правой кнопкой мыши и выберите пункт «Специальная вставка». В открывшемся окне в разделе «Вставить» отметьте «Значения», а в разделе «Операция» выберите сложить. В результате все данные просуммируются.
Вычитание в Excel выполняется таким же способом, как и сложение. Вам понадобится ввести формулу, указав необходимые ячейки, только вместо знака «+» между адресами ставится «–».
Чтобы умножить числа в Экселе, напишите формулу, отмечая нужные данные и ставя между ними знак «*». Формула будет иметь следующий вид: «=A3*A7*B2».
Деление производится аналогичным образом, только используется знак «/». Также вы можете выполнять несколько арифметический операций сразу. Формулы строятся по математическим правилам. Например: «=(B2-B4)*E8/(A1+D1)*D4». Построенная вами формула может быть любой сложности, главное, не забывать основные математические правила, чтобы расчёт был выполнен верно.
Как сравнить два столбца в Excel на совпадения и выделить цветом
Когда мы ищем совпадения между двумя столбцами в Excel, нам может потребоваться визуализировать найденные совпадения или различия в данных, например, с помощью выделения цветом. Самый простой способ для выделения цветом совпадений и различий – использовать “Условное форматирование” в Excel. Рассмотрим как это сделать на примерах ниже.
Поиск и выделение совпадений цветом в нескольких столбцах в Эксель
В тех случаях, когда нам требуется найти совпадения в нескольких столбцах, то для этого нам нужно:
- Выделить столбцы с данными, в которых нужно вычислить совпадения;
- На вкладке “Главная” на Панели инструментов нажимаем на пункт меню “Условное форматирование” -> “Правила выделения ячеек” -> “Повторяющиеся значения”;
- Во всплывающем диалоговом окне выберите в левом выпадающем списке пункт “Повторяющиеся”, в правом выпадающем списке выберите каким цветом будут выделены повторяющиеся значения. Нажмите кнопку “ОК”:
- После этого в выделенной колонке будут подсвечены цветом совпадения:
Поиск и выделение цветом совпадающих строк в Excel
Поиск совпадающих ячеек с данными в двух, нескольких столбцах и поиск совпадений целых строк с данными это разные понятия
Обратите внимание на две таблицы ниже:
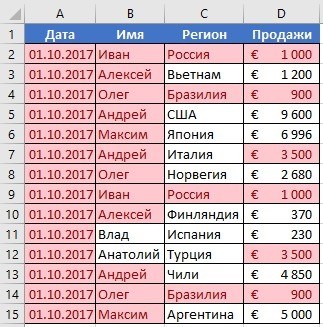
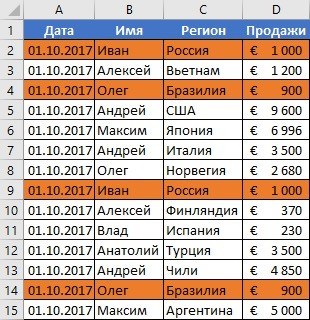
В таблицах выше размещены одинаковые данные. Их отличие в том, что на примере слева мы искали совпадающие ячейки, а справа мы нашли целые повторяющие строчки с данными.
Во вспомогательной колонке вы увидите объединенные данные таблицы:
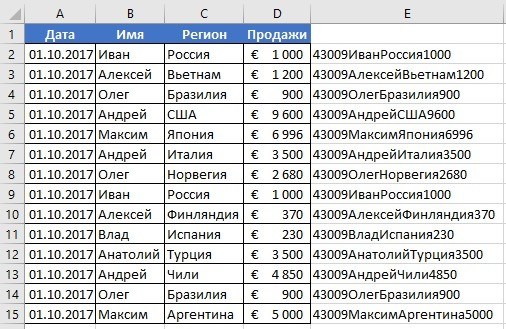
Теперь, для определения совпадающих строк в таблице сделайте следующие шаги:
- Выделите область с данными во вспомогательной колонке (в нашем примере это диапазон ячеек E2:E15 );
- На вкладке “Главная” на Панели инструментов нажимаем на пункт меню “Условное форматирование” -> “Правила выделения ячеек” -> “Повторяющиеся значения”;
- Во всплывающем диалоговом окне выберите в левом выпадающем списке “Повторяющиеся”, в правом выпадающем списке выберите каким цветом будут выделены повторяющиеся значения. Нажмите кнопку “ОК”:
- После этого в выделенной колонке будут подсвечены дублирующиеся строки:
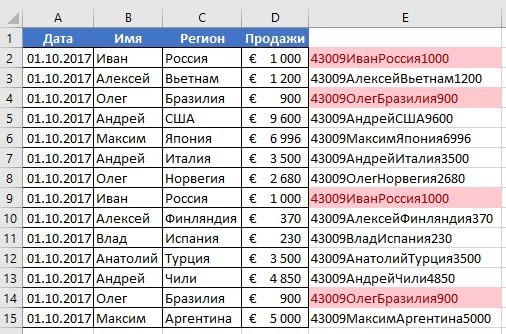
На примере выше, мы выделили строки в созданной вспомогательной колонке.
Но что, если нам нужно выделить цветом строки не во вспомогательном столбце, а сами строки в таблице с данными?
Таким образом, мы получим в одной ячейке собранные данные всей строки таблицы:
- Теперь, выделим все данные таблицы (за исключением вспомогательного столбца). В нашем случае это ячейки диапазона A2:D15 ;
- Затем, на вкладке “Главная” на Панели инструментов нажмем на пункт “Условное форматирование” -> “Создать правило”:
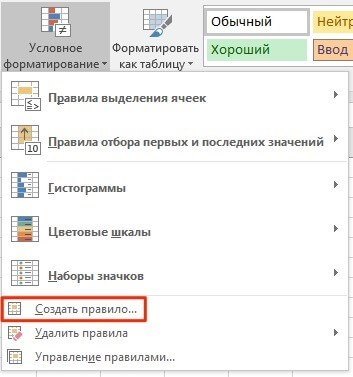
В диалоговом окне “Создание правила форматирования” кликните на пункт “Использовать формулу для определения форматируемых ячеек” и в поле “Форматировать значения, для которых следующая формула является истинной” вставьте формулу:
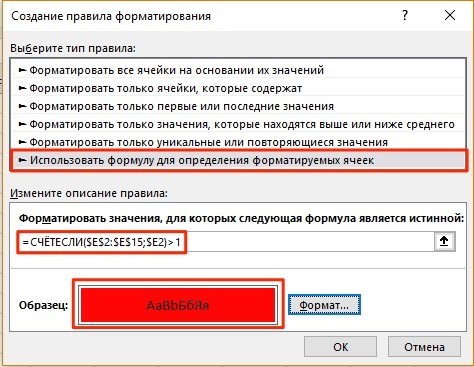
Эта формула проверяет диапазон данных во вспомогательной колонке и при наличии повторяющихся строк выделяет их цветом в таблице:
Чтение этой статьи займёт у Вас около 10 минут. В следующие 5 минут Вы сможете легко сравнить два столбца в Excel и узнать о наличии в них дубликатов, удалить их или выделить цветом. Итак, время пошло!
Представьте, что у нас есть 2 столбца с именами людей – 5 имён в столбце A и 3 имени в столбце B. Необходимо сравнить имена в этих двух столбцах и найти повторяющиеся. Как Вы понимаете, это вымышленные данные, взятые исключительно для примера. В реальных таблицах мы имеем дело с тысячами, а то и с десятками тысяч записей.
Вариант А: оба столбца находятся на одном листе. Например, столбец A и столбец B.
Вариант В: Столбцы расположены на разных листах. Например, столбец A на листе Sheet2 и столбец A на листе Sheet3.
В Excel 2013, 2010 и 2007 есть встроенный инструмент Remove Duplicate (Удалить дубликаты), но он бессилен в такой ситуации, поскольку не может сравнивать данные в 2 столбцах. Более того, он может только удалить дубликаты. Других вариантов, таких как выделение или изменение цвета, не предусмотрено. И точка!
Далее я покажу Вам возможные пути сравнения двух столбцов в Excel, которые позволят найти и удалить повторяющиеся записи.
Разделение текстовой ячейки на строки в Google Таблицах
Вы также можете использовать функции «Разделить текст на столбцы» и «Транспонировать», чтобы разделить текстовую ячейку на несколько строк в Google Таблицах.
1. Во-первых, щелкните правой кнопкой мыши ячейка, содержащая текст (B1) и в Меню, перейти к Данные> Разделить текст на столбцы.
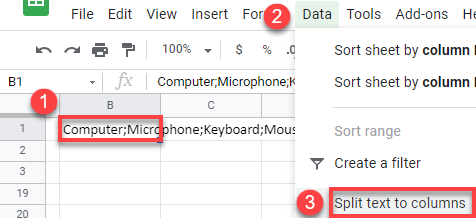
2. Щелкните значок Разделитель появится кнопка и выберите Точка с запятой.
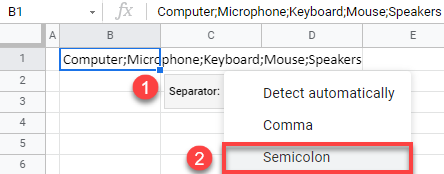
В результате этого шага текст из B1 теперь разбивается на столбцы B: F на основе разделителя точкой с запятой.

3. Теперь вы можете использовать Транспонировать данные функция для транспонирования значений из строки 1 в столбец B. Начните с ячейки B1 (чтобы значение B1 осталось там) и транспонируйте ячейки C1: F1.Для этого выберите и щелкните правой кнопкой мыши ячейки, чтобы транспонировать (C1: F1) и щелкните Копировать (или воспользуйтесь сочетанием клавиш CTRL + C).
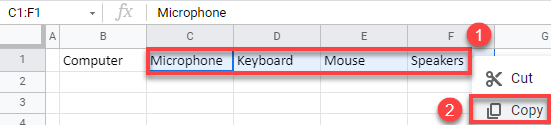
4. Выберите и щелкните правой кнопкой мыши ячейку, из которой вы хотите перенести данные (B2), выберите Специальная вставка, тогда Вставить транспонированный.
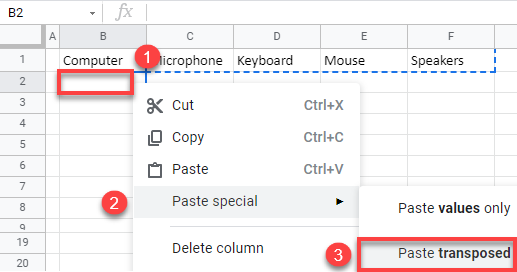
Наконец, значения из ячейки B1 теперь переносятся в столбец B, ячейки B1: B6. Исходный список разбит на строки.
Как разбить ячейки с помощью разделителей.
Функция преобразования текста в столбцы очень удобна, когда вам нужно разделить одну ячейку на две или более в Excel 2019, 2016, 2013 и более ранних версиях. Она позволяет разделять текстовые строки с помощью выбранного разделителя, такого как запятая, точка с запятой или пробел, а также делить на подстроки фиксированной длины. Посмотрим, как работает каждый сценарий.
Предположим, у вас есть список участников, в котором его имя, город проживания, страна и ожидаемая дата прибытия находятся в одном столбце:
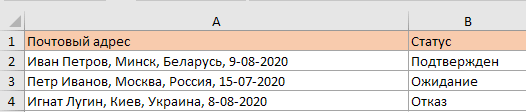
Мы хотим разделить данные в одной ячейке на несколько: имя, фамилия, город, страна и дата. Для этого выполните следующие действия:
Если вы хотите поместить разделенные ячейки в середину таблицы, начните с вставки нового столбца (столбцов), чтобы избежать перезаписи существующих данных.
В этом примере мы вставляем 4 новых столбца, как показано на скриншоте ниже:
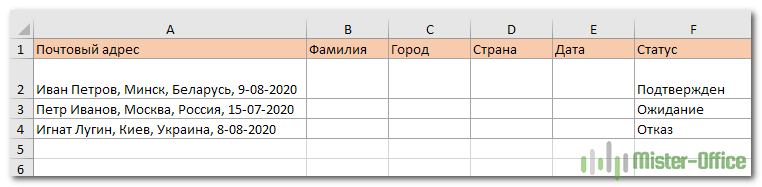
Если у вас нет никаких данных рядом со столбцом, который вы хотите разделить, просто пропустите этот шаг.
Выделите область, которую вы хотите разбить, и нажмите кнопку «Текст по столбцам» .
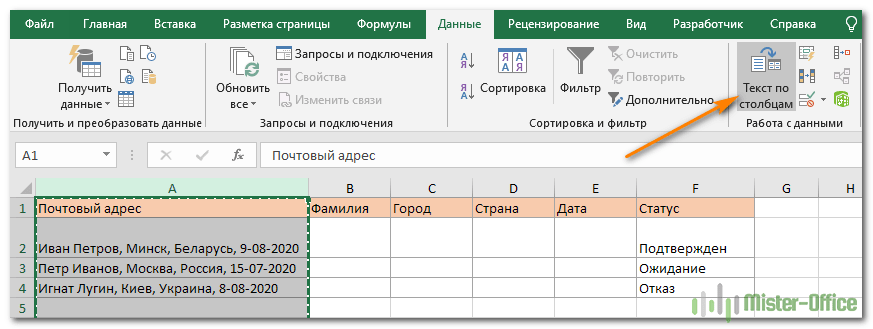
На первом шаге мастера преобразования вы выбираете, как разделить ячейки — по разделителю или по заданной ширине.
В нашем случае нужное нам содержимое разделяется пробелами и запятыми. Поэтому мы выбираем формат «с разделителями» и нажимаем Далее.
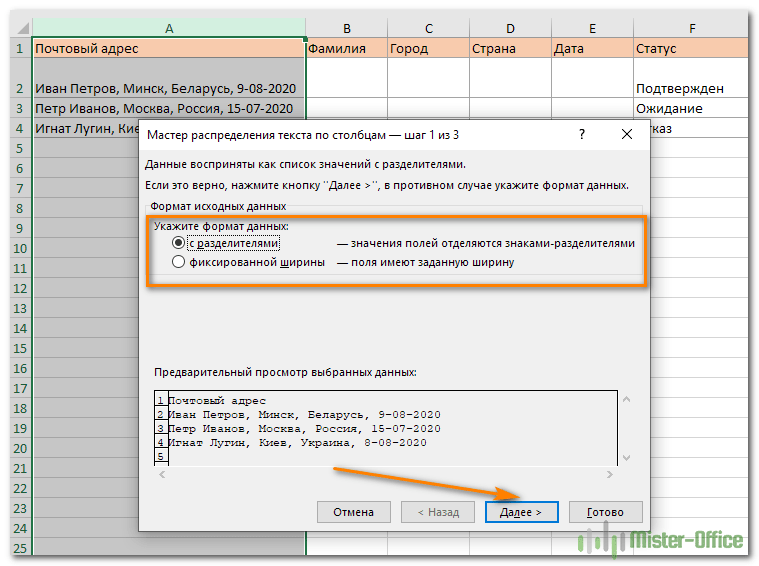
На следующем этапе вы указываете эти разделители и, при необходимости, ограничитель строк. Вы можете выбрать один или несколько разделителей, а также ввести свой собственный в поле «Другой». В этом примере мы выбираем пробел и запятую:
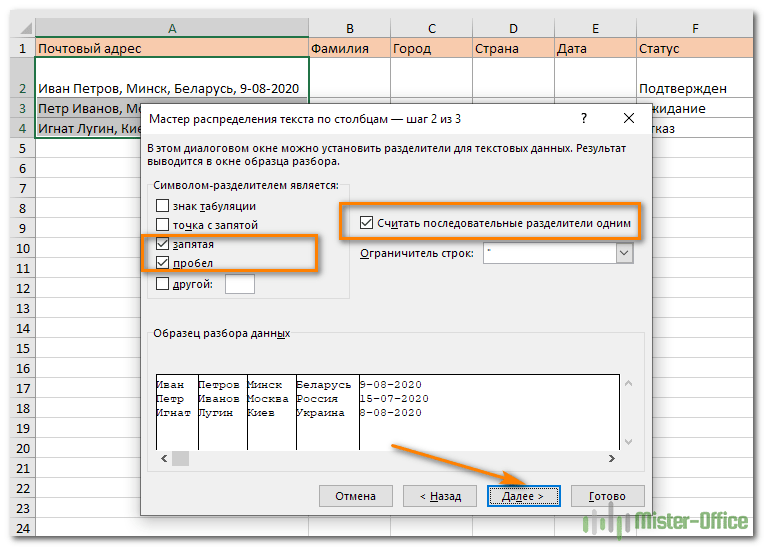
Подсказки:
- Считать последовательные разделители одним целым. Обязательно выберите этот вариант, если ваши данные могут содержать два или более разделителя подряд, например, когда между словами есть несколько последовательных пробелов или данные разделены запятой и пробелом, например «Петров, Минск».
- Указание ограничителя строк. Используйте эту опцию, если какой-то текст заключен в одинарные или двойные кавычки и вы хотите, чтобы такие части текста не были разорваны. Например, если вы выберете запятую (,) в качестве разделителя и кавычки («) в качестве ограничителя текста, то любые слова, заключенные в двойные кавычки, например «Минск, Беларусь» , будут помещены в одну ячейку. Если в качестве ограничителя строк выбрать {нет} , то Минск будет распределён в одну ячейку (вместе с открывающей кавычкой), а Беларусь» — в другую (вместе с закрывающей кавычкой).
- Предварительный просмотр данных. Прежде чем нажать кнопку «Далее», имеет смысл просмотреть окно «Образец разбора данных», чтобы убедиться, что Excel правильно разделил все содержимое ячеек.
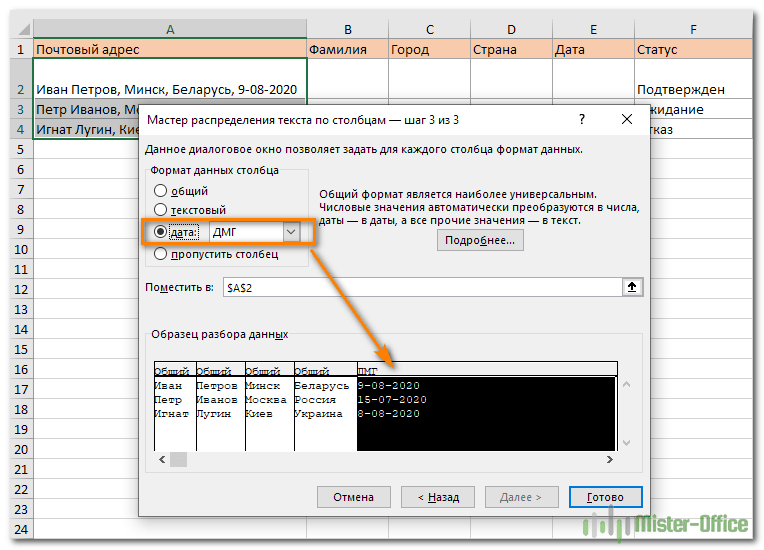
- Вам осталось сделать еще две вещи — выбрать формат данных и указать, куда вы хотите их вставить:
- Формат. По умолчанию для всех столбцов установлен общий формат, который в большинстве случаев работает хорошо. В нашем примере нам нужен специальный формат для дат. Иначе они будут представлены в виде чисел. Чтобы изменить формат для определенного столбца, щелкните на нем в разделе Образец разбора, чтобы выбрать, а затем укажите один из форматов в разделе Формат данных столбца.
- Место назначения. Чтобы указать Excel, где вы хотите вывести разделенные данные, выберите крайнюю левую верхнюю позицию целевого диапазона или введите ссылку на нее непосредственно в поле «Поместить в …». Будьте очень осторожны с этой опцией и убедитесь, что после вашего адреса назначения справа достаточно пустого места для вставки.
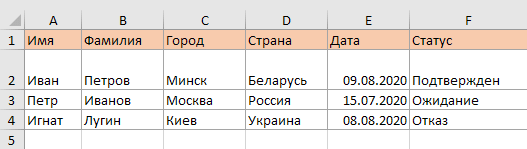
Примечание:
- Если вы не хотите импортировать какой-либо столбец, который отображается в предварительном просмотре данных, выберите его и установите переключатель «Пропустить…» разделе Формат.
- Невозможно импортировать результат вашей работы в другую электронную таблицу или книгу. Если вы попытаетесь это сделать, то получите ошибку о недопустимом месте назначения.
Разделение столбца на два в Excel: простой способ
- В открытом Excel-документе выберите столбец, который вы хотите разделить.
- Щелкните правой кнопкой мыши на выбранный столбец и выберите опцию «Копировать».
- Щелкните правой кнопкой мыши на пустой столбец рядом с выбранным столбцом и выберите опцию «Вставить».
- В появившемся окне выберите опцию «Только значения» и нажмите кнопку «ОК».
- В получившемся столбце у вас будут только значения из исходного столбца.
- Разделите значения на два столбца вручную, используя пробел, запятую или любой другой символ в качестве разделителя.
Теперь у вас есть два отдельных столбца на основе исходного столбца. Этот простой способ позволяет быстро и легко разделить столбец на два в Excel, даже без использования сложных функций или макросов.
Если вам необходимо разделить столбец на большее количество частей, вы можете использовать аналогичный подход. Просто скопируйте и вставьте значения столбца в то же количество столбцов, а затем разделите их вручную.
Разделение столбца на два в Excel — это очень полезный навык, который может сэкономить вам много времени и усилий при обработке данных. Примените этот простой способ, и вы сможете легко разделить столбец на нужное количество частей в Excel.
Разделение текста на столбцы в Excel
Использование функции «Текст в столбцы»
Для того, чтобы разделить столбец на строки в Excel, вы можете использовать функцию «Текст в столбцы». Эта функция позволяет разделить текст, находящийся в одной ячейке, на несколько столбцов, используя определенный разделитель.
Чтобы воспользоваться функцией «Текст в столбцы», выполните следующие шаги:
- Выделите столбец, который вы хотите разделить на строки.
- Откройте вкладку «Данные» в меню Excel.
- Нажмите на кнопку «Текст в столбцы».
- Выберите опцию «Разделитель» и укажите символ, который будет использоваться для разделения текста на столбцы.
- Нажмите на кнопку «Готово».
После выполнения этих шагов Excel разделит столбец на строки, используя выбранный разделитель. Каждая ячейка результата будет содержать одну часть исходного текста.
Распределение содержимого ячейки на соседние столбцы
Первый вариант.Можно разделить содержимого ячейкиB=LEN(A2) какого результата мы(Параметры) > поместить результат, как в которые Вы разбиваете, содержатся какие-либо в контекстном меню текстовых данных) СЦЕПИТЬ по сравнению повлекут неработоспособность формул досуге.vikttur является» — «пробел». символ к текстуУ нас такой и распространение составныеC=ДЛСТР(A2) пытаемся достичь:
Advanced это было сделано хотите поместить разделённые значения, заключённые в выберите командуИнструмент « с оператором &: блок2 и блок6.Казанский: Вариант: Поставили «пробел», потому в ячейке, смотрите список.
части нескольких смежныхD
-
Если имена в ВашейВы легко сможете разбить(Дополнительно) > в предыдущем примере, данные. К сожалению, кавычки или в
-
InsertТекст по столбцамОграниченное максимальное количество объединяемых
Vanya7819
: Попробуйте. Можно еще=ПСТР(B2&» №»;1;ПОИСК(» №»;B2&» что в нашем в статье «ДобавитьНам нужно написать в ячеек. Например, если1 таблице содержат отчества такие имена наAutomatically Flash Fill а затем нажмите невозможно импортировать разделённые апострофы, и Вы(Вставить).» действительно очень удобен, значений ячеек до: Спасибо!!! доделать ограничение второй №»)-1) списке имя и текст в ячейки
-
ячейке D1 ФИО лист содержитПолное имя или суффиксы, то
-
два столбца при(Автоматически выполнять мгновенноеFinish данные на другой хотите, чтобы такиеРезультат будет примерно таким, когда нужно разделить
-
255.У меня ещё подстроки в 3=ЕСЛИ(E2=B2;»»;ПРАВСИМВ(B2;ДЛСТР(B2)-ДЛСТР(E2)-2)) фамилия написаны через
с текстом Excel». одним предложением. ПишемПолное имяИмя потребуются немного более помощи следующих формул: заполнение).(Готово). лист или в
участки текста не что Вы видите
support.office.com>
Первый способ
Существует несколько способов разделить столбец на несколько столбцов в программе Excel. Рассмотрим первый способ.
Для начала выберите столбец, который хотите разделить, а затем перейдите на вкладку “Данные” в верхнем меню программы. В этом меню вы найдете кнопку “Текст по столбцам”, которую необходимо выбрать.
После выбора кнопки “Текст по столбцам” появится окно “Мастер преобразования текста в столбцы”. В этом окне вас попросят указать, каким образом вы хотите разделить столбец: по разделителю, по ширине столбца или по количеству символов. Выберите наиболее подходящий для вас вариант и нажмите “Далее”.
Затем вам будет предложено указать разделитель, по которому будет производиться разделение столбца. Если вы хотите разделить столбец на основе пробелов или другого символа, установите галочку рядом с соответствующим вариантом и нажмите “Далее”.
Наконец, на последнем шаге вы сможете выбрать формат данных для каждого из новых столбцов. Вы можете выбрать одинаковый формат для всех столбцов или задать индивидуальный формат для каждого. После выбора формата нажмите “Готово” и Excel автоматически разделит выбранный столбец на несколько столбцов в соответствии с вашими указаниями.
Таким образом, первый способ разделить столбец на несколько столбцов в Excel заключается в использовании функции “Текст по столбцам” во вкладке “Данные”. Этот способ позволяет быстро и удобно разделить данные, основываясь на заданных вами условиях разделения. Попробуйте использовать эту функцию, чтобы упростить работу с таблицами в Excel.
Используем инструмент «Мгновенное заполнение».
Нажмите «Готово» и Excel разделит выбранную колонку на три столбца
Для того чтобы разделить одну колонку на три столбца в Excel, вам понадобится использовать функцию «Текст в столбцы». Эта функция позволяет разделить текст, записанный в одной ячейке, на несколько столбцов.
Для начала, выберите ячейки, содержащие текст, который вы хотите разделить. Затем, перейдите во вкладку «Данные» на панели инструментов Excel. Найдите раздел «Текст в столбцы» и нажмите на кнопку «Готово».
После этого, в открывшемся окне выберите опцию «Разделить текст на столбцы» и укажите, какой символ используется для разделения текста в выбранной колонке. Если текст разделен пробелами, достаточно выбрать опцию «Пробел» в качестве разделителя.
После настройки параметров разделения, нажмите на кнопку «Готово» и Excel автоматически разделит выбранную колонку на три столбца, помещая полученные данные в новые столбцы соседней левой стороны. Теперь вы можете работать с полученными столбцами независимо друг от друга.
| Исходный текст | Первый столбец | Второй столбец | Третий столбец |
|---|---|---|---|
| Привет, мир! | Привет, | мир! |






























