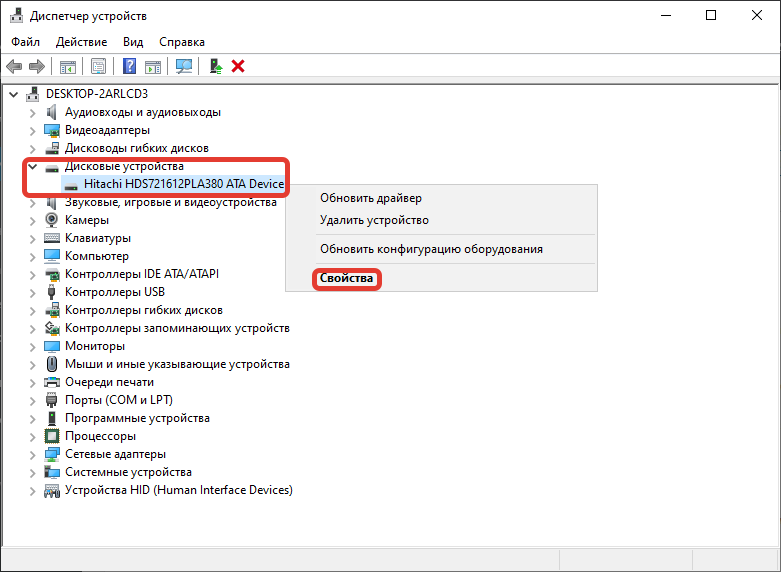Способы ускорения жесткого диска в Windows 10
Увеличить скорость работы винчестера и оптимизировать все процессы, требующие ресурсов накопителя, можно следующими способами:
- Внеся изменения в параметры устройства.
- Почистив системный раздел от ненужных файлов.
- Удалив лишние приложения из списка автозагрузки.
- Выполнив дефрагментацию накопителя.
- Исправив программные ошибки и зачистив битые сектора.
- Изменив режим подключения.
Изменение параметров устройства
Оптимизацию дисков в Windows 10 можно произвести путем изменения конфигурации устройства. Необходимо:
- С помощью поиска найти и запустить «Диспетчер устройств».
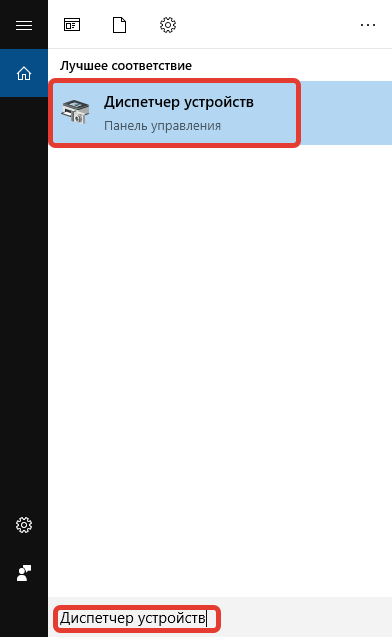
- Развернуть ветку «Дисковые устройства» и нажать правой кнопкой мыши (ПКМ) по названию используемого винчестера, выбрать «Свойства».
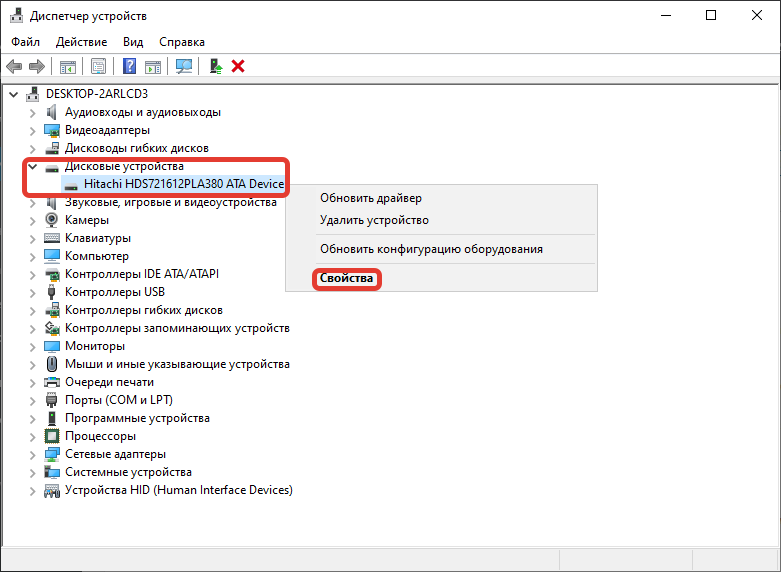
- Перейти в раздел «Политика», поставить галку напротив строки «Оптимальная производительность». Нажать ОК.
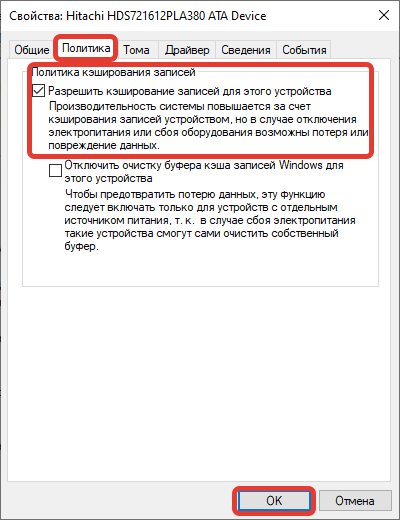
В случае использования нескольких винчестеров следует провести описанные действия над всеми.
Очистка дискового пространства
Удалить ненужные данные с системного диска можно вручную, но это затруднительно. Рекомендуется использовать специальное программное обеспечение. В системе есть предустановленное средство для этого, но можно воспользоваться и сторонним приложением, например, CCleaner.
Руководство по использованию штатного инструмента Windows 10:
- Раскрыть окно интерпретатора консоли нажатием Win + R. Выполнить команду cleanmgr.
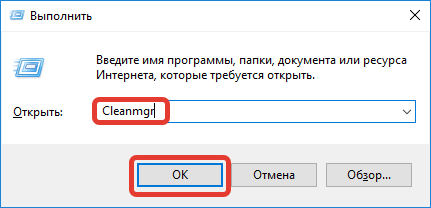
- При появлении нового меню выбрать диск C и нажать ОК.
- Отметить галочками все пункты в списке, кликнуть по ОК.
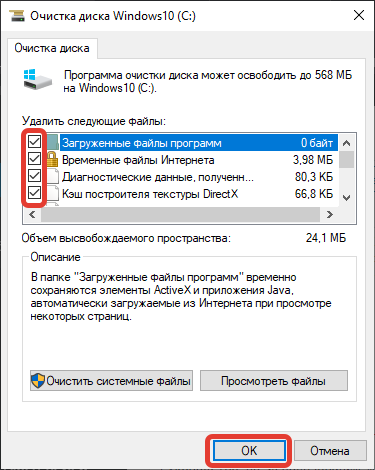
Начнется процесс деинсталляции мусорных файлов. Дополнительно можно самостоятельно перейти в пользовательские директории — «Документы», «Загрузки», «Изображения», «Музыка», «Видео» — и удалить ненужные файлы оттуда.
Чистка автозагрузки
Автозагрузка — специальный раздел в ОС, который содержит перечень приложений, запускающихся во время старта компьютера. Если в списке находится много пунктов, это значительно тормозит время полного запуска системы. Чтобы отредактировать автозагрузку, потребуется:
- Войти в «Диспетчер задач», нажав горячие клавиши Ctrl + Shift + Esc.
- Перейти на вкладку «Автозагрузка».
- Выделить приложение, которое требуется убрать из списка, и нажать кнопку Отключить.
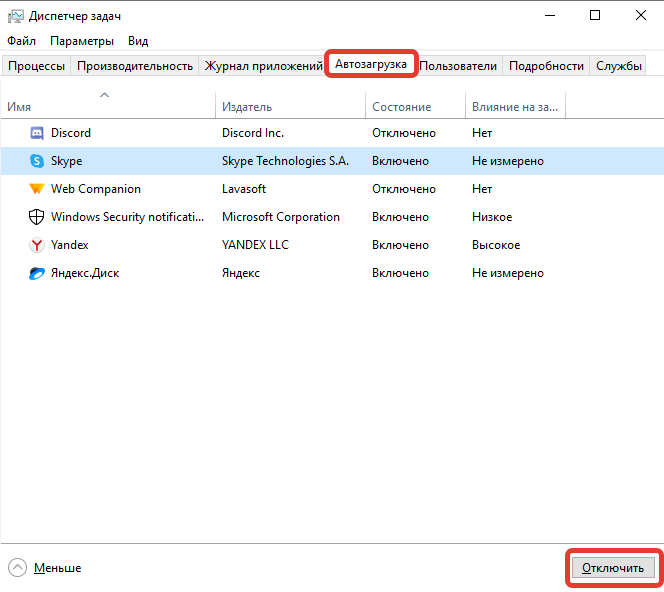
Очистка диска с помощью стандартных средств ОС
Первым делом, когда винчестер и, соответственно, компьютер стал очень медленно работать, необходимо почистить диск от ненужных файлов и прочего мусора. Сделать это можно самыми разными способами, но мы рассмотрим вариант очистки без использования стороннего программного обеспечения.
Для этого нужно:
- Зайти в «Панель управления».
- Перейти в «Система и безопасность».
- В пункте «Администрирование» выбрать «Освобождение места на диске».
- В появившемся окне выбираем том, на который установлена операционная система (обычно это С:/).
Все, что остается делать дальше – следовать инструкции Windows, по завершении которой ваш медленный накопитель будет очищен и готов к работе.
Проблемы с внешним жестким диском, которые замедляют его работу
Внешние жесткие диски очень многострадальные. В отличие от единиц, которые есть в нашем компьютере, они всегда находятся в движении. И это, в конечном итоге, может повлиять на его правильное функционирование. Следовательно, если внешний жесткий диск очень старый , причиной этой неисправности может быть его собственная естественная деградация. Мы можем проверить, подходит ли он к концу срока полезного использования, проверив его состояние с помощью любой программы SMART, например CrystalDiskInfo .
Другие подсказки, которые могут помочь нам определить неисправность этого типа запоминающего устройства с помощью огней. У большинства устройств есть индикатор работы, который мигает в зависимости от того, как он работает. В случае, если что-то пойдет не так, корпус выдаст узор из огней которые могут помочь нам обнаружить и решить эти возможные проблемы.
Также может случиться так, что проблема в кабеле. Кабели USB, к которым подключены эти жесткие диски, часто могут быть повреждены. Если есть трещина в резине, или разъем отклеился, погнулся, или плохо, это будет проблемой. Если мы видим, что кабель или разъем не в хорошем состоянии, мы должны заменить его на другой.
Наконец, мы рекомендуем всегда использовать жесткие диски USB 3.0 . Диски USB 2.0 сегодня будут работать слишком медленно, и это повлияет на взаимодействие с пользователем, поскольку копирование данных займет гораздо больше времени. Любой новый жесткий диск, который мы покупаем, будет использовать этот стандарт, но всегда лучше быть в безопасности.
А если у нас есть собственный внешний жесткий диск с корпусом, то мы должны убедиться, что он хорошего качества.
Изменение режима подключения
Разработчики материнских плат включают в них поддержку стандартов:
IDE — режим совместимости с устаревшим оборудованием;
AHCI — оптимизированный. Его преимущества: высокая скорость, поддержка работы с твердотельными накопителями.
Даже если у вас включен режим IDE его можно изменить на AHCI. После этого его скорость работы значительно повысится. Некоторые производители плат по умолчанию устанавливают режим совместимости IDE. Это делается чтобы избавить от проблем с совместимостью оборудования. Поэтому новый SATA диск будет работать в IDE режиме, но медленнее. Как его переключить? Открываем «Диспетчер устройств». Находим ветку «Контроллеры». Посмотрите название. Видно, что используется AHCI.
Программы для работы с дисками
Как говорилось выше, некоторые стационарные утилиты от Windows 7 не являются самыми качественными продуктами для решения тех или иных задач при работе с жёстким диском. Поэтому компании и энтузиасты создают более удобное и функциональное ПО для работы с дисками.
Программа для очистки диска
«Ускоритель компьютера» — мощная программа для очистки компьютера от ненужного мусора. «Топ-продаж», является самой мощной утилитой для чистки компьютера. Программу среди прочих выделяет удобный и понятный русскоязычный интерфейс. Имеет огромное количество встроенных функций от контроля автозагрузки до чистки системы от битых ярлыков.
Программа для клонирования жёсткого диска
EASEUS Disk Copy — бесплатная и качественная утилита. Её преимущество перед конкурентами заключаются в том, что она имеет возможность работать с загрузочного диска или флешки.
Это делает её универсальной.
Простой интерфейс и качество работы также добавляют баллы в копилку «полезности» этого приложения.
Программа для восстановления разделов жёсткого диска
Recuva является самой известной из программ для восстановления удалённых файлов. Она известна мультифункциональностью интерфейса. Вы можете выбрать поиск и отображение файлов только одной категории, к примеру, фото или текстовых документов.
Комплекс программ для эмуляции дисков
Вне всякой конкуренции на рынке эмуляции дисков для Windows самой лучшей и развивающейся программой является DAEMON Tools.
Программа поддерживает все существующие форматы образов дисков, постоянно выходят новые версии. К плюсам также можно отнести поддержку и работу с несколькими виртуальными приводами одновременно.
Рано или поздно возникает необходимость повысить производительность жёсткого диска. К счастью, существует множество способов, позволяющих оптимизировать его. Но следует помнить, что действия по улучшению работы компьютера следует проводить время от времени, чтобы продлить срок эксплуатации жёсткого диска.
Несмотря на то, что загрузка и отклик операционной системы Windows 7 во многом превосходят ее предшественницу Vista, ее стандартные настройки являются далеко не самыми оптимальными для работы. Однако, ускоряя работу «семерки», необходимо учитывать, что некоторые вносимые в ее настройки изменения приводят ухудшению функциональности и внешнего вида системы. Вашей задачей является выбор такой конфигурации, которая обеспечит вам оптимальное соотношение между производительностью, функциональностью и внешним видом.
Далее мы рассмотрим несколько способов ускорить работу ряда системы Windows 7, а также ряда ее утилит.
Когда прирост скорости нужен срочно: убираем спецэффекты
Упрощаем графику
Если компьютер тормозит уж очень сильно, можно радикально ускорить работу Windows 10, пожертвовав «крутой» графикой. Конечно, графическая оболочка ОС станет совсем простенькой, превратившись в что-то среднее между семеркой и раритетной Win 98. Но серьезный прирост производительности на старых компьютерах того стоит — все высвобожденные ресурсы будут направлены в правильное русло.
- Правой кнопкой кликаем «Пуск» далее заходим в «Система».
- Заходим в меню «Дополнительные параметры».
- Во вкладке «Дополнительно» в верхнем разделе «Быстродействие» нажимаем на «Параметры».
- Если не хотите возиться с ручными настройками, в «Визуальных эффектах» просто задайте «Обеспечить наилучшее быстродействие» / «OK». Система сама отключит все лишнее.
- Можете вместо этого выбрать «Особые эффекты» и поэкспериментировать с ними сами: убирайте галочки с того или иного эффекта, а наиболее привычные (например, сворачивание окон и т.п.) можете оставить.
Особенно хорошего результата в плане оптимизации Windows 10 здесь можно ожидать на слабых ПК и ноутбуках, имеющих до 4Гб ОЗУ.
Теперь отключаем анимацию
- Жмем кнопку со значком Win (в нижнем левом углу клавиатуры) + клавишу I.
- Отправляемся в «Специальные возможности».
- Оттуда в «Другие параметры».
- Убираем функцию «Воспроизводить анимацию».
Выключаем прозрачность меню
Эта деталь смотрится эффектно, конечно, но тоже тратит драгоценную память.
- В меню «Пуск» находим строчку «Параметры».
- Оттуда идем в «Персонализацию».
- Слева в колонке выбираем пункт «Цвета».
- В строчке «Сделать меню «Пуск», панель управления и центр уведомлений прозрачными» смещаем рычажок в положение «Выкл.»
Изменение способа подключения винчестера
Современные дисковые накопители формата SATA могут работать в режиме ACHI, адаптированном под этот протокол передачи данных. Однако винчестер может быть подключен и по старому протоколу IDE, поэтому будет работать медленнее.
Для переключения в более быстрый режим нужно перезагрузить устройство и до загрузки ОС нажать кнопку F2, Del или Esc, чтобы попасть в BIOS или UEFI. Необходимая опция указана напротив пункта SATA Mode.
Обратите внимание: после переключения с IDE на AHCI компьютер может попросту не загрузить операционную систему, так как больше не увидит винчестер, на котором она записана. Если такое произошло, переключайтесь обратно на IDE — такой способ вам точно не поможет
Выключите индексатор
В Windows есть индексатор, который хранит информацию о файлах и папках на жестком диске.
Индексирование — это функция, которая позволяет Windows быстро искать файлы и папки на жестком диске. Она полезна, но может занимать много места. Вы можете полностью отключить индексирование или просто запретить индексатору индексировать системный диск с помощью оснастки «Службы» в Windows.
Для этого откройте Панель управления и перейдите в раздел «Службы». Нажмите на «Службы», а затем в правой панели найдите «Windows Search». Дважды щелкните на ней, чтобы открыть окно свойств.
В выпадающем меню рядом с пунктом «Тип запуска» выберите «Отключена» или «Вручную». Нажмите «Применить» и «ОК».
Меньше слова- больше дела. Основным для нас будет «разгрузка» нашего жесткого диска.
Зачастую, а на самом деле всегда, OC Windows любит помимо основной работы нагружать винчестер различными фоновыми операциями, среди которых и дефрагментация, которая происходит во время выполнения других действий с жестким диском, соответственно качество её просто ниже некуда (кстати о ручной дифрагментации поговорим позже), и индексирование, но это — лирика.
Первый метод
отключение фоновой дифрагментации (в Win XP её нет) по такому пути Мой компьютер — Свойства — Сервис — Выполнить дефрагментацию — Настроить расписание — Выполнять по расписанию (нужно снять галочку)
Второй метод
отключение индексирования. Основной задачей этой функции является поиск внутри винчестера, да это та поисковая строчка внизу Меню — Пуск, которой никогда никто не пользуется. Для отключения следуем в Мой компьютер — Свойства — Общие — (снимаем галочку) «Разрешить индексировать содержимое файлов на этом диске…» — ОК. После появления запроса подтверждения изменения атрибутов, выбираем пункт «Для диска С:\ (или любого другого) жмем «ОК» и делаем то же самое для остальных дисков. Если будет вылетать запрос на подтверждение прав администратора жмите «Продолжить», а если вылетит окно, говорящее о том, что применение атрибутов невозможно — жмите «Пропустить Всё».
После этого нужно отключить кеширование. Заходим в «Мой компьютер» жмем на «Свойства» выбираем «Оборудование» и находим в списке нужный жесткий диск дважды по нему кликаем и в выплывшем окне выбираем «Политика», ставим галочки рядом с пунктами «Разрешить кэширование записей для этого устройства» и «Отключить очистку буфера кэша записей Windows для этого устройства» и убедитесь, что у вас не стоит жесткий диск типа SSD , т.к. для них этот пункт может закончится плачевно и вылиться в потерю данных, но на самом деле эта потеря может произойти только в случае когда на ПК резко отключается питание при записи, либо копирования объемных потоков данных, для ноутбуков же это совершенно безвредно, так как все они умею корректно оканчивать сеанс с сохранением данных.
Третий метод
Помимо этого способа также можно дополнительно отключить журналирование жесткого диска, то есть запись всех текущих изменений и сбоев — проще говоря такая себе «История» ПК. Для этого нажимаем Win+R чтобы вызвать командную строку от имени администратора, в окне «Выполнить» вписываем CMD. В командную строку вписываем fsutil usn deletejournal /D (имя необходимого диска):, нажимаем Enter и перезагружаем компьютер.
Четвертый метод
Последним на сегодня методом, который позволит ускорить ваш жесткий диск, заключается во внесение записей в кеш на диск. Для этого выберите Панель управления «Система «Диспетчер устройств » Дисковые устройства (выбираем необходимый нам диск)» кликаем на Свойства» и открываем вкладку Политика»ставим галочки рядом с пунктами «Включить кэширование записи на диск» , «Включить дополнительную производительность». После этого сохраняем изменения.
Для того чтобы проверить вступили ли в силу изменения, которые мы ранее внесли, нам необходимо в диспетчере устройств зайти в ветку «Контроллеры IDE ATA/ATAPI» и просмотреть свойства всех устройств, которые имеют название ATA Channel 0, ATA Channel 1, там должна стоять галочка напротив параметра «Включить DMA», если её нет, тогда вам нужно поставить её вручную и после того, как вы повторите это со всеми устройствами, перезагрузить компьютер чтобы все изменения были учтены и корректно активированы . На сегодня — это все методы, которые позволят вам ускорить работу вашего ПК без вмешательства в конструктивную часть самого винчестера и без помощи сторонних специалистов.
Послесловие
В этой статье мы рассказали о самых распространенных и «рабочих» методах, которые позволяют нам ускорить жесткий диск на ноутбуке. Все они действительно хорошо работают и даже дают почувствовать разницу пользователю. Но стоит помнить, что эти методы рассчитаны на то чтобы отключить некоторые функции, которые находятся на плечах нашего винчестера-тормозяки и постоянно нагружают его. Отключив эти функции основным риском для вас будет — утеря данных в случае прекращения питания, которые решаются автономным питанием и средствами по типу всем известных «бесперебойников». Пользоваться нашими советами или нет — сугубо ваше решение и немного разогнать винчестер, либо рисковать своими данными — сугубо ваш выбор
Надеемся, что информация была полезна, спасибо за внимание!
Выключаем службы, которые грузят систему «без дела»
Разработчики не могут предсказать, какие именно службы вам понадобятся. Поэтому весь массив автоматически запускается вместе с ОС. Чтобы ускорить работу Windows 10 на ноутбуке или компьютере, полезно найти лишние службы, которые лично вам не нужны, и выключить их.
- «Пуск» правой кнопкой / «Управление компьютером».
- В левом меню находим раздел «Службы».
- Во вкладе «Расширенный» можно почитать, чем занимается каждая из служб.
Что отключить, а что лучше не трогать? В сети гуляет много списков, но мы остановимся на тех службах, которые можно выключить практически без риска. Начнем с самых «прожорливых».
- Центр обновления — лучше периодически обновляйте систему вручную.
- Windows Search — если вы редко что-то ищете на компьютере.
Эти службы можно смело убирать, если компьютер не подключен к общей сети:
- KtmRm для координатора распределенных транзакций.
- Автономные файлы.
- Агент политики IPSec.
- Браузер компьютеров.
- Модуль поддержки NetBIOS.
- Сервер Сетевая служба.
Задачу этих служб уже взял на себя антивирус:
- Брандмауэр.
- Защитник Windows.
Эти в 99% случаев бесполезны, а вот тормозить Windows 10 из-за них может прилично:
- Адаптивная регулировка яркости.
- Вспомогательная служба IP.
- Вторичный вход в систему.
- Клиент отслеживания изменившихся связей.
- Модули ключей IPsec для обмена ключами в Интернете и протокола IP с проверкой подлинности.
- Обнаружение SSDP.
- Родительский контроль (Parental Control).
- Служба регистрации ошибок.
- Удалённый реестр.
Эти оставляйте только, если вы используете соответствующие им устройства:
- Смарт-карта.
- Факс.
- Диспетчер печати — для принтера.
- Служба загрузки изображений(WIA) — для сканеров и фотоаппаратуры.
- Служба поддержки Bluetooth — вряд ли кто-то еще пользуется блютузом.
- Служба ввода планшетного ПК — если вы не пользуетесь рукописным вводом.
- Основные службы доверенного платформенного модуля — если нет контролирующих устройств на базе BitLocker или TMP.
Как отключить службу?
Два раза нажимаем по ней и в появившемся окне в строке «Тип запуска» задаем «Отключена» / потом «Применить» или «ОК».
Повышение температуры жесткого диска
Нужно с этим бороться. Очередной причиной того, что тормозит жесткий диск может быть его перегрев. При повышении температуры до 50 градусов и выше, устраните проблему перегрева. Такая температура может быть губительна для жесткого диска.
Измерение to винчестера
Биос также несет в себе информацию о температуре винчестера. Но, если вы не разбираетесь в устройстве биоса, не стоит и лезть, так как вы можете сбить остальные настройки, и устройство перестанет работать.
Устраняем перегрев
Как всегда, основной причиной повышения температуры какой-либо составляющей компьютера является наличие пыли в системном блоке.
Желательно раз в год отдавать системный блок в сервисный центр, для проведения плановой чистки устройства.
Обычно в системном блоке стоит несколько кулеров. А еще отдельно на процессор, оперативку и т.д. Иногда система охлаждения дает сбой, и это сказывается на качестве работы определенных составляющих устройства, например, как в нашем случае, на работе жесткого диска.
Когда ни чистка, ни проверки не помогли устранить проблему, и тормозит винчестер, следует задуматься о покупке и установке дополнительного вентилятора для жесткого диска.
Несколько жестких дисков
Бывает так, что в вашем системном блоке стоит несколько винчестеров, и находятся они рядом. В такой ситуации следует распределить их по разным частям системного блока. При этом желательно ставить их так, чтобы общая система охлаждения системного блока затрагивала и винчестеры. Тогда не придется устанавливать два дополнительных кулера. Экономия денег и времени.
Шумит и трещит. Должно ли так быть?
В ходе работы винчестера наличие звуков — обычное дело. Однако иногда их становится больше, они более громкие и это настораживает, не так ли? Новый диск может так себя вести, не беспокойтесь.
Данная симптоматика свидетельствует о том, что работать жесткому диску осталось не долго
Тут важно успеть скопировать все имеющиеся и важные для вас файлы. Винчестер в любой момент может завершить свой рабочий цикл и никогда больше не включиться…
После обязательной операции копирования, когда вы можете быть уверены в сохранности ваших файлов, начинайте его тестировать. Об этом рассказывалось ранее. Используйте утилиты для диагностики диска и далее следуйте по вышеуказанной схеме.
Снижаем уровень шума жесткого диска
Если ваш жесткий диск исправный, то есть вариант снижения уровня шума. Об этом немного подробнее.
- установите резиновые прокладки там, где диск крепится.
- скачайте утилиту для снижения скорости головок. Знайте, что при этом диск будет работать менее шустро.
Тут и знанием оборудования нужно обладать, и пониманием работы системного обеспечения. Конечно же, каждому из нас хочется разобраться самостоятельно.
Проверка диска утилитой Victoria
Другой известной проблемой жестких дисков являются сбойные сектора. Это блоки на жестком диске, чтение и запись в которые происходит с ошибками. Если их количество небольшое, то проблему можно устранить с помощью специальных утилит, например, Victoria. Производители специально для этого на винчестере оставляют отдельную область.
Приведем основные признаки того, что на жестком диске появились сбойные сектора:
- зависание ПК при обращении к винчестеру;
- пропажа некоторых файлов;
- появление ранее отсутствующего скрежета или треска;
- долгое копирование данных и общее снижение производительности ПК.
Стоит обратить внимание, что эти признаки могут указывать и на другие проблемы с компьютером, но жесткий диск в любом случае проверить надо. Victoria – одна из лучших программ для тестирования жесткого диска на наличие сбойных секторов
У нее, конечно, есть аналоги, более того, в систему встроены собственные средства для решения этой проблемы, так как Victoriaзаслуженно имеет огромную популярность, расскажем именно о ней
Victoria – одна из лучших программ для тестирования жесткого диска на наличие сбойных секторов. У нее, конечно, есть аналоги, более того, в систему встроены собственные средства для решения этой проблемы, так как Victoriaзаслуженно имеет огромную популярность, расскажем именно о ней.
Рассмотрим порядок действий для поиска и устранения сбойных секторов с помощью утилиты Victoria:
- запускаем Victoriaс правами администратора;
- заходим в раздел TEST;
- нажимаем кнопку START.
После этого происходит тестирование поверхности накопителя. О наличии проблем будет свидетельствовать появление красных и синих прямоугольников. Именно последние говорят о наличии сбойных секторов.
Если Victoria во время тестирования обнаружила один или несколько блоков отмеченных в результатах синим цветом, то необходимо повторить проверку с включенной опцией Remap.
Дефрагментация
Фрагментация накопителя является неизбежным процессом при активном использовании компьютера. Именно из-за этого и могут тормозить программы и игры, ввиду чего рекомендуется регулярно проводить дефрагментацию, что оптимизирует жесткий диск и улучшит работоспособность всей системы. Выполнить ее также можно с помощью стандартных инструментов Windows:
- Заходим в «Мой компьютер», щелкаем по нужному разделу правой кнопкой и выбираем пункт «Свойства».
- Переходим во вкладку «Сервис» и нажимаем по кнопке «Выполнить дефрагментацию».
- Отмечаем один или несколько разделов и производим анализ. Если фрагменты обнаружатся, то выполняем дефрагментацию.
После этого HDD перестанет тормозить и начнет работать быстрее.
Оптимизация работы служб в Windows 7
посторонние программыфоновом режимеслужб Windowsобщей безопасностиУдаленный реестрданного приложения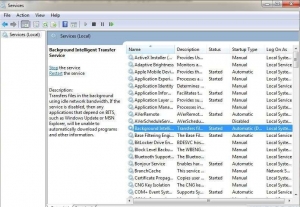
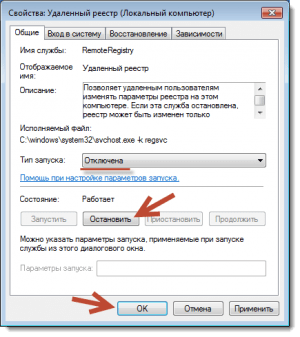 нужного процессаопределенное оборудованиенужную службулокальной сети
нужного процессаопределенное оборудованиенужную службулокальной сети
- Удаленный реестр позволяет вносить изменения в реестр системы удаленным пользователям. Из соображений безопасности эту службу следует отключить в обязательном порядке.
- Автономные файлы отвечает за реализацию API автономных файлов. Не нужна подавляющему большинству пользователей. Отключаем.
- Служба ввода планшетного ПК необходима для работы пера и аналогичных устройств ввода на планшетах. Отключаем.
- Служба регистрации ошибок Windows отвечает за ведение журнала ошибок системы. Если в случае возникновения проблем с ПК вы имеете привычку анализировать записи журнала с целью выявления причин возникновения ошибок, оставьте тип запуска службы в Авто. Если вы практически никогда не интересуетесь тем, что фиксируется в журнале работы системы, службу можно отключить.
- Модули ключей IPsec для обмена ключами… — обеспечивает работу с ключами IKE и работу протокола IP с проверкой подлинности. Отключаем.
- Клиент отслеживания изменившихся связей. Служба отслеживает связи файлов, находящихся в пределах NTFS- системы. После отключения ваш компьютер будет работать быстрее.
- Поиск Windows необходим для индексации находящихся на компьютере файлов с целью обеспечения работы поиска. Если вы не пользуетесь встроенным поиском системы, службу можно отключить.
- Parental Control. Данная служба попала в Windows 7 из версии Vista и нужна лишь для совместимости с ней. Отключаем.
- Агент политики IPSec. Практически никогда не используется на домашнем ПК. Отключаем.
- KtmRm для координатора распределенных транзакций. Если ознакомиться с описанием службы, станет ясно, что запускать ее не рекомендуется, если вы не уверены в том, что она вам нужна. Отключаем.
- Вспомогательная служба IP. Не используется на домашнем компьютере. Отключаем.
- Диспетчер печати. Если вы не пользуетесь принтером, отключайте эту службу. Если время от времени вы печатаете документы, попробуйте установить запуск Вручную. Если в этом случае печать не будет работать, измените тип запуска на Авто. Будет ли работать ваш принтер или нет при типе запуска Вручную, зависит только его драйверов.
- Вторичный вход в систему необходим для запуска процессов от имени другого пользователя. Отключаем из соображений безопасности.
- Факс. Отключаем если вы не отправляете и не получаете факсы.
- Защитник Windows защищает от шпионских программ. Можно отключить, если вы планируете установить в систему альтернативную систему защиты.
- Брандмауэр Windows. Можно отключить, если вы установили в систему сторонний брандмауэр.
- Политика удаления смарт-карт. Если вы не пользуетесь смарт-картами, служба вам не нужна.
- Служба инициатора Майкрософт iSCSI. Если вы не пользуетесь устройствами с интерфейсом iSCSI, можно установить для службу тип запуска Вручную.
- Обнаружение SSDP необходимо для устройств, использующих протокол SSDP. Можно отключить.
- Адаптивная регулировка яркости необходима только владельцам ПК с встроенным датчиком света для автоматической регулировки яркости монитора.
- Браузер компьютеров требуется для обнаружения рабочих машин в локальной сети. Одиночному компьютеру служба не нужна. Отключаем.
- Сервер. Служба требуется только компьютерам, использующимся для организации общего доступа к файлам или принтера. Отключаем.
- Служба поддержки Bluetooth. Отключайте, если у вас нет Bluetooth.
следующие службыполноценной работе
Изменение режима работы
Иногда случается так, что ОС ввиду некоторых ошибок изменяет режим работы HDD с UltraDMA на PIO (более устаревшая версия) характеризуется более медленной скоростью работы.
Чтобы узнать, в каком режиме работает диск, следует:
- Зайти «Диспетчер устройств» и перейти во вкладку «Контроллеры IDE ATA/ATAPI».
- Нажать правой кнопкой по каждому каналу и зайти в его свойства.
- Открыть «Дополнительные параметры».
Что делать, если в настройках режима работы указан PIO, и как его обратно сменить на DMA? На сегодняшний день существует несколько вариантов:
- Наиболее простой способ – удаление первичных и вторичных каналов IDE в диспетчере, при этом после удаления каждого, система будет предлагать перезагрузку, отменяем ее и перезагружаем компьютер только после удаления всех каналов. При загрузке операционная система в автоматическом режиме выберет оптимальные параметры и перейдет в DMA.
- Начиная с Windows 7, процедура изменения режима немного изменилась. Выполняем пункты 1, 2 и 3 из предыдущего способа. Только теперь в окне дополнительных параметров нужно установить галочку «Задействовать DMA», нажать «ОК». Таким образом, мы обозначим приоритетный режим, который нужно использовать. Остается лишь выполнить перезагрузку.
- Проверьте подключение HDD. Поврежденные или неплотно подсоединенные кабеля могут вызывать ошибки, которые способствую изменению режима работы.
- Иногда жесткий диск и CD ROM подключаются к одному и тому же шлейфу IDE. При подобном подключении контроллер IDE запросто может изменить работу диска на режим PIO. Решить данную проблему невероятно просто – покупаем дополнительный шлейф и подключаем каждое устройство отдельно.
К HDD подключается два шлейфа – IDE и шнур питания. Первый достаточно широкий и имеет красную или синюю жилку
При открытии системного блока обратите внимание, нет ли параллельного соединения этого шлейфа с каким-либо другим устройством, кроме винчестера. В случае обнаружения – отключаем его от параллельного комплектующего
- В чем еще может быть причина? Возможно, проблема состоит в материнской плате, а именно в устаревших версиях драйверов. Чтобы исправить это, нужно обновить программное обеспечение. В некоторых случаях будет полезным использование специальных программ, которые комплексно проверяют ПК на наличие обновлений.
Если ваш комп сильно зависает и эта проблема связана с режимами подключения, то теперь вы знаете, что нужно делать в этой ситуации и как все исправить.
Отключение ненужных визуальных эффектов
материнскую картувизуальные эффекты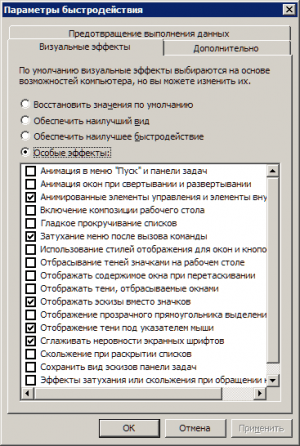 слабых компьютерахнаилучшее быстродействие
слабых компьютерахнаилучшее быстродействие
В любом вычислительном устройстве постоянная память всегда является «узким» местом, если говорится об относительной производительности. Это логично – она должна в первую очередь не обрабатывать напрямую, а хранить информацию пользователя, что вызывает появление в её конструкции множества средств предохранения. А они сильно влияют на обмен данными и, как следствие, общее быстродействие устройства. Поэтому стоит знать, как выжать из своего накопителя максимум, используя простые и понятные советы.
Физический жёсткий диск имеет несколько параметров, которые определяют его надёжность, степень износа и быстродействие. Среди них можно выделить несколько:
Это аппаратные параметры. Из программных можно выделить такие:
- программные ошибки чтения;
- сильная фрагментация файлов;
- управление кэшем диска;
- большое количество мелких файлов на диске и недостаточный объём свободного места;
- заражение вирусами.
Любые действия по повышению быстродействия стоит . Поэтому оба типа стоит рассмотреть подробнее.
Windows 10 тормозит все равно. Что еще можно сделать?
Вот еще несколько полезных советов по оптимизации, которые ускорят работу Windows 10 на любом компьютере или ноутбуке.
Но не забывайте, что чаще всего тормозит не лицензионная Windows и мы советуем работать только за официальной версией, как её установить правильно читайте в нашей статье «Как переустановить Windows 10 с флешки»
- Регулярно проверяйте систему на вирусы. Вот несколько толковых бесплатных антивирусников:
AVAST Free
Kaspersky Free,
AVG AntiVirus Free,
BitDefender Antivirus Free Edition
- Возьмите себе за правило на ночь всегда выключать компьютер. Если система без остановки работает несколько дней, она начинает серьезно замедляться — на слабых компьютерах это чувствуется особенно. Если тормозит Windows 10 — почаще перезагружайтесь, это реально помогает.
- Не забывайте раза 2 в год чистить ноутбук или ПК от пыли — забитый пылью компьютер греется и работает гораздо медленнее.
- Капитан Очевидность, но все же. Если компьютер слабый, старайтесь одновременно открывать как можно меньше программ — особенно тех, которые сильно грузят процессор. Лучше по очереди. К вкладкам в браузере это тоже относится.
- https://lumpics.ru/how-to-speed-up-the-hard-drive/
- https://public-pc.com/kak-uskorit-zhestkiy-disk/
- https://laptop-info.ru/uskorit-rabotu-windows-10/