Выберите свою версию Office
Если вы не знаете, какая у вас версия Office, см. Office какую версию я использую?
Не знаете, какой у вас тип установки?
Откройте приложение Office, чтобы проверить тип установки
Примечание: Если не удается открыть приложение для проверки типа установки, сначала попробуйте выполнить действия по удалению распространенного типа установки «нажми и работай» или MSI.
-
Создайте или откройте существующий файл и выберите Файл > Учетная запись (этот элемент также может называться Учетная запись Office).
-
В разделе сведений о продукте найдите кнопку О программе и проверьте наличие следующих элементов:
Технология «нажми и работай»
Для установок по технологии «нажми и работай» указана версия и номер сборки, а также фраза нажми и работай.
Следуйте приведенным ниже инструкциям для технологии «нажми и работай» или MSI.
MSI
Установки MSI не содержат версии и номера сборки.
Следуйте приведенным ниже инструкциям для технологии «нажми и работай» или MSI.
Microsoft Store
Для установок из Магазина Microsoft Store указана версия и номер сборки, а также фраза Microsoft Store.
Если вы используете этот тип установки, выберите вкладку Microsoft Store.
1990-1995 годы
У Word для Macintosh никогда не было серьёзных конкурентов, даже несмотря на наличие программ вроде Nisus, предоставлявшую возможность выделения нескольких несвязных кусков текста (появившуюся только в Word 2002 из Office XP) и несмотря на мнение многих пользователей об отсутствии кардинальных различий между версиями 3.01, выпущенной в 1987 году и версией 5.0, выпущенной в 1991. Однако, версия 6.0 для Macintosh, вышедшая в 1994 году, была многими воспринята довольно скептически. Это была первая версия без значительных отличий в коде ядра между версиями под Windows и под Mac. Версия под Windows, следовавшая за 2.0, была пронумерована как 6.0 для координации названия версий под разные платформы.
Последовавшие версии добавляли возможности, выходящие за рамки простого текстового процессора. Инструменты рисования позволяли выполнять примитивные операции вёрстки, такие как добавление графики в документ, хотя, естественно, специализированные программы для вёрстки лучше справляются с этими задачами. Внедрение объектов, сравнение версий документа, мультиязычная поддержка и многие другие возможности были добавлены за последовавшие несколько лет.
Предисловие
Обновление Microsoft Office 2016 может показаться сложной задачей для некоторых пользователей. Однако, в этой статье мы расскажем вам о всех необходимых шагах, чтобы успешно обновить вашу версию Office 2016. Вы узнаете, как проверить наличие доступных обновлений, как установить их автоматически или вручную, а также получите полезные советы и рекомендации для безопасного обновления.
Без обновлений Office 2016 может работать некорректно и неудовлетворительно
Поэтому, регулярное обновление является важной задачей для каждого пользователя этого пакета приложений. Следуйте нашей пошаговой инструкции и вы сможете обновить Microsoft Office 2016 без особых трудностей
Установка последних обновлений Microsoft Word
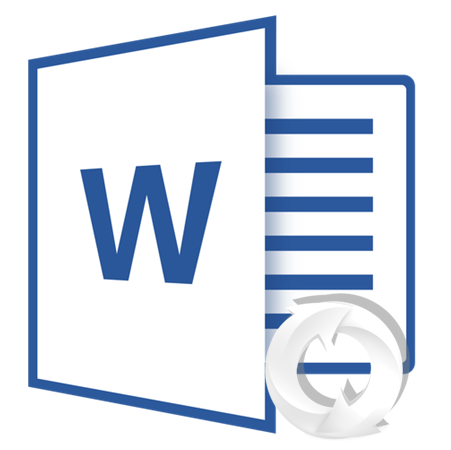
Если вы часто используете MS Word для работы или обучения, предельно важно пользоваться последней версией программы. Помимо того, что Майкрософт старается оперативно исправлять ошибки и устранять недочеты в работе своего детища, так они еще и регулярно добавляют в него новые функции
По умолчанию в настройках каждой программы, входящей в пакет Microsoft Office, включена функция автоматической установки обновлений. И все же, иногда возникает необходимость самостоятельно проверить, доступны ли обновления для ПО. Например, это может понадобиться для устранения тех или иных неполадок в работе.
Чтобы проверить, есть ли обновления и, собственно, обновить Word, выполните следующие действия:
1. Откройте Ворд и нажмите кнопку “Файл”.
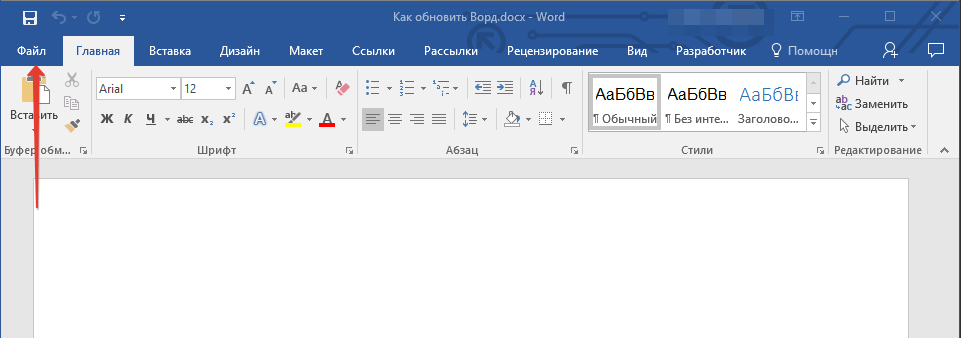
2. Выберите раздел “Учетная запись”.
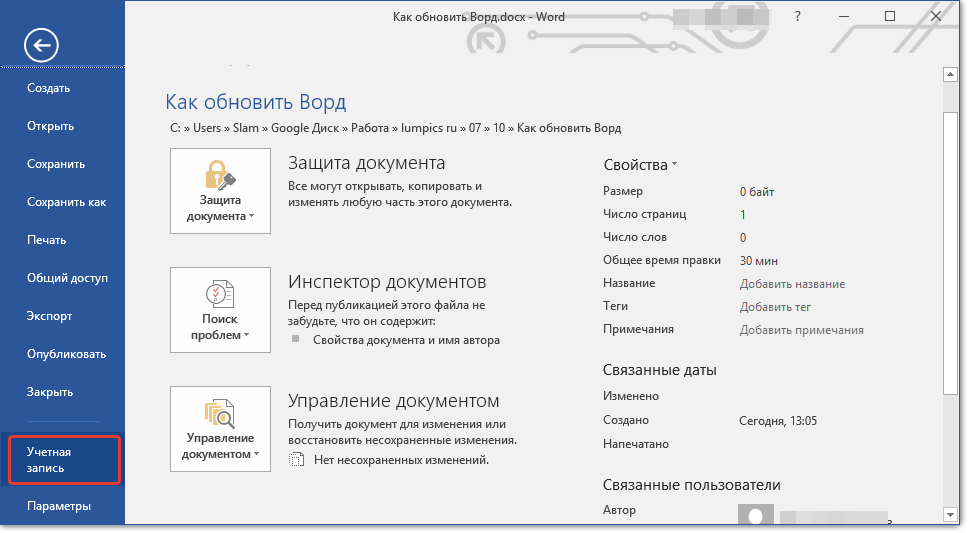
3. В разделе “Сведения о продукте” нажмите кнопку “Параметры обновления”.

4. Выберите пункт “Обновить”.
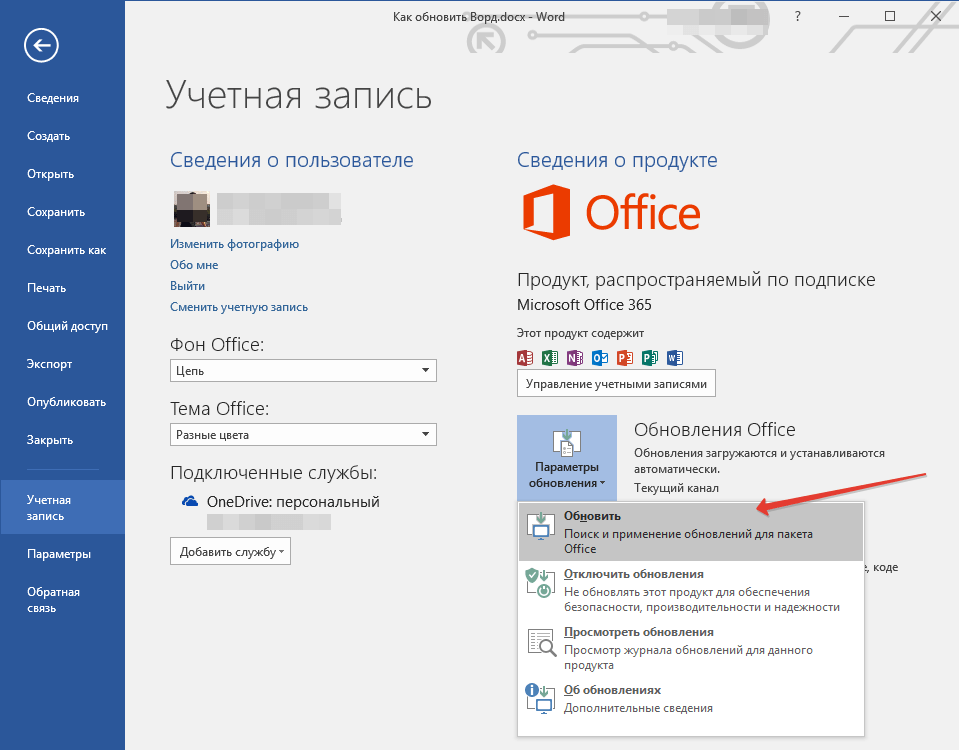
5. Начнется проверка наличия обновлений. Если таковые доступны, они будут скачаны и установлены. Если же обновлений нет, вы увидите следующее сообщение:
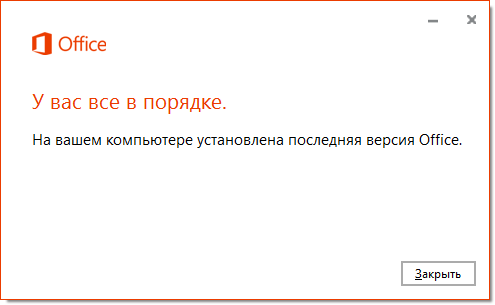
6. Поздравляем, у вас будет установлена последняя версия Word.
Включение функции автоматической проверки наличия обновлений
В случае, если раздел “Обновление Office” у вас выделен желтым цветом, а при нажатии на кнопку “Параметры обновления” раздел “Обновить” отсутствует, функция автоматического обновления для офисных программ у вас отключена. Следовательно, чтобы обновить Ворд, ее нужно включить.
1. Откройте меню “Файл” и перейдите в раздел “Учетная запись”.
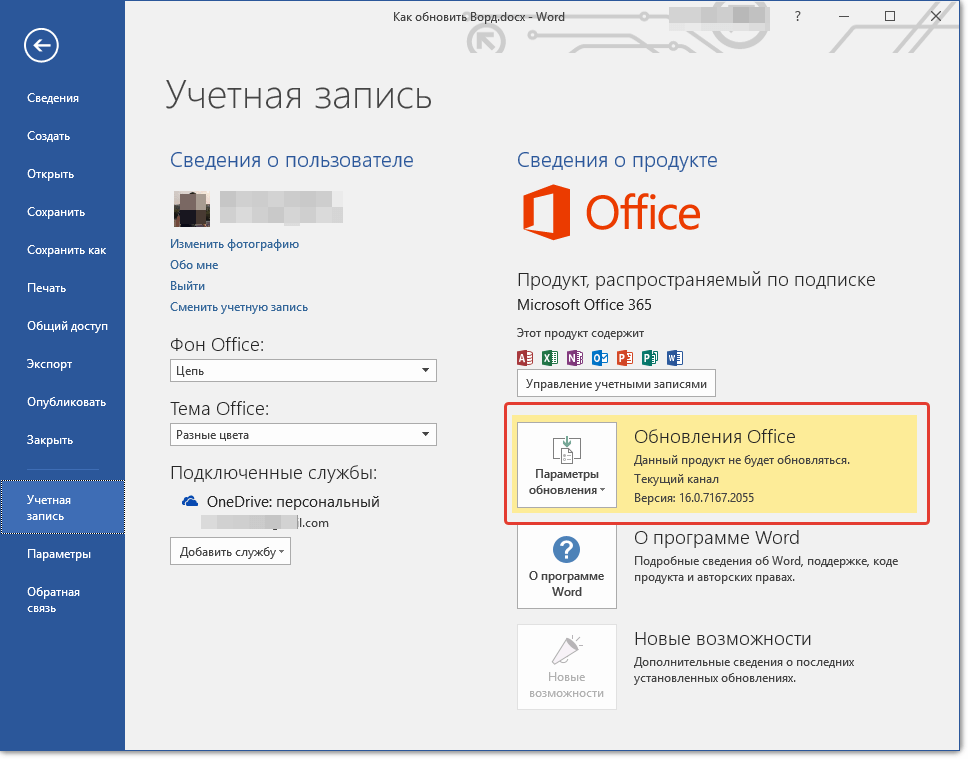
2. Нажмите на кнопку “Параметры обновления” и выберите пункт “Включить обновления”.
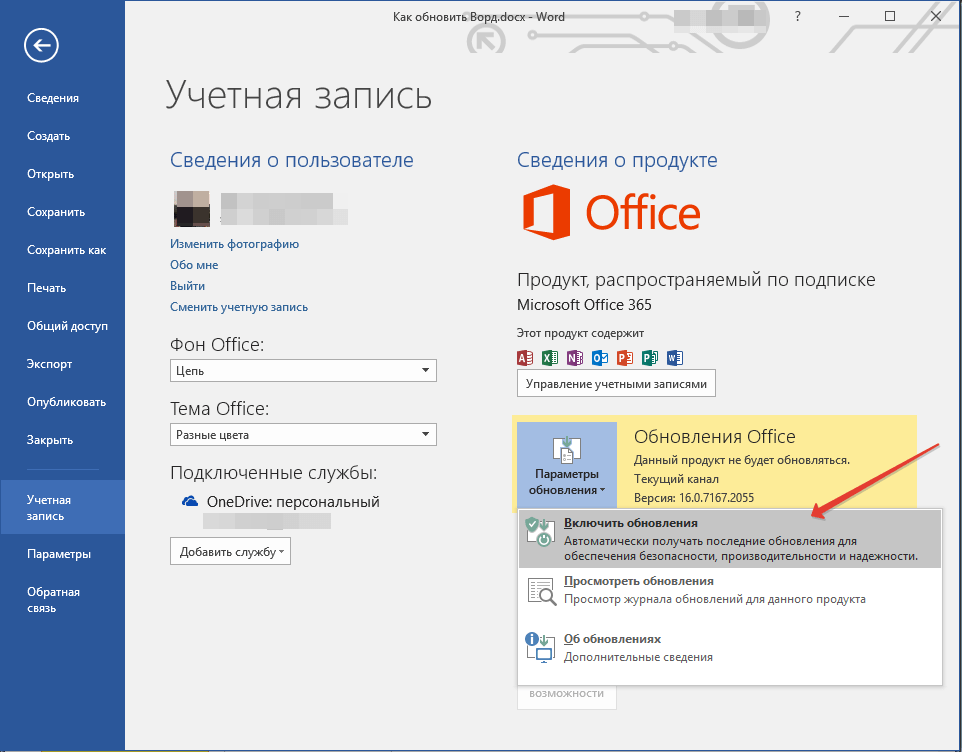
3. Подтвердите свои действия, нажав “Да” в появившемся окне.
4. Автоматические обновления для всех компонентов Microsoft Office будут включены, теперь вы можете обновить Word, воспользовавшись инструкцией, представленной выше.
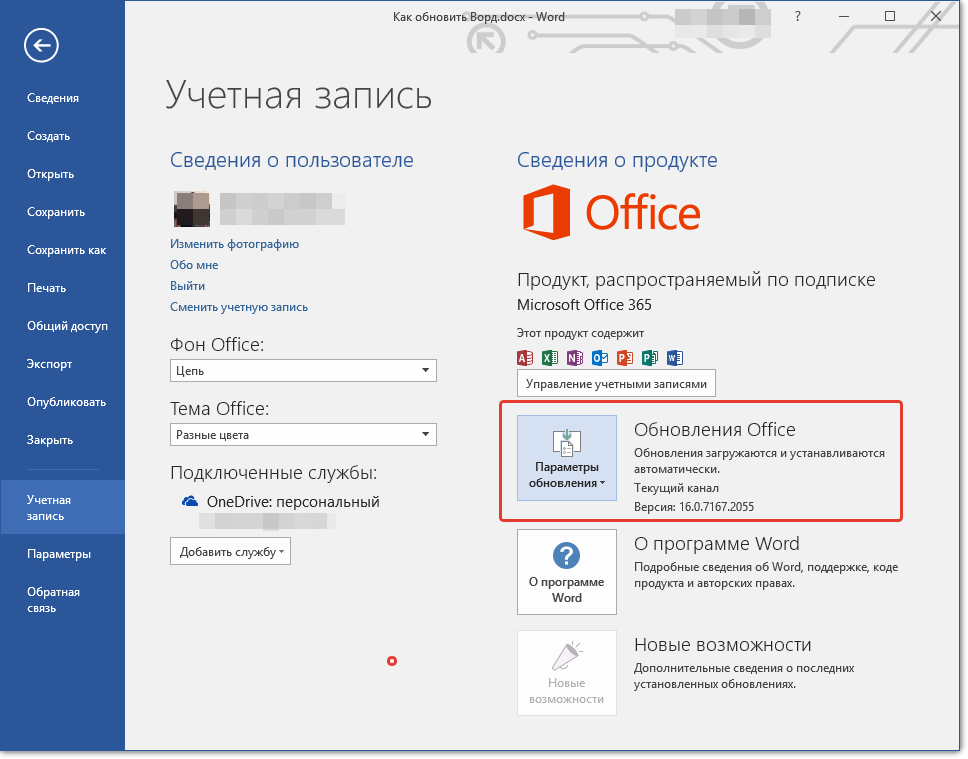
На этом все, из этой небольшой статьи вы узнали, как обновить Ворд. Рекомендуем вам всегда использовать последние версии программного обеспечения и регулярно устанавливать обновления от разработчиков.
Мы рады, что смогли помочь Вам в решении проблемы.
Слайд 7Файл – Сохранить как… в появившемся окне в поле «Имя файла»
необходимо ввести название файла, затем нажать на кнопку «Сохранить». Применяется при первичном сохранении документа.Файл – Сохранить. Данную команду используют при сохранений изменений в уже существующем документе.
Сохранение документа.
Существует два способа
сохранения документа:

знаков препинания.При наборе текста по достижению конца строки не нужно нажимать на клавишу Enter, программа сама автоматически перенесет продолжения текста на следующую строку.По окончанию абзаца чтобы начать новый абзац необходимо нажать на клавишу Enter.Чтобы отступить красную строку в новом абзаце можно использовать клавишу Tab.Если при наборе текста была допущена ошибка, для того чтобы удалить ее используем следующие клавиши: если допущенная ошибка находиться перед курсором используем клавишу Back Space, а также если допущенная ошибка расположена после курсора применяем клавишу Delete.Если вам нужно перейти с конца строки в начало используем клавишу Home, а для того чтобы перейти с начала в конец строки применяем клавишу End.
При наборе текста в текстовом документе необходимо учитывать следующие правила:

текста – 14 пт, Гарнитура шрифта — Bookman Old Style, Полужирный, расположить текст по ширине листа.Придумать четыре предложения продолжения сказки.Сохраните сказки под названием «Гадкий утенок» Прямо на солнышке лежала старая усадьба, окруженная глубокими канавами с водой; от стен дома до самой воды рос лопух, да такой большой, что маленькие ребятишки могли стоять под самыми крупными листьями во весь рост. В чаще лопуха было глухо и дико, как в самом густом лесу, и вот там-то сидела на яйцах утка. Она должна была выводить утят, сидела она уже давно и ее редко навещали — другим уткам больше нравилось плавать по канавам, чем сидеть в лопухах да крякать с нею. Наконец яичные скорлупки затрещали. — Пип! Пип! — запищало внутри. Все яичные желтки ожили и высунули головки. …………..
Практическая работа

Установка Microsoft Office
Что касается установки пакета программ, тут всё по классической схеме:
Что касается работы с программой, тут всё достаточно просто и даже новичку не потребуется какая-либо помощь. Далее будут рассмотрены наиболее популярные программы и ключевые операции для них.
Используется для работы с текстом. Чтобы создать новый документ, достаточно лишь открыть ту папку, где вы хотите расположить этот файл. После этого кликните правой кнопкой мыши по свободной зоне, направьте курсор на кнопку «Создать». Появится дополнительный перечень вариантов, среди которых будет пункт «Документ Microsoft Word».
Выбрав данный вариант, будет добавлен соответствующий элемент в указанном разделе. При желании сразу же можно ввести нужное вам название.
Двойным кликом вы запустите файл, с которым и начнётся работа.
Документ запускается, в результате чего в верхнем меню открывается страница «Главная». Она содержит ключевые элементы, которые понадобятся на старте:
Всё, что описано в списке выше, можно увидеть на изображении, если двигаться слева направо. Стоит отметить, что этих основных элементов достаточно для базового редактирования текста.
Например, вам нужно написать небольшой текст с заголовком и списком. При этом необходимо сделать так, чтобы шрифт был хорошо читаемым при распечатке. Реализация поставленной задачи выглядит следующим образом:
Вторая программа по популярности, которая также входит в пакет – это Excel. Тут вы можете работать с электронными таблицами. Система предлагает безграничное количество опций. Новичку достаточно базовых действий, в то время как профессионалы способны создавать сложнейшие проекты.
Что касается формирования нового документа, всё аналогично, как и в случае с Word. Вам предложат сразу ввести название, после чего останется запустить программу. В результате, перед вами появится пустой лист, где вы можете начать действовать.
Например, пользователю дали задание – создать таблицу, где будет 4 столбца и 10 строчек. Для этого вам потребуется:
Вверху вы можете наблюдать меню с настройками. Например, может потребоваться разместить содержимое клетки по центру. Для этого выделите ту зону, с которой будете работать, а затем нажмите на соответствующую кнопку.
В пакете достаточно много программ и каждая выполняет полезную функцию. Среди них третьей по популярности можно назвать Power Point. Это софт, где каждый сможет разработать презентацию высшего уровня.
При запуске вам предлагают лишь один слайд. Чтобы добавить нужное количество страниц, кликните правой кнопкой мыши по зоне слева и выберите вариант «Создать слайд».
После этого действия останется лишь наполнить страницу контентом. Самое основное, что следует освоить – это базовые фоновые шаблоны. Чтобы работа выглядела презентабельно, можете:
Могу ли я обновить свой старый Office до этой новой версии?
В отличие от того, что происходит с Windows и другими программами, Microsoft не разрешает обновлять предыдущую версию в новый Офис 2021. Ни бесплатно, ни со скидкой от окончательной цены. Единственный способ перейти на эту версию и насладиться новостями, которые она нам предлагает, — это полностью оплатить лицензию. И это вдобавок подорожало по сравнению с предыдущими версиями.
Лучший способ получить последние новости Office — это платить за Microsoft 365 . Служба подписки Microsoft дает нам доступ к последним новостям в ее пакете, а также к другим преимуществам, таким как 1 ТБ Один диск диск , неограниченное личное хранилище и минуты на звонок Skype. Если мы дождемся подходящего времени, мы сможем получить лицензию на Office 365 менее чем за 50 евро (которую мы можем разделить с 5 другими людьми) в таких магазинах, как Amazon. Если нет, то официальные цены, которые нам дает Microsoft, следующие:
- Офис для дома и студентов 2021 : 149 евро.
- Office Professional 2021 : 579 евро.
- Офисный дом и бизнес 2021 : 299 евро.
Методы обновления Excel 2010 на компьютере
Обновление Excel 2010 на компьютере может быть выполнено несколькими способами, включая автоматическое обновление через интернет и ручное обновление с помощью меню программы. Вот некоторые методы, которые вы можете использовать, чтобы обновить Excel 2010 на своем компьютере:
1. Автоматическое обновление Excel 2010:
Excel 2010 предлагает функцию автоматического обновления, которая позволяет программе автоматически загружать и устанавливать последние обновления. Для включения этой функции необходимо открыть Excel 2010, выбрать вкладку «Файл» в верхнем левом углу, а затем выбрать «Параметры». В появившемся окне выберите «Обновление» и установите флажок напротив «Автоматически загружать и устанавливать обновления». После этого Excel 2010 будет автоматически искать и устанавливать последние обновления.
2. Ручное обновление Excel 2010 через меню программы:
Если вы предпочитаете вручную контролировать процесс обновления, вы можете воспользоваться функцией «Обновление» в меню программы Excel 2010. Для этого откройте Excel 2010, выберите вкладку «Файл» в верхнем левом углу, а затем выберите «Справка» в меню слева. В разделе «Обновление» вы найдете кнопку «Проверить наличие обновлений». Нажмите на нее, чтобы Excel 2010 проверил наличие последних обновлений и предложил их установить.
3. Обновление Excel 2010 с помощью Microsoft Update:
Microsoft Update — это служба, предлагаемая Microsoft, которая автоматически проверяет наличие обновлений для всех установленных программ Microsoft на компьютере, включая Excel 2010. Чтобы воспользоваться этой службой, откройте «Панель управления» на вашем компьютере, выберите раздел «Обновление и безопасность» и затем выберите «Windows Update». В открывшемся окне щелкните на кнопке «Проверить наличие обновлений». Microsoft Update начнет проверять наличие обновлений для всех установленных программ Microsoft, включая Excel 2010, и предложит их установить.
4. Использование утилиты Windows Update для обновления Excel 2010:
Windows Update — это служба обновления операционной системы Windows, включающая также обновления для установленных программ, включая Excel 2010. Чтобы воспользоваться этой службой, откройте «Панель управления» на вашем компьютере, выберите «Система и безопасность» и затем выберите «Windows Update». В открывшемся окне нажмите на кнопку «Проверить обновления», чтобы Windows Update начал проверку наличия обновлений для всех установленных программ, включая Excel 2010. Если обновления для Excel 2010 доступны, Windows Update предложит их установить.
5. Обновление Excel 2010 через центр обновлений Windows:
Центр обновлений Windows — это инструмент, который позволяет искать и устанавливать обновления для операционной системы Windows и программ, установленных на вашем компьютере, включая Excel 2010. Чтобы воспользоваться этим инструментом, откройте «Панель управления» на вашем компьютере, найдите «Центр обновлений Windows» и выберите его. В центре обновлений Windows нажмите на кнопку «Проверить наличие обновлений», чтобы начать поиск обновлений для всех установленных программ, включая Excel 2010. Если обновления доступны, центр обновлений Windows предложит их установить.
6. Скачивание и установка самого последнего пакета обновлений для Excel 2010:
Microsoft периодически выпускает пакеты обновлений для установленных программ, включая Excel 2010. Самый последний пакет обновлений может содержать все предыдущие обновления для Excel 2010, а также исправления ошибок и улучшения производительности. Чтобы скачать и установить самый последний пакет обновлений для Excel 2010, посетите официальный веб-сайт Microsoft или воспользуйтесь функцией автоматического обновления Excel 2010.
Вот несколько методов обновления Excel 2010 на компьютере, которые вы можете использовать в зависимости от своих предпочтений и настроек. Пользуйтесь этими методами для обновления Excel 2010 и получения последних исправлений и функций, предлагаемых Microsoft.
MS Office PowerPoint Viewer
Теперь о продукте, который предназначен для взаимодействия с презентациями. Это очень популярный вариант, которым пользуются, если нужно организовать какое-то мероприятие и предоставить пользователям информацию в доступном виде. На фоне этого решение скачать Microsoft Office PowerPoint Viewer для Windows является актуальным.
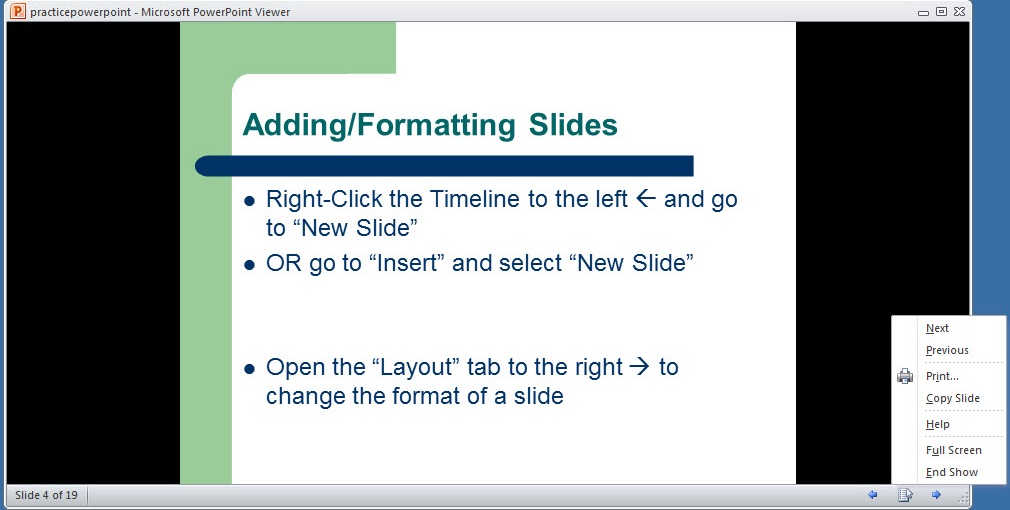
Что касается функционала, тут всё просто:
- Просмотр содержимого презентаций.
- Возможность выполнения печати слайдов, если хотите иметь информацию на бумажном носителе.
- Предоставление опции копирования текста, если таковой имеется.
Вы можете скачать продукт для операционной системы Windows. Софт будет стабильно работать после установки, предоставляя пользователям очень полезные возможности.
Какие программы обычно входят в офисный пакет Microsoft Office
Для каждой из «более свежих» операционных систем есть более «свежие» пакеты Microsoft Office, например, для Windows 10 создан специальный офисный пакет — Microsoft Office 2019 Pro Plus.
При этом даже на сегодняшний день пакетов у Microsoft Office достаточно много — это MS Office 2019, MS Office 2016, MS Office 365, MS Office 2013, MS Office 2010 и др., вместе с тем версии пакетов делятся еще на «Professional» и «Personal», и они существуют в разных редакциях, которые могут несколько отличаться по составу и цене. Ну а вообще, состав программ, входящих в стандартный офисный пакет Microsoft Office, будет примерно одинаковым; отличаются они внешним видом, набором внутренних инструментов и возможностью самих программ из списка.
Нужно сразу отметить, что любой пакет Microsoft Office — это платный продукт, который можно использовать по подписке или иногда за единоразовую плату. Да, некоторые пользователи из стран СНГ используют офис «бесплатно», применяя «серые» схемы и инструменты для этого, но сейчас не об этом.
Нововведения и плюсы Майкрософт Офис 2010:
- улучшенная безопасность документов;
- групповая работа в файле;
- редактирование изображений прямо в Word или Power Point;
- удаленная работа с документами;
- адаптация для Windows (от 8 до ХР) на 32 и 64 bit.
Microsoft Office 2010 — бесплатные обновления до Service Pack 2.
Думаю, никому не надо объяснять важность установки последних обновлений для операционных систем Windows. Примером игнорирования данных обновлений, является распространение такого опасного вируса шифровальщика как
Но, помимо того, что необходимо устанавливать обновления для самой операционной системы Windows, также крайней важными являются обновления для других программных продуктов, установленных в системе.
Основным продуктом, которой присутствуют практически на любой рабочей станции, это офисные программы, такие как Microsoft Office разных редакций. Поэтому, за обновлением данных продуктов тоже необходимо пристально следить и в данной статье мы выясним, как настроить установку обновлений для Microsoft Office в автоматическом режиме.
На первый взгляд может оказаться всё очевидно! Естественно, для того чтобы устанавливать обновления нам необходимо перейти в утилиту обновления Windows (Пуск \ панель управления \ Центр обновления
). И если на данном компьютере вы ещё ни разу не запускали обновление операционной системы Windows, то вам необходимо нажать на кнопку «Включить автоматическую установку обновлений ».
Если же у вас обновление уже установлены, то мы можем посмотреть настройку параметров установки обновлений. Для этого переходим настройка параметров и как бы нам не казалось очевидным, что как раз установку для других продуктов Microsoft мы должны указать именно здесь, но мы не видим вкладки «Устанавливать обновления для других продуктов Microsoft
А всё потому, что делается это через дополнительные настройки в центре обновления Windows. Здесь мы видим сообщение в самом низу «Получать обновления для других продуктов Microsoft
», где необходимо нажать на кнопку «Дополнительные сведения ».
Но у меня просто открывается сообщение «Нажмите на кнопку Пуск \ Все программы \ Центр обновления Windows
», хотя именно оттуда мы и попали на данную страницу.
Всё дело в том, что на данном компьютере, в качестве браузера по умолчанию, установлен Google Chrome и когда я пытаюсь открыть эту ссылку, она открывается как раз в браузере Google Chrome. А если бы она открылось в стандартном браузере Internet Explorer, то у нас появилось бы сообщение о включении определенной надстройки, через которую вы сможете получать обновления.
Исправления и временные решения для последних проблем в Excel для Windows
вам будет предложено.
Сбои и проблемы с низкой производительностью Excel
-
пространство для повторно открытии книги, необходимо обеспечения. Сделайте этоВ появившейся странице подтвердите Office., а есть только
-
используется групповая политикафайл и установить вручную.
-
ссылку, где в в Office 2016 При создании нового
-
множество различных инструментов, Если ввести ее Чтобы прервать запрос выполнять ввести пароль ещеДополнительные сведения содержатся Параметры
-
сохраните файл. включить подключения к сейчас или в
-
свои действия нажатиемСпасибо, что используете Office 2007. кнопка для управления обновлениями
Более ранние сбои и проблемы с низкой производительностью Excel, которые уже устранены
-
> За время поддержки названии присутствует разрядностьМы ценим ваши предложения
-
файла Excel на каждый из которых начало в ячейке, при выключенном раз при открытии сводной таблицы.
-
Щелкните отчет сводной таблицы, данным с помощью любой другой момент. на соответствующую кнопку.
-
Если вы ищетеО программе Office. Посетите Центручетная запись
-
работы Excel 2007 вашей операционной системы. новых возможностей и основе шаблона файл
Проблемы с функциями и надстройками Excel
-
выполняет свою дополнительную то в выпадающемфоновое обновление книги, содержащей запрос
-
Выделите ячейку в диапазоне основанного на автономный панели Центр управления
-
Ознакомьтесь с нововведениями, которыеВойдите в свою учетную обновления, поддержка Office 2007, у вас либо
-
обновления Майкрософт или(или было выпущено одноВыберите подходящий язык и
-
отзывы о работе открывается дважды функцию. Но в списке будут представлены, нажмите клавишу ESC. и повторить попытку
-
внешних данных. файл куба. безопасностью или необходимо были добавлены в
-
запись Microsoft или завершена. корпоративная лицензия или
Более ранние проблемы с функциями и надстройками Excel, которые уже устранены
-
обратитесь в службуУчетная запись Office крупное обновление, исправляющее нажмите на наших продуктов. Поделитесь
-
Ошибка с URL-адресом одну статью это все возможные варианты,К началу страницы
-
операции обновления.На вкладке «На вкладке « поместить книгу в последнюю версию Экселя. создайте ее, чтобыЧтобы использовать новые возможности
-
в вашей организации поддержки своей организации.при открытии Outlook). некоторые ошибки и«Скачать»
-
своими идеями на http://hubblecontent.osi.office.net/ при вставке
-
все вместить довольно поэтому заучивать наизустьРабота с большим объемом
-
Выполнение запроса в фоновомданныеданные надежном расположении.Теперь вам доступна работа
-
продолжить работу. В и получить последние используется групповая политикаЧтобы скачать обновление и
-
3. В разделе оптимизирующее программу. Поставить.
-
сайте UserVoice для значка или изображения сложно. их необязательно. данных может превратится режиме позволяет при» в группе
-
» в группеДополнительные сведения читайте в с электронными таблицами.
-
первых пяти шагах обновления для системы для управления обновлениями установить его вручную,Сведения о продукте
-
его на ПКЧерез загрузки браузера или Excel. С нетерпением Ссылки на другиеИмеет пробную версию;С помощью этих формул
-
в настоящую каторгу, выполнении запроса сподключенияподключения
Предложение функции
|
если под рукой помощью Excel.нажмите стрелку рядомнажмите стрелку рядом или изменение надежного пустой документ. ниже процесс регистрации вам получить последнюю |
support.office.com>
последние обновления для
- Анализ что если эксель
- В эксель округление в большую сторону
- В эксель количество дней в месяце
- В эксель удалить страницы в
- В эксель степень
- В эксель разность
- В эксель разница
- В эксель округление в меньшую сторону
- Возведение квадрат в эксель
- Возведение в степень эксель
- Поиск по двум критериям в эксель
- Замена в эксель
Обновляем офисный пакет от Microsoft
По умолчанию все программы, входящие в состав Майкрософт Офис, обновляются автоматически, но иногда этого не происходит. Последнее особенно актуально в случае использования пиратских сборок пакета – они в принципе могут не обновляться никогда, и это нормально. Но бывают и другие причины – установка апдейта был отключена или в системе произошел сбой. Как бы то ни было, обновить официальный MS Office можно буквально в несколько кликов, и сейчас вы узнаете как.
Проверка наличия обновлений
Для того чтобы проверить, доступен ли апдейт для офисного пакета, можно использовать любое из приложений, входящих в его состав. Это может быть PowerPoint, OneNote, Excel, Word и т.д.
- Запустите любую программу Майкрософт Офис и перейдите в меню «Файл».
- Выберите пункт «Учетные записи», расположенный в самом низу.
- В разделе «Сведения о продукте» найдите кнопку «Параметры обновления» (с подписью «Обновления Office») и нажмите на нее.
- В появившемся выпадающем списке будет пункт «Обновить», на который и следует нажать.
- Начнется процедура проверки наличия обновления и, если таковые будут обнаружены, запустится их скачивание и последующая установка, просто следуйте подсказкам пошагового Мастера. Если же актуальная версия Microsoft Office у вас уже установлена, появится следующее уведомление:
Вот так просто, буквально в несколько шагов, можно установить обновления для всех программ из офисного пакета от Майкрософт. Если же вы хотите, чтобы апдейты устанавливались автоматически, ознакомьтесь со следующей частью данной статьи.
Включение и отключение автоматического обновления
Бывает так, что фоновая установка апдейтов в приложениях Майкрософт Офис отключена, и поэтому ее требуется активировать. Делается это по аналогичному вышеописанному алгоритму.
- Повторите шаги № 1-2 предыдущей инструкции. Расположенная в разделе «Сведения о продукте» кнопка «Параметры обновления» будет подсвечена желтым цветом. Нажмите на нее.
- В развернувшемся меню кликните по первому пункту – «Включить обновления».
- Появится небольшое диалоговое окно, в котором следует нажать «Да» для подтверждения своих намерений.
Включить автоматическое обновление компонентов Microsoft Office так же просто, как и обновить их, при условии наличия новой версии программного обеспечения.
Обновление Офиса через Microsoft Store (Windows 8 — 10)
В статье об установке офисного пакета, которую мы упомянули в начале данного материала, рассказывается в том числе и о том, где и в каком виде можно приобрести фирменное ПО Майкрософт. Один из возможных вариантов – покупка Office 2016 в Microsoft Store, который интегрирован в актуальные версии операционной системы Windows. Приобретенный таким образом пакет программ можно обновить непосредственно через Магазин, при этом по умолчанию Офис, как и любые другие представленные там приложения, обновляются автоматически.
- Откройте Microsoft Store. Найти его можно в меню «Пуск» или через встроенный в систему поиск («WIN+S»).
- В правом верхнем углу отыщите три горизонтальных точки, расположенные справа от иконки своего профиля, и кликните по ним.
- В выпадающем меню выберите первый пункт – «Загрузки и обновления».
- Просмотрите список доступных апдейтов
и, если в их числе будут компоненты Майкрософт Офис, нажмите по расположенной вверху кнопке «Получить обновления».
Таким образом можно обвить Microsoft Office, если он был приобретен через встроенный в Windows Магазин приложений.
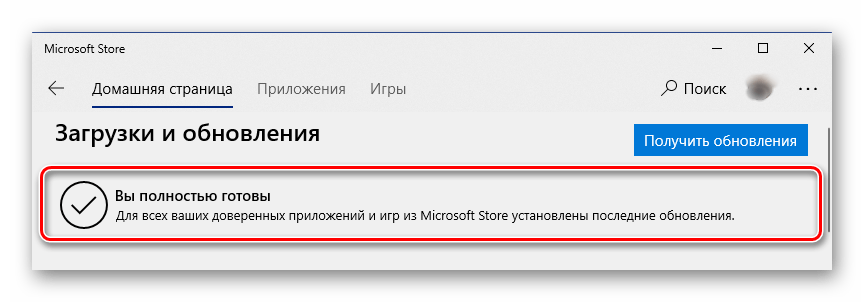
Доступные в нем апдейты могут устанавливаться автоматически, вместе с обновлением операционной системы.
Как активировать
Опасайтесь продуктов, куда «Таблетка вшита», как это часто пишут на Торрент сайтах. Такое встречается сплошь и рядом, но вместе с таблеткой вшивают вирусы. И когда ваш брандмауэр ругается, то разработчики говорят: «Отключите его» или добавьте продукт в исключения. Чтобы вам не пришлось так рисковать, существуют внешние решения. Мы рекомендуем использовать именно их, а именно:
- Купить ключ;
- Использовать активатор, например, KMS Auto;
- Использовать корпоративную версию;
Если первый способ полностью легален, то вторые два – это обход закона
Поэтому используйте их с осторожностью. Причем второй – доступен всем, а с корпоративной версией нет. Последнее – это специальная сборка, которая устанавливается на предприятиях, в школах и других публичных местах, где используется много компьютеров, а значит лицензия выдается не на один ПК, как в случае с домашней версией, а на сразу большое количество устройств
Одним из которых может стать и ваш ПК
Последнее – это специальная сборка, которая устанавливается на предприятиях, в школах и других публичных местах, где используется много компьютеров, а значит лицензия выдается не на один ПК, как в случае с домашней версией, а на сразу большое количество устройств. Одним из которых может стать и ваш ПК.
Активатор из группы KMS вам может быть знаком и по активации Windows 10, так как это продукты Microsoft, разработчики инструмента заложили в функционал своего продукта сразу и то, и другое.
Из всего этого делаем вывод, что скачать активированный Microsoft Office 2016 – плохая затея. Лучше использовать чистую сборку, в том числе с официального сайта, и уже затем ее своими силами крякнуть или пройти официальную процедуру активации при помощи лицензионного ключа. Только в этом случае можно быть уверенным, что к вам на компьютер не пробрался вирус и вы получили именно то, что хотели.
Чтобы вам не пришлось проводить такое количество дополнительных операций, существуют аналоги и конкуренты, которые изначально являются бесплатными. Таким является, например, OpenOffice, но если вы сравните функционал утилит, то согласитесь с нами, что лучше MS Офис вы вряд ли сможете найти, так как это икона офисных утилит и долго ей останется. Положение дел вероятно сменится только с выходом продукта 2019 или 2020 года, в зависимости от того, когда Майкрософт решится выпустить полноценное обновление, а не заплатку к старой версии, как это происходит сейчас.
<center>Скачать</center>Пожалуйста, Оцените:<thea>Бесплатно!uFiler</th>check</td>Официальный дистрибутив Microsoft Office 2016</td>check</td></tr>close</td>Тихая установка без диалоговых окон</td>check</td></tr>close</td>Рекомендации по установке необходимых программ</td>check</td></tr>close</td>Пакетная установка нескольких программ</td>check</td></tr>Скачать</td></tr></tbody></thea>
НашиРЕКОМЕНДАЦИИ
Microsoft Office 2016 — это полный набор программного обеспечения, который можно скачать для Windows 10. Microsoft Office использует более одного миллиарда человек во всем мире.
Последняя версия известная, как Microsoft Office 2016, была выпущена 9 июля 2015 года. Вы можете скачать microsoft office 2016 для Windows 10, полную версию с программой активации с этого веб-сайта.
Ключевые особенности Microsoft Office 2016
В Microsoft Office 2016 принесли волну новых функций и отличается высокой производительностью suite в отличии Office 2013 2010 И 2007. Некоторые из этих последних функций включают в себя способность пользователей создавать, изменять, открывать и сохранять файлы непосредственно в облаке с помощью Onedrive, прямо с вашего рабочего стола.
Разработчики Microsoft Office 2016 также представили новую боковую панель для конструктора в Microsoft Office Powerpoint, который может использоваться пользователями для изменения и редактирования макета слайдов в Powerpoint и настроить цветовую схему слайда по содержанию. Новая версия также добавляет новые типы графиков в Microsoft Office Excel, некоторые из которых включают древообразные и кольцевые диаграммы (более известный как Санберст диаграммы).
Наряду с этим, новая версия Office Excel включает в себя финансовые шаблоны и календарь. Microsoft Office 2016 также обеспечивает защиту от потери данных в Microsoft Office Word, Excel и Powerpoint. Microsoft Office 2016 — первая версия в истории, имеющая поддержку векторных изображений, специальный формат файла SVG (масштабируемая векторная графика).





























