Простые способы увеличить кэш в Опере и улучшить скорость интернета
- Увеличение размера кэша: Откройте Оперу, нажмите на иконку «Меню» в верхнем левом углу, затем выберите «Настройки» и перейдите на вкладку «Браузер». Здесь вы можете увеличить размер кэша, чтобы браузер мог сохранять больше данных во временном хранилище.
- Регулярное очистка кэша: Проведите регулярную очистку кэша в Опере, чтобы удалить устаревшие данные и освободить место для новых загрузок. Для этого снова зайдите в настройки браузера, выберите вкладку «Приватность и безопасность» и нажмите «Очистить данные браузера». Здесь вы можете выбрать, что именно вы хотите удалить: кэш, историю посещения сайтов, файлы cookie и другие данные.
- Использование расширений для ускорения загрузки: В Опере доступно множество расширений, которые помогают ускорить загрузку страниц. Например, «Turbo Mode» сжимает данные перед их загрузкой, что позволяет загружать страницы быстрее при медленном интернет-соединении.
- Изменение настроек кэширования изображений: Опера имеет функцию автоматического масштабирования изображений для соответствия размерам экрана. Вы можете отключить это функцию, зайдя в настройки браузера, выбрав вкладку «Предпочтения», затем «Расширенные» и снимите галочку рядом с «Масштабировать изображения для соответствия размеру экрана». Это позволит загружать изображения в их исходном качестве и ускорит загрузку страниц.
- Отключение загрузки фоновых вкладок: Если у вас открыто много вкладок в Опере, браузер может загружать их содержимое в фоновом режиме, чтобы страницы открывались быстрее при переключении между ними. Однако это может замедлять общую скорость загрузки. Вы можете отключить эту функцию, перейдя в настройки браузера, выбрав вкладку «Приватность и безопасность» и снимите галочку рядом с «Разрешить загрузку фоновых вкладок».
- Проверка наличия обновлений: Регулярно проверяйте наличие обновлений для браузера Опера. Новые версии могут включать оптимизации, которые улучшают производительность и скорость загрузки.
- Использование VPN: Если ваш провайдер интернета ограничивает скорость соединения, вы можете использовать встроенный VPN в Опере. VPN позволяет обойти ограничения и улучшить скорость интернета.
- Оптимизация ОС и антивируса: Убедитесь, что ваша операционная система и антивирусное программное обеспечение настроены правильно и обновлены. Обновления и оптимизации могут существенно повысить производительность веб-браузера и улучшить скорость интернета.
Применяя эти простые способы увеличить кэш в Опере, вы сможете значительно улучшить скорость интернета и получить более быструю и плавную работу веб-браузера.
IE (Internet Explorer)
Internet Explorer служит основным браузером для пользователей Windows, но способы чистки кеша у разных версий отличаются. При использовании старой версии IE 6, что еще случается сегодня при использовании Win XP, очистку кэша проводят через команду удаления временных файлов интернета. Для того чтобы это сделать правильно, нужно запустить браузер, выбрать в меню пункт Сервис -> Свойства обозревателя.
В появившемся окне необходимо выбрать вкладку Общее, найти на ней раздел «Временные файлы интернета», и в разделе кнопку «Удалить файлы», нажав на которую вы сможете одним движением очистить весь кэш в браузере. Здесь же можно очистить Cookie, нажав соответствующую кнопку, но после этого вам придется заново вводить логины и пароли на всех ресурсах, где вы зарегистрированы.
В более современных версиях IE система чистки временных файлов несколько иная, впрочем, и хранятся временные файлы немного в другом месте (это зависит от версии системы). В меню браузера выбираем Сервис -> Свойства браузера, и получаем примерно такую же таблицу, как и в предыдущем случае. Разница не велика, но заметна невооруженным глазом.
В версии 11 IE, пример которого приведен на скрине, выбираем вкладку «Общее», и на ней раздел «Журнал браузера». Нажимаем кнопку «Удалить…» и получаем новое окно, в котором можно выбрать, что именно будет удаляться в текущей сессии. Это же окно можно вызвать прямо из меню: Сервис -> очистить журнал браузера, но только в современных версиях.
Есть возможность автоматически удалять историю браузера, куки и кэш (временные файлы интернета), для чего достаточно установить соответствующий флажки (галочки) в более современных версиях, или ограничить место, выделяемое под кэш во всех версиях IE.
Второй способ удаления кэш – очистка системного диска. Для этого запускается системная утилита, вызвать которую можно из меню «Свойства» кликнув по правой кнопке мышки на диске C в проводнике (как указано на рис. выше). В открывшемся меню свойств диска выбрать кнопку «очистка диска». После непродолжительного анализа утилита предложит выбрать, что именно удалять. Необходимо отметить только удаление временных файлов интернета и снять остальные флажки.
Как увеличить кэш
Процедура того, как изменить кэш Opera, может различаться в зависимости от версии браузера. Так, в старых вариантах она будет выглядеть следующим образом. Для начала открываем в Opera основное меню и выбираем пункты Настройки – Общие настройки. Заменить эти действия можно нажатием сочетания «горячих» клавиш Ctrl+F12.
Правильный перенос кэша Chrome и Firefox на RAMDisk. И пусть винчестер живет долго
Кстати, здесь можно сразу очистить кэш-историю и другие параметры. Но помните, что, к примеру, при удалении куки-файлов, впоследствии понадобится заново вводить все пароли, ранее сохраненные браузером. Для очистки временных файлов в Opera можно использовать дополнительные утилиты, например, Ccleaner.
Каждый интернет-браузер обладает специальным хранилищем основных элементов посещенных пользователем веб-страниц. Это так называемый кэш, и создается он для ускорения доступа к часто используемым ресурсам. Благодаря тому что браузеру не требуется каждый раз подгружать новую информацию с сайта, а всего лишь извлечь локальную копию из внутреннего хранилища, веб-страница способна загружаться гораздо быстрее.
Однако объем хранилища в браузерах, в том числе и в браузере Opera, ограничен, и при активном интернет-серфинге оно довольно быстро будет переполнено, снижая тем самым свою эффективность. Поэтому для удобства пользователей разработчики предусмотрели возможность изменения размера хранилища, который можно как уменьшить, так и увеличить
В «Опере» кэш, как правило, регулируется без особых трудностей, следует лишь обратить внимание на несколько особенностей этого процесса
Ограничиваем аппетиты браузеров
3.1. Google Chrome (применимо к остальным браузерам на движке Chromium)
Тут все оказалось непросто. Вам потребуется найти ярлык, которым вы запускаете этот браузер. Обычно большинство пользователей делают это ярлыком на рабочем столе или панели быстрого запуска. Открываем свойства ярлыка с помощью правой кнопки мышки и вписываем в поле «Объект» после chrome.exe следующую фразу:
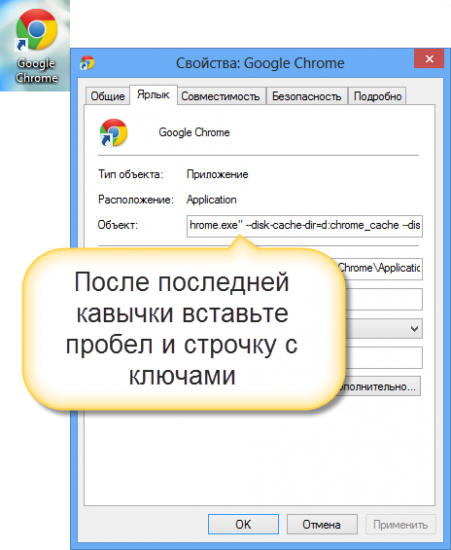
Как все непросто… Однако мы уже разобрали самый трудный браузер. Дальше дело пойдет легче — все остальные браузеры вполне сговорчивы.
3.2. Internet Explorer
Этот браузер не прячет настройки кэша слишком далеко. Указанное применимо для последней на сегодня версии обозревателя за номером 10. В настройках открываем «Свойства браузера». В «Общих» есть раздел «Журнал обозревателя» → «Параметры» → «Временные файлы интернета».
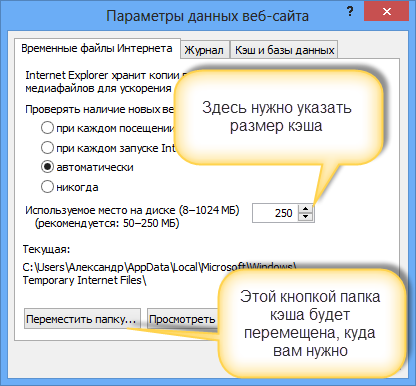
По кнопке «Переместить» можно отправить папку с кэшем в нужное место.
3.3. Mozilla Firefox
Что касается Firefox, то самый короткий путь к его кэшу выглядит так. В главном меню браузера находим «Настройки», а в нем пункт «Дополнительные». Теперь «Сеть» → «Кэшированное веб‐содержимое». Здесь вы можете очистить кэш браузера и ограничить его размер в мегабайтах.

А вот задать расположение папки с кэшем будет чуть сложнее. Сначала пишем в строке адреса about:config. В появившемся окне жмем на единственную кнопку.
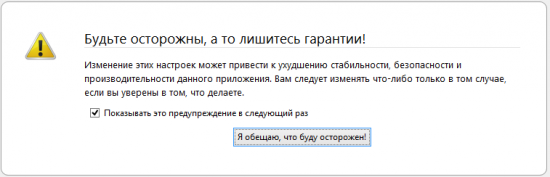
Теперь появляется окно настроек. В нем ищем параметр browser.cache.disk.parent_directory. Его скорее всего не будет. Придется создавать: правая клавиша мыши и в меню выбираем «Добавить».
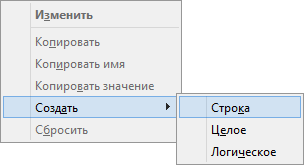
Имя параметра browser.cache.disk.parent_directory
Значение — путь к папке на диске.
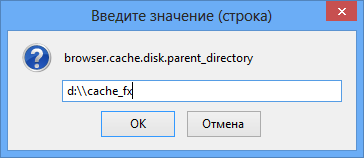
3.4. Opera 12
В адресной строке пишем: opera:config
В настройках находим раздел User Prefs. Среди параметров ищем Cache Directory4. Именно с цифрой 4, опечатки нет. В значении указываем нужный путь.
![]()
А размер кэша и его очистка расположены вполне по граждански. В разделе обычных настроек.

Итак, сегодня мы научились ограничивать размер кэша браузеров и указывать место его хранения. Но знаниями этими пользоваться следует с умом. Не делайте кэш слишком маленьким — это сведет на нет все преимущества кэширования страниц. Не делайте его слишком большим — это приведет к потере дискового пространства без роста эффективности работы браузера. Если нет режима жесткой экономии дискового пространства, то разрешите браузеру самому определять размер, в противном случае укажите 100-200 Мб. Также для экономии места на системном разделе можно разместить папку с кэшем на другом диске или разделе.
Источник
Методы увеличения
Различают два основных метода увеличения кэша. Многие могут поспорить, утверждая, что способов намного больше. Однако если не использовать сторонние программы и приравнивать командное управление браузером из адресной строки к управлению настройками, то это действительно так.
Фото: Настройки опера
Окно настроек браузера
Самый первый и самый простой способ увеличить кэш – это воспользоваться настройками.
Для этого необходимо выполнить следующие действия:
- открыть главное меню управления настройками. Сделать это можно, нажав на букву «О» в углу или кнопку «Alt» на клавиатуре;
- выбрать пункт «Настройки» и следом – «Общие настройки»;
- перейти во вкладку «Расширенные»;
- в меню справа найти пункт «История»;
- изменить параметр на необходимый.
Ограничение размера, задаваемого таким способом, составляет 400 мб. Поэтому если необходим больший объем подкачки, перейдите к следующему методу.
Изменение файла operaprefs.ini
Есть еще один вариант увеличить объем кэша в опере. Для этого необходимо найти папку, которая может оказаться скрытой, поскольку является системной. В ней хранятся пользовательские настройки приложений и интерфейсов APPDATA. Там находится папка Opera и файл с названием operaprefs.ini, который используется для хранения настроек и параметров браузера.
Фото: редактирование файла operaprefs.ini
Поле «Size» можно найти при помощи функции поиска, которая в блокноте вызывается комбинацией клавиш «Ctrl+F»
После редактирования файла важно не забыть сохранить изменения. Стоит учитывать, что размер кэша, задаваемый даже через файл, ограничен 999 мб. Для этого в адресной строке необходимо набрать команду: about:config, после чего, воспользовавшись поиском по странице или вручную, найти поле «Size», которое находится в разделе «Disk Cache» и указать нужное число в килобайтах
Для этого в адресной строке необходимо набрать команду: about:config, после чего, воспользовавшись поиском по странице или вручную, найти поле «Size», которое находится в разделе «Disk Cache» и указать нужное число в килобайтах.
Фото: Редактирование параметров через about:config
Если возникли ошибки с отображением контента, не спешите менять или переустанавливать браузер. Попробуйте изменить настройки использования кэша в опера, и возможно это решит вашу проблему.
Личные параметры
Иногда у пользователей возникает вопрос, как увеличить кеш-память в браузере свыше 400 МБ. На самом деле решение этой проблемы тоже очень простое. Для того, чтобы увеличить максимальную планку, следует перейти по адресу «opera:config» (его нужно вводить без кавычек в
Окно настроек браузера
Здесь также необходимо оптимизировать этот код в соответствии с вашими потребностями. Нет необходимости использовать оба, если вы не знакомы с объектом. Но если используются обе системы, это тоже не проблема. Валидатор позволит вам убедиться, что запрошенный элемент кеша был изменен. Действительно, бесполезно загружать ресурс, если он не был изменен.
Обновление кэшированных файлов
Указывает дату последнего изменения ресурса. Он контролирует, отличается ли кэшированный ресурс от сервера. Если все по-другому, кеш снова загрузит ресурс. Кэш может быть проблемой, если на сайте есть изменения. Новые пользователи увидят измененную версию вашего сайта, а пользователи, посетившие ваш сайт на прошлой неделе, будут иметь доступ к старым версиям, поскольку файлы по-прежнему будут кэшироваться.
Далее должен открыться редактор с широким набором возможностей для настройки различных параметров. Появится много разных разделов, но ваша задача — найти выделенный элемент Disk Cache. Пройдя в этот раздел, нужно спуститься в самый низ. Есть поле Размер, где можно указать абсолютно любое допустимое значение, которое конвертируется в килобайты.
Скорость вашего сайта повысилась
Действительно, браузер не будет консультироваться с сервером, поскольку максимальный возраст или время истечения срока действия не превышены. Просто изменив имя файла. Ни один пользователь не будет кэшировать этот файл. Он будет загружен на сервер всеми пользователями. До оптимизации кеша.
После оптимизации кеша. Высокий рейтинг означает, что скорость загрузки вашего сайта была оптимизирована. Это позволит вам получить наилучшие результаты с точки зрения производительности. Эти заметки дают вам представление о текущей оптимизации вашего сайта. Этот рейтинг определяется несколькими критериями, представленными в виде рекомендаций. Чтобы дать вам более точную ситуацию, каждая рекомендация также помечена, чтобы вы могли визуализировать статус оптимизации каждого критерия эффективности.
Например, если у вас есть желание расширить кеш до одного гигабайта, в этом случае введите в поле значение 1 000 000. Это не должно быть сложно. После того, как настройки установлены, не забудьте нажать на кнопку «Сохранить», иначе нужные параметры не вступят в силу, и, соответственно, их придется задавать заново.
Приветствую всех. Сегодня решаем вопрос, как увеличить кэш-память в браузере. Эта процедура особенно актуальна для комфортного просмотра при медленном интернете, а также для любителей онлайн-игр. Поэтому, если у вас тормозит видео в интернете или вы не можете запустить любимую игрушку, то эта инструкция для вас.
Зайдите в настройки — Opera — Настройки — Общие настройки или нажмите Ctrl+F12:
Откроется окно настроек браузера, здесь переходим на вкладку «Дополнительно» — выбираем пункт «История» — и в поле «Кэш диска» выбираем максимальное значение памяти — 400МБ. Также советую поставить галочку напротив «Очищать при выходе», чтобы при закрытии Оперы кэш очищался автоматически и не засорял лишний раз систему.
Тогда нажмите «ОК» и весь кеш в Опере будет увеличен, а просмотр онлайн фильмов или игр теперь станет намного комфортнее.
«Опера»
Итак, перейдем к решению вопроса о том, в браузере ли, ведь мало кто из пользователей на данный момент знает специфику этого процесса.
Первый способ будет дан для старых версий браузера Opera, начиная с пятнадцатой версии, которые работают на специальной платформе Chromium. Ниже будет описана инструкция, которую рекомендуем внимательно прочитать. Для начала нужно зайти в раздел настроек браузера, после чего попадаем к общим параметрам (их также можно вызвать при желании, нажав Ctrl+F12). Увеличиваем кэш-память в браузере описанным способом, так как других вариантов на данный момент нет.
Группировать фоновые изображения в спрайты
Возможно, ваше красивое фоновое изображение состоит из 12 разных изображений. Ничто визуально не позволяет вам увидеть это, но когда вы поймете, что 12 изображений представляют собой 12 последовательных запросов к вашему серверу из браузера каждого из ваших посетителей, вы поймете, почему ваш сайт выглядит так медленно.
Что произойдет, если вы объедините эти 12 изображений в одно? Вы заметите резкое увеличение скорости.
Это также уменьшает. Общее количество байтов, которое браузерам ваших посетителей придется загружать при задержках, вызванных круговыми поездками, количество запросов, поступающих на сервер. Результат будет намного быстрее.
Что такое кэш браузера
Кэшем принято называть системное хранилище файлов, куда загружаются не только крупные видео ролики, но и картинки, данные о просмотренных страницах, параметры их отображения. Он служит для того, чтобы, обращаясь на ту или иную страницу, не было необходимости постоянной загрузки данных заново.
Это сделано для того, чтобы увеличить скорость отображения сайтов, а заодно уменьшить расход трафика и оперативной памяти, использующейся для обработки. Кэширование файлов – операция временная, то есть при переполнении отведенного места наиболее старые данные затираются, а новые добавляются. Это очень удобно, поскольку нет необходимости чистить кэш вручную, но только если не произошло каких-либо сбоев с браузером.
Каждый замечал, что при открытии крупного файла в режиме онлайн, например, фильма, необходимо немного подождать, пока он «подгрузится». Именно этим и занимается кэш. Часть загруженного видео попадает в него и оттуда воспроизводится, в то время как следующая партия потока закачивается.
Надо ли чистить кэш на Андроиде? Отвечают читатели AndroidInsider.ru
Нужно ли чистить кэш на Android? На этот вопрос нет однозначного ответа. Вернее, есть, но у каждого он свой, причём мотивированный. Одни считают, что кэш чистить надо обязательно. Другие считают, что надо, но только по большой нужде. А третьи искренне верят, что весь кэш – это нечто сродни благословению, и удалять его нельзя ни в коем случае. Правда где-то посередине. Поэтому мы решили опросить участников нашего чата в Telegram (обязательно подписывайтесь) и узнать, как они относятся к практике удаления кэша на Android.

Чистка кэша — очень неоднозначное явление, с которым нужно разбираться
Как и следовало ожидать, позиции наших читателей разделились. Другое дело, что я даже не думал, что они разделятся настолько поровну. Мы предложили 4 варианта ответа, 3 из которых набрали плюс-минус равное количество голосов. Правда, и среди них было одно исключение. Ну как, интересно?
Как увеличить кэш память в браузере
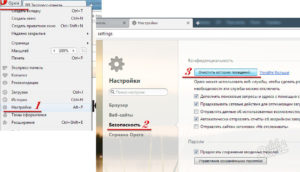
Приветствую всех. Сегодня решаем вопрос как увеличить кэш память в браузере. Данная процедура, особенно актуальна, для комфортного просмотра онлайн видео с медленным интернетом, а также для любителей онлайн игр. Поэтому, если у вас тормозит видео в интернете или же не получается запустить любимую игрушку, то эта инструкция для вас.
Как увеличить кэш память в браузере Опера
Примечание. Этот метод для старых версий, для новых версий Опера, начиная с 15, сделанных на новом движке Chromium — читайте инструкцию ниже, в разделе Яндекс и Google Chrome.
Заходим в настройки — Opera — Настройки — Общие настройки или нажимаем Ctrl+F12:
Откроется окно настроек браузера, здесь переходим на вкладку «Расширенные» — выбираем пункт «История» — и в поле «Дисковый кэш» выбираем максимальное значение памяти — 400 Мб. Также советую поставить галочку возле пункта «Очищать при выходе», чтобы при закрытии Оперы, он автоматически очищался и не засорял лишний раз систему.
После чего нажимаете «ОК» и готово — теперь просмотр онлайн фильмов или игр станет гораздо комфортнее.
Найдите пункт «Disk Cache», раскройте его и в самом конце в поле «Size» выставьте необходимое вам значение в килобайтах. Например, для 1ГБ — введите — 1000000 кб.
После чего нажимаете «Сохранить» и на всякий случай перезагрузите браузер.
Как увеличить кэш в браузере Яндекс, Google Chrome и Опера 21
В данных браузерах разработчики пошли совсем другим путем. И далеко не сразу поймешь как тут увеличить этот объем для временных файлов.
Потому как все действия нужно делать не через настройки браузера, привычным нам способом, а через ярлык запуска программы, дописывать некоторые строки, вообщем сделано далеко не для рядовых пользователей.
Но все же процедура простая, главное знать что и куда прописать, а с этим мы сейчас и разберемся.
Так как движки Яндекса Хрома и Опера 21 одинаковые (наз. Chromium), то соответственно и все настройки идентичны, и в случае с нашим хранилищем временных файлов действия будут аналогичны.
Чтобы увеличить кэш в браузере Яндекс, кликаем правой кнопкой мыши по ярлыку запуска программы и выбираем пункт «Свойства»:
В свойствах переходим на вкладку «Ярлык» и в поле «Объект» после слова browser.exe ставим пробел и дописываем эту строку (для удобства скопируйте эту строку и вставьте в нужное поле, но смотрите, не удалите предыдущее содержание строки):
| 1 | –disk-cache-dir=”с:\YandexCache” –disk-cache-size=1073741824 |
–disk-cache-dir=”с:\YandexCache” –disk-cache-size=1073741824
что будет означать, что мы установили размер кэша, равный 1 Гб, который будет размещаться в папке YandexCache на диске С. Естественно размер (пишем в байтах) и путь можно менять на свое усмотрение.
Выглядеть это будет так:
После чего нажимаете «Применить» — «ОК» и все кэш память для Яндекса увеличена! Здесь, кстати, можно почитать, как почистить кэш в Яндекс Браузере.
Тоже самое и для Google Chrome. Заходите в свойства ярлыка Хрома, переходите на вкладку «Ярлык» и в поле «Объект» после chrome.exe» ставите пробел и дописываете строку:
| 1 | –disk-cache-dir=”с:\ChromeCache” –disk-cache-size=1073741824 |
–disk-cache-dir=”с:\ChromeCache” –disk-cache-size=1073741824
Нажимаете «Применить» — «ОК» и все. Кэш Хрома увеличили на 1Гб (или 1073741824 байт), который будет находится в папке ChromeCache на диске С.
И аналогично увеличиваем кэш в Опера 21.
Заходите в свойства ярлыка Оперы — вкладка «Ярлык» — и в поле «Обьект» после слова launcher.exe ставите пробел и дописываете строку:
| 1 | –disk-cache-dir=”с:\OperaCache” –disk-cache-size=1073741824 |
–disk-cache-dir=”с:\OperaCache” –disk-cache-size=1073741824
Нажимаете «Применить» — «ОК» и все. В Opera 21 тоже увеличили на 1Гб, который будет находится в папке OperaCache на диске С.
Как увеличить кэш память в Mozilla Firefox
Зайдите в настройки Мозилы, для этого нажимаете на кнопку «Firefox» — выбираете «Настройки» — и еще раз «Настройки»:
После чего, нажимаете «ОК», перегружаете браузер, на всякий случай, и все — в Mozilla Firefox тоже увеличили.
Как увеличить кэш память в Internet Explorer
Заходим в настройки — «Сервис» — «Свойства обозревателя»:
На вкладке «Общие» в поле «История просмотра» — кликаете по кнопке «Параметры»:
и в поле «Используемое место на диске» устанавливаете необходимое вам значение:
после чего нажимаете «ОК» и перегружаете браузер.
Установка и настройка утилиты CCleaner
Утилита CCleaner является одной из лучших для очистки диска, я рекомендую использовать ее на каждом компьютере и ноутбуке. Скачать утилиту вы можете в разделе «Ссылки».
Выполните установку с выбором нужного языка.
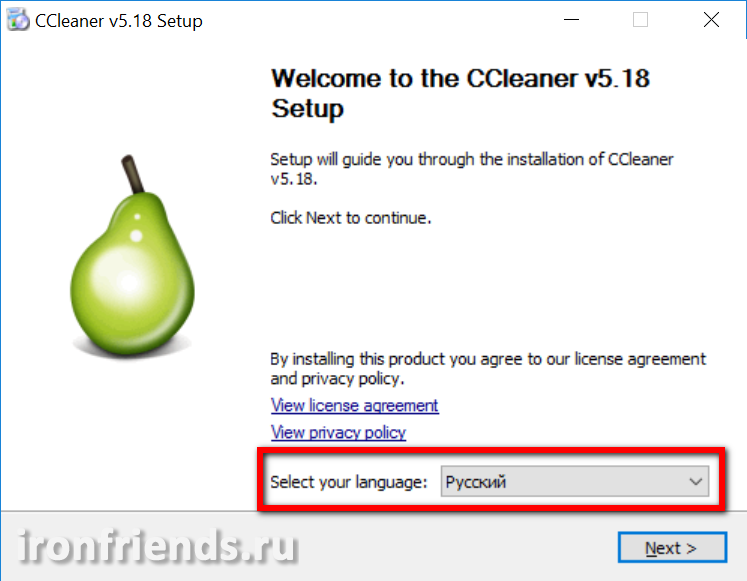
Некоторые опции при установке можно отключить.
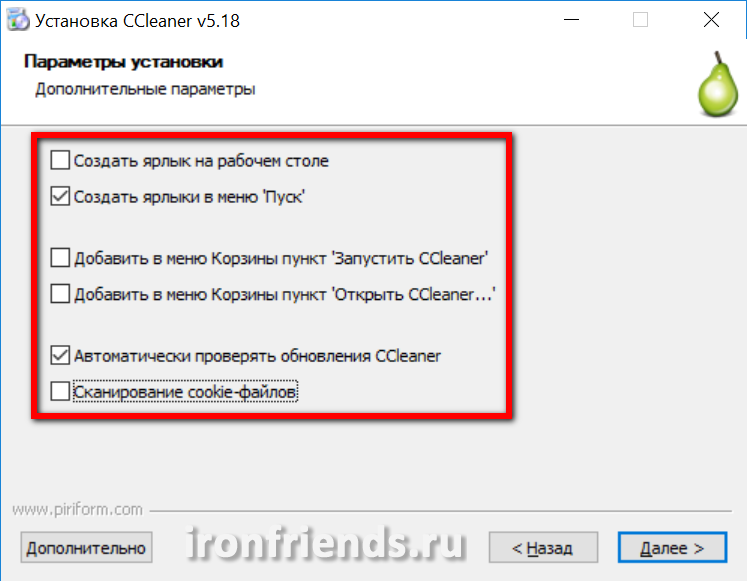
Запустите утилиту, после чего необходимо произвести ее настройку как описано в данной статье, иначе утилита очистит вам не то что надо, а то что нужно удалить оставит. Также имеется специальная опция, при включении которой утилита может запускаться при каждой загрузке компьютера и очищать диск автоматически.
Сразу оговорюсь, что утилита сама определяет вашу версию Windows, установленные программы и на основе этого составляет список того, что она может очистить. Поэтому некоторые пункты настроек могут немного отличаться от ваших, но отличия незначительны и интуитивно понятны.
На скриншотах будут сразу показаны не настройки программы по умолчанию, а уже оптимальные настройки. После каждого скриншота будет краткое описание что, зачем и почему.
Безопасный способ изменить местоположение вашего кэша
- Подключите телефон к компьютеру и подключитесь к ActiveSync.
- Откройте окно ActiveSync, затем нажмите кнопку « Обзор устройства» .
- Перейдите к \ Application Data \ Opera 9.5 .
- Найдите файл opera.ini (если у вас не включены расширения файлов, он должен просто отображаться как «опера».)
- Скопируйте файл на рабочий стол.
- Откройте файл в текстовом редакторе, таком как Блокнот. Немедленно сделайте Файл> Сохранить как и переименуйте файл во что-то отличное от opera.ini. Это ваша резервная копия, на всякий случай.
- Теперь откройте оригинальный файл opera.ini. Прокрутите вниз до раздела и вставьте следующую строку: Cache Directory4 = \ Карта памяти \ operacache \ . (Примечание: «operacache» можно переименовать во что угодно.) Сохраните и закройте файл.
- Скопируйте новый файл обратно на ваше устройство, в тот же каталог \ Application Data \ Opera 9.5 .
Как использовать расширения для управления кешем в Opera
Управление кешем в браузере Opera может быть упрощено с помощью специальных расширений. Эти расширения предоставляют дополнительные возможности для настройки и контроля кеширования.
Одним из таких расширений является «Cache Killer». Оно позволяет полностью отключить кеширование или очистить кеш страниц при каждой загрузке. Это может быть полезно, если вы разработчик и хотите видеть все изменения сразу, без необходимости очищать кеш вручную.
Другое расширение, «Super History & Cache Cleaner», предлагает расширенные возможности управления кешем и историей браузера Opera. Оно позволяет очищать кеш выбранных вкладок или даже всего браузера одним кликом. Это может быть полезно, если у вас накопилось много ненужных данных в кеше или вы хотите очистить кеш отдельной страницы.
Еще одним расширением является «Easy Auto Refresh». Оно позволяет автоматически обновлять страницу через определенные промежутки времени, что может быть полезно при разработке или отслеживании изменений на какой-либо веб-странице. Это расширение также может очищать кеш страницы при каждом обновлении.
Использование расширений для управления кешем в браузере Opera может значительно упростить работу с кешированием страниц. Выберите подходящее расширение в зависимости от ваших потребностей и настройте его параметры, чтобы получить максимально удобную и эффективную работу с кешем в Opera.





























