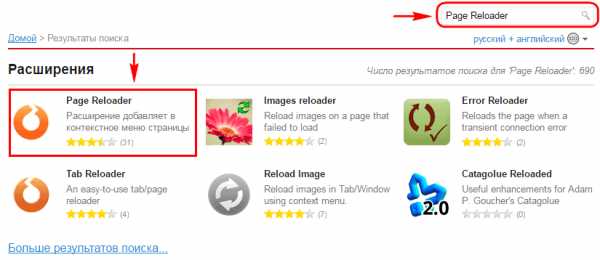На телефоне
Для мобильных устройств вопрос с фоновыми обновлениями стоит по-другому. Если его не отключить, то помимо постоянной загрузки сети и общего понижения скорости работы, может уменьшится время автономного функционирования, так как скачивание и установка приложений требует дополнительных энергозатрат. Как раз поэтому современные смартфоны позволяют отключить всё ненужное на уровне системы, в том числе автоматические обновления.
Android
Реализация задуманного на Android потребует выполнения небольшого количества простых действий, впрочем, как и везде. Алгоритм здесь следующий:
- запускаем Google Play;
- переходим в меню приложения, нажав обозначенную кнопку в строке поиска;
- открываем пункт «Мои приложения и игры»;
- переходим на вкладку «Установленные»;
- находим нужное нам приложение, сейчас это «Яндекс браузер», и открываем его страницу в Google play;
- нажимаем на вертикальное троеточие справа вверху;
- снимаем галочку с пункта «Автообновление».
На этом всё. Автоматические обновления Яндекс браузера на Android отключены. Пора переходить к яблочной системе.
iPhone
На яблочных девайсах отключение обновлений делается не сложнее, чем на Android, кроме того, существует два пути, которые приводят к одному результату. Первый, по мнению автора, проще и быстрее, с него и начнём.
- Открываем меню настроек iOS.
- В строке поиска вводим «Яндекс» или «Yandex», это зависит от установленного системного языка.
- Находим в списке приложение и открываем его персональную страницу.
- Переводим переключатель «Обновление контента» в отключенное состояние.
Следующий вариант приведёт к тому же результату, но на его выполнение придётся потратить на одну минуту больше времени. Применять его рекомендуется, если вы не доверяете строке поиска в настройках iOS.
- Открываем пункт «Основные» в настройках iOS.
- Находим «Обновление контента» и открываем его.
- Пролистываем список приложений до нужного нам, сейчас это Yandex.
- Переводим переключатель в отключенное состояние.
На этом всё. Примечательно, что на смартфонах после ручного обновления автоапдейт не активируется заново.
Как я могу автоматически обновлять страницы в своем браузере?
Как автоматически обновить страницу в Chrome?
- Открытым Хром, иди в Обновление страницы расширение и нажмите Добавить в Chrome.
- Нажмите Добавлятьрасширение в запросе подтверждения.
- Теперь нажмите на Расширения значок в Панель инструментови выберите Обновление страницы.
- Установите таймер для автоматического обновления, а затем нажмите Начинать.
Если вам интересно, как автоматически обновлять страницу в Chrome, Обновление страницы расширение отлично справится с этой задачей. Кроме того, в Chrome есть несколько других расширений автоматического обновления, которые вы можете попробовать.
Как автоматически обновить страницу в Edge?
- Перейти к Обновляемое расширение на Microsoft Edgeи нажмите на Получить.
- Нажмите на Добавить расширение в запросе подтверждения.
- Теперь нажмите на Расширения значок в Панель инструментов и выберите Обновление для Microsoft Edge.
- Включить Обновлять автоматически переключите, установите интервалы либо из выпадающего меню, либо установите его вручную, а затем нажмите Подать заявление.
- Кроме того, вы можете переключить Настойчивый параметр На если вы хотите, чтобы расширение запомнило настройки.
Расширение Refreshless для Edge — одно из лучших для автоматического обновления страницы. Итак, если вы используете Edge в качестве основного браузера, установите его. Кроме того, есть множество других расширений Edge с автоматическим обновлением, которые вы можете проверить.
Как автоматически обновить страницу в Firefox?
- Перейти к Перезагрузчик вкладок расширение и нажмите Добавить в Фаерфокс.
- Нажмите Добавлять в запросе подтверждения.
- Затем откройте веб-страницу для автоматического обновления.
- Теперь нажмите на Перезагрузчик вкладок расширение в Панель инструментов.
- Выберите частоту автоматического обновления и нажмите Начать перезагрузку.
Совет эксперта: Некоторые проблемы с ПК трудно решить, особенно когда речь идет о поврежденных репозиториях или отсутствующих файлах Windows. Если у вас возникли проблемы с исправлением ошибки, возможно, ваша система частично сломана. Мы рекомендуем установить Restoro, инструмент, который просканирует вашу машину и определит, в чем проблема. кликните сюда скачать и начать ремонт.
Конкретная страница теперь будет автоматически обновляться в Firefox по истечении установленного периода времени. Кроме того, вы можете проверить различные настройки, чтобы настроить расширение.
Как автоматически обновить страницу в Safari?
Как и раньше, вы найдете множество расширений для Safari, которые позволят вам автоматически обновлять страницу. Простое обновление — отличный выбор для пользователей Safari.
Он предлагает простой интерфейс, и вы сможете быстро все настроить и запустить. Автоматически обновлять страницы в Safari было бы не так просто!
Как автоматически обновить страницу в Internet Explorer?
Хотя Internet Explorer в значительной степени устарел, в нем все еще есть способы автоматического обновления страницы. Один из самых простых способов — использовать специальное стороннее программное обеспечение, например Автообновление для IE.
Он прост в использовании и предоставляет набор инструкций по настройке в текстовом файле. Таким образом, вы всегда можете обратиться к нему, если застряли на шаге. Инструмент интегрируется в Internet Explorer и позволяет настраивать частоту автоматического обновления в дополнение к ручной настройке.
Какое лучшее расширение для автоматического обновления?
Существуют сотни расширений автоматического обновления, если вы просматриваете все основные браузеры, и нельзя назвать конкретное расширение лучшим. Некоторые предлагают удобный интерфейс, в то время как другие предоставляют больше настроек.
В конце концов, все сводится к вашим требованиям. Но те, которые мы перечислили для каждого браузера, должны хорошо работать для большинства пользователей.
Так что, если вам до сих пор было интересно, как автоматически обновлять страницу, расширения и инструменты здесь помогут. Они пригодятся для автоматического обновления динамических страниц веб-сайта, которые часто меняются, и позволят вам делать это автоматически.
Также узнайте, как лучшие браузеры для игр, если вы его искали.
Если вы знаете другие замечательные расширения для автоматического обновления страницы, перечислите их в разделе комментариев ниже.
Автообновление страницы. «Опера»
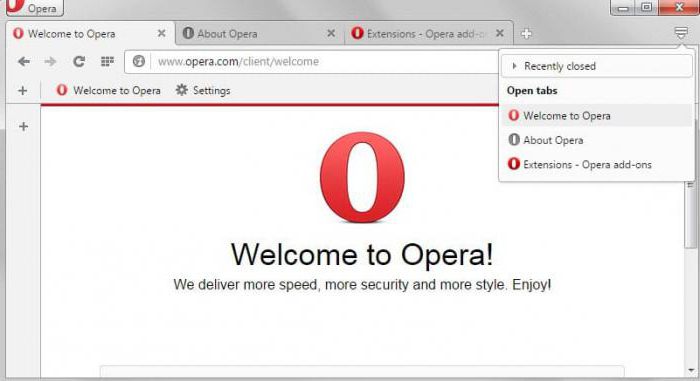
Настроить автообновление страниц в «Опере» проще, чем в любом другом браузере. Дело в том, что тут данная функция встроена автоматически. Пользователям не приходится изучать и устанавливать расширения, или заниматься подобными дополнительными ухищрениями.
- Перейдите на нужную страницу.
- Кликните мышкой (по правой кнопке) в любом месте.
- Выпадет контекстное меню, в котором вы сразу увидите нужный пункт: «Обновлять каждые…».
- Установите временной промежуток, через который страничка будет обновляться сама по себе. На выбор предлагаются отрезки от 5 секунд до 30 минут.
- Процесс запустится, и будет происходить до тех пор, пока вы сами его не остановите.
Перевстановлення
Примітка. Не потрібно повторно інсталювати браузер для простого оновлення, оскільки браузер оновлюється автоматично.
- Windows
- macOS
- Зі збереженням даних профілю
- З видаленням даних профілю
Щоб перевстановити браузер, зберігши всі дані особистого профілю, включно з вкладками, дозволами для сайтів, сесією та іншими:
- Закрийте всі вікна браузера.
- Відкрийте Панель керування.
- Натисніть Програми → Програми й компоненти → Видалення програми (у Windows 10 у блоці Програми натисніть посилання Видалення програми).
- У вікні Видалити або змінити програми виберіть програму Yandex.
- Над списком натисніть Видалити.
- У діалоговому вікні, що відкрилося, натисніть Видалити, залишивши опцію Видалити налаштування браузера, історію переглядів та інші дані вимкненою.
- Натисніть Видалити браузер.
- Повторно встановіть браузер.
- Закрийте всі вікна браузера.
- Відкрийте Панель керування.
- Натисніть Програми → Програми й компоненти → Видалення програми (у Windows 10 у блоці Програми натисніть Видалення програми).
- У вікні Видалити або змінити програми виберіть програму Yandex.
- Над списком натисніть Видалити.
- У діалоговому вікні, що відкрилося, натисніть Повторно інсталювати.
- Натисніть Повторно інсталювати браузер.
Під час перевстановлення всі дані профілю буде видалено з комп’ютера. Проте якщо дані профілю було синхронізовано, більшість даних буде збережено на сервері Яндекса. Після синхронізації такі дані буде відновлено. Якщо не потрібно відновлювати дані, видаліть їх із сервера.
- Закрийте всі вікна Яндекс.Браузера.
- Виберіть пункт меню Перехід → Програми або натисніть клавіші Shift + ⌘ + A.
- Перетягніть значок Yandex у Смітник.
- Перейдіть у Смітник і натисніть кнопку Спорожнити.
- Завантажте встановлювальний файл зі сторінки https://getyabrowser.com.
- Відкрийте завантажений файл.
- У діалоговому вікні, що відкрилося, перетягніть значок браузера до папки Програми.
АВТООБНОВЛЕНИЕ СТРАНИЦЫ
В MOZILLA FIREFOX
. Перейдите на интернет-страницу аддона по имени “ReloadEvery”:
Https://addons.mozilla.org/en-US/firefox/addon/reloadevery/
и нажмите кнопку “Continue to Download”.
На следующем шаге кликните по “+Add to Firefox” и разрешите установку.
После перезагрузки интернет-браузера и клика правой кнопкой мышки на любой веб-странице или вкладке, вам станет доступен соответствующий пункт меню с выбором желаемых настроек.
ДЛЯ CHROME
. Перейдите по адресу:
Https://chrome.google.com/webstore/detail/super-auto-refresh/kkhjakkgopekjlempoplnjclgedabddk?hl=ru
и нажмите кнопку “Установить” расширение по имени “Super Auto Refresh”.
После инсталляции в браузере появится кнопка, кликом по которой вы сможете задать определённый период времени для обновления страницы.
ДЛЯ INTERNET EXPLORER
. Дополнение находится по следующему адресу.
Http://www.softpedia.com/get/Internet/Other-Internet-Related/Auto-IE-Refresher.shtml
На этом всё, как видите, у вас есть из чего выбирать! Для выбора компьютерного совета посетите . Буду благодарен за отправку ссылки на этот блог в социальную сеть.
Яндекс.Браузер
обновляется автоматически. Без обновления браузер не сможет защитить ваши данные от новых угроз.
Автоматическое обновление страницы гугл хром. Автообновление страниц в Google Chrome. Автообновление страницы в Google Chrome
Очень часто у веб-мастеров возникает потребность в постоянном обновлении страницы, для чего они свободно могут использовать свой написанный скрипт на jQuery, но не всегда этот метод работает.
К сожалению, скрипт не универсален, поэтому мне пришлось искать другие пути для того, чтобы сделать автоматическое обновление страницы без использования программирования.
Такой набор инструментов доступен любому пользователю, поэтому давайте рассмотрим дальше его применение в наиболее популярных браузерах.
Google Chrome и Yandex
Точно такая же аналогия и в Яндекс. Интерфейс браузера на 95% идентичен вышеописанному сотоварищу, поэтому проблемы с установкой и поиском ни у кого не возникнет.
Как только расширение установлено и активировано, то на правой части окна адресной строки появится значок автообновления, он находится рядом со значком добавления в закладки(если у вас не установлены дополнительные расширения, выводящиеся в той же области).
Еще немного пользы о расширении
Многим может показаться использование Easy Auto Refresh ненужным, когда вы владеете многими языками программирования, и написать скрипт вовсе не проблема. Но проблема все же есть, и она может быть следующего содержания. Написали вы код, запустили его на локальном сервере, и все хорошо.
Но представьте, если возникает такой случай, как ограниченный доступ запросов к серверу с одного ip, что делать тогда? Тогда нам необходимо переместить скрипт на виртуальный сервер и тут-то нам и пригодится сторонний помощник, а почему? Потому что ни один сервер не может гарантировать к нему стопроцентный доступ 24 часа в сутки.
Иногда могут происходить сбои, и в результате сбоя скрипт становится недоступным для обработки данных и передачи их браузеру, что не скажешь об описанном выше расширении.
Здравствуйте! Недавно ко мне подошли с интересным вопросом о том, как настроить автоматическое обновление в Mozilla. Честно признаюсь, я не знал ответа на этот вопрос и даже не задумывался об этом. Это при том, что имею приличный стаж работы в сфере информационных технологий.
https://youtube.com/watch?v=cda6b1WMhMs
Я считаю, что знать абсолютно всё о компьютерах не реально. Главное уметь быстро находить решения, изучив соответствующую информацию, которая забыта или еще не известна. Так я и сделал, более детально изучив функционал браузера.
Сегодня покажу, как сделать автообновление страницы Firefox для комфортной работы в интернете. Кстати, очень удобный функционал, когда постоянно требуется обновлять ленту сообщений или платных заказов. Ладно, хватит о моих наблюдениях, давайте смотреть, как сделать все быстро. У меня ушли считанные минуты на настройку.
Первоначальные действия
Для начала в запущенном браузере заходим в раздел «инструменты» и выбираем пункт «дополнения».
Они понадобятся нам для расширения возможностей программы. Чтобы отыскать дополнения, можно пользоваться двумя вариантами:
- поисковой строкой в открывшейся вкладке;
- поиском по сайту, на который можно попасть, если нажать кнопку «подробнее».
Настройка перезагрузки для каждой вкладки.
ReloadEvery для автоматического обновления страниц
Для Firefox он устанавливается при помощи встроенного функционала. Продемонстрирую на скриншоте ниже.
Нажимаем «установить», дожидаемся окончание процесса и предложения перезапуска Firefox. Перезагружаем и начинаем пользоваться новыми функциями.
Настроить автоматическое обновление ReloadEvery можно для выбранной или всех страниц. Необходимые параметры можно увидеть, если вызвать контекстное меню на странице, нажав правую кнопку мыши.
Как видите, настройки предельно простые и понятные.
Auto Refresh для автообновления вкладок
Для перезагрузки страниц в Mozilla Firefox оно тоже прекрасно подойдет. Рассмотрим его установку через специальный ресурс.
Установлю Auto Refresh и перезагружу программный продукт. Теперь посмотрим, как сделать периодическую перезагрузку вкладок.
Здесь тоже есть настройки для каждой и для всех открытых вкладок.
Remove Super Simple Auto Refresh from Chrome:
Close Chrome. Navigate to:
C:/Users/!!!!USER NAME!!!!/AppData/Local/Google/Chrome/User Data. There is a Folder called “Default” inside:
Rename it to Backup Default. Restart Chrome.
Type Regedit in the windows search field and press Enter.
Inside, press CTRL and F together and type the threat’s Name. Right click and delete any entries you find with a similar name. If they don’t show up this way, go manually to these directories and delete/uninstall them:
HKEY_CURRENT_USER—-Software—–Random Directory. It could be any one of them – ask us if you can’t discern which ones are malicious. HKEY_CURRENT_USER—-Software—Microsoft—-Windows—CurrentVersion—Run– Random HKEY_CURRENT_USER—-Software—Microsoft—Internet Explorer—-Main—- Random
If the guide doesn’t help, download the anti-virus program we recommended or try our free online virus scanner. Also, you can always ask us in the comments for help!
Автообновление HTML-страниц в браузерах Chrome, Firefox и Opera
Но вот “беда” — почти все популярные браузеры не обладают такой способностью изначально. Их этому нужно научить. Самый простой способ — это установить в них расширения или дополнения, предназначенные именно для этой цели. Другой, более сложный способ — это воспользоваться скриптом LiveReload. Также я видел на GitHub одноименное расширение под редактор Sublime Text.
Но сегодня я остановлюсь на самом простом способе — встраивание расширений в браузеры. Первоначально хотел сам написать обзор таких дополнений, но наткнулся в Интернете на статью, в которой уже был описан такой способ для Chrome, Firefox и Opera. Поэтому изменил свое решение и сделал вольный перевод статьи, текст которой привожу ниже.
Далее — перевод статьи.
Иногда при работе в Интернете может возникнуть необходимость в автообновлении страниц. Например, необходимо постоянно следить за счетом в online-игре, регулярно проверять новости или же с нетерпением ждать своих оценок на сайте колледжа. В предыдущей статье шла речь об online-сервисе, служащем для подобных задач — “Refresh This”. Однако на сегодня его уже не существует, он благополучно канул в лету. Но ведь потребность в такой задаче у нас осталась.
Если все же есть необходимость в таком Интернет-сервисе, то можно попробовать
lazywebtools
, но он кажется не слишком надежным.
Поэтому сегодня мы поговорим о возможности встраивания автообновления страниц прямо в браузер (Chrome, Firefox или Opera), без нужды использования сторонних служб.
Автообновление в Google Chrome
Для того чтобы задействовать автообновление страниц в Chrome, нужно скачать и установить расширение “Auto Refresh Plus” с ресурса Web Store. После установки значок расширения появиться в панели инструментов браузера, в секции расширений. Чтобы включить автообновление выбранной страницы, нужно кликнуть мышью на этом значке. Появится очень простое окошко настроек расширения:
В нем необходимо выбрать интервал времени, через которое будет выполняться автообновление. Можно выбрать заранее заданные величины, а можно установить и свою собственную. И затем нажать кнопку Start . Окно настроек закроется, а на иконке расширения в панели инструментов будет отображаться счетчик, работающий в обратном порядке — на уменьшение. Как только он достигнет заданного значения, страница в окне браузера обновиться автоматически. Чтобы остановить обновление, снова щелкните на иконке расширения и в открывшемся окне нажмите кнопку Stop .
Автообновление в Mozilla Firefox
Для интеграции подобной возможности в браузер Firefox, нужно скачать и установить дополнение “Auto Refresh”, а затем перезагрузить браузер. Теперь открываем интересующую нас страницу и выбираем интервал времени, через который она будет обновляться, путем правого щелчка мыши на иконке дополнения “Auto Refresh”:
В настройках можно выбрать автообновление для отдельной страницы или же для всех открытых вкладок. Помимо прочих настроек, есть и еще один пункт — принудительное обновление страницы “Hard Refresh”. В списке представлены интервалы времени, установленные по умолчанию. Но можно задать и свой собственный, выбрав пункт меню “Customize”.
Автообновление в Opera
Возможность автообновления страниц в браузере Opera встроена по умолчанию, поэтому нет необходимости устанавливать какие-либо расширения. Чтобы задействовать такую функцию, достаточно щелкнуть правой кнопкой мыши на любом месте страницы и выбрать в выпадающем меню интервал обновления в разделе “Reload Every”. В браузере уже заданы интервалы по умолчанию, но можно выставить и свой вручную, перейдя в раздел “Custom”:
Чтобы остановить автообновление страницы, снова откройте контекстное меню и нажмите пункт “Never”.
Заключение
Такими простыми способами можно настроить автообновление страниц в браузерах Google Chrome, Mozilla Firefox и Opera. Но вот для еще одного популярного браузера — Internet Explorer — я так и не нашел ничего подобного. Единственное, что я могу посоветовать людям, пользующимся IE — это перейти на любой из трех названных ранее, чтобы полноценно пользоваться всеми возможностями Интернета.
Отключение автообновления страниц в Гугл Хром.
Существует один очень удобный способ отключения автообновления страниц (вкладок) в Google Chrome. Для этого не нужно скачивать какое-либо стороннее программное обеспечение или плагины, всё гораздо проще и быстрее.
Отключение автоматического обновления вкладок в браузере Google Chrome при помощи стандартных средств:
- Открываем (запускаем) обозреватель интернета Google Chrome.
- Вводим в адресную строку, которая находится в верхней части браузера Хром (место, где вводится и отображается URL страницы) или копируем и вставляем из буфера обмена (правой кнопкой мышки щелкаем по адресной строке и выбираем «Вставить») следующий текст: «chrome://flags/#automatic-tab-discarding». Нажимаем клавишу Enter (использовать).
- Должна открыться системная (безопасная) страница с выбором множеств настроек (как показано на скриншоте). Данные настройки носят сугубо системный характер и без особой необходимости (и знаний) менять что-либо не рекомендуется.
- По умолчанию будет выделена желтым светом нужная нам строка «Автоматически удалять содержимое вкладок» со следующим описанием ниже «Удалять содержимое вкладок при заполнении памяти системы. Вкладки останутся на панели вкладок и будут перезагружаться при нажатии. Информацию об удаленных вкладках можно найти в разделе chrome://discards. #automatic-tab-discarding».
- Нажимаем правой кнопкой мышки по выпадающему списку и выбираем пункт «Отключено».
- Внизу страницы должна появиться кнопка (на скриншоте кнопка обведена красным прямоугольником).
- Перезапускаем браузер Гугл Хром путем закрытия браузера или нажимаем на кнопку внизу страницы «Перезапустить».
- После этого проблема с автоматическим обновлением страниц (если её вообще можно назвать проблемой) должна быть устранена. Безопасного всем вам, пользователи, интернета!
Для обновления страниц веб-сайта в Chrome
обычно используется клавиша F
5, нажав на которую происходит обновление страницы
. Но можно воспользоваться более удобным вариантом обновления страниц
применив расширение Chrome Rel
o
ad
. Установить
его, как и другие расширения
можно скачав из интернет магазина Chrome
. Для перехода, если страницы интернет магазина Chrome
у вас нет в закладках или часто посещаемых сайтах, нажмите значок «ключ» в правом верхнем углу окна браузера
. Затем перейдите в пункт «Инструменты» и нажмите «Расширения».
Откроется окно с установленными расширениями
, где для перехода в интернет магазин Chrome
нажмите пункт «Еще расширения».
На интернет-странице
расширений
введите в поле поиска «ChromeRelo
ad» и нажмите «Enter»
. После произведенного поиска выберете ваше расширение
и нажмите «Установить».
После установки появится надпись, что расширение добавлено в Chrome
, а в окне браузера появится значок Chrome Reload
.
Щелкните по этому значку и в раскрывшемся меню задайте необходимый интервал обновления интернет страницы
.
Для каждой страницы нужно установить свой интервал обновления
. Выбрав значение «Never
«, страницы обновляться не будет. Значение «R
andom» соответствует случайному выбору обновления страницы с максимальным интервалом 30 минут. Так же можно выбрать свое значение интервала обновления, выбрав его в окошке с помощью стрелок, затем нажать S
et.
Иногда появляется необходимость делать периодическое обновление страниц в браузере, например, у разработчиков сайтов в этом есть постоянная потребность. Чтобы браузер автоматически обновлял страницу можно написать мини-скрипт на jQuery, что очень долго и не каждому под силу. Можно поступить проще и настроить автообновление в любом современном браузере всего за пару минут. В этой статье мы рассмотрим, как сделать эту функцию в Google Chrome, Yandex Browser, Mozilla Firefox и Opera.
Как настроить автообновление страниц в разных браузерах?
Иногда возникает необходимость в автоматическом обновлении страниц или страницы, в особых целях. Например, раньше мне приходилось верстать сайт в текстовом редакторе, а в браузере требовалось обновлять страницу для того чтобы смотреть результаты в режиме реального времени.
Конечно сейчас под Windows существует специальные программы для таких задач. Но на самом деле такая необходимость для браузера нужна в самых разных целях. Настроить обновление страницы просто в любом браузере.
Как настроить автообновление страниц в Опере
С появлением новой версии Опера, разработчики урезали такой функционал. Теперь чтобы настроить автообновление страницы, потребуется дополнительное расширение, как и для остальных браузеров. Вообще Opera после обновления намного упростила свой браузер, потому некоторые возможности были урезаны самыми разработчиками.
Настройка обновления страницы.
- Для старой версии браузера непосредственно на странице сделайте правый клик мыши и выберите с появившегося контекстного меню – Обновлять страницу каждые;
- Укажите нужный интервалв секундах вручную или выберите предложенные варианты из списка;
- Для новой, обновленной версии установите расширение — Page Reloader.
Как уже было сказано в новой версии Оперы больше нет такой функции.
1.) Перейдите на страницу расширений и дополнений:
https://addons.opera.com/ru/extensions/
2.) В поле поиска введите Page Reloader.
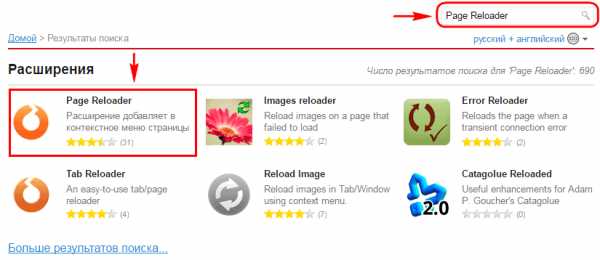
Результаты поиска расширения Page Reloader
Выберите данное расширение и перейдите на страницу добавления его в браузер.
3.) Нажмите «Добавить в Opera» и начнется процесс инсталляции расширения.
Добавление Page Reloader в список расширений.
Установка необходимых приложений завершена и дополнительная настройка не требуется, кроме параметров, которые нужно вести вручную для обновления страницы любого интернет ресурса.
4.) Настройка расширения.
Сделайте правый клик мыши на странице и в контекстном меню появится функция, которая ранее не была доступной – Обновить каждые.
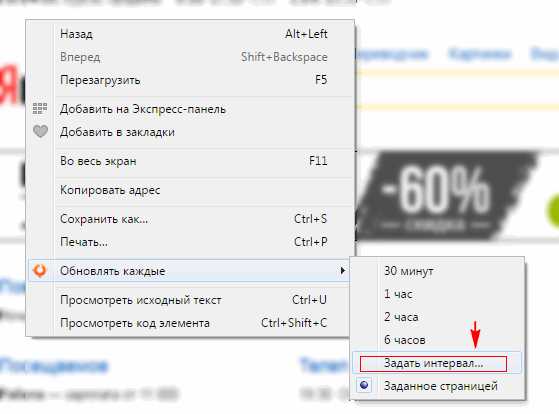
Задать интервал обновления вручную или выбрать из списка.
Выберите из списка подходящий параметр обновления:
- 30 минут
- 1 час
- 2 часа
- 6 часов
Нажмите «Задать интервал» и введите то время, которое нужно в вашем случае.
Ввод интервала обновления страницы вручную.
Введите вручную интервал, который вам нужно. В левой ячейке нужно вводить числа в минутах, справа, в секундах. Если нужны только секунды – вбейте в правую ячейку число из цифр.
Настройка посекундных обновлений страниц в Google Chrome
Тут тоже самое что мы проделывали выше, за исключением расширения. Тут оно другое, называется – Auto Refresh.
1.) Перейдите на страницу с плагинами для Google Chrome:
https://chrome.google.com/webstore/category/extensions
2.) В поле поиска введите Auto Refresh и нажмите Enter.
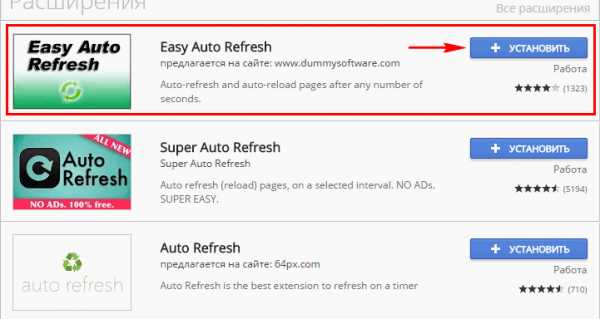
Установка расширения EASY AUTO REFRESH для браузера Google Chrome
3.) Как и в прошлом действии установите данное расширение.
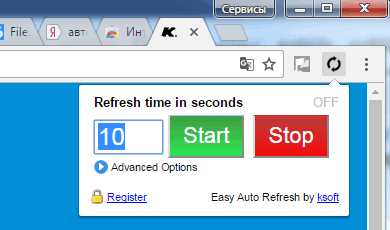
Задать время до перезагрузки страницы в секундах.
Теперь в браузере Chrome в правом верхнем углу появится колёсико, при нажатии которого откроется окошко с настройками. Задайте время в секундах. По умолчанию стоит 10 секунд, по истечению которого каждый раз страница будет перезагружаться.
Настройка перезагрузки страниц в Яндекс Браузер
Фактически Яндекс.Браузер поддерживает все расширения, которые подходят для Опера. Ссылка на магазин плагинов как для оперы, так и для Яндекс.Браузера одна.
Потому настройка автообновлений страниц в данном браузере такая, как и для Оперы.
1.) Первым делом перейдите на страницу магазина:
https://addons.opera.com/uk/extensions/
2.) Введите в правом верхнем углу поиска Page Reloader.
3.) Выберите в магазине соответствующее дополнение и перейдите на страницу установки.
Добавление расширения Page Reloader в Яндекс,браузер
На странице установки нажмите на зелёную кнопку — Добавить к Яндкс.Браузер.
Заключение
В этой статье вы узнали, как настроить автообновление страниц в разных браузерах. Еще не упомянули про Firefox. Для него всё делается практически одинаков. Вместо ссылок вы всегда можете перейти в дополнения браузера и пролистать в самый низ пока не появится кнопка Больше расширений.
Поскольку способов для решения предостаточно, не было желания добавлять сюда информацию о других интернет браузерах. Опера была здесь описана по причине того, что многие пользователи сети интернет ищут когда-то старую забытую уже многими функцию, встроенную в неё. Вот и пришлось её здесь описать по причине того, что после обновления такая возможность без применения посторонней разработки невыполнима.
Обновление страницы в браузере
Ниже мы рассмотрим для каждого браузера в отдельности как это делается, сейчас же хочу напомнить, что по умолчанию браузер страницы не обновляет в какой то заданный промежуток времени, а все осуществляется в ручную, либо нажатием клавиши F5, либо на специальный значок в виде круглой стрелки.
Для чего нужно автообновление страницы
Для тестирования сайта, предположим вы верстаете сайт или просто создаете новый функционал на вашем ресурсе, и вам требуется, чтобы каждые 10 секунд страничка была обновлена
Либо вы общаетесь на форуме и ждете какого то важного комментария, где так же задаете период обновления страницы.
Аукцион на торговых площадках ebay.
Чтобы оставаться залогиненным на разных сервисах или форумах, так как там могут быть тайминги активности со стороны пользователя.
Я использую данный функционал и для некоторых проектов, которые позволяют на этом подработать, кто в теме поймет.
Автоматическое обновление страницы в Google Chrome
Так как google chrome мой любимый браузер, то логично, что я сначала расскажу о нем. Встроенного функционала у него такого нет, то ведь он как конструктор расширяет свой функционал за счет плагинов. Я вам уже рассказывал и приводил свой полезный список, чем я пользуюсь, вот новинка для моего списка.
открываем https://chrome.google.com/webstore/category/extensions?hl=ru
В поисковой строке вводим auto refresh chrome, он то нам и поможет сделать обновление страницы в браузере автоматически.
Жмем Установить.
Через несколько секунд, у вас в правом верхнем углу появится вот такой значок циклических стрелок, нажимаем на него и у вас открывается расширение auto refresh chrome и у вас появляется таймер в секундах и две кнопки Start и Stop. Выставляем нужное время и запускаем его.
Как только время автоматического обновления страницы браузера будет подходить, начнется таймер обратного отсчета.
Второе подобное расширение называется Auto refresh. Так же находите его в магазине гугл.
Жмем установить Auto refresh.
После установки у вас появится вот такой значок в виде голубых стрелок.
Так же задаете ему интервал в секундах или минутах, и нажимаете Start. После чего начинается автоматическое обновление страницы браузера.
Все думаю с гугл хром все ясно, переходим к opera.
Автоматическое обновление страницы в opera
Раньше браузер opera был мои любимым, но он загнулся на версии 12.17, а после уже превратился в полную лажу. В нем раньше под капотом был сразу встроенный функционал по автообновлению страниц, выглядело этот вот так. Вы выбирали нужную страницу, щелкали по ней правым кликом и из контекстного меню выбирали Обновлять каждые > задать интервал
А тут уже дело не хитрое ставим минуты или секунды и поперло.
Данный функционал в современных версиях opera отсутствует, кому интересно качайте версию opera 12.17
В современных же версиях браузера, так же можно установить дополнительное расширение. Называется оно Download Chrome Extension. Благодаря этому расширению вы сможете теперь устанавливать различные плагины из гугл хром в Opera, добавляете его.
Оно у вас появилось в расширениях.
Как только в магазине гугл нажмете установить, у вас там будет статус проверка, далее в opera заходите на вкладку расширения и жмете там установить
После чего вам станет доступно автоматическое обновление страницы в opera.
Автоматическое обновление страницы в Mozilla Firefox
Ну и рассмотрим автоматическое обновление страницы в браузере Mozilla Firefox , лисенка обижать не будем. Так как и с предыдущими вариантами встроенных функций нет, но есть так же расширения, которыми мы и воспользуемся. Плагин этот называется ReloadEvery
.
Для его установки жмете кнопку параметров Mozilla Firefox > Дополнения
В поисковой строке вводим ReloadEvery, после чего установить.
Здравствуйте! Недавно ко мне подошли с интересным вопросом о том, как настроить автоматическое обновление в Mozilla. Честно признаюсь, я не знал ответа на этот вопрос и даже не задумывался об этом. Это при том, что имею приличный стаж работы в сфере информационных технологий.
Я считаю, что знать абсолютно всё о компьютерах не реально. Главное уметь быстро находить решения, изучив соответствующую информацию, которая забыта или еще не известна. Так я и сделал, более детально изучив функционал браузера.
Сегодня покажу, как сделать автообновление страницы Firefox для комфортной работы в интернете. Кстати, очень удобный функционал, когда постоянно требуется обновлять ленту сообщений или платных заказов. Ладно, хватит о моих наблюдениях, давайте смотреть, как сделать все быстро. У меня ушли считанные минуты на настройку.
Auto Refresh для автообновления вкладок
Для перезагрузки страниц в Mozilla Firefox оно тоже прекрасно подойдет. Рассмотрим его установку через специальный ресурс.
Установлю Auto Refresh и перезагружу программный продукт. Теперь посмотрим, как сделать периодическую перезагрузку вкладок.
Здесь тоже есть настройки для каждой и для всех открытых вкладок.
В будущей публикации еще рассмотрим ситуацию, когда . Не сталкивались с таким положением дел?
Напомню, что рассмотренная тема является сопутствующей к основной тематике блога Workip — работа на просторах интернета. Я знаю не мало реально перспективных способов. Некоторыми из них уже поделился в опубликованных статьях. Среди них темы арбитража трафика, заработка на статьях и других видах удаленной работы. Много интересного можете узнать прямо сейчас.
—
это не та функция, которая часто используется в Интернете. Большинство вообще никогда не станет задаваться вопросом, зачем её настраивать. Однако ряд пользователей сталкивается с необходимостью часто обновлять страничку, и были бы не прочь этот процесс автоматизировать. Например, когда они общаются на каком-то форуме и сообщения публикуются очень быстро, как в реальном общении. Также кому-то это может понадобиться в работе.
Какой бы ни была причина, суть остается одной: пользователь не хочет вручную «клацать» на значок обновления странички или по клавише F5. Как настроить в популярных браузерах?