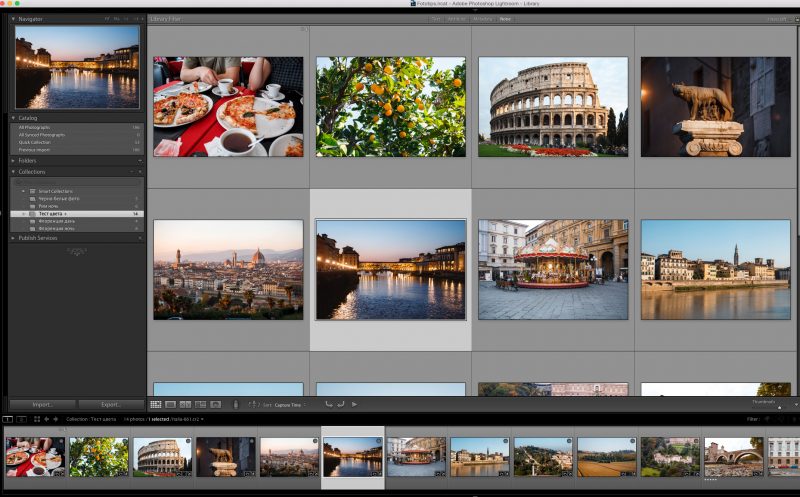Скоростные клавиши Lightroom в модуле библиотеки
Модуль библиотеки – это место, где вы импортируете, организовать, и экспортировать ваши фотографии. Поэтому вполне логично, что сочетания клавиш Lightroom для модуля Библиотеки значительно экономят время вашего рабочего процесса в Lightroom!
1. Флаг Выбранные фотографии P
С наступлением эры цифровой фотографии мы можем делать гораздо больше снимков, чем нам нужно! Это означает, что сортировка фотографий важна как никогда.
Когда вы просматриваете свои изображения, чтобы выбрать те, которые действительно можно редактировать и использовать, один из способов пометить выбранные фотографии – это флаг. Вместо того чтобы нажимать на значок флага, вы можете нажать P, чтобы быстро отметить выбранную в данный момент фотографию. Если же вы хотите отметить фотографию как отклоненную, нажмите X, и флаг станет черным и с маленькой буквой Х.
2. Присвоение звездных оценок: 1-5 – звезды, 6-9 – цвета, 0 – сброс
Использование звездных рейтингов и цветов может быть полезно, если вы хотите оценить снимки или разделить фотографии на разные группы. Возможно, вы хотите выделить каждую позу из портретной сессии или сгруппировать каждую часть свадебного дня.
Звездные рейтинги и цветовая маркировка наносятся по номерам. Звездные рейтинги наносятся клавишами от 1 до 5. Цветовая маркировка наносится клавишами от 6 до 9. При нажатии 0 рейтинг звезд сбрасывается на нет.
Ускоряя выборку, не забудьте включить Caps Lock. Это позволит Lightroom сразу же переходить к следующей фотографии из набора, как только вы установите для нее цвет или звездную оценку. Это поможет сэкономить еще несколько секунд рабочего процесса благодаря отсутствию необходимости переходить к следующей фотографии с помощью клавиш со стрелками или мыши.
10 сочетаний клавиш Lightroom Classic, которые вам нужно знать — Northlandscapes
![]()
Обратите внимание: Command и Ctrl — это одно и то же. Команда предназначена для Mac и Ctrl для ПК
1. Command/Ctrl + U = Auto Tone
Автоматически помогает сбалансировать экспозицию. Когда вы нажимаете команду + U, все ползунки для тона (экспозиция, контрастность, блики, тени, белые и черные) будут автоматически настроены. Если вам не понравится результат, вы всегда сможете отменить сделанное.
2. Command/Ctrl + Z = Отменить
Если вам не нравятся сделанные действия или изменения, вы всегда можете отменить их. Вместо того, чтобы переходить на вкладку «Правка» и нажимать «Отменить», вы можете просто использовать сочетание клавиш Ctrl + Z. Это сэкономит вам много времени.
3. G = Войти в представление сетки на панели библиотеки
Ярлык G — один из самых важных в Lightroom. Этот используется для вызова представления сетки на панели библиотеки. Это сделает редактирование и работу с вашими изображениями более удобными и увлекательными.![]()
4. Command/Ctrl + E = Редактировать копию в Adobe Photoshop
Если вам нужно перейти в Photoshop – вероятно, чтобы найти фотографию, которую вы планируете использовать для редактирования – вам не нужно сохраните изображение и выйдите из Lightroom, прежде чем открывать Photoshop. Все, что вам нужно сделать, находясь в Lightroom, — это нажать сочетание клавиш Ctrl + E. Не нужно идти долгим путем.
5. D = Вход в модуль «Разработка»
Если вам нужен более простой способ открытия изображения (для редактирования) в модуле «Разработка», все, что вам нужно сделать, это нажать D. За считанные секунды вы сможете комфортно работать над своим имиджем. Это быстрее и удобнее, чем традиционный метод перехода к ссылке «Разработка» и последующего нажатия на нее.
6. Command + Shift + U = автоматический баланс белого
Нажмите Command + Shift + U, если вы хотите, чтобы Lightroom помог вам автоматически настроить баланс белого вашего изображения.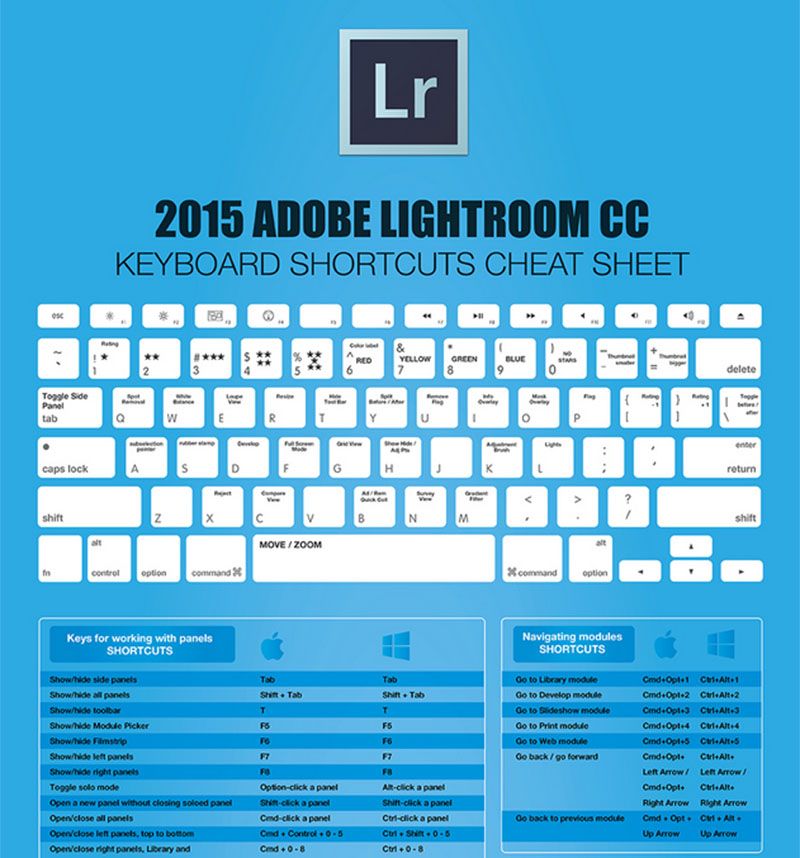
7. Shift + Tab = Скрыть все панели
Если вы хотите, чтобы ваше изображение выглядело больше нормального размера, просто нажмите Shift и Tab, и все панели инструментов и боковые панели исчезнут. Как только вы это сделаете, вы получите изображение почти такого же размера, как ваш рабочий стол в полноэкранном режиме. Вы по-прежнему можете использовать панели, даже если фотография развернута на весь экран — просто подведите указатель мыши к краю экрана и дайте ему зависнуть.
Обратите внимание, что эта команда отличается от нажатия клавиши F. Клавиша F предназначена только для тех, кто хочет увеличивать и уменьшать изображение
Вы не можете продолжить редактирование после увеличения изображения.
Если вы хотите обрезать изображение, просто нажмите R, и вы можете начать редактирование изображения.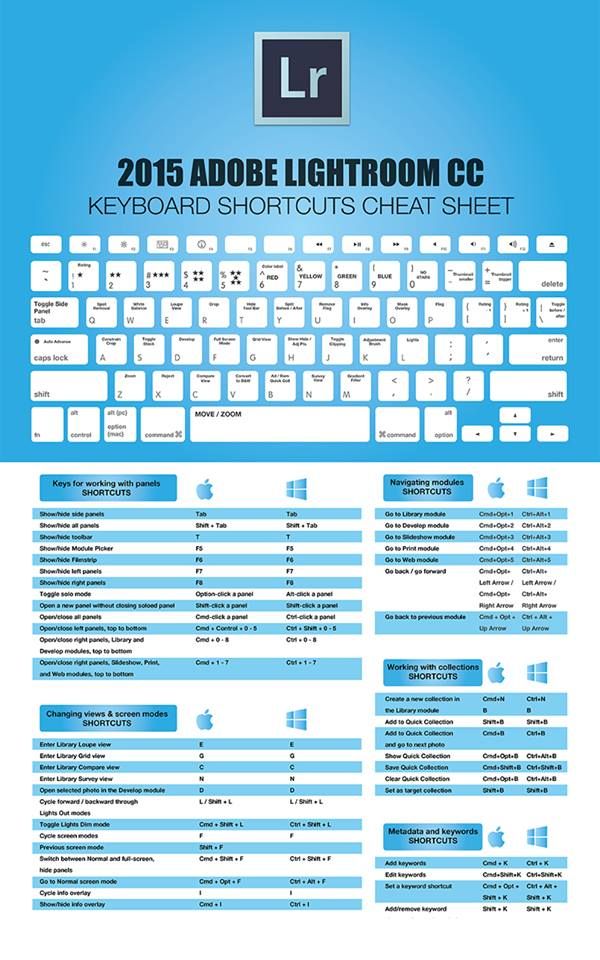
9. Q = Активировать удаление пятен
Удаление пятен, исправление дефектов кожи и другие подобные действия можно легко выполнить, нажав Q. Вам не нужно переходить на вкладку «Гистограмма» только для доступа к инструменту.
10. V = преобразовать в оттенки серого (преобразовать фотографию в черно-белую)
Могут быть случаи, когда вы хотите, чтобы ваши фотографии отображались в оттенках серого. Это можно легко сделать в Lightroom Classic, и для этого не требуется сложного процесса. Все, что вам нужно сделать, это нажать клавишу V, и ваши изображения автоматически переключатся в оттенки серого. Если вы хотите вернуть исходный цвет, просто снова нажмите клавишу V.
Хотите узнать больше о ярлыках для Lightroom Classic?
Это всего лишь 10 самых полезных сочетаний клавиш Lightroom Classic .![]()
полный список сочетаний клавиш Adobe
Загрузите мои бесплатные пресеты Lightroom на Adobe Create:
Другие статьи о фотографии и Lightroom
Подпишитесь на мою рассылку … и не пропустите новые статьи!
Об авторе – Ян Эрик Вайдер
Я визуальный художник и фотохудожник из Гамбурга. Моя работа посвящена атмосферным и абстрактным пейзажным фотографиям Севера: Норвегии, Исландии, Гренландии и не только. – Узнайте больше обо мне, откройте для себя мою серию изобразительного искусства, приобретите репродукции изобразительного искусства или загрузите мои последние пресеты Lightroom или стили Capture One.![]()
Горячие клавиши в лайтрум: Комбинации клавиш по умолчанию в Lightroom для ПК
Lightroom Develop Module Keyboard Shortcuts
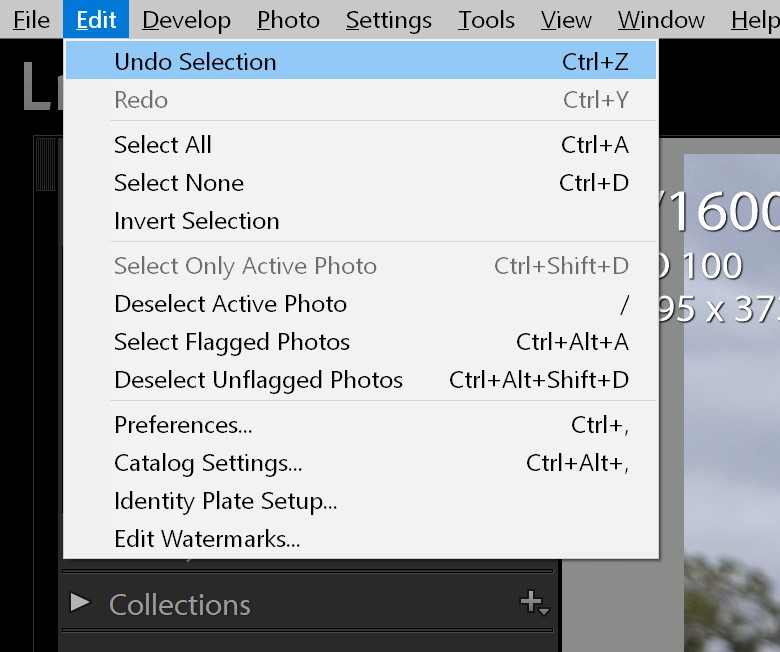
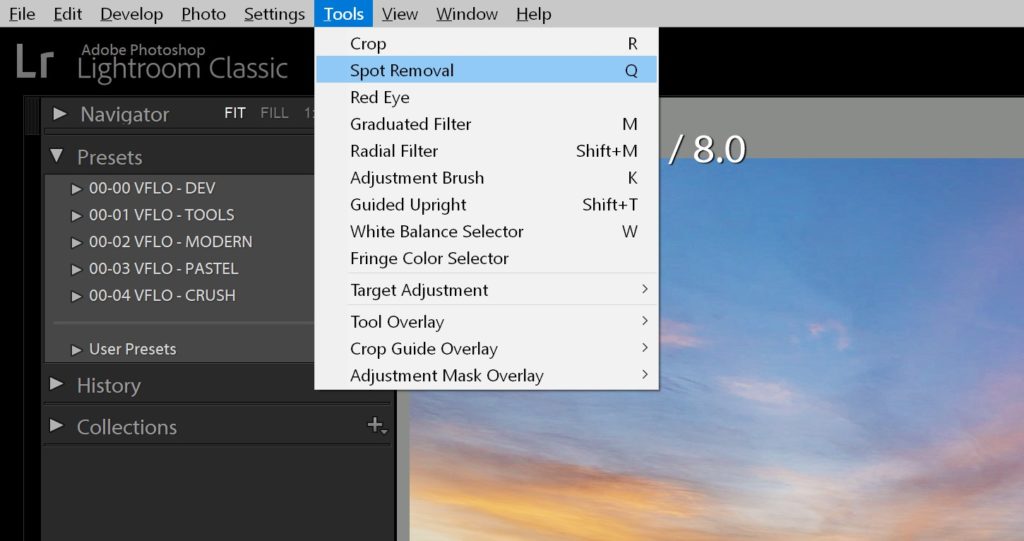
In the Develop Module of Lightroom, there are innumerable keyboard shortcuts, in fact, there is a hotkey for virtually every single tool and option in the entire module!.
Don’t feel overwhelmed, though; there are only a few that we use regularly in our everyday workflow. Start with trying these:
- “R” = Crop Tool (Also, to reset your crop, you can hit CTRL+ALT+R on a PC, or CMD+Option+R on a Mac)
- “K” = Brush Tool (burning & dodging, as well as almost every other available slider)
- “W” = White Balance (Dropper) Tool
- “Q” = Spot Removal (Retouching) Brush Tool
- “M” = Graduated Filter Tool
- “Shift+J” = Radial Graduated Filter Tool
- “J” = View or hide the Highlight/Shadow clipping warnings
- “CMD/CTRL+Z” = Undo
- “V” = Toggle an image between Color and Blach & White
- “CTRL/CMD+Shift+C” = Copy settings from the currently selected image
- “CTRL/CMD+Shift+V” = Paste settings from what was copied
- “CTRL/CMD+Shift+V” = Paste the previously selected images’ settings to the currently selected image
Как настроить горячие клавиши в Lightroom?
Lightroom — это мощный инструмент для работы с фотографиями. Он имеет множество настроек и функций, которые помогают ускорить процесс обработки изображений. Одной из самых полезных функций в Lightroom являются горячие клавиши.
Шаг 1: Откройте панель «Клавиатура и мышь».
Первым шагом настройки горячих клавиш в Lightroom является открытие панели «Клавиатура и мышь». Для этого выберите пункт «Редактирование» в главном меню Lightroom и выберите «Клавиатура и мышь».
Шаг 2: Настройте горячие клавиши.
На панели «Клавиатура и мышь» вы можете найти множество настроек, связанных с клавиатурой, мышью и жестами на сенсорном экране. Найдите функцию, которую вы хотите настроить и назначьте ей горячую клавишу.
Совет: Если вы используете клавиатуру, которая имеет специфические клавиши, например клавиши F1-F12, вы можете назначить им новые задачи в Lightroom. Это упростит работу и ускорит процесс обработки фотографий.
Шаг 3: Сохраните настройки.
Как только вы закончите настройку горячих клавиш в Lightroom, не забудьте сохранить настройки. Нажмите «Готово», чтобы применить изменения.
Совет: Если вы используете Lightroom на нескольких устройствах, то тем не менее настройки горячих клавиш будут сохранены на каждом устройстве отдельно. Это позволяет продолжать работу с фотографиями везде, где вы находитесь.
В итоге, настройка горячих клавиш в Lightroom — это отличный способ ускорить процесс обработки фотографий. Это позволит вам использовать Lightroom более эффективно и получить отличные результаты за меньшее время.
Совет 4: используйте автонастройки
C каждой обновленной версией программы алгоритмы автоматических настроек действуют всё более совершенно. Раньше я бы не советовала использовать их. Сейчас автонастройки реально могут сэкономить ваше время. Попробуйте использовать Auto Tone (настройки экспозиции, динамического диапазона, точек белого и черного) или Auto White Balance (автоматический баланс белого). В окне Develop вы выбираете значение автокоррекции баланса белого и для каждой фотографии отдельно.
Если выйти во вкладку Library, выделить все фотографии и выбрать на панели Quick Develop White Balance — auto, то баланс белого изменится на автоматический для всех кадров сразу.
Точно так же во вкладке Library применяется Auto Tone.
Внимание, когда на фотографии у вас смешанный свет или программа ошибочно считает, что с кадром всё плохо, то автоматический баланс белого может выдать искаженный по цвету вариант. Тогда есть смысл выделять в Library не все кадры, а группы фотографий, похожих по условиям съёмки, и применять автонастройки только к ним
Если видите, что стало хуже, сразу нажимайте Ctrl+Z и настраивайте баланс белого вручную.
В пакетной обработке сэкономить время поможет также и автонастройка трансформации.
Для разных видов кадров можете попробовать различные варианты трансформации (Auto, Level, Vertical, Full) и выбрать тот, который подходит именно вам.
Синхронизируем автоматические настройки галкой Upright Mode.
Только будьте осторожны: программа при исправлении вертикальных искажений и горизонта ориентируется на явно контрастные линии, и может исказить ваш кадр до неузнаваемости.
Алгоритм работы с инструментами трансформации примерно такой: применяем автотрансформацию и пробегаемся по всем кадрам, чтобы убедиться, что они выглядят хорошо. Если кадры перекосились, то нажимаем кнопку off, и корректируем геометрию кадра вручную. Если фотография при трансформации изменилась так, что появились белые участки по краям, но при этом значимые детали кадра остаются в кадре без искажений, то нажимаем кнопку Сonstrain crop.
Как использовать горячие клавиши в Lightroom 6?
Горячие клавиши в Lightroom 6 позволяют значительно ускорить работу и повысить эффективность обработки фотографий. С их помощью вы можете быстро выполнять различные действия, не прибегая к мыши и не тратя лишнего времени на поиск нужных функций в интерфейсе программы.
Для того чтобы использовать горячие клавиши в Lightroom 6, вам необходимо знать сочетания клавиш, соответствующие нужным действиям. Вот некоторые из наиболее полезных горячих клавиш:
- Ctrl+Z — отменить последнее действие;
- Ctrl+Shift+Z — отменить отмену последнего действия;
- Ctrl+E — открыть выбранное изображение в редакторе;
- Ctrl+Shift+I — импортировать фотографии в каталог;
- Ctrl+Shift+D — удалить выбранные изображения;
- Ctrl+Shift+S — сохранить выбранные изображения;
Данные горячие клавиши позволяют сделать основные операции в Lightroom 6 быстро и удобно. Это особенно полезно при работе с большим количеством фотографий, когда каждая секунда имеет значение.
Чтобы узнать полный список горячих клавиш в Lightroom 6, вы можете обратиться к справочной документации программы или поискать информацию в Интернете. Также вы можете самостоятельно настроить собственные горячие клавиши, если вам не хватает определенных комбинаций для выполнения нужных действий.
Использование горячих клавиш в Lightroom 6 позволяет существенно увеличить производительность и комфортность работы с программой. Попробуйте использовать эти комбинации клавиш и оцените их преимущества сами!
Какие функции можно ускорить с помощью горячих клавиш в Lightroom 6?
Горячие клавиши — это сочетания клавиш на клавиатуре, которые выполняют определенные действия в программе Lightroom. С их помощью вы сможете контролировать процесс редактирования и управлять различными функциями программы.
Существует множество горячих клавиш в Lightroom 6, и каждая из них выполняет свою уникальную функцию. Некоторые из наиболее полезных горячих клавиш в Lightroom 6 включают:
| Горячая клавиша | Действие |
|---|---|
| D | Переключение на режим обзора перед и после редактирования |
| X | Переключение между цветовыми режимами |
| G | Переключение в режим библиотеки |
| E | Включение инструмента определения границ |
| Z | Отменить последнее действие |
Таким образом, горячие клавиши в Lightroom 6 помогают ускорить работу с программой и сделать ее более эффективной. Независимо от того, что вы делаете — редактирование фотографий, организацию альбомов или добавление ключевых слов — горячие клавиши помогут сделать процесс более быстрым и удобным.
Горячие клавиши в Lightroom CC
В Lightroom CC доступно много горячих клавиш, которые позволяют быстро выполнять такие действия, как открытие и закрытие панелей, изменение режимов просмотра, установка настроек фотографий и многое другое.
Ниже приведен список некоторых горячих клавиш, доступных в Lightroom CC:
- Ctrl + E — экспортировать выбранные фотографии;
- G — перейти в режим библиотеки;
- D — перейти в режим разработки;
- R — перейти в режим обрезки;
- P — перейти в режим проигрывания;
- Ctrl + S — сохранить изменения на выбранных фотографиях;
- Ctrl + Z — отменить последнее действие;
- Ctrl + Shift + Z — повторить отмененное действие.
Это только небольшая часть доступных горячих клавиш в Lightroom CC. Используя их, вы сможете значительно ускорить свою работу и сделать ваши правки и настройки фотографий более эффективными.
Как назначить горячие клавиши в Lightroom
Lightroom предлагает возможность настраивать горячие клавиши для упрощения работы с программой. Это позволяет значительно повысить эффективность обработки фотографий. Для того чтобы назначить горячие клавиши в Lightroom, нужно выполнить несколько простых шагов.
1. Откройте настройки программы. Нажмите на кнопку «Настройки» в правом нижнем углу экрана или выберите сочетание клавиш Ctrl+Alt+1.
2. Перейдите в раздел «Горячие клавиши». В левой панели настроек выберите вкладку «Горячие клавиши».
3. Назначьте желаемые команды. В правой части окна можно увидеть список доступных команд. Найдите необходимую команду и щелкните по ней дважды. Появится окно для назначения горячей клавиши.
4. Нажмите клавишу или комбинацию клавиш. Нажмите на клавишу или комбинацию клавиш, которые вы хотите использовать для данной команды. При этом можно использовать как основные, так и дополнительные клавиши на клавиатуре.
5. Подтвердите выбор. Нажмите кнопку «ОК», чтобы сохранить назначенную горячую клавишу.
Таким образом, вы можете назначить горячие клавиши для самых часто используемых команд в Lightroom и значительно ускорить свою работу с программой.
Views
Navigating around different views in Lightroom can be a bit cumbersome at first. Viewing your photos is the most important feature of Lightroom, so getting to those different views needs to be quick and effortless.
| Key | Shortcut |
|---|---|
| G | Switch to Grid View |
| E | Switch to Loupe View (single photo) |
| F | Toggle Full Screen modes |
| L | Toggle Lights (Dims the interface around the photo, keeps full tool functionality) |
| Tab | Toggle side panels |
| Shift-Tab | Toggle all panels |
The different Lights Out screens. Press L to dim all the parts of the interface except the chosen photo.
Here’s one more quick tip for moving around your panels quickly. Hold down Alt, and click your mouse to swing out one of the panels on the right side of the Lightroom interface. This is a quick way to toggle «solo mode». Solo mode will collapse any panels except the one you are working on. Done doing white balance and exposure enhancements? You can either scroll down the panels until you find the one you need next (like the Detail panel) or you can toggle solo mode and when the Detail panel opens, the Basic panel closes.
Как ещё можно работать с «Лайтрумом»
Основная версия «Лайтрума» — это десктопное приложение, которое доступно по подписке Adobe. Также есть браузерная версия — она тоже платная. Сейчас подписка на Lightroom стоит 9,99 доллара в месяц, оплата проходит только с карт зарубежных банков.
Ещё есть мобильное приложение Lightroom для iOS и Android — его можно использовать бесплатно. В мобильной версии функционал ограничен, но есть самое необходимое — инструменты для коррекции цвета и тона, настройки резкости и добавления эффектов.
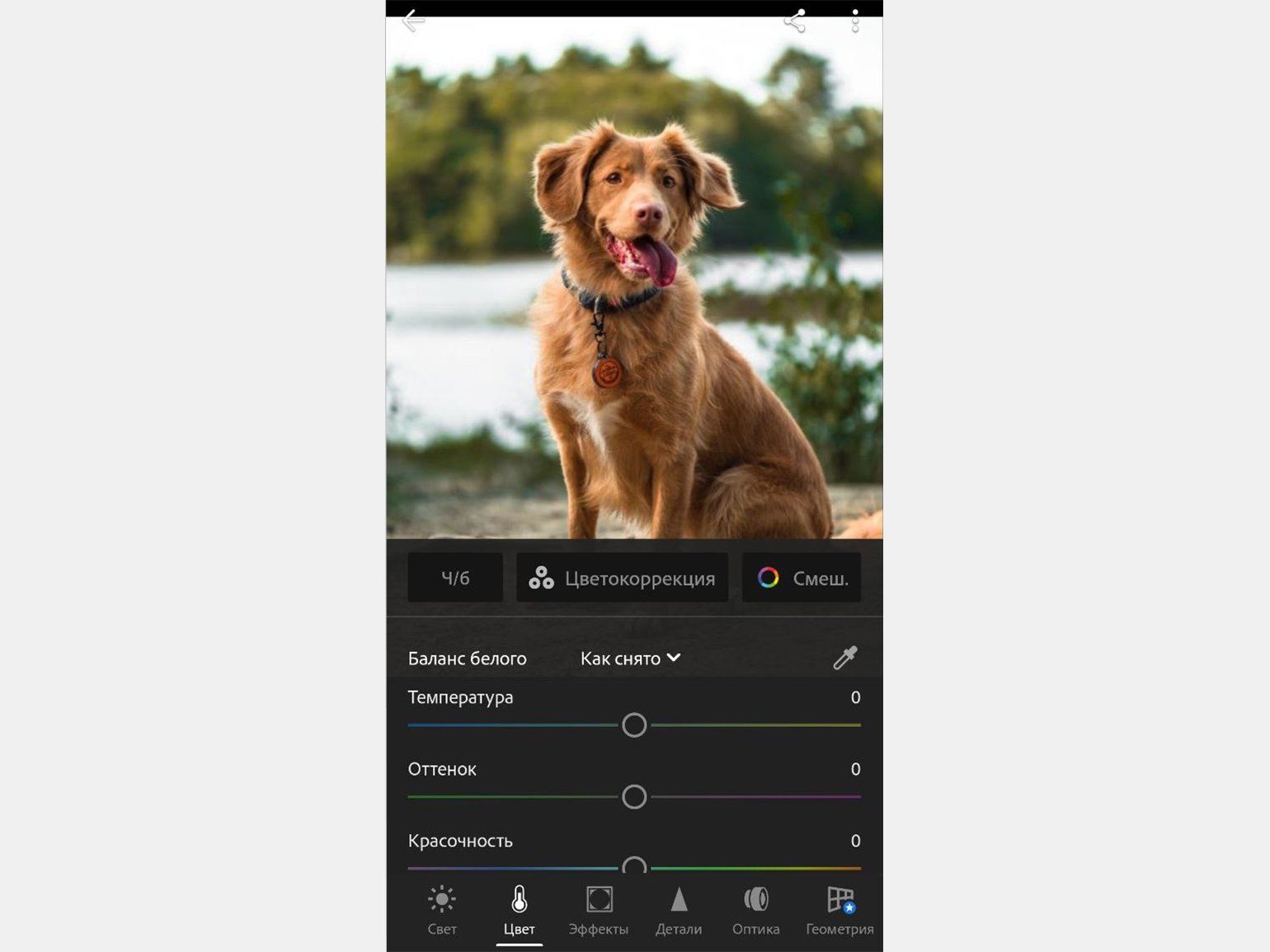
Скриншот: Jamie Street / Unsplash / Skillbox Media
Если у вас оплачена подписка, функций становится больше — можно рисовать маски пальцем по экрану и исправлять перспективные искажения. Также при наличии подписки можно синхронизировать работу в программе с разных устройств.
Больше интересного про дизайн в нашем телеграм-канале. Подписывайтесь!
Совет 8: перед основной работой делайте тест цвета для разных локаций
Вы выбрали, какой цвет хотите сделать для всей серии, и уже разбили каталог на коллекции по условиям съёмки. Теперь создайте ещё одну коллекцию, которая будет называться «тест цвета». Этот совет особенно актуален для обработки свадеб, так как диапазон условий съёмки может быть невероятно широк, а цвета для всех кадров нужно подобрать в одном стиле.
Просто добавьте в эту коллекцию типичные кадры из каждой коллекции и обработайте их. Вы сразу увидите, подходит ли выбранная обработка ко всей съёмке или для какой-то серии фотографий нужно использовать индивидуальные настройки.
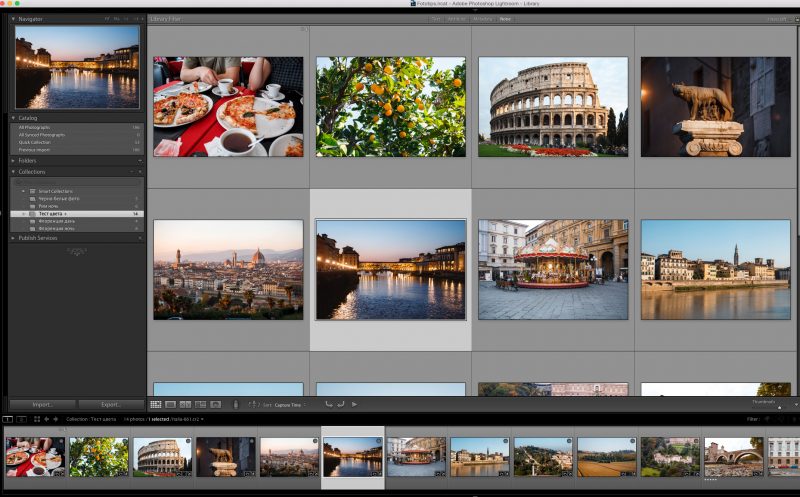
Затем синхронизируйте каждую фотографию с соответствующей группой. То есть готовую фотографию из коллекции «ночная прогулка», синхронизируйте с остальными кадрами коллекции, и работы станет на порядок меньше.
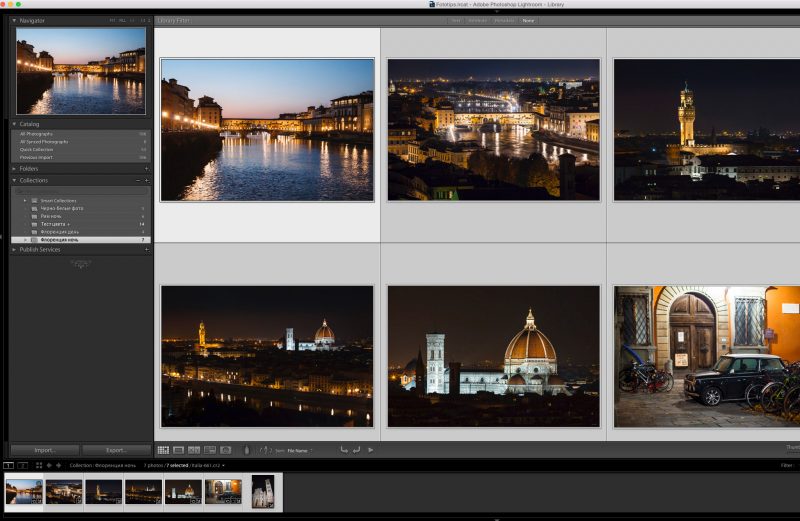
Помните, что при пакетной обработке мы выполняем объёмную работу, и нередко в серии попадают проходные кадры с плохим освещением и не очень хорошей композицией. Не нужно стараться сделать идеал из каждой фотографии, бесконечно применяя различные цветовые схемы и накидывая градиенты. Невозможно сделать несколько сотен шедевральных снимков в одной съёмке (бывают исключения, но сейчас мы говорим о правилах). Пусть каждый кадр будет просто достаточно хорош.
Пакетная обработка – это, конечно, про скорость, но нельзя забывать и о качестве. Не доверяйте полностью автоматическим настройкам и пресетам. После применения всех технических настроек обязательно просматривайте каждый кадр и при необходимости корректируйте его вручную.
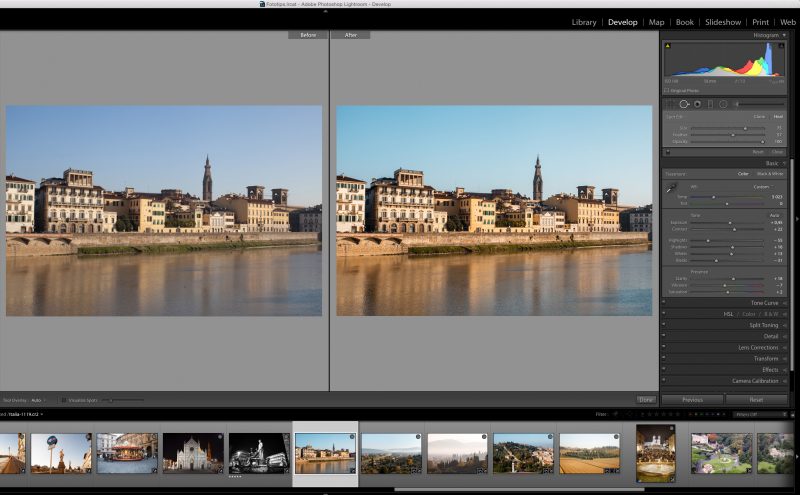
Я люблю Adobe Lightroom. Но это не значит, что я хочу тратить много времени на его использование. Я лучше займусь съемкой или буду давать уроки Lightroom, поэтому мне нужно быстро обрабатывать свои фото в Lightroom.
Редактируйте при помощи смарт-превью
Смарт-превью
(Smart Preview) — это как магия. Lightroom может создать меньшие версии ваших снимков внутри каталога, чтобы вы могли продолжить редактирование, если отключитесь.
Это очень полезно для владельцев ноутбуков с огромными фотоколлекциями на внешнем жестком диске. Когда пора оставлять жесткий диск дома и отправляться в путь, вы сможете продолжить редактирование благодаря Смарт-превью
.
Ещё одна ключевая функция для Смарт-превью: можно редактировать с их помощью и наслаждаться повышенной производительностью. Вот как это работает: файлы смарт-превью меньше, чем RAW. С ними можно работать быстрее, чем с оригиналами, даже когда есть доступ к полному разрешению. Мы можем заставить Lightroom использовать Смарт-превью вместо оригиналов во время редактирования.
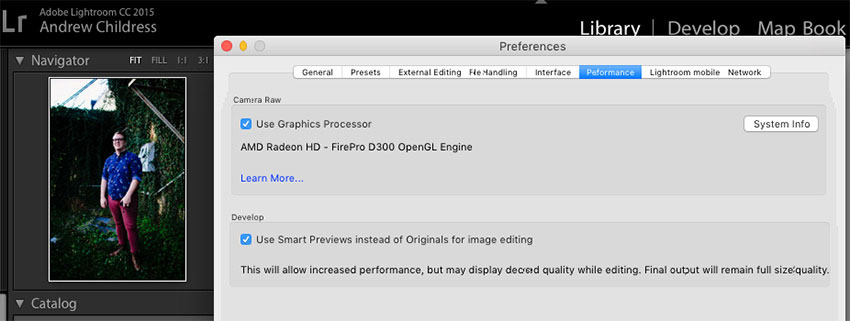
Чтобы работать со Смарт-превью, перейдите в окно Параметров
(Preferences) Lightroom и выберите вкладку Производительность
(Performance). Поставьте галочку Использовать Смарт-превью вместо оригиналов для редактирования
(Use Smart Previews instead of Originals for image editing), чтобы активировать функцию.
Возможности программы ImBatch
Основной особенностью ImBatch является составление заданий в очереди на обработку изображений. В окне программы пользователь может задать множество действий в желаемом порядке, и все они будут применены к указанным изображениям при выполнении задания.
В программе ImBatch имеется возможности для выполнения огромного количества заданий, вот лишь некоторые из них:
- Преобразование файлов в другой формат.
- Изменение размеров изображений.
- Поворот изображений на заданный угол.
- Добавление мягкой тени к изображению.
- Отражение вертикально или горизонтально текущего изображения.
- Округление краев фотографий.
- Изменение количества цветов в изображении.
- Добавление оттенков серого.
- Установка или удаление EXIF/IPTC-тегов.
- Редактирование даты и времени создания фото.
- Сохранение изображений в формате PDF.
- Добавление водяного знака.
- Изменение настроек оттенков, насыщенности и яркости.
- Настройка цветового баланса.
- Добавление 3D-режима к изображениям.
- Эффект размытия в движении.
- Добавление штампов и рамок.
- Переименование изображений.
- Сохранение нескольких изображений в один анимированный GIF-файл.
Всего программа ImBatch поддерживает более 40 инструментов, с помощью которых выполняется пакетная обработка множества изображений по заданным параметрам. Имеется поддержка плагинов, которые расширяют возможности приложения, можно работать из командной строки
В программе поддерживается большое количество форматов:
JPEG, PNG, BMP, TIFF, GIF, ICO, TGA, JPEG2000, PSD, PCX, Camera RAW, PXM, WBMP, PDF и т. д.
ImBatch скачать
Во время установки программы на компьютер можно выбрать обычную инсталляцию или установить портативную (portable) версию приложения.
Lights Out in Lightroom
Lightroom Shortcut Key: L
There’s a chance that you may not even know that this tool exists. Have you ever wished or even gone to great lengths to see the image you’re editing without all of the distracting tools, sliders, and panels around it? I know I have, and when I found out that I could do it by pressing just one single key, it changed the game for me.
Press the “L” key, and it’s lights out! This shortcut toggles between a couple of options. The first time you press it, Lightroom darkens everything but your selected image by about 90%. Press L again, and it goes black, leaving nothing but your image to see.
One of the best things about this tool is that it works in both the Develop and Library modules. You can also continue editing and making adjustments with the Lights Out feature turned on.
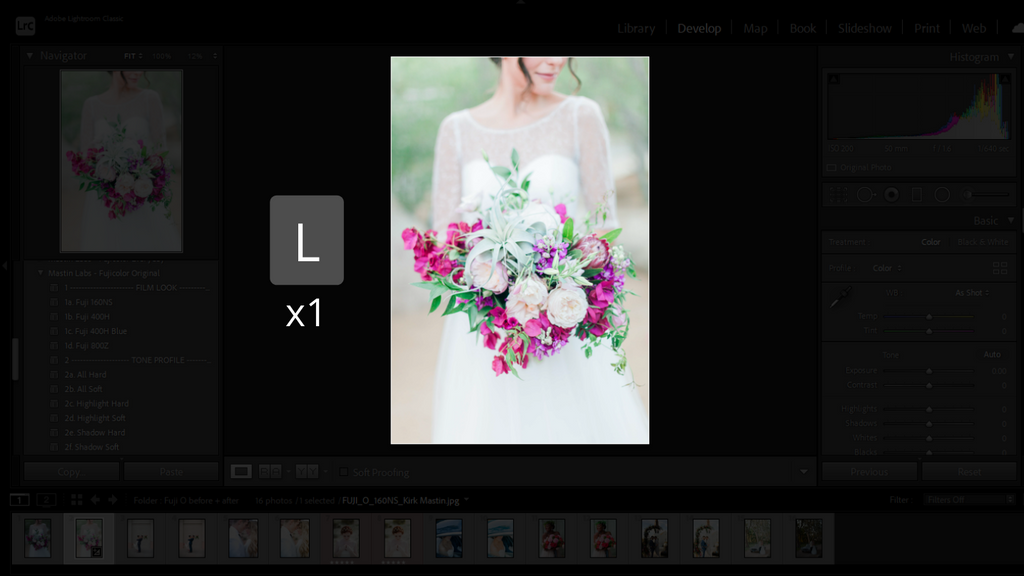
Lightroom shortcut key L
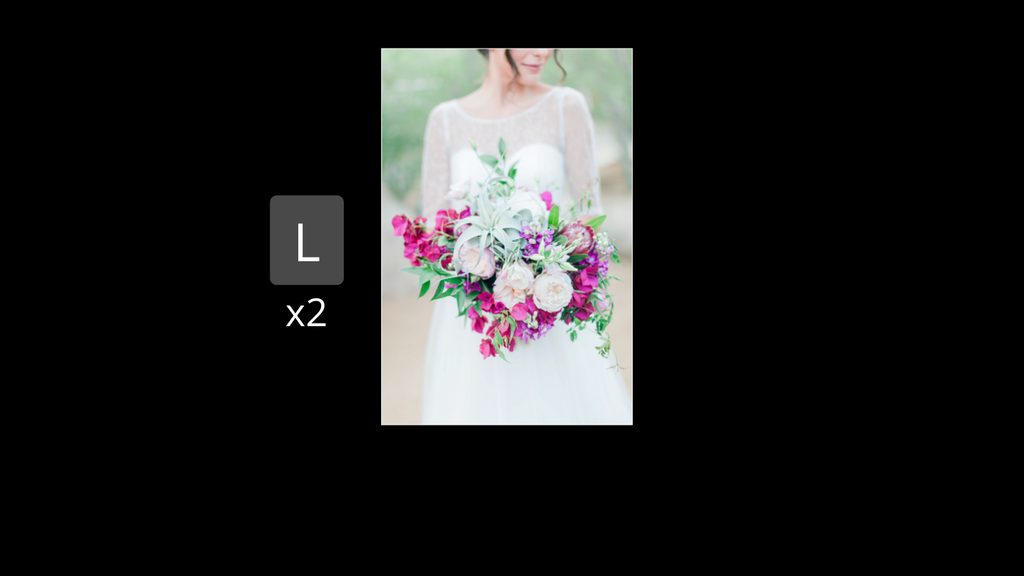
Lightroom shortcut key L + L
Скоростные клавиши Lightroom во всех модулях
3. Переключение между режимами Lights Out L и Full Screen F
Если рабочее пространство в Lightroom кажется слишком загроможденным, различные режимы Lights Out могут помочь!
Для доступа к этим опциям нажмите L. Продолжайте нажимать L, чтобы переключиться между опциями просмотра режима Lights Out.
Lightroom обычно находится в режиме Lights On, однократное нажатие L переводит его в режим Lights Dim, а повторное нажатие L переводит его в режим Lights Out. Еще одно нажатие L вернет вас в стандартный режим Lights On.
Пока мы говорим о том, как уменьшить размер изображения, перейдите в полноэкранный режим, чтобы убрать все, кроме фотографии, и максимально увеличить размер изображения на экране. Для перехода в полноэкранный режим и обратно просто нажмите F.
4. Вкладка переключения боковых и верхней/нижней панелей
Если вы хотите избавиться от надоедливых боковых и верхней/нижней панелей, быстрый способ сделать это – нажать Shift Tab.
Нажмите ее еще раз, чтобы панели вернулись обратно. Если вас интересуют только боковые панели, нажмите клавишу Tab, чтобы переключиться между их отображением и скрытием.
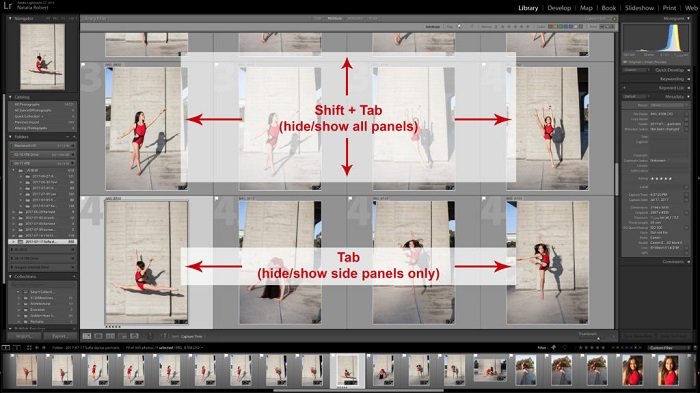
5. Выбор нескольких фотографий Щелчок сдвигом
При выборе фотографий из полосы на нижней панели иногда требуется выбрать несколько фотографий подряд. Вместо того чтобы щелкать каждую по отдельности, можно воспользоваться клавишей Shift.
Один из методов – начать с одной выбранной фотографии, затем нажать Shift на последней фотографии, которую нужно выбрать. Клавиша Shift позволяет Lightroom выбрать все, что находится между вашим первоначальным выбором и фотографией, на которой вы щелкнули.
Если вы хотите использовать только клавиатуру для выбора группы, начните с выбора одной фотографии. Затем нажмите клавишу со стрелкой Shift вправо/влево.
По мере перемещения вправо или влево Lightroom будет добавлять каждую из этих фотографий к вашему выбору. При этом не забывайте все время удерживать клавишу Shift. Как только вы уберете палец с клавиши Shift, Lightroom перестанет добавлять фотографии в выборку.
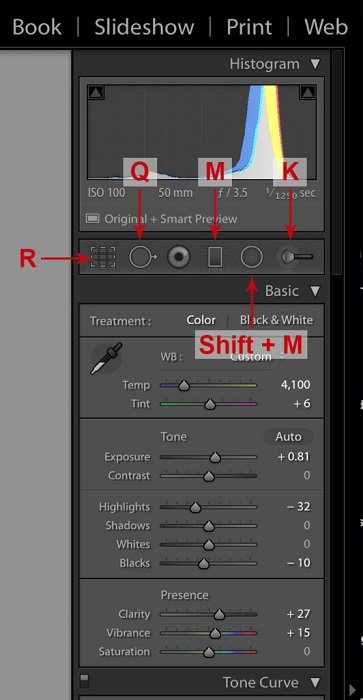
Shortcuts for the Lightroom Library Module and Develop Module
1-5: To Give Images Star Ratings
One way to pick favorites and organize photos when going through a session is to give them star ratings. You can rate your images on a scale of 1 to 5. Pressing the «1» key will rate the image with one star. The other numbers work the same way («2» for two stars, «3» for three stars, etc). You can then use the filters in any Lightroom module to show only the images you rated with a particular numeric value.
P — Flag (or Pick) a Photo
This is another Lightroom shortcut to pick favorites when sorting through your photos. Tapping the «P» key will «Pick» or flag an image. You can then use the filter bar in any Lightroom module to show only the flagged photos.
X — Reject a Photo
If your photo is not useable, you can tap the «X» key to reject the image. Then you can use the filter bar in any of the Lightroom modules to show only the photos you rejected — making it quick and easy to delete all of your rejected images.
Z — Zoom to 100%
To quickly zoom to 100% on an image, tap the «Z» key. This is a super easy shortcut to quickly check a photo’s sharpness when culling images from a session. Just tap the «Z» key again to zoom out and fit the image back in the window when you are done.

Ctrl and «+» (PC) or Cmd and «+» (Mac) — Zoom In Incrementally
This is an alternate way to zoom in using Lightroom. Pressing «CTRL and +» (PC) or «CMD and +» (Mac) will incrementally zoom in instead of zooming in 100% with a single click. I use this method when applying brushes over smaller areas of my image. Sometimes 100% is too much, and I just want to zoom in a smaller amount.
Ctrl and «-» (PC) or Cmd and «-» (Mac) — Zoom Out Incrementally
Whenever I am zooming in incrementally, I also generally want to zoom out incrementally. Pressing «CTRL and -» (PC) or «CMD and -» (Mac) allows you to do just that. I use these two shortcuts, «+» and «-» together!
Ctrl and «[» (PC) or Cmd and «[» (Mac) — Rotate Image Left
Sometimes your image comes out of the camera in a different orientation than intended. Press CTRL and «[» (PC) or CMD and «[» (Mac) to rotate the image to the left. You can press again to continue rotating your image to the desired orientation.
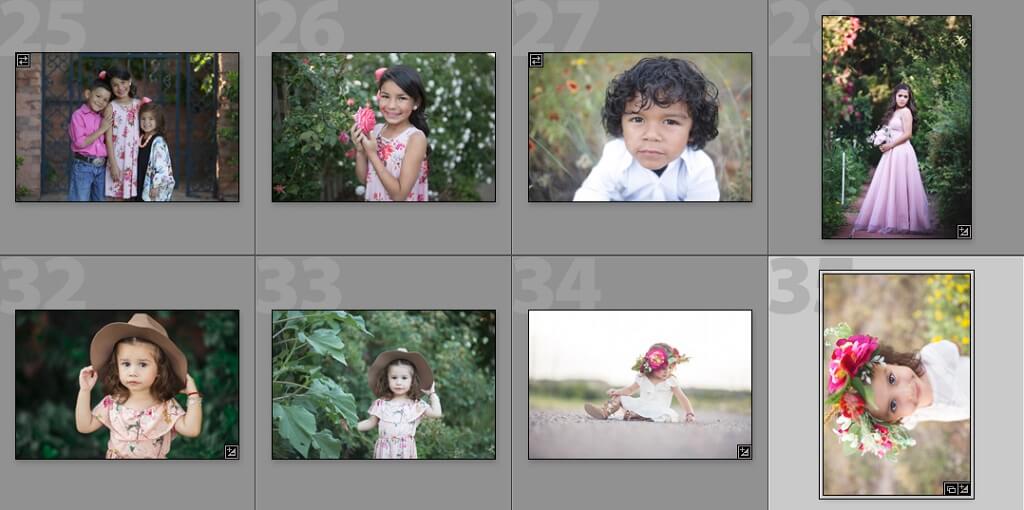
Ctrl and «]» (PC) or Cmd and «]» (Mac) — Rotate Image Right
Pressing CTRL and «]» (PC) or CMD and «]» (Mac) will also rotate your image, but this time to the right. Keep pressing until it rotates to its proper orientation.
Ctrl and «E» (PC) or Cmd and «E» (Mac) — Take an Image to Photoshop
Tapping CTRL and «E» (PC) or CMD and «E» (Mac) to quickly move an image to Photoshop, where you can apply actions and/or overlays for further enhancement.
When you are done in Photoshop, press CTRL and «S» (PC) or CMD and «S» (Mac) to save your image, and it will now show up in Lightroom with your actions and overlays applied.
TAB — Collapse Side Panels
Sometimes you will want to view your image without the distraction of the side panels. Tap the «TAB» key to instantly expand your main image window and remove the side panels. Tap the «TAB» key again to bring them back.

Ctrl and «Z» (PC) or Cmd and «Z» (Mac) — Undo Last Action
Press CTRL and «Z» (PC) or CMD and «Z» (Mac) to UNDO whatever you just did in Lightroom. This shortcut will undo the last step, whether you just applied a rating, preset, brush, crop, etc.

Начинаем обработку
Применяем подходящий пресет и начинаем его докручивать, чтобы сделать еще более подходящим для нашей фотографии. Lightroom — продуманная программа. Блоки для обработки изображения расположены поэтапно сверху вниз в правой части экрана. Проводите коррекцию последовательно, не перепрыгивая между пунктами.
Одни из самых важных коррекций находятся в разделе HSL. Именно здесь можно сделать крутой чистый цвет.
Проверку чистоты цвета можно проводить с помощью инструмента Пипетка, наводя её на участки фото, которые хотим считать белыми.
Советуем снижать оттенки Purple и Magenta, потому что они имеют свойство давать рефлексные паразитные блики.
Когда мы добились чистого цвета, фотографию можно тонировать в Color Grading.
Затем настраиваем резкость. Можете сохранить это фото, чтобы не забыть оптимальное положение ползунков. Оно дает практически звенящую резкость, которая классно смотрится на загруженных в социальные сети кадрах.
Далее корректируем виньетку, если это необходимо.
Немного задираем Aspect. Таким образом мы слегка сузим фотографию, сделав модель более стройной и изящной. Но пропорции от такой коррекции не начнут выглядеть искусственно.
Работаем с шумом, если это нужно, и переходим к Camera Calibration. Редактируем распределение красного, зеленого и синего цветов, а также их насыщенность. С этим инструментом можно подобрать идеальный оттенок кожи для модели.
Когда обработка завершена, можно использовать настройки фото и на других кадрах. Выделите в нижней строке со снимками главную фотографию, зажмите клавишу Shift и выберите кадры, на которые хотите применить настройки.
Затем нажимаем кнопку Синхронизировать и выбираем настройки, которые хотим скопировать и применить для других снимков.
Lightroom автоматически перенесет настройки на выбранные кадры, таким образом буквально несколькими кликами можно обработать большую часть фотографий со съемки. Оптимально накладывать характеристики на группу фото, отснятых в одной локации при одинаковом освещении.
Если настройки легли неидеально на одно или несколько фото, можно подкорректировать их ползунками. Обычно хватает небольших изменений на вкладке Basic.
Из любой авторской настройки можно создать свой пресет. Для этого в разделе Presets нажимаем на + и выбираем Create Preset.
В открывшемся окне назначаем имя пресета и оставляем галочки напротив характеристик, которые хотим сохранить в нем. Нажимаем Create.
После этого пресет появится в разделе User Presets и вы сможете его использовать.