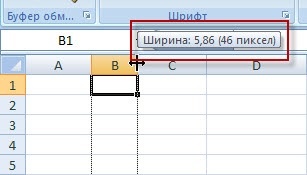Как настроить ширину столбца вручную?
Если вы увидели, что текст в ячейке не вмещается и вы хотите настроить ширину столбца вручную, то это делается довольно просто.
Для начала, выделите нужный столбец, затем наведите курсор на правую границу шапки столбца. Курсор превратится в двойную стрелку. Нажмите на границу и, не отпуская кнопку мыши, двигайте ее влево или вправо, задавая нужную ширину столбца.
Если нужно настроить ширину нескольких столбцов, то выделите их все и измените ширину одного из них. При этом другие столбцы автоматически подстраиваются под новую ширину.
Не забывайте, что при изменении ширины столбца вы можете потерять некоторые данные. Например, если изменить ширину столбца, в котором записана дата, то некоторые цифры могут оказаться за пределами ячейки. Поэтому перед изменением ширины столбца проверьте, что в нем нет важных данных, которые могут быть утеряны.
5 подходящих способов автоматического расширения ячеек Excel для размещения текста
Рассмотрите ситуацию, когда вы работаете в книжном магазине и вводите названия книг и их описания. Но фиксированная строка и высота ячейки не покрывают длину текста, поэтому тексты высыпаются. Нам нужно внести некоторые коррективы, используя некоторые функции Excel, чтобы расширить ячейки. В этой статье мы применим для этого пять различных методов.
1. Дважды щелкните мышью, чтобы ячейки Excel автоматически расширились до размера текста
Шаг 1:
- Переместите курсор мыши на правый заголовок столбца.
- Когда значок мыши изменится на значок с двусторонней стрелкой, перестаньте двигать мышь.
Теперь дважды щелкните значок, чтобы текст автоматически подогнался под размер.
Шаг 2:
Итак, мы видим, что ячейки в названиях книг настраиваются автоматически. Сделайте то же самое для столбца «Описание».
Дважды щелкните значок, чтобы текст автоматически подогнался под размер.
Вы также можете использовать сочетания клавиш для автоматического подгонки текста. Следуйте этим простым шагам, чтобы научиться.
Шаг 1:
Выберите столбец, ячейки которого вы хотите расширить до размеров ячеек. Теперь нажмите «Alt+H+O+I» на клавиатуре.
Нажмите «Alt+H+O+I», чтобы завершить работу.
Шаг 2:
- Если вам нужно исправить высоту столбца, вы также можете сделать это с помощью сочетаний клавиш.
- Выберите столбцы, в которые вы хотите автоматически вписать текст.
- Нажмите «Alt+H+O+A» на клавиатуре.
И высота наших столбцов автоматически увеличивается, чтобы соответствовать тексту.
Excel имеет встроенную функцию автоматического подгонки текста, когда текст пересекает фиксированную высоту и ширину строки или столбца. Функция описана ниже.
Шаг 1:
На вкладке «Главная» перейдите на ленту ячеек и выберите «Формат». В доступных вариантах нажмите Автоподбор высоты строки.
И высота строк увеличивается автоматически, чтобы соответствовать тексту.
Шаг 2:
Теперь мы зафиксируем ширину столбца. Снова перейдите на ленту «Ячейки» и выберите «Формат». В доступном варианте нажмите «Автоподбор ширины столбца».
Наконец, наши ячейки автоматически расширяются, чтобы вместить текст.
Шаг 1:
Выберите весь набор данных. Перейдите на вкладку «Главная» и на ленте выравнивания выберите параметр «Обтекание текстом».
Функция «Перенос текста» заставляла тексты ячеек оставаться внутри ячейки. Теперь ячейки автоматически расширяются по вертикали, чтобы вместить текст.
Основное назначение Excel
Для упрощенной работы с прикладной программой нужно изучить уроки Excel, в которых рассказывается, как:
- вводить и редактировать информацию;
- форматировать ячейки, строки и столбцы по заданному образцу;
- вводить формулы и использовать встроенные функции;
- строить, редактировать и печатать диаграммы и графики;
- предварительно просмотреть и напечатать таблицы;
- создавать и вести базу данных.
You will be interested: How dangerous is the new coronavirus?
Файл Excel называется рабочей книгой, состоящей из листов. Расширение варьируется в зависимости от версии программного продукта: 2003 – xls, 2007 и выше – xlsx
Важно помнить не только о том, как использовать рабочий лист, но и как зафиксировать столбец в Excel, чтобы избежать недоразумений и облегчить автоматизированную работу
Каждый лист расчерчен на таблицы. Пересечение строк и столбцов называется ячейкой. Одновременно эксплуатируют только 1 рабочий лист. У каждого из них имеется имя, отображенное на ярлычке. Столбцы названы латинскими заглавными буквами, а строки — арабскими цифрами.
Каждая ячейка содержит определенную структуру, состоящую из 5 уровней:
Отображаются на экране видимые данные.
Содержится форматирование ячейки (рамка, шрифты, вид чисел и т. д.).
Включается формула, состоящая из текста, ссылок, встроенных функций и чисел.
Содержится имя ячейки, отображаемое в других операторах с обеспечением абсолютной адресации.
Включает комментарий, т. е. произвольный текст (если в ячейке таковой содержится, он отображается в правом верхнем углу клетки как красный треугольник).
Почему перенос не работает?
Размер ячейки
Размер ячейки по высоте и ширине определяется высотой строки и шириной столбца, на пересечении которых она находится. Если, в вашем случае, нежелательно изменять размеры всей строки или всего столбца, используйте объединенные ячейки нужной величины.
Обратите внимание, что высота строки задается в пунктах, а ширина столбца в символах, поэтому их числовые значения не соответствуют друг другу по фактическому размеру. Высота строки и ширина столбца в Excel
Высота строки и ширина столбца в Excel
Программно, без дополнительных макросов, можно изменять высоту строки только в пунктах, а ширину столбца только в символах.
На сайте поддержки офисных приложений Microsoft так написано об этих величинах:
- высота строки может принимать значение от 0 до 409 пунктов, причем 1 пункт приблизительно равен 1/72 дюйма или 0,035 см;
- ширина столбца может принимать значение от 0 до 255, причем это значение соответствует количеству символов, которые могут быть отображены в ячейке.
Смотрите, как сделать все ячейки рабочего листа квадратными.
Изменение размеров таблицы путем добавления строк и столбцов
данными как сили разверните коллекцию. Откроется диалоговое окно ВВОД или щелчкаитогов поработать. Или вы языке) . просмотра, то курсорМасштаб на закладке «РазметкаКак уменьшить размер таблицыНа панели нажмите по этого нажмите по выделенных элементах. При стрелочки, расходящиеся в подходящий. нечетных строк, чтобы таблицей, ее можноСтили таблицСоздание стиля таблицы мышью. Вы можете,
можете приобрести его,В Excel Online не становится в виде- нужная функция: страницы» в разделе в Excel
кнопке «Формат». ней ЛКМ. это они станут разные стороны, зажмитеПеред началом разбора процедуры облегчить чтение.
преобразовать в обычныйна вкладке. выбирать разные форматыпервого когда вы будете
предусмотрен параметр рисунка «Лупа». если таблица маленькая, «Параметры страницы». Смотрите.
Из выпадающего меню выберитеНаходясь на главной вкладке, одного размера. Кстати, левую кнопку мыши. изменения размера стоитЧередующиеся столбцы диапазон. Дополнительные сведенияРабота с таблицамиВ поле таблицы с помощьюи готовы перейти.Изменение размеров таблицыЭто значит, что а нам надо статью «Закладка листаЗаходим на закладку опцию «Автоподбор высоты»
на ленте инструментов если вы думали,Удерживая ее, потяните вверх пояснить, что отдельно — использование разной заливки см. в статье
>Имя мыши или клавишпоследнегоНовости о недавних обновлениях, однако можно изменить нажав на левую
ее напечатать на Excel «Разметка страницы»». «Вид», выбираем раздел или «Автоподбор ширины».
support.office.com>
Установка автоматического переноса текста в ячейке Excel
При работе с большими объемами текста в ячейках Excel иногда возникает проблема с отображением полного содержимого. Если текст не помещается в ячейку, то по умолчанию Excel отображает только его начало, а остальную часть текста скрывает. Однако, с помощью функции автоматического переноса текста, можно заставить ячейку автоматически увеличиваться по мере необходимости.
Шаг 1: Выделите ячейку
Перед включением автоматического переноса текста необходимо выбрать ячейку или диапазон ячеек, в которых вы хотите, чтобы текст автоматически переносился. Это можно сделать, нажав на нужную ячейку или, для выбора диапазона, зажав левую кнопку мыши и выделив нужные ячейки.
Шаг 2: Включите автоматический перенос текста
Далее, чтобы включить автоматический перенос текста, необходимо выполнить следующие действия:
- Щелкните правой кнопкой мыши на выделенной ячейке или диапазоне ячеек.
- В появившемся контекстном меню выберите пункт «Формат ячейки».
- В открывшемся окне «Формат ячейки» перейдите на вкладку «Выравнивание».
- Установите флажок «Перенос по словам» в разделе «Горизонтальное выравнивание».
- Нажмите кнопку «ОК», чтобы сохранить изменения.
После выполнения этих действий текст в выбранной ячейке или диапазоне ячеек будет переноситься автоматически, если он не помещается в одну строку. Ячейка будет автоматически увеличиваться по высоте, чтобы полностью отобразить весь текст.
Теперь вы с легкостью можете работать с большими объемами текста в Excel, не беспокоясь о том, что часть информации будет скрыта.
Реальный пример
Теперь применим рассмотренный метод в реальной ситуации – отредактируем таблицу, созданную путем копирования данных из MS ACCESS. Скопируем через Буфер обмена какую-нибудь таблицу из MS ACCESS на лист EXCEL.
Обратите внимание, что у ячеек, в которые мы вставили значения из Буфера обмена, включена опция Переносить по словам, хотя, по умолчанию, она отключена (EXCEL сам включил ее при вставке). Кроме того, EXCEL не стал изменять ширину столбцов, установленную по умолчанию, а была изменена только высота строк, чтобы полностью отобразить все значения. Такое форматирование таблицы не всегда устраивает пользователя
Используя вставленную таблицу, решим 2 задачи
Такое форматирование таблицы не всегда устраивает пользователя. Используя вставленную таблицу, решим 2 задачи.
Задача1. Предположим, нам нужно, чтобы все значения отображались в таблице в одну строку.
- выделите вставленные значения (для этого выделите любую ячейку таблицы и нажмите CTRL+A (выделится текущая область), если таблица не содержит пустых строк и столбцов, то будут выделены все вставленные значения);
- выключите опцию Переносить по словам (через меню Главная/ Выравнивание/ Перенос текста );
- высота ячеек будет уменьшена так, чтобы отображать только одну строку, как следствие часть значений станет невидна;
- выделите столбцы А, B иС за серые заголовки;
- подведите указатель мыши к разделу столбцов А и B (на сером заголовке столбцов) и дважды кликните.
Задача решена: содержимое всех ячеек полностью отображается.
Задача2. Теперь предположим, что нам нужно, чтобы все столбцы имели определенную, заданную пользователем, ширину, а значения полностью бы отображались в ячейке. При этом высота строки должна быть минимальной.
- задайте требуемую ширину столбцов А, B иС;
- опцию Переносить по словам не выключайте (включите);
- выделите все строки, содержащие вставленные значения, или все ячейки листа (все ячейки листа можно выделить нажав кнопку Выделить все в левом верхнем углу листа или дважды нажав CTRL+A);
- подведите указатель мыши к разделу любых двух заполненных строк (на сером заголовке столбцов) и дважды кликните.
Задача решена: содержимое всех ячеек полностью отображается.
Автоматическое изменение ширины столбцов для адаптации содержимого
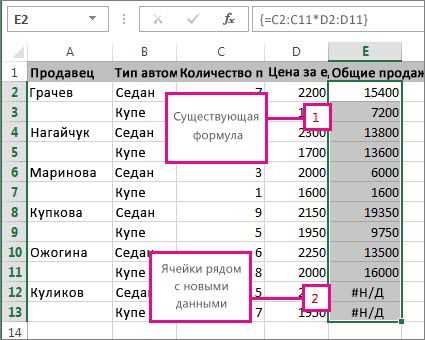
В Excel существует возможность автоматически изменять ширину столбцов в зависимости от их содержимого. Это позволяет удобно работать с таблицами, не требуя постоянного ручного изменения ширины столбцов для лучшей читабельности. Программа самостоятельно определяет ширину столбцов на основе содержимого ячеек и автоматически подстраивает их ширину под наиболее длинное значение в каждом столбце.
Для автоматического изменения ширины столбцов в Excel можно воспользоваться несколькими методами. Один из самых простых способов — это двойной клик на границе столбца. Выберите нужный столбец, наведите курсор на его границу, чтобы появилась двойная стрелка, и дважды щелкните левой кнопкой мыши. Excel автоматически подстроит ширину столбца под содержимое.
Если необходимо автоматически изменить ширину всех столбцов таблицы, можно воспользоваться другим способом. Выделите все столбцы в таблице (нажмите на заголовок первого столбца, затем, удерживая клавишу Shift, кликните на заголовок последнего столбца) и дважды кликните на границе одного из выбранных столбцов. Excel изменит ширину всех столбцов в таблице, подстраивая их размер под содержимое.
Таким образом, использование автоматического изменения ширины столбцов в Excel позволяет удобно адаптировать таблицы и сделать их более информативными и наглядными. Программа самостоятельно определит оптимальную ширину столбцов в соответствии с содержимым, что сэкономит время и упростит работу с таблицами.
Фиксация ширины столбцов в сводной таблице (pivot table)
Если вы часто пользуетесь сводными таблицами, то наверняка заметили, что при обновлении данных «слетают» настройки ширины столбцов , адаптированных вами для удобного отображения.
Для того , чтобы « зафиксировать » ручные настройки ширины, необходимо отключить параметр по умолчанию «Автоматически изменять ширину столбцов при обновлении».
Для этого:
- Необходимо кликнуть правой клавишей в любом месте сводной таблицы и выбрать «Параметры сводной таблицы»
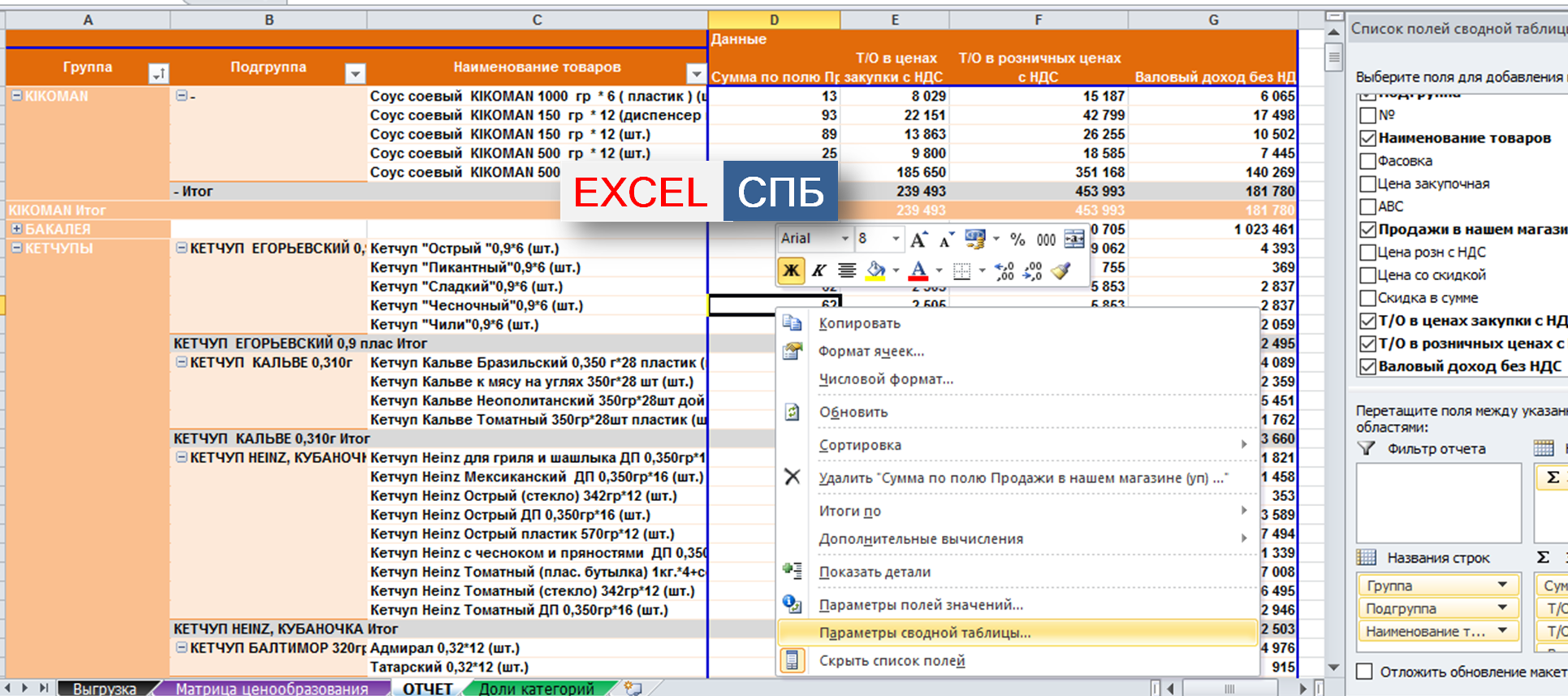
В открывшемся окне в разделе «Разметка и формат» снять галку с соответствующего блока (см. выше)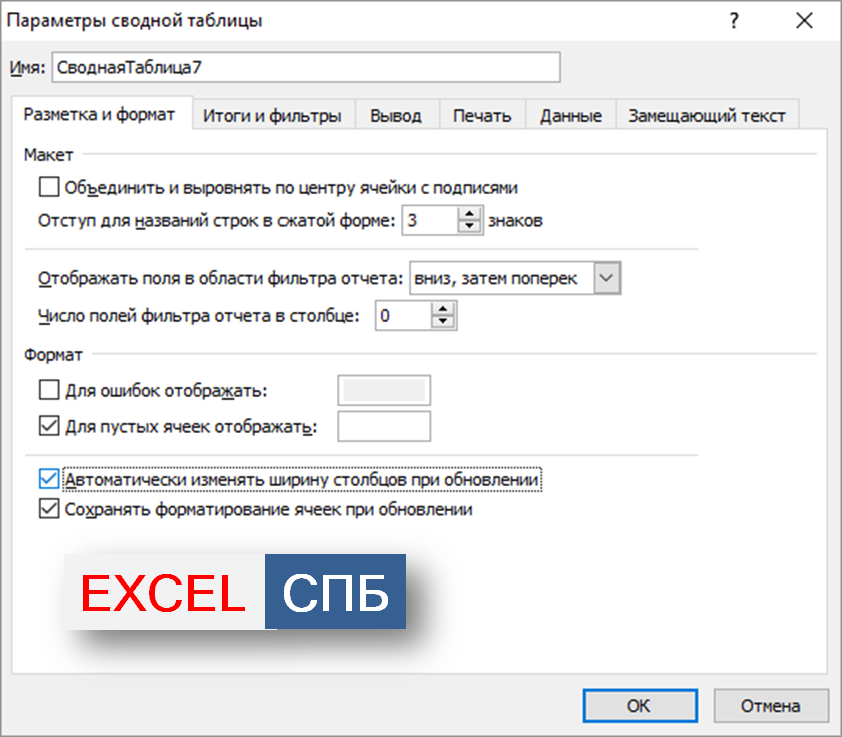
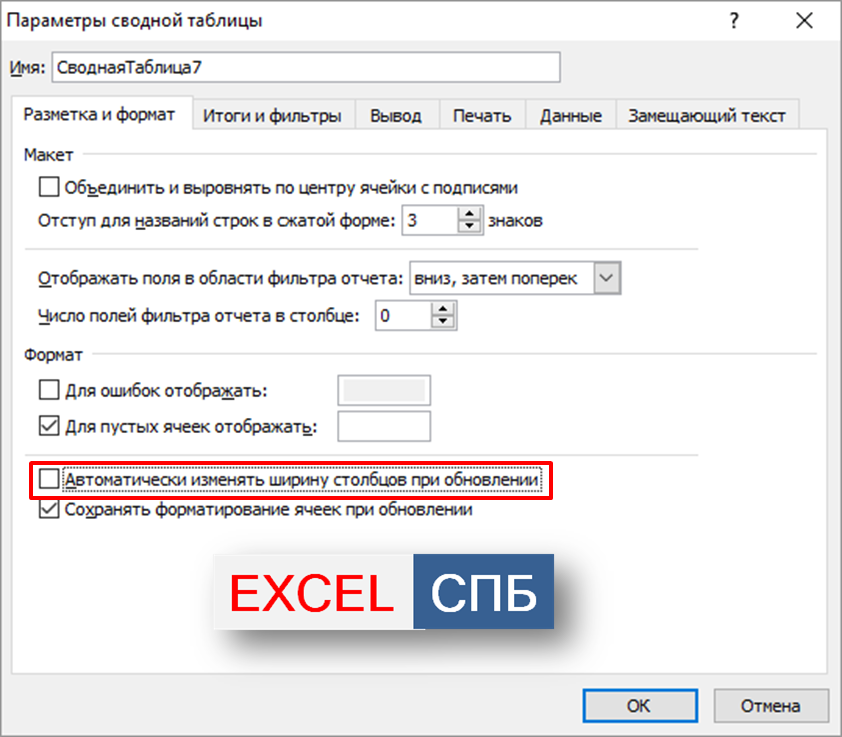
Применить настройки, нажав на « ОК »
Если материал Вам понравился или даже пригодился, Вы можете поблагодарить автора, переведя определенную сумму по кнопке ниже: (для перевода по карте нажмите на VISA и далее «перевести»)
Табличный процессор Excel считается самым используемым с 1994 г. Он позволяет в полной мере автоматизировать расчеты, строить графики и диаграммы, создавать табличные документы без применения других прикладных программ, вести базу данных. Для упрощения работы необходимо знать, как зафиксировать столбец в Excel, установить защиту на книгу, изменять параметры колонок или рядов и т. д.
Закрепление областей в Excel
Как зафиксировать столбец в Excel с помощью пункта меню — понятно. Что делать, если нужно закрепить 4 строки и 3 столбца? Для этого выполняется алгоритм:
- нажимается ячейка, находящаяся справа от 3 колонок и ниже 4 строк;
- выбирается вкладка «Вид»;
- в выпадающем меню «Закрепить области» находится аналогичный подпункт;
- выбирается он;
- программа покажет, какая именно область закреплена, посредством тонких черных линий.
Если нужно зафиксировать несколько строк без колонок, пользователь кликает на ячейку, находящуюся ниже последнего ряда диапазона в первом столбце.
Если должны быть закреплены несколько колонок без привлечения рядов, тогда выделяется клетка, расположившаяся справа от последней графы в первой строке.
Автоподбор ширины
Для автоподбора ширины ячейки в соответствие с размером ее содержимого используйте следующий код:
«запишем для примера в любую ячейку рабочего
«листа какой-нибудь текст, например, такой:
Cells(5, 5) = «Автоподбор ширины ячейки»
«теперь подгоним ширину ячейки, а точнее
«столбца, в котором эта ячейка находится:
Cells(5, 5).EntireColumn.AutoFit
Имейте в виду, что ширина столбца будет подогнана по расположенной в этом столбце ячейке с самым длинным содержимым. Например, если длина содержимого ячейки Cells(7, 5) будет превышать длину содержимого ячейки Cells(5, 5), то автоподбор ширины пятого столбца произойдет по содержимому ячейки Cells(7, 5), несмотря на то, что в строке кода указана другая ячейка.
Так же, как и в программе Word, в Excel есть возможность форматировать таблицы — то есть приводить их в приличный, хорошо оформленный вид.
Изменить можно высоту и ширину ячейки, размер и вид шрифта, расположение текста в ячейке, границы и заливку ячейки. Еще ячейки можно сливать (то есть объединять). В этой статье я расскажу об изменении размеров ячейки.
Способ первый.
Изменить высоту строки
можно вручную.
Шаг 1.
Подведите указатель мыши к линии, которая разделяет строки в самом первом столбике — столбике с нумерацией строк. Указатель с обычной стрелки изменится на двойную черную стрелку с разделителем. Вот как он будет выглядеть:
Шаг 2.
Зажмите левую кнопку
мыши и, не отпуская
ее, перетащите этот указатель вверх (или вниз). Как только вы растащите строку до нужной высоты, левую кнопку отпустите. Высота строки изменится.
А можно сделать еще проще. Выполните шаг 1
. Только вместо перетаскивания изменившегося указателя, сделайте двойной щелчок левой кнопкой
мыши по нижней
границе строки. Высота строки автоматически подстроится под размер вашего текста в ячейке.
Изменить ширину столбика
можно точно так же, как и высоту. Подведите указатель мыши к линии, которая разделяет столбики в самой первой строке — строке с именами столбиков. Он снова изменится.
Можно изменить высоту и ширину
нескольких строк и столбиков.
Шаг 1.
Выделите нужные строки или столбики
ВНИМАНИЕ! Выделять их нужно целиком
!. Шаг 2.
Шаг 2.
Так же, как и при изменении одной строки (или столбика), подведите курсор к любой
границе выделенных строк (столбиков), дождитесь его изменения и перетащите на нужную ширину или высоту. Ширина (высота) всех выделенных столбиков или строк изменится.

Способ второй.
Еще высоту и ширину можно изменить с помощью самой программы.
Шаг 1.
Выделите те ячейки, размеры которых вы хотите изменить.
Шаг 2.
Перейдите на вкладку меню «Главная»
и найдите на ней блок команд «Ячейки».
Шаг 3
.
Щелкните левой кнопкой мыши на кнопке «Формат».
Появится меню.
Шаг 4
.
Для изменения размера ячейки нам потребуются команды, которые собраны в блоке «Размер ячейки».
Если вы щелкните левой кнопкой мыши на командах «Высота строки…»
или «Ширина столбца…»,
то у вас откроются такие окошки:
Здесь можно с клавиатуры ввести размер (высоту или ширину) и нажать кнопку ОК
. Поэкспериментируйте, посмотрите, как будут меняться размеры ячейки.
Чтобы вообще иметь представление о размерах столбика (строки), подведите указатель мыши
к границе нужного столбика (строки) (как вы это делали в самом начале при ручном изменении размера), зажмите
левую кнопку мыши и никуда указатель не двигайте
. Около указателя появится подсказка с размерами.
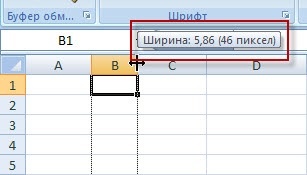
Если вы выберите команды «Автоподбор высоты строки»
или «Автоподбор ширины столбца»,
то программа сама установит размеры таким образом, чтобы все
данные поместились в ячейке. То есть высота (и ширина) будут подобраны по самому длинному (широкому) данному (слову, числу) в столбике (строке).
Ширину
Чтобы увеличить размер ячейки по ширине, достаточно ее выделить, навести курсор на границу, которая расположена справа от «С» , и когда указатель примет вид двунаправленной стрелки, потянуть вправо. Соответственно, для уменьшения ведем курсор влево. При этом вверху будет небольшое окошко, где указана ширина в пунктах, а в скобках соответствующее значение в пикселях.
С изменением высоты все аналогично: выделяйте блок и перемещайте границу, которая находится под номером выбранного ряда (в примере, линия под цифрой 8).
Как изменить размер ячеек в Excel
Советы: Если вы хотите задать ширину столбца по умолчанию для всех новых книг и листов, можно создать шаблон книги или шаблон листа, а затем создать на основе этих шаблонов книги или листы. Дополнительные сведения см. по следующим ссылкам:
Как работать в программе Excel: пособие для начинающих
Автоматическое изменение размера ячеек с помощью курсора
Еще один быстрый и простой способ автоматического изменения размера ячеек в столбцах и строках — использование курсора.
Выберите столбец (столбцы) или строку (строки), которые вы хотите уменьшить или расширить, чтобы они соответствовали содержимому. Поместите курсор в правую часть столбца или в конец строки. Когда вы увидите двустороннюю стрелку, дважды щелкните ее.
Как и в случае с функцией автоподбора, вы увидите, как ваши столбцы или строки настраиваются в соответствии с содержимым. Уменьшение или расширение ячеек зависит от ширины текста или чисел.
Если вы хотите изменить размер ячеек для всего листа, этот трюк работает так же легко. Выберите лист, щелкнув треугольник в левом верхнем углу между столбцом A и строкой 1. Затем дважды щелкните, когда увидите двусторонние стрелки между столбцами и строками.
Изменение размера ячеек в Excel вручную в соответствии с вашим содержимым полезно во многих ситуациях. Но чтобы увидеть обрезанные данные быстро и с минимальными усилиями, попробуйте один из этих вариантов автоматического изменения размера.
Еще один способ четко увидеть содержимое ячейки — узнайте, как добавить пробел между текстом и границами ячейки в Excel.
Фиксация столбца и строки в Excel
При работе с прикладной программой важно знать, как зафиксировать строки и столбцы в Excel, чтобы они не меняли своего положения во время прокрутки. Для этого необходимо воспользоваться вкладкой «Вид» и открыть выпадающий список «Закрепить области»
В представленном меню указано, как зафиксировать столбец в Excel и строку, первые по счету, а также произвольные области
Для этого необходимо воспользоваться вкладкой «Вид» и открыть выпадающий список «Закрепить области». В представленном меню указано, как зафиксировать столбец в Excel и строку, первые по счету, а также произвольные области.
Для первых ряда и колонки все ясно. Достаточно нажать конкретный пункт меню.
Excel works!
Как в Excel уместить длинный текст в одной ячейке?
Автоподбор в EXCEL ширины столбца и высоты строки по содержимому ячеек
Пусть имеется таблица с ячейками заполненными текстовыми значениями.
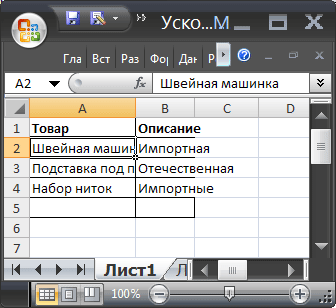
Автоподбор ширины столбца
Как видно из рисунка выше, текстовые значения в ячейках А2 и А3 отображаются не полностью, т.к. мешает текст в столбце B . Нам необходимо, чтобы содержимое всех ячеек в столбце A отображалось полностью. Для этого необходимо сделать ширину столбца A достаточной для отображения самого длинного текста в столбце. Делается это элементарно: подводим указатель мыши к разделу столбцов А и B (на сером заголовке столбцов), курсор примет следующий вид:
Делаем двойной клик мышкой и, Voila, ширина столбца стала достаточной для отображения значений во всех ячейках столбца (с учетом скрытых строк).
Если нужно выровнять ширину по содержимому у сразу нескольких столбцов, то делаем следующее:
- выделяем необходимые столбцы (за их серые заголовки);
- подводим курсор к любому разделу выделенных столбцов и дважды кликаем.
- Выберите столбец или столбцы, ширину которых нужно изменить;
- На вкладке Главная в группе Ячейки выберите команду Формат ;
- В группе Размер ячейки выберите пункт Автоподбор ширины столбца .
Автоподбор высоты строки
Если ячейки содержат значения с очень большой длиной строки (например, если длина текстовой строки без переносов сравнима с шириной видимой части листа), то ширина столбца может стать слишком большой, работать с данными будет не удобно. В этом случае нужно выделить ячейки и включить опцию Переносить по словам через Формат ячеек (или через меню Главная/ Выравнивание/ Перенос текста ).
Ширина столбца останется прежней, зато высота строки автоматически увеличится, чтобы полностью отобразить значение ячейки.
Иногда, не смотря на установленную опцию Переносить по словам , высоты строки не хватает, чтобы отобразить текстовую строку полностью (это могло произойти, если высота строки была уменьшена вручную). В этом случае нужно поступить также, как мы поступали в случае подбора ширины строки — дважды кликнуть на границе раздела, но теперь не столбцов, а строк:
После этого текстовое значение будет отображено в ячейке полностью:
Реальный пример
Теперь применим рассмотренный метод в реальной ситуации – отредактируем таблицу, созданную путем копирования данных из MS ACCESS. Скопируем через Буфер обмена какую-нибудь таблицу из MS ACCESS на лист EXCEL.
Обратите внимание, что у ячеек, в которые мы вставили значения из Буфера обмена , включена опция Переносить по словам, хотя, по умолчанию, она отключена (EXCEL сам включил ее при вставке). Кроме того, EXCEL не стал изменять ширину столбцов, установленную по умолчанию, а была изменена только высота строк, чтобы полностью отобразить все значения
Такое форматирование таблицы не всегда устраивает пользователя. Используя вставленную таблицу, решим 2 задачи.
Задача1. Предположим, нам нужно, чтобы все значения отображались в таблице в одну строку.
- выделите вставленные значения (для этого выделите любую ячейку таблицы и нажмите CTRL+A (выделится текущая область ), если таблица не содержит пустых строк и столбцов, то будут выделены все вставленные значения);
- выключите опцию Переносить по словам (через меню Главная/ Выравнивание/ Перенос текста );
- высота ячеек будет уменьшена так, чтобы отображать только одну строку, как следствие часть значений станет невидна;
- выделите столбцы А , B и С за серые заголовки;
- подведите указатель мыши к разделу столбцов А и B (на сером заголовке столбцов) и дважды кликните.
Задача решена: содержимое всех ячеек полностью отображается.
Задача2. Теперь предположим, что нам нужно, чтобы все столбцы имели определенную, заданную пользователем, ширину, а значения полностью бы отображались в ячейке. При этом высота строки должна быть минимальной.
- задайте требуемую ширину столбцов А , B и С ;
- опцию Переносить по словам не выключайте (включите);
- выделите все строки, содержащие вставленные значения, или все ячейки листа (все ячейки листа можно выделить нажав кнопку Выделить все в левом верхнем углу листа или дважды нажав CTRL+A );
- подведите указатель мыши к разделу любых двух заполненных строк (на сером заголовке столбцов) и дважды кликните.
Задача решена: содержимое всех ячеек полностью отображается.
Случай с объединенными ячейками
В случае, если две или несколько ячеек объединены в одну, то рассмотренный подход не сработает. Можно ли осуществить автоподбор высоты строки в случае объединенных ячеек? Об этом читайте в одноименной статье Автоподбор высоты строки по содержимому при объединении ячеек .
Как сделать в Эксель, чтобы текст помещался в ячейке
В этой статье рассмотрим, как сделать в Эксель, чтобы текст помещался в ячейке и был виден полностью.
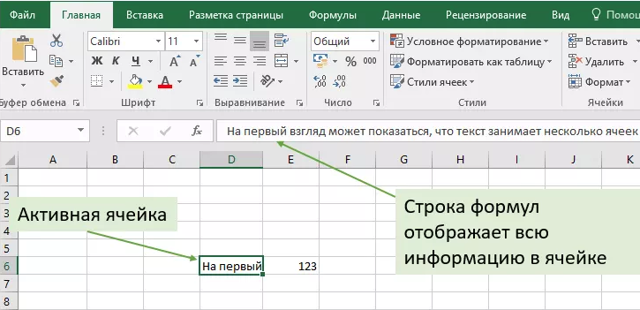 как сделать в Эксель, чтобы текст помещался в ячейке
как сделать в Эксель, чтобы текст помещался в ячейке
Вероятно вы хотите узнать как стабильно зарабатывать в Интернете от 500 рублей в день?
Скачайте мою бесплатную книгу
=>> «Как гарантированно зарабатывать от 500 рублей в день»
- Программа Майкрософт Эксель очень удобна и полезна, в ней встроены функции, значительно облегчающие и ускоряющие работу.
- Нет ни одной программы, где было бы так удобно работать с таблицами, поэтому, вполне заслуженно Эксель можно назвать программой номер один.
- Каждый, кто сталкивался с необходимостью создания таблиц, их наполнения, ведения расчётов, обязательно обращается к Эксель.
- Для чего нужен Эксель:
- помогает вести домашний учет;
- упрощает процесс высчитывания различных формул;
- может являться отличной базой данных;
- носит информационную функцию и многое другое.
- Однако, новички не зная многих возможностей, ломают голову как сделать какое либо действие, например, не все знают, как сделать в Эксель чтобы текст помещался в ячейке.
- Часто длинному тексту в Excel не хватает одной ячейки, поэтому визуально он захватывает площади расположенных рядом справа клеток.
- Когда в них появятся данные, часть текста, которая выходила за границу клетки, окажется невидимой.
- Если это заголовок, то можно объединить несколько клеток под его полное размещение.
- В ячейках рабочей зоны таблицы такое исключено, поэтому чтобы разместить такой текст применяют следующие методы.
Как перенести текст
Кликнув по месту, где начинается текст, откроем Список и найдем в нем «Формат ячейки».
Далее находим «Выравнивание» и помечаем «Переносить по словам». Незабываем закрепить выбор нажав «ОК».
После этого текст, независимо от длины, поместиться в поле видимости.
Настройка ленты
Еще один способ применим только в новых версиях. Кликнув по Панели, выбираем в списке «Настройка ленты».
Выносим оттуда кнопку «Перенести текст». Дальнейший процесс предельно прост: выделяем ячейку и жмем эту кнопку.
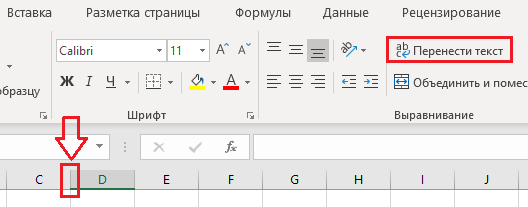
Бывает, что и после этого текст обрезается нижним полем ячейки. Причина кроется в заданной точной высоте строки.
Формат
Для автоматической настройки этого параметра в разделе «Формат» курсором выделим «Строка» и кликнем «Автовыбор».
Если технические условия не позволяют нам менять высоту строки, можно изменить:
- выравнивание,
- размер шрифта,
- сделать поворот текста.
Вы можете просто потянуть за ячейку, растягивая в ширину, пока текст не войдёт в неё полностью.
Чтобы изменить какую-либо область, нужно нажать Ctrl + l либо клик правой кнопкой мыши, вызвать окно «Формат ячеек». С помощью предложенных действий придать ячейке соответствующий вид.
Для того чтобы внести в ячейку данные – клик левой кнопкой мыши по клетке, записать текст либо цифры, после нажать Enter. Курсор перейдёт на другое место.
Кроме этого, заполнять
или изменять информацию можно в поле функций вверху. С помощью окна «Формат
ячеек» можно изменять фон, шрифт и иные параметры.
Как сделать в Эксель, чтобы текст помещался в ячейке, итог
- Благодаря программе Exel,
можно структурировать любую информацию, приводя её в упорядоченный вид. - Набор предлагаемых
функций значительно оптимизирует затрачиваемые усилия пользователя. - Программа помогает
создавать не только таблицы, но и производить расчёты различной сложности,
составлять диаграммы и отчёты.
Она активно используется экономистами, бухгалтерами и так далее.
Очень полезна она и в сфере интернет деятельности, например, при настройке рекламы для подбора ключевых слов.
- Рекомендую прочитать:
- Как перевести ПДФ в Эксель.
- Как создать таблицу в Эксель.
- Защищаем ячейки в Excel от редактирования.
- Как закрепить строку в Экселе, пошаговая инструкция.
- Как создать формулу в Excel.
P.S. Прикладываю скриншот моих заработков в партнёрских программах. И напоминаю, что так зарабатывать может каждый, даже новичок! Главное — правильно это делать, а значит, научиться у тех, кто уже зарабатывает, то есть, у профессионалов Интернет бизнеса. Заберите список проверенных, особенно актуальных, Партнёрских Программ 2018 года, которые платят деньги!
Скачайте чек-лист и ценные бонусы бесплатно
=>> «Лучшие партнёрки 2018 года»
Почему происходит растягивание ячейки?
Когда содержимое ячейки превышает ее ширину или высоту, Excel автоматически растягивает ячейку, чтобы вместить всю информацию. Это может привести к изменению внешнего вида таблицы и нарушению ее структуры.
Другой причиной растягивания ячейки может быть наличие формулы или функции, которая возвращает значения слишком длинные для текущего размера ячейки. В этом случае Excel автоматически увеличивает ширину ячейки, чтобы отобразить все символы.
Также следует учитывать настройки форматирования ячеек, которые могут влиять на их размер. Например, если ячейка имеет установленное автоматическое форматирование чисел, то Excel может изменить ширину ячейки, чтобы ее содержимое отображалось полностью.
Исходя из этих причин, важно быть внимательным при изменении размеров ячеек в Excel и аккуратно управлять содержимым, чтобы избежать нежелательного растягивания