Как записать видео на Fraps
Несмотря на отсутствие обновлений вот уже несколько лет, Fraps не теряет своей популярности среди геймеров. Она предлагает запись игрового видео с экрана в исходном качестве, моментальные снимки, тестирование производительности компьютера и ограничение fps в видео и играх.
Как снять игровой процесс с помощью Fraps?
Разобравшись с настройками программы или, как минимум, ознакомившись с вкладкой Movies (Видео), можно испробовать основную функцию софта и записать видео с прохождением какой-нибудь игры.
Программа работает в фоновом режиме, так что открывать её для каждого действия не нужно. Лучше запомнить горячие клавиши.
Запустите игру. Когда подойдете к моменту, который захочется запечатлеть, нажмите клавишу, заявленную на старт записи. По умолчанию Фрапс предлагает F9. Если индикатор FPS в углу стал красным – все сделано правильно, запись началась. Эту же кнопку используем, чтобы завершить съемку экрана. Пожелтевший оверлей укажет, что программа приняла запрос и запись окончена.
Готовый видеоролик можно посмотреть в папке с установленным Fraps (Fraps > Movies), если только в настройках не была указана другая директория. Результат можно посмотреть и с помощью самой программы, в разделе Movies нажав кнопку View (Просмотр). Ещё один способ – контекстное меню. На панели скрытых задач необходимо раскрыть область скрытых значков, щелкнуть правой кнопкой мыши по иконке Fraps и выбрать нужную команду.
Уменьшить размер полученного файла можно будет только в стороннем конвертере. Стоит задуматься об этом заранее и использовать разделение на файлы по 4 Гб. Если планируете перекинуть видео на устройство с файловой системой FAT32, тогда точно не отказывайтесь от этой опции: FAT32 не поддерживает файлы, размер которых превышает 4 Гб.
Все в той же вкладке Movies настраиваются звуковые параметры. Для записи звука из динамиков – системный отклик, музыка и диалоги из игры – отмечается пункт Record Win 7 sound и выбирается качество звука. Следующая опция, Record external input, добавит аудио с микрофона или веб-камеры.
Активация захвата звука с помощью определенной клавиши понадобится, если не нужна вся звуковая дорожка с видеоблога.
Снимая прохождение или обзор на игру через Фрапс, пользователь может столкнуться с некоторыми проблемами.
Программа сохраняет только 30 секунд видео
Пожалуй, это самая частая претензия к Fraps. Причина кроется в условно-бесплатной версии софта, которая автоматически завершает запись по истечению отведенного времени. Для создания продолжительного видео придется приобрести полную версию программы.
Водяной знак
В бесплатной версии на скриншоты и видеоролики накладывается водяной знак. Чтобы убрать надпись «Фрапс» на сохраненном видео, необходимо активировать лицензионную версию программы, то есть использовать ключ – заплатив или получив нелегальным способом.
Программа не ведет запись экрана
Что делать, если утилита не записывает видео:
- проверьте, достаточно ли места на диске, куда сохраняются все данные с программы, в частности видео;
- в настройках FPS выставьте тот показатель, что совпадает с результатами тестов при игре (проверить FPS можно через Fraps нажатием горячей клавиши F11 по умолчанию);
- не зажимайте клавишу старта записи видео несколько раз.
Запись рабочего стола
Изначально программа предназначалась для съемки игрового процесса. Запись видео с рабочего стола стала возможна в последних версиях Fraps для операционных систем Windows 7 и Vista. На вкладке General появился инструмент «Мониторинг рабочего стола Aero (DWM)», который и необходимо активировать. В Windows 7 также потребуется сменить тему на Aero. После перезапуска программа сможет записывать действия на рабочем столе.
Не запускается на Windows 10
Как отмечали пользователи, некоторые версии программы и русификаторы на Виндовс 10 не работали. Остальные подкидывали простое решение – установить последнее обновление ПО.
Почему Фрапс снимает только 30 секунд (Fraps)
Fraps: почему снимает только 30 секунд? Fraps или фрапс — это специальная программа, отображающая количество FPS на вашем компьютере или ноутбуке. FPS, frames per second — это количество кадров в секунду отображаемые на мониторе. Fraps является универсальным приложением под Windows, которое работает абсолютно со всеми играми, которые используют OpenGL или DirectX. В этой статье я объясню почему у многих пользователей Fraps записывает видео только 30 секунд.
Fraps — это универсальная программа. Подсчет и отображение количества FPS на вашем экране — это не единственная ее функция, также фрапс используется для создания скриншотов и записи видео вашего экрана. В основном ею пользуются люди, которые выкладывают свои видео на YouTube.
Итак, давайте же приступим к решению проблемы, описанной в названии этой статьи. Ответ на вопрос: «Почему фрапс снимает только 30 секунд» очень прост, это происходит потому что у вас не активирована сама программа. Возможно вы не знали что у этой программы проприетарная лицензия. Другими словами Fraps платная. Об этом сказано на официальном сайте программы www.fraps.com, в разделе «Buy»:
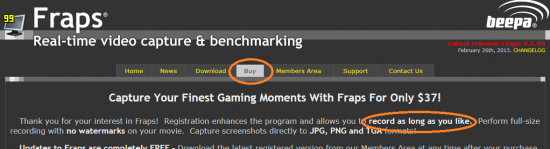

Как по мне, то цена в 2 тысячи рублей за программу для записи видео с экрана — это дороговато. С учетом того, что существует множество разных аналогов таких программ, которые имеют аналогичные функции. Конечно они не идеальны и у них есть минусы, но по крайней мере они бесплатны.
Если не хотите платить 37$, а использовать fraps все-таки хочется, то переходите ко второй части это статьи.
Часть 2. Альтернативное решение
В первой части вы узнали причину вашей проблемы и правильный способ решения. В этой части мы рассмотрим другие альтернативы. Как уже было сказано, одной из альтернатив является использование крякнутой версии фрапса или же специальных программ для подделывания лицензий. Вам достаточно открыть Google или Яндекс и в поисковую строку ввести что-то типа: fraps кряк. Результат не заставит себя ждать:
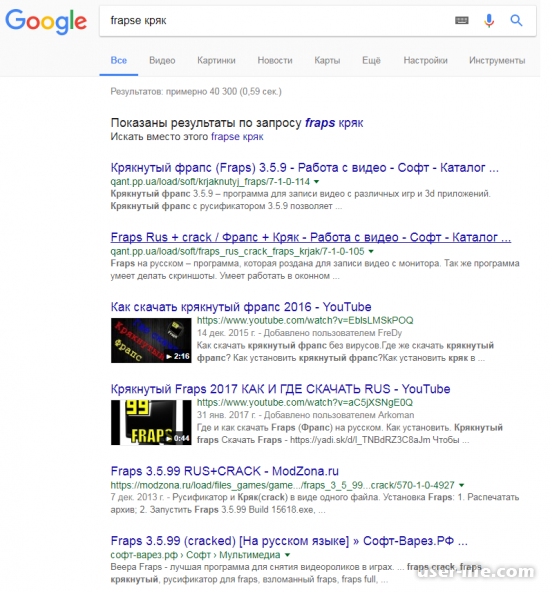
Однако такой метод я бы не стал использовать, в связи с высоким шансом что в одном из установщиков или исполнительных файлов может быть вирус либо какой-то установщик mail.ru-служб).
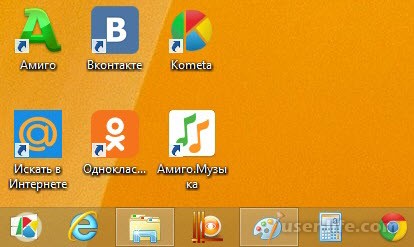
Мой совет — использовать торрент-ресурсы для скачивания подобных программ. Одним из наилучших, по моему скромному мнению, является rutracker.org. Не сочтите это за рекламу, просто в примере я буду использовать именно его. Перейдите на этот сайт и зарегистрируйтесь для возможности скачивания торрент файлов. В поле поиска введите «fraps» и нажмите кнопку «Поиск»:

Выберите подходящий вам вариант и скачайте торрент-файл. Будьте осторожны и читайте комментарии, так как даже на таких ресурсах могут быть вирусы и тому подобное.
Ну вот и все, теперь вы можете использовать свой фрапс и записывать свой экран дольше 30-ти секунд. Конечно не стоит надеяться, что скачав фрапс с этого ресурса вероятность его работы будет 100%. Можете выбрать и другой ресурс, с опытом вы поймете какие лучше, а какие — хуже.
Как исправить ситуацию, когда Fraps записывает только 30 секунд

Fraps — утилита, которая позволяет записывать игровой процесс на видео. Программа довольно старенькая, весит всего несколько мегабайт, но признана многими геймерами и видеоблогерами. Поэтому начинающие пользователи не понимают, почему Фрапс снимает только 30 секунд и что делать в таком случае. Исправить это очень просто.
Как исправить ситуацию, когда Fraps записывает только 30 секунд?
Почему такое происходит?
Fraps, если вы ещё не знали, платная программа. Поэтому разработчиками введено ограничение для пробной версии, которая, вероятно, стоит у вас. Утилита снимает видеоролики, но только на 30 секунд. Навряд ли кому-то действительно хватит такого времени, чтобы снять нормальный летсплей.
Как исправить?
Ответив на вопрос «Почему», становится понятно, как сделать так, чтобы Фрапс записывал видео, длящиеся не только 30 секунд, но и больше. Вариантов тут два: приобрести лицензионную версию программы или скачать взломанную, коих на сегодня много в открытом доступе. Каждый из способов обойти 30-секундный лимит достоин права на существование.
ВАЖНО. Платная версия Fraps стоит около 1100 рублей — не каждый школьник себе это позволит, но зато потом можно снимать любые видео максимально долго и выкладывать их, не боясь никакой юридической ответственности. Чего не сказать о тех, кто скачивает «крякнутую» (взломанную) версию Фрапса.
Чего не сказать о тех, кто скачивает «крякнутую» (взломанную) версию Фрапса.
Итак, вы скачали пиратский Fraps или приобрели лицензию и теперь можете преспокойно записывать видео длиной больше 30 секунд. Осталось настроить утилиту, чтобы использовать необходимый функционал и уж наконец снимать так долго, как вы этого хотите. За раздел съёмки отвечает раздел Movies. Нажав на эту кнопку в верхней части окна программы, мы можем настроить видео.
- Сверху расположен адрес директории, куда Fraps будет скидывать записанные ролики. Изменить его можно при помощи кнопки Change.
- Video capture hotkey — окно, в котором отображена горячая клавиша для старта съёмки.
- Sound отвечает за звуки. Можно поставить галочку, чтобы записывать то, что выходит непосредственно из динамиков. Stereo или Multichannel — стерео или многоканальный формат аудио соответственно.
- Video capture settings. Здесь настраиваем качество видео в FPS, а также можно сделать полный или половинный размер (Full-size или Half-size).
- При помощи первой дополнительной галочки внизу можно скрыть курсор мыши на видеоролике. Две следующие отвечают за более сложные настройки, предназначенные для опытных пользователей.
- В этом же окне есть ещё одна опция, которая, кстати, может быть связана с тем, что Фрапс снимает только 30 секунд. Называется она Loop buffer length. В этой графе выставлено максимальное значение по времени, которое утилита записывает видео. Выставьте побольше, если хотите, чтобы запись шла максимально долго.
Дополнительные функции
Снимать видеоролики — лишь один вариант, почему геймеры скачивают Фрапс. Помимо записи, Fraps может делать скриншоты и измерять FPS. Если первая функция не очень важна, то измерить качество видео перед началом съёмок будет полезно для многих.
В разделе FPS тоже можно настроить горячую клавишу для начала измерения и выбрать папку, где будут сохраняться результаты. Кроме того, можно выбрать расположения оверлея на экране или вовсе спрятать его, назначить для него горячую клавишу, а также сделать таймер, чтобы тест FPS заканчивался через определённое количество секунд.
Теперь многие юзеры разобрались, почему Фрапс у них не записывает дольше 30 секунд, что делать в этом случае и как настроить программу, чтобы она была более производительна. Преодолеть этот временной порог и начать использовать весь функционал утилиты можно как за деньги, так и без оплаты, скачав «крякнутую» версию. Но не стоит забывать, что Fraps имеет большое количество аналогов, в том числе и бесплатных, и предоставляет геймерам и другие возможности, помимо записи видеороликов.
Не снимает рабочий стол
Ещё один частый вопрос: почему Fraps не делает запись рабочего стола. А почему он должен? Начать стоит с того, что утилита, вообще, для этого не предназначена. Делалась она для съёмок игрового процесса и мониторинга всего, что с ним связано. Однако выход есть. В окне программы на вкладке General, то есть на главной странице, нужно поставить галочку Monitor Aero Desktop.
После этого Фрапс будет записывать рабочий стол. Однако некоторые юзеры будут стоять на том, что такой опции там просто нет. Это случается для версий, стоящих на Windows 7. Если у вас седьмая «Винда», смените тему на Aero — одну из стандартных. После этого Fraps сможет писать и рабочий стол.
Оценка функционала и возможностей
Функционал программы Fraps, позволяющий записывать только 30 секунд, может вызывать некоторое разочарование у пользователей, особенно если они намерены записывать длительные видеоролики или стримы. Однако, несмотря на это ограничение, Fraps предлагает ряд других полезных возможностей.
Прежде всего, Fraps является надежным инструментом для записи игровых видео без потери качества. Он позволяет выбирать разрешение и частоту кадров, что особенно полезно, если вы хотите получить максимально красочные и детализированные записи игровых сессий. Кроме того, Fraps позволяет записывать звуковую дорожку, что делает видео более реалистичным и увлекательным.
Вторым полезным функционалом Fraps является возможность делать скриншоты в играх. Вы сможете зафиксировать самые лучшие моменты игры одним щелчком мыши, сохраняя их в высоком разрешении и без потери качества. Это особенно полезно для создания обзоров или рекламных материалов, а также для личного использования, чтобы поделиться своими достижениями с друзьями.
Наконец, Fraps предоставляет возможность мониторинга производительности вашего компьютера во время игры. Он отображает текущее количество кадров в секунду (FPS), что позволяет вам оценить, насколько плавно работает игра на вашей системе. Данный функционал особенно полезен для оптимизации настроек графики и выбора оптимального разрешения для комфортной игры.
Таким образом, хотя ограничение в 30 секунд может быть некоторым недостатком программы Fraps, ее другие функции и возможности являются очень полезными для тех, кто хочет делать высококачественные записи игр и создавать профессиональные обзоры или стримы. Тем не менее, если вы все же хотите увеличить время записи, есть несколько путей решения этой проблемы, о которых мы расскажем в следующих разделах.
Технические ограничения в программе Fraps
Вероятно, разработчики Fraps ограничили время записи для того, чтобы уменьшить объем генерируемых видеофайлов. Запись в высоком качестве очень быстро приводит к получению больших файлов, которые могут занимать значительное пространство на жестком диске. Ограничение в 30 секунд позволяет сохранить место на диске и сократить время, которое требуется на обработку и преобразование видеоматериала.
Кроме того, ограничение времени записи может быть связано с ресурсоемкостью процесса записи. Чем дольше продолжается запись, тем больше ресурсов требуется от компьютера. Возможно, Fraps установили ограничение, чтобы не перегружать систему пользователя и предотвратить возможные ошибки и сбои в работе программы.
В любом случае, если вам необходимо записывать видео длительностью более 30 секунд, вам следует обратить внимание на другие программы, специализирующиеся на записи экрана. Существует множество альтернативных программ, которые могут справиться с этой задачей и не имеют ограничения по времени записи
| Название программы | Ограничение времени записи | Стоимость |
|---|---|---|
| Bandicam | Неограничено | Платно |
| OBS Studio | Неограничено | Бесплатно |
| XSplit Broadcaster | Неограничено | Платно |
Если вы все-таки хотите использовать Fraps и сделать так, чтобы программа могла записывать видео длительностью более 30 секунд, вам придется приобрести полную версию программы. Только в этой версии Fraps нет ограничения по времени записи
Однако, перед покупкой, вам стоит обратить внимание на альтернативные программы, которые могут быть более доступными и функциональными для ваших потребностей
Почему программа Fraps записывает только 30 секунд?
Если вы используете бесплатную версию программы Fraps, вы, возможно, заметили, что она ограничивает время записи видео только 30 секундами. Это может вызывать разочарование и затруднять процесс создания длительных и качественных видеороликов.
Ограничение 30 секундной записи в Fraps является техническим ограничением, встроенным в программу. Разработчики Fraps решили включить это ограничение в бесплатную версию, чтобы заинтересовать пользователей приобрести полную версию программы.
Однако, есть способ, как можно сделать Fraps записывать длительное видео без ограничений времени. Для этого нужно приобрести полную версию Fraps, которая стоит небольшую сумму денег, но дает возможность записывать видео продолжительностью более 30 секунд.
Таким образом, если вам важно записывать длительное видео без ограничений времени, рекомендуется приобрести полную версию Fraps. Это позволит вам получить доступ к полному набору функций программы и использовать ее на все 100%
Как настроить Fraps для записи длительного видео?
Если вы использовали программу Fraps, то, скорее всего, заметили, что она по умолчанию записывает только 30 секунд. Почему так происходит и как изменить это ограничение?
Фрапс, известный инструмент для записи видео с экрана и создания скриншотов, предоставляет возможность записывать только ограниченное количество времени. Но не волнуйтесь, вы можете легко настроить программу, чтобы она записывала видео продолжительностью сколько угодно.
Чтобы изменить ограничение времени записи в Fraps, выполните следующие шаги:
- Запустите программу Fraps на вашем компьютере.
- Перейдите во вкладку «Movies» (Фильмы), которая расположена в верхней части окна программы.
- В разделе «Video Capture Settings» (Настройки записи видео) вы найдете опцию «Video Capture Hotkey» (Горячая клавиша записи видео).
- Нажмите на поле рядом с этой опцией и выберите нужную вам клавишу.
- Под этой опцией вы также найдете поле «Video Capture Limit» (Ограничение времени записи видео).
- По умолчанию значение этого поля равно 30 секундам. Чтобы изменить ограничение, щелкните по полю и введите нужное вам время в секундах.
После выполнения этих шагов Fraps будет записывать видео продолжительностью, указанной вами в поле «Video Capture Limit». Теперь вы можете снимать видео в течение длительного времени, не беспокоясь о том, что запись будет ограничена.
Как видите, настройка Fraps для записи длительного видео достаточно проста и не требует особых навыков. Следуя приведенным выше инструкциям, вы сможете записывать видео продолжительностью сколько угодно, чтобы запечатлеть все интересные моменты с экрана вашего компьютера.
Проверьте настройки вашей игры.
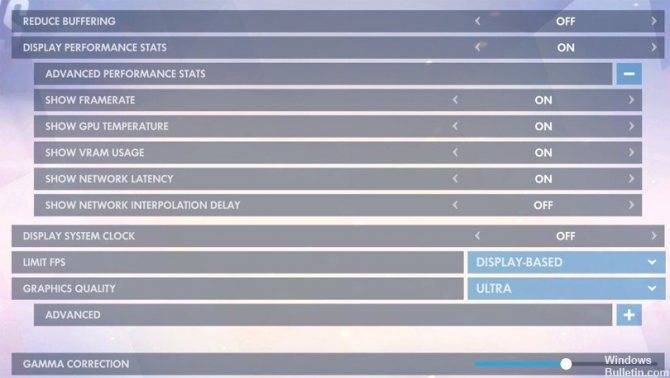
Если вы не хотите иметь дело с другим программным обеспечением, многие игры на самом деле имеют свой собственный встроенный монитор частоты кадров. Они особенно полезны для онлайн-игр, потому что они могут отображать статистику, такую как задержка. Вот несколько популярных примеров:
- Две недели: см. Настройки> Видео> Показать FPS.
- Монитор: выберите «Параметры»> «Видео»> «Показать статистику производительности», затем разверните меню «Дополнительно», чтобы включить дополнительную статистику.
- League of Legends: Нажмите Ctrl + F в игре, чтобы отобразить статистику частоты кадров и задержки.
- Dota 2: выберите «Настройки»> «Параметры»> «Параметры»> «Дополнительные параметры»> «Показать информацию о сети».
Проверьте настройки игры, чтобы увидеть, что доступно. В некоторых случаях он может быть скрыт за консольной командой, например, в Counter-Strike: Global Offensive, и вам, возможно, придется бороться, если параметр недоступен.

CCNA, веб-разработчик, ПК для устранения неполадок
Я компьютерный энтузиаст и практикующий ИТ-специалист. У меня за плечами многолетний опыт работы в области компьютерного программирования, устранения неисправностей и ремонта оборудования. Я специализируюсь на веб-разработке и дизайне баз данных. У меня также есть сертификат CCNA для проектирования сетей и устранения неполадок.
Источник
Как пользоваться интерфейсом (настройки)?
Главное окно программы
Перейдем к разбору каждой вкладки. Начнем с первой – «Главное». Если у вас получилось русифицировать интерфейс, то вы увидите следующее окно:

В основной части окна приложения расположена информация о разработчике, сборке и версии
Обратите внимание на номер версии в правой части. Номер 3.5.99 свидетельствует о том, что вы используете самое последнее обновление Fraps
Ниже расположены параметры, позволяющие настроить режим работы:
- запуск программы в свернутом режиме на панели задач;
- закрепление поверх любых других окон;
- включение/отключение возможности запуска вместе со стартом Windows.
А немного ниже еще две настройки:
- мониторинг Windows Aero. При включении функции появляется возможность записывать рабочий стол.
- минимизация на панели задач. При закрытии окна на «крестик» приложение сворачивается в системную панель.
Вкладка «FPS»
Теперь переходим к главному функционалу. Для пояснения названия раздела расшифруем аббревиатуру FPS – Frames Per Second. Frames Per Second – это количество кадров в секунду, отображаемых на экране в текущий момент. Данный показатель является основным при измерении производительности игр с любого компьютера.

Итак, во вкладке «FPS» находятся следующие настройки:
- папка для хранения тестов. Здесь отображается путь к директории, куда Fraps сохраняет логи с результатами тестов. Вы можете поменять конечную папку или перейти к ней по кнопке «Просмотр».
- проверка производительности. Тут назначается клавиша для включения/отключения функции теста. Можно задать другую кнопку или полностью выключить опцию.
- настройки теста. Этими тремя пунктами выбирается содержимое тестирования. По вашему усмотрению в логах будет сохранятся частота и время кадров, а также полный журнал со статистикой.
- остановка теста. Если активировать этот пункт и задать нужное время в секундах, то спустя выбранный срок тестирование автоматически закончится. Запись в лог тоже прекратится.
Эти параметры отвечают за настройку записи теста и отображаемой информации. Во второй половине окна можно выбрать местоположение оверлея:
- смена положения оверлея. Выбор клавиши для перемещения счетчика ФПС.
- выбор положения оверлея. Можно перемещать счетчик по всем 4 углам или вовсе отключить его.
- частота обновления каждую секунду.
Вкладка «Видео»
Настройки данного раздела позволяют записывать видео с экрана. Вы можете снимать ролики с рабочего стола, в окнах и любых играх. Программа позволяет «фрапсить» любые игры – проекты из Steam, сервера «САМП», популярный «Скайрим» и так далее. Вне зависимости от того, используется лицензия или пиратка.
Рассмотрим возможности раздела. Настраивать видео можно следующими функциями:
- папка для хранения. Как и в случае с выбором папки для логов с тестами, выбирается директория, где копятся все записи.
- Захват видео. Выбор клавиши для старта/стопа и полное выключение опции.
- Настройки видео. Частота кадров при записи экрана (60/50/30/29.97) и смена размера видео позволяет не только поменять качество, но и снизить нагрузку на компьютер при записи.
- Обновление буфера. По умолчанию 30 секунд.
- Разделение на файлы по 4 Гб.

Помните, что при использовании пробной версии вы ограничены по длине видеозаписи. Рекомендуем скачать полный активированный вариант, чтобы вести запись бесконечно. Единственным препятствием может стать количество места на жестком диске, поскольку ролики из Fraps весят крайне много.
Справа во вкладке «Видео» есть звуковые параметры:
- настройки звука (стерео, многоканальный и совместимость с Windows 7);
- запись внешнего ввода позволяет добавить микрофон или веб-камеру;
- выбор клавиши для активации захвата звука с внешнего устройства.
И в самом низу окна есть еще 3 параметра, влияющих на запись:
- скрыть/показать курсор при записи;
- заблокировать частоту кадров;
- захватывать RGB без потерь.
Вкладка «Скриншоты»
С помощью настроек этого раздела можно сделать скриншот. Здесь выбираются все необходимые параметры:
- путь к папке для хранения изображений;
- назначение клавиши для создания снимка;
- выбор формата изображения;
- отображение оверлея на скриншоте;
- повторный захват экрана с заданным промежутком времени (позволяет делать серию снимков).

Дополнительных окон с настройками и скрытыми параметрами Fraps не имеет – все необходимое перечислено выше в инструкции. Теперь научимся правильно использовать весь функционал по назначению.































