Использование скрипта для удаления всех видео позже
Во многих приложениях и платформах отсутствуют столь необходимые функции массового удаления. Но их настольные версии (в сочетании с соответствующим браузером) позволяют использовать сценарии, которые могут помочь вам преодолеть множество неудобств. YouTube не является исключением, и есть сценарий, который поможет вам легко удалить все ваши видео Watch Later.
Вот что вам нужно сделать:
- Откройте YouTube в Google Chrome и перейдите к списку «Просмотреть позже».
- Нажмите Ctrl + Shift + J открыть консоль.
- Вставьте следующий скрипт:
var items = $ (‘body’). getElementsByClassName («yt-uix-button» yt-uix-button-size-default-yt-uix-button-default-yt-uix-button-empty пустой yt-uix-button-has-icon no-icon-markup pl-video-edit-remove yt-uix-tooltip «); функция deleteWL (i) { setInterval (function () { пункты .click (); } 500); } для (var i = 0; i deleteWL (я);
Сразу после нажатия Войти Вы должны увидеть, как видео начинает исчезать. Процесс не совсем молниеносный, но это самый простой способ удалить все видео позже.
Надо сказать, что возиться со скриптами не для всех. Сценарий был проверен на работоспособность, но многие из них могут быть не полностью проверены. Некоторые из них могут даже быть достаточно вредоносными, чтобы нанести серьезный вред вашему компьютеру. Чтобы этого не происходило, ищите только сценарии из авторитетных источников, а не те, которые были опубликованы случайными людьми на различных форумах.
Варианты удаления контента
Рассмотрим существующие способы, как удалить видео с канала на YouTube в 2020 году. Только предлагаем рассмотреть и альтернативу – не удалять ролик сразу, а скрыть его от других пользователей на неопределенный период. Вероятно, ваше отношение к снятому ранее изменится, и видео вернется в общий доступ.
С мобильного устройства
Начнем с того, как удалить видео с ютуба на телефоне.
Рассмотрим примеры, как удалить свое видео с ютуба со своего канала, используя разные смартфоны.
Андроид
Методика стирания видео на таком устройстве выглядит следующим образом:
- заходим в мобильное приложение;
- кликаем клавишу «библиотека»;
- находим раздел «мои видеосюжеты»;
- перед вами появляется список всех роликов, опубликованных на канале;
- возле названия каждого видео находится значок, изображающий три точки. Кликаем по нему и открываем меню, чтобы выбрать нужное действие;
- нажимаем клавишу «удалить», подтверждаем собственные намерения.
Айфон
Действия по удалению ненужного видеоролика на таком мобильном телефоне практически не отличаются от приведенной выше инструкции. Необходимо учесть только, что в сводке сохраняются данные о длительности показа. Но в статистике YouTube информация о негативном видео больше не отображается.
С персонального компьютера
Чтобы убрать ролик, много знаний и времени не понадобится – все заключается в нажатии нескольких клавиш. Только учтите, что удаление видео на компьютере может выполняться одним из трех существующих способов. Каждый из них подразумевает переход в «творческую студию», так что изначально рассмотрим, как выполняется данное действие:
- заходим на ютубовскую страницу;
- нажимаем профильную иконку;
- в открывшемся меню находим нужный нам раздел. Появится интерфейс, на котором выполняется стирание видео. Есть автоматическая версия, запущенная в 2019 году, но мы рассмотрим, каким образом выполняется переход:
- кликаем по кнопке «классический интерфейс»;
- в открывшемся окошке жмем клавишу «пропустить».
После указанных действий откроется «творческая студия». Здесь выполняются действия по удалению видеозаписей в соответствии с любой из приведенных ниже инструкций.

Стандартный способ
Этот вариант рассмотрим первым – с его помощью ролик удаляется через видеоменеджер. Алгоритм таков:
- на левой панели открываем «менеджер видео»;
- входим в подпункт «видео»;
- в перечне роликов определяем нужный;
- нажимаем расположенную возле его названия стрелку;
- выбираем опцию «удаление».
Откроется дополнительное окошко, подтверждаем выполненные действия нажатием клавиши «да». Когда все сделано, видео исчезает с канала.
С помощью панели управления
Метод практически не отличается от предыдущего, но определенные нюансы имеет:
- находясь в «творческой студии», открываем раздел «панель управления», появляющийся, как правило, автоматически;
- на экране находим «видео»;
- возле клавиши «изменить» кликаем по стрелке;
- жмем «удалить», подтверждаем собственные действия.
В данном разделе отображается не более трех видео. Если среди них нет необходимого нам, через настройки изменяем количество отображаемых сюжетов:
- нажимаем «шестеренку»;
- разворачиваем список «количество элементов»;
- указываем нужное число показываемых роликов;
- жмем клавишу «сохранить».
Удаляем видео выборочно
С помощью такого способа ликвидируется несколько видеороликов одновременно. Им пользуются, когда требуется зачистить много ненужных записей:
- переходим в подраздел «видео»;
- ставим метки у тех роликов, которые предстоит удалить;
- вверху находим и жмем клавишу «действия»;
- из появившегося перечня выбираем кнопку «удалить», подтверждаем действия нажатием кнопки «да».
Удаление видео с YouTube на компьютере
Удаление видео — это постоянное действие, которое нельзя отменить. Таким образом, вы всегда должны дважды подумать, прежде чем удалять свое видео.
Если вы решите, что хотите вернуть видео позже, вам нужно будет полностью повторно загрузить его. Все предыдущие лайки, дизлайки и комментарии исчезнут, а у видео будет совершенно другая ссылка. Если другие люди поделились вашим исходным видео, любой, кто щелкнет их общую ссылку, не сможет найти это видео.
Если вы все еще хотите удалить свое видео, вот как это сделать.
С компьютера
На своем компьютере перейдите на YouTube и нажмите на изображение своего профиля в правом верхнем углу.
В раскрывающемся меню выберите Творческая студия YouTube.
Перейдя в Творческую студию YouTube, щелкните вкладку «Контент» в меню слева.
Найдите видео — или видео — которые вы хотите удалить, затем установите флажок рядом с ними, чтобы выбрать.
На панели выбора, которая появляется над всеми выбранными видео, нажмите Другие действия.
Щелкните Удалить навсегда .
Вы получите последнее предупреждение перед тем, как ваше видео будет удалено. Установите флажок, подтверждающий, что вы понимаете, что удаление является необратимым и не может быть отменено. Сделав это, нажмите УДАЛИТЬ НАВСЕГДА .
Android и iPhone
Откройте приложение YouTube Studio для Android и iPhone. Вы можете найти видео, которое хотите удалить, если прокрутите вниз до раздела «Контент» на вкладке «Панель инструментов». Если вы не можете его найти, найдите его на вкладке «Содержимое» на самой нижней панели инструментов.
Нажмите кнопку ⠇ на видео, которое хотите удалить, затем нажмите кнопку Удалить в форме корзины . На странице Вы уверены, что хотите удалить это видео? всплывающем окне выберите УДАЛИТЬ ИЗ YOUTUBE , чтобы удалить свое видео с канала.
Подробнее: Как подписаться или отписаться от кого-то в TikTok
Часто задаваемые вопросы
Нужно ли удалять старые видео на YouTube?Если ваше старое видео совершенно не связано с вашей центральной темой или изучаемой темой, обычно не рекомендуется удалять старые видео.
Удаляются ли старые видео на YouTube?Нет. Видео YouTube не удаляются автоматически. Ранее YouTube возвращал неактивные аккаунты, но обычно этого не происходит.
Можете ли вы восстановить удаленные видео с YouTube?Не в вашем аккаунте YouTube, нет. После того как вы удалили видео с YouTube, оно исчезает из вашей учетной записи вместе со всеми лайками, антипатиями, публикациями, комментариями и связанным контентом.
Отвечаем на вопросы
Чтобы избавить от дальнейших проблем, возникающих при удалении видеороликов, приведем ответы на вопросы, чаще всего задаваемые пользователями.
Как скрыть видео, не удаляя? В ютубе входим на видеоканал, открываем «дополнительные настройки», находим пункт «удалить канал». Вы окажетесь на страничке, где подобные действия возможны. При необходимости вводятся учетные данные. Выбираем раздел «скрыть контент», устанавливаем метку, жмем клавишу «скрыть».
Как изменить видео на ютубе, не удаляя его?
Если использовать сайт youtube.com, можно убрать отдельные фрагменты, внести подсказки в виде названий или ссылок, сменить название сюжета, категорию и текстовое описание, уточнить параметры для доступа.
Как удалить водяной значок с видео на ютубе? Пересылаем ролик в видеоредактор, находим раздел «видеоэффекты», в нем выбираем «фильтры», где определяем для работы Del ogo. После этих действий появляется объект в форме прямоугольника. Кликнув по нему, увидите направляющие, с помощью которых вносятся изменения. Фильтр размещаем по ненужным знакам, корректируем размеры.
Что означает сообщение «видео на ютубе удалено, поскольку оно слишком длинное»? Вы разместили видеоролик, продолжительность которого превышает установленное хостингом время.
Как удалить звук или музыку с видео на ютубе? Выполняем переход в «творческую студию», находим «менеджер видео», определяем ролик, жмем клавишу «изменить», указываем «звук». Если опция работает, появляется пункт «удаление звуковой дорожки». Нажимаем «сохранить».
Как узнать удаленное видео? Из адресной строчки копируете название, вставляете в гугловский поисковик.
Как не потерять видео на Youtube в будущем
Конечно, невозможно запретить каналу удалить свое видео. Однако вы можете предпринять некоторые шаги, чтобы упростить запоминание того, что это за видео, если оно было удалено.
Добавляйте заметки к видео в плейлисты
Один из способов сделать это включает функцию YouTube, которая позволяет добавлять собственные заметки к видео, которые скрыты за несколькими меню. Он использует классический интерфейс YouTube, работает на момент написания этой статьи, но может исчезнуть в будущем.
Чтобы использовать его, откройте один из своих плейлистов YouTube. Слева под заголовком списка воспроизведения вы увидите кнопку меню с тремя точками. Щелкните по нему и выберите Настройки плейлиста
Обратите внимание, что вы не увидите эту опцию для плейлистов YouTube по умолчанию, таких как «Посмотреть видео позже» и «Понравившиеся видео»
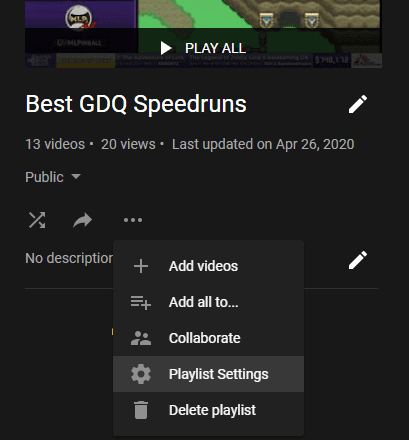
В появившемся диалоговом окне выберите Дополнительные настройки. Откроется классический интерфейс YouTube со страницей настроек вашего плейлиста. Здесь вам не нужны никакие параметры, поэтому нажмите «Отменачтобы закрыть это.
Затем наведите указатель мыши на видео в плейлисте и нажмите кнопка больше который появляется в крайнем левом углу. Выбирать Добавить / изменить заметки Из меню параметров YouTube предоставит поле, в котором вы можете ввести свои заметки для видео.
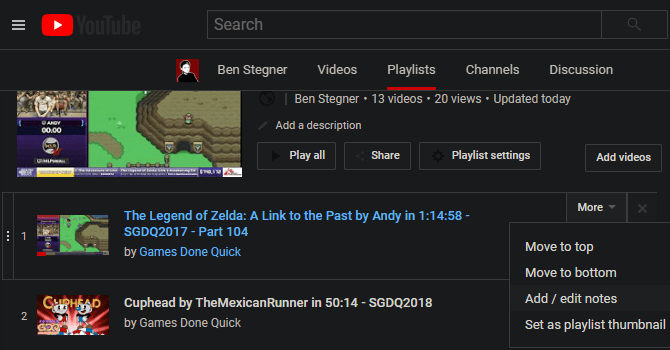
После сохранения заметки страница обновится, и вы увидите заметку рядом с видео в плейлисте. К сожалению, эта заметка отображается только в классическом режиме просмотра списка воспроизведения, поэтому вы не увидите ее в современном интерфейсе YouTube. Однако, если вы потратите на это время, это может пригодиться в будущем.
Используйте RecoverMy.Video
Если вы не хотите использовать заметки, существует специальный сервис под названием ВосстановитьМое.Видео Чтобы помочь вам отслеживать удаленные видео из ваших плейлистов. Нажмите Выкупить сейчас , и войдите в свою учетную запись Google, и он сделает снимок всех видео в ваших плейлистах.
Когда вы вернетесь и нажмете выкупить сейчас Опять же, сервис сообщит вам названия всех видео, которые были удалены за это время. Вы даже можете отправить вам электронное письмо, когда получите видео.
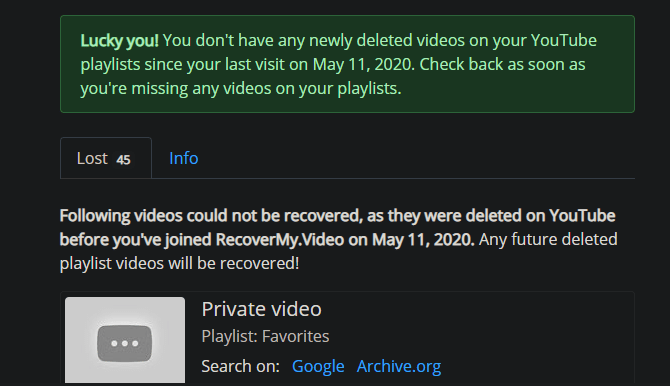
Это отличный способ отслеживать видеоклипы Без необходимости делать заметки вручную. Вам больше не придется гадать, для чего это видео! Просто не забывайте время от времени заходить, чтобы обновлять свою базу данных, если вы добавляете больше видео в свои плейлисты.
5 способов как можно удалить чужое видео с Ютуба

Привет уважаемые читатели seoslim.ru! Гугловский видеохостинг Ютуб является одним из наиболее посещаемых интернет-ресурсов в мире.
Как в народе говорят: «Лучше один раз увидеть, чем сто раз услышать». Но иногда авторы публикуют видеоконтент, который не хотелось бы видеть и самому пользователю, а уж тем более не желательно, чтобы материал увидели другие люди.
Информация может служить как добру, так и оказаться серьезным оружием. Сегодня мы рассмотрим несколько доступных всем способов, как удалить чужое видео с YouTube, если вам по каким-либо причинам нежелательно, чтобы определенный контент находился в публичном доступе.
Но сначала прочитайте прошлую статью, по теме защиты видео на ЮТ канала от копирования и воровства другими криэйтерами.
Как удалить добавленные вами записи со своей странички?
Официального способа удалить все видео в ВК сразу и быстро, по состоянию на 2021 год, ресурс социальной сети не предоставил. Вы можете очистить лист, удаляя файлы поочередно, либо воспользоваться сторонними расширениями и приложениями. Но об этом читайте ниже.
Кстати, перед тем, как избавиться от файла, Вы можете . Так Вы сможете просмотреть файл, если вдруг захочется этого.
С компьютера
Рассмотрим, как выборочно почистить свой плейлист:
Во вкладке «Видео» зайдите в подменю «Мои видеозаписи» (внимание, не «Видеокаталог»);
- Найдите файл, который больше не нужен, наведите на него курсор мыши;
- В правом уголке появится всплывающий крестик;
- Щелкните на нем, и смело можете помахать ролику ручкой;
- Кстати, пока вы не обновили страничку, файл можно восстановить, кликнув по соответствующей надписи.
Настоятельно рекомендуем Вам: перед тем, как избавиться от ненужных файлов, сохраните видео на компьютер. Вдруг когда-нибудь Вы решите их пересмотреть
Доступные настройки видео
| Имя | Его необходимо указывать для каждого видео. |
| Описание | Информация, которая будет показана под видео. Если вы добавляете в описание информацию о том, кому принадлежат определенные материалы в видео, придерживайтесь этого формата:
Название канала | Название видео | ID видео |
| Значок | Изображение, которое даст пользователям представление о вашем видео. |
| Плейлист | Видео можно добавлять в новый или существующий список воспроизведения. |
| Общественные | Чтобы соответствовать Закону о защите конфиденциальности детей в Интернете, вы должны указать, предназначены ли ваши видео для детей. |
| Возрастные ограничения | Если видео не подходит для несовершеннолетних зрителей, укажите это. |
Чтобы настроить дополнительные параметры, нажмите «Развернуть.
| Прямая реклама и продакт-плейсмент | Укажите, включает ли ваш контент прямую рекламу и продакт-плейсмент. |
| Автоматическое разделение на эпизоды | Добавьте к видео теги эпизодов, чтобы зрителям было проще находить нужные им клипы. Вы можете сделать это вручную, указав временные метки и названия серий. Вы также можете настроить автоматическое размещение ставок. Для этого установите флажок «Разрешить автоматическое разделение последовательности, когда это возможно».
Если позже вы решите добавить маркеры эпизодов вручную, автоматические маркеры будут удалены. |
| Ярлык | Выберите ключевые слова, чтобы упростить поиск вашего контента.
Мы рекомендуем добавлять теги, если зрители часто ошибаются при поиске видео. В других случаях это необязательно. |
| Язык субтитров и сертификация | Выберите язык, на котором говорят в видео. Если в видео нет субтитров, укажите, почему. |
| Дата и место съемки | Указывает, когда и где было снято видео. |
| Лицензия и распространение | Указывает, можно ли встраивать видео на сторонние сайты. Вы также можете выбрать, хотите ли вы отправить своим подписчикам сообщение о новом видео. |
| Короткие видео-шорты | Выберите, хотите ли вы, чтобы другие пользователи могли создавать короткие видеоролики на основе звука этого видеоролика. |
| Категория | Расскажите зрителям, что это за видео. Примеры: юмор, обучение, игры. |
| Комментарии и оценки | Настройте параметры комментариев и укажите, могут ли пользователи видеть количество лайков и антипатий». |
| Варианты доступа | Настройки конфиденциальности позволяют контролировать, кто будет смотреть видео и в каких разделах YouTube оно может отображаться. |
| Субтитры | Если вы добавите к своему видео субтитры, его сможет посмотреть больше зрителей. |
| Конец заставок | Видео продолжительностью 25 секунд и более могут содержать изображения со ссылками и призывами к действию. |
| Предложения | Это интерактивные элементы, куда вы можете добавлять ссылки на видео, плейлисты, каналы и сайты. |
Если вы укажете, что ваш контент относится к категории «Видеоигры», вы можете добавить название самой игры в расширенных настройках видео.
Как убрать своей видео на Ютубе
Размещая клип на свой канал, автор может его редактировать, удалять описание, указывать параметры приватности. Также видео можно убрать из профиля, если оно не соответствует требованиям социальной сети или не подходит под тематику аккаунта.
Есть два способа, как удалить видео из своего профиля:
- зайти в Творческую студию. Вкладка «Контент» и выбор любых видеороликов для удаления;
- перейти в редактирование видеоклипа.
Восстановить запись не получится, если автор не сохранил оригинал или не воспользовался функцией: «Скачать».
Над видеороликами находится меню, где можно:
- изменить. Отредактировать название, описание, теги и параметры доступа;
- скачать и удалить;
- добавить в плейлист. Создать новый или выбрать один из ранее созданных.
Если выделить сразу несколько клипов, то появится лишь функция: «Удалить». Таким способом можно очистить свою страницу от видео, но предварительно стоит загрузить копию на компьютер или смартфон.
Через параметры выбранного видео пользователь может убрать только один клип. Но при этом, редактирование будет в «Творческой студии», как и в случае с отдельной вкладкой: «Контент».
Удалить серию видео через Творческую студию Ютуб
Удалить видео из своего канала автор может через меню редактирования: «Творческая студия». Она доступна всем, кто ранее регистрировал профиль и размещал записи. Помимо удаления, в «Студии» есть аналитика, информация об аудитории и другие разделы. Это отдельный инструмент, который необходим владельцам каналов и создателям контента.
Как убрать несколько клипов через «Студию»:
- ТОП 200 лучших каналов.
- Как поменять тему в YouTube.
- 300 лучших тегов для продвижения.
- Как продвигать свой канал.
- Как попасть в рекомендации Ютуба.
- Как получать доход от YouTube.
- Зайти в YouTube – нажать по значку своей аватарки.
-
Выбрать: «Творческая студия» Контент.
- Нажать напротив миниатюры клипа по пустому полю.
- Установить галочку – сверху нажать три точки: «Удалить».
- Подтвердить действие.
Далее социальная сеть отправит уведомление, где нужно подтвердить процедуру удаления. Ниже – надпись с полем: «Я понимаю, что вернуть видео нельзя». Чтобы стереть клипы, нужно поставить галочку и подождать, пока на экране не появится оповещения: «Контент был удален».
Убрать через настройки клипа
Удалить видео с Ютуба с телефона пользователь может через официальное приложение. Причем для удаления не нужна «Творческая студия» или другие утилиты из Play Market или AppStore.
Как убрать видео через настройки на телефоне:
- Зайти в YouTube – нажать по своему главному фото.
-
Нажать «Мой канал» Управлять видео.
- Выбрать запись – нажать сверху три точки.
- Удалить – подтвердить действие.
Если клип ранее был общедоступен – то исчезнет из Истории у зрителей и не будет доступен тем, кто его добавил в плейлист.
Способы удаления видео с YouTube в 2021 году
Прежде чем Вы соберётесь с мыслями и уберёте ненужный контент, подумайте вот о чём. Иногда есть смысл воспользоваться опцией сокрытия. Если видео чем-то не угодило, скройте оное на неопределённый срок. В будущем вероятна ситуация, когда Вы измените решение насчёт конкретной публикации – останется только возвратить ролик в список общедоступных. Когда удаляется выложенный шедевр, пропадает также переписка подписчиков и гостей канала, лайки и количество просмотров.
С телефона
Помните о том, что сразу по происшествие стирания чужого контента его ещё можно посмотреть и пробить автора соответствующего профиля. Но такая фишка пройдёт, когда известна ссылка на почивший материал. Остаётся вписать в адресную строку следующие компоненты (без пробелов):
- com/watch?v=ссылка;
- символы ss непосредственно перед словом «youtube».
А сейчас посмотрим, как удалить видео с Ютуб канала на примере мобильных устройств.
Android
Методика убирания отснятого добра на гаджетах под управлением Андроида:
войдите в приложение социальной площадки;
снизу тапните по кнопке «Библиотека»;
выберите пункт «Мои видео»;
на дисплее мобильного гаджета отобразится перечень загруженного на канал;
обратите внимание на троеточие рядом с именем видео. Щёлкните по нему, чтобы открыть меню выбора действий;
нажмите на кнопку удаления и подтвердите собственное намерение.
IPhone
Последовательность действий для устройств на базе iOS практически ничем не отличается. Только учтите, что в сводке остаётся доступной информация насчёт продолжительности показа. Но YouTube Analytics впредь не добавляет статистику касательно данного ролика.
С компьютера
Алгоритм для пользователей, работающих на ПК, немного сложнее, но тоже достижим для понимания J Сначала откройте официальный ресурс в любимом браузере, после чего:
- нажмите на надпись входа в профиль, расположенную справа вверху;
- авторизуйтесь, введя регистрационные сведения;
- щёлкните по изображению человечка также вверху и справа;
- перед тем, как удалить видео с Ютуба, пройдите в раскрывшемся списке команд по строке «Творческая студия»;
- Вы попадёте в раздел сайта, отвечающий за менеджмент «запиленными» шедеврами;
- в левой части Studio нажмите на слово «Видео» для непосредственного мониторинга выложенных роликов;
- поставьте указатель мыши над интересуемой записью и щёлкните по троеточию;
- в открывшемся меню выберите строчку стирания;
- в следующем фрейме поставьте галочку и кликните по сочетанию слов «Удалить видео».
Способ №3 Имитация искусственной накрутки лайков
Если по каким-то причинам описанные выше легальные способы невозможны или не работают, можно использовать платные рекламные сервисы, чтобы организовать массовую накрутку лайков, подписок и просмотров на конкретный ролик.
Сервисов, занимающихся накруткой, довольно много. Например, тот же ФорумОк или другие аналогичные.
Когда ролик неожиданно начнет получать сотни лайков, администрация видеохостинга может его заблокировать за «искусственную накрутку популярности».
Аналогично, можно организовать массу негативных отзывов, что само о себе существенно понизит видимость нежелательного видео на Ютубе и сделает его менее доступным для пользователей. А то, что невидимо – его уже как бы и не существует в реальности.
Да, это троллинг, но мы же действуем ради благих намерений? Ведь публикатор «нехорошего» ролика и сам тролль.
Зачем удалять видео с Ютуба?
На самом деле существует ряд причин, по которым владельцы аккаунтов желают избавиться от выложенного когда-либо содержимого. Например, конкретное видео оказалось неудачным и набрало приличное количество дизлайков. Либо «запиленный» материал серьёзно портит Ваше имя (мешает продвижению бренда и т.п.).
Учтите, что вопросы стирания опубликованных записей находятся и в компетенции модераторов YouTube. Следовательно, если владелец профиля обнаружил пропажу собственного видео, значит, не исключено, что постаралась администрация сервиса, а не злостные взломщики аккаунтов.
Когда происходит подобный казус, проверьте электронный ящик, адрес которого прописан в настройках профиля медиаплощадки. Дело в том, что после того, как удаляется видео с Ютуба администрацией, приходит уведомление о причине такого решения. Просто рекомендуется пересмотреть следование оглашённой политике сервиса для предотвращения в будущем удалений «свыше».
Способ 1: Полная версия сайта
Чаще всего обладатели YouTube-каналов осуществляют с ними разные действия, используя полную версию сайта на компьютере или ноутбуке, поэтому в качестве первого способа мы взяли именно этот источник. Как известно, здесь имеется отдельный модуль под названием «Творческая студия». Все манипуляции и будут происходить в ней, а попасть туда можно двумя путями. Для начала рассмотрим более привычный.
- Перейдите на главную страницу Ютуб, где нажмите на значок своего профиля и в появившемся всплывающем меню выберите пункт «Творческая студия YouTube».
- Через левую панель переместитесь к разделу «Видео».
- Напротив необходимого ролика щелкните по кнопке с тремя вертикальными точками, которая называется «Действия».
- Появится контекстное меню, в котором вас интересует пункт «Удалить».
- Подтвердите выполнение этой операции, отметив маркером «Я осознаю, что отменить это действие нельзя» и нажав на активированную кнопку «Удалить».
Контент сразу же удалится, и получить к нему доступ по имеющейся ссылке уже не получится. Теперь он не будет отображаться в результатах поиска и на других сторонних ресурсах, где ранее оставляли на него ссылку или напрямую монтировали в оболочку сайта
Дополнительно обратите внимание на второй вариант перехода к удалению, который происходит напрямую через страницу просмотра видео
- Откройте нужный ролик и справа внизу нажмите по кнопке «Изменить видео».
- Произойдет переход в раздел творческой студии, где осуществляется редактирование данного материала. Там справа от кнопки «Сохранить» нажмите по пиктограмме в виде трех вертикальных точек.
- Выберите пункт «Удалить».
- Точно таким же образом подтвердите очистку, и после этого можно смело покидать творческую студию.
Способы скрыть свои видео на «Ютубе»
Видеохостинг YouTube позволяет изымать ролики из публичного доступа по желанию пользователя. Скрыть визуальное содержимое можно 2 способами:
Закрыть содержимое от посторонних глаз можно как на компьютере, так и на смартфоне.
Действия с компьютера
Скрытие видеофайлов на ПК или ноутбуке осуществляется через творческую студию YouTube в браузере. Чтобы ограничить доступность, потребуется:
- Перейти на страницу studio.youtube.com.
- Нажать на кнопку перехода к контенту в левом столбце.
- Найти видеофайл, который нужно спрятать, и нажать на всплывающую кнопку со значком карандаша.
- Нажать на блок управления допуском в правой части страницы.
- Выбрать режим сокрытия с помощью переключателя.
- Кликнуть на «ОК», чтобы сохранить изменения.
Скрытие видеофайлов происходит через творческую студию.
Кроме того, можно еще быстрее сделать видео открытыми только для себя, не заходя в свойства, а также изменить параметры доступа для нескольких роликов одновременно. В первом случае нужно навести курсор мыши на соответствующий столбец списка с содержимым, после чего изменить параметры конфиденциальности.
На смартфоне
Перед тем как скрыть видео на «Ютубе» со смартфона, нужно убедиться в том, что приложение хостинга и сервисы Google Play на Android обновлены. Затем потребуется перейти в библиотеку. Чтобы спрятать видеоконтент своего YouTube-канала на смартфоне, потребуется:
- Открыть раздел со своим содержимым.
- Нажать на кнопку с 3 точками напротив нужного объекта.
- Выбрать пункт, отвечающий за изменение основных свойств.
- Нажать на строку со значком замка.
- Указать требуемый параметр.
Нужно убедиться, что приложение Ютуб обновлено.
По похожему алгоритму осуществляется закрытие контента на YouTube от посторонних в «Творческой студии», доступной в виде приложения для Android. На смартфонах Huawei и Honor без сервисов Google Play можно настроить допуск к видеофайлам через браузер.
Удаление фильма с YouTube на компьютере
Удаление собственного фильма
Вы можете удалить любой фильм, который вы скачали из своей учетной записи Google. Если вы это сделаете, он будет удален безвозвратно — вы не сможете восстановить его с помощью YouTube. Поэтому, если вы хотите посмотреть фильм в будущем, убедитесь, что у вас есть резервная копия.
- Авторизуйтесь на YouTube.
- Откройте Developer Studio, щелкнув значок учетной записи в правом верхнем углу → Creative Studio.
- В меню слева выберите Управление видео → Видео.
- Установите флажок рядом с видео, которое хотите удалить.
- В меню вверху страницы выберите Действия → Удалить.
Когда вы удаляете фильм, URL-адрес и название больше не будут отображаться в YouTube Analytics, и вы не сможете их найти. Данные, относящиеся к фильму, такие как время просмотра, по-прежнему будут частью сводных отчетов, но больше не будут относиться к этому фильму.
Предварительно скачать видео из YouTube
Перед тем как очистить видео в профиле Ютуба, пользователь должен сделать копию материалов на свой смартфон или компьютер.
Есть два варианта, как получить видео из социальной сети:
- использовать сторонние сайты. Копировать ссылку и вставить в поисковую строку;
- через настройки «Творческого центра».
Как скачать через раздел: «Контент»:
- Зайти в Ютуб – Студия.
- Контент – выбрать запись.
- Нажать сверху по «Дополнительные возможности» – Скачать.
Файл будет отправлен в раздел: «Загрузки» на компьютер или смартфон.
Второй способ – использовать ru.savefrom:
- Перейти в YouTube – скопировать ссылку на свое видео.
- Открыть ru.savefrom – вставить URL в пустую строку.
- Подождать, пока сервис обработает запрос.
- Скачать в выбранном качестве.
Но получить видеозапись, которая защищена параметрами конфиденциальности – невозможно. Пользователю нужно изначально указать «Общий» доступ, а уже после приступить к скачиванию. Получить защищенный клип возможно лишь через «Творческую студию». При обратной загрузке сохраняется исходное качество, в котором автор впервые опубликовал запись на канале.
Для чего необходимо удалять видеоролики?
Перед тем, как удалить видео с ютуб-канала, разберемся с причинами, из-за которых пользователи стремятся избавиться от опубликованного ранее контента. К примеру, ролик оказался неудачным, собрал много негативных отзывов, чем начал портить ваш имидж и создавать помехи в продвижении.
Отсюда следует, что когда владелец видеоблога выявляет пропажу своего ролика, не стоит исключать версию, что он удален администрацией хостинга, а не сторонними взломщиками аккаунтов.
Как только случается такой казус, проверяется электронная почта, адрес которой указан в профильных настройках. Суть в том, что с удалением ролика с канала поступает уведомление с указанием причин, почему ютуб удаляет видео.
Чтобы избежать вмешательства свыше, периодически просматривайте политику пользовательского соглашения на предмет внесенных изменений.

Удаление видео
Добавленные ранее материалы удаляется через настройки канала. Для этого требуется быть владельцем канала или иметь к нему административный доступ. Первым делом потребуется войти в учётную запись Google. На телефоне это делается по умолчанию. На компьютере – нужно войти, используя логин и пароль.
Стоит заметить, что удалить рекомендованные видео с главной страницы Ютуба на данный момент невозможно.
С компьютера
Из-за появления творческой студии в сервисе, в алгоритм удаления видео с Ютуб-канала добавляется лишнее действие, следует:
- Войти в собственный канал.
- Перейти в «Творческую студию».
- В левом нижнем углу найти кнопку «Классическая версия».
- Пропустить шаг с указанием причин перехода.
- Перейти на вкладку «менеджер видео».
- Нажать возле нужного видео на перевёрнутый треугольник и в контекстном меню отметить «Удалить».
На YouTube нет корзины, поэтому видео удаляется безвозвратно. Предварительно можно скачать ролик, чтобы сохранить материалы.
С телефона
Удалять видео с YouTube с помощью смартфона проще. Для этого потребуется намного меньше действий:
- Развернуть аппарат в вертикальное положение и нажать на символ своей учётной записи.
- Выбрать пункт «Ваш канал».
- Перейти на вкладку «Видео».
- Найти ненужный ролик и вызвать его контекстное меню.
- Нажать удалить и подтвердить удаление.
На телефон нельзя сохранить резервную копию видеоролика, поэтому удалять со смартфона стоит только при крайних обстоятельствах.
Способ №3 Имитация искусственной накрутки лайков
Если по каким-то причинам описанные выше легальные способы невозможны или не работают, можно использовать платные рекламные сервисы, чтобы организовать массовую накрутку лайков, подписок и просмотров на конкретный ролик.
Сервисов, занимающихся накруткой, довольно много. Например, тот же ФорумОк или другие аналогичные.
Когда ролик неожиданно начнет получать сотни лайков, администрация видеохостинга может его заблокировать за «искусственную накрутку популярности».
Аналогично, можно организовать массу негативных отзывов, что само о себе существенно понизит видимость нежелательного видео на Ютубе и сделает его менее доступным для пользователей. А то, что невидимо – его уже как бы и не существует в реальности.
Да, это троллинг, но мы же действуем ради благих намерений? Ведь публикатор «нехорошего» ролика и сам тролль.

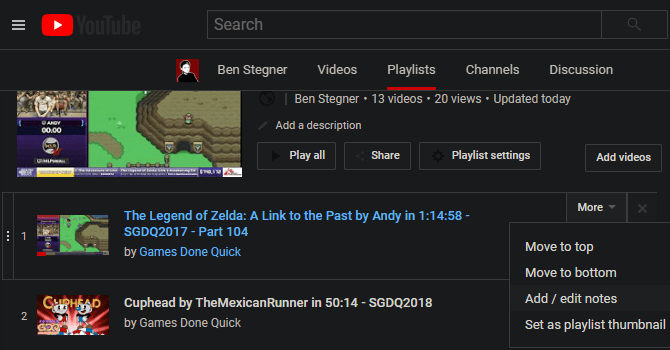











![Как удалить видео с youtube[2022]](http://lakfol76.ru/wp-content/uploads/6/5/8/6587da0f75a64de806a68ef44d53bbf6.jpeg)















