Настройка «Movies» в Fraps
Меню, где можно детально настроить качество записываемого видео и звука, а так же выставить некоторые дополнительные сопутствующие функции и параметры.
Folder to save movies in — создайте папку, куда вы хотите сохранять записанное видео (Change — изменить/назначить, View — открыть);
Video Capture Hotkey — назначьте горячую кнопку для начала записи;
Video Capture Settings — настройки качества видео, где можно указать кол-во fps, а также полный (Full-size) или половинный размер (Half-size);
При выставлении данных настроек, в первую очередь, исходите из производительности железа вашего ПК. Ориентируйтесь на результаты тестирования в настройке «FPS». Также, имейте ввиду, что все записанные в Фрапс видео файлы (не зависимо от качества) получаются слишком большими по размеру. По этому, оптимальные параметры размер/качество примерно таковы: 30 fps + Full-size (полный размер). Хотя, все равно, вам потом придется воспользоваться каким-нибудь видео конвертером, чтобы еще сильнее уменьшить размер видео, записанного в Фрапс.
Split movie every 4 gigabytes — автоматом разделять видео на отдельные файлы через каждые 4 гигабайта;
Sound Capture Settings — настройки записи звука;
Run Win7 Record — записывать основной звук, т.е. то, что вы слышите из динамиков (Stereo — стереозвук, Multichannel — многоканальный звук);
Record external input — включить запись с микрофона;
Only capture while pushing — назначить кнопку для включения записи с микрофона;
Hide mouse cursor in video — не отображать курсор мыши на записанном видео.
Шаг 1: Установка Fraps
Перед тем, как начать записывать игры с помощью Fraps, вы должны сначала установить программу на свой компьютер. К счастью, установка Fraps очень проста и не занимает много времени.
- Скачайте установочный файл Fraps с официального сайта разработчика. Вы можете найти этот файл на странице загрузок Fraps.
- Откройте загруженный файл и запустите процесс установки. Должно появиться окно с приветственным сообщением.
- Прочитайте лицензионное соглашение и нажмите кнопку «Да» или «Согласен» (в зависимости от версии Fraps), чтобы продолжить.
- Выберите папку, в которую вы хотите установить Fraps. По умолчанию программа будет установлена в папку «Program Files» на системном диске (обычно «C:»). Вы также можете выбрать другую папку, если желаете.
- Нажмите кнопку «Установить» и дождитесь завершения процесса установки. Это может занять некоторое время.
- После завершения установки Fraps будет готов к использованию. Вы можете найти ярлык программы на рабочем столе или в меню «Пуск».
Теперь, когда Fraps установлен на вашем компьютере, вы можете приступить к настройке программы для записи игр.
Как снять игровой процесс с помощью Fraps?
Разобравшись с настройками программы или, как минимум, ознакомившись с вкладкой Movies (Видео), можно испробовать основную функцию софта и записать видео с прохождением какой-нибудь игры.
Программа работает в фоновом режиме, так что открывать её для каждого действия не нужно. Лучше запомнить горячие клавиши.
Запустите игру. Когда подойдете к моменту, который захочется запечатлеть, нажмите клавишу, заявленную на старт записи. По умолчанию Фрапс предлагает F9. Если индикатор FPS в углу стал красным – все сделано правильно, запись началась. Эту же кнопку используем, чтобы завершить съемку экрана. Пожелтевший оверлей укажет, что программа приняла запрос и запись окончена.
Готовый видеоролик можно посмотреть в папке с установленным Fraps (Fraps > Movies), если только в настройках не была указана другая директория. Результат можно посмотреть и с помощью самой программы, в разделе Movies нажав кнопку View (Просмотр). Ещё один способ – контекстное меню. На панели скрытых задач необходимо раскрыть область скрытых значков, щелкнуть правой кнопкой мыши по иконке Fraps и выбрать нужную команду.
Уменьшить размер полученного файла можно будет только в стороннем конвертере. Стоит задуматься об этом заранее и использовать разделение на файлы по 4 Гб. Если планируете перекинуть видео на устройство с файловой системой FAT32, тогда точно не отказывайтесь от этой опции: FAT32 не поддерживает файлы, размер которых превышает 4 Гб.
Все в той же вкладке Movies настраиваются звуковые параметры. Для записи звука из динамиков – системный отклик, музыка и диалоги из игры – отмечается пункт Record Win 7 sound и выбирается качество звука. Следующая опция, Record external input, добавит аудио с микрофона или веб-камеры.
Активация захвата звука с помощью определенной клавиши понадобится, если не нужна вся звуковая дорожка с видеоблога.
Снимая прохождение или обзор на игру через Фрапс, пользователь может столкнуться с некоторыми проблемами.
Программа сохраняет только 30 секунд видео
Пожалуй, это самая частая претензия к Fraps. Причина кроется в условно-бесплатной версии софта, которая автоматически завершает запись по истечению отведенного времени. Для создания продолжительного видео придется приобрести полную версию программы.
Водяной знак
В бесплатной версии на скриншоты и видеоролики накладывается водяной знак. Чтобы убрать надпись «Фрапс» на сохраненном видео, необходимо активировать лицензионную версию программы, то есть использовать ключ – заплатив или получив нелегальным способом.
Программа не ведет запись экрана
Что делать, если утилита не записывает видео:
- проверьте, достаточно ли места на диске, куда сохраняются все данные с программы, в частности видео;
- в настройках FPS выставьте тот показатель, что совпадает с результатами тестов при игре (проверить FPS можно через Fraps нажатием горячей клавиши F11 по умолчанию);
- не зажимайте клавишу старта записи видео несколько раз.
Не запускается на Windows 10
Как отмечали пользователи, некоторые версии программы и русификаторы на Виндовс 10 не работали. Остальные подкидывали простое решение – установить последнее обновление ПО.
Если вы решили записать видео с экрана то несомненно Fraps в этом вам поможет, следует заметить что программа отлично записывает видео с экрана во время игры в других же случаях следует использовать что то другое. Для начала записи по умолчанию стоит кнопка F9 записывает видео программа если не активирована то 30 сек. чтоб записывать больше 30 секунд следует скачать Fraps крякнутый так же откроется опция сохранения скриншотов в разных форматах.
И так как же настроить программу чтоб записывать видео:
1. Открываем программу и заходим в настройки видео.
3. По умолчанию кнопка для начала записи стоит F9 но ее можно легко изменить на случай если она не работает или вам нравится другая кнопка.
4. Уделите больше внимания параметру настройки качества видео так как сейчас стоит по умолчанию 30 кадров в секунду в полном экране записанное видео будет много весить его потом следует пережимать конвертером, а если видео будет залито на ютуб, то беспокоятся сильно ненужно ютуб сам пережмет это видео только времени на заливку нужно будет больше. В общем нужно пару раз поиграть с этой настройкой, чем ниже fps кадры тем хуже качество видео. Можно так же установить значение кадров вручную.
Что делать, если выдаёт низкую производительность игры?
С данной проблемой встречается множество геймеров. Если у вас слабое «железо», то это вполне нормальное явление, если же у вас довольно мощный компьютер или ноутбук, а FPS всё равно не более 30-70, то, скорее всего, причина в том, что имеются внутренние ограничения непосредственно в игре.
Также проблема может быть связана с вертикальной синхронизацией (V-sync). Эта функция позволяет синхронизировать кадровую частоту обновления монитора, которая изменяется в Герцах с частотой кадров в игре. К примеру, 60 FPS — это 60 Гц для вашего дисплея. Если отключить функцию V-sync, то вся нагрузка уходит на видеокарту, которая может не справляться, из-за чего и появляются подергивания картинки во время игры. Тут рекомендуется поэкспериментировать, то есть включить/выключить вертикальную синхронизацию и посмотреть на результат. А так как пользоваться FRAPS достаточно просто, то с этим вы должны разобраться очень быстро. Давайте поговорим об остальных возможностях программы.
Определение и назначение Фрапса
С помощью Фрапса вы можете записывать видео с высоким качеством и частотой кадров, что особенно важно для игр, где каждое движение имеет значение. Программа также позволяет создавать скриншоты, чтобы зафиксировать самые интересные моменты игры или создать превью изображения для вашего видео
Одним из ключевых преимуществ Фрапса является его простота использования. Благодаря легкому интерфейсу и интуитивно понятным настройкам, даже новички в мире видеозаписи могут быстро разобраться с программой и начать создавать качественное контент.
Кроме того, Фрапс предлагает ряд дополнительных функций, таких как отображение количества кадров в секунду, запись звука с микрофона, а также наложение текстовых и графических водяных знаков на видео.
Фрапс является одним из самых популярных инструментов для захвата экрана и создания геймплейных видео. Благодаря своей надежности и множеству функций, это программное обеспечение является отличным выбором для тех, кто хочет не только играть, но и делиться своими игровыми достижениями с другими.
Фрапс: общая информация
Основные функции Фрапса включают в себя:
| Запись видео | Снимайте видео с экрана вашего компьютера в высоком качестве с использованием Фрапса. Программа позволяет записывать видео с различных источников, включая игры, фильмы или любое другое приложение. |
| Снятие скриншотов | Фрапс также позволяет снимать скриншоты вашего экрана. Вы можете делать скриншоты полного экрана или выбранных областей. |
| Измерение частоты кадров | Фрапс предоставляет возможность отображать частоту кадров во время записи видео или игры. Это особенно полезно для игроков, чтобы контролировать производительность своей системы. |
Фрапс также поддерживает различные настройки, которые позволяют пользователю настроить качество записи видео, формат файла, горячие клавиши и многое другое.
Кроме того, Фрапс имеет дружественный пользовательский интерфейс, который делает программу легкой в использовании. Он совместим с различными версиями Windows и может быть использован как для личных, так и для профессиональных целей.
В целом, Фрапс является мощным инструментом для записи видео и снятия скриншотов с экрана компьютера. Он предоставляет пользователю широкий спектр функций и возможностей, что делает его одним из популярных выборов среди геймеров и создателей контента.
Применение Фрапса в различных сферах
В игровой индустрии Фрапс часто используется для создания видеороликов с геймплеем и стриминга игровых сессий. С его помощью можно записывать высококачественные видео с возможностью добавления аудиокомментариев и фоновой музыки. Такие видеоматериалы могут быть использованы для создания промо-роликов, обзоров игр или для демонстрации игровых навыков.
Организации могут использовать Фрапс для создания обучающих видеоматериалов. С его помощью можно записывать процессы работы на компьютере, демонстрировать работу программ и проводить обучающие семинары онлайн. Такие видеоматериалы упрощают процесс обучения и позволяют легко повторить действия преподавателя.
В сфере разработки программного обеспечения Фрапс может быть полезен для записи процессов программирования и отладки. Это позволяет разработчикам анализировать свою работу и делиться полученными результатами с коллегами. Записи также могут быть полезны для демонстрации продукта потенциальным клиентам или для проведения презентаций.
Фрапс может быть полезен и в сфере дизайна и архитектуры. С его помощью можно записывать процесс работы над проектами и делиться ими с клиентами или коллегами. Такие видеозаписи позволяют визуализировать и объяснить детали проекта, упрощая коммуникацию и сотрудничество.
Независимо от сферы применения, Фрапс предоставляет широкий набор инструментов и настроек для создания качественных видеоматериалов. Он легок в использовании и позволяет получить профессиональный результат с минимальными усилиями.
Часть 3. Причины, по которым Fraps не записывает
При использовании программы записи Fraps бывают случаи, когда она работает некорректно. Иногда это останавливает процесс записи. Итак, чтобы получить больше информации о том, почему это происходит, прочтите этот раздел. Мы покажем некоторые возможные причины, по которым Fraps не записывает.
Нет платной версии
Fraps прекращает запись через 30 секунд при использовании пробной версии. Это одна из возможных ситуаций, с которыми вы можете столкнуться. Программа не будет записывать все при использовании пробной версии. Итак, если вы хотите записывать игровой процесс дольше, вам необходимо приобрести план подписки.
Недостаточно места для хранения
Поскольку программа работает в автономном режиме, ожидайте, что она будет занимать место для хранения данных после записи вашего экрана. Итак, если на вашем компьютере недостаточно места, программа больше не будет записывать ваш экран или игровой процесс. При этом лучшее решение — убедиться, что на вашем компьютере достаточно места для хранения данных. Вы можете обновить оперативную память или удалить ненужные файлы во внутренней памяти. Также еще один способ – приобрести новый компьютер с высокими характеристиками.
Технические ограничения в программе Fraps
Вероятно, разработчики Fraps ограничили время записи для того, чтобы уменьшить объем генерируемых видеофайлов. Запись в высоком качестве очень быстро приводит к получению больших файлов, которые могут занимать значительное пространство на жестком диске. Ограничение в 30 секунд позволяет сохранить место на диске и сократить время, которое требуется на обработку и преобразование видеоматериала.
Кроме того, ограничение времени записи может быть связано с ресурсоемкостью процесса записи. Чем дольше продолжается запись, тем больше ресурсов требуется от компьютера. Возможно, Fraps установили ограничение, чтобы не перегружать систему пользователя и предотвратить возможные ошибки и сбои в работе программы.
В любом случае, если вам необходимо записывать видео длительностью более 30 секунд, вам следует обратить внимание на другие программы, специализирующиеся на записи экрана. Существует множество альтернативных программ, которые могут справиться с этой задачей и не имеют ограничения по времени записи
| Название программы | Ограничение времени записи | Стоимость |
|---|---|---|
| Bandicam | Неограничено | Платно |
| OBS Studio | Неограничено | Бесплатно |
| XSplit Broadcaster | Неограничено | Платно |
Если вы все-таки хотите использовать Fraps и сделать так, чтобы программа могла записывать видео длительностью более 30 секунд, вам придется приобрести полную версию программы. Только в этой версии Fraps нет ограничения по времени записи
Однако, перед покупкой, вам стоит обратить внимание на альтернативные программы, которые могут быть более доступными и функциональными для ваших потребностей
Почему программа Fraps записывает только 30 секунд?
Если вы используете бесплатную версию программы Fraps, вы, возможно, заметили, что она ограничивает время записи видео только 30 секундами. Это может вызывать разочарование и затруднять процесс создания длительных и качественных видеороликов.
Ограничение 30 секундной записи в Fraps является техническим ограничением, встроенным в программу. Разработчики Fraps решили включить это ограничение в бесплатную версию, чтобы заинтересовать пользователей приобрести полную версию программы.
Однако, есть способ, как можно сделать Fraps записывать длительное видео без ограничений времени. Для этого нужно приобрести полную версию Fraps, которая стоит небольшую сумму денег, но дает возможность записывать видео продолжительностью более 30 секунд.
Таким образом, если вам важно записывать длительное видео без ограничений времени, рекомендуется приобрести полную версию Fraps. Это позволит вам получить доступ к полному набору функций программы и использовать ее на все 100%
Как настроить Fraps для записи длительного видео?
Если вы использовали программу Fraps, то, скорее всего, заметили, что она по умолчанию записывает только 30 секунд. Почему так происходит и как изменить это ограничение?
Фрапс, известный инструмент для записи видео с экрана и создания скриншотов, предоставляет возможность записывать только ограниченное количество времени. Но не волнуйтесь, вы можете легко настроить программу, чтобы она записывала видео продолжительностью сколько угодно.
Чтобы изменить ограничение времени записи в Fraps, выполните следующие шаги:
- Запустите программу Fraps на вашем компьютере.
- Перейдите во вкладку «Movies» (Фильмы), которая расположена в верхней части окна программы.
- В разделе «Video Capture Settings» (Настройки записи видео) вы найдете опцию «Video Capture Hotkey» (Горячая клавиша записи видео).
- Нажмите на поле рядом с этой опцией и выберите нужную вам клавишу.
- Под этой опцией вы также найдете поле «Video Capture Limit» (Ограничение времени записи видео).
- По умолчанию значение этого поля равно 30 секундам. Чтобы изменить ограничение, щелкните по полю и введите нужное вам время в секундах.
После выполнения этих шагов Fraps будет записывать видео продолжительностью, указанной вами в поле «Video Capture Limit». Теперь вы можете снимать видео в течение длительного времени, не беспокоясь о том, что запись будет ограничена.
Как видите, настройка Fraps для записи длительного видео достаточно проста и не требует особых навыков. Следуя приведенным выше инструкциям, вы сможете записывать видео продолжительностью сколько угодно, чтобы запечатлеть все интересные моменты с экрана вашего компьютера.
Fraps тоже может делать скриншоты
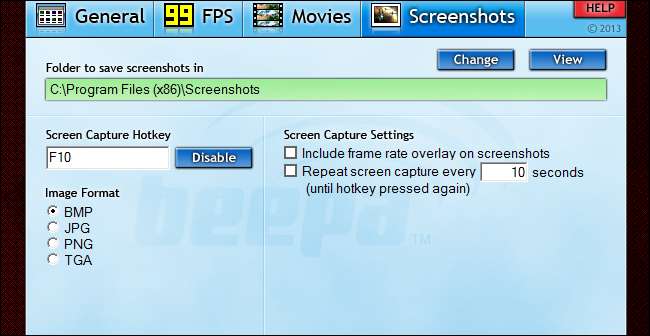
Вы можете легко сделать снимок экрана в любое время в Windows 8 и Windows 10.
с помощью команды Win + Print Screen
(они будут записаны в папке Pictures / Screenshots). И многие игры и оверлеи, такие как Steam, также предлагают индивидуальное решение для создания снимков экрана (ярлык по умолчанию в играх Steam — F12). Но на вкладке снимков экрана Fraps есть настраиваемая кнопка записи, возможность показать или скрыть наложение частоты кадров и параметр «повторять снимок экрана», который позволяет выбрать настраиваемый интервал. Эта последняя часть очень удобна, если вы хотите получить идеальный снимок экрана без необходимости постоянно нажимать кнопку: установите низкий уровень для большего количества изображений или высокий для меньшего. Автоматическая запись остановится, когда вы снова нажмете кнопку. Так что, если вы уже используете Fraps для записи игр, вы также можете проверить его настройки скриншотов.
Немного о работе с видео
Следует отметить, что утилита не занимает много места на компьютере, но во время своей работы использует много оперативной памяти. Особенно это актуально тогда, когда вы записываете видео. Тут всё практически так же, как и с изображениями, прежде всего, нужно указать путь сохранения. Вы можете назначить горячую клавишу напротив строки «Клавиша захвата видео». Если производительность вашего компьютера не позволяет записывать видео в полном разрешении, то можно использовать лишь половину экрана. То есть рамка с видео будет в два раза меньше от разрешения игры. Тут же настраивается и частота кадров. Например, 25, 30,50 FPS и так далее. Следует отметить, что увеличение FPS делает игру более плавной, однако файл будет иметь размер на порядок больше. Помимо этого имеются настройки, которые позволяют осуществлять запись со звуком или без него, — вы можете включить или выключить эту опцию в настройках.
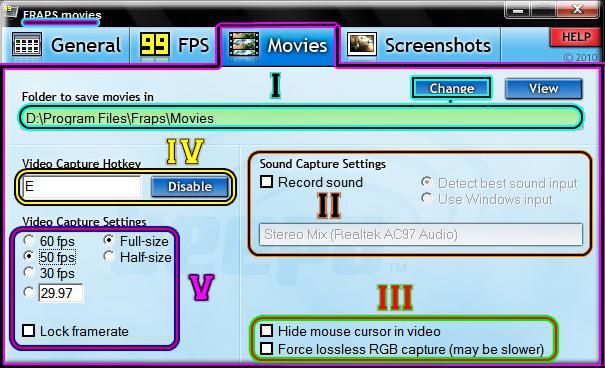
Часть 4. Лучшая альтернатива Fraps
Fraps записывает только 30 секунд вашего игрового процесса при использовании бесплатной версии, что вызывает недовольство. В этом случае, если вы хотите бесплатно записывать свой экран дольше, попробуйте Screen Recorder. Эта автономная программа способна записывать экран вашего компьютера со звуком. Кроме того, он может записывать игровой процесс, веб-камеры, видео, видеоблоги и экраны телефонов. Вы даже можете записать видео с отличным качеством, например, от 1080p до 4K UHD. С помощью этого программного обеспечения для автономной записи видео вы можете получить хорошие впечатления от записи. Кроме того, Screen Recorder также может делать снимки экрана во время записи экрана вашего компьютера с помощью функции моментального снимка. Вы даже можете сохранять снимки экрана в различных форматах изображений. Он включает в себя JPG, PNG, BMP и другие. Итак, если вы ищете лучшую альтернативу Fraps, лучше всего использовать Screen Recorder.
Бесплатная загрузка
Для Windows
Безопасная загрузка
Бесплатная загрузка
для macOS
Безопасная загрузка
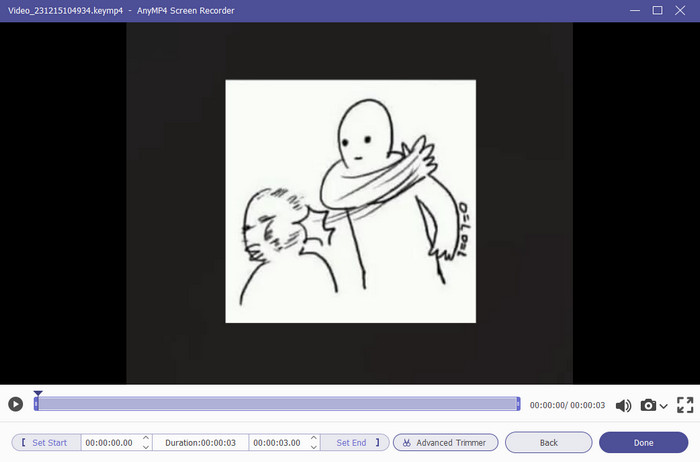
Для чего нужен «ФРАПС»?
Сразу необходимо сказать, что данная программа выполняет несколько функций. Во-первых, она может показывать частоту кадров в секунду. В большинстве случаев это используют геймеры, которые пытаются определить оптимальные настройки игры и т. п. важные данные. Но это еще далеко не всё, так как при помощи FRAPS вы всегда можете сделать скриншот игрового процесса или любого другого интересующего вас элемента. Это же касается и записи видео, которая будет доступна вам после того, как вы скачаете программу. Что еще нужно сказать об утилите, так это то, что она крайне удобна, ведь её можно использовать не только в фоновом режиме, но и сворачивать, а во время игры вы увидите две цифры, которые будут располагаться справа или слева в верхних углах монитора. А теперь давайте немного разберёмся с настройками и тем, как начать работу.
Используйте мощную альтернативу Fraps для записи рабочего стола / Chrome в Windows 10.
Здесь вы можете использовать Aiseesoft Screen Recorder, одно из самых мощных программ для захвата экрана в киберпространстве.
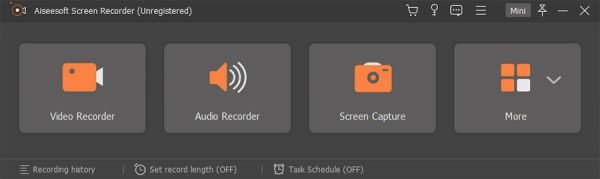
Screen Recorder может выполнить за вас так много задач. Независимо от того, хотите ли вы записать свой компьютера или другие действия на экране для обмен играми, онлайн-лекции / конференции или учебные пособия, Screen Recorder поможет вам записать видео в высоком качестве.
Вот что может внести Screen Recorder:
- Поддерживаются 7 значений качества видео, 8 форматов видео и частота кадров до -60.
- Вы можете редактировать записанное видео с помощью Screen Recorder.
- Перед началом записи вы можете выбрать полноэкранный снимок экрана или снимок экрана с произвольной областью.
- Вы можете предварительно просмотреть видео сразу после записи.
Находите это привлекательным? Приходите и попробуйте сами.
Шаг 1 Запустите программу записи экрана
Вы можете нажать на кнопки ниже и бесплатно скачать программу на свой компьютер.
Шаг 2 Запишите свой рабочий стол
Чтобы записать свой рабочий стол, выберите Видеомагнитофон на Screen Recorder.
На Видеомагнитофон В окне можно выбрать полноэкранный захват или захват пользовательской области.
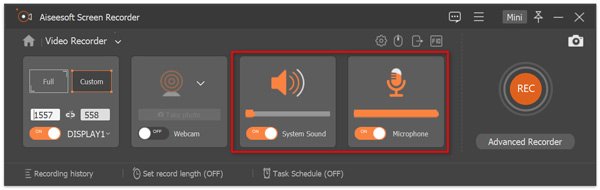
Затем, в зависимости от ваших потребностей, выберите источник звука для вашего видео.
| Ситуации | Звуковая система | Микрофон | Веб-камера |
|---|---|---|---|
| Записывайте онлайн-видео, музыку | On | On | On |
| Записывайте игры, комментарии или учебные пособия | On | On | от |
| Записывайте определенные онлайн-встречи или лекции | On | On | On |
| Записать беззвучное видео | от | от | от |
После выбора источника звука нажмите REC или нажмите горячую клавишу по умолчанию «Ctrl+Alt+R», Чтобы начать запись. Во время записи вы можете добавлять пометки к видео с помощью инструмента редактирования в приложении, включая текст, линии, стрелки и другие символы.
Шаг 3 Остановите запись
Закончите запись, нажмите Stop orНажмите «Ctrl + Alt + S”, Чтобы закончить запись. Screen Recorder откроет окно для отображения видео, вы можете просмотреть его там.
Нажмите Сохраните чтобы сохранить видео на ПК, или вы можете нажать Повторная запись переделать.

Таким образом, у вас может быть идеальное видео для записи рабочего стола или других действий на экране.
Настраиваемые конфигурации Aiseesoft Screen Recorder:
Кроме того, как упоминалось ранее, вы можете настроить несколько свойств в Aiseesoft Screen Recorder, например формат, горячие клавиши, качество, движение мыши, И т.д.
On Меню, перейдите в Настройки для настройки ваших личных параметров записи.
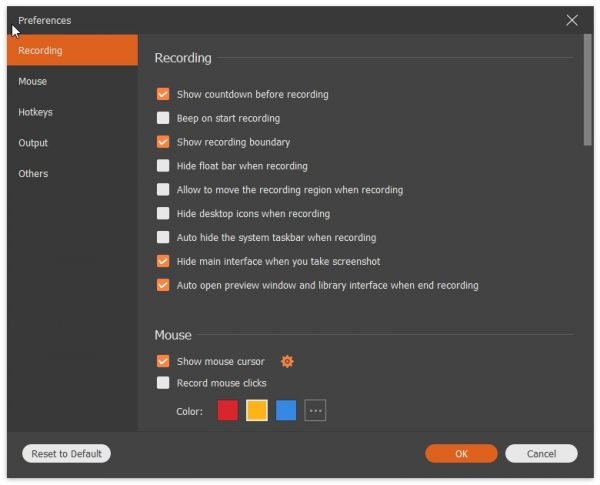
Как пользоваться интерфейсом (настройки)?
Главное окно программы
Перейдем к разбору каждой вкладки. Начнем с первой – «Главное». Если у вас получилось русифицировать интерфейс, то вы увидите следующее окно:
В основной части окна приложения расположена информация о разработчике, сборке и версии
Обратите внимание на номер версии в правой части. Номер 3.5.99 свидетельствует о том, что вы используете самое последнее обновление Fraps
Ниже расположены параметры, позволяющие настроить режим работы:
- запуск программы в свернутом режиме на панели задач;
- закрепление поверх любых других окон;
- включение/отключение возможности запуска вместе со стартом Windows.
А немного ниже еще две настройки:
- мониторинг Windows Aero. При включении функции появляется возможность записывать рабочий стол.
- минимизация на панели задач. При закрытии окна на «крестик» приложение сворачивается в системную панель.
Вкладка «FPS»
Теперь переходим к главному функционалу. Для пояснения названия раздела расшифруем аббревиатуру FPS – Frames Per Second. Frames Per Second – это количество кадров в секунду, отображаемых на экране в текущий момент. Данный показатель является основным при измерении производительности игр с любого компьютера.
Итак, во вкладке «FPS» находятся следующие настройки:
- папка для хранения тестов. Здесь отображается путь к директории, куда Fraps сохраняет логи с результатами тестов. Вы можете поменять конечную папку или перейти к ней по кнопке «Просмотр».
- проверка производительности. Тут назначается клавиша для включения/отключения функции теста. Можно задать другую кнопку или полностью выключить опцию.
- настройки теста. Этими тремя пунктами выбирается содержимое тестирования. По вашему усмотрению в логах будет сохранятся частота и время кадров, а также полный журнал со статистикой.
- остановка теста. Если активировать этот пункт и задать нужное время в секундах, то спустя выбранный срок тестирование автоматически закончится. Запись в лог тоже прекратится.
Эти параметры отвечают за настройку записи теста и отображаемой информации. Во второй половине окна можно выбрать местоположение оверлея:
- смена положения оверлея. Выбор клавиши для перемещения счетчика ФПС.
- выбор положения оверлея. Можно перемещать счетчик по всем 4 углам или вовсе отключить его.
- частота обновления каждую секунду.
Вкладка «Видео»
Настройки данного раздела позволяют записывать видео с экрана. Вы можете снимать ролики с рабочего стола, в окнах и любых играх. Программа позволяет «фрапсить» любые игры – проекты из Steam, сервера «САМП», популярный «Скайрим» и так далее. Вне зависимости от того, используется лицензия или пиратка.
Рассмотрим возможности раздела. Настраивать видео можно следующими функциями:
- папка для хранения. Как и в случае с выбором папки для логов с тестами, выбирается директория, где копятся все записи.
- Захват видео. Выбор клавиши для старта/стопа и полное выключение опции.
- Настройки видео. Частота кадров при записи экрана (60/50/30/29.97) и смена размера видео позволяет не только поменять качество, но и снизить нагрузку на компьютер при записи.
- Обновление буфера. По умолчанию 30 секунд.
- Разделение на файлы по 4 Гб.
Помните, что при использовании пробной версии вы ограничены по длине видеозаписи. Рекомендуем скачать полный активированный вариант, чтобы вести запись бесконечно. Единственным препятствием может стать количество места на жестком диске, поскольку ролики из Fraps весят крайне много.
Справа во вкладке «Видео» есть звуковые параметры:
- настройки звука (стерео, многоканальный и совместимость с Windows 7);
- запись внешнего ввода позволяет добавить микрофон или веб-камеру;
- выбор клавиши для активации захвата звука с внешнего устройства.
И в самом низу окна есть еще 3 параметра, влияющих на запись:
- скрыть/показать курсор при записи;
- заблокировать частоту кадров;
- захватывать RGB без потерь.
Вкладка «Скриншоты»
С помощью настроек этого раздела можно сделать скриншот. Здесь выбираются все необходимые параметры:
- путь к папке для хранения изображений;
- назначение клавиши для создания снимка;
- выбор формата изображения;
- отображение оверлея на скриншоте;
- повторный захват экрана с заданным промежутком времени (позволяет делать серию снимков).
Дополнительных окон с настройками и скрытыми параметрами Fraps не имеет – все необходимое перечислено выше в инструкции. Теперь научимся правильно использовать весь функционал по назначению.
Часть 1. Что такое Фрапс
Когда вы играете на компьютере, иногда вам нужно записать его. Благодаря этому вы сможете сохранить свой игровой процесс и смотреть его столько раз, сколько сможете. Итак, чтобы записывать игровой процесс, вам понадобится отличный регистратор игрового процесса, например Fraps. Чтобы узнать больше об этой автономной программе, позвольте нам предоставить вам дополнительную информацию о ней. Fraps — это оффлайн-программа, надежная для записи вашего игрового процесса. Благодаря этому вы можете получить желаемый результат при использовании программы. Кроме того, Fraps способен записывать экран компьютера со звуком, что делает его более удобным для пользователей. Кроме того, при записи вы можете разделить видео по ГБ, если хотите. Таким образом, вы сможете правильно организовать записанное видео. Более того, вы можете настроить собственную горячую клавишу для записи игрового процесса на рабочем столе. После настройки вы можете перейти к игре и нажать горячую клавишу, чтобы начать запись.























![(легко) как записать рабочий стол / chrome с помощью fraps [windows 7/8/10]](http://lakfol76.ru/wp-content/uploads/a/5/3/a5386fd7c64509573bd8879188a51c7f.jpeg)






