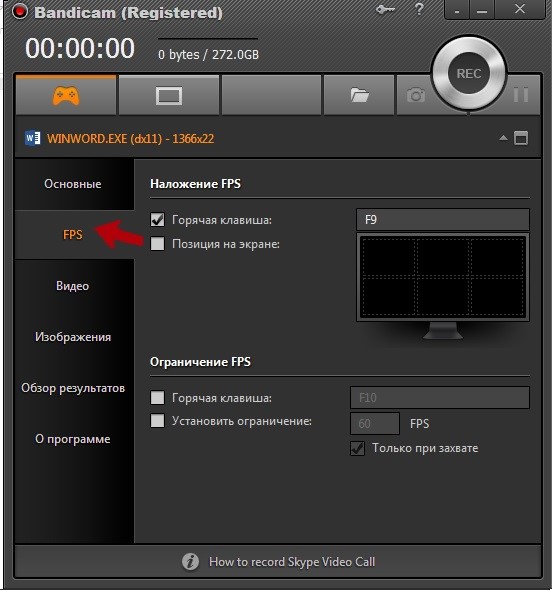Снимаем объекты выделенные рамкой
Чтобы снимать с помощью Bandicam видео или сделать скриншот с выделенного объекта нужно нажать на кнопку «Цель» и выбрать «Область экрана».

Программа для записи игр Bandicam
Появится окно захвата объекта. Это окно можно расширить или уменьшить.
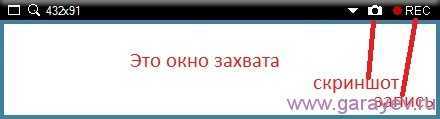
Окно захвата в котором будет Bandicam снимать
Чтобы сделать скриншот нужно на рамке окна захвата нажать на иконку в виде фотоаппарата. Перед тем как начать снимать через Bandicam нужно снимаемый объект размести в окне захвата. Далее нажимаем кнопку «Запись». Рамка окна покраснеет это значит, что в Bandicam запись видео началась. Чтобы закончить снимать видео через Bandicam нажмите чёрный квадрат и запись сразу остановиться и файл с записью сохранится на компьютере в указанной вами папке.
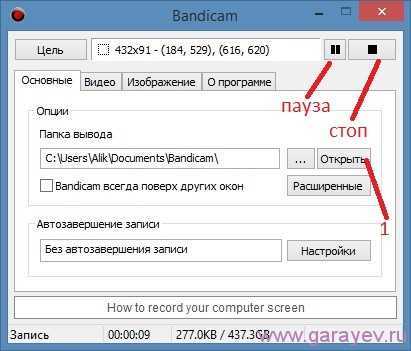
В Bandicam запись голоса и видео останавливается кнопками пауза и стоп
Чтобы посмотреть готовую видеозапись нажмите кнопку «Открыть» и откроется папка куда сохраняются видео с Bandicam.
Создание скриншотов с Bandicam
Прежде чем сделать скриншот при помощи Bandicam необходимо настроить формат будущего изображения. Для этого переходим в настройки изображения. Кнопка распложена в левой части панели основного окна программы.
В разделе можно выбрать формат картинки. Рекомендуется устанавливать «JPG-высокое качество». Затем горячая клавиша для захвата изображения. По умолчанию установлена «F11», ее можно изменить (на усмотрение пользователя). При необходимости устанавливаем галочку на повторении захвата (т.е. картинка сама будет скринится и сохраняться в указанной папке). Далее также расположены две клавиши, которые не влияют на формат изображения: «без курсора» и «звук затвора». Их настройка происходит по предпочтению пользователя. При установлении галочки напротив функции «звук затвора» во время скриншота будет происходить звук щелчка.
Чтобы получить скриншот экрана или игрового процесса, выберите доступный режим захвата видео, затем нажмите на горячую клавишу или на кнопку «Камера» в верхней правой части рабочей панели программы Bandicam.
Приложение является наиболее удобным для захвата видео и фото фрагментов с высоким качеством. Bandicam отлично подойдет как для новичков, так и для профессионалов. Приложение достаточно просто в понимании, и не требует специальных навыков для его использования.
Вы хотите записать обучающее видео или прохождение любимой игры? Воспользуйтесь Bandicam – удобной программой, в которой с легкостью разберется любой пользователь. Ниже мы расскажем, как работать с этим универсальным инструментом, поддерживающим DirectX, OpenGL и Vulkan – все популярные технологии отрисовки 3D-визуализации.
Назначение и базовые возможности
Ее категория – Shareware, а это значит, что по окончании пробного периода пользователю либо приходится оплачивать единоразово лицензию, чтобы продлить пользование продуктом на неопределенный срок, либо пользоваться ограниченным функционалом.
В данном случае продукт относится именно ко второму типу, поскольку, забегая вперед, можно отметить, что контент, записываемый утилитой, содержит водяные знаки с названием программы и, более того, имеет некоторые ограничения по размеру.
В частности, длительность захваченного видео не может превышать 10 минут.
Стоимость лицензии этого программного продукта сравнительно велика, поэтому стоит испытать основные его возможности в течение пробного периода.
Как уже видно, программа Bandicam – это утилита, записывающая видео.
Работает она по принципу захвата изображения с экрана монитора, при этом в процессе записи видео может дополнительно сохранять скриншоты.
Сама по себе она имеет зарубежное происхождение, но несмотря на это, можно прямо с официального сайта загрузить русскоязычную версию.
Процесс ее установки мало чем отличается от любого другого, поэтому этот процесс не создаст сложностей любому пользователю.

Рис. 1 – Оригинальная версия программного продукта
Видеоинструкция
Все то же самое, о чем мы писали в статье, можно увидеть в ролике, который прикреплен ниже. Настоятельно рекомендуем потратить 5 минут своего времени и получить максимальные знания по данной теме.
https://youtube.com/watch?v=6o3FGEON8CE
- https://vip-pk.ru/ustanovka_bandicam/
- https://bandicam-pro.ru/kak-polzovatsya/
- https://lumpics.ru/how-to-use-bandicam/
- https://bandicam-pro.ru/kak-nastroit/
- https://mybandicam.ru/faq/nastrojka-bandicam-dlya-zapisi-igr/
- https://GamesQa.ru/article/nastrojka-bandicam-8368/
- https://bandicam.site/kak-nastraivat-bandicam
- https://bandicam.site/kak-polzovatsya-bandicam
Захват геймплея
Не менее популярным среди пользователей является и желание записать прохождение уровня какой-либо игры. Сделать это с Bandicam просто, ведь для этого предусмотрен даже специальный режим работы.
Он полноэкранный, поэтому и параметры его работы особые.
Чтобы перейти к нему, потребуется нажать элемент «Джойстик» в основном окне программы.
В нем можно включить счетчик FPS, дополнительно установить отметку на пункте «Показывать счетчик FPS», а также установить место его расположения.
Когда запись активируется, он сменит цвет с зеленого на красный, а когда закончится – наоборот, что особенно важно, когда в полноэкранном режиме недоступны прочие элементы управления программы. Кстати, для того, чтобы активировать запись в таком режиме, требуется использовать функциональные клавиши
Кстати, для того, чтобы активировать запись в таком режиме, требуется использовать функциональные клавиши.
По умолчанию используется кнопка «F12», но в разделе настройки «Видео» ее можно сменить на любую другую в том случае, если другие программы также имеют зарезервированную операцию на этой клавише.
Таким образом, дело остается за малым – запустить игру, нажать кнопку и наслаждаться процессом, пока утилита Bandicam запишет все данные и при необходимости сделает скриншот.
При этом и то, и другое будет сохраняться в предварительно выбранной пользователем папке на компьютере.
Особые настройки
Далеко не каждая программа захвата видео способна делать некоторые вещи. Например, такие как:
- запись звука с микрофона;
- отображение курсора;
- замена цвета курсора при нажатии;
- визуальное и звуковое отображение щелчка мышью.
Bandicam все это умеет, но для этого потребуется использовать соответствующий раздел настроек программы. Он называется «Настройки записи» В нем можно найти такие вкладки, как «Видео», «Настройки», «Запись» и «Звук».
На последней из них можно вручную задать устройство захвата аудио на выбор из доступных системе устройств, в том числе виртуальных. Их звуки при необходимости можно даже смешивать, используя опцию «Двухканальное смешивание». Параллельно с этим можно задать особую клавишу, которая будет отключать при ее нажатии микрофон, если какие-то звуки все же придется скрывать.
Что касается видео, отдельно стоит выделить возможность выбора кодека. По умолчанию утилита в настройках имеет Xvid. Если же ресурсы системы позволяют, стоит все же выбрать H.264 (NVENC) или даже H.264 (CUDA). Это касается владельцев видеокарт NVIDIA.
Что касается карт AMD, то для них больше подойдет кодек H.264 (AMP APP), а Intel Graphics – H.264 (Intel Quick Sync).
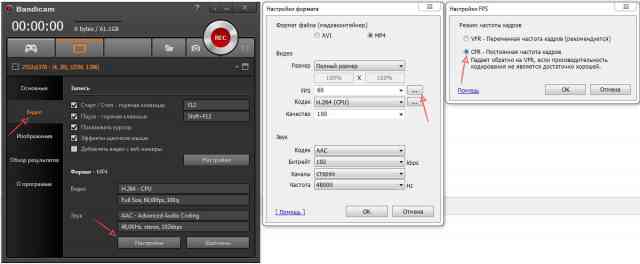
Рис. 4 – Настройка видео
Функционал записи видео в Bandicam
Экранный режим
Захват экрана Windows – одна из основных функций Bandicam. Режим преимущественно используется для:
- Записи видеоуроков и гайдов;
- Записи вспомогательных видео;
- Демонстрации творчества (работа в графическом редакторе и т.д.);
- Записи обзоров и реакций.
- Создания скриншотов.
Чтобы начать записывать экран, выберите кнопку с изображением прямоугольника на верхней рабочей панели Bandicam, затем определите границы захвата. Bandicam автоматически создаст цветную прямоугольную рамку, которую Вы сможете передвигать, увеличивать или уменьшать по собственному усмотрению. Маленькая иконка на верхней панели нового окна откроет доступ к шаблонам, предлагающим стандартные размеры границ захвата видео, в т.ч. и полный экран.
Когда будете готовы начинать запись, нажмите на большую кнопку REC на правой верхней панели основного окна Bandicam, или на аналогичную кнопку в правом верхнем углу окна записи. Когда запись начнется, рамка изменит цвет с голубого на красный.
Чтобы сделать скриншот, нажмите на иконку с изображением фотоаппарата в правом верхнем углу окна захвата. Bandicam сохранит происходящее на экране в графический файл, и разместит его в папке, выбранной в настройках.
Игровой режим
Bandicam позволяет захватывать видео из любых современных игр и приложений, работающих на DirectX. Возможности игрового режима наиболее часто используются для:
- Записи прохождений видеоигр;
- Записи обзоров и реакций;
- Записи видеоинструкций, стратегии, рекордов;
- Записи мультиплеерных сессий;
- Записи видео let’s play (летсплеев).
Прежде, чем приступить к захвату игрового видео, рекомендуется включить отображение FPS и назначить горячие клавиши Записи\Остановки и Паузы. Затем включите игру, не выключая Bandicam. При запуске приложения в выбранной области экрана должен появиться зеленый счетчик FPS – это показывает, что приложение работает корректно.
Нажмите на заданную горячую клавишу Записи, чтобы начать запись. Счетчик FPS должен изменить цвет с зеленого на красный. Чтобы остановить захват экрана, повторно нажмите на клавишу Записи.
Важно: в игровом режиме экран приложения захватывается полностью. Убедитесь, что не записываете свои входные и контактные данные (логин, адрес электронной почты и т.д.), которыми не хотите делиться.
Режим видеоустройства
Запись с устройства позволяет использовать Bandicam для захвата изображения с вебкамер и устройств, подключаемых через порт HDMI. Режим наиболее востребован для:
- Записи видео с вебкамер (в т.ч. и подключенных через USB);
- Записи игрового видео с консолей (PlayStation, Xbox);
- Записи видео со смартфонов и планшетов;
- Сторонней записи видео с устройств Apple;
- Захвата изображения с HDTV и IPTV.
Нажмите на кнопку с надписью HDMI, чтобы выбрать подключенное устройство и формат записи. Вы можете разделить источники видео и звука, назначив разные устройства в окне настроек. Нажмите на кнопку Ок, чтобы открыть предварительное окно записи. Вы можете перемещать окно, делать скриншоты и менять опции.
Чтобы начать запись видео, нажмите на кнопку REC. Это запустит режим захвата видеосигнала без потери качества.
Важно: чтобы включить оверлей при записи видеоигр, выбирать режим видеоустройства не нужно. Просто выберите опцию оверлея в настройках видео, вебкамера включится автоматически.
Панель управления записью видео
Bandicam предлагает различные способы управления видео – от локальных инструментов в окнах записи до горячих клавиш. Панель управления записью видео, расположенная в правом верхнем углу основного окна программы, дает быстрый доступ к основным опциям видеозаписи:
- Отображение сигналов курсора;
- Запись звука с подключенного микрофона;
- Вебкамера;
- Кнопка паузы;
- Кнопка записи (REC);
- Кнопка скриншотов.
Еще в панели управления можно проверить текущие данные видео: длину и размер видеозаписи, а также оставшееся свободное место на жестком диске.
При захвате изображения с экрана или записи с устройства для старта видеозаписи необходимо нажать на кнопку REC, иначе запись видео не начнется.
Как записать видео
Запустите Bandicam, выберите режим экрана и нажмите кнопку REC, находящуюся в правом верхнем углу, рядом с которой размещен значок фотоаппарата (кнопка) захвата изображения. Программа осуществляет запись со всей экранной области, выделенной зоны или пространства вокруг курсора. Также поддерживается запись с веб-камеры и устройств, подключенных по HDMI. Слева от кнопки REC указана продолжительность записываемого видео и объем свободного места на жестком диске – данные обновляются в реальном времени.
Основные настройки находятся в пункте меню Видео (формат ролика, звук и др.). В пункте Изображение можно выбрать формат графических файлов. Во вкладке Основные находятся опции, позволяющие задать путь сохранения записываемого файла и завершенного ролика.
Bandicam позволяет записывать звук с микрофона – эта особенность делает программу одним из самых удобных решений для записи обучающих фильмов. Выделенную область записи пользователь ограничивает вручную. На видео размещается значок частоты кадров, отображающейся в реальном времени. Показатель FPS можно убрать, выбрав соответствующую опцию в настройках.
Запись видео завершается нажатием кнопки REC. Ролик автоматически сохраняется в папку, указанную по умолчанию или выбранную пользователем. При повторном нажатии кнопки начинается запись нового видео. Название роликов задается в процессе сохранения.
Как и где скачать программу
Продолжаем говорить о программе «Бандикам». Как пользоваться ею, мы расскажем немного позже, а сейчас стоит поговорить о том, где и как ее скачать.
Во-первых, «Бандикам» нужно скачивать исключительно с официального сайта, так как взятая с сомнительных источников, она может нести в своем коде вирусы, которые впоследствии могут существенно навредить вашему компьютеру.
На сайте программы вы можете как скачать ее бесплатно, так и купить за деньги. В том случае, если вы решили не жертвовать деньги, будут наложены некие штрафы. Выражаются они в том, что при записи, на видео будет размещен водяной знак, в виде адреса сайта, а это существенно ухудшает качество записи. Также вы не сможете снимать видео длительностью свыше 10 минут. Но как пробная версия программа в этом случае показывает себя наилучшим образом. Так, вы сможете опробовать все ее функции и решить, стоит ли покупать «Бандикам». Как пользоваться ею, вы за это время разберетесь на сто процентов.
Настраиваем Bandicam для записи игр
Мы разделим нашу сегодняшнюю инструкцию на шаги, чтобы всем было максимально просто понять каждый этап и конфигурировать его под себя. Конечно, по некоторым моментам можно дать стопроцентно действенные советы, однако часть параметров настраивается пользователями индивидуально. Учитывайте это при чтении текущего материала. Давайте же приступим к разбору поставленной задачи, начав с самого первого шага.
Шаг 2: Выбор режима записи
После успешного скачивания и установки Bandicam можно сразу же переходить к настройкам. В первую очередь вас встретит вкладка под названием «Домой», где находятся самые основные параметры:
Как начать запись
Сначала стоит поговорить о том, каким способом начинается запись видео. Здесь все очень просто. Первое, что вам нужно сделать, это открыть программу. Кстати, чтобы не вышло недопонимания, стоит упомянуть, что в статье ведется речь о версии Bandican 3.3.0.1. После открытия перед вами на выбор (в ряд) будут представлены различные режимы съемки, среди которых:
- съемка выделенной области;
- игровая съемка;
- запись видео с веб-камеры.
Теперь обо всем по порядку.
Для того чтобы захватить окно, вам потребуется:
- Нажать на пиктограмму окна в верхней панели программы.
- Выбрать необходимое вам разрешение.
- Разместить контур окна в нужное вам место.
- Нажать на кнопку Rec в программе.
После этого начнется запись, и чтобы ее остановить, нужно нажать на значок «стоп» на окне съемки.
Чтобы начать игровую съемку, вам нужно:
- Нажать на пиктограмму геймпада, на той же панели инструментов.
- Открыть игру.
- Нажать клавишу F12.
После этого начнется запись видео. Чтобы прекратить ее, нажмите ту же клавишу — F12.
Чтобы приступить к записи видео с веб-камеры, нужно:
- Нажать на значок веб-камеры.
- В появившемся окне определить устройство.
- Выбрать формат съемки.
- Нажать кнопку «ОК».
Как настроить бандикам для слабых ПК?
Мы в подробностях разобрались с вами, как настроить бандикам для записи игр. Плюс, мы также разобрали, как настроить для записи звук, микрофон и прочие полезные аспекты. Все было не так и сложно, верно? Мы просто показали вам, где располагаются настройки и что они делают.
Ну вот, вы начинаете записывать видео с игры и понимаете, что делать хоть что-то в ней попросту невозможно из-за невероятно низкого FPS. Что же пошло не так? Возможно, ваш ПК попросту не тянет те настройки записи, которые вы выставили, когда выполняли шаги из гайда выше.
Как настроить бандикам, чтобы не лагало во время записи? Давайте разбираться. Для начала нужно пересмотреть настройки, которые вы выбрали. Итак, допустим, вы решили записать видео в FullHD в 60FPS, но игры начинают жестоко лагать при такой записи. Первым делом, вы должны попробовать сменить приоритет записи. Перейдите во вкладку «Видео» и зайдите в настройки Записи.
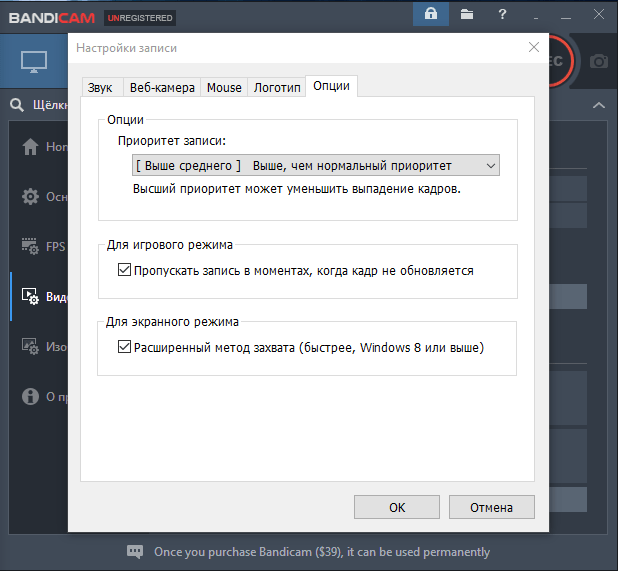
Если вы испытывайте какие-то проблемы во время записи видео из игры с помощью Bandicam, то попробуйте поставить приоритет Выше среднего. Затем попробуйте записать видео еще раз. Если же ничего не изменилось или стало немного лучше, то попробуйте выставить Высокий приоритет.
Выставление Высокого приоритета порой может исправить лаги в играх во время записи видео Бандикамом. Однако, этого может быть недостаточно. Если все так, то можно попробовать снизить качество записываемого видео. Снова откройте вкладку «Видео» и перейдите в настройки формата видео.
Попробуйте выставить разрешение для видео пониже, например, перейдите с FullHD к просто HD. Обязательно понизьте кадровую частоту: можете занизить ее вплоть до 29,970 или даже до кинематографических 24FPS. Выставьте кодек для видео в виде MPEG-4. По поводу звука: выставьте битрейт на 128 или даже 96(ужасное качество), и PCM-кодек, если записываете видео в AVI-формате.
И самое главное — качество видео. Тут вам придется поэкспериментировать. Если с FPS во время записи совсем плох, то можете выставить значение на 70-60. Возможно, придется понизить даже ниже. Однако, с таким понижением снизится и качество самого видео, соответственно.
Вот и все. Больше чего-то, чтобы повысить производительность во время записи видео, вы сделать не сможете. Если вас не особо интересует качество самого видео, то можете продолжать понижать его, пока не доберетесь до удовлетворительной производительности.
Нашли опечатку? Выделите текст и нажмите Ctrl + Enter
До сих пор не знаете, как создавать крутые видеоролики с помощью программки Bandicam? В таком случае верный вам Yandex вновь не ошибся и отправил вас по нужному адресу. Да-да, именно у нас, в пределах вот этой самой статеечки, за чтение которой вы благополучно принялись меньше минуты назад, нами раскрыты и, что главное – наглядно проиллюстрированы все особенности использования такой небезызвестной утилиты, как Bandicam. Что? Хотите прямо сейчас узнать, как правильно настроить Бандикам? Тогда не будем больше тратить ваше драгоценное время на всякие лирические отступления, а сразу приступим к делу!
Что ж установив на свой компьютер Bandicam, первым делом нужно как следует присмотреться ко всем встроенным в нее опциям. Зачем это нужно? Спрашиваете! Как минимум затем, чтобы в дальнейшем не задаваться себе и другим глупые вопросы, а в остальном же, дабы по максиму использовать предоставленные ее разработчикам возможности. А их, отметим, у программки хватит не на одно современное программное обеспечение.
В частности, последняя сборка Bandicam может похвастаться одновременно двумя основными режимами работы, а именно игровым, который предназначен для записи видео прямиком из игр и программ, работающих на базе DirectX, и экранным, обеспечивающим сохранение происходящего на рабочем столе и веб-ке в качестве готового видеоролика.
Вкусно? А вы как думали! Правда, прежде чем использовать подходящий для записи видеоролика режим, нужно правильно и эффективно настроить его работу в Bandicam. С чем предстоит иметь дело?
1) С FPS или, проще говоря, количеством кадров в секунду, которое выжимает из себя видеокарта при работе того или иного приложения. Разработчиками Bandicam, в частности, предлагается либо наложить, либо ограничить отображение этого показателя качества видео при его записи. При этом для настройки этого параметра не требуется каких-то сверхъестественных усилий: достаточно зайти в соответствующее меню программы и задать подходящую настройку.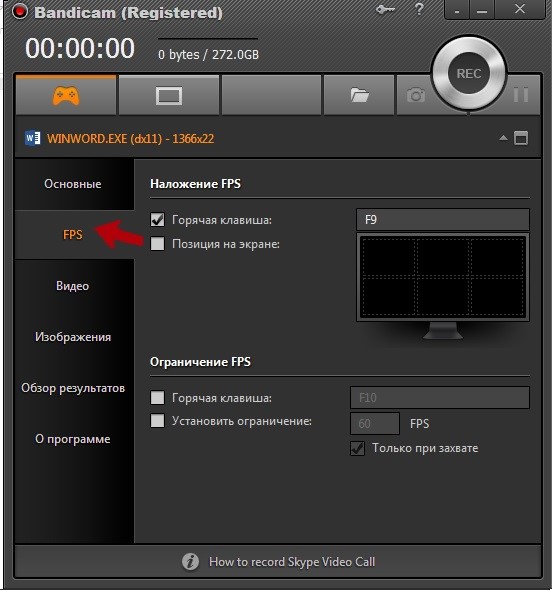
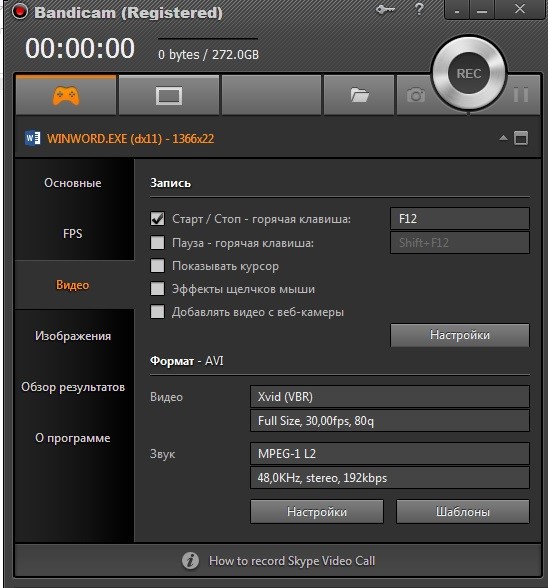
Выбор формата
Клацаем на «Настройки» в отделе «Формат – AVI» и погнали. Первым пунктом выбираем формат медиа контейнера, в который будет производиться запись. Если сильно не вдаваться в технологии, то со спокойной душой останавливаемся на «avi», стильно модно молодёжно. Далее на свой вкус и свои нужды выбираем разрешение выходного файла. Либо полный размер, либо заранее заготовленные вариант, можно указать и свой, выбрав вариант «Особый». Следующая остановка – FPS, сколько кадров в секунду будет в видео, ставим 60, если уверены в своём ПК. Кодек, ну вот тут каждый снимает, как хочет, проследуйте в Google и прочитайте информацию о разных кодеках, в рамках статьи этого не описать. Параметр «качество» ставим 100, если опять же позволяет железо, а так подбираем экспериментально.
Звуковые настройки Бадикама, и снова кодек, и снова тот же совет использовать поисковики, но тут могу порекомендовать поставить MPEG-1 L2. Битрейт устанавливается в связи с вашими пожеланиями, чем выше, тем лучше качество аудио, но больше размер файла (незначительно) и большее нагрузка на компьютер. На распутье между стерео и моно звуком лучше выбирать стерео. С частотой принцип тот же, выше – лучше.
Последней функций Bandicam является просто скриншоты экрана. В меню «Изображение» можно настроить формат скрина, клавишу захвата, курсор, и множество снимков за несколько секунд.
Особые настройки
Далеко не каждая программа захвата видео способна делать некоторые вещи. Например, такие как:
- запись звука с микрофона;
- отображение курсора;
- замена цвета курсора при нажатии;
- визуальное и звуковое отображение щелчка мышью.
Bandicam все это умеет, но для этого потребуется использовать соответствующий раздел настроек программы. Он называется «Настройки записи».
В нем можно найти такие вкладки, как «Видео», «Настройки», «Запись» и «Звук».
На последней из них можно вручную задать устройство захвата аудио на выбор из доступных системе устройств, в том числе виртуальных.
Их звуки при необходимости можно даже смешивать, используя опцию «Двухканальное смешивание».
Параллельно с этим можно задать особую клавишу, которая будет отключать при ее нажатии микрофон, если какие-то звуки все же придется скрывать.
Что касается видео, отдельно стоит выделить возможность выбора кодека. По умолчанию утилита в настройках имеет Xvid.
Если же ресурсы системы позволяют, стоит все же выбрать H.264 (NVENC) или даже H.264 (CUDA). Это касается владельцев видеокарт NVIDIA.
Что касается карт AMD, то для них больше подойдет кодек H.264 (AMP APP), а Intel Graphics – H.264 (Intel Quick Sync).
Совет: Если на компьютере установлено больше одной видеокарты, для улучшения качества конечного контента устанавливайте настройки, подходящие для карты, контролирующей монитор, с которого захватывается изображение.
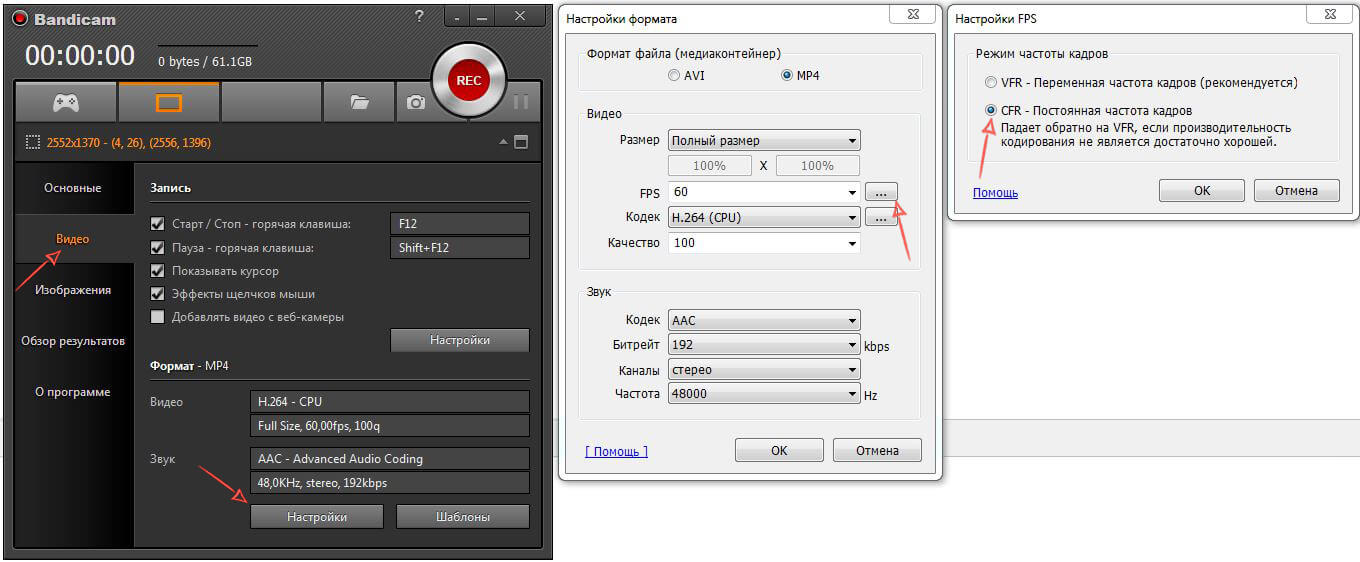
Рис. 4 – Настройка видео
Как русифицировать программу
Если вы интересуетесь, как пользоваться «Бандикам» на русском языке, то, скорее всего, вы скачали ее англоязычный вариант. Сейчас мы поговорим о том, как русифицировать программу.
Для того чтобы это осуществить, первое, что вам нужно сделать, — скачать русификатор. Благо на просторах Интернета их полно. Можете смело загружать его на компьютер с первого попавшегося сайта.
Однако стоит предостеречься и перед распаковкой архива проверить его на вирусы своей антивирусной программой, так как множество злоумышленников пытаются напичкать его всякой гадостью. Если все с архивом в порядке, то смело разархивируйте программу и, следуя инструкциям, устанавливайте русский язык для Bandicam.
Вот и все. Теперь вы знаете не только, как пользоваться программой «Бандикам», но и как ее настроить и русифицировать.
Если вы рядовой пользователь ПК, то наверняка вы даже не догадываетесь, что такое Bandicam.
По сути, это программный продукт, можно даже сказать, мультимедийная утилита, функционал которой доступен каждому.
Однако, чтобы понять, нужен ли он вам и какие преимущества он имеет перед другими подобными программными средствами, стоит ознакомиться с информацией, приведенной ниже.
Особенности продукта
Воспользоваться преимуществами программы могут исключительно те пользователи, которые являются владельцами ПК и ноутбуков на базе ОС Windows с версией сборки не позднее 2000.
Основным преимуществом программы является большой набор настраиваемых параметров, а также возможность записи видеоигр.
Наиболее важным при этом является то, что программа позволит записывать игры, созданные на абсолютно разных платформах, поскольку поддерживает и библиотеки компонентов DirectX и OpenGL.
Некоторым пользователям будет особенно интересно, что программа позволит записывать видео не только с игр, но и с онлайн-ресурсов, в том числе интернет-кинотеатров.
Параллельно с этим функционал программы позволяет создавать PIP (picture-in-picture) контент, в котором будет дополнительно создаваться запись не только с экрана, но и с веб-камеры.
Стоит также отметить, что записывать можно данные даже не со всего экрана, а и с выделенной его области.
При этом отдельно стоит выделить максимальный размер файла, который может достигать нескольких Гб при разрешении вплоть до 3840×2160.
Впрочем, никто не мешает пользователю задать минимальное разрешение и снимать видео бесконечно долго (в рамках разумного) или начинать запись в определенное время суток.

Рис. 2 – Одно из часто используемых окон
Bandicam что это такое
Бандикам — мощная программа для снятия скриншотов в форматах JPG, BMP, PNG, программа для снятия видео с экрана монитора. Работает с операционной системой Windows.
Функционал этого приложения достаточно масштабен и универсален. С ним вы сможете создавать видео уроки, записывать все то, что происходит на компьютерном экране, в видеочате Skype. Сможете делать стримы с веб камеры, а также производить скриншоты. 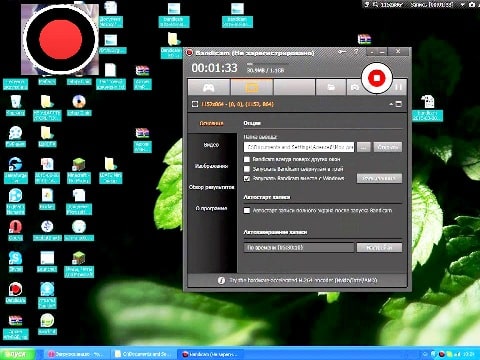
Каждого пользователя утилиты Bandicam приятно удивит качество полученного ролика, если учитывать незначительный объем итогового файла. Бандикам сохраняет хорошее качество видеоролика даже при сильном сжатии. В итоге получится файл, который будет занимать минимум свободного места на жестком диске компьютера.
Как пользоваться bandicam
Разобраться, в рабочем меню Бандикам в считанные минуты сможет даже пользователь, что впервые видит перед собой данный софт. Здесь нет ничего сложного и запутанного. Основных закладок немного.
Что обязательно стоит сделать, так это указать программе путь по сохранению записываемых роликов и скриншотов, и не забыть включить звук. По умолчанию в Bandicam указана запись лишь визуальной части. 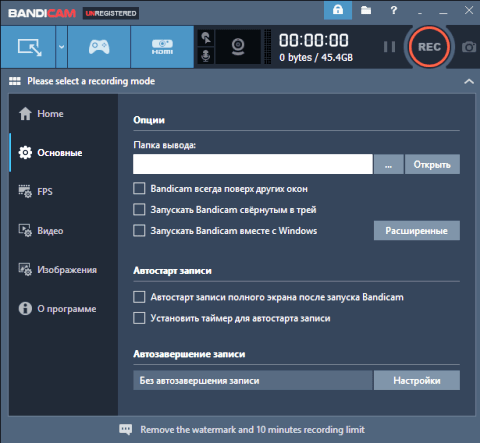
Будет необходимо немного опыта, чтобы вы смогли настроить горячие клавиши под особенности своего рабочего процесса. Также выставьте соответствующие параметры ролика, выберите наиболее подходящие кодеки и прочее.
Осуществляя запись видео в Бандикам, можете указать, хотите ли создать ролик со всего экрана монитора или же с определенной выделенной области рабочего стола. 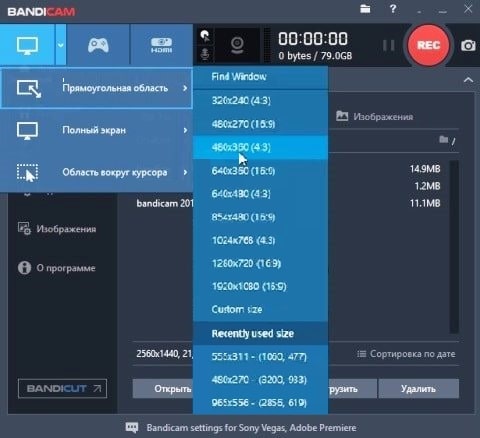
При желании можете несколько автоматизировать работу приложения. Как это сделать?
Когда делаете скриншоты в Bandicam, выставьте временной интервал, через который они будут сниматься с монитора.
При записи ролика укажите объем итогового файла или же его продолжительность. Когда будет достигнут заданный вами параметр, программа автоматически отключится, а при необходимости еще и завершит работу компьютера.
Ключевые возможности и достоинства Бандикам
Возможности Bandicam такие, что впечатляют для такого небольшого приложения. С его помощью можно будет:
ЗАПИСЫВАТЬ видео с рабочего стола (разрешение до 3840 x 2160 точек);
СОХРАНЯТЬ для себя ролики с наиболее яркими моментами видеоигр, онлайн и потокового видео в формате (avi, mp4);
ПРИОСТАНАВЛИВАТЬ на паузу процесса записи;
ЗАВЕРШАТЬ автоматически запись;
НАСТРАИВАТЬ кодеки (MPEG-1, MJPEG, H.264, Xvid, MP2, PCM);
ВЫБИРАТЬ микрофон;
ВЫБИРАТЬ размер, качества видео на выходе. Есть предустановленный шаблон для Ютуба 720/1080p);
просто СОЗДАВАТЬ, впоследствии обрабатывать копии экрана;
ПРИМЕНЯТЬ ряд удобных фильтров и эффектов. 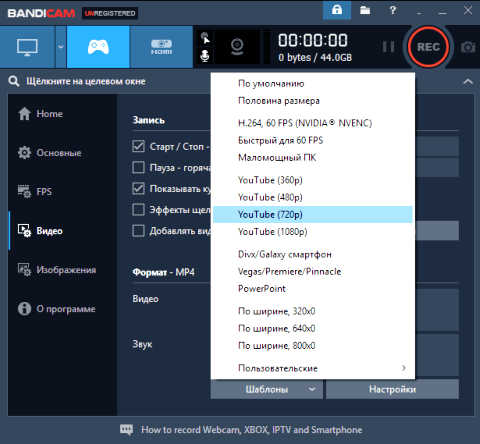
Можно еще говорить о преимуществах программы Бандикам. Но лучше скачайте Bandicam для себя, чтобы на собственном опыте оценить все достоинства утилиты, а именно:
- возможность получать на выходе видео высокого HD качества;
- простое меню, не содержащее ничего лишнего;
- многоязычный интерфейс, в том числе и русифицированный;
- незначительный вес роликов при вполне достойном качестве.
Хватит о плюшках, теперь о недостатках. Если остановились на бесплатной версии бандикам, будьте готовы, что в ней ждут некие ограничения. В частности, максимальная продолжительность ролика в незарегистрированной версии составляет всего 10 минут. На записи будет едва заметен водяной знак программы. Если утилита нужна для собственного пользования, с этим можно смириться.
Заключение
Установив себе программу Бандикам, вы не разочаруетесь. Абсолютно бесплатно вы получите широко функциональное приложение. Сможете им пользоваться в повседневной жизни. Если говорить о профессиональном применении, удобнее иметь лицензионную версию программы Bandicam.
- Браузер – это что такое простыми словами, где находится, как им пользоваться
- Интернет трейдинг: что это, с чего начать начинающим?
- Вебэффектор: что это, как пользоваться сервисом продвижения сайтов
- Как избавиться от слов паразитов в своей речи
- 5 причин, почему новички не могут начать зарабатывать в интернете
- Movie Maker для создания слайд шоу из фотографий
- Bandicam – программное решение для захвата видео с экрана