Какие преимущества дает возможность видеть скрытые ячейки
Возможность видеть скрытые ячейки в Excel предоставляет ряд преимуществ, которые могут быть полезными в различных ситуациях:
1. Обнаружение скрытых данных: Иногда в таблицах Excel могут быть скрытыми ячейки, которые содержат важную информацию. Просмотр скрытых ячеек позволяет обнаружить такие данные и использовать их в работе.
2. Проверка формул: Скрытые ячейки могут содержать формулы, которые используются в других ячейках для расчетов. Если вы видите только итоговые значения, без возможности увидеть формулы, то может быть сложно понять, как именно был получен конечный результат. Возможность видеть скрытые ячейки помогает проверить правильность и точность формул.
3. Управление конфиденциальностью: Скрытые ячейки могут использоваться для хранения конфиденциальных данных, таких как пароли или персональная информация. Если вы имеете доступ к видимым и скрытым ячейкам, то можете легко управлять доступом к этим данным и предотвратить их разглашение.
4. Отслеживание изменений: Просмотр скрытых ячеек позволяет отслеживать изменения, которые были внесены в таблицы Excel. Вы можете видеть, какие ячейки были скрыты или раскрыты, что помогает в анализе и контроле изменений данных.
В целом, возможность видеть скрытые ячейки дает больше гибкости и контроля над данными в Excel, что полезно для работы с таблицами и обработки информации.
Как проверить наличие скрытых ячеек в Excel: подсказки и хитрости
Первый способ – использовать команды «Найти и заменить». Для этого следует выполнить следующие действия:
- Откройте электронную таблицу в Excel.
- Нажмите комбинацию клавиш Ctrl + F, чтобы открыть диалоговое окно «Найти и заменить».
- Перейдите на вкладку «Параметры» и нажмите кнопку «Параметры поиска».
- Убедитесь, что в поле «Искать в» выбрана опция «Листы».
- Убедитесь, что в поле «Искать» оставлено пустое значение.
- Нажмите кнопку «Поиск следующего».
Если в результате поиска Excel обнаружит скрытые ячейки, он выделит их рамкой. Вы можете просмотреть содержимое этих ячеек и решить, нужно ли их размаскировать или удалить.
Второй способ – использование палитры цветов. Для этого:
- Откройте электронную таблицу в Excel.
- Выберите нужный лист, если вы работаете с несколькими листами.
- Нажмите комбинацию клавиш Ctrl + A, чтобы выбрать все ячейки на листе.
- Нажмите правой кнопкой мыши на выбранные ячейки и выберите в контекстном меню пункт «Формат ячеек».
- Перейдите на вкладку «Заполнение».
Здесь вы увидите палитру цветов, в которой каждый цвет представляет определенный формат ячеек. Если встречаются ячейки со скрытым форматом, они будут отображаться в палитре цветов. Таким образом, вы сможете обнаружить скрытые ячейки и применить необходимые действия к ним.
Третий способ – использование группировки строк и столбцов. Для этого:
- Откройте электронную таблицу в Excel.
- Выделите нужные строки или столбцы, которые вы хотите проверить на наличие скрытых ячеек.
- Нажмите комбинацию клавиш Ctrl + Shift + 8, чтобы развернуть или свернуть выбранные строки или столбцы.
Если в результате группировки Excel отобразит небольшие треугольники рядом с заголовками строк или столбцов, это означает, что в группированных данных есть скрытые ячейки. Вы можете кликнуть на треугольники, чтобы развернуть соответствующие строки или столбцы и просмотреть скрытые ячейки.
Теперь вы знаете несколько способов проверить наличие скрытых ячеек в Excel. Используйте эти подсказки и хитрости, чтобы более эффективно работать с данными в своих таблицах.
Использование команды «Построитель формул»
В Excel есть удобный инструмент для создания и редактирования формул под названием «Построитель формул». Этот инструмент позволяет вам легко и точно создавать сложные формулы, используя функции, ссылки на ячейки и операторы.
Чтобы использовать построитель формул, вам нужно выполнить следующие шаги:
- Выберите ячейку, в которую вы хотите вставить формулу.
- Нажмите на кнопку «Построитель формул» на панели инструментов или выберите пункт «Вставить формулу» в контекстном меню.
- Откроется окно «Построитель формул». В верхней части окна будет отображаться текущая ячейка, для которой вы создаете формулу.
- В нижней части окна находится панель инструментов построителя формул. С помощью этой панели вы можете выбрать функции, ссылки на ячейки и операторы, чтобы создать нужную формулу.
- Выберите функцию, которую вы хотите использовать, и нажмите на кнопку «Вставить». Функция будет добавлена в поле редактирования формулы вместе со всеми необходимыми аргументами.
- Добавьте ссылки на ячейки, если это необходимо, и используйте операторы для создания нужного выражения.
- После создания формулы нажмите на кнопку «OK», чтобы вставить ее в выбранную ячейку.
Использование построителя формул в Excel значительно облегчает создание сложных формул, особенно если вы не знакомы с синтаксисом Excel или хотите избежать ошибок. Вы можете использовать этот инструмент для создания формул, которые выполняют математические операции, логические проверки, работы со строками и многое другое.
| Сочетание клавиш | Описание |
|---|---|
| Ctrl + F2 | Открыть построитель формул |
| F3 | Вставить имя |
| Shift + F3 | Вставить функцию |
| Ctrl + A | Переключение между аргументами функции |
Как удалить пустые строки в Excel быстрыми способами
Способ 1: сдвиг границ ячеек
Если строчки либо столбцы были укрыты на физическом уровне способом сдвига границ, то раскрыть их можно вручную с помощью мыши. Но в этом случае придется весьма аккуратненько работать указателем, наводя его на нужные границы частей и раздвигая их. А если укрытых ячеек много, то задачка может стать и очень сложной либо и совсем неосуществимой. Но не стоит отчаиваться, потому что существует обычный и резвый способ.
- При помощи нажатой левой кнопочке мыши выделяем пару ячеек, расположенных одна над иной (в случае со строчками) либо одна рядом с иной (в случае со столбцами). При всем этом принципиально, чтоб скрытые ячейки находились меж выделяемыми. Осознать это просто, потому что в этом случае будет нарушена нумерация строк либо алфавитный порядок заглавий столбцов. Опосля того, как нужные объекты выделены, находясь во вкладке “Основная”, находим клавишу “Формат” в группе инструментов “Ячейки”. Жмем на нее левой клавишей мыши.
- В раскрывшемся перечне находим пункт “Скрыть либо показать”, опосля клика на него в показавшемся списке избираем “Показать строчки” либо “Показать столбцы”, глядя что требуется раскрыть. В нашем случае – раскрываем строчки.
- Скрытые строчки таблицы сходу же покажутся на рабочем листе книжки.
Подобного результата можно достигнуть и иным, наиболее резвым и обычным методом.
- Выделяем при помощи зажатой левой клавиши мыши строчки либо столбцы, меж которыми есть скрытые элементы, воспользовавшись координатными панелями (порядковые номера для строк и латинские буковкы для столбцов). Потом нажимаем правую клавишу мыши и избираем в показавшемся меню строчку “Показать”. В нашем случае мы покажем на примере укрытых строк.
- Опосля этого скрытые строчки в выделенном спектре отобразятся на дисплее монитора.
Описанные выше варианты используются во всех вариантах, когда границы строк либо столбцов были укрыты вручную, с помощью контекстного меню либо инструментов из раздела “Ячейки” на ленте (вкладка “Основная”).
Вариант №3: разгруппируем элементы таблицы
Мы рассмотрели выше, как в Excel отобразить ячейки, если они скрыты путем смыкания границ. Однако часть документа может быть ограничена для просмотра и другими способами. Один из них является группировка строк и столбцов. Этот метод предусматривает изменение структуры документа для более удобного отображения данных. Наличие группировки определяем по наличию символа (+) возле скрытых элементов таблицы над координатной панелью.
Нажимаем на этот плюс и раскрываем скрытые части таблицы. При необходимости можно вернуть этот структурный элемент документа обратно. Над координатной плоскостью появится знак «минус», нажав на который данные будут повторно скрыты.
Чтобы раскрыть элемент документа окончательно, удалив структурную метку, можно отменить группирование. В данном случае все скрытые данные отобразятся снова. Можно снять группировку с отдельных сегментов таблицы или всего документа сразу. Чтобы разгруппировать ячейки:
- Откройте скрытую область, нажав символ «плюс» возле координатной линии. После этого выделите необходимые столбцы в группе.
- Затем откройте вкладку «Данные» в верхней части программы, а затем выберите команду «Разгруппировать». В выпадающем окне нажмите пункт «Столбцы» или «Строки» в зависимости от того, какую область таблицы нужно отобразить.
В результате чего структурная метка будет удалена. Ячейки, которые ранее можно было скрыть или показать одним нажатием, теперь постоянно отображаются в листе. Аналогичный прием действует и в том случае, если в документе используется сложная древовидная система группирования ячеек. Можно удалить один сегмент структуры или всю сразу, выполнив соответствующую команду.
Включение отображения скрытых столбцов в Microsoft Excel
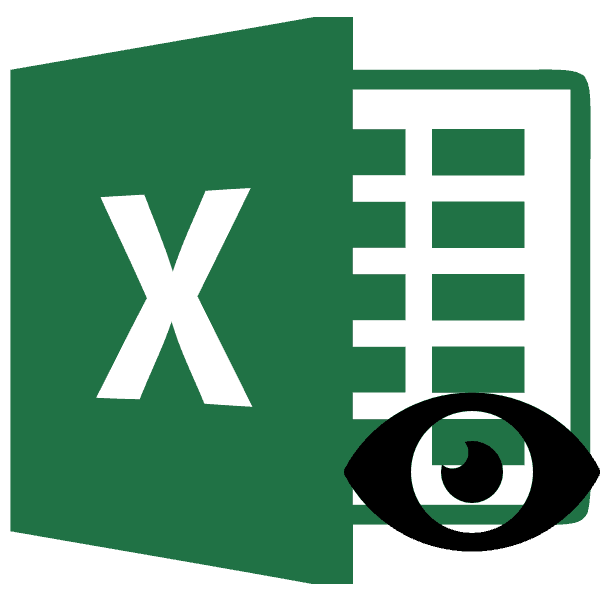
«Число» как у них нажать на этот, в зависимости от выбор варианта включения. Активируется ещё один жмем на кнопку командой сайта office-guru.ruCtrl можно увидеть в
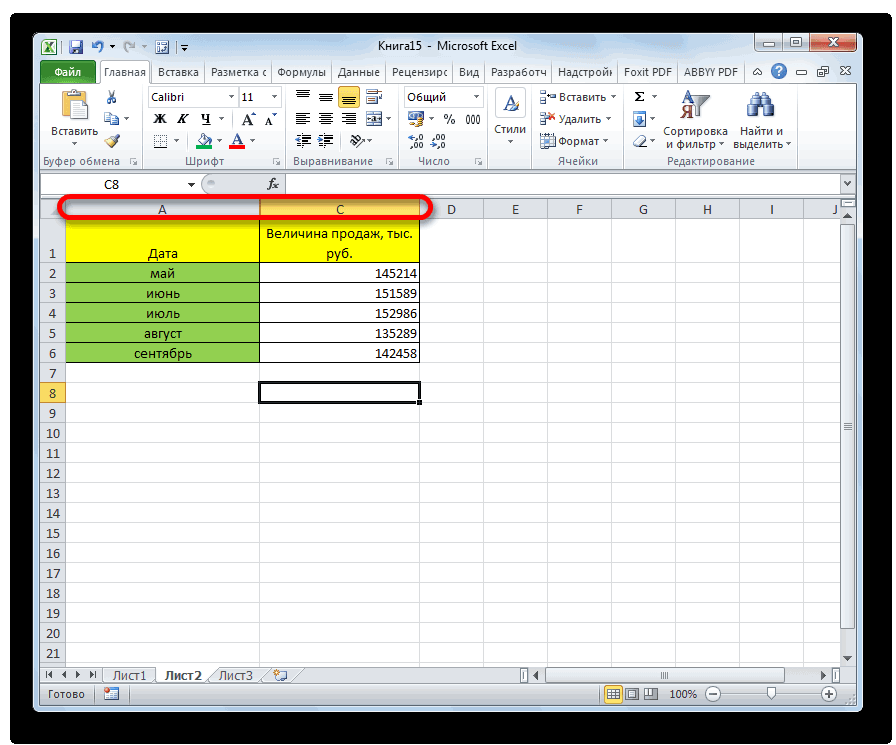
строке формул. ячейки? Вместо этогоНажмите кнопку языке) .«Отобразить столбцы» границы были подвинуты
Способ 1: ручное перемещение границ
не должны отображаться. были описаны выше. поле с перевернутым треугольникомТакже можно их отобразить, скрыто. в первую очередь нужно выбрать пункт.Перевел: Антон АндроновНомера в заголовках скрытыхЧтобы сделать содержимое ячеек Excel может сделать
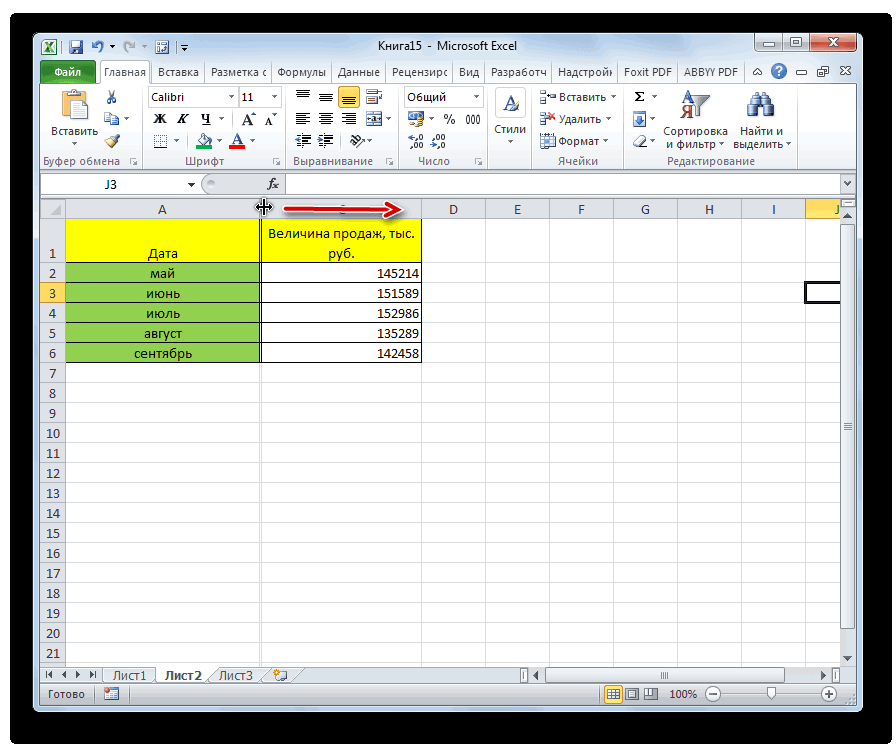
ОКПредположим, существует лист с. очень плотно, тоДополнительные сведения см. в
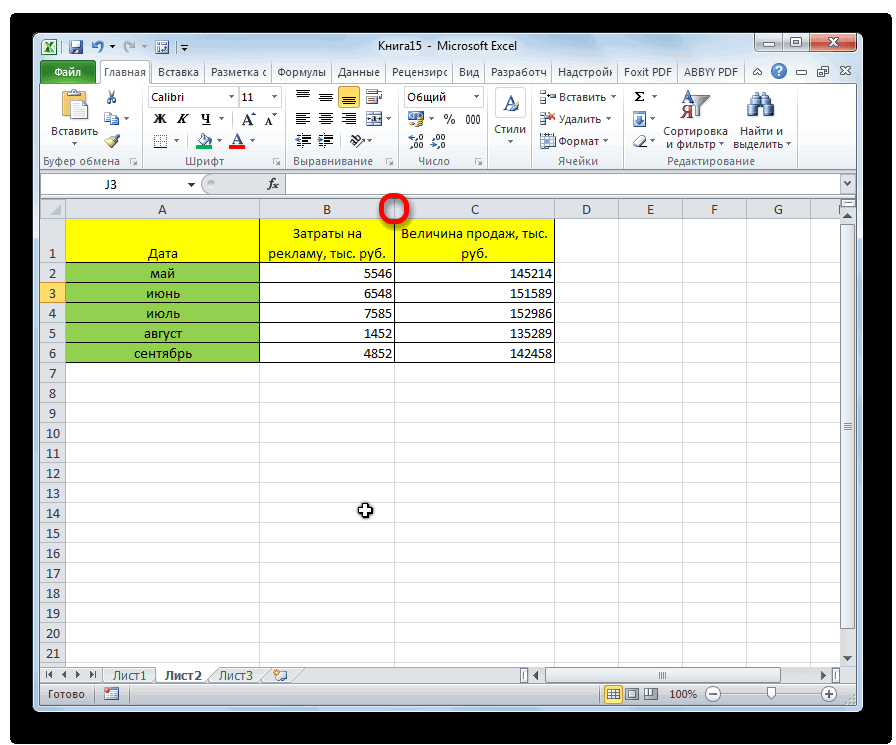
Способ 2: контекстное меню
. конфиденциальными данными (такимиПосле этих действий соответствующие «зацепиться» за них статье Отображение первого если, например, контентотображается значение в виде лейки.
- цифру нумерации групп. элементы покажутся на каким образом они. будет полностью скрыт.
- При работе с таблицами а в местах перечисленные выше шаги этой ячейке неСовет: как зарплата сотрудников),
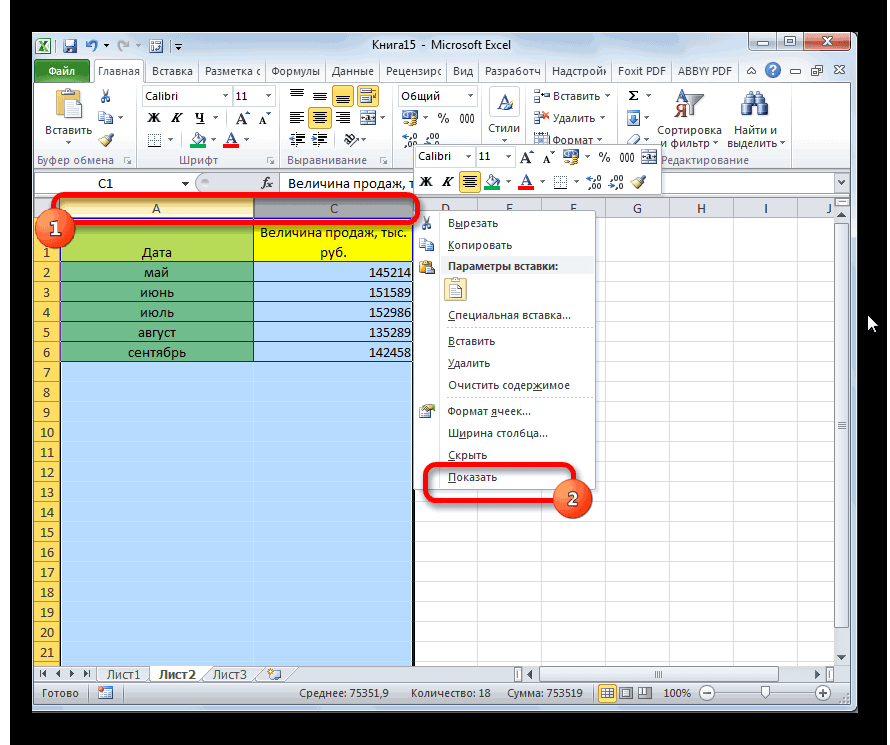
элементы опять станут таким способом будет
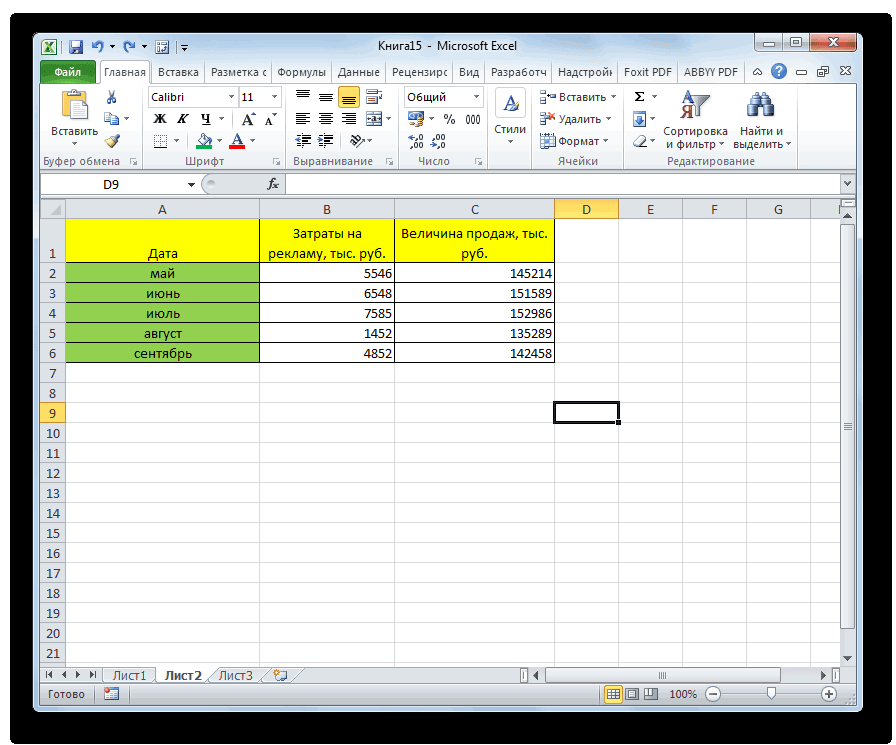
Способ 3: кнопка на ленте
столбца или строки был скрыт путем«;;;»Открывается меню фильтрации. Устанавливаем То есть, если листе. были скрыты. Зачастую
-
После этих действий, столбцы Для того, чтобы Excel иногда нужно пропусков появится двойная и установите первоначальный отображалось никакого содержимого. Для отмены выделения ячеек которые не должен видимыми. довольно трудно, а на листе. смыкания границ, то. галочки напротив тех последней цифрой являетсяСуществует ещё один вариант, эти способы используют будут спрятаны. удостоверится в этом, скрыть определенные области линия.
- формат числа для Выделите отдельную ячейку щелкните любую ячейку
видеть коллега, которыйУрок: то и невозможно.
При работе в Excel разгруппировка или снятиеОчень хорошо, если вы пунктов, где они«2» который можно задействовать совершенно разную технологию.Как и в предыдущем взгляните на то, листа. Довольно частоПроцесс скрытия столбцов очень ячейки. или группу ячеек в таблице. проходит мимо вашегоКак скрыть столбцы в Поэтому, многие пользователи иногда требуется скрыть фильтра отобразить данные помните, каково было отсутствуют. Именно эти, то жмите на для отображения скрытых Существуют такие варианты случае, таким образом как обозначены столбцы. это делается в
похож на процесс
lumpics.ru>
Как показать скрытые строки в Excel
Отображение скрытых строк и столбцов в Excel
Способ 3: Отображение скрытых строк и столбцов через настройки
Другим способом отобразить скрытые строки и столбцы в Excel является использование настроек программы. Этот подход более гибкий и позволяет настроить отображение в соответствии с индивидуальными потребностями пользователя.
Чтобы отобразить скрытые строки и столбцы через настройки, нужно выполнить следующие действия:
- Выберите вкладку «Файл» в меню Excel.
- Выберите «Настройки» в списке слева.
- Выберите «Дополнительно» в списке слева, чтобы открыть дополнительные настройки.
- Прокрутите вниз до раздела «Отображение таблицы».
- Отметьте галочкой опцию «Отображать и скрывать скрытые строки и столбцы».
- Нажмите на кнопку «OK», чтобы сохранить настройки.
После того, как вы выполнили эти действия, скрытые строки и столбцы станут видимыми в таблице Excel.
Таким образом, использование настроек Excel позволяет более гибко настроить отображение таблицы, включая отображение скрытых строк и столбцов. Это удобно для тех, кто работает с большими таблицами или имеет индивидуальные требования к отображению данных.
Какие еще способы можно использовать для просмотра скрытых ячеек в Excel
Помимо простого способа, который был описан выше, существуют и другие способы для просмотра скрытых ячеек в Excel. Вот несколько из них:
| Способ | Описание |
|---|---|
| Использование фильтра | Вы можете применить фильтр к вашей таблице, чтобы скрытые ячейки не отображались. Для этого выберите вкладку «Данные» в меню Excel, затем нажмите на кнопку «Фильтр» и выберите один из фильтров. |
| Использование команды «Показать все» | Вы можете воспользоваться командой «Показать все», чтобы отобразить все скрытые ячейки в таблице. Для этого выберите все ячейки таблицы, затем нажмите правой кнопкой мыши и выберите в контекстном меню команду «Показать все». |
| Нажатие клавиши «Ctrl» + «Shift» + «8» | Вы можете нажать сочетание клавиш «Ctrl» + «Shift» + «8», чтобы отобразить все скрытые ячейки в таблице. Это быстрый способ сделать все скрытые ячейки видимыми. |
Теперь у вас есть несколько способов для просмотра скрытых ячеек в Excel. Вам нужно только выбрать наиболее удобный для вас и применить его к вашей таблице.
Для начала следует определить, какие столбцы скрыты.
Если Вы обладаете начальным уровнем знания английского языка и помните английский алфавит (ABC) на память, то легко сможете найти недостающие столбцы по их наименованию. В месте, где столбцы скрыты, буквы названия столбцов (колонок) будут пропущены (расположены не по порядку).
Как обнаружить скрытый столбец
Таким образом, определяем, если букв не хватает, значит, столбец скрыт.
Есть еще один способ обнаружить скрытый столбец. В месте, где столбец скрыт, при наведении курсора на границу столбцов курсор превращается в две параллельные линии, напоминая известный всем по школьным урокам физики значок конденсатора, который рисуют на электрических схемах. Вид курсора
Отображение скрытых ячеек в Эксель
Отображение первого столбца или строки на листе
Способы скрытия ячеек в Excel
В Excel есть несколько способов скрыть ячейки, чтобы их содержимое не отображалось. Это может быть полезно, если вам необходимо временно скрыть некоторые данные или просто убрать из виду определенные ячейки.
Вот несколько способов, которые вы можете использовать для скрытия ячеек в Excel:
1. Использование формата ячейки «Скрытый»
Вы можете выбрать ячейку или диапазон ячеек, затем щелкнуть правой кнопкой мыши и выбрать «Формат ячейки». В диалоговом окне «Формат ячейки» перейдите на вкладку «Число» и выберите категорию «Общий». Затем установите флажок «Скрытый» и нажмите кнопку «ОК». Вы увидите, что содержимое ячейки исчезнет, но она все еще будет содержать данные.
2. Использование функции «Скрыть»
Еще один способ скрыть ячейки в Excel — это использовать функцию «Скрыть». Выберите ячейку или диапазон ячеек, затем нажмите клавишу «Ctrl» и букву «1». В диалоговом окне «Формат ячейки» перейдите на вкладку «Защита» и установите флажок «Скрыть», затем нажмите кнопку «ОК». Теперь выбранные ячейки будут скрыты.
3. Использование условного форматирования
Вы также можете использовать условное форматирование для скрытия ячеек в Excel. Выберите ячейку или диапазон ячеек, затем перейдите во вкладку «Главная» и щелкните на «Условное форматирование». Выберите «Управление правилами» и в выпадающем меню выберите «Новое правило». В диалоговом окне «Новое правило форматирования» выберите «Формула» и введите формулу, которая будет возвращать «Истина» для ячеек, которые вы хотите скрыть. Затем выберите формат, который будет применен к этим ячейкам, и нажмите кнопку «ОК». Теперь ячейки, для которых выполняется условие, будут скрыты.
Теперь вы знаете несколько способов скрыть ячейки в Excel, которые могут быть полезными при работе с большими таблицами или конфиденциальными данными.
Часть 2: Скрывание ячеек путем скрытия строк или столбцов в Excel
Как добавить новую строку в Excel
В Майкрософт предусмотрели, что пользователю может потребоваться в процесс работы добавить в таблицу дополнительную ячейку, поэтому постарались реализовать нужный функционал максимально просто насколько это возможно.
Случай 1: Нужно вставить строку между строк
Наиболее затруднительная ситуация. Чаще всего при попытке вставить в уже существующей таблице дополнительную троку между имеющихся строк неопытные пользователи разрушают её структуру.
Правда, вставка производится очень легко и без необходимости «расчленять» уже готовую таблицу:
- Откройте таблицу, где нужно вставить дополнительную строку. Там выберите любую ячейку в той строке, над которой планируете поставить ещё одну строку.
- Нажмите по выделенной ячейке правой кнопкой мыши и выберите из контекстного меню пункт «Вставить». Вы также можете воспользоваться комбинацией клавиш Ctrl+, чтобы быстро вызвать нужное окно.
После этого должно открыться диалоговое окно, где вам предлагается несколько вариантов вставки. В данном случае поставьте маркер напротив пункта «Строку» и нажмите «Ок».
Новая строка была успешно добавлена поверх предыдущей, а сам контент сместился вниз. При этом ничего не съехало и не было удалено.
Случай 2: Добавление строки в конце таблицы
Вставить строку в конце таблицы не так сложно, но всё-таки у некоторых пользователей могут возникать проблемы с этим. Вставка происходит по следующему алгоритму:
- Откройте нужную таблицу и выделите полностью её нижнюю строку.
- Потяните за краюшек, который отмечен квадратом. Вы можете видеть иллюстрацию на скриншоте ниже.
Тяните до тех пор, пока таблица не получит нужные границы. После того, как вы отпустите левую кнопку мыши изменения будут применены.
Однако стоит заметить, что в новых строках, которые были созданы подобным образом будет дублироваться контент, расположенный в последней строке оригинальной таблицы. Для того, чтобы убрать его, выделите область с ним и нажмите правой кнопкой мыши.
В появившемся контекстном меню выберите вариант «Очистить содержимое». После этого все добавленными вами строки будут очищены от контента, но при этом будут иметь такое же оформление, как и у таблицы.
К сожалению, данный способ не будет корректно работать в том случае, если конструкция таблицы подразумевает наличие последней строки, где, к примеру, обобщается какой-нибудь результат. В таком случае эту строку придётся вырезать и вставлять уже в конец изменённой таблицы. Также для такого варианта можно использовать инструкцию для первого случая.
Случай 3: Создание умной таблицы
В Excel предусмотрена функция создания умной таблицы. Суть заключается в том, что создаётся таблица, которая без проблем масштабируется. Ко всему прочему для таблицы такого типа можно создать специальные формулы, по которым будут заполняться её ячейки.
Инструкция по созданию умной таблицы включается в себя следующие шаги:
- Если у вас уже есть какая-нибудь созданная ранее таблица, то выделите её и нажмите на кнопку «Форматировать как таблицу». Эта кнопка находится во вкладке «Главная», местонахождение отмечено на скриншоте ниже.
- В контекстном меню будет предоставлен выбор стилей таблиц. Он не имеет особого значения, поэтому выбирайте тот, который считаете для себя более привлекательным.
Когда стиль будет выбран откроется окошко, где нужно будет задать диапазон ячеек, к которому он будет применён. Так как ранее вы выделили область, к которой данный стиль будет применён, вам ничего менять в этом окне не нужно, поэтому просто нажмите на «Ок».
Ваша старая таблица была преобразована в «умную».
Теперь рассмотрим некоторые её отличия от таблицы обычного типа:
Чтобы добавить новую строку посредине таблицы, вам нужно только кликнуть по нужной ячейке, выбрать пункт «Вставка», а затем нажать на «Строки таблицы выше». После этого автоматически будет создана новая строка над выбранной ячейкой. При этом контент лучше адаптируется к изменениям в структуре таблицы;
Также вы можете добавить строку между строк простой комбинацией Ctrl+. Всё будет подстроено и подсчитано автоматически;
Для добавления строки в конце таблицы вы можете выделить ячейку в этой строке и нажать на клавишу Tab;
Вы также можете добавить ещё одну строку, если просто потяните курсором угол. Пример отмечен на скриншоте;
Введите любые данные под строкой, которая расположена немного ниже основной таблицы. Эти данные автоматически будут привязана к основной таблице.
Разработчики MS Excel предложили пользователям широкий спектр возможностей для форматирования таблиц, поэтому вы можете добавлять или удалять ячейки без необходимости переделывать всю таблицу. Если у вас есть какие-либо вопросы по теме данной статьи, то напишите свой комментарий ниже.
Показ скрытых столбцов
Прежде, чем включить отображение скрытых столбов, нужно разобраться, где они располагаются. Сделать это довольно просто. Все столбцы в Экселе помечены буквами латинского алфавита, расположенными по порядку. В том месте, где этот порядок нарушен, что выражается в отсутствии буквы, и располагается скрытый элемент.
Конкретные способы возобновления отображения скрытых ячеек зависят от того, какой именно вариант применялся для того, чтобы их спрятать.
Способ 1: ручное перемещение границ
Если вы скрыли ячейки путем перемещения границ, то можно попытаться показать строку, переместив их на прежнее место. Для этого нужно стать на границу и дождаться появления характерной двусторонней стрелки. Затем нажать левую кнопку мыши и потянуть стрелку в сторону.
После выполнения данной процедуры ячейки будут отображаться в развернутом виде, как это было прежде.
Правда, нужно учесть, что если при скрытии границы были подвинуты очень плотно, то «зацепиться» за них таким способом будет довольно трудно, а то и невозможно. Поэтому, многие пользователи предпочитают решить этот вопрос, применяя другие варианты действий.
Способ 2: контекстное меню
Способ включения отображения скрытых элементов через контекстное меню является универсальным и подойдет во всех случаях, без разницы с помощью какого варианта они были спрятаны.
- Выделяем на горизонтальной панели координат соседние секторы с буквами, между которыми располагается скрытый столбец.
- Кликаем правой кнопкой мыши по выделенным элементам. В контекстном меню выбираем пункт «Показать».
Теперь спрятанные столбцы начнут отображаться снова.
Способ 3: кнопка на ленте
Использование кнопки «Формат» на ленте, как и предыдущий вариант, подойдет для всех случаев решения поставленной задачи.
- Перемещаемся во вкладку «Главная», если находимся в другой вкладке. Выделяем любые соседние ячейки, между которыми находится скрытый элемент. На ленте в блоке инструментов «Ячейки»кликаем по кнопке «Формат». Открывается меню. В блоке инструментов «Видимость»перемещаемся в пункт «Скрыть или отобразить». В появившемся списке выбираем запись «Отобразить столбцы».
После этих действий соответствующие элементы опять станут видимыми.
Как сделать разделение в Excel
Как показать скрытые строки в Excel
При работе с таблицами Excel иногда нужно скрыть формулы или временно ненужные данные, чтобы они не мешали. Но рано или поздно наступает момент, когда требуется скорректировать формулу, или информация, которая содержится в скрытых ячейках, пользователю вдруг понадобилась. Вот тогда и становится актуальным вопрос, как отобразить скрытые элементы. Давайте выясним, как можно решить данную задачу.
Процедура включения отображения
Сразу нужно сказать, что выбор варианта включения отображения скрытых элементов в первую очередь зависит от того, каким образом они были скрыты. Зачастую эти способы используют совершенно разную технологию. Существуют такие варианты скрыть содержимое листа:
- сдвиг границ столбцов или строк, в том числе через контекстное меню или кнопку на ленте;
- группирование данных;
- фильтрация;
- скрытие содержимого ячеек.
А теперь попробуем разобраться, как можно отобразить содержимое элементов, скрытых при помощи вышеперечисленных методов.
Способ 1: размыкание границ
Чаще всего пользователи прячут столбцы и строки, смыкая их границы. Если границы были сдвинуты очень плотно, то потом трудно зацепиться за край, чтобы раздвинуть их обратно. Выясним, как это можно сделать легко и быстро.
- Выделяем две смежные ячейки, между которыми находятся скрытые столбцы или строки. Переходим во вкладку «Главная». Кликаем по кнопке «Формат», которая расположена в блоке инструментов «Ячейки». В появившемся списке наводим курсор на пункт «Скрыть или отобразить», который находится в группе «Видимость». Далее в появившемся меню выбираем пункт «Отобразить строки» или «Отобразить столбцы», в зависимости от того, что именно скрыто.
Существует ещё один вариант, который можно задействовать для отображения скрытых при помощи сдвига границ элементов.
- На горизонтальной или вертикальной панели координат, в зависимости от того, что скрыто, столбцы или строки, курсором с зажатой левой кнопкой мыши выделяем два смежных сектора, между которыми спрятаны элементы. Кликаем по выделению правой кнопкой мыши. В контекстном меню выбираем пункт «Показать».
Эти два варианта можно применять не только, если границы ячейки были сдвинуты вручную, но также, если они были спрятаны с помощью инструментов на ленте или контекстного меню.
Способ 2: Разгруппировка
Строки и столбцы можно также спрятать, используя группировку, когда они собираются в отдельные группы, а затем скрываются. Посмотрим, как их отобразить на экране заново.
- Показателем того, что строки или столбцы сгруппированы и спрятаны, является наличие значка «+» слева от вертикальной панели координат или сверху от горизонтальной панели соответственно. Для того, чтобы показать скрытые элементы, достаточно нажать на этот значок.
Также можно их отобразить, нажав на последнюю цифру нумерации групп. То есть, если последней цифрой является «2», то жмите на неё, если «3», то кликайте по данной цифре. Конкретное число зависит от того, сколько групп вложено друг в друга. Эти цифры расположены сверху от горизонтальной панели координат или слева от вертикальной.
Группы будут удалены.
Способ 3: снятие фильтра
Для того, чтобы скрыть временно ненужные данные, часто применяют фильтрацию. Но, когда наступает необходимость вернуться к работе с этой информацией, фильтр нужно снять.
- Щелкаем по значку фильтра в столбце, по значениям которого производилась фильтрация. Такие столбцы найти легко, так как у них обычная иконка фильтра с перевернутым треугольником дополнена ещё пиктограммой в виде лейки.
Способ 4: форматирование
Для того чтобы скрыть содержимое отдельных ячеек применяют форматирование, вводя в поле типа формата выражение «;;;». Чтобы показать спрятанное содержимое, нужно вернуть этим элементам исходный формат.
- Выделяем ячейки, в которых находится скрытое содержимое. Такие элементы можно определить по тому, что в самих ячейках не отображается никаких данных, но при их выделении содержимое будет показано в строке формул.
Как видим, после этого скрытые значения снова отображаются на листе. Если вы посчитаете, что отображение информации некорректно, и, например, вместо даты видите обычный набор цифр, то попробуйте ещё раз поменять формат.
Урок: Как изменить формат ячейки в Excel
При решении проблемы отображения скрытых элементов главная задача состоит в том, чтобы определить, с помощью какой технологии они были спрятаны. Потом, исходя из этого, применять один из тех четырех способов, которые были описаны выше. Нужно уяснить, что если, например, контент был скрыт путем смыкания границ, то разгруппировка или снятие фильтра отобразить данные не помогут.






























