Что печатать в тему письма
После того, как адрес напечатан, щелкаем левой кнопкой внутри поля «Тема». Здесь нужно напечатать от кого сообщение или о чем оно.
![]()
Многие недооценивают значимость этого поля и ничего в него не печатают. Другие же наоборот печатают туда то, о чем хотят написать в письме, то есть используют его для печати текста. Ошибаются и первые и вторые. Попробуем разобраться, в чем тут дело.
Допустим, мы в поле «Тема» ничего не напечатали и отправили письмо. Человек его получит примерно в таком виде:
![]()
Первое, что он увидит: от кого пришло сообщение. В моем случае, это адрес электронной почты. Сразу после него идет тема и небольшая часть текста из самого письма.
Как видите, по этим данным совершенно не понятно ни от кого оно, ни что в нем находится.
Проблема в том, что многие люди автоматически сочтут такое сообщение рекламой и даже не откроют. А другие пользователи испугаются, что это вирус и сразу удалят его.
Получается, мы рискуем столкнуться с тем, что отправленное письмо не будет прочитано. Причем, мы об этом даже не узнаем. Для нас это будет выглядеть так, как будто сообщение было проигнорировано. А получатель будет уверен, что ему ничего не приходило.
Другая чуть менее распространенная ситуация, когда в поле «Тема» печатают сам текст сообщения. Вот пример того, как его увидит получатель:
![]()
Мало того, что это выглядит нелепо, так еще и не весь текст поместился – часть обрезалась. Если сравнить данную ситуацию с обычной бумажной почтой, то, получается, мы отправили пустой конверт, на котором написали текст письма.
Так что же должно быть в поле «Тема» ? В идеале в нем нужно написать что-то такое, что подтолкнет человека открыть письмо. Прочитав тему, он должен понять, что это нужное сообщение, которого он ждет.
- Запись на консультацию
- Отчет о работе
- Результаты теста
И лучше, конечно, уточнить, что это за консультация, отчет о какой именно работе и что за тест. То есть нужно сделать так, чтобы по теме человек понял, о чем или от кого сообщение.
Пример правильной «Темы»:
- Запись на консультацию к терапевту
- Отчет о работе по проекту №325
- Результат теста по физике Иванова А.А.
Пример неправильной «Темы»:
- От меня
- Срочно
- Открой
Как отправлять массовые электронные письма?
Теперь, когда вы знаете все способы отправки электронных писем, давайте сосредоточимся на отправке массовых писем. Пример из практики: вы продавец, маркетолог, комьюнити-менеджер, HR… И вы хотите отправить большое количество электронных писем для своих маркетинговых или рекрутинговых кампаний. Простое решение:
- Создайте базу данных или найдите контактную информацию ваших потенциальных клиентов с помощью функции поиска электронной почты.
- Выберите инструмент, который подходит именно вам: Формат новостной рассылки или/и Холодная электронная почта.
- Прочитайте предварительные условия перед началом работы! Это самый важный шаг.
Действительно, чтобы не попасть в спам и не быть отмеченным Google, вам нужно убедиться, что ваш почтовый ящик хорошо подготовлен для отправки массовых писем, для этого следуйте этому руководству.
Как отправить документ по электронной почте для чайников
Итак, с помощью указанных выше почтовых ящиков Вы можете отправить любой документ. Как правильно это сделать? Давайте по порядку отправим документы через каждые почтовые ящики. Начнём с Яндекс почты.
Откройте Яндекс-почту. Далее нажмите на кнопку «написать», которая находится в левом верхнем углу. Затем впишите адрес электронной почты кому хотите отправить документ, укажите тему и сообщение. Чтобы Вам отправить документ с компьютера, следует нажать на «прикрепить файлы» (Рисунок 4)
Потом выбираете файлы с компьютера, и дождитесь пока они загрузятся. За считанные минуты, Ваши документы отправятся тому получателю, которому Вы хотели отправить.Остальные почтовые ящики работают по такому же принципу. Например, чтобы отправить документ в Мейл Ру нужно нажать на «написать письмо» и выбрать «прикрепить файл»
Если использовать для отправки документа почту от Гугл то здесь для новичка будет немного сложнее. Чтобы отправить файл нажмите на кнопку «написать» далее выберете значок «скрепки». И в дальнейшем уже можете выбирать документы с компьютера для отправки. Как отправить документ по электронной почте для чайников ? Как оказалось всё просто, справится даже новичок.
Подписание программным комплексом «КриптоАРМ»
При таком способе есть возможность шифрования всех современных форматов, а также архивов.
Итак, разберемся, как подписать документ ЭЦП с помощью «КриптоАРМ».
1. Открываем программу «КриптоАРМ» и выбираем самый первый пункт действий — «Подписать».
2. Внимательно изучаем инструкцию Мастера созданий ЭП. Нажимаем «Далее».
3. Жмем на «Выбор файла», переходим к нужному файлу, щелкаем по нему и жмем «Далее».
4. Выбираем подписываемый файл, нажимаем «Далее».
6. В «Параметрах» можно выбрать свойство, добавить комментарий, а также выбрать присоединенную ЭП (присоединяется к исходному файлу) или отсоединенную (сохраняется отдельным файлом), а также дополнительные параметры по желанию. Когда все готово, жмем «Далее».
7. Теперь необходимо выбрать сертификат, для этого жмем «Выбрать», указываем необходимый сертификат и жмем «Далее».
8. На следующем этапе видим итоговое окно с кратким описанием данных. Если в следующий раз файлы будут подписываться в таком же порядке, то можно сохранить профиль. Жмем «Готово».
9. Если нет ошибок, то система выдаст сообщение об успешном подписании.
Законом установлены следующие области применения ЭП:
- при совершении сделок между хозяйствующими субъектами и физическими лицами;
- при оказании и исполнении государственных и муниципальных услуг;
- при совершении иных юридически значимых действий, в том числе и установленных другими федеральными законами.
Что умеет электронная почта
Электронная почта — асинхронный формат общения в интернете. Асинхронный — это значит, что никто из участников не сидит с открытым почтовым клиентом и не ждёт ответа в реальном времени, а просто читает почту, когда ему удобно. Это похоже на то, как работают обычные бумажные письма: мы отправляем конверт, но когда его получат и прочитают — от нас уже не зависит.
По электронной почте можно отправить как обычный текст (как в бумажном письме), так и приложить к нему какие-то дополнительные данные:
- фотографии,
- документы,
- музыку и любые другие файлы.
Это как на почте положить в бандероль кроме письма пачку фотографий, открытку с приветом и банку огурцов от бабушки — получается как бы письмо с прикреплёнными дополнительными материалами.
Отправить слишком большой файл не получится — почти у всех почтовых серверов есть ограничения на максимальный размер файла или письма. Но в таких случаях можно большой файл залить в облако и дать на него ссылку.
Адрес электронной почты
Чтобы получать и отправлять письма, нужно получить адрес электронной почты. Раньше их выдавали только провайдеры интернета своим абонентам — например, если ты подключался к провайдеру «Кубаньэлектросвязь», то тебе выдавался адрес вроде name@kuban.net. Часто услуга была платной.
Потом появились онлайн-сервисы, которые выдают адреса всем желающим и бесплатно. Сейчас каждый может зарегистрировать сколько угодно электронных почт — для этого достаточно зайти на Яндекс и придумать имя для своего почтового ящика.
Каждый адрес электронной почты состоит из трёх частей: имени, символа @ и адреса почтового сервера:
Имя пользователя каждый придумывает сам, но есть момент: если кто-то до вас уже взял себе такое имя, то вы не сможете его использовать и нужно придумать другое. Для имени используются цифры, буквы латинского алфавита, дефис, знак подчёркивания. Некоторые почтовые службы также разрешают использовать точку, например: misha.ivanov@yandex.ru
Разделитель — это специальный символ @, который отделяет имя пользователя от адреса сервера. В русском языке его называют собакой, в английском — at, в Польше — обезьяной, а во Франции — улиткой. Происхождение — от предлога at, «при». Получается «Миша Иванов при Яндексе».
Адрес сервера показывает, на какой сервер будут приходить входящие письма. Если кто-то напишет на адрес thecode.media@yandex.ru, то это письмо будет обрабатывать почтовый сервер Яндекса.
Как создать и отформатировать электронное письмо
Как создать черновик письма
- В Outlook. Нажмите ГлавнаяСоздать сообщение, а затем выберите Сохранить.
- В Gmail. Нажмите кнопку Написать. Черновики сохраняются автоматически. Чтобы найти черновик, перейдите в папку «Черновики».
Инструкции
Как создать письмо во всплывающем окне Gmail
- Откройте Gmail на компьютере.
- В левом верхнем углу экрана нажмите на значок «Написать письмо» .
- Добавьте получателей в поле «Кому». Также получателей можно добавить:
- В полях «Копия» и «Скрытая копия».
- В список получателей также будут автоматически добавлены все контакты, которых вы упомянете в теле письма в формате «+imya» или «@imya».
- Введите тему письма.
- Введите текст сообщения.
- Внизу страницы нажмите Отправить.
Совет. Чтобы добавить отдельных получателей с назначенными ярлыками и созданные вами группы контактов, нажмите на поле Кому.
Как включить подсказки при вводе писем
- Откройте Gmail на компьютере.
- В правом верхнем углу нажмите на значок «Настройки» Все настройки.
- На вкладке «Общие» найдите пункт «Умный ввод».
- Выберите Включить подсказки при вводе или Отключить подсказки при вводе.
Примечание. Функция умного ввода работает на английском, испанском, французском, итальянском и португальском языках. Умный ввод не дает ответы на вопросы, а информация в предлагаемых вариантах может содержать неточности.
Как получать подсказки при вводе текста
- В Outlook. Используйте средства проверки правописания.
- В Gmail. Получайте варианты написания для текста и персональные подсказки по вводу.
Инструкции
Как включить или отключить проверку правописания
- Откройте Google Gmail на компьютере.
- Нажмите на значок настроек Настройки.
- В верхней части страницы нажмите Общие.
- Включите или выключите следующие инструменты:
- Грамматика
- Правописание
- Автокоррекция
Дополнительную информацию можно найти в Справочном центре Gmail.
Как включить или отключить подсказки при вводе текста писем
- Откройте Gmail на компьютере.
- В правом верхнем углу нажмите на значок «Настройки» Все настройки.
- На вкладке «Общие» найдите пункт «Умный ввод».
- Выберите Включить подсказки при вводе или Отключить подсказки при вводе.
Примечание. Функция умного ввода работает на английском, испанском, французском, итальянском и португальском языках. Умный ввод не дает ответы на вопросы, а информация в предлагаемых вариантах может содержать неточности.
- В Outlook. Применяйте форматы в окне письма.
- В Gmail. Применяйте простое форматирование в окне письма. Чтобы использовать расширенное форматирование или таблицы, отредактируйте письмо в сервисе «Google Документы» и отправьте прямо из него.
Инструкции
Как изменить стиль текста по умолчанию
Вы можете задать стиль текста, который будет использоваться в ваших письмах по умолчанию.
- Откройте Gmail на компьютере.
- В правом верхнем углу нажмите на значок настроек Все настройки.
- Найдите пункт «Стиль текста по умолчанию».
- Задайте нужные параметры форматирования.
- Нажмите Сохранить изменения внизу страницы.
Как создать черновик письма в Google Документах
- Откройте Google Документы на компьютере.
- В левом верхнем углу страницы выберите Вставка > Элементы > Черновик электронного письма.
- Чтобы добавить получателей в поле «Кому», введите «@» и найдите нужные контакты, или укажите адреса электронной почты.
- Вы можете добавить тему, написать текст письма и форматировать черновик.
Как настроить подписи для электронных писем
- В Outlook. В окне сообщения выберите СообщениеПодпись.
- В Gmail. В окне письма нажмите «Вставить подпись» .
Инструкции
Как создать подпись
- Откройте Gmail.
- В правом верхнем углу нажмите на значок «Настройки» Все настройки.
- На вкладке Общие найдите раздел Подпись и нажмите Создать.
- Введите название подписи и нажмите Создать.
Указанное вами название – это не сама подпись, а название ее шаблона. - В поле справа добавьте текст подписи.
- Используйте панель форматирования, чтобы изменить цвет шрифта, добавить изображение или ссылку.
- Внизу нажмите Сохранить изменения.
Как разместить логотип и подпись рядом друг с другом
- Откройте документ Google на компьютере.
- Нажмите ВставкаТаблица и создайте таблицу с 2 столбцами и 1 строкой.
- В левой ячейке вставьте логотип.
- В правой ячейке введите подпись.
- Нажмите на таблицу правой кнопкой мыши и выберите Свойства таблицы.
- Нажмите Цвет и сделайте границу таблицы белой.
- Выберите ИзменитьВыбрать все.
- Нажмите ИзменитьКопировать.
- Откройте Gmail и перейдите к созданной подписи.
- Нажмите правой кнопкой мыши и вставьте логотип и подпись.
- Прокрутите страницу вниз и выберите Сохранить изменения.
Как завести почтовые ящики
Как завести почтовые ящики? Зарегистрировать почтовый ящик не составит особого труда. Для начала, Вам нужно выбрать один из почтовых ящиков, которые были представлены выше. И далее следовать инструкции, чтобы пройти успешно весь процесс регистрации этих почтовых ящиков.
Уверен, когда Вы создадите свою первую электронную почту она Вам пригодится не только для отправки документа. Но и для других целей.
Как создать почтовый ящик на Яндексе
Почтовый ящик на Яндекс создать просто необходимо. Особенно если Вы создаёте свой сайт, то Вам обязательно в будущем потребуется подтвердить свои права на управления сайтом в сервисе Яндекс Вебмастер. И получить доступ ко всем инструментам, которые позволяют отслеживать работу Ваше сайта или блога.
Для начала, чтобы создать почту на Яндексе, откройте любой браузер. О том, как создать почтовый ящик на Яндексе смотрите в представленном ниже видео:
Как создать почтовый ящик в Гугле
Для ведения блога, для занятия различными вопросами заработка через Интернет Вам понадобится как минимум два ящика почты Gmail (Гугл). Если Вы не будете иметь этого почтового ящика, то не сможете пользоваться сервисами от Гугл. Например, такими сервисами как YouTube или Гугл плюс.
Итак, чтобы создать почтовый ящик в Гугле Вам необходимо открыть поиск в браузере и написать в нём – Gmail. Затем перейти к процессу регистрации почтового ящика, который показан в видео:
Как завести почтовый ящик на mail ru
Чтобы Вам завести почтовый ящик на mail ru откройте в любом браузере этот сайт и нажмите на кнопку «регистрация нового ящика». (Рисунок 1)
Далее, у Вас открывается окно, в котором требуется внести данные для регистрации – имя, фамилию, пароль, почтовый адрес, номер телефона и так далее (Рисунок 2).
После нажатия кнопки «зарегистрироваться» к вам на указанный телефон придёт пятизначный код, который нужно ввести в это поле и дальше нажать на «продолжить» (Рисунок 3)
Всё, Ваша почта Мейл Ру создана! Вы сразу попадаете в свою почту и уже сможете ей пользоваться. Теперь, когда Вы создали почтовые ящики можно перейти к отправке документов по электронной почте.
Вопрос-ответ:
Как создать новое письмо?
Чтобы создать новое письмо, вы должны открыть свою электронную почту и найти кнопку «Написать» или «Создать новое письмо». После нажатия на эту кнопку откроется окно, где вам будет предложено указать адрес получателя, тему письма и написать текст.
Какие форматы вложений можно отправлять по электронной почте?
Почти все типы файлов можно прикреплять к электронным письмам. Это могут быть документы (например, в формате Word, PDF или Excel), изображения (JPEG, PNG) и даже видеофайлы. Однако имейте в виду, что некоторые почтовые сервисы могут иметь ограничения на размер прикрепляемых файлов.
Можно ли отправлять электронные письма с мобильного телефона?
Да, вы можете отправлять электронные письма с мобильного телефона, если у вас установлено приложение электронной почты. Вам просто нужно открыть приложение, найти кнопку «Написать» или «Создать новое письмо» и следовать инструкциям, приведенным выше.
Что делать, если письмо не дошло до получателя?
Если ваше письмо не дошло до получателя, есть несколько возможных причин. Проверьте, правильно ли вы указали адрес получателя и находится ли его почтовый ящик в рабочем состоянии. Также проверьте папку «Спам» или «Нежелательная почта» в вашем почтовом ящике, возможно, письмо было ошибочно отнесено к спаму. Если все еще возникают проблемы, вы можете связаться со службой поддержки вашего почтового провайдера для получения дальнейшей помощи.
Регистрация электронной почты — где создать почтовый ящик?
Пройти регистрацию не так уж и сложно (чуть сложнее подобрать нужный вам Емайл адрес), но вопрос в том, где это лучше сделать? Тут решать уже вам самим, а я лишь опишу вкратце основные бесплатные почтовые сервисы в той или иной степени популярные среди жителей рунета:
Какой же все-таки сервис выбрать? Трудно советовать, ибо на вкус и цвет… Где же все-таки создать электронную почту? Что выбрать? Можно опираться на такие вот параметры:
- Простота и понятность интерфейса
- Заложенный в сервис функционал
- Объем места для хранения корреспонденции (размер электронного ящика)
- Безопасность — защита от взлома, способы восстановления доступа, конфиденциальность, защита от перехвата сообщений и т.п.
- Защита от спама — насколько хорошо работает спаморезка
Эта статья для новичков интернета, поэтому не лишним будет предупредить, что тут, так же как и в жизни, есть люди хорошие, а есть и «редиски», которые захотят вас обмануть или чего-нибудь стянуть, что плохо лежит. Поэтому предложу вашему вниманию несколько советов:
- Подходите ответственно к выбору пароля для почтового ящика
, даже если ничего такого в нем хранить не собираетесь. Взломщики ломают все подряд (и легкие пароли не продержатся и секунды против их натиска) и среди вашей почты их «боты» (программные роботы) найдут данные от аккаунтов в соцсетях, платежных системах и т.п.Да, даже пустой ящик можно продать спамерам, тем более что ломают их «на потоке» (сразу сотнями или тысячами). Тем не менее, есть (пользуюсь им лично я сам), которые могут сберечь вас от лишних проблем и преждевременной седины. - Если ваш Емайл все же взломают или вы сами по невнимательности потеряете к нему пароль, то проще всего восстановить к нему доступ
будет, если вы при регистрации электронной почты указали номер своего мобильного телефона. В этом случае восстановить доступ можно будет очень быстро, да и вообще, взломать ящик, привязанный к телефону, будет намного сложнее. - Всегда (поддельные письма от поддельных сервисов) и будьте на чеку. Старайтесь не переходить по ссылкам из писем, а заходить на сервисы из закладок своего браузера или через поисковики. Подробности читайте в статье по приведенной ссылке.
Как удалить отправленное письмо?
Это тот маленький бонус, который может спасти жизнь или карьеру! Это мой любимый = Как удалить письмо до того, как оно попадет в почтовый ящик получателя? Если вы хотите отменить отправку письма, у вас есть всего несколько секунд, чтобы сделать это. Сразу после отправки письма вы можете “отозвать” его, чтобы оно никогда не дошло до адресата На Gmail:
- Вы заходите в настройки слева вверху =
- Вы нажимаете на “Просмотреть все настройки”,
- В разделе “Общие” затем > Отменить отправку.
- И там вы изменяете время, отведенное на отмену, с 5 до 30 секунд. (30 секунд – это максимум, предоставляемый Gmail… Они суровые )
 Затем, когда ваше письмо ушло, чтобы отменить его, только один вариант, нажать на кнопку отмены, которая появляется внизу справа в черном цвете.
Затем, когда ваше письмо ушло, чтобы отменить его, только один вариант, нажать на кнопку отмены, которая появляется внизу справа в черном цвете.
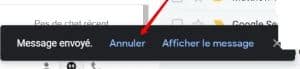
Если группа исчезла, то уже поздно, пути назад нет.
В Outlook: Вам не нужно заранее устанавливать время > Отправленные и искать письмо, которое вы хотите вспомнить. Оно должно быть в верхней части списка.
Вы должны дважды щелкнуть по этому письму, чтобы открыть его, прежде чем переходить к следующему шагу. Вот и все, вы многое знаете об отправке электронных писем.
Как пересылать письма или прикреплять их к другим письмам
- В Outlook. В окне письма вставьте объект Outlook или используйте перетаскивание.
- В Gmail. Перешлите как прикрепленный файл или используйте перетаскивание.
Инструкции
Как переслать одно письмо в виде прикрепленного файла
- Откройте Gmail на компьютере.
- Выберите нужные письма.
- Нажмите на значок Ещё Переслать как прикрепленный файл.
- Укажите получателей в полях «Кому», «Копия» и «Скрытая».
- Введите тему письма.
- Введите текст сообщения.
- Нажмите Отправить.
Примечание. Чтобы переслать письмо в виде прикрепленного файла, на него можно нажать правой кнопкой мыши или просто перетащить в тело письма.
Как переслать несколько писем в виде прикрепленных файлов
- Откройте Gmail.
- Нажмите кнопку Написать.
- Установите флажки рядом с письмами, которые хотите прикрепить, и перетащите их в окно нового сообщения.
- Введите адрес получателя, тему и текст сообщения.
- Нажмите Отправить.
Как ответить на сообщение с прикрепленным письмом
- Откройте Gmail на компьютере.
- Откройте письмо нажмите Ответить.
- Откройте письмо в новом окне, нажав на значок в правом верхнем углу письма.
- Выберите в почте письмо, которое нужно прикрепить.
- Перетащите его в создаваемое сообщение.
- Нажмите Отправить.
Как отправить письмо сразу нескольким адресатам
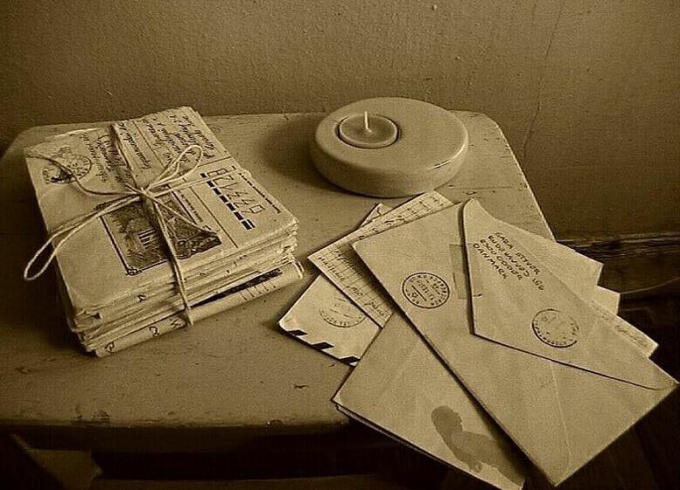
- Как отправить письмо сразу нескольким адресатам
- Как сделать массовую рассылку писем
- Как отправить письма на несколько адресов
- — компьютер;
- — интернет;
- — доступ в почтовый сервис или программу.
- Оружие массового оповещения. Как организовать собственную рассылку
- как отправить сообщение нескольким адресатам
- Персонализация писем для массовых рассылок с помощью
- Как составить рассылку
- Как отправить несколько сообщений сразу
- Как отправлять письма по списку
- Как отправить одно письмо нескольким людям
- Как отправить сообщение нескольким адресатам
- Как сделать массовую рассылку
- Как автоматически отправлять
- Как рассылать почту
- Как создать письмо для рассылки
- Как написать рассылку
- Как отправить письмо автоматически
- Как отправить электронную почту
- Как рассылать письма
- Как отправлять большие письма по электронной почте
- Как отправить письмо по почте
- Как отправить электронку
- Как отправить в mail письмо
- Как отослать письмо
- Как послать письмо по электронной почте
- Как отправить письмо с почтового ящика
- Как получить и отправить письмо
- Как отправить почту
- Как написать электронное сообщение
- Как написать письмо и отправить
- Как отправить электронное письмо
- Как отправить файл по почте
Поведение пользователя
Восприятие корреспондентов
Согласно опросу, опубликованному GMX в июне 2009 года , электронные письма играют преобладающую роль в изображении, возвращаемом их отправителем. Таким образом, более половины американцев будут судить об интеллекте своих корреспондентов по содержанию и форме получаемых ими электронных писем. Стиль письма, качество языка и тон, используемый в письме, будут главными пунктами суждения. Точно так же треть пользователей электронной почты считают, что они могут судить о возрасте и уровне полномочий своих корреспондентов, а пятая часть имеет представление о будущем успехе их жизни.
Электронная почта и социальная жизнь
Исследования показали, что электронная почта особенно используется для поддержания социальных связей, особенно в случаях географической удаленности. Однако, в отличие от предыдущих исследований, в исследовании, опубликованном в 2008 году, делается вывод о том, что рост использования Интернета сопровождался сокращением использования других средств связи. Постепенно электронная почта и другие средства онлайн-коммуникации заменяют традиционные коммуникативные привычки, а не дополняют их.
Правила использования
Электронная почта, как и другие формы общения через Интернет, регулируется неформальными правилами использования, описанными в .
Обсерватория по корпоративной социальной ответственности (Орсэ) , опубликованной в октябре 2011 года документ , озаглавленный «Для более эффективного использования электронных сообщений в компаниях».
Как активировать с KMSAuto
Новичкам процедура может показаться с первого раза сложной, но на самом деле для этого потребуется лишь несколько простых шагов.
Автоматическая активация
Такой метод активации лицензии подходит только в том случае, если пользователь ранее не пытался провести активацию и если Windows еще не устанавливал обновления. Это идеально сразу после установки ОС.
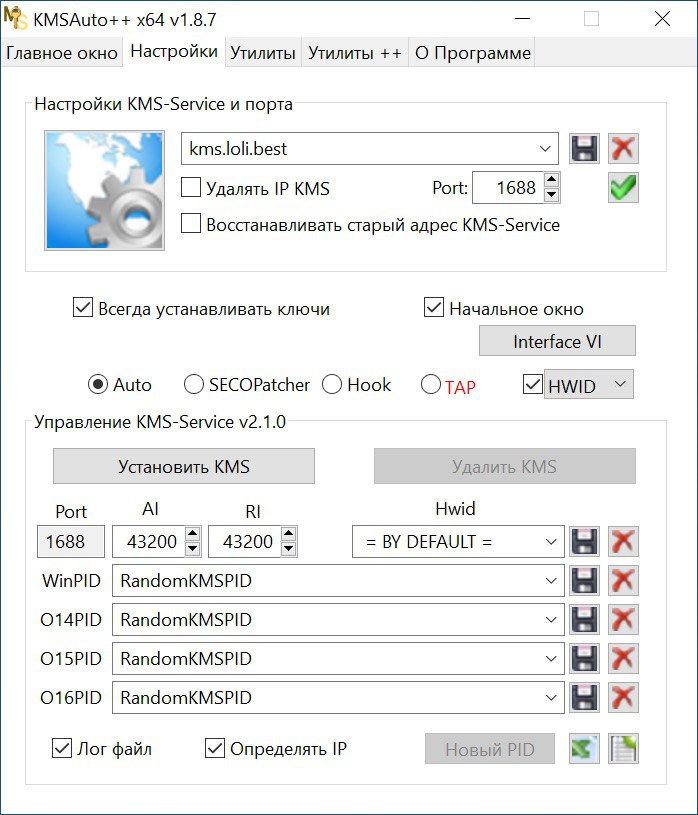
Процесс активации в таком случае выглядит следующим образом:
- Обязательно отключить антивирус перед началом работы с KMSAuto.
- Запустить программу от имени администратора.
- Выбрать, что требуется активировать и нажать «Далее».
- Разрешить установку драйвера.
- Дождаться завершения процесса активации, закрыть утилиту и перезагрузить ПК.
Ручная активация
Алгоритм активации выглядит следующим образом:
- Отключить антивирус и запустить активатор.
- Перейти во вкладку «Утилиты» и нажать на «Установить GVLK-ключ».
- Выбрать систему, которую нужно активировать.
- После того как появился список ключей, один из них требуется скопировать.
- Перейти во вкладку «Система» и нажать на «Установить GVLK-ключ», после чего вставить скопированный ключ и нажать «Продолжить».
- На завершающем этапе нужно установить планировщика активации.
8 преимуществ электронной почты
1- Низкая стоимость
Ценность, которая должна быть заплачена за использование электронной почты, намного ниже, чем то, что заплатили бы за почтовую услугу или за телефонный счет.
2- Возможность отправлять сообщения нескольким получателям
Электронная почта позволяет отправлять одно и то же сообщение одновременно нескольким получателям..
Для этого все, что вам нужно сделать, это написать в разделе «для» адрес электронной почты каждого пользователя, которому вы хотите отправить информацию..
3- Помогите свести к минимуму воздействие на окружающую среду
При использовании электронной почты использование бумаги сокращается, поскольку при этом нет необходимости распечатывать информацию и затем отправлять ее.
4- это асинхронный
Это не требует одновременного присутствия на каждом конце связи. То есть отправителю и получателю не нужно вмешиваться одновременно.
5- Позволяет хранить информацию
В настоящее время электронные письма предоставляют большое количество вариантов хранения информации. Это хранилище позволяет просматривать информацию и повторно использовать.
6-скорость
Когда используется почтовая почта, необходимо хранить информацию в конверте или в ящике, затем идти в почтовое отделение и, наконец, подождать один или несколько дней, пока сообщение не дойдет до получателя..
При использовании электронной почты сообщение приходит к месту назначения в считанные секунды: когда появляется сообщение «Ваше сообщение отправлено», в этот момент письмо появляется в почтовом ящике получателя..
7- Обеспечивает комфорт пользователя
Чтобы увидеть электронное письмо, не обязательно идти на почту, это можно сделать не выходя из дома, на улице или в офисе. Пользователь сам решает, где и когда он его увидит.
8- Не прерывает повседневную работу
При получении вызова необходимо прервать определенные действия. Однако, когда приходит электронное письмо, нет необходимости прекращать делать то, что было сделано, так как оно может ждать, пока пользователь не освободится..
Как выбрать варианты доставки
Как отправить письмо сразу
- В Outlook. В окне письма нажмите Отправить. Затем выберите Отправка и получениеОтправить все.
- В Gmail. В окне письма нажмите Отправить.
Инструкции
- Откройте Gmail на компьютере.
- В левом верхнем углу экрана нажмите на значок «Написать письмо» .
- Добавьте получателей в поле «Кому». Также получателей можно добавить:
- В полях «Копия» и «Скрытая копия».
- В список получателей также будут автоматически добавлены все контакты, которых вы упомянете в теле письма в формате «+imya» или «@imya».
- Введите тему письма.
- Введите текст сообщения.
- Внизу страницы нажмите Отправить.
Совет. Чтобы добавить отдельных получателей с назначенными ярлыками и созданные вами группы контактов, нажмите на поле Кому.
Дополнительную информацию можно найти в Справочном центре Gmail.
Как отправить письмо позже
- В Outlook. В окне письма выберите ПараметрыЗадержка доставки.
- В Gmail. В окне письма нажмите на стрелку вниз рядом с кнопкой «Отправить» и выберите Запланировать отправку.
Инструкции
- Откройте Gmail на компьютере.
- В левом верхнем углу экрана нажмите на значок «Написать письмо» .
- Напишите письмо.
- В левом нижнем углу рядом с кнопкой «Отправить» нажмите на стрелку .
- Выберите Запланировать отправку.
Примечание. Запланировать для отправки можно не более 100 писем.
Как отправить письмо группе
- В Outlook. Используйте списки контактов или персонализированную рассылку.
- В Gmail. Используйте списки контактов, группы или персонализированные рассылки.
Инструкции
Как отправить письмо из Gmail одному пользователю или группе контактов
Примечание. Чтобы видеть в списке автозаполнения список рассылки для группы, необходимо отправить на него хотя бы одно сообщение.
Как пользоваться персонализированными рассылками
- Откройте Gmail на компьютере.
- В левом верхнем углу экрана нажмите Написать
Можно также открыть существующий черновик.
.
- Добавьте получателей в поле «Кому».
- В правой части строки «Кому» нажмите «Использовать персонализированную рассылку» .
- Включите персонализированную рассылку.
- В теле письма введите @.
- Выберите тег персонализации:
- @имя
- @фамилия
- @полноеимя
- @элпочта
- Чтобы вставить тег, нажмите клавишу Ввод.
Как повысить безопасность писем
- В Outlook. В окне письма выберите ПараметрыШифровать.
- В Gmail. В окне письма включите конфиденциальный режим.
Инструкции
Примечание. Если вы пользуетесь Gmail в учебном заведении или организации, узнайте у администратора, доступен ли вам конфиденциальный режим.
- Откройте Gmail на компьютере.
- Нажмите «Написать» .
- В правом нижнем углу открывшегося окна включите конфиденциальный режим .Примечание. Если вы уже включили конфиденциальный режим, в нижней части окна нажмите Изменить.
- Настройте срок и код доступа. Они будут действовать и для письма, и для прикрепленных файлов.
- Если выбрать «Без SMS», пользователи Gmail смогут сразу открыть письмо. Пользователи сторонних сервисов (не Gmail) получат код доступа по электронной почте.
- Если выбрать «Код доступа из SMS», код будет отправляться получателям в SMS. Введите номера телефонов получателей (не свой личный номер).
- Нажмите Сохранить.
Как получать уведомления о прочтении
- В Outlook. В окне письма нажмите ПараметрыУведомить о доставке.
- В Gmail. В нижней части окна письма запросите подтверждение прочтения.
Инструкции
- Откройте Gmail на компьютере.
- Нажмите Написать.
- Напишите письмо.
- В правом нижнем углу нажмите на значок «Ещё» Запросить уведомление о прочтении.
- Отправьте письмо.
Gmail
Теперь разберемся, как отправлять письма через почту от компании Google. Процедура практически не отличается от сервиса Майл.ру: 1. Перейдите к сайту https://www.google.com/ и авторизуйтесь с аккаунта Google. Затем нажмите на кнопку «Почта» и в открывшейся вкладке выберите «Написать».
2. В правом углу появится всплывающее окно для составления письма. Для удобства разверните область на весь экран. Укажите адрес получателя и тему сообщения.
3. Затем впишите текст и отредактируйте его с использованием инструментов на нижней панели данного окна. Можно менять размер шрифта, делать курсив, подчеркивания, изменять выравнивание, создавать списки, отступы, цитаты. Последней кнопкой можно полностью сбросить форматирование.
4. Возле кнопки отправки находятся средства для прикрепления файлов, вставки ссылок, добавления смайликов, использования файлов из облака. Например, чтобы добавить ссылку, вы можете воспользоваться как общим методом, описанным выше, так и инструментом Google. Кликните по иконке и заполните поля.
5. После добавления файлов и ссылок, а также написания текста можно отослать готовое письмо сейчас или запланировать отправку. Для этого нажмите кнопку возле «Отправить» и выберите дату.
Только что отправленное сообщение автоматически сохраняется в одноименном разделе. А если вы запланировали отправку, то данное письмо появится во вкладке «Отложенные».






























