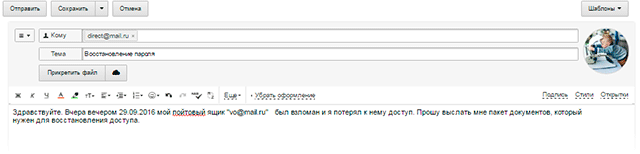Автоматическое удаление
Если вам не мешает ваш активный почтовый ящик, можете просто его не посещать. Через некоторое время произойдёт автоматическое удаление вашей почты. Стоит отметить, что, если вы пользуетесь социальной сетью Mail.ru, почту вам удалять нельзя, поскольку ваш профиль в Mail.ru и почтовый ящик являются одним аккаунтом.
Среди минусов удаления почты можно отметить то, что вся информация, в том числе фотографии, аудио и видео удалятся с ваших страниц. Перед удалением обязательно подумайте. Если вы удалили почту вручную, у вас будет шанс восстановления страницы в течение 90 дней. При автоматическом удалении аккаунт исчезает навсегда.
Популярность= 133 ( +108 / -25 )
| Инструкция со скриншотами по удалению электронной почты на сайте mail.ru . |
Многие прекрасно знают, как создать электронный ящик, а вот с удалением возникают вопросы. Не все знают, как удалить ящик. На каждом сервисе, свои «секреты» данной операции. Предлагаем рассмотреть вариант удаления электронного ящика на примере сервиса Mail.Ru. Причины, по которой возникает необходимость удаления электронного ящика на Mail.Ru, могут быть самыми разными, среди которых может быть и отсутствие необходимости в данном ящике. Но сервис, продумал возможность случайного удаления и поэтому спрятал кнопку «Удалить». Удаление ящика с mail.ru, означает – удаление всех ваших аккаунтов с сервисов Mail.ru: «Почта», «Мой Мир», «Ответы», «Блог», «Знакомства» и других.
Входим в свой электронный ящик. Находим внизу страницы «Помощь» и нажимаем один раз.
После нажатия, попадаем в справочную службу сервиса Mail.ru , по наиболее частым вопросам, которые задают в техническую поддержку пользователи сервиса. Из списка частых вопросов , выбираем вопрос «Как удалить почтовый ящик, который мне больше не нужен?».
В появившемся окне нажимаем на выделенную ссылку «специальным интерфейсом».
Далее система предупреждает, что удаляя ящик, мы уничтожаем информацию о себе на следующих сервисах: «Почта», «Фото», «Видео», «Блог», «Мир», «Ответы».
Вводим причину нашего удаления, текущий пароль и нажимаем «Удалить».
После этого система выводит следующее сообщение:
Ящик удален. Доступ к почтовому ящику заблокирован, его содержимое удалено с нашего сервера, но Вы все еще можете восстановить данный ящик.
Важно! После удаления почтового ящика:
Содержимое всего почтового ящика удаляется и к восстановлению не подлежит.
Удаляется информация со всех сервисов mail.ru .
Восстановить ящик можно ТОЛЬКО в течение тридцати дней после удаления ящика, обратившись в службу поддержки пользователей mail.ru .
Важно понимать, что некоторая сложность удаления электронного ящика, это своеобразная защита от массового удаления почтовых ящиков, а также удаление вашего ящика в случаи взлома злоумышленниками. Поэтому отсутствие в настройках кнопки «удалить» в какой-то мере защита вашего ящика
В крайнем случаи, у хозяина ящика будет 30 дней для его восстановления, перед тем как ящик будет безвозвратно удален. Но даже при восстановлении, письма с ящика не восстанавливаются.
Иногда, когда возникает желание пользоваться одним ящиком, а необходимости в множества ящиков нет, возникает необходимость удаления множества ящиков. Для того, чтобы данный процесс занял у вас минимальное время, можно сократить следующим образом:
Авторизуетесь, вводите причину удаления и нажимаете «Удалить».
Вот так быстро можно удалить почтовый ящик. Но рекомендуется внимательно читать все что выдает сервис, чтобы не удалить нужный ящик, в котором есть у вас важная информация.
В этом уроке я покажу, как удалить свою почту на Майл.ру навсегда. Она сотрется со всеми письмами и настройками. Также вместе с ней закроется Облако, Мой мир и другие сервисы.
Как удалить почтовый ящик Gmail
Вам нужно понимать, что после удаления ящика этот адрес больше не будет доступен ни вам, ни другим пользователям. Если на него привязаны какие-либо аккаунты, то их рекомендуется заблаговременно отвязать, дабы избежать проблем с авторизацией на них в будущем
Также позаботьтесь о переносе важной пользовательской информации со своего ящика на какой-нибудь другой
Процедура удаления ящика Gmail выглядит следующим образом:
Авторизуйтесь в своём аккаунте Gmail. Если у вас на него привязано несколько почтовых ящиков, то выберите из них тот, который вам нужно удалить
Это делается ещё на процедуре авторизации.
Обратите внимание на верхнее меню. Там нужно нажать на иконку в виде 9 плиток (отмечена на скриншоте)
Из контекстного меню выберите пункт «Мой аккаунт».
Пролистайте загрузившуюся страницу немного ниже и найдите там пункт «Настройки аккаунта». Там будет ссылка «Отключение сервисов и удаления аккаунта». Воспользуйтесь ею.
В новом окне снова проскрольте немного ниже. Вам нужно найти пункт «Удалить сервисы».
Google запросит пароль от вашей учётной записи для доступа к дальнейшим настройкам. Введите его.
Дальнейшие несколько шагов нужно выполнить в том случае, если на аккаунте хранится какая-либо важная информация. Если же таковой нет, то переходите сразу к выполнению 12 шага из данной инструкции. На этом этапе нажмите на кнопку «Скачать данные».
Откроется окошко для выбора типов данных, которые вы можете скачать себе на компьютер в виде резервной копии. Активируйте те переключатели, которые вам нужны и нажмите на «Далее».
Теперь перед вами откроются сами параметры настройки резервной копии. Выберите формат, в котором данная копия будет сохранена на вашем компьютере. Она всегда скачивается в виде архива, вам нужно выбрать только его формат. Дополнительно вы можете указать максимально возможный размер резервной копии. Лучше не указывать слишком маленький размер, так как в таком случае некоторые данные могут сохраниться некорректно или не сохранится вовсе. Когда закончите с настройками, воспользуйтесь кнопкой «Создать архив».
Ожидайте пока завершится создание архива. Обычно это занимание не такое продолжительное время, хотя многое зависит от размера архива и скорости интернета.
Когда настройка архива завершится воспользуйтесь стрелкой в верхнем левом углу экрана для возвращения к настройкам аккаунта.
Снова перейдите в пункт «Настройки аккаунта», а далее в «Удалить сервисы».
Среди доступных аккаунтов наведите курсор на Gmail и нажмите там на иконку мусорного ведра.
Google предоставит вам предупреждение о последствиях ваших действий. Рекомендуется ознакомиться с ним хотя бы бегло. В нижней части обязательно поставьте галочку и нажмите на «Удалить Gmail».
После того, как вы удалите почтовый Gmail вход в ваш аккаунт Google будет происходить с помощью того электронного адреса, который вы указали ранее в качестве резервного. Со входом в учётную запись могут быть некоторые проблемы в случае, если резервный адрес электронной почты не был указан ранее.
Сервис Gmail можно использовать ещё и в офлайн режиме. Если вы им пользовались ранее, то вам также рекомендуется выполнить удаление в браузере файлов cookie и кэша. Процесс их удаления может несколько различаться в зависимости от используемого вами браузера. В качестве примера, рассмотрим, как это можно сделать в браузере Google Chrome:
- В верхней панели с настройками браузера найдите иконку в виде трёх точек. Нажмите на неё. Откроется контекстное меню, где вам нужно подвести курсор на пункт «История». Далее нажмите на «История». Вместо всего этого вы можете использоваться комбинацию горячих клавиш Ctrl+H, которая актуальна для других браузеров тоже.
Обратите внимание на левую часть окна. Там нужно воспользоваться кнопкой «Очистить историю».
Появится окошко со следующими параметрами:
- «Временной диапазон». Рекомендуется выбирать пункт «Всё время»;
- «История просмотров». Вы можете снять галочку с этого пункта, если не хотите, чтобы была удалена история посещений в ходе очистки данных браузера;
- «Файлы cookie и другие данные сайтов». Здесь галочку нужно оставить;
- «Изображения и другие файлы, сохранённые в кэше». Тоже оставьте галочку.
Теперь нажмите на кнопку «Удалить данные».
Таким образом вы можете полностью удалить свой почтовый ящик в Gmail, но при этом оставить аккаунт Google. С помощью ранее созданной резервной копии вы можете восстановить удалённый ящик или какие-либо данные из него. Правда, лучше с этим не затягивать, так как резервная копия может быть автоматически удалена спустя некоторое время. Если вы скачаете копию к себе на компьютер, то сможете из неё восстановить только некоторые данные, но не сам почтовый ящик.
Как восстановить доступ к электронному ящику без пароля: основной способ
Это интересно: Как можно удалить свой почтовый ящик на mail.ru без пароля?
Удаление ящика также требуется в том случае, если его взломали злоумышленники. Хакеры зачастую «атакуют» пользователей системы mail.ru, поскольку в плане безопасности этот сервис далеко не идеален и легко поддается взлому (если сравнивать с западным gmail). Естественно, злоумышленники меняют пароли своих «жертв», чтобы те впоследствии не смогли зайти.
Для того чтобы удалить электронный адрес нужно иметь к нему непосредственный доступ. То есть, для начала пользователю в любом случае придется восстановить пароль. Сделать это можно несколькими способами, первым из которых является восстановление по форме. Нюансы процедуры зависят от того, открыт ли у пользователя активный ящик на данный момент.
Прямая ссылка: https://e.mail.ru/passremind (перейдя по ней можно сразу начать процедуру восстановления).
Также стоит указать, что данный вариант актуален для тех людей, у которых почта не привязана к номеру телефона и/или к дополнительному электронному ящику.
Если у человека открыт основной электронный адрес, но он хочет получить доступ к другому, то ему необходимо нажать на маленький треугольник (показан стрелкой на скрине). После этого откроется небольшая форма, в которой нужно будет выбрать функцию «Добавить ящик».
После нажатия на функцию появится новая форма, в которой нужно кликнуть на вопрос «Забыли пароль?».
Впоследствии начнется процедура восстановления доступа. В первую очередь нужно указать адрес утерянного кошелька, который выглядит примерно следующим образом: имя-фамилия-год рождения.@mail.ru (это лишь приблизительный вариант, нужно использовать свой). После указания адреса следует нажать на «Восстановить».
В итоге откроется новая форма, она является основной и от ее заполнения зависит, восстановит ли система Доступ к почте для конкретного пользователя. Нужно постараться заполнить максимальное количество полей и обязательно указать новый ящик для связи, чтобы тех. поддержка сервиса могла отправить на него ответ на присланную заявку. Но на этом процедура восстановления не заканчивается.
И даже в данной форме есть одна неувязка – система просит ввести пароль, который использовался при регистрации. Многие люди попросту забывают свой первый пароль, особенно в том случае, если он длинный и сложный. А некоторые пользователи вовсе не меняют его со дня основания ящика.
Еще несколько шагов для восстановления
Проверочный код (капча) в самом низу – это защита системы от так называемых ботов. Зачастую его сложно ввести с первого раза. Основное, что нужно знать:
- в коде содержатся прописные и строчные латинские буквы;
- чтобы не спутать большую букву O с ноликом (0), нужно смотреть на ширину символа;
- при введение ошибочного кода (даже если пользователем был совершен всего 1 «промах») система выдаст новую капчу.
Мало кому удается правильно распознать все символы на картинке с первого раза, поэтому не стоит отчаиваться.
Самая сложная и «муторная» форма появляется в самом конце. Вот тут требуется максимально подробно ответить на вопросы системы. И это только первая часть.
А вот и вторая часть формы, которая также требует заполнения. Если утерянный ящик очень старый, и восстанавливается не по причине взлома, то вспомнить всю эту информацию будет довольно тяжело. Но лучше постараться заполнить максимальное количество полей, в противном случае поддержка mail.ru вполне может отклонить заявку на восстановление. После заполнения нужно нажать на «Отправить» и ждать ответа.
По правилам сайта mail.ru ответ должен приходить в течение 5 рабочих дней. Но, поскольку у тех. поддержки очень большая загруженность, на это может уйти больше времени. В случае необходимости по истечению 2-5 дней можно отправить повторную форму, но это вряд ли ускорит процесс, так как заявки рассматриваются в порядке очереди.
Если у пользователя нет действующего (открытого) ящика, то он может перейти в форму восстановления сразу со стартовой страницы сервиса. Далее необходимо будет выполнить все те же пункты, что были описаны выше.
Восстановить пароль через форму достаточно просто, но только для тех, кто активно пользовался почтой и помнит большую часть необходимой информации. Поэтому данный вариант подойдет далеко не всем.
Не спешите удалять «Мой мир», если…
Ваши фото оценивают спам-боты (профили с неприличными картинками и вымышленными именами), вам докучают отдельные пользователи (присылают рекламу, ненужные, оскорбительные сообщения в личку, гостевую книгу, почтовый ящик…), вас «атакуют» приглашениями в различные группы… и т.д.
Все эти неприятности — это еще не повод для огорчения и удаления аккаунта. От них можно легко избавиться посредством специальных настроек.
Ограничение доступа
1. Залогиньтесь в сервисе. Перейдите в раздел «Мои настройки» (см. пункты №1 и №2 предыдущей инструкции).
2. Клацните вкладку «Доступ». В опциях «… могут смотреть», «в гостевую … могут писать», «диалог… могут начинать» установите кликом мышки значение «только друзья».
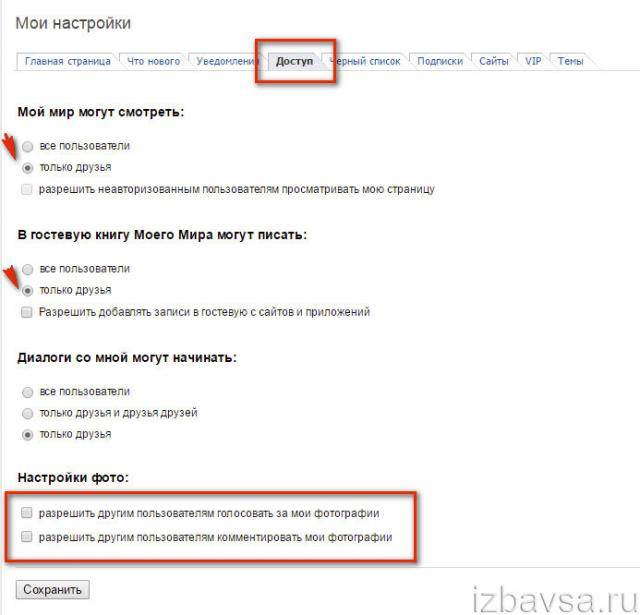
3. Уберите флажки «разрешить… » в блоке «Настройки фото… ».
Блокировка пользователя
Если вам на майл.ру не даёт покоя конкретный пользователь, сделайте следующее: 1. Перейдите к нему на страницу, скопируйте в адресной строке браузера ссылку на его профиль.
2. Откройте настройки своего аккаунта.
3. На вкладке «Чёрный список» в первом поле «1» блока «Чёрный список» вставьте скопированный адрес «достающего пользователя» (или бота).
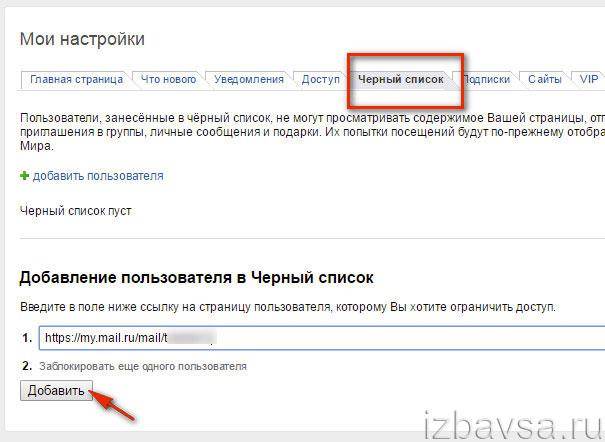
4. Кликните кнопку «Добавить».
Теперь владелец этого профиля больше не сможет к вам зайти на страницу, отправить сообщение, оценить фото.
Снимается блокировка на этой же вкладке (Чёрный список). Клацните под авой пользователя кнопку «Удалить».
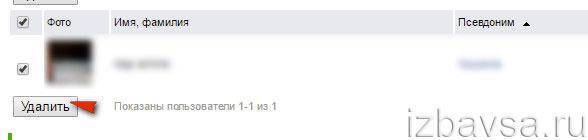
Отключение интеграции с другими сайтами
Чтобы убрать интеграцию с другими соцсетями, сайтами, онлайн-сервисами (то есть, если вы регистрировались в них через профиль mail.ru), выполните следующие действия:
1. На странице «Мои настройки» кликните вкладку «Сайты».
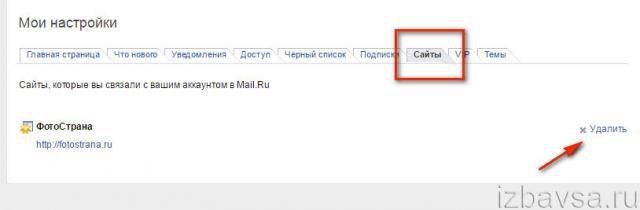
2. В поле присоединённого сайта нажмите «Удалить».
Как удалить почту, если забыл пароль
Бывает, нужно уничтожить ящик, от которого не помнишь данные для входа – логин и пароль. В этом случае сначала нужно попробовать восстановить доступ к профилю.
Первое, что нужно знать, это точный адрес почты. Ведь адрес может быть как окончанием @mail.ru, так и с другими окончаниями: @list.ru, @inbox.ru или @bk.ru. И это будут разные ящики Мэйла.
Кроме того, если в названии до знака @ перепутать всего одну букву или цифру, это тоже будет другой ящик – не ваш.
 Пример адреса электронного ящика
Пример адреса электронного ящика
А второе, что нужно знать – это точный пароль. Он состоит исключительно из английских букв, могут быть использованы цифры. То, какого размера буквы (большие или маленькие), тоже имеет значение.
Без пароля удалить свою страницу на Майле нельзя, потому сначала его нужно будет восстановить. Для этого в окошке входа на сайте нажмите «Забыли пароль?» и следуйте инструкции.
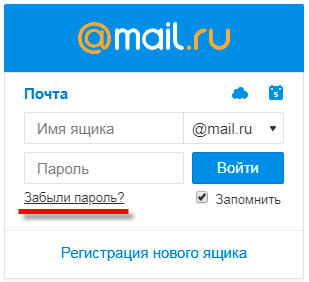
Подробнее о восстановлении доступа читайте в уроке «Моя почта».
А что делать, если восстановить ящик не получается? Тогда нужно просто подождать: когда адрес не используется больше шести месяцев, администрация имеет право его уничтожить.
Проверить это легко: отправьте письмо на свою старую почту. Если придет уведомление о недоставленном сообщении, значит, ящик закрыт. Его в системе уже просто не существует.
Или же можно попробовать зарегистрировать этот адрес. Если такое имя пользователя свободно, значит, ящик был автоматически удален.
Можно ли восстановить почту?
Вернуть ящик можно только в течение трех месяцев после его закрытия. Но всё, что в нем находилось, будет безвозвратно уничтожено. Восстановить удаленные письма и файлы нельзя.
Для восстановления удаленной почты нужно просто открыть сайт mail.ru, и в окошке для входа указать правильный адрес и пароль.
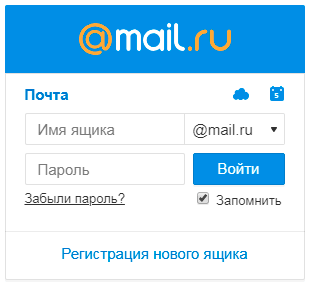
Ящик откроется без каких-либо проблем со стороны системы (даже подтверждение не понадобится), но в нем будет пусто.
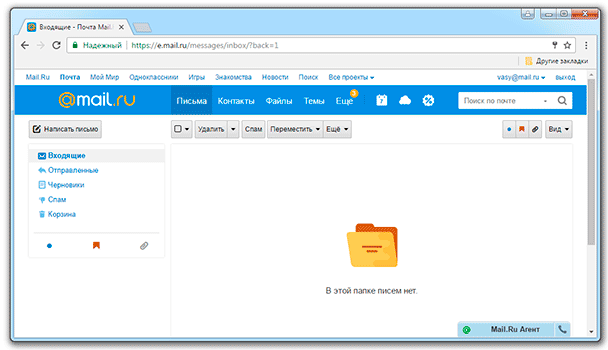
Удаление через настройки смартфона
Есть еще один довольно удобный и быстрый вариант удаление аккаунта. Делается он через встроенный инструментарий «Настройки». Данный способ подойдет как для устройств Android, так и смартфонов на iOS. Порядок действий по удалению аккаунта Майл.ру будет следующим:
-
На рабочем столе смартфона открываем «Настройки» или «Параметры». Вариант зависит от производителя и модели устройства. Далее находим и переходим в раздел «Аккаунты и синхронизация».
-
В списке аккаунтов находим «Почта Mail.ru». Нажимаем на этот пункт, чтобы перейти к параметрам учетной записи.
-
В новом окне нажимаем «Еще» и выбираем в контекстном меню функцию «Удалить аккаунт». После этого в следующей форме подтверждаем свои намерения при помощи клика по соответствующей кнопке.
Необходимо учитывать, что при таком варианте учетная запись и все данные удаляются только со смартфона. Сам почтовый профиль продолжает существовать, и им можно пользоваться на других устройствах. Также при необходимости можно возобновить работу аккаунта на смартфоне, с которого он ранее был удален.
Можно ли восстановить почту после удаления
После того, как пользователь удалил свой аккаунт на почте mail.ru, все данные, которые он там хранил, были автоматически стерты. Но это не значит, что пользователь потерял доступ к своей учетной записи.
Разработчики предоставили пользователю возможность восстановить свой аккаунт, но это можно сделать не позднее 90 дней, или трех месяцев, с момента удаления. После истечения этого срока, учетная запись будет полностью удалена.
Но восстановление почты не влечет за собой восстановление всех данных. Пользователь получит доступ только к адресу своей электронной почты. Чтобы восстановить аккаунт, достаточно пройти авторизацию на сайте или в приложении.
Вячеслав
Несколько лет работал в салонах сотовой связи двух крупных операторов. Хорошо разбираюсь в тарифах и вижу все подводные камни. Люблю гаджеты, особенно на Android.
Задать вопрос
Вопрос эксперту
После удаления почтового ящика прошло более 3 месяцев. Получится ли у меня восстановить доступ через службу поддержки?
Нет, восстановление аккаунта возможно только до истечения срока в 90 дней с даты удаления.
После переустановки приложения mail ru на айфоне, будут сохранены все мои данные и почтовые ящики?
Да. Операционная система iOS сохраняет данную информацию после удаления приложения. Единственным исключением станет, если на устройстве новая учетная запись iCloud или AppStore.
Можно ли восстановить пароль к почте по номеру телефона?
Да, если он был ранее привязан к аккаунту.
4.7/5 — (23 голоса)
Как удалить аккаунт на Mail.ru и электронную почту
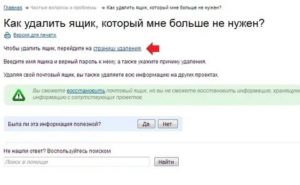
5. На открывшейся странице щёлкните кнопку «Удалить».
6. Укажите причину, по которой вы решили избавиться от учётной записи.
7. Ещё раз наберите пароль для входа. Перепечатайте символьный код с картинки. И снова кликните кнопку «Удалить».
8. Вот и всё! Почте на Майле можно помахать ручкой. Хоть в буквальном, хоть в переносном смысле этого слова.
Процедура восстановления почты выполняется ещё проще, чем её удаление:
1. Если вас осенила мысль типа «Ах, зачем же я это так!» сразу же после нажатия кнопки «Удалить», то тут же, на этой же странице, вы можете преспокойно нажать появившуюся кнопку «Восстановить ящик».
2. Далее вам нужно будет ввести логин и пароль от безвременно ушедшей почты. И когда вы клацните кнопку «Войти», встреча состоится.
Также нужно поступить, то есть авторизоваться, если вы пожелаете восстановить учётную запись много позже — по прошествии одного дня, трёх дней или месяца.
Выполняется эта нехитрая операция так:
1. Перейдите в раздел «Входящие».
2. В верхней панели щелкните окошко, чтобы выделить все полученные письма. Нажмите «Удалить». Если сообщений много, проделайте эту операцию на следующих страницах, чтобы не осталось ни одного послания.
3. Перейдите в раздел «Корзина» и очистите её таким же образом.
Удачного вам выполнения поставленной задачи! И, собственно, прощания с аккаунтом на Mail.ru.
Советуем почитать:Как удалить аккаунт в «Моем мире» на Mail.ruКак восстановить пароль от почты на Mail.ruКак открыть мою электронную почту на Майл.ру
Как удалить почтовый ящик?
Процедура удаления аккаунта достаточно простая. Она требует всего нескольких минут. Страница с информацией о том, как удалить аккаунт в «Майле», содержит ссылку на специальную форму. Перейдем по этой ссылке. Перед нами откроется страница с предупреждением. Оказывается, что при удалении почтового ящика блокируется доступ к остальным сервисам Mail.ru:
- удаляется «» со всеми имеющимися фотографиями и видеофайлами;
- закрывается доступ к «Агенту», «Облаку», «Календарю», «Ответам», «Деньгам» и пр.
Внизу предупреждения есть 2 кнопки – «Удалить» и «Отменить». Нажимаем «Удалить». Откроется новая страница.
В поле можно просто поставить прочерк. Далее вводим пароль от почтового ящика, подтверждающий код и нажимаем окончательно кнопку удаления аккаунта.
Как удалить «»?
«» – это социальная сеть, которая имеется на портале Mail.ru. В ней зарегистрировано много людей. У тех лиц, которые хотят прекратить пользоваться социальной сетью, возникает вопрос, как удалить аккаунт в «Майле». И тут есть 2 варианта:
Можно зайти в «», в правом верхнем углу нажать на адрес почты и в появившемся меню выбрать «Настройки». Откроется страница. На ней будет находиться нужная кнопка – «Удалить свой Мир» без возможности восстановления. При этом способе удаления почта и другие сервисы не будут затронуты.
Можно удалить почту. Вместе с почтой удалится «»
Но при этом важно учитывать, что из почты пропадут все контакты, письма, удалятся файлы из «Облака» и т. д
Этот способ удаления подходит для тех, кто хочет сделать свой аккаунт на портале Mail.ru полностью «чистым».
Как удалить аккаунт в «Майл.ру» – актуальный вопрос для всех пользователей портала, ищущих функцию удаления. В заключение стоит отметить, что после удаления логин почты не освобождается, т. е. другой человек не сможет зарегистрироваться под этим логином. Сделано это в целях безопасности. Только хозяин почты может при необходимости восстановить доступ.
В этом уроке я покажу, как удалить свою почту на Майл.ру навсегда. Она сотрется со всеми письмами и настройками. Также вместе с ней закроется Облако, и другие сервисы.
Как удалить почту Майл, Яндекс, Гмайл и Рамблер
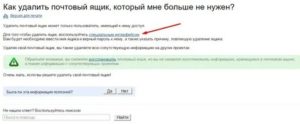
Привет уважаемые читатели seoslim.ru! Задумывались ли вы когда-либо о том, как удалить один из своих электронных почтовых ящиков?
В массе писем и так непросто разобраться, а тут еще приходят послания со всякими глупостями
И ведь достаточно один раз неосторожно зарегистрироваться на сайте, как недобросовестные господа могут продать ваши контакты кому угодно и тогда любой из почтовых адресов может быть дискредитирован и станет непригоден к комфортному использованию
В таком случае хорошо бы удалить почтовый ящик, но как это сделать практически?
Администрация почтовых сервисов не заинтересована в уходе зарегистрированных пользователей, поэтому едва ли вы встретите такое, чтобы на входном интерфейсе почты находилась кнопка «Удалить аккаунт».
В большинстве почтовых сервисов опция удаления существует, но она не очевидная и запрятана где-то в недрах настроек.
Так что сложность удаления почтового аккаунта не в длинных запутанных процедурах, а в том, чтобы найти заветную ссылку «Удалить почтовый ящик».
Вот в этом и будем подробно разбираться на примере наиболее популярных в рунете почтовых сервисов.
Процесс удаления почты на Яндексе
Авторизуйтесь в Яндекс.Почте и кликните по аватарке в правом верхнем углу.
Откроется выпадающее меню, из которого выберите пункт «Управление аккаунтом».
Мы попали в раздел управления аккаунтом.
Мотаем страницу вниз и видим заветный пункт «Удалить аккаунт».
Система услужливо конкретизирует, какие именно потери мы понесем.
Но мы своих решений не меняем (достали эти спамеры до самых печенок).
Тогда нам предлагается достать из широких штанин мобильный телефон и получить код подтверждения для удаления профиля.
Это точно ваш номер телефона?
Вот и все! Прощая, Яндекс.Почта. Мы расстаемся навсегда, но наша память о тебе будет жить вечно.
Удаляем почтовый ящик в Майл.ру
Почта Mail.ru считается наиболее незащищенной, ее даже пресловутый Mozilla Thunderbird не хочет регистрировать.
Так что в Майле риск словить спам или что еще похуже достаточно высок. Лучше заранее обезопаситься и удалить этот подозрительный пост-бокс.
Авторизуемся и выбираем в верхнем ленточном меню пункт «Еще». Нажимаем на пункт «Помощь».
Как видите в Майле пришлось заходить через «Помощь». Кто бы догадался?
В следующем интерфейсе видим фразу «Перейдите к форме удаления». Переходим.
Опять уведомления о том, что мы потеряем. Тут не очень запугивают, видать, господин Усманов не особо на нас ставил и наделялся.
Однако просят указать причину развода. Админы Яндекса такой человечности не проявили или постеснялись совать нос в чужие дела.
Вот и все.
Как удалить гугловскую почту Gmail
Попадаем в настройки аккаунта.
Видим пункт «Отключение сервисов и удаление аккаунтов». Жмем.
Вот здесь нужно выбрать, что именно мы желаем удалить.
Опять появляется форма авторизации. Перепроверяют есть ли я на самом деле, я ли доброжелатель, желающий нагадить втихаря.
Вводим пароль и снова, как в Яндексе, появляется декларация о вероятных потерях.
Будут уделены даже покупки и Google Play Market.
Американский Google пошел еще дальше, перед удалением почты с нас требуют расплатиться по долгам. Что же, справедливо.
Все, готово. Два великих супер поисковика даже в деле удаления почты копируют друг дружку.
Удаление почты на Рамблер
Авторизуемся и заходим внутрь профиля Рамблер, здесь все, как в Яндексе и Google.
Входим в настройки личных данных.
Выбираем желаемое действие и идем дальше.
Опять появились уведомления о том, что мы потеряем, а что останется.
Для подтверждения удаления потребовался пароль от почты.
Нажимаем на красную кнопку и ждем пару секунд.
На этом все, надеюсь после такого подробного практического занятия вы теперь сможете без труда удалить даже самый не удаляемый аккаунт Hotmail. ))
Пошаговая инструкция по удалению почты на Майл.ру
Если пароль и логин известны, удалить ящик на почте Mail.ru несложно, достаточно выполнить следующую последовательность действий:
- Зайти в свой аккаунт, указав логин и пароль, которые были введены при регистрации электронного почтового ящика. Если в конце поля с логином написан неправильный адрес, необходимо нажать на кнопку с треугольником и выбрать то, что нужно.
- Когда вход в почтовый ящик успешно осуществлен, необходимо прокрутить страницу вниз и найти ссылку под названием «Помощь». Потребуется нажать на нее. Откроется страница с актуальными вопросами. Нужно найти подходящий и кликнуть по нему.
- Откроется страница, где описано, как удалить почтовый ящик на сервисе Майл.ру. Нужно кликнуть по выделенной ссылке, чтобы воспользоваться специальным интерфейсом.
- Появится страница, на которой придется заполнить представленные поля для удаления аккаунта на почтовом сервисе Mail.ru. В специальном поле потребуется указать причину удаления ящика. Можно написать, что угодно, в данном случае это не принципиально.
- Далее придется указать пароль от почтового ящика на сервисе Майл.ру. Затем нужно нажать «Удалить» и подтвердить действие, кликнув «Ок».
Вот и все. Процесс удаления аккаунта на сервисе Майл.ру завершен.
Возможные трудности при удалении почты на Майл.ру
Однако бывают ситуации, когда пользователь забыл свой пароль, который установил, создавая аккаунт на сайте Mail.ru. Как удалить его в таком случае? Удаление почтового ящика не отличается от предыдущего варианта, но сначала потребуется на этом же сайте воспользоваться помощью для восстановления пароля.
Необходимо выполнить следующее:
- Перейти на сайт Mail.ru, а затем в панели почтового сервиса нажать на надпись «Забыли пароль?».
- На странице восстановления, куда будет перенаправлен пользователь, необходимо указать собственный логин от почты, а потом – требуемый домен.
- Далее следует воспользоваться одним из трех предложенных способов для восстановления пароля, что зависит от того, какая запись была сделана в разделе «Пароль и безопасность» при регистрации электронной почты на сервисе Майл.ру. В первом случае придется дать ответ на секретный вопрос, а в соответствующем поле ввести код с предложенного изображения. Второй вариант восстановления пароля от почтового ящика Майл.ру – указать адрес другой электронной почты, куда и будет отправлено письмо с ссылкой. Перейдя по ней, удастся восстановить доступ к ящику на сайте Mail.ru. Последний способ – получение сообщения на телефон, номер которого указывается в специальном поле. В СМС придет код, его и нужно ввести в предложенной строке.
- Когда процесс восстановления пароля подойдет к завершению, сервис предложит выполнить проверку данных. Если все верно, их нужно подтвердить кнопкой «Да».
После восстановления пароля можно осуществлять действия для удаления электронной почты на проекте Майл.ру.
Восстановления пароля через службу поддержки
В случае если ничего не помогло, есть еще один способ восстановления.
Для начала нам потребуется другой почтовый ящик на mail.ru. Можно зарегистрировать новый или попросить у человека, которому вы доверяете. Имея ящик на Майле, делаем следующее:
- Заходим в него и жмем кнопку «Написать письмо».
- В строке темы пишем «Восстановление пароля», в строке адресата — direct@mail.ru
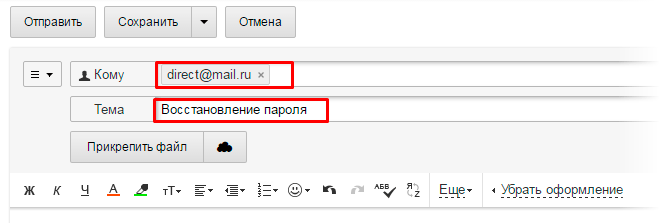
В тексте письма следует написать о том, когда был утерян доступ, сообщить, что почта была взломана и попросить пакет документов, который необходим для ее восстановления. Не забудьте указать полный адрес ящика.
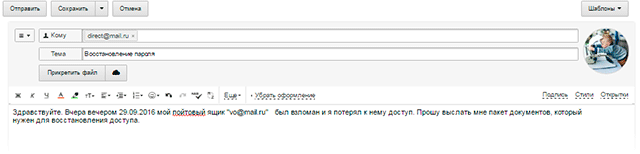
В ближайшее время вы получите ответ, где будет сказано, какую информацию необходимо предоставить.
Если ящик вы регистрировали на свои настоящие данные, тогда можно сообщить об этом, и, возможно, вы сможете обойтись только фотографией паспорта либо свидетельства о рождении.
В том случае, если данные ненастоящие, тогда нужно будет предоставить максимум информации о почтовом ящике, а именно:
- Личные настройки (фильтры и прочее).
- Собственноручно созданные папки.
- Последние входящие и исходящие письма.
- Данные, указанные при регистрации (имя, фамилия, дата рождения и пр.).
- Ответ на секретный вопрос (если меняли, то все секретные вопросы и ответы на них).
- Свои предыдущие пароли (все, какие вспомните).
Совет . При общении со службой поддержки Майла пишите очень подробные письма, предоставляя максимальную информацию. Будьте предельно вежливы: ни в чем не обвиняйте и не грубите!
Если вам удастся доказать, что это именно ваш почтовый ящик, в ближайшее время придет уведомление об этом, а после ссылка для смены пароля (работать она будет на протяжении 72 часов).
2.Используйте браузер, чтобы перейти на сайт. Далее нажмите кнопку «Забыл пароль» или «Восстановить доступ» . Везде данное меню прописывается по-разному. Введите логин или полностью весь адрес старой почты. Нажмите кнопку «Восстановить» или «Далее» . Система автоматически предоставит вам возможность ответить на контрольный вопрос, чтобы восстановить доступ к почтовому ящику.
3.При этом в некоторых системах требуется подтверждение по номеру телефона. Для этого он должен быть активным. Введите данные, которые будут запрашиваться системой. Многие сервисы довольно часто показывают ошибки при вводе контрольной информации, потому что чувствительны к регистру символов. Если вы вводили данные при регистрации ящика большими буквами, то при восстановлении точно так же и нужно прописать информацию.
4.Также существует специальная служба поддержки, чтобы в режиме реального времени помогать пользователям. Напишите электронное письмо с просьбой о восстановлении вашего аккаунта в системе. При этом вам нужно указать все данные, которыми вы располагаете. Обязательно напишите в конце письма адрес, на который нужно ответить. Если вас попросят указать какие-либо дополнительные данные, вышлите все по почте. Вам ответят в течение трех рабочих дней, то есть не считая выходных.
Для того чтобы создать электронный почтовый ящик, можно воспользоваться такими сервисами как Google, Яндекс, Mail или Rambler. Также существует еще множество других менее популярных сервисом. Иногда случается так, что пользователь не может войти в сою почту, так забыл от нее пароль. Однако это не является проблемой, так восстановить электронную посту не так уж и сложно.
Быстрая навигация по статье
Для того чтобы восстановить пароль от электронной почты Mail, необходимо:
- Перейти на сайт mail.ru.
- В левой части экрана под формой для входа нажать на кнопку «Забыли пароль?».
- Ввести адрес электронной почты, которую требуется восстановить.
- Ответить на секретный вопрос или же заполнить требуемые данные, если при регистрации не был выбран секретный вопрос.
- Ввести код с картинки и нажать на кнопку «Восстановить пароль».
- Придумать новый пароль для входа на почту.
Также для восстановления доступа к электронной почте можно использовать номер телефона, если он указывался при регистрации.