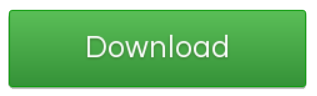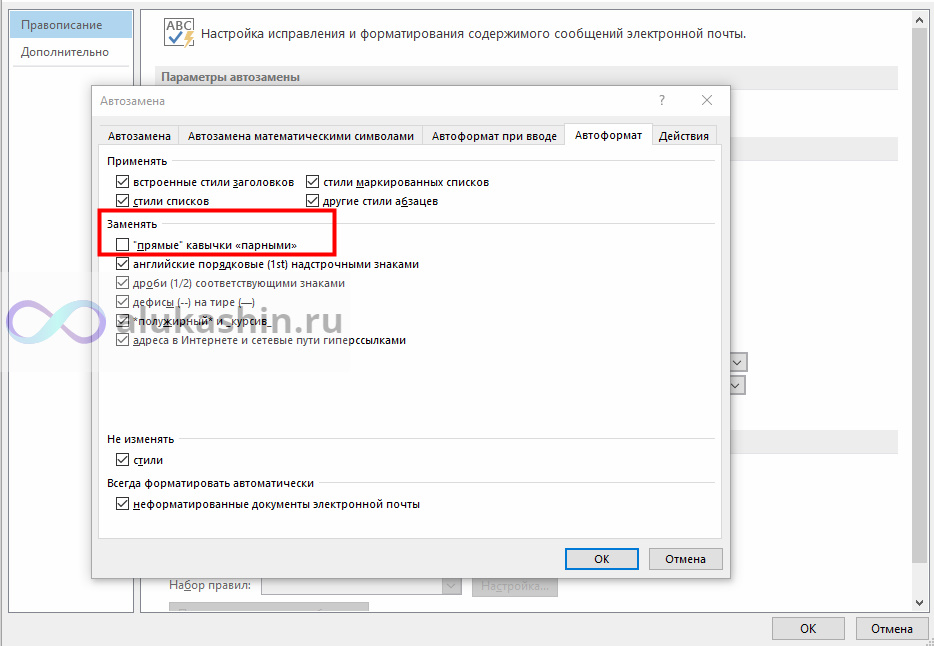Решение проблем с кодировкой в Outlook
Проблемы с кодировкой в Outlook могут привести к неправильному отображению символов и текстовой информации в письмах и электронных папках. Однако существуют несколько способов решить эти проблемы:
- Проверьте текущую кодировку: Убедитесь, что текущая кодировка, установленная в Outlook, соответствует требованиям вашей электронной почты или документов. Вы можете проверить это в разделе «Настройки» или «Опции» в Outlook.
- Измените кодировку письма: Если проблема возникает только со входящими или исходящими письмами определенного отправителя или получателя, попробуйте изменить кодировку письма. Для этого вы можете воспользоваться функцией «Изменить кодировку» в Outlook.
- Обновите Outlook и кодеки: Убедитесь, что у вас установлена последняя версия Outlook и необходимые кодеки для поддержки различных кодировок. Обычно обновления и кодеки можно загрузить с официального веб-сайта Microsoft.
- Используйте специальные программы: Если проблема с кодировкой повторяется и не решается стандартными средствами Outlook, вы можете воспользоваться специальными программами или дополнениями для управления и исправления кодировки в письмах.
Помните, что правильная настройка кодировки в Outlook является необходимым условием для корректного отображения и обмена информацией через электронную почту. Следуйте вышеперечисленным рекомендациям и не стесняйтесь обращаться за помощью к специалистам, если проблемы сохраняются.
Дополнительные советы для успешного перевода иероглифов в Outlook
1. Откройте письмо в безопасном режиме.
Если вы получили письмо с иероглифами, сначала попробуйте открыть его в безопасном режиме Outlook. Для этого нажмите и удерживайте клавишу Ctrl и дважды щелкните на письме. Если письмо открывается нормально в безопасном режиме, значит проблема может быть связана с настройками безопасности в Outlook или с использованием сторонних плагинов.
2. Проверьте кодировку письма.
Иероглифы могут появляться из-за неправильной кодировки письма. В Outlook вы можете проверить кодировку письма, перейдя к меню «Сообщение» и выбрав опцию «Свойства». В открывшемся окне вы найдете информацию о кодировке письма. Если кодировка не соответствует русскому языку, попробуйте изменить ее на соответствующую.
3. Обновите языковые пакеты иероглифов.
Иногда проблема с иероглифами может быть связана с отсутствием или повреждением языковых пакетов в Outlook. Чтобы решить эту проблему, вам может потребоваться обновление или переустановка соответствующих языковых пакетов. Проверьте наличие обновлений для Outlook и языковых пакетов в настройках программы.
4. Проверьте настройки языка в Outlook.
Убедитесь, что настройки языка в Outlook соответствуют русскому языку. Для этого откройте настройки языка в Outlook и убедитесь, что русский язык установлен как основной язык и имеет наивысший приоритет.
5. Используйте онлайн-инструменты для перевода иероглифов.
Если ни одно из вышеперечисленных решений не помогло, попробуйте воспользоваться онлайн-инструментами для перевода иероглифов. Существуют множество бесплатных онлайн-сервисов, которые могут помочь вам перевести иероглифы на русский язык. Просто скопируйте иероглифы из письма и вставьте их в соответствующее поле на сайте переводчика.
Следуя этим дополнительным советам, вы сможете успешно перевести иероглифы в Outlook и прочитать письмо на русском языке. Не забывайте проверять настройки безопасности, кодировку письма и языковые пакеты, чтобы избежать проблем с отображением иероглифов.
Сбилась кодировка в outlook как раскодировать сообщение
Я, как активный пользователь Microsoft Outlook, часто сталкиваюсь с проблемой, когда невозможно прочитать текст входящего сообщения из-за “неправильной” кодировки.
Текстовое поле
From: Янко Маргарита Сергеевна Sent: Tuesday, June 21, 2016 3:33 PM To: Дрозд Ольга Николаевна Subject: Учредительные документы
______________________________________________ у ХЧБЦЕОЙЕм, сОЛП фБФШСОБ бМЕЛУЕЕЧОБ
Раньше, до появления в MS Office 2007 — 201* “ленточного меню”, кодировку входящего письма можно было изменить, выбрав в меню “Вид” соответствующий пункт. Сейчас же, с тотальным “упрощением” пользовательских интерфейсов стало иногда очень сложно находить те или иные привычные команды, как, например, изменение кодировки входящего сообщения в Outlook.
Для того чтобы увидеть реально написанный текст вместо “крякозябр” нужно сделать следующее:
Открываем нужное нам письмо (то что с крякозябрями)
P.S. Скриншот читается без слов
P.P.S Если не знаете в какой кодировке вам прислали письмо, есть онлайн-сервис для распознавания кодировки.
Также желательно у отправителя письма настроить кодировку.
Чтобы изменить настройки кодировку исходящего сообщения вам нужно выполнить следующие действия:
Отключить автоматический выбор кодировки исходящего письма Outlook’ом.Для этого:В меню Файл –> Параметры –> Дополнительно ищем секцию “Язык”Снимаем галочку с чекбокса “Автовыбор кодировки исходящих сообщений”Жмём “ОК”
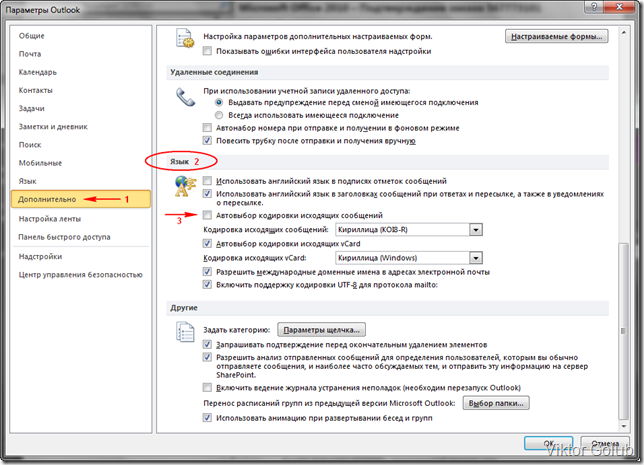 Создаём новое сообщение (письмо)Переходим на вкладку Параметры, ищем кнопку “Кодировка”Выбираем нужную нам кодировку, отправляем письмо.
Создаём новое сообщение (письмо)Переходим на вкладку Параметры, ищем кнопку “Кодировка”Выбираем нужную нам кодировку, отправляем письмо.
В письме Outlook китайские иероглифы
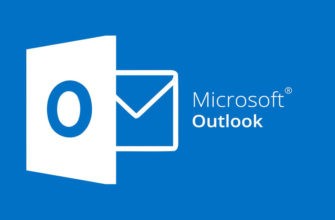
Пришло входящее письмо . Я получаю несколько электронных писем в приложении Outlook 2013 на китайском языке, например, иероглифами.
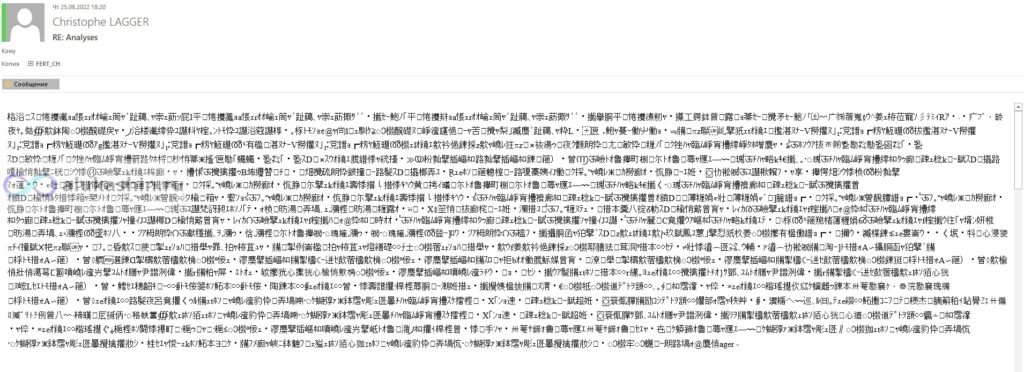
При ответе на письма у некоторых пользователей, тело письма оригинальных писем превращаются в кучу китайских иероглифов! При этом через Outlook Web Acess (OWA) или мобильное приложение , все показывается отлично.
Пришло письмо с иероглифами как его прочитать
Отправитель использовал программу электронной почты, которая не помечала сообщения кодировкой языка (набором символов) или помечала сообщения неправильной настройкой кодировки.
В этом случае мы увидим нечитаемые символы, когда откроем полученное сообщение в нашем Outlook. Например, для европейских региональных символов (например, немецкого) требуется протокол кодирования UTF-8. Поэтому, если в вашей среде используется кодировка ASCII, региональные символы будут недоступны.
Пожалуйста, попробуйте открыть проблемное электронное письмо в Outlook, нажмите Действия> Другие действия> Кодировка
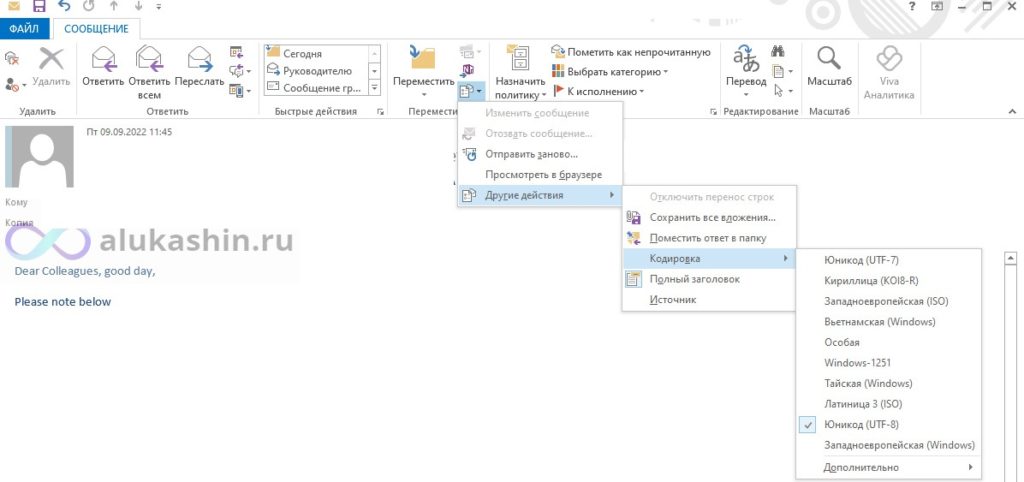
а затем измените кодировку на Unicode (UTF-8). Если это устранит проблему, нажмите кнопку Сохранить, чтобы сохранить изменения в электронном письме, а затем закройте его.
Если вышеизложенное не устраняет проблему, пожалуйста, также попробуйте переслать электронное письмо себе с Outlook.com для Office365, либо через веб почту OWA , а затем просмотрите его в Outlook, чтобы увидеть результат
Как управлять кодировкой для отправки писем
Кодировкой можно управлять только для исходящих электронных писем с помощью опции в Outlook:Для этого перейдите в Outlook > Файл > Дополнительно
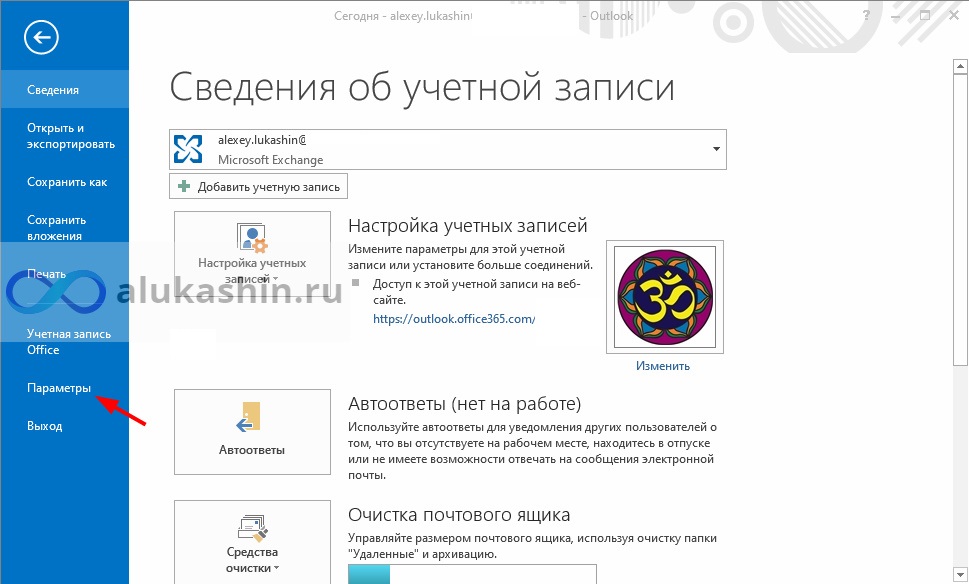
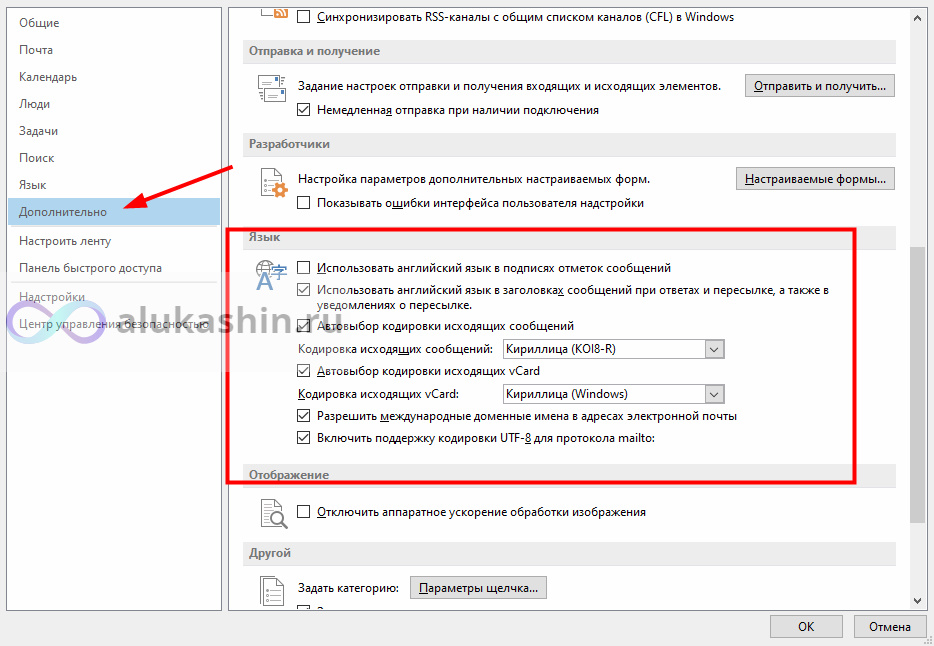
Для Европы выберите настройки
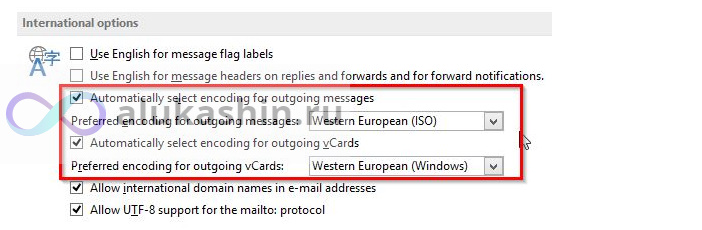
Для России выберите настройки
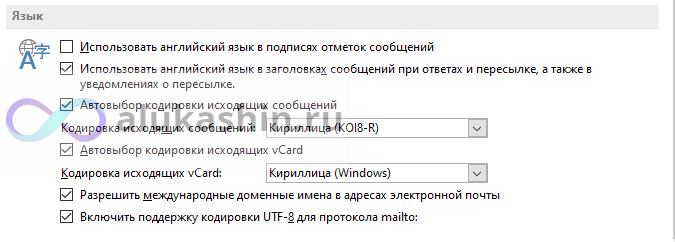
Почему в сообщениях электронной почты Outlook отображаются нечитаемые символы
Когда вы получаете новое электронное письмо в Outlook, вы можете увидеть нечитаемые символы в теле сообщения электронной почты. Эта проблема может быть вызвана одной из следующих причин на стороне клиента Outlook:
Полученное вами электронное письмо преобразуется антивирусным сканером в формат простого текста или в другую кодировку.
Это всегда происходит, когда вы используете символы (например, апострофы, двойные кавычки, тире и многоточие), поддерживаемые функцией «Умные кавычки». Когда полученное вами электронное письмо преобразуется антивирусным сканером в формат обычного текста или другую кодировку, символ преобразуется из символа ASCII в символ Unicode, который не поддерживается на стороне получателя.
Чтобы предотвратить возникновение этой проблемы, мы можем отключить функцию «Умные кавычки» в Outlook:
1. Откройте Outlook 2013.
2. Щелкните Файл > Параметры > Почта.
3. Нажмите кнопку Правописание и автозамена.
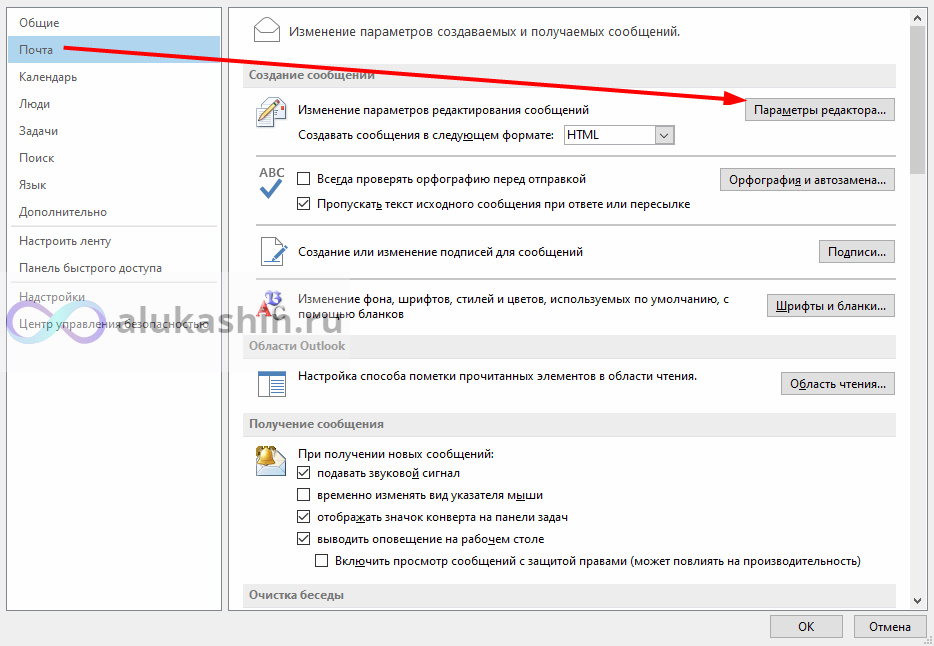
4. В окне «Параметры редактора» нажмите кнопку «Параметры автозамены», чтобы открыть диалоговое окно «Автозамена».
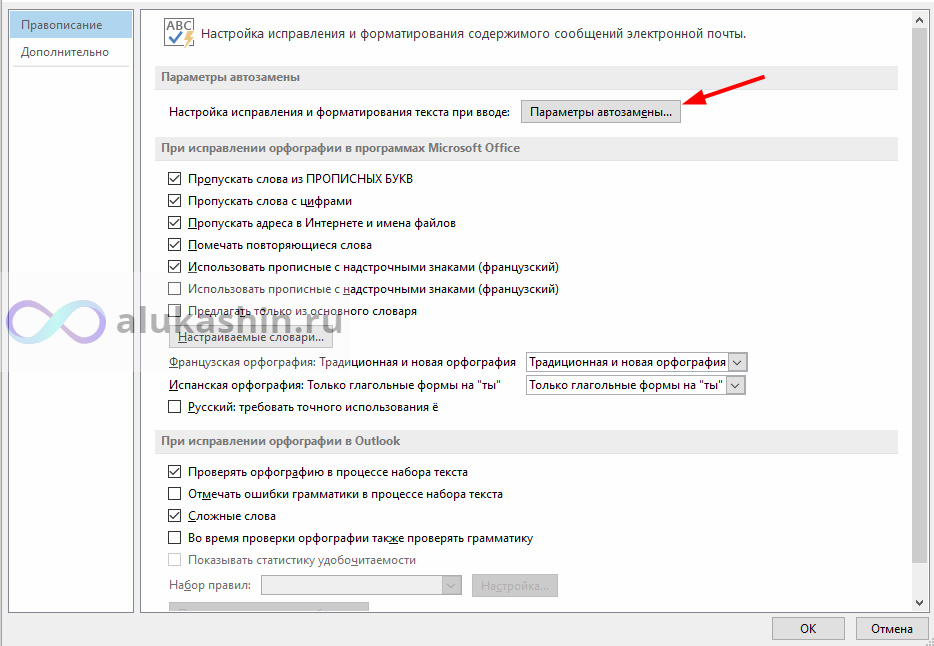
5. Перейдите на вкладку «Автоформат» и снимите флажок «Прямые кавычки» с «умными кавычками» под заголовком «Заменить».
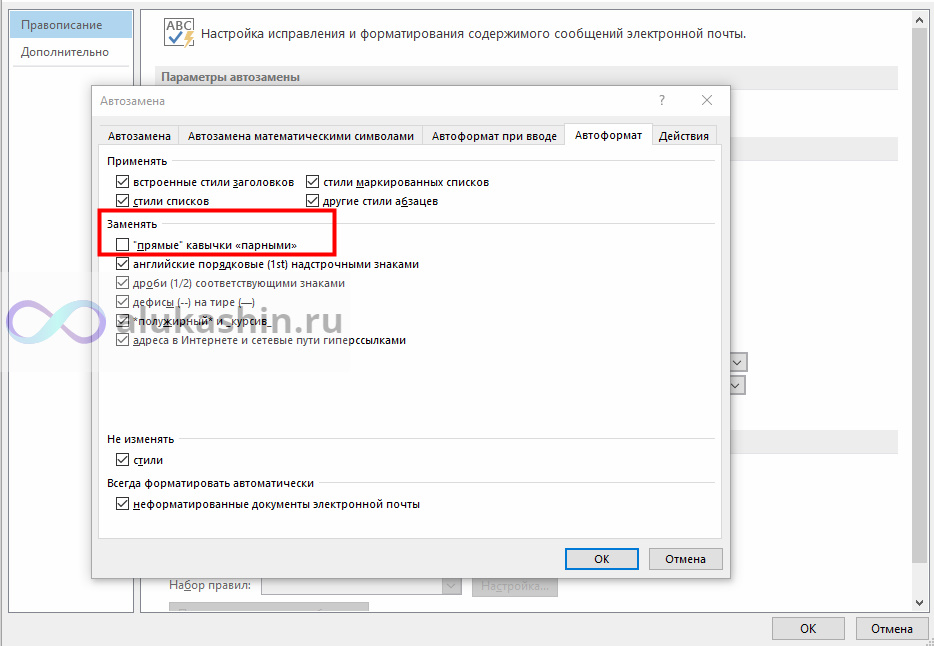
Возможные проблемы при переводе иероглифов в Outlook
1. Кодировка символов
Одной из наиболее распространенных проблем при переводе иероглифов в Outlook является неправильная кодировка символов. Если при получении письма вы видите иероглифы вместо русских букв, вероятно, это связано с неправильной установкой кодировки. В таком случае вам необходимо изменить кодировку письма.
2. Неподдерживаемые шрифты
Еще одна возможная проблема связана с тем, что Outlook может не поддерживать определенные шрифты, используемые в иероглифическом тексте. Это может приводить к тому, что иероглифы отображаются некорректно или не отображаются вовсе. Чтобы решить эту проблему, вам может потребоваться установить соответствующий шрифт на компьютере или попросить отправителя письма использовать другой шрифт.
3. Неправильная локализация
Иногда проблема с переводом иероглифов в Outlook может быть связана с неправильной локализацией установленной программы. Если Outlook не правильно определяет язык письма или не поддерживает выбранный язык, это может привести к отображению иероглифов. В таком случае вам необходимо проверить настройки языка в Outlook и установить соответствующую локализацию.
4. Проблемы с кодировкой при отправке
Если ваши получатели видят иероглифы вместо русских букв в письмах, отправленных из Outlook, причина может быть в проблемах с кодировкой при отправке. В такой ситуации рекомендуется проверить настройки кодировки в Outlook и убедиться, что они соответствуют требованиям получателя.
Важно помнить, что решение проблем с переводом иероглифов в Outlook может зависеть от множества факторов, таких как операционная система, версия Outlook и настройки системы. Если проблема не удается решить самостоятельно, рекомендуется обратиться к специалисту по компьютерной поддержке для получения дополнительной помощи
Возможные причины иероглифов в письмах Outlook
При получении письма в Outlook и обнаружении иероглифов вместо текста на русском языке могут быть несколько причин. Рассмотрим наиболее вероятные из них:
1. Неподдерживаемая кодировка
Возможно, отправитель письма использовал специфическую кодировку, которая не поддерживается вашим почтовым клиентом. В результате текст письма отображается в виде непонятных символов.
2. Неправильная настройка кодировки в Outlook
Если в настройках Outlook неправильно выбрана кодировка, то письма с русским текстом могут отображаться иероглифами. Убедитесь, что у вас установлена правильная кодировка для работы с русским языком.
3. Проблемы с отображением шрифтов
Если ваш почтовый клиент не может правильно отобразить выбранный шрифт письма, то текст может заменяться иероглифами. Убедитесь, что на вашем компьютере установлен нужный шрифт и он поддерживается Outlook.
4. Заражение вирусом или вредоносным ПО
Некоторые вирусы или вредоносные программы могут повлиять на работу почтового клиента и вызвать отображение иероглифов вместо русского текста. Проверьте ваш компьютер на наличие вирусов и вредоносного ПО.
5. Проблемы при передаче письма
Возможно, проблема с отображением текста в письме возникла во время передачи письма по сети. В таком случае, попробуйте переслать письмо себе или запросить отправителя повторно отправить письмо.
Если вы столкнулись с проблемой иероглифов в письмах Outlook, рекомендуется проверить все вышеперечисленные причины и принять соответствующие меры для их устранения. Если проблема не решается, обратитесь за помощью к администратору вашей почтовой системы или технической поддержке Outlook.
| Причина | Решение |
|---|---|
| Неподдерживаемая кодировка | Попросите отправителя письма изменить кодировку или попробуйте открыть письмо в другом почтовом клиенте. |
| Неправильная настройка кодировки в Outlook | Измените настройки кодировки в Outlook в соответствии с используемой кодировкой отправителя. |
| Проблемы с отображением шрифтов | Установите нужный шрифт на компьютере и проверьте его совместимость с Outlook. |
| Заражение вирусом или вредоносным ПО | Проведите проверку компьютера на наличие вирусов и вредоносного ПО с помощью антивирусной программы. |
| Проблемы при передаче письма | Переслать письмо себе или запросить отправителя повторно отправить письмо. |
Как изменить кодировку письма в Outlook для правильного отображения
Время от времени в почтовом клиенте Outlook может возникать ситуация, когда письмо приходит с непонятными символами или иероглифами вместо русского текста. Это может быть вызвано проблемой с кодировкой письма. Чтобы решить эту проблему и корректно отобразить содержимое письма, следуйте данным инструкциям.
Шаг 1: Открыть письмо с неправильной кодировкой
Первым шагом откройте письмо с неправильной кодировкой в Outlook. Обычно такие письма отображаются с вопросительными знаками, кракозябрами или иероглифами.
Шаг 2: Изменить кодировку письма
Для изменения кодировки письма в Outlook выполните следующие действия:
- На панели инструментов нажмите «Действия».
- В выпадающем меню выберите «Другие действия» и затем «Кодировка».
- Выберите желаемую кодировку из предложенных вариантов. Например, «Кириллица (Windows)».
Шаг 3: Переоткрыть письмо
После изменения кодировки закройте письмо и затем откройте его снова. Теперь текст должен быть отображен корректно на русском языке.
Если после выполнения указанных шагов проблема с кодировкой письма не исчезла, попробуйте выполнить пересылку письма себе или запросить отправителю письма использовать другую кодировку.
Теперь вы знаете, как изменить кодировку письма в Outlook для правильного отображения содержимого. Следуйте этим инструкциям, чтобы избежать проблем с непонятным текстом в письмах, которые приходят вам в Outlook.
Раздел 6: Работа с кодировкой при отправке писем:
При отправке писем в Outlook 2016 возможны проблемы с кодировкой, которые могут привести к неправильному отображению текста у получателя. Чтобы избежать этих проблем, следуйте этим рекомендациям:
- Выберите правильную кодировку для вашего письма. Это можно сделать в настройках письма, перед отправкой. Обычно используется кодировка UTF-8, которая поддерживает самый широкий набор символов.
- Приложения, с которых вы отправляете письма (например, текстовый редактор или веб-интерфейс электронной почты), также должны быть настроены на использование правильной кодировки. Убедитесь, что ваше приложение использует ту же кодировку, что и Outlook 2016.
- Перед отправкой письма, рекомендуется проверить, как будет выглядеть текст у получателя. Для этого можно отправить письмо самому себе или использовать сервисы проверки кодировки в интернете.
- Если у вас возникли проблемы с кодировкой, попробуйте изменить кодировку на несколько другую и проверьте, решает ли это проблему.
Следуя этим рекомендациям, вы сможете избежать проблем с кодировкой при отправке писем в Outlook 2016 и убедиться, что текст отображается корректно у всех получателей.
Как исправить иероглифы Windows 10 путем изменения кодовых страниц
Кодовые страницы представляют собой таблицы, в которых определенным байтам сопоставляются определенные символы, а отображение кириллицы в виде иероглифов в Windows 10 связано обычно с тем, что по умолчанию задана не та кодовая страница и это можно исправить несколькими способами, которые могут быть полезны, когда требуется не изменять язык системы в параметрах.
С помощью редактора реестра
Первый способ — использовать редактор реестра. На мой взгляд, это самый щадящий для системы метод, тем не менее, рекомендую создать точку восстановления прежде чем начинать. Совет про точки восстановления относится и ко всем последующим способам в этом руководстве.
- Нажмите клавиши Win+R на клавиатуре, введите regedit и нажмите Enter, откроется редактор реестра.
- Перейдите к разделу реестра HKEY_LOCAL_MACHINE\ SYSTEM\ CurrentControlSet\Control\ Nls\ CodePage и в правой части пролистайте значения этого раздела до конца.
- Дважды нажмите по параметру ACP, установите значение 1251 (кодовая страница для кириллицы), нажмите Ок и закройте редактор реестра.
- Перезагрузите компьютер (именно перезагрузка, а не завершение работы и включение, в Windows 10 это может иметь значение).
Обычно, это исправляет проблему с отображением русских букв. Вариация способа с помощью редактора реестра (но менее предпочтительная) — посмотреть на текущее значение параметра ACP (обычно — 1252 для изначально англоязычных систем), затем в том же разделе реестра найти параметр с именем 1252 и изменить его значение с c_1252.nls на c_1251.nls.
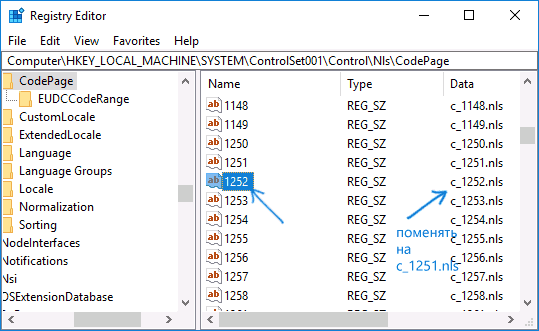
Путем подмена файла кодовой страницы на c_1251.nls
Второй, не рекомендуемый мной способ, но иногда выбираемый теми, кто считает, что правка реестра — это слишком сложно или опасно: подмена файла кодовой страницы в C:\ Windows\ System32 (предполагается, что у вас установлена западно-европейская кодовая страница — 1252, обычно это так. Посмотреть текущую кодовую страницу можно в параметре ACP в реестре, как было описано в предыдущем способе).
- Зайдите в папку C:\ Windows\ System32 и найдите файл c_1252.NLS, нажмите по нему правой кнопкой мыши, выберите пункт «Свойства» и откройте вкладку «Безопасность». На ней нажмите кнопку «Дополнительно».
- В поле «Владелец» нажмите «Изменить».
-
В поле «Введите имена выбираемых объектов» укажите ваше имя пользователя (с правами администратора). Если в Windows 10 используется учетная запись Майкрософт, вместо имени пользователя укажите адрес электронной почты. Нажмите «Ок» в окне, где указывали пользователя и в следующем (Дополнительные параметры безопасности) окне.
- Вы снова окажетесь на вкладке «Безопасность» в свойствах файла. Нажмите кнопку «Изменить».
- Выберите пункт «Администраторы» (Administrators) и включите полный доступ для них. Нажмите «Ок» и подтвердите изменение разрешений. Нажмите «Ок» в окне свойств файла.
- Переименуйте файл c_1252.NLS (например, измените расширение на .bak, чтобы не потерять этот файл).
- Удерживая клавишу Ctrl, перетащите находящийся там же в C:\ Windows\ System32 файл c_1251.NLS (кодовая страница для кириллицы) в другое место этого же окна проводника, чтобы создать копию файла.
- Переименуйте копию файла c_1251.NLS в c_1252.NLS.
- Перезагрузите компьютер.
После перезагрузки Windows 10 кириллица должна будет отображаться не в виде иероглифов, а как обычные русские буквы.
Что такое кодировка символов?
Если вы не уверены, что такое «кодировка символов», у нас есть исчерпывающее объяснение для вас. Менее полное объяснение состоит в том, что символ — это символ, который появляется на экране, когда вы что-то печатаете. Таким образом, каждая буква в этой статье является глифом, который представляет букву — a, b, c и так далее. За кулисами ваш компьютер представляет эти символы с помощью кода, который интерпретируется программой — например, веб-браузером или текстовым процессором — и затем отображает их на экране в виде символа.
Пока все просто, особенно если вы думаете, что в алфавите всего 26 символов, десять цифр и некоторые грамматические отметки, например! или @.
Тем не менее, есть также 26 заглавных букв и гораздо больше грамматических отметок, которые вы можете себе представить (ваша клавиатура показывает только небольшое подмножество возможных грамматических отметок, даже для английского языка). И это касается только одного языка, английского, который находится в одном алфавите, латинице (также известной как латинский алфавит). Латинский алфавит включает в себя большинство западноевропейских языков и содержит большое количество диакритических символов, которые не используются в английском языке. Диакритические символы — это такие вещи, как акценты , умлауты , седилы и другие знаки, которые изменяют произношение буквы или слова.
Затем есть много других алфавитов, таких как кириллица (наиболее широко известный как содержащий русский язык), греческий, кандзи (японский) и китайский, многие из которых включают более одного языка .
Теперь вы можете начать видеть шкалу символов, которые должны быть закодированы как глифы. Есть только более 70000 китайских глифов . Кодировка символов содержит несколько кодовых точек , каждая из которых может кодировать один символ. ASCII, о котором вы, вероятно, слышали, была ранней кодировкой латинского алфавита, в которой было 128 кодовых точек, и этого было недостаточно, чтобы охватить все возможные символы, которые люди используют.
Кодировка W3, рекомендованная W3, называется UTF-8, которая имеет 1 112 064 кодовых точек. Этого достаточно, чтобы охватить практически все символы на всех языках во всех алфавитах (хотя и не на всех), и используется в 93% всех сайтов . UTF-8 также является кодировкой, рекомендованной консорциумом Internet Mail.
Что делать, если вместо текста иероглифы (в Word, браузере или текстовом документе)
Привет.
Наверное, каждый пользователь ПК сталкивался с подобной проблемой: вы открываете веб-страницу или документ Microsoft Word, а вместо текста видите иероглифы (несколько «крякозабров», неизвестные буквы, цифры и т д. (как на картинке слева…)).
Ну а если этот документ (с иероглифами) для вас не особо важен, а читать его надо? Очень часто мне задают подобные вопросы и просьбы о помощи в обнаружении таких текстов. В этой небольшой статье я хочу рассмотреть самые популярные причины появления иероглифов (и убрать их, разумеется).
Иероглифы в текстовых файлах (.txt)
Самая популярная проблема. Дело в том, что текстовый файл (обычно в формате txt, но есть и форматы: php, css, info и т.д.) можно сохранить в различных кодировках.
Кодировка — это набор символов, необходимый для полной гарантии того, что текст написан определенным алфавитом (включая цифры и специальные символы). Подробнее об этом здесь: https://ru.wikipedia.org/wiki/CharacterSet
Чаще всего происходит одно: документ просто открывается с неправильной кодировкой, из-за чего возникает путаница, и вместо кода одних символов будут называться другие. На экране появляется несколько непонятных символов (см рис. 1)…
Как бороться с?
На мой взгляд, лучший вариант — установить расширенный блокнот, например Notepad++ или Bred 3. Рассмотрим подробнее каждый из них.
Блокнот++
Один из лучших ноутбуков как для новичков, так и для профессионалов. Плюсы: бесплатная программа, поддерживает русский язык, работает очень быстро, подсветка кода, открытие всех распространенных форматов файлов, большое количество опций позволяют настроить под себя.
С кодировками здесь обычно полный порядок — есть отдельный раздел «Кодировки» (см рис. 2). Просто попробуйте изменить ANSI на UTF-8 (например).
После смены кодировки мой текстовый документ стал нормальным и читаемым — иероглифы исчезли (см рис. 3)!
Слуга 3
Еще одна замечательная программа, призванная полностью заменить стандартный блокнот в Windows. Он также «легко» работает со многими кодировками, легко их меняет, поддерживает большое количество форматов файлов и поддерживает более новые операционные системы Windows (8, 10).
Кстати, Bred 3 очень помогает при работе со «старыми» файлами, сохраненными в форматах MS DOS. Когда другие программы отображают только иероглифы, Bred 3 легко открывает их и позволяет спокойно с ними работать (см рис. 4).
Если вместо текста иероглифы в Microsoft Word
Первое, на что нужно обратить внимание, это формат файла. Дело в том, что начиная с Word 2007 появился новый формат — «docx» (раньше был просто «doc»)
Файлы более новых форматов обычно не открываются в «старом» Word, но иногда случается так, что эти «новые» файлы открываются в старой программе.
Просто откройте свойства файла, а затем посмотрите на вкладку «Подробности» (как на рис. 5). Тогда вы узнаете формат файла (на рис. 5 формат файла «txt»).
Если формат файла docx, а у вас старый Word (версия ниже 2007), просто обновите Word до 2007 или выше (2010, 2013, 2016).
Так же при открытии файла обратите внимание (по умолчанию эта опция всегда включена, если конечно у вас не «не пойму какая сборка»): Word еще раз спросит: в какой кодировке открывать файл (эта появляется сообщение с любыми «намеками» на проблемы с открытием файла, см рис. 5)
В большинстве случаев Word автоматически определяет нужную кодировку, но текст не всегда читается. Вам нужно установить ползунок на желаемую кодировку, когда текст читаем. Иногда приходится буквально угадывать, куда был сохранен файл, чтобы его прочитать.
Сменить кодировку в браузере
Когда браузер неправильно определяет кодировку веб-страницы, вы увидите точно такие же иероглифы (см рис. 8).
Чтобы исправить отображение сайта: смените кодировку. Делается это в настройках браузера:
- Google Chrome: параметры (значок вверху справа)/дополнительные параметры/кодировка/windows-1251 (или UTF-8);
- Firefox: левая кнопка ALT (если у вас выключена верхняя панель), далее вид страницы/кодировка/выбрать нужную (чаще всего Windows-1251 или UTF-8);
- Опера: Опера (красный значок в левом верхнем углу)/страница/кодировка/выбираем нужную.
Простые шаги для восстановления кодировки в Outlook 2016
- Откройте Outlook 2016 и перейдите во вкладку «Файл».
- Выберите «Параметры» и перейдите в раздел «Электронная почта».
- Найдите свой аккаунт электронной почты в списке и выберите его.
- Нажмите на кнопку «Изменить» и перейдите во вкладку «Дополнительно».
- Выберите опцию «Кодировка» и убедитесь, что выбрана правильная кодировка для вашего языка и региона.
- Нажмите на кнопку «OK», чтобы сохранить изменения.
- Перезапустите Outlook 2016 и проверьте, правильно ли отображается информация в письмах и других элементах.
Если проблема с кодировкой все еще не решена, попробуйте проверить и обновить установленные шрифты на вашем компьютере. Некорректно установленные или отсутствующие шрифты могут быть причиной неправильного отображения символов в Outlook 2016.
Надеемся, что эти простые шаги помогут вам восстановить кодировку в Outlook 2016 и обеспечить правильное отображение писем и другой информации.
Помощь специалиста
В случае, если простые методы исправления кодировки в Outlook 2016 не помогли, и проблема все еще остается, вам следует обратиться к специалистам.
Специалисты по настройке и решению проблем в Outlook могут помочь вам диагностировать причину ошибки и предложить наиболее эффективное решение. Они обладают глубокими знаниями о программе Outlook 2016 и его особенностях. Они также имеют доступ к специализированным инструментам и ресурсам, которые могут помочь им решить вашу проблему.
Если вы решили обратиться за помощью к специалисту, важно предоставить им как можно больше информации о проблеме. Опишите свою проблему в подробностях, укажите, какие шаги вы уже предприняли для ее решения
Это поможет специалисту быстрее понять суть проблемы и предложить наиболее подходящее решение.
Наша компания предлагает услуги по настройке и решению проблем в Outlook 2016. Наши специалисты обладают обширными знаниями и опытом работы с программой Outlook. Мы стремимся предоставить высококачественный сервис и решить вашу проблему в кратчайшие сроки.
Не стесняйтесь обращаться за помощью, если простые методы исправления кодировки в Outlook 2016 не справляются с проблемой. Специалисты готовы помочь вам и обеспечить надежное функционирование программы Outlook.
Исправление обновления ноября 2019:
Мы рекомендуем вам попробовать этот новый инструмент. Он исправляет множество компьютерных ошибок, а также защищает от таких вещей, как потеря файлов, вредоносное ПО, сбои оборудования и оптимизирует ваш компьютер для максимальной производительности. Это исправило наш компьютер быстрее, чем делать это вручную:
- Шаг 1: Скачать PC Repair & Optimizer Tool (Windows 10, 8, 7, XP, Vista — Microsoft Gold Certified).
- Шаг 2: Нажмите «Начать сканирование”, Чтобы найти проблемы реестра Windows, которые могут вызывать проблемы с ПК.
- Шаг 3: Нажмите «Починить все», Чтобы исправить все проблемы.
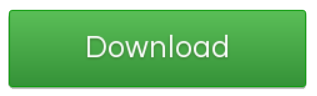 (дополнительное предложение для Advanced System Repair Pro -> Cайт | Лицензионное соглашение | Политика конфиденциальности | Удалить)
(дополнительное предложение для Advanced System Repair Pro -> Cайт | Лицензионное соглашение | Политика конфиденциальности | Удалить)
Если вы не уверены, что такое «кодировка символов», у нас есть для вас полное объяснение. Наименее полное объяснение состоит в том, что символ — это глиф, который появляется на экране, когда вы что-то печатаете. Таким образом, каждая буква этой статьи представляет собой глиф, который представляет букву a, b, c и так далее. За кадром ваш компьютер отображает эти глифы с кодом, который интерпретируется программой, такой как веб-браузер или текстовый процессор, а затем отображает их в виде символов на экране.
Различные стандарты кодирования для разных алфавитов
Стандарт кодирования, который хранится в текстовом файле, предоставляет информацию, необходимую вашему компьютеру для отображения текста на экране. Например, в кодировке кириллицы (Windows) символ has имеет числовое значение 201. Когда вы открываете файл с этим символом на компьютере, который использует кодировку кириллицы (Windows), компьютер считывает числовое значение 201 и отображает Й на экране.
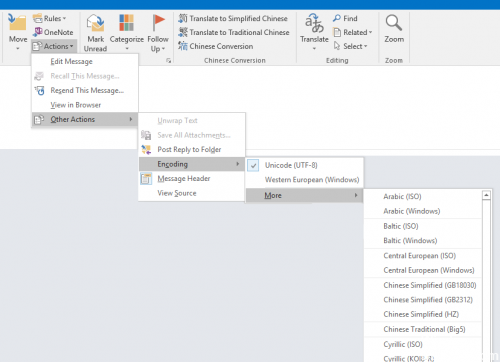
Однако если вы откроете один и тот же файл на компьютере, который использует другую кодировку, компьютер отобразит символ, соответствующий номеру 201 в стандарте кодировки, который используется компьютером по умолчанию. Например, если ваш компьютер использует западноевропейский стандарт кодирования (Windows), символ в исходном кириллическом файле будет отображаться в формате E вместо because, поскольку карты кодирования западноевропейских (Windows) диапазонов от 201 до E.
Настройте набор символов в Microsoft Outlook для отправки исходящих сообщений в Unicode (UTF-8). Для этого:
- В Microsoft Outlook выберите «Файл»> «Параметры».
- В разделе «Параметры Outlook» щелкните раздел «Дополнительно» (слева).
- В разделе «Международные параметры» убедитесь, что для кодировки исходящих сообщений установлено значение «Автоматически выбирать Unicode» (UTF-8).
- Нажмите «ОК», чтобы сохранить изменения.
Настройки электронной почты Word
Если вы используете Microsoft Word в качестве текстового редактора для ваших электронных писем Outlook, настройки автозамены и автоформатирования могут приводить к появлению странных символов в вашем тексте при ответе на электронное письмо. Word автоматически форматирует ввод текста, даже если вы этого не хотите, что может привести к появлению странных символов на экране. Отключите параметры автозамены и автоформатирования Outlook Word для электронной почты Outlook, нажав на вкладку «Файл». Нажмите «Опции» в разделе «Помощь». Нажмите «Сообщения», затем «Параметры редактора» в разделе «Создать сообщения». Нажмите «Параметры автокоррекции» в разделе «Параметры автокоррекции». Нажмите на вкладку Автоформат по мере ввода. Установите флажки, чтобы отключить параметры автоформатирования, такие как «Установить стили в соответствии с вашим форматированием». Если это не решит вашу проблему, нажмите Инструменты и выберите Параметры. Перейдите на вкладку «Формат», установите флажок «Использовать Word в качестве редактора электронной почты», затем нажмите «ОК».

CCNA, веб-разработчик, ПК для устранения неполадок
Я компьютерный энтузиаст и практикующий ИТ-специалист. У меня за плечами многолетний опыт работы в области компьютерного программирования, устранения неисправностей и ремонта оборудования. Я специализируюсь на веб-разработке и дизайне баз данных. У меня также есть сертификат CCNA для проектирования сетей и устранения неполадок.
Ноябрьское обновление 2021:
Теперь вы можете предотвратить проблемы с ПК с помощью этого инструмента, например, защитить вас от потери файлов и вредоносных программ. Кроме того, это отличный способ оптимизировать ваш компьютер для достижения максимальной производительности. Программа с легкостью исправляет типичные ошибки, которые могут возникнуть в системах Windows — нет необходимости часами искать и устранять неполадки, если у вас под рукой есть идеальное решение:
Если вы не уверены, что такое «кодировка символов», у нас есть для вас полное объяснение. Наименее полное объяснение состоит в том, что символ — это глиф, который появляется на экране, когда вы что-то вводите. Таким образом, каждая буква этой статьи представляет собой глиф, представляющий букву a, b, c и так далее. За кулисами ваш компьютер отображает эти глифы с кодом, который интерпретируется программой, например веб-браузером или текстовым редактором, а затем отображает их в виде символов на экране.
Различные стандарты кодирования для разных алфавитов
Стандарт кодирования, который хранится в текстовом файле, предоставляет информацию, необходимую вашему компьютеру для отображения текста на экране. Например, в кодировке кириллицы (Windows) символ has имеет числовое значение 201. Когда вы открываете файл с этим символом на компьютере, который использует кодировку кириллицы (Windows), компьютер считывает числовое значение 201 и отображает Й на экране.
Однако если вы откроете один и тот же файл на компьютере, который использует другую кодировку, компьютер отобразит символ, соответствующий номеру 201 в стандарте кодировки, который используется компьютером по умолчанию. Например, если ваш компьютер использует западноевропейский стандарт кодирования (Windows), символ в исходном кириллическом файле будет отображаться в формате E вместо because, поскольку карты кодирования западноевропейских (Windows) диапазонов от 201 до E.
Настройки электронной почты Word
CCNA, веб-разработчик, ПК для устранения неполадок
Я компьютерный энтузиаст и практикующий ИТ-специалист. У меня за плечами многолетний опыт работы в области компьютерного программирования, устранения неисправностей и ремонта оборудования. Я специализируюсь на веб-разработке и дизайне баз данных. У меня также есть сертификат CCNA для проектирования сетей и устранения неполадок.