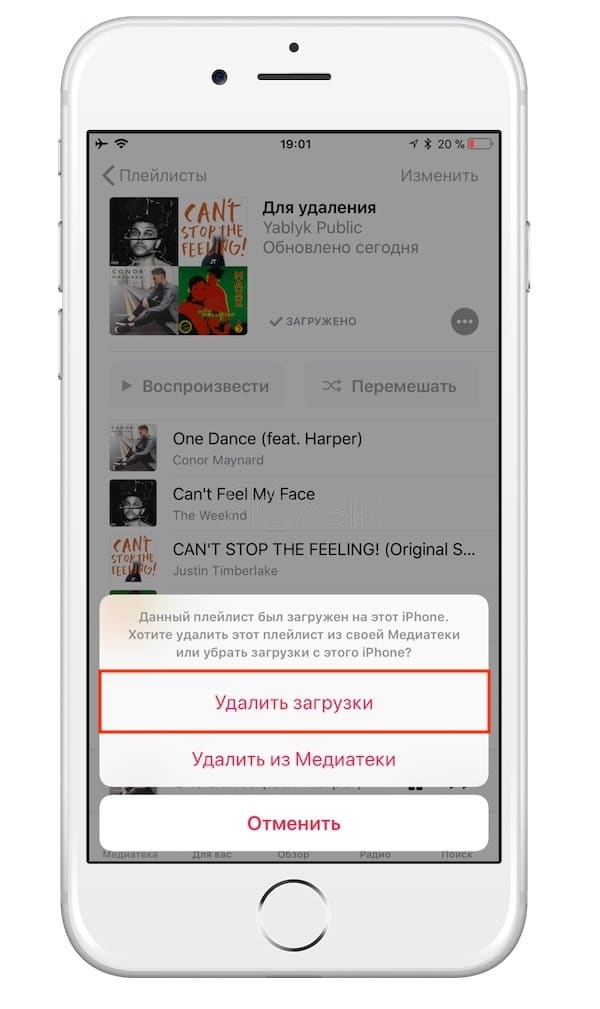Другие параметры плейлиста iPhone
Помимо создания плейлистов и добавления к ним песен, приложение Music в iOS 10 предлагает ряд опций. Нажмите список воспроизведения, чтобы просмотреть список песен, затем нажмите … и ваши варианты включают:
- Скачать-Нажмите, чтобы загрузить все песни из плейлиста на телефон для прослушивания офлайн
- Воспроизвести Next-Нажмите эту кнопку, чтобы иметь следующий список воспроизведения в приложении «Музыка».
- Поделиться плейлистом-Нажмите, чтобы поделиться списком воспроизведения через сообщения, электронную почту, Twitter, Facebook и т. Д.
- Любить-Коснитесь этого, чтобы Apple Music узнала, что это та музыка, которая вам нравится. Это помогает улучшить рекомендации и персонализированные миксы.
Как удалить музыку с сохранением файла в «Медиатеке»?
Можно обойтись и без удаления композиции из «Медиатеки» — нужно действовать так:
Шаг 1
. Подключите гаджет к ПК и запустите iTunes
. Теперь сделать это нужно сразу
.
Шаг 2
. Перейдите в меню управления устройством, нажав на иконку с изображением смартфона в верхней панели.
Шаг 3
. В блоке «Настройки
» выберите раздел «Музыка
».
Шаг 4
. Отметьте «Избранные плейлисты, артисты, альбомы и жанры
» вместо «Всю медиатеку
» — тогда вы сможете определять, какие песни переносить в память Айфона, а какие – просто оставлять на хранение в «Медиатеке».
Если провести синхронизацию при такой конфигурации, которая представлена на рисунке, то вся музыка с устройства будет удалена.
Шаг 5
. Выберите музыку, которую вы хотели бы оставить на Айфоне. iTunes
предлагает несколько критериев отбора – по исполнителю, по альбомам, по музыкальным жанрам, можно даже оставить на устройстве только 25 самых прослушиваемых композиций.
Скажем, если вы производите отбор по артистам, то ставить галочки нужно напротив названий лишь тех групп, которые вы хотели бы видеть в своем плейлисте.
Шаг 6
. Нажмите «Синхронизировать
». В памяти устройства останутся только отмеченные вами композиции, остальные продолжат храниться в «Медиатеке» iTunes
.
Удаление загруженных песен
Для того чтобы удалить загруженные треки с iPhone, откройте новый плейлист в приложении «Музыка» и нажмите иконку с изображением маленького круга с тремя точками. Затем нажмите «Удалить» -> «Удалить загрузки».
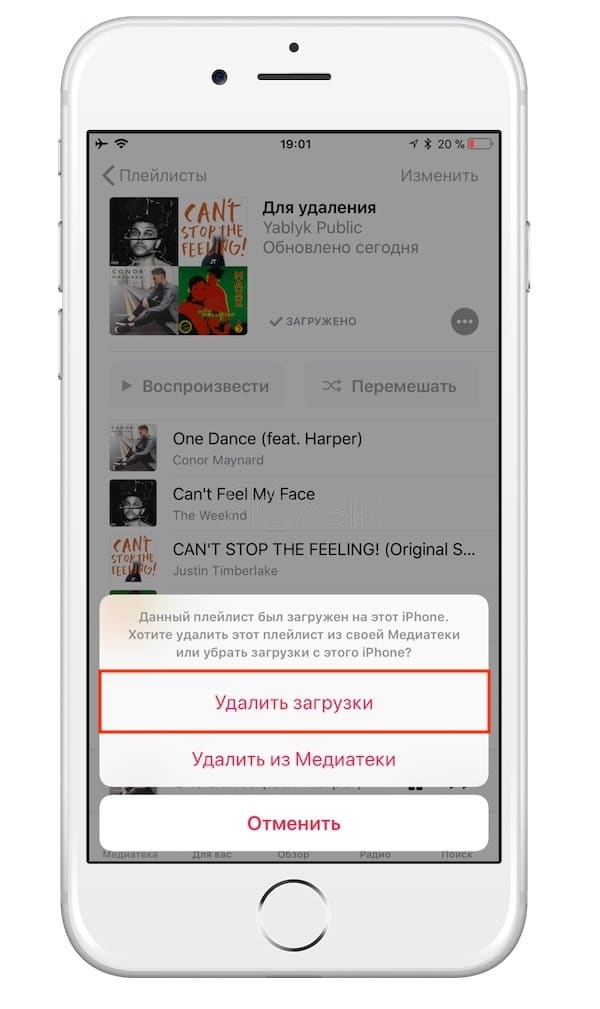
Если опция «Удалить» не отображается, значит, iPhone не распознает треки как загруженные. При этом устройство может показывать, что песня загружена в верхней части списка воспроизведения. В таком случае, снова нажмите значок с тремя точками и выберите «Загрузить». Треки уже загружены, так что фактически скачивание не произойдет.
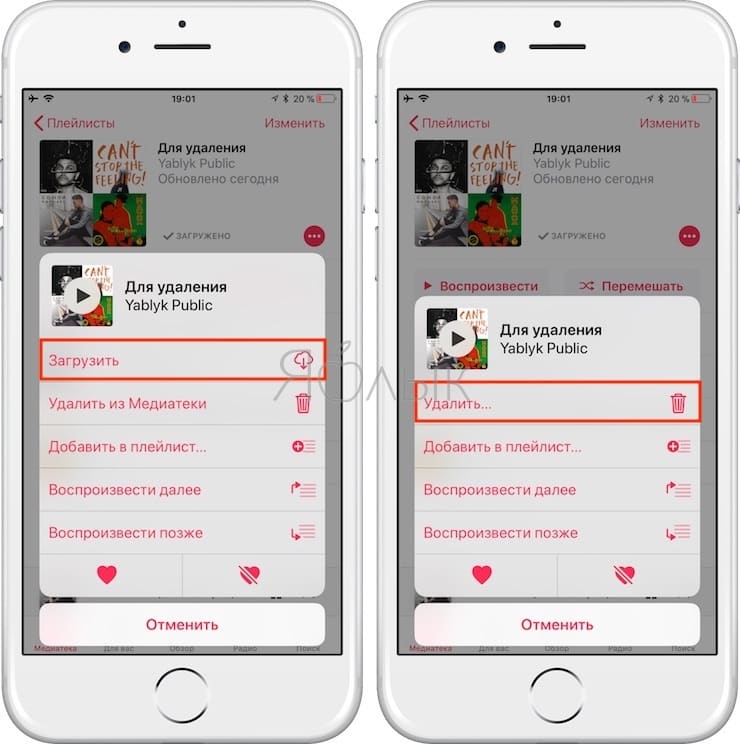
ПО ТЕМЕ: Как смотреть (открыть) тексты песен из Apple Music на iPhone или iPad.
Часть 5. Сохраняйте песни загруженными из Apple Music навсегда
Apple Music — одна из самых популярных платных услуг подписки. После трехмесячного бесплатного ознакомительного периода вы можете перейти к другим службам потоковой музыки, таким как Spotify, или подписаться на ежемесячный индивидуальный тарифный план $ 9.99 или семейный тарифный план $ 14.99. После обновления до подписчика Apple Music вы можете передавать все свои любимые песни через Apple Music для прослушивания в автономном режиме. Но эти песни, загруженные с Apple Music, доступны только во время подписки Apple Music, что означает, что если вы решите прекратить подписку, все треки Apple Music исчезнут.
Когда дело доходит до сохранить Apple Music загруженные песни навсегда, вы должны удалить DRM из Apple Music. UkeySoft Apple Music Converter Это такой профессиональный инструмент, специально разработанный для удаления DRM из песен Apple Music путем преобразования их в незащищенные аудиоформаты, включая MP3, AAC, FLAC и WAV, с сохранением исходного качества вывода. Следовательно, вы можете хранить преобразованные песни Apple Music без DRM столько, сколько хотите.
Добавить песни с аудио компакт-дисков
У вас есть музыкальный компакт-диск, и вы хотите преобразовать песни, которые он содержит на вашем ПК, превращая их в сжатые аудиофайлы, чтобы хранить их в своей медиатеке iTunes ? Ничто не могло быть проще. Запустите программу с помощью ее значка на рабочем столе Windows и вставьте дискету, которую вы хотите «разорвать» на CD / DVD-диске компьютера (на жаргоне при переворачивании музыкальных компакт-дисков или DVD-фильмов в сжатые файлы, такие как MP3 и Avi / DivX).
На этом этапе появится сообщение iTunes с просьбой скопировать треки музыкального компакт-диска, вставленные в вашу библиотеку: нажмите кнопку « Да», и программа начнет автоматически копировать песни с компакт-диска на ПК, превращая их в файлы AAC. Процедура длится не более нескольких минут.
Если вы хотите изменить формат файла для сохранения песен, импортированных с аудио компакт-дисков, перейдите в меню «Редактирование»> «Настройки программы» ( iTunes> «Настройки Mac»), выберите вкладку «Общие» и нажмите кнопку «Параметры импорта», расположенную в правом нижнем углу, В открывшемся окне разверните раскрывающееся меню Импорт и выберите один из доступных форматов вывода: AAC, AIFF, Apple Lossless, MP3 или WAV. Для получения дополнительной информации о всей процедуре см. Мой учебник о том, как копировать аудио компакт-диски.
Украшаем все с помощью обложек
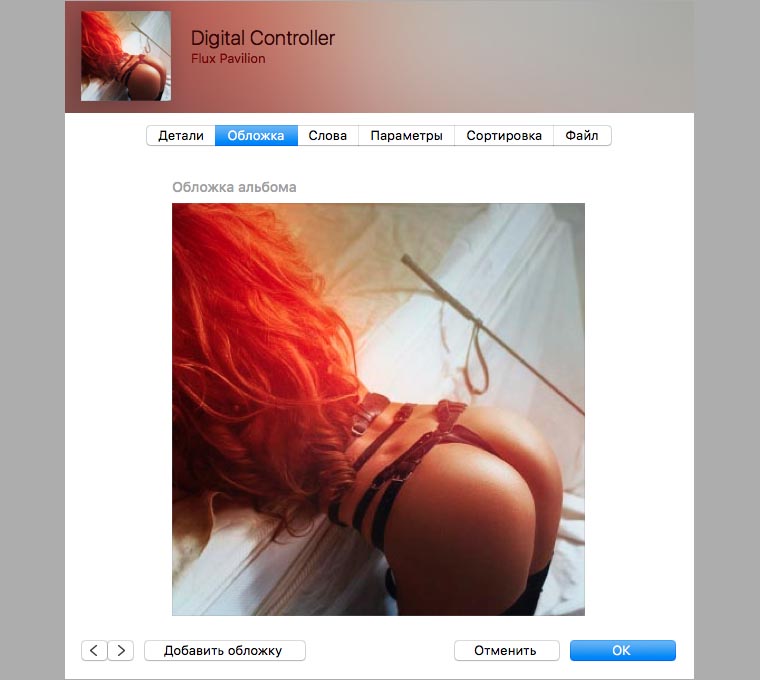
Бывает, что по какой-то причине обложка к альбому/песне отсутствует. Теряется визуальная изящность плеера Apple.
Что будем делать:План А.
1. Выделяем все альбомы (cmd+A)
2. Переходим в пункт Файл – Медиатека, нажимаем «Получить обложку к альбому» Не помогло? Переходим к Плану Б.
План Б. К любой песне или группе песен можно выбрать в качестве обложки любое изображение.
1. Кликаем по любой песне – выбираем раздел «Сведения»
2. Переходим во вкладку «Обложка». Ставим в качестве обложки любое изображение. Отлично работает режим «drag and drop». Кстати, практически любую оригинальную обложку можно без проблем найти в Интернете.
Старайтесь выбирать квадратные графические изображения, для соблюдения единого формата.
С компьютера
Тем не менее подобный прием не избавляет компьютер от ненужной музыки
И это стоит принять во внимание. Как удалить песню из iTunes? Ответ на этот вопрос нам уже известен
А что делать, если вместе с очисткой «АйТюнс» возникает необходимость удаления документа с ПК?
Для этого придется сделать следующие манипуляции перед зачисткой медиатеки:
- Выбрать «Музыка» в iTunes.
- Нажать ПКМ по необходимой песне.
- Кликнуть по «Сведения».
- Посмотреть на самый низ страницы. Там будет пункт «Где». Пройти по указанному адресу на ПК.
- Удалить песню из медиатеки «АйТюнс».
- Выделить документ в открытой на ПК папке и нажать на Del на клавиатуре.
- Кликнуть по «Ок/Да».
Готово! Теперь ясно, как удалить песню из iTunes на компьютере и не только. Сделать это сможет даже начинающий пользователь.
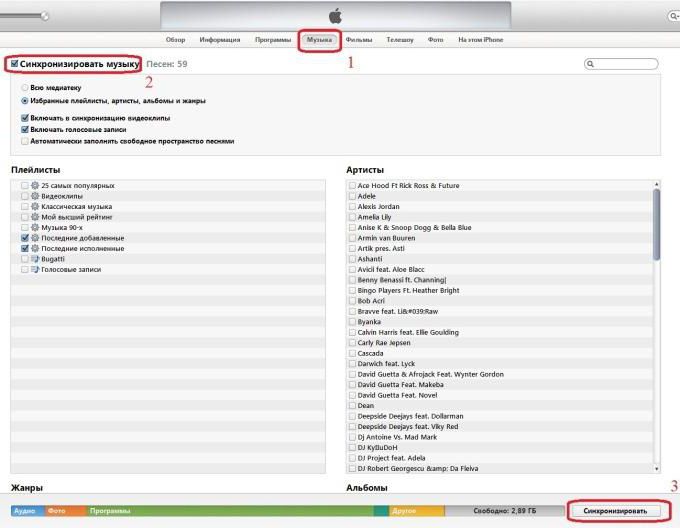
Плейлисты по умолчанию
Если вы являетесь уверенным пользователем iTunes, то наверняка, уже не раз замечали раздел «Плейлисты» в основном меню слева. Это подборки, созданные программой по умолчанию — «25 самых популярных», «Классическая музыка» и т.д. Самый простой путь — использовать эти плейлисты.
Как перенести трек в один из них? Необходимо просто кликнуть по подходящему названию и перенести композиции в окно программы, которое откроется в ее правой части — перенесенные композиции практически мгновенно появятся в плейлисте.
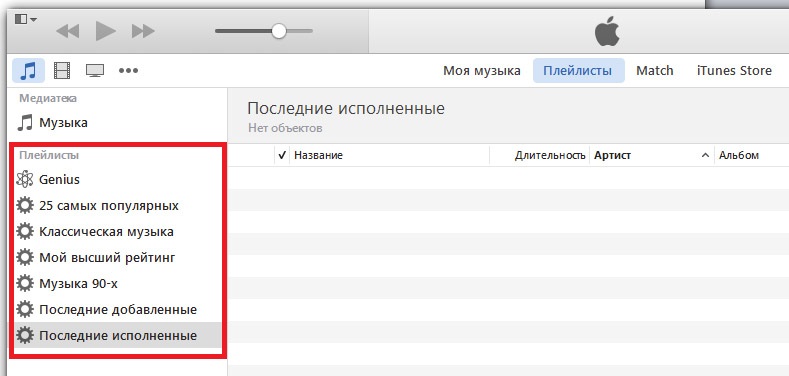
Затем при синхронизации с i-устройством, если вы не хотите перенести медиатеку iTunes всю, а желаете скинуть конкретные подборки, нужно будет выбрать пункт «Избранные плейлисты, артисты, альбомы и жанры» и указать желаемые.
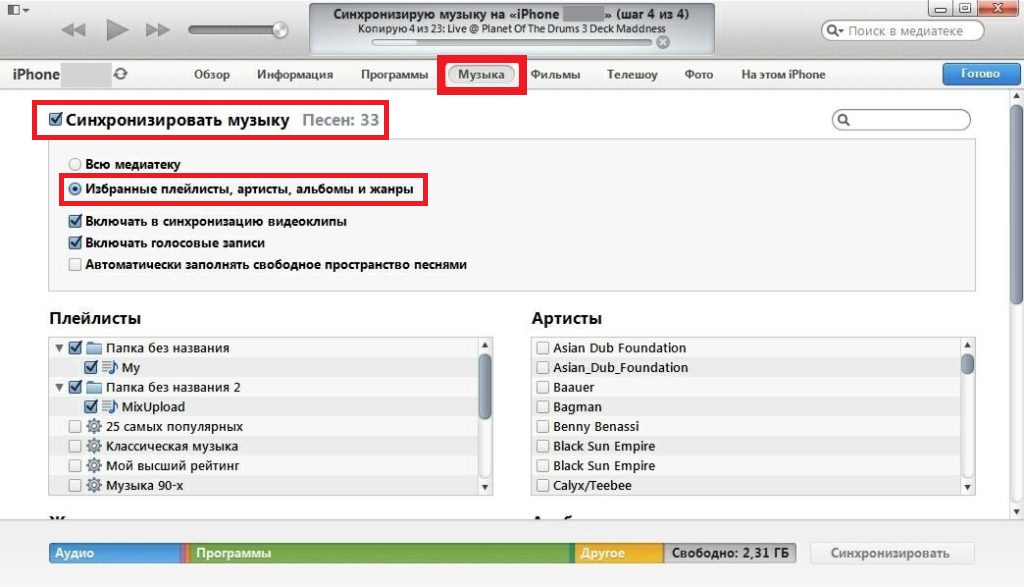
Часть 4. Как удалить DRM из треков Apple Music?
Все треки Apple Music имеют DRM-защищенный формат M4P, что ограничивает вашу возможность воспроизводить Apple Music в автономном режиме на нескольких устройствах, таких как MP3-плеер, iPod nano / shuffle / classic, PS4, Xbox, смарт-телевизоры, столы Android, Windows Phone, Телефон Symbian Nokia и т. Д. Кроме того, после отмены или остановки службы подписки Apple Music все загруженные песни станут недоступными. Поэтому для воспроизведения песен / плейлистов / альбомов Apple Music на любых устройствах, отличных от Apple, или для сохранения загруженных треков Apple Music навсегда, вам необходимо удалить DRM от Apple Music.
UkeySoft Apple Music Converter Настоятельно рекомендуется для разблокировки защиты DRM, а также для загрузки и преобразования Apple Music в MP3 / M4A / AAC / AC3 / FLAC / AU / MKA / M4R с высоким качеством звука и сохранением всех тегов ID3.
XNUMXXNUMX
XNUMXXNUMX
Основные особенности:
- Удалите DRM из Apple Music, песен iTunes M4P и аудиокниг iTunes и Audible.
- Конвертируйте Apple Music в MP3, M4A, AAC и т. Д.
- Конвертируйте песни iTunes M4P и аудиокниги iTunes в MP3, AAC, WAV, FLAC, M4A, M4B и т. Д.
- Каждый тег ID3, включая название, альбом, исполнителя, номер дорожки, жанр, обложку и т. Д., Будет автоматически сохранен после преобразования.
- Извлечение аудио из видео, фильмов и телепрограмм iTunes M4V.
- Конвертируйте аудиокниги Audible и iTunes в MP3, M4B, AAC.
- Пакетное конвертирование Apple Music до скорости конвертации 16X.
- Потеря нулевого качества. Качество звука преобразованной звуковой дорожки такое же, как и у исходной звуковой дорожки.
Чтобы Apple Music оставалась постоянной, вам необходимо скачать Конвертер Apple Music в TunesBank который разработан для того, чтобы вы могли слушать Apple Music на нескольких устройствах вечно. Его изюминкой является потрясающая скорость конвертации: в 10 раз быстрее для пользователей Windows и в 5 раз быстрее для пользователей Mac. Однако другие программы Apple Music Converter for Mac поддерживают только скорость преобразования 1X. TunesBank подходит для преобразования музыкальных композиций Apple в MP3, AAC, FLAC, WAV и другие форматы без потери качества музыки
Обратите внимание, что в выходном аудиофайле MP3 сохранится исходная информация тегов ID3, поэтому вы можете упорядочить свою музыкальную библиотеку более удобно
Программное обеспечение UkeySoft Apple Music Converter разработано, чтобы избавиться от защиты авторских прав FairPlay DRM от Apple Music и преобразовать их в форматы без DRM, такие как MP3, AAC, FLAC или M4A. Теперь давайте начнем узнавать, как получить песни Apple Music бесплатно навсегда
Редактирование плейлиста
Каждый созданный плейлист добавляется в медиатеку и отображается в меню слева в окне iTunes. Если вы хотите изменить его состав, щелкните правой кнопкой и выберите «Редактировать». Вы можете изменить порядок воспроизведения треков, расположив их с помощью обычного перетягивания строк мышью. После синхронизации с iPhone/iPad порядок воспроизведения будет сохранен.
Чтобы удалить трек, нужно также щелкнуть по нему правой кнопкой и выбрать соответствующий пункт «Удалить». Песня не убирается из медиатеки, удалить вы её можете только из конкретной музыкальной подборки. Если композиция добавлена в разные плейлисты, придется удалять её из каждой компиляции по отдельности.
Если вы хотите стереть весь плейлист, выделите его и нажмите клавишу Delete или щелкните правой кнопкой и воспользуйтесь пунктом «Удалить». Удалить из iTunes можно как обычный плейлист, так и смарт-подборку. Чтобы удалить подборку на iPhone или iPad, подключите устройство к компьютеру и выполните синхронизацию.
Использование функции Genius
Если вы не хотите создавать плейлист вручную, поручите эту работу iTunes, активировав функцию Genius (Файл – Медиатека – Включить Genius). Доступно три способа использования функции:
- Рекомендации – iTunes выбирает песню и подбирает другие треки, которые с ней сочетаются.
- Плейлист – выберите песню, iTunes подберет похожие композиции.
- Миксы – выберите жанр, iTunes начнет непрерывное воспроизведение подходящих треков.
Для создания плейлистов, подборок и миксов используется анонимная информация о медиатеке. Данные постоянно обновляются, учитывается информация с iPhone и iPad, поэтому для корректной работы функции требуется подключение к интернету и Apple ID.
ITunes – это популярная программа, которая имеется на компьютере у каждого пользователя яблочных устройств. Данная программа позволяет хранить большие объемы музыкальной коллекции и буквально в два клика копировать ее на ваш гаджет. Но для того, чтобы переносить на устройство не всю музыкальную коллекцию, а определенные подборки, в iTunes предусмотрена возможность создания плейлистов.
Плейлист – чрезвычайно полезный инструмент, предусмотренный в программе iTunes, который позволяет создавать музыкальные подборки на разные случаи жизни. Плейлисты могут быть созданы, например, для копирования музыки на разные устройства, если iTunes пользуются несколько человек, или же вы сможете загружать подборки в зависимости от стиля музыки или условий прослушивания: рок, поп, на работу, спорт и т.д.
Кроме этого, если в iTunes имеется большая музыкальная коллекция, но вы не хотите всю ее копировать на устройство, создав плейлист, вы сможете перенести на iPhone, iPad или iPod только те треки, которые будут внесены в плейлист.
1.
Запустите программу iTunes. В верхней области окна программы откройте раздел «Музыка»
, а затем перейдите ко вкладке «Моя музыка»
. В левой области окна выберите подходящий вариант отображения медиатеки. Например, если вы хотите включить в плейлист определенные треки, выберите пункт «Песни»
.
2.
Вам потребуется выделить те треки или альбомы, которые войдут в новый плейлист. Для этого зажмите клавишу Ctrl
и приступайте к выделению нужных файлов. Как только вы завершите выбирать музыку, щелкните по выделению правой кнопкой мыши и в появившемся контекстном меню пройдите к пункту «Добавить в плейлист» – «Создать новый плейлист»
.
3.
На экране отобразится ваш плейлист, которому присвоено стандартное наименование. Для этого, чтобы сменить его, щелкните по названию плейлиста, а затем введите новое имя и щелкните по клавише Enter.
4.
Музыка в плейлисте будет воспроизводиться в том порядке, в котором она добавлена в плейлист. Для того, чтобы изменить порядок воспроизведения музыки, просто зажмите кнопкой мыши трек и перетащите его в нужную область списка воспроизведения.
Все стандартные и пользовательские плейлисты отображаются в левой области окна iTunes. Открыв плейлист, вы сможете приступить к его воспроизведению, а при необходимости, он может скопирован на ваше Apple-устройство.
Если вы обладаете обширной медиатекой iTunes и богатым музыкальным вкусом, то можете создать плейлист под любой из видов деятельности: для работы, занятий спортом, прогулок. Подобрав подходящие композиции, вы в любое время будете наслаждаться любимой музыкой.
Шаг 3: Нажмите на кнопку «Удалить» в меню
Когда вы выбрали фильмы, которые хотите удалить из медиатеки iTunes, следующий шаг — нажать на кнопку «Удалить» в меню.
Чтобы это сделать, выполните следующие действия:
- Выберите фильмы, которые хотите удалить, щелкнув на них одновременно с зажатой клавишей Ctrl (на Windows) или Command (на Mac).
- Перейдите к верхней панели меню iTunes и выберите «Редактировать».
- В выпадающем меню выберите «Удалить» или воспользуйтесь горячими клавишами Ctrl+Delete (на Windows) или Command+Delete (на Mac).
После нажатия на кнопку «Удалить» выбранные фильмы будут перенесены в папку «Удалено» в медиатеке iTunes. Они не будут полностью удалены из вашего компьютера, но больше не будут отображаться в медиатеке iTunes.
Если вы передумаете и захотите восстановить удаленные фильмы, вы всегда сможете найти их в папке «Удалено» и переместить обратно в медиатеку.
Теперь вы знаете, как удалить фильмы из медиатеки iTunes с помощью кнопки «Удалить» в меню. Этот простой и быстрый способ поможет вам освободить место в медиатеке и управлять вашими фильмами.
О синхронизации
Что будет, если синхронизировать «АйТюнс» с «яблочным» девайсом после корректировки медиатеки? Произойдет обновление музыки на устройстве. При этом все удаленные файлы в iTunes удалятся в смартфоне/планшете. Это нормальное явление.
Обычно синхронизация выполняется так:
- Подключить к компьютеру через USB-кабель «яблочный» девайс.
- Запустить iTunes и залогиниться.
- Открыть раздел «Общие»-“Параметры”.
- Выставить отметку около «Обрабатывать музыку и видео вручную».
- Открыть «Музыка»-“Синхронизация”.
- Указать, как именно проводить связь устройств. Лучше всего нажать на «Вся медиатека».
После подтверждения запроса произойдет выгрузка медиатеки в подключенный гаджет. Отныне понятно, как удалить песню из iTunes в том или ином случае. Да и вообще, как именно работать с данным приложением и треками.
Программа iTunes является не только практически незаменимым средством для управления Apple-устройствами с компьютера, но и прекрасным инструментом для хранения медиатеки в одном месте. Используя данную программу, вы можете организовать свою огромную музыкальную коллекцию, фильмы, приложения и другой медиаконтент. Сегодня же в статье будет подробнее рассмотрена ситуация, когда вам необходимо полностью очистить медиатеку iTunes.
К сожалению, в iTunes не предусмотрено функции, которая бы позволила разом удалить всю медиатеку iTunes, поэтому данную задачу потребуется выполнять вручную.
Шаг
Метод 1 из 5: удаление списков воспроизведения из iTunes 12 и более новых версий
Вы можете узнать, какую версию iTunes вы используете, щелкнув меню «Справка» в верхней части экрана и выбрав «О iTunes».
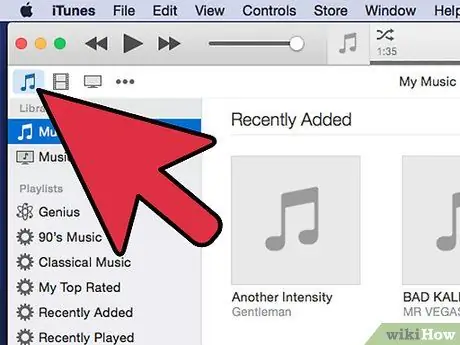 Удаление плейлиста iTunes Шаг 1
Удаление плейлиста iTunes Шаг 1
Шаг 1. Щелкните значок музыкальной ноты в верхнем левом углу экрана
После щелчка представление iTunes изменится на представление музыки («Музыка»), в котором отображаются все созданные вами списки воспроизведения, а также списки воспроизведения, предоставленные Apple по умолчанию.
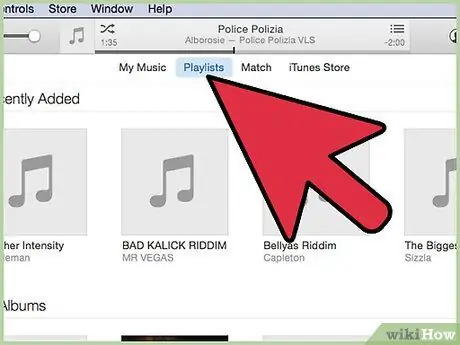 Удаление плейлиста iTunes Шаг 2
Удаление плейлиста iTunes Шаг 2
Шаг 2. Щелкните список воспроизведения, который хотите удалить
iTunes сортирует списки на одной стороне экрана. Щелкните список воспроизведения, который хотите удалить, чтобы отметить его и отобразить содержащиеся в нем песни.
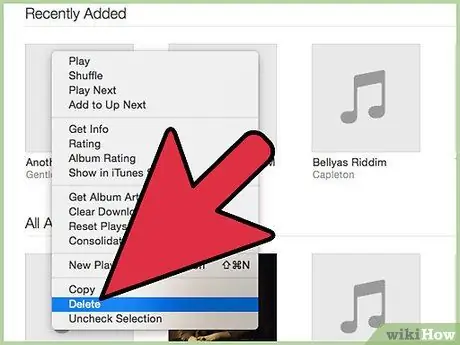 Удаление плейлиста iTunes Шаг 3
Удаление плейлиста iTunes Шаг 3
Шаг 3. Щелкните список воспроизведения правой кнопкой мыши и выберите «Удалить»
Если на вашей клавиатуре есть кнопка «Удалить», вы можете удалить список воспроизведения, щелкнув список и нажав кнопку «Удалить». iTunes попросит вас подтвердить удаление списка. Не волнуйтесь! Удаление списка воспроизведения не приведет к удалению загруженных песен с вашего компьютера. Это означает, что вы можете повторно добавить песни в другие плейлисты.
Метод 2 из 5: удаление списков воспроизведения из iTunes 11 и более ранних версий
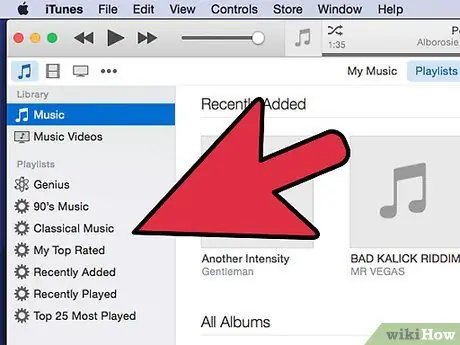 Удаление списка воспроизведения iTunes Шаг 4
Удаление списка воспроизведения iTunes Шаг 4
Кроме того, вы можете нажать кнопку «Удалить» на клавиатуре после выбора списка воспроизведения, который хотите удалить. Не забудьте зажать клавишу Control и щелкнуть список, если вы используете однокнопочную мышь.
Метод 3 из 5: удаление списков воспроизведения на iPod
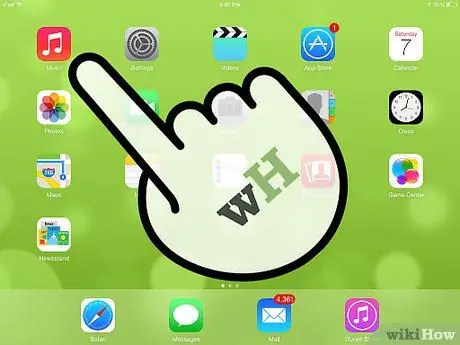 Удаление списка воспроизведения iTunes Шаг 6
Удаление списка воспроизведения iTunes Шаг 6
Шаг 1. Откройте приложение «Музыка» на iPod
Вы можете удалять списки воспроизведения с iPod, не подключая устройство к компьютеру и не управляя музыкальным контентом через iTunes. Приложение «Музыка» отмечено значком музыкальной ноты в оранжевой рамке.
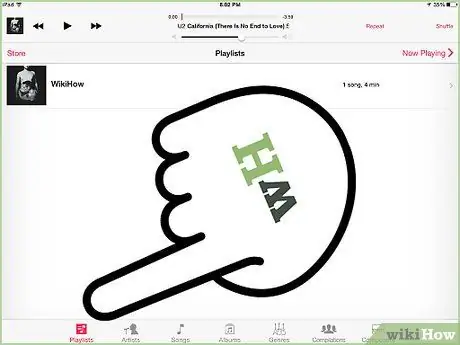 Удаление списка воспроизведения iTunes Шаг 7
Удаление списка воспроизведения iTunes Шаг 7
Шаг 2. Перейдите во вкладку «Плейлисты»
Внизу экрана вы можете увидеть такие категории, как «Радио», «Исполнители», «Песни», «Еще» и «Плейлисты». Коснитесь вкладки «Списки воспроизведения», чтобы просмотреть списки, хранящиеся на iPod.
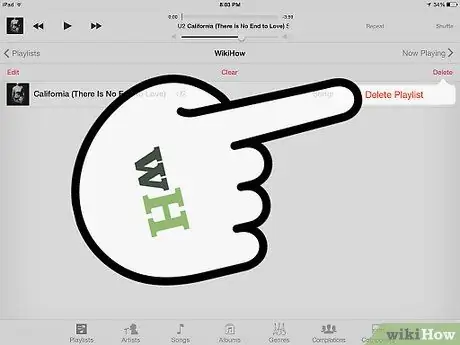 Удаление списка воспроизведения iTunes Шаг 8
Удаление списка воспроизведения iTunes Шаг 8
Шаг 3. Коснитесь «Редактировать», затем выберите список, который хотите удалить
Удаление списка воспроизведения на iPod не приведет к удалению того же списка из iTunes, поэтому вы можете повторно синхронизировать список с iPod, если хотите прослушивать список в будущем.
Метод 4 из 5: удаление песен из списка воспроизведения
Вам не нужно удалять весь плейлист, если вы просто хотите избавиться от нескольких песен.
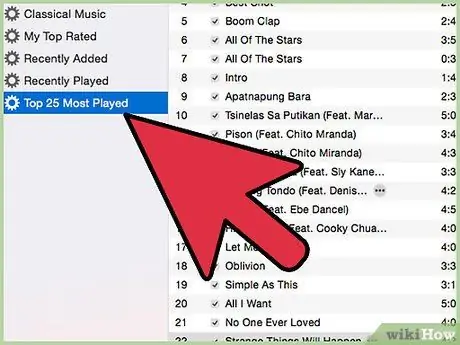 Удаление списка воспроизведения iTunes Шаг 9
Удаление списка воспроизведения iTunes Шаг 9
Шаг 1. Щелкните список воспроизведения, чтобы отобразить его содержимое
iTunes отсортирует песни в списке по алфавиту. Если вы хотите отображать песни определенного исполнителя или альбома, щелкните вкладку «Исполнитель» или «Альбом по исполнителю».
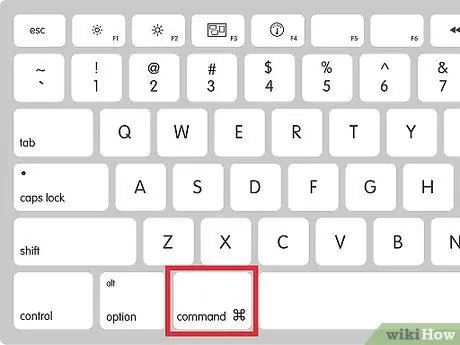 Удаление списка воспроизведения iTunes Шаг 10
Удаление списка воспроизведения iTunes Шаг 10
Удерживая соответствующую кнопку, вы можете выбрать более одной песни за раз. Если вам нужно прокрутить список, чтобы выбрать песни в верхней или нижней строке списка, отпустите кнопку, прокрутите список и снова удерживайте кнопку, прежде чем щелкнуть другую песню.
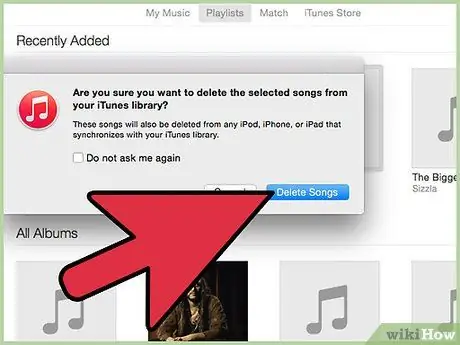 Удаление списка воспроизведения iTunes Шаг 11
Удаление списка воспроизведения iTunes Шаг 11
Шаг 3. Удалите композицию, нажав кнопку «Удалить»
Опять же, это удаление не приведет к окончательному удалению тех же файлов песен на вашем компьютере. Вы можете повторно добавить песни в другие плейлисты, когда захотите.
Метод 5 из 5. Резервное копирование списков воспроизведения
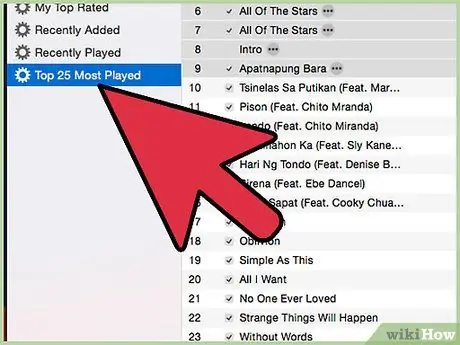 Удаление списка воспроизведения iTunes Шаг 12
Удаление списка воспроизведения iTunes Шаг 12
Шаг 1. Щелкните список воспроизведения, резервную копию которого хотите создать
iTunes предоставляет исчерпывающий список контекстных команд, которые позволяют дублировать, создавать резервные копии и восстанавливать списки воспроизведения. Вы можете найти эти команды, щелкнув список правой кнопкой мыши. К другим командам можно получить доступ через меню «Файл».
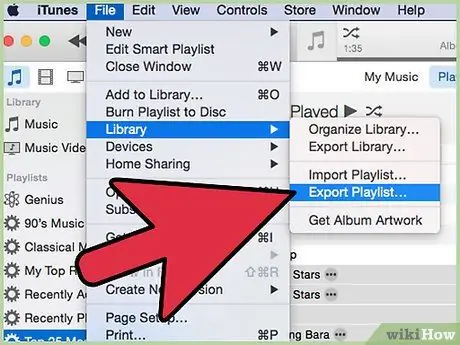 Удаление списка воспроизведения iTunes Шаг 13
Удаление списка воспроизведения iTunes Шаг 13
Экспорт списка воспроизведения создает текстовый файл, содержащий все песни, хранящиеся в списке (без резервного копирования существующих файлов песен). Думайте об экспорте списка воспроизведения, как когда вы записываете предметы на кухне: вы только пишете список предметов, которые есть на кухне, а не перемещаете предметы.
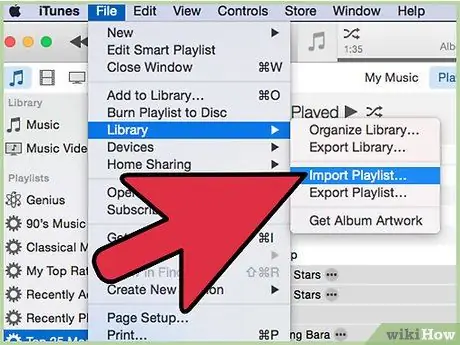 Удаление списка воспроизведения iTunes Шаг 14
Удаление списка воспроизведения iTunes Шаг 14
Перейдите в iTunes в каталог, в котором сохранен экспортированный список воспроизведения. Выберите список, затем нажмите «Открыть» или нажмите клавишу «Ввод».
Определяем жанры музыки
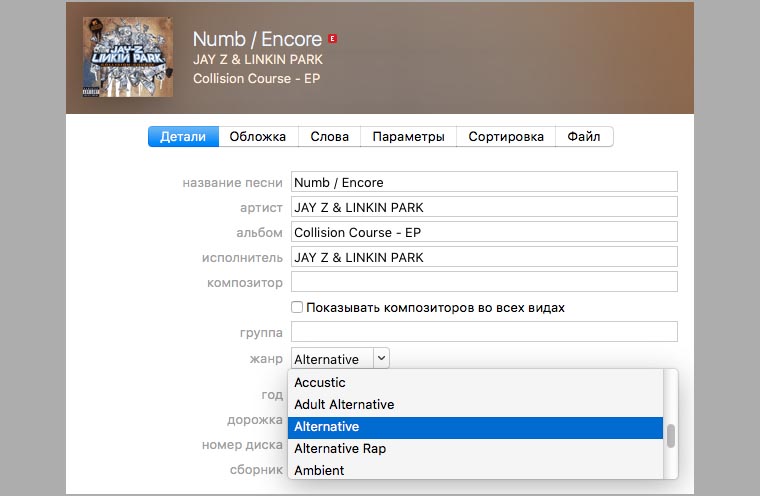
Многие исполнители близки по стилю музыки, но при этом бывает, что жанры прописаны для них разные. Например, есть Alternative и Adult Alternative, разница ну очень спорная.
Что будем делать:
При заполнении тега «Жанры». Стоит отталкиваться именно от настроения и характера музыки, не создавая клонов.
Проверяем себя, после того как закончим заполнение поля «Жанр».
1. Выбираем отображение медиатеки в режиме песни.
2. Кликаем по строке наименования столбцов и добавляем пункт «Жанры».
3. Сформируем список песен, нажав на название столбца «Жанры». Теперь наглядно видно, есть ли «случайные» стили музыки, или коллекция идеально отшлифована по музыкальному настроению.
В дальнейшем прописанные к каждому треку жанры помогут с удобством составлять тематические плейлисты.
Заключение
Пользователь мобильной техники не должен мириться с тем, что производитель ворует место в памяти его устройства, как это сделала компания Apple. Увы, альбом Songs of Innocence
группы U2
стереть без применения компьютера до сих пор нельзя. Однако, получив массу негодующих отзывов, Apple открыла на официальном сайте iTunes
специальную страницу под названием «Удаление SOI
» — после этого удаление неугодного альбома стало для пользователей, знающих свой Apple ID
и имеющих доступ в интернет, делом двух кликов мыши.
Программа iTunes позволяет упростить пользователям работу с Apple и дает им возможность хранить, группировать, слушать, искать в магазине, синхронизировать различные медиа с мобильными устройствами. Однако банальное удаление музыки через Айтюнс
может вызвать целую проблему, ведь в этой ситуации требуется база знаний, которой порой не хватает даже опытному пользователю Apple.
Заключение
Создать плейлист прямо на Айфоне и через iTunes
одинаково просто – вот только второй способ займёт больше времени, которое точно уйдёт у пользователя на поиск USB-кабеля и запуск капризного медиакомбайна. Поэтому обращаться к Айтюнс
для формирования музыкальных подборок целесообразно только в трёх случаях: во-первых
, если пользователю всё равно нужно скинуть музыку с ПК на Айфон – формирование плейлиста в этом случае будет делом побочным, во-вторых
, если пользователь обладает гаджетом Apple с «операционкой» старой версии (до 5.0) и создать подборку на смартфоне просто не может, в-третьих
, если обладателю iPhone нужен смарт-плейлист или плейлист Genius
. Списки воспроизведения двух последних видов возможно сформировать только на ПК.
Списки воспроизведения или плейлисты на iPhone – гибкие и мощные инструменты. Конечно, вы можете использовать их для создания своих собственных миксов, но знаете ли вы, что вы также можете позволить Apple создавать списки для вас, которые будут базироваться на ваших музыкальных предпочтениях и что вы можете автоматически создавать списки по определенному критерию?
Чтобы создать плейлист на своем iPhone или iPod touch с системой iOS 10 – выполните следующие шаги:
- Откройте приложение Music
- Если вы еще не на экране Library – нажмите кнопку Library
внизу экрана - Нажмите кнопку Playlists
(если на вашем экране Library ее нет — нажмите Edit
, выберите Playlists
и затем нажмите Done
. Теперь нажмите кнопку Playlists) - Нажмите кнопку New Playlist
- Создав список, вы сможете добавить больше, чем просто музыку. Вы можете добавить имя, описание, фото и указать, получат ли другие к нему доступ. Чтобы начать, нажмите на поле Playlist
Name
и используйте экранную клавиатуру, чтобы добавить имя списка - Нажмите Description
, чтобы ввести дополнительную информацию, если хотите - Чтобы добавить к списку воспроизведения фотографию – нажмите на значок камеры в левом верхнем углу и выберите либо пункт Take
Photo
, либо Choose
Photo
(или же Cancel
, если передумали добавлять фотографию). В любом случае следуйте подсказкам на экране. Если вы не выбрали фотографию будет создан коллаж из обложек альбомов - Если вы хотите разрешить доступ к своему списку другим пользователям сервиса Apple Music – переместите слайдер Public
Playlist
в положение включено/зеленый - По завершению всех настроек наступает время добавлять песни в ваш список. Чтобы это сделать – нажмите кнопку Add
Music
. На следующем экране вы сможете найти музыку (если вы подписаны на сервис Apple Music, то сможете выбирать из всего каталога Apple Music) или выбрать из своей библиотеки. Найдя песню, которую вы бы хотели добавить в свой список воспроизведения – нажмите на нее и рядом с ней появится метка - Добавив все песни – нажмите кнопку Done
в правом верхнем углу.