chkdsk.exe
CHKDSK (сокращение от англ. check disk — проверка диска) — стандартное приложение в операционных системах DOS и Microsoft Windows, которое проверяет жёсткий диск или дискету на ошибки файловой системы (например, один и тот же сектор отмечен как принадлежащий двум разным файлам). CHKDSK также может исправлять найденные ошибки файловой системы.
Хитрость в том, что вызов проверки и исправления диска с помощью «Свойства» в проводнике, так же невозможен и вызывает другую ошибку. А вот просмотр с помощью утилит и прочих программ по диагностике дисков вероятней всего будут отображать диск, показывать в датчиках нормальную температуру и прочее…
Что ж, для решения данной проблемы давайте вызовем командную оболочку Windows сочетанием клавиш Win + R
- где X — это буква неисправного диска которую присвоит ОС (операционная система) при его подключении
- ключ /f — призывает штатное приложение запускать свой механизм по исправлению ошибок
Что то подобное вы можете созерцать при удачном запуске данной утилиты:
Полный синтаксис:
chkdsk filename]]] ]
Обзор ключей:
- /F — выполнение проверки на наличие ошибок и их автоматическое исправление;
- /V — в процессе проверки диска выводить полные пути и имена хранящихся на диске файлов. Для дисков, содержащих разделы NTFS, также выводятся сообщения об очистке;
- /R — выполнить поиск поврежденных секторов и восстановить их содержимое. Включает в себя действие ключа /F;
- /X — в случае необходимости выполнить отключение тома перед его проверкой. После отключения все текущие дескрипторы для данного тома будут недействительны. Требует обязательного использования ключа /F;
- /I — не проводить строгую проверку индексных элементов. Используется только в файловой системе NTFS. Это ускоряет проверку, но делает её менее тщательной;
- /C — не проводить проверку циклов внутри структуры папок. Используется только в файловой системе NTFS. Это ускоряет проверку, но делает её менее тщательной;
- /L:размер — в ходе проверки изменить размер файла журнала до указанной величины (в килобайтах). Если значение не указано, выводится текущий размер файла. Используется только в файловой системе NTFS;
- /B — Только для NTFS: повторная оценка поврежденных кластеров на диске (требует обязательного использования ключа /R)
Обратите внимание, что параметр /R,
верней запуск команды chkdsk в экземпляре командной строки (cmd) уже включает в себя задание ключа /F + постарается проверить и исправить поврежденные сектора диска. Этот процесс достаточно длительный, но если есть возможность, то обязательно попробуйте это осуществить, например, поставив проверку на ночь
Апр
06
Что делать, если файл или папка повреждены чтение невозможно?
17 369
0
Некоторые пользователи сталкиваются с тем, что флешка не открывается. Не открываться может также определенный файл или папка, которая содержится в памяти носителя.
При этом на экране появляются сообщения о том, что диск в устройстве не отформатирован, отсутствует доступ к съемному диску, файл либо папка повреждены. Иногда даже появляется надпись, которая гласит о том, что произошла ошибка во время копирования папки либо файла.
Если обратить внимание на свойства используемого носителя, то там содержится информация о том, что его емкость равна 0 байт, что также относится к занятому и свободному пространству, а файловая система съемного диска – RAW
Флешка распознается Windows, но доступ к данным отсутствует
Если носитель распознается, но показывает неверную емкость, при попытке просмотра содержимого выдаются ошибки «Нет доступа к диску», «Вставьте диск» и так далее, скорее всего имеет место повреждение прошивки (микропрограммы).
К подобным поломкам чаще всего ведут сбои в электропитании, небезопасное извлечение устройства из USB-порта. Также причиной описанных выше ошибок могут стать сбои и повреждения самой flash-памяти. В таких случаях при попытках отформатировать накопитель выдается сообщение «Диск защищен от записи».
Случай более сложный, чем с файловой системой RAW. Тем не менее, при правильном подходе нерабочий накопитель можно восстановить. Для этих целей применяются специальные программы класса MPTool, позволяющие выполнять так называемое низкоуровневое форматирование.
Поскольку все эти инструменты строго специализированы, для каждой модели флешки и типа контроллера нужно использовать свою, «родную» утилиту. А для этого как минимум нужно знать идентификатор устройства (PID) и идентификатор производителя (VID).
Подключите флешку к компьютеру, откройте Диспетчер устройств, в категории запоминающих или переносных устройств найдите в категории «Контроллеры USB» подключенный накопитель и откройте его свойства.
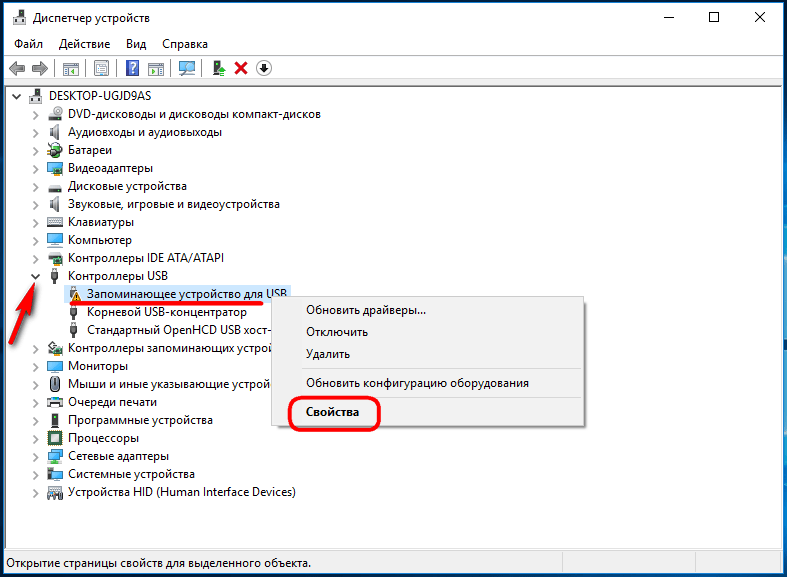
В списке свойств вам нужно отыскать параметр: ИД устройства или Код экземпляра устройства. В поле «Сведения» вы увидите строку, в которой будут элементы VID_XXX; PID_XXX, где XXX — это ID производителя и ID устройства соответственно.
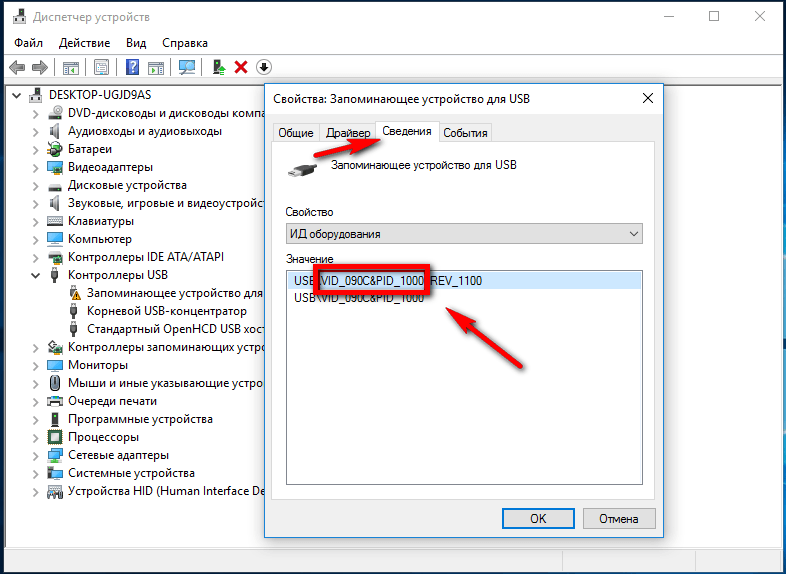
Если указанных параметров у вас нет, воспользуйтесь утилитами для получения полных сведений о съемном носителе: Flash Drive Information Extractor.
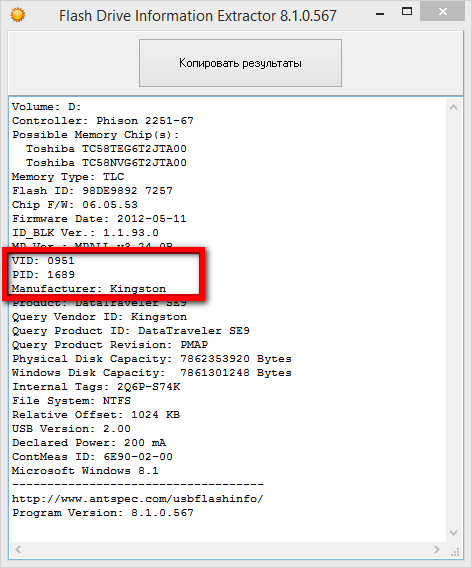
Либо CheckUDisk
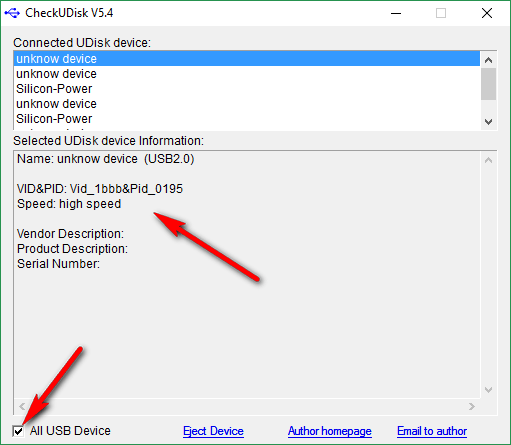
Получив сведения, перейдите на специализированный сайт Flashboot, введите полученные VID и PID в соответствующие поля и выполните поиск. Вы получите список утилит для восстановления накопителя.
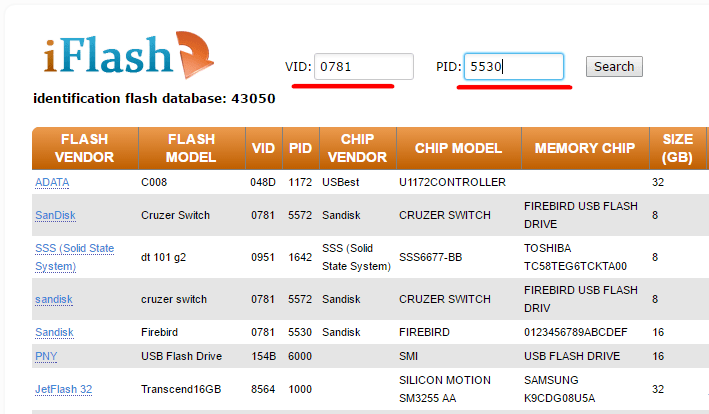
Если утилиты, точно соответствующей VID и PID вашей флешки не окажется, ориентируйтесь на производителя съемного устройства. Дать последовательную инструкцию по использованию каждой утилиты не представляется возможным. Так как все они отличаются друг от друга. Главное при их использовании — четко следовать указаниям мастера.
Впрочем, вы можете воспользоваться универсальными программными средствами для восстановления флешек, например, D-Soft Flash Doctor. Эта бесплатная программа не имеет привязки к определенному производителю и типу контроллера. И поэтому может использоваться для лечения flash-накопителей самых разных типов.
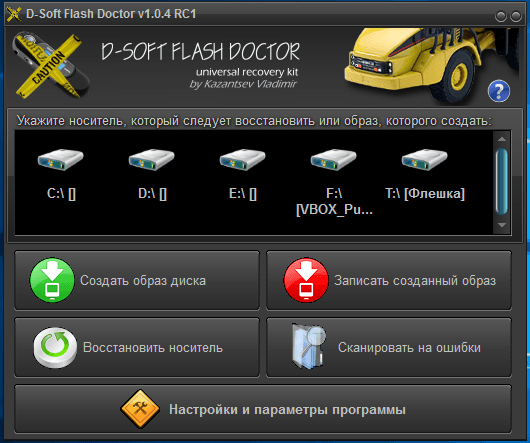
Дополнительно D-Soft Flash Doctor поддерживается создание образа дисков, сканирование на предмет логических ошибок. Пользоваться утилитой просто, нужно лишь выбрать в окошке нерабочий флеш-накопитель и нажать кнопку «Восстановить носитель».
Аудио и видеофайлы
Что же касается аудио и видео, проще и лучше всего применять специально предназначенные для восстановления утилиты. Однако, если повреждения не достигли критичного характера, для упрощения действий можете воспользоваться любым из известных конвертеров, которые преобразовывают форматы между собой. Вполне возможно, ошибки или повреждения, содержащиеся в таких объектах мультимедиа они проигнорируют, а созданные файлы в конвертированном формате без проблем откроются в нужной вам программе.
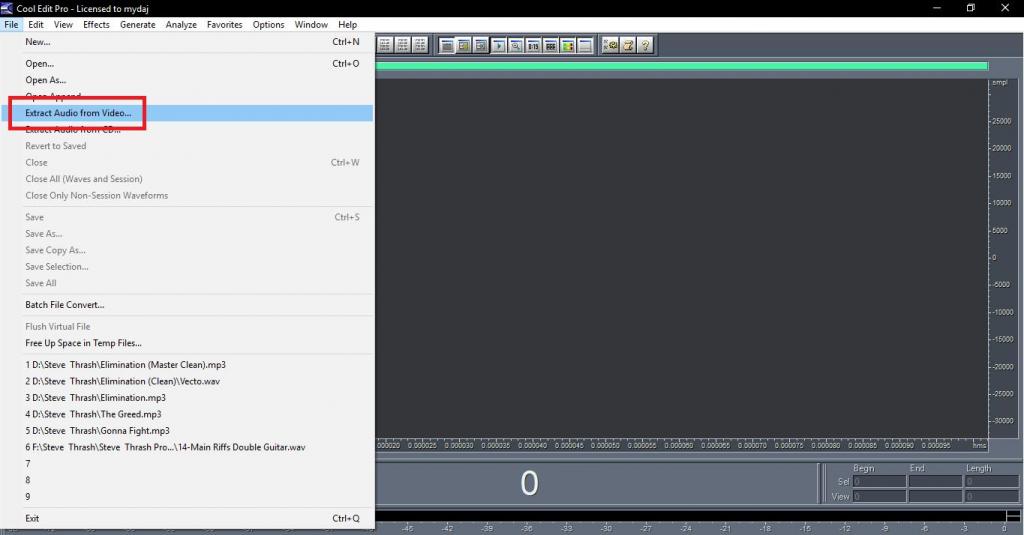
В качестве промежуточного решения, можете, например, воспользоваться аудиоредакторами для извлечения аудио из видео. После чего нужно будет сохранить звуковую дорожку в отдельный документ (если повреждена была именно она), а затем в видеоредакторе заменить оригинальный трек на аудио из нового документа.
Что делать, если флешка или жесткий диск пишет ошибку и как восстановить носитель на Виндовс 10
В Windows 10 предусмотрены специальные инструменты, задачей которых является обеспечение безопасного функционирования всей системы и устранение всевозможных ошибок. Для решения проблемы с отсутствием доступа к внешнему накопителю, либо невозможностью чтения или записи содержащихся на нем данных, существует ряд способов, о каждом из которых мы поговорим отдельно.
SMART-диагностика
Для оценки общего состояния жесткого диска или любого другого съемного накопителя первым делом рекомендуется проанализировать показатели S.M.A.R.T. Сделать это можно с помощью специальных утилит, вроде CrystalDiskInfo.
Если проблем с дисковым пространством не обнаружено, в окне программы под строкой техсостояние должно появиться значение «Хорошо» или «Плохо», если среди атрибутов будут красные строки, которые свидетельствуют об обнаружении повреждений.
Можно произвести комплексную диагностику устройства по показателям S.M.A.R.T, используя специализированное ПО, вроде CrystalDiskInfo
Форматирование — полное или щадящее
Если файлы в неоткрывающемся для чтения разделе не представляют особой ценности, то наиболее простым способом устранить неполадку будет форматирование. В результате проведения этой процедуры на запоминающем съемном накопителе будет настроена новая файловая система, что само по себе позволяет устранить большинство неполадок.
Поэтому если вы готовы расстаться с информацией на USB-накопителе, то форматирование вполне себе эффективное решение, однако если файлы, к которым отсутствует доступ, необходимо в обязательном порядке сохранить, тогда придется воспользоваться сторонним ПО для восстановления, вроде Hetman Partition Recovery.
Обновление драйверов
В ряде случаев, ошибка, свидетельствующая о повреждении файлов, устраняется путем обновления драйверов для USB-накопителя.
Для этого потребуется:
- Открыть «Диспетчер устройств» и перейти в подраздел «Контроллеры USB».
- Кликнуть по соответствующему компоненту и выбрать «Обновить драйвера».
- Выбрать в открывшемся контекстном меню «Автоматический поиск» и дождаться окончания процесса.
- Перезагрузить компьютер.
Проверка на вирусы
Если S.M.A.R.T-диагностика показала, что логических ошибок на диске нет, и с ним якобы все в порядке, возможно имеет место вирусное заражение. Некоторые типы зловредов способны скрывать, а то и вовсе удалять файлы, а также форматировать диски и делать их невидимыми для системы.
Даже если в вашей системе уже есть антивирус, попробуйте загрузить другую онлайн-версию, которая может выполнить сканирование совместно с уже установленной утилитой. При этом иногда ей удается обнаружить вирусы, пропущенные той программой, которую вы используете на постоянной основе.
Механическое повреждение
Если вы уже испробовали несколько способов восстановить файловый доступ, при открытии которых выскакивает вышеупомянутая ошибка, однако результат всё тот же, вполне возможно, что причиной тому является физическая неисправность флеш, произошедшая в результате любого механического воздействия.
В таком случае вернуть работоспособность накопительного устройства самостоятельно не получится. При этом не следует исключать системные сбои, поэтому проведение диагностики является целесообразным при любых раскладах.
Самый негативный прогноз принято давать в том случае, если устройство подверглось механическому воздействию
Проверка RAM-памяти (ОЗУ)
В большинстве случаев исправить появляющееся сообщение об ошибке при установке Windows с номером 0x80070570 получается путем переустановки модулей памяти или полным извлечением одного и них.
Поэтому откройте корпус компьютера, извлеките все модули памяти, внимательно осмотрите их на наличие повреждений (царапин или потемнений). Установите все исправные модули обратно в материнскую плату.
Даже если все модули на первый взгляд исправны, то извлеките все кроме одного и проверьте результат. Если установлена только одна планка ОЗУ, то как вариант можно попробовать установить ее в другой слот, возможно дело в нем.
После визуального осмотра перейдите к программному тестированию памяти с помощью утилиты MEMTEST. По умолчанию она присутствует практически в любом Live CD/USB сборнике, также ее можно загрузить с официального сайта. Читайте здесь как пользоваться Мемтест.
Рекомендую выполнять проверку по одной планке. Если в результатах проверки окажутся красные адреса с набором непонятных символов и цифр, то ваша планка сбоит. Но даже успешно пройденный тест без ошибок не исключает момент неисправности или несовместимости ОЗУ.
В редких случаях модули памяти могут быть несовместимы с системной платой или друг с другом. Проверить это легко, достаточно извлечь один модуль и проверить результат.
Если при повторной установке Windows 7, 10 ошибка с кодом 0x80070570 не появится, при этом планка памяти успешно прошла тестирование в MEMTEST, то очевидно проблема в несовместимости. Тогда ее следует заменить. Именно поэтому рекомендуется всегда покупать планки от одного производителя и желательно одной модели.
Еще реже виновником неисправности становится обычная пыль. Аккуратно выньте и протрите модули от пыли, при необходимости продуйте слот на материнской плате, затем установите ОЗУ обратно в плату.
Как восстановить файлы из корзины операционной системы
По своей сути корзина в операционной системе Windows является такой же папкой, как и остальные использующаяся для временного хранения удаленных туда файлов, поэтому восстановление их из нее ничем особо не выделяется. Пока файлы не будут удалены из корзины, восстановить их оттуда сможет даже ребенок на пару кликов мышкой. Совсем другое дело, когда встает вопрос, как восстановить файлы из корзины, которые были из нее удалены. И тут уже главное не забывать, что корзина такая же папка, значит восстановить из нее файлы возможно, но следует соблюдать правила безопасности. Весьма желательно сразу же выключить компьютер, причем не безопасно, а сразу обесточив его, тогда ОС не сможет лишний раз затереть освободившее место своей служебной информацией и вероятность восстановить файлы будет максимальной. Далее вести попытки восстановление нужно в режиме только чтение либо обратиться к квалифицированным специалистам.
Переустановка драйверов устройства
После устранения физических неисправностей следует прибегнуть к переустановке драйверов устройства, которые могут вызывать ошибку чтения. Перед выполнением переустановки следует обязательно сделать резервные копии данных с носителей, поскольку вся информация может быть безвозвратно утеряна.
Важно! Не выполняйте переустановку дайверов жесткого диска, на котором установлена текущая операционная система. Для переустановки драйверов следует проследовать шагам:
Для переустановки драйверов следует проследовать шагам:
Шаг 1. Кликаем правой кнопкой мыши по «Пуск» и выбираем пункт «Диспетчер устройств».
Шаг 2. В открывшемся окне выбираем вкладку «Дисковые устройства» и находим там проблемный носитель. После этого следует нажать по нему ПКМ и выбрать пункт «Удалить».
Шаг 3. После завершения удаления переходим в пункт «Действие» и выбираем «Обновить конфигурацию оборудования».
После обнаружения нового устройства операционная система установит драйвер носителя. Также можно воспользоваться драйверами устройства, идущими в комплекте.
Основные причины возникновения ошибки
Главные причины возникновения ошибки, указывающей на отсутствие доступа или проблем с чтением информации при обращении к подключенному запоминающему устройству, связаны непосредственно с данными, или возможными повреждениями накопителя на программном или аппаратном уровне.
Значительно реже встречаются ошибки, возникающие по причине проблем с соединением. Например, «USB-порт»
компьютера (который пользователь использует для подключения внешнего жесткого диска к системе) не работает должным образом, не обеспечивает достаточный уровень контакта или поврежден. Для устранения ошибки достаточно переподключить устройство к рабочему разъему и доступ будет восстановлен.
Далее мы более подробно рассмотрим самые распространенные причины.
Перейти к просмотру
NTFS, FAT32 или ExFAT для флешки, внешнего USB диска, как отформатировать без потери данных
Повреждение файловых таблиц «MFT» или «FAT»
Применительно к пользователям операционной системы «Windows»
, являющейся самой распространенной системой в мире для организации полноценного функционирования персональных компьютерных устройств и управления вычислительными процессами, наиболее часто используемыми файловыми системами являются«NTFS» и«FAT» .
Главная файловая таблица «MFT»
(«Master File Table» ) лежит в основе файловой системы«NTFS» , которая в настоящее время используется на жестких дисках подавляющего большинства домашних и офисных компьютеров, и выполняет важнейшую функцию в хранилище файлов.
Она представляет собой своеобразную базу данных, выполненную в виде таблицы, и образованную скрытыми системными файлами, которые содержат различную важную информацию, необходимую для полноценного функционирования системы. Например, таблицы о занимаемых файлами кластерах и атрибутах файлов, список осуществленных с файлами операций, данные корневого каталога, указания о положении сегментов данных и зеркального файла и т.д.
Также в записях таблицы «MFT»
хранится вся информация о сохраненных папках и файлах, такая как размер, время, дата и разрешения. И когда пользователи удаляют файлы из раздела«NTFS» , записи таблицы«MFT» этих файлов помечаются как свободные, и могут быть использованы для хранения новых данных.
Операционная система анализирует информацию «MFT»
и отображает соответствующие файлы при обращении к устройству. Следовательно, если таблица«MFT» повреждена, то система не сможет получить доступ к данным из разделов«NTFS» .
Файловая система «FAT»
обычно используется на флэш-накопителях, основными представителями которых являются«USB-накопители» и«SD-карты» . В настоящее время пользователям широко известны системы«FAT 32» ,«FAT 16» и«FAT12» . Система«FAT» хранит и управляет данными с помощью таблицы размещения файлов («File Allocation Table» ), расположенной в начальной области системы. Проще говоря, ее основная функция – указывать операционной системе месторасположение хранящихся файлов. Файлы сохраняются на прерывистых кластерах, и каждый кластер содержит указатель на следующий связанный кластер, так что система может прочитать все данные файла. Таким образом, ошибка системы«FAT» приведет к повреждению раздела и невозможности чтения данных.
Как восстановить поврежденный файл?
Для решения проблемы нужно перезагрузить компьютер, отсоединить накопитель и снова подключить его, после чего осуществить проверку флешки.
Не забудьте несколько раз подтвердить свое желание отформатировать флешку. Вы увидите предупреждение о том, что эта процедура удалит все данные, которое хранятся на носителе, но уверенно нажимайте ОК. После форматирования закрывает соответствующее окно. Хотя сразу после форматирования вы не сможете увидеть нужные папки, они продолжают храниться на флешке, их просто надо «вытащить». Для этого надо использовать одну их программ, предназначенных для восстановления информации. Один из оптимальных вариантов – EasyRecovery Professional.
Восстановление поврежденных файлов
После установки и запуска программы надо выбрать в основном меню пункт Восстановление данных. После этого выбираем опцию Восстановление данных после форматирования либо FormatRecovery.
Программа выполнит сканирование системы, после которого надо нажать ОК.
Затем появится окно, в котором следует выбрать отформатированный раздел, а также предыдущую систему файлов, после чего нажать Далее.
Далее будет произведено сканирование файловой системы, после которого надо выбрать те данные, которые необходимо восстановить. Выбираем папку, в которую нужно сохранить эти файлы и ждем, пока данные скопируются.
Вы увидите окно, в котором надо подтвердить Сохранение восстановления. После этого можно закрывать программу и пользоваться теми файлами и папками, которые были восстановлены.
Бывает так, что большинство пользователей сталкиваются с проблемой повреждения файла или папки, в итоге на экране можно увидеть ошибку со следующей надписью: «Файл или папка повреждены. Чтение невозможно». В этот момент человек осознает, что вся хранившаяся информация на накопители может быть утеряна. А ведь на флешке или жестком диске могут быть рабочие проекты, учебные материалы, семейные фотографии и другие не менее ценные файлы.
Основные причины ошибки «Файл или папка повреждены. Чтение невозможно»
- Программные сбои в ОС (стирание сектора памяти, плохое обновление, битые файлы).
- Повреждение файловой таблицы (MFT или FAT), которая содержит данные о существующих файлах на диске. Когда возникает нарушение структуры данной таблицы, то возможно появление описываемой ошибки, при этом статус флешки или диска может измениться на RAW.
- Вирусные программы. Возможно, вы случайно скачали программу, которая допустила распространение вирусов на вашем ПК. Они могут изменить файловую структуру флешки или жесткого диска, именно по этой причине возникает проблема «Файл или папка повреждены. Чтение невозможно».
- Физические повреждения винчестера. Статическое электричество, случайные падения, внешние удары, конденсат и другие факторы могут являться причиной нестабильной работы флеш-накопителя, а также наличия описываемой ошибки.
- USB флеш-накопитель не был безопасно извлечен из компьютера. Если вы осуществляли запись на устройство, но извлекли его неправильно, то это может привести к повреждению целостности и структуры файлов, которые хранятся на накопителе.
- Сломан один из USB-портов, к которому вы подключаете внешнее флеш-устройство.
Что делать, если папка и файл повреждены, а чтение недоступно?
Итак, что же нам потребуется сделать, чтобы избавиться от проблемы: «Файл или папка повреждены»?
Если ошибка возникла на жестком диске или флешке, тогда нужно выполнить:
2. Проверьте шлейфы, которые подключены.
Вам нужно убедиться, что плотность подключения нормальная, и они не повреждены.
3. Запустите командную строку от имени администратора
(для этого перейдите в Пуск, в поиске вбейте фразу cmd. Затем нажмите на ней ПКМ и выберите «Запуск от имени администратора»). В командной строке используйте команду chkdsk c: /f и нажмите ввод
Очень важно вместо буквы «с» вводить букву вашего диска, на котором возникли проблемы

Команда chkdsk c: /f для диска C:
5. Примените утилиту sfc
для восстановления поврежденных системных файлов. Для этого снова вбейте в строку поиска cmd и в командной строке наберите: sfc /scannow и нажмите ввод.
6. Установите программу Partition Guru,
которая имеет функционал восстановления доступа к папкам и файлам. В списке «Disk» — выберите «Verify or Repair Bad Sectors» и подождите, пока программа выполнит сканирование.
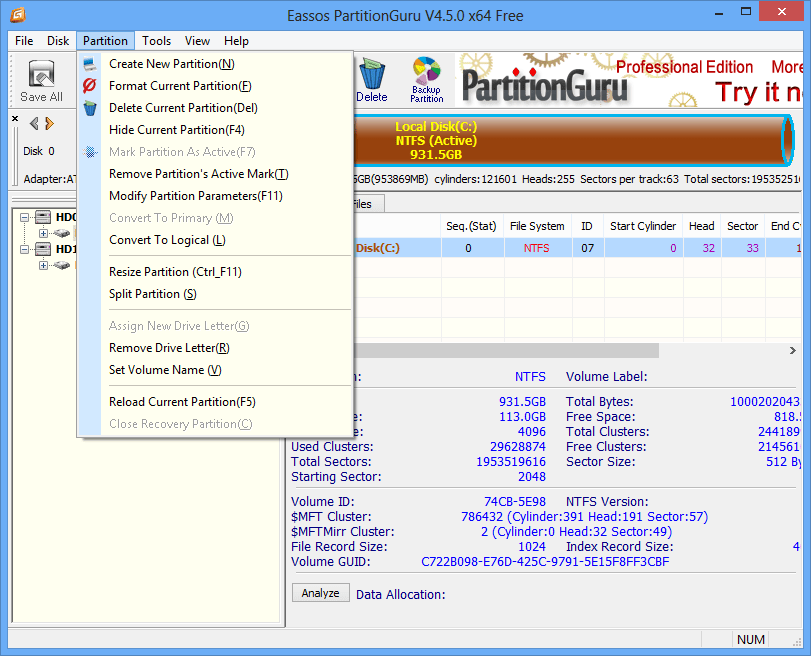
Утилита Partition Guru
7. Используйте антивирусные программы
и проверьте ваш компьютер на наличие вирусов.
8. Зайдите в диспетчер устройств и обновите драйвера для вашего накопителя.
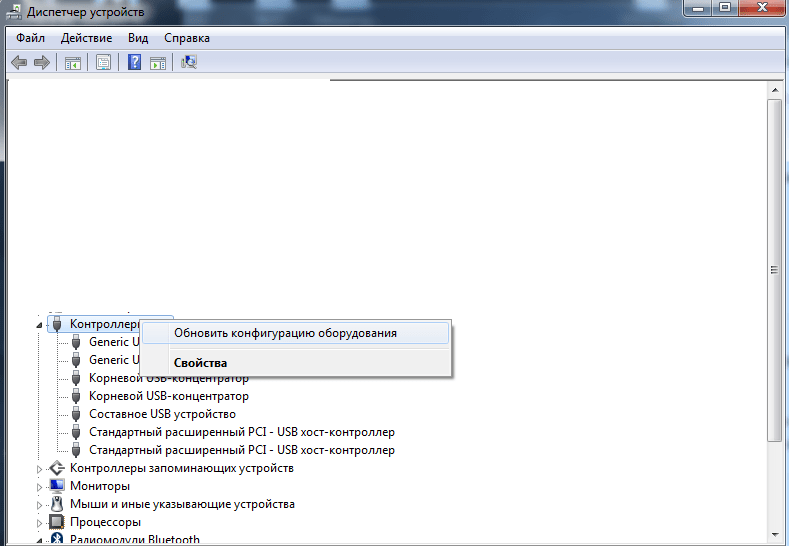
Заключение
Если все способы вам не помогли, то стоит обратиться за помощью в сервисный центр. Это нужно делать, если хранящаяся информация очень дорога вам.
Исправление ошибки на флешке
Если ошибка возникла во время попытки доступа к данным на флешке, помимо повреждения файловой структуры накопителя или наличия на нём вирусов, причиной неполадки может быть некорректная работа USB-порта, реже повреждение прошивки контроллера накопителя (в последнем случае все записанные данные могут быть доступны только для чтения либо сама флешка не сможет определиться системой).
Подключите флешку к другому порту
Попробуйте подключить накопитель к другому USB-порту напрямую, то есть без использования хабов. Если данные считаются без ошибок, вероятно, проблема кроется в работе самого порта.
Проверьте флешку CHKDSK или Викторией
Проверка файловой системы внешнего диска или флешки почти ничем не отличается от проверки системного раздела, просто вместо буквы C вы указываете букву проверяемого носителя, например, CHKDSK H: /F /R. Перезагрузка ПК в данном случае не потребуется.
Если для проверки флешки вы выберите Victoria, на забудьте на вкладке «Info
» выбрать съемный накопитель, так как по умолчанию кандидатом на проверку в программе будет внутренний жесткий диск. Проверять показатели S.M.A.R.T. на флешке бессмысленно, так как эти носители не поддерживают данную технологию.
Файл или папка повреждены. Чтение невозможно — что делать
Операционная система Windows при довольно большом количестве разных ошибок все равно может удивлять. Одним из самых опасных сюрпризов становиться сообщение «Файл или папка повреждены. Чтение невозможно». Именно в этот момент к пользователю приходит понимание того, что вся хранившаяся информация на жестком диске или флешке под угрозой полного стирания. А ведь среди хранящейся информации могут быть семейные фотографии, рабочие проекты или другие ценные файлы.
Отчего возникает ошибка «Файл или папка повреждены»?
Ошибка «Файл или папка повреждены. Чтение невозможно» возникает по нескольким причинам. Наименее разрушительный фактор – это разного рода программные сбои в ОС (битые файлы, удаленные сектора памяти в виду влияния антивируса, кривые обновления и другое). Их еще можно попробовать исправить самостоятельно. Но вот в ситуациях с техническими повреждениями носителя информации — нужно будет просто купить себе новое устройство или нести поломку в сервисный центр.
Если ошибка появилась на флешке?
Если ваша USB флешка не читается компьютером и появляется соответствующее сообщение при копировании, тогда следует проверить именно сам носитель. Маловероятно, что конфликт возникает по причине Windows. Попробуйте провести несколько операций.
- Вставьте флешку в другие USB-порты. Возможно, один из них уже работает не корректно (повреждено питание, шлейф, отключен в настройках).
- Проверьте носитель на физические повреждения, нет ли явных следов ударов. Если таковы дефекты имеются, то пора идти в магазин за новой покупкой.
- Зайдите в меню «Пуск». От туда перейдите в «Панель управления» и «Система». С левой стороны будет пункт «Диспетчер устройств». Примерно в середине среди других устройств найдите «Контроллер USB». Определите именно вашу флешку и обновите в ней драйвера, через правую кнопку мышки.
Обновляем драйвера USB контроллеров
- Зайдите в «Мой компьютер». Откройте свойства USB носителя (через правую кнопку мышки). Кликните по «Сервис». Выполните проверку на наличие ошибок. Укажите оба варианта сканирования.
Выполняем анализ флешки на ошибки секторов
- Можно попробовать перезалить информацию на устройство, предварительно отформатировав флеш-накопитель в режиме NTFS.
Последний вариант подходит для спасения любого внешнего или внутреннего носителя информации. Применяйте его по отношению к жесткому диску внутреннего и внешнего характера.
Пробуем загрузить поврежденный жесткий диск
Первоначально проверьте диск на наличие ошибок (выполните действия описанные выше). Если это способ не помогает, тогда воспользуйтесь следующими советами.
- Вызовите проводник «Выполнить». Зажмите на клавиатуре (значок флага) Win+R. В отобразившейся графе введите chkdsk и имя жесткого диска, закрываете символом /f (пример chkdsk c: /f). После проверки желательно перезагрузиться.
Применяем команду chkdsk c: /f для диска C:
- Проверьте ваш жесткий диск на битые сектора при помощи утилит Victoria и HDD Regenerator. Они просты в использовании, а их инструкций можно легко найти в интернете. Вот одна из них.
И в конце небольшая видео-инструкция с обзором данных методов при ошибках чтения жесткого диска в Windows.
https://youtube.com/watch?v=HsmuFZLdzps
Файл или папка повреждены: код ошибки 0x80070570
Данная конфликтная ситуации в целом схожа на с вышеописанными сбоями. Появляется код ошибки 0x80070570 при загрузке файлов, установке или удаления приложений. Способы решения в принципе одинаковы и лишь немного могут отличаться. Рассмотрим несколько из них.
- В первую очередь проверти все пункты из вышеописанного текста.
- Если сообщение с кодом 0x80070570 появляется при копировании файлов с диска, тогда причиной может являться наличие трещин на оболочке. Попробуйте протереть всю поверхность диска сухой тканью. Последним шансом вытащить информацию может стать сторонние приложения, CDRoller, например.
- Если сбой выскакивает при удалении программы или игры — попробуйте применить сторонние клинеры (CCleaner, например).
- Прочистите вашу материнскую плату. Извлеките из нее по возможности как можно больше элементов. Прочистите их контакты.
Заключение
Последним вариантом в решении проблем с чтением остается обращение в сервисный центр. Это стоит делать в том случае, когда хранящаяся информация имеет очень большое значение, и неправильно выполненные действия могут повлечь их потерю. Ведь подобные услуги стоят не всегда дешево.
JPEG/JPG файлов в Windows
Этот тип файла содержит фотографию или картинку. Когда JPEG-файл не открывается в любой из стандартных программ, таких, как Paints, фотоальбоме Windows Fax Viewer,и всё прочее, он может быть поврежден.И если файл поврежден, Вы не сможете просматривать изображения. Вы сначала должны попробовать получение файла путем переименования и сохранения его .jpg расширения файла. Если это не работает, то следующий шаг будет получить помощь некоторых изображений JPEG,приложение для восстановления. JPEG Recovery и Doctor image,вот несколько приложений, которые могут использоваться для восстановления поврежденных файлов JPEG.
Восстановление поврежденных папок и файлов с помощью специализированного ПО
Существуют специальные утилиты, которые предназначены для восстановления данных в поврежденных файловых систем, а их функционал значительно шире, чем возможности предустановленных инструментов ОС.
К подобным программ относятся:
- CrystalDiskInfo. ПО используется для диагностики дискового пространства на наличие логических фейлов, вызванных системными сбоями.
-
MHDD. Профессиональное и бесплатное решение, выполняющие проверку файловых накопителей на наличие ошибок и дефектов, способно выполнять не только сканирование, но и восстановление работоспособности жесткого накопителя в случае различных файловых системных багов.
- Victoria. Программа предназначена для проверки дискового пространства, исправления ошибок, «битых» секторов и других неисправностей. Благодаря понятному интерфейсу и широким функциональным возможностям подходит как для новичков, так и для опытных юзеров.
-
Partition Guru. Простой инструмент для управления разделами НDD и их индивидуального форматирования.
Выясняя причины неполадки, изначально стоит удостовериться, что к этому привели не физические повреждения накопителя. А уже затем можно воспользоваться упомянутыми выше способами, которые с высокой долей вероятности могут устранить неисправность и восстановить доступ к содержимому накопителя.
Ошибка 0x80070570 — файл или папка повреждены. Как исправить?
Для начала давайте определимся — о каком носителе идет речь. Это съемный переносной диск или флешка или стационарно установленный диск компьютера, разбитый на разделы, в основном именующиеся как C или D? Способы решения не всегда разные, но иногда отличаются по техническим причинам. Обсудим их все.
Ошибка 0x80070570 при удалении файла или программы
Удаление невозможно произвести так как, вероятнее всего, повреждена файловая система. Для проверки файловой системы на наличие ошибок с попыткой их устранения надо запустить команду ЧекДиск. Для этого нажмите следующую комбинацию: Пуск — Выполнить — Введите к появившееся окошко CMD и нажмите Enter. Далее в появившемся окошке введите команду chkdsk c: /f /r где c: это раздел диска, с которого вы пытаетесь удалить файл. Если ошибка 0x80070570 возникает при попытке удаления программы — вероятнее всего она установлена на диске С, соответственно надо указывать его.
Также диск С является системным и запуск программы проверки диска не может проводиться полноценно при загруженной оболочке операционной системы. Если вы получите такое сообщение:
Не удается заблокировать текущий диск.
Невозможно выполнить команду CHKDSK, так как указанный том используется другим процессом. Следует ли выполнить проверку этого тома при следующей перезагрузке системы? [Y(да)/N(нет)] — введите после [Y(да)/N(нет)] Y и нажмите кнопу Энтер.
Это интересно Ошибка 434 программы АРМ Электронный бюджет «Сервер назначения недоступен»
Проверка флеш-дисков проходит быстро, в процессе в окошке может появляться список выполняемых функций по восстановлению поврежденных файлов и секторов. В любом случае это говорит о серьезных проблемах файловой системы и должно служить предупреждением. Рекомендуется сохранить имеющуюся информацию с диска, так как его работоспособность у будущем будет под вопросом.
Ошибка 0x80070570 на съемных жестких дисках
Тут проблема может быть в USB-шнурах, соединяющих HDD. Неправильная передача данных запросов компьютера к файловой системе жесткого диска из-за изломов шнура может вызывать появление ошибки 0x80070570. Как исправить? — поменять шнур для начала. Это для случаев, когда не удалось добиться результата после полной проверки программой Чек диск, описанной выше.
- https://onoutbukax.ru/sboj-fajl-ili-papka-povrezhdeny/
- https://dadaviz.ru/fayl-ili-papka-povregdeni-chtenie-nevozmogno-chto-delat/
- https://gradientr.com/oshibka-0x80070570-fajl-ili-papka-povrezhdeny-chtenie-nevozmozhno.html
Файл или папка повреждены: код ошибки 0x80070570
Данная конфликтная ситуации в целом схожа на с вышеописанными сбоями. Появляется код ошибки 0x80070570 при загрузке файлов, установке или удаления приложений. Способы решения в принципе одинаковы и лишь немного могут отличаться. Рассмотрим несколько из них.
- В первую очередь проверти все пункты из вышеописанного текста.
- Если сообщение с кодом 0x80070570 появляется при копировании файлов с диска, тогда причиной может являться наличие трещин на оболочке. Попробуйте протереть всю поверхность диска сухой тканью. Последним шансом вытащить информацию может стать сторонние приложения, CDRoller, например.
- Если сбой выскакивает при удалении программы или игры — попробуйте применить сторонние клинеры (CCleaner, например).
- Прочистите вашу материнскую плату. Извлеките из нее по возможности как можно больше элементов. Прочистите их контакты.
Флеш накопитель
 Последний этап выявления ошибки 80070570 заключается в следующем, при удалении файла с флеш-накопителя такие проблемы возникают достаточно часто.
Последний этап выявления ошибки 80070570 заключается в следующем, при удалении файла с флеш-накопителя такие проблемы возникают достаточно часто.
Нужно проверить накопитель на корректность через специальные программы предназначенные для этого от производителя флешки, если этот способ не дал результата, то пробуем форматировать накопитель.
Но если и это не помогло, то лучшим вариантом будет приобрести новую модель, так как ремонт накопителя обойдется гораздо дороже нового аналогичного.
Таким образом, это все самые наиболее вероятные и распространенные причины возникновения этой ошибки, которые могут помешать установке Windows 10, но такая ошибка встречается и на операционной системе Windows 7, способы её устранения аналогичны с Windows 10.
Ошибка 0x80070570 явно мешающая корректной установке операционной системы, но исправимая, благодаря этим 3 способам, вы сможете избавиться от этой проблемы на вашем ПК и беспрепятственно установить ОС.
Заключение
Но если рассматривать проблему в целом, в каждом конкретном случае нужно точно выяснить причину, а только потом думать, какое именно решение будет максимально действенным для устранения такой ситуации.
Как уже понятно, особое внимание нужно уделить отсутствию повреждений на съемных носителях информации, а также целостности файлов и папок, причем находящихся не только в архивах, ведь сопутствующие данные тоже могут быть повреждены или, так сказать, недокачаны, несмотря на наличие основных файлов, подлежащих запуску или открытию. И вообще, файлы или папки могут быть просто защищены от копирования, а тут потребуется снять ограничительный атрибут под админом

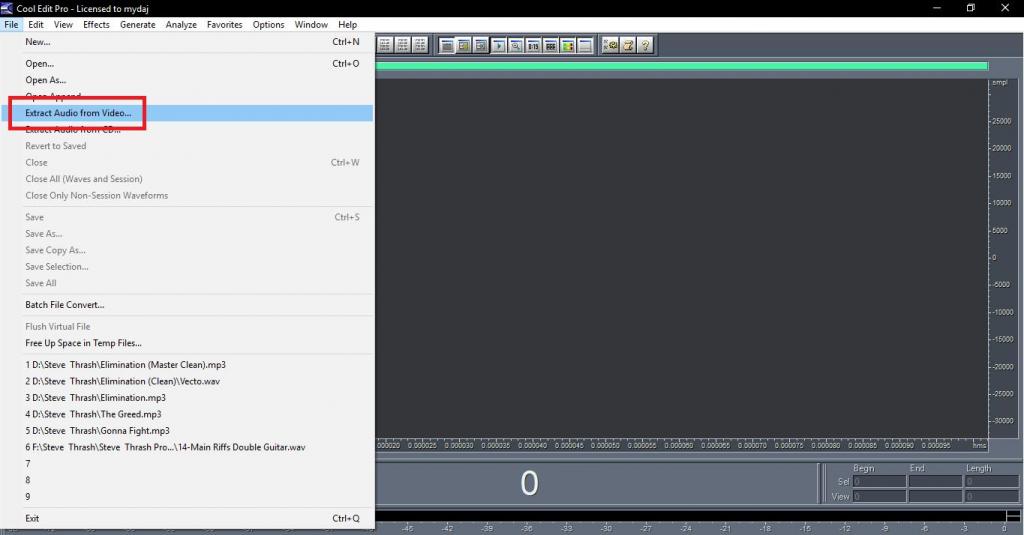






















![[2023] 3 способа исправить файл или папка повреждены чтение невозможно](http://lakfol76.ru/wp-content/uploads/d/e/3/de39dc4de87032cf7eff01a67051e431.png)


