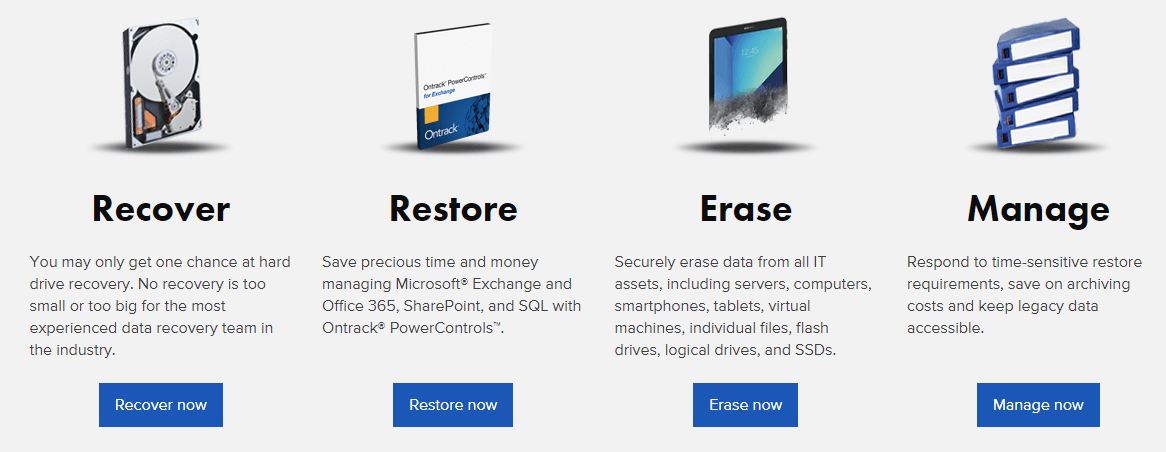Восстановление microSD-карты на телефоне под управлением ОС Android
Благодаря постоянному развитию мобильных операционных систем, в некоторых ситуациях они не уступают в возможностях своим десктопным собратьям. Так как почти в каждом телефоне или планшете есть разъем под микроСД-карту, было бы странным не обнаружить встроенных системных средств для работы с ней. В материале ниже будет рассказано о том, как отформатировать карту памяти, используя один лишь мобильный телефоне на Андроиде. Рассмотрим последовательность действий:
- Откройте меню настроек на вашем устройстве.
- Найдите пункт, называющийся «Память» или что-то наподобие этого. Зайдите в него.
- Выберите опцию «Очистить SD-карту».
- Откроется утилита для очистки и форматирования съемного накопителя. Нажмите на красную кнопку Очистить и отформатировать.
- Пойдет очистка карты. Не извлекайте ее во время форматирования и дождитесь его завершения.
- Теперь ваше устройство готово к работе, о чем утилита несомненно сообщит. Нажмите на кнопку Готово.
Теперь можете продолжать пользоваться смартфоном как ни в чем не бывало.
Восстановление информации с флеш-накопителей Transcend
Почти у всех известных производителей флеш-накопителей одинаковая ситуация с наличием специального софта для работы с ними — оно, к сожалению, отсутствует. Благо существует множество программ от сторонних разработчиков, которые одинаково хорошо работают со всеми устройствами от любых производителей. В данном руководстве мы ответим на вопрос, как восстановить флешку Transcend при помощи программы Recuva от компании Piriform, создателей CCleaner. Рассмотрим ее работу:
- Загрузите приложение Recuva с официального сайта разработчика.
- В верхней части окна выберите вашу флешку и нажмите «Scan».
- После этих действий на экране появится индикатор прогресса и примерное время ожидания до завершения сканирования диска.
- Из появившегося списка файлов, выберите нужные и нажмите Recover.
- В системном «Проводнике» Windows укажите местоположение на диске, куда хотите сохранить данные.
- Программа выдаст окошко с информацией о сохраненных документах. Нажмите ОК.
Теперь можно продолжать пользоваться важными для вас данными.
Как восстановить microSD
Приведение микроСД-карты в рабочее состояние идентично такому же процессу у флеш-накопителя, только придется воспользоваться специальной программой, рассчитанной на работу с MicroSD-устройствами. Ниже приведена инструкция по восстановлению микроСД-накопителя в SD Card Formatter:
- Установите и запустите SD Card Formatter.
- В ее окне выберите карту, которую хотите починить. Также имеется возможность указать название тома, который будет отформатирован. Закончив с настройкой, нажмите Format.
- Выскочит предупреждение о том, что все данные, находящиеся на карте, будут удалены. Нажмите Да.
- В завершение программа выдаст данные о только что отформатированном накопителе.
Теперь MicroSD-накопитель готов к работе.
Восстановление данных с флешки
1 ПК не определяет флеш-накопитель? Для начала попробуйте вставить устройство в другой USB-порт. Так вы исключите возможность наличия проблемы в соответствующем разъеме на системном блоке или ноутбуке
Если ничего не изменилось – обратите внимание, присвоено ли флешке имя раздела. Если нет – это можно исправить, открыв опцию «Управление дисками»
2 Предположим, что компьютер “видит” флешку, но файлов на ней нет. Как же так? Возможно, что это проделки вируса, поэтому просканируйте USB-накопитель антивирусной программой и убедитесь, что все в порядке. Затем в настройках Windows сделайте так, чтобы скрытые папки перестали таковыми быть. Заходите в «Панель управления | Управление и персонализация | Параметры папок» и на вкладке «Вид» отмечайте пункт «Показывать скрытые файлы…».
3 Если файлы не появились или высвечивается сообщение «Устройство не опознано», то дело может быть в устаревших или некорректно установленных драйверах. В любом случае удаляем их. Для этого заходим в “Панель управления”, вызываем «Диспетчер устройств» и находим «Контроллеры USB», затем «Запоминающее устройство для USB» и выбираем опцию «Удалить». После этого подключаете флешку к компьютеру и подождите несколько секунд, пока драйвера не установятся заново.
4 Файлы так и не появились? Тогда переходим к программам для восстановления данных. В случае если компьютер “видит” флешку, но настаивает на форматировании, – ни в коем случае не соглашайтесь. Перечисленные ниже программы помогут нам вытащить данные с накопителя даже в этом случае.
| Программы для восстановления данных | Как это работает? |
| R.Saver | Простая и понятная программа, для которой не нужна установка. Вы выбираете устройство, с которого нужно восстановить данные и запускаете поиск потерянных данных. Программа реконструирует файлы, и затем вы сможете выбрать и сохранить нужные данные в папку на компьютер. |
| DMDE | Эта утилита обладает простым и понятным интерфейсом. После выбора нужно диска программа начинает восстановление файлов на нем. Все обнаруженные данные вы также сохраняете на компьютер без каких-либо ограничений. |
| R-Studio | Принцип работы этой софтины схож с предыдущими: вы устанавливаете программу, выбираете нужный носитель и нажимаете «Сканировать». Файлы, которые нельзя вытащить будут помечены красным крестиком, остальные же вы сможете сохранить на компьютер. |
Внимание: после извлечения данных сделайте полное форматирование флешки, лучше в стандартный формат FAT-32. Если компьютер выдает сообщение, что форматирование не может быть завершено, то вы можете сделать это сами, создав «Простой том» через “Панель управления”, зайдя в «Систему и безопасность» и выбрав «Администрирование»
ФОТО: kropekk_pl/pixabay.com
Загрузка …
В каком случает восстановить данные с флешки не получится
У программистов и опытных юзеров есть пословица: «нет утраченных данных, есть те, к которым утрачен доступ». Пословица верна примерно в 6 из 10 случаев.
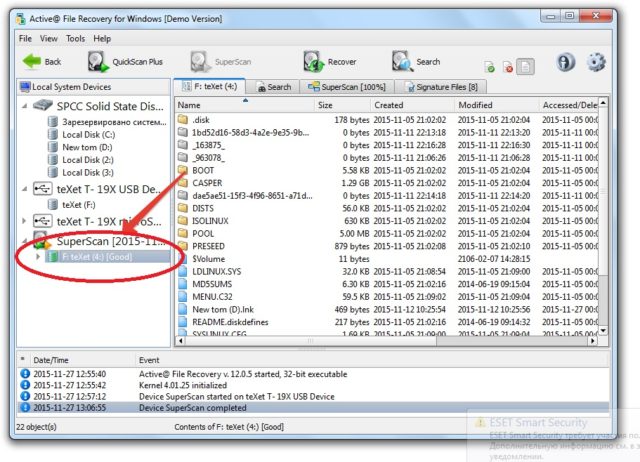
Но существуют ситуации, когда придется смириться с потерей информации:
- файл был поврежден в процессе записи;
- флешка была очищена низкоуровневым форматированием;
- после удаления поверх стертых данных были записаны новые;
- USB-накопитель физически поврежден или исчерпал ресурс использования.
В остальных случаях вероятность восстановить удаленные файлы достаточно высока. В некоторых случаях, когда рекаверинг в домашних условиях не дал эффекта, может помочь обращение к профессионалам, которые имеют в распоряжении не только общедоступные программы.
Часть 2.Самая простая программа для восстановления данных с флешки – 4DDiG Data Recovery
Данная программа предназначена для восстановления различных данных с разного рода носителей информации, в частности, с флешки. В случае если Ваш USB-носитель работает некорректно, Вы можете воспользоваться данной утилитой, чтобы сохранить важные файлы на компьютере и иметь возможность доступа к ним.
В данной ситуации нам важны такие характеристики программы, как:
- Восстановление различных типов файлов – фотографий, видеозаписей, музыки, сообщений, текстовых форматов, эл.писем. Программа поддерживает более 1000 типов файлов.
- Данные будут восстановлены, даже если USB-флешка повреждена.
- Перед восстановлением файлов Вы можете просмотреть их и отметить для восстановления лишь некоторые.
- Программа предоставляет предельно ясную пошаговую инструкцию.
- Для скачивания доступна русскоязычная версия программы.
- Помимо лицензионной можно воспользоваться также бесплатной пробной версией утилиты.
- Гарантированный результат и высокая скорость работы.
Помимо вышеперечисленных особенностей, у программы есть немало и других плюсов, благодаря которым она непременно станет Вашим настольным помощником. Так, программа может восстанавливать данные не только с USB-флешки, но и с жесткого диска ПК, SD-карты, медиаплеера, видеокамеры и других портативных устройств. На ПК программа поддерживает как Windows, так и Mac. Утилита разработана специально для восстановления удаленных, форматированных или поврежденных данных и успешно оправдывает свое предназначение.
Итак, чтобы воспользоваться данной программой и восстановить имеющиеся на нечитаемой или поврежденной флешке файлы на Ваш компьютер или ноутбук, следуйте прилагаемой ниже инструкции.
Восстановление RAW файлов с диска
Если на диске файловая система стала RAW, и вы не можете позволить себе отформатировать её, так как удаленные данные могут быть утеряны навсегда, то попробуйте воспользоваться возможностями утилиты iCare Data Recovery, в состав которой входит инструмент Deep Scan Recovery.
- Подключите флешку к компьютеру.
- Скачайте и запустите программу.
- Запустите инструмент Deep Scan Recovery.
- Выберите флешку или HDD с файловой системой RAW.
- Нажмите кнопку «Recover».
Отчет после сканирования будет представлен в виде разделов. Чтобы найденные данные не оказались удаленными во время изменения формата с RAW на NTFS или FAT, выделите их и щелкните «Save Files». Укажите место на жестком диске и сохраните обнаруженные файлы – они уже не окажутся среди удаленных, даже если вы запустите форматирование съемного накопителя.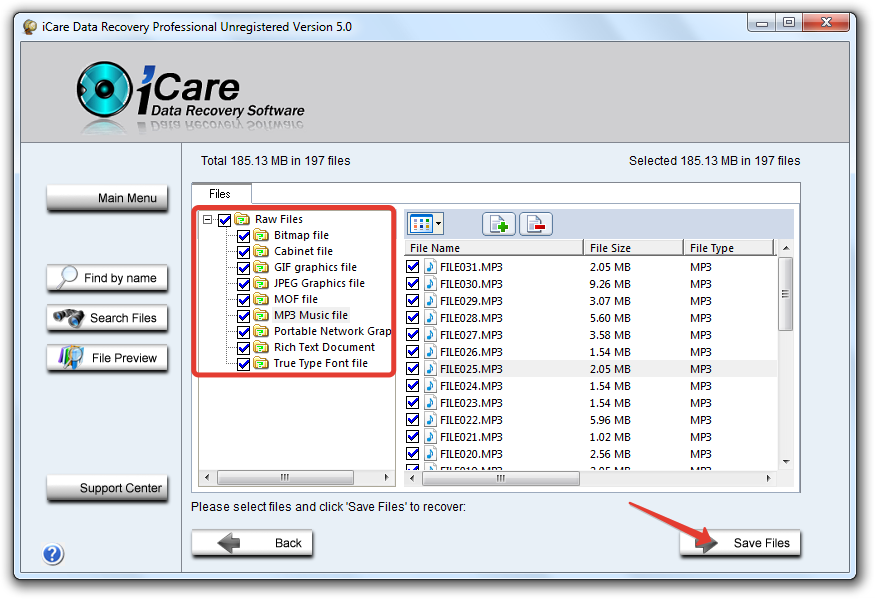
Для каждой модели флешки можно найти свою программу изменения формата с RAW на FAT или NTFS. Проблема в том, что большинство программ такого рода полностью затирают данные с разделов, так что последующее восстановление удаленных файлов становится невыполнимой задачей.
Аппаратное восстановление накопителя
С физическими повреждениями дело обстоит намного труднее – перепрошивка контроллера не поможет, да и сам накопитель не определяется в системе, чтобы можно было его восстановить. Аппаратные проблемы возникают из-за неправильного извлечения флешки или нестабильного питания. Контроллер накопителя может сгореть из-за неправильной разводки переднего порта USB или разряда статики при подключении, если системный блок не заземлен.
В последнее время значительно снизилась ремонтопригодность накопителей: флешки и карты от известных фирм, не говоря уже о китайских самоделках, сделаны так, что проще купить новый накопитель, чем отремонтировать поврежденный. Замена микросхем экономически нецелесообразна, так как ремонт обойдется в ту же сумму, что и новый накопитель.
Однако физические повреждения тоже бывают разными. Если, например, у флешки оторвался USB-разъем, то его можно припаять на место в домашних условиях
Важно паять быстро и аккуратно – если паяльник перегреется при работе, то могут выйти из строя другие элементы. Для фиксации разъема используйте суперклей; на надежность пайки полагаться не стоит, потому что один раз разъем уже был выломан
Иногда пользователи не ломают, а только гнут разъемы. Флешка определяется, если нажать на неё в сторону, противоположную изгибу, но так можно повредить токоведущие дорожки, что существенно осложнит ремонт. Тогда восстановить данные будет трудно: придется считывать информацию напрямую с чипа, флешка же пойдет в утиль.
Еще одна серьезная проблема – поломка платы. При выходе из строя микросхемы флешки или карты памяти восстановление информации становится практически невозможным. Поэтому важную информацию лучше хранить в нескольких местах, делая резервные копии – только так можно гарантировать, что данные не будут утрачены.
Комментировать
Ontrack EasyRecovery
Разработчик поставляет четыре сервиса, которые работают с разными типами носителей и выполняют различные функции. Рассмотрим их подробнее.
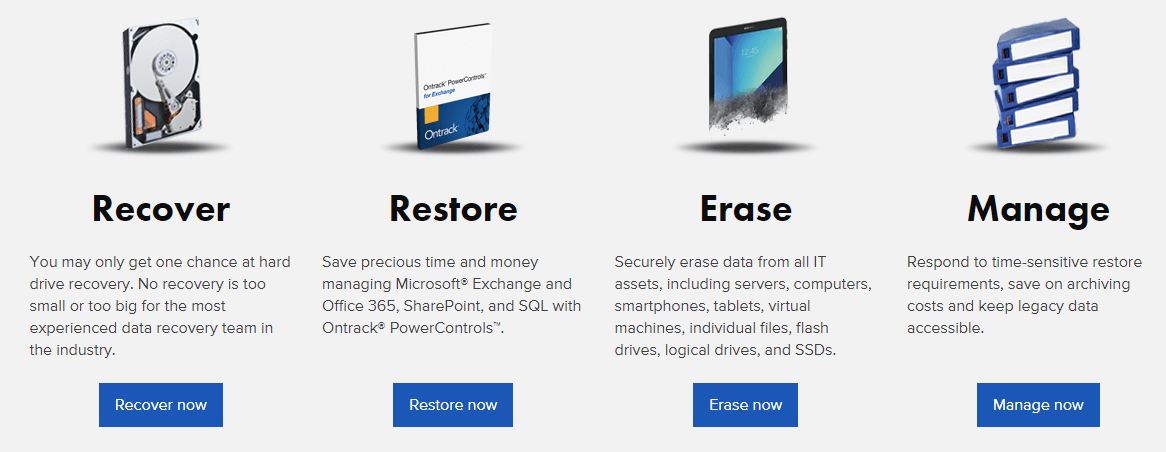
Активируем службу Recover
Кликаем кнопку Recover Now и задаем фильтры для последующего сканирования.
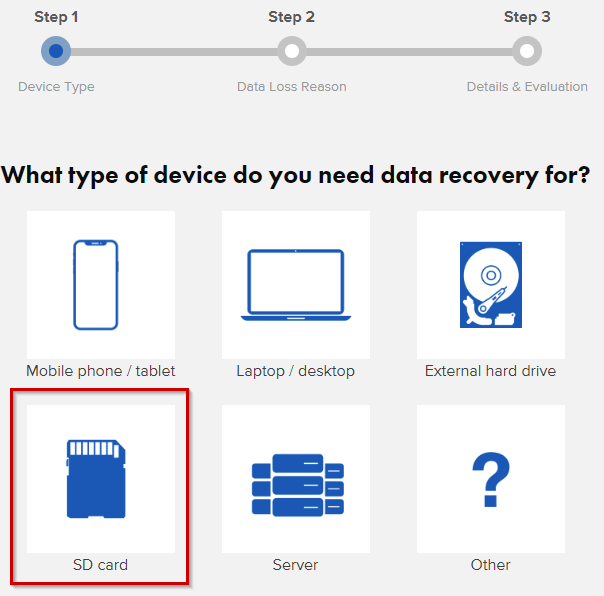
Выбор типа носителя
Нажимаем SD Card. Переходим к следующему этапу.
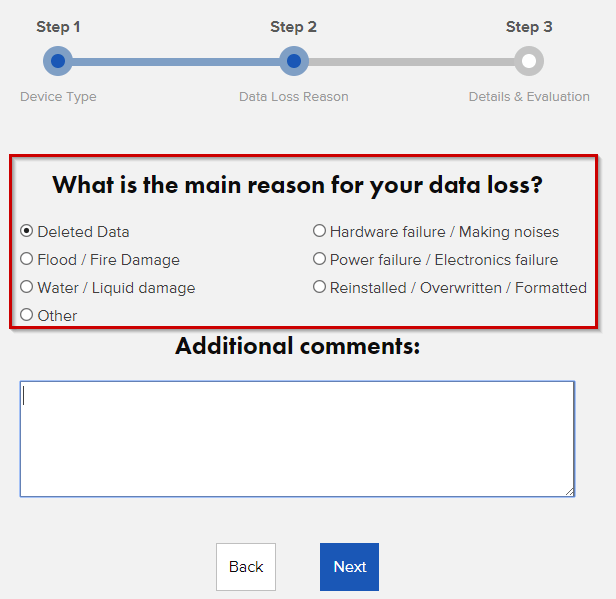
Выбираем причину
Второй шаг предлагает пользователю отметить пункт, из-за которого он воспользуется услугой. В качестве примера отметим стандартный вариант – «удалили данные».
На последнем этапе указываем данные о себе и подтверждаем участие.
Как и в других случаях, Ontrack также разработал ПО.
Ссылка: https://www.ontrack.com/products/data-recovery-software/
EasyRecovery – условно-бесплатная. Заходим на сайт, нажимаем Try it free, чтобы скачать пробную версию.
На сайте доступно шесть версий программы. Выбираем первую (Free). Далее нас попросят заполнить форму, указав в обязательном порядке имя, фамилию и электронный адрес.
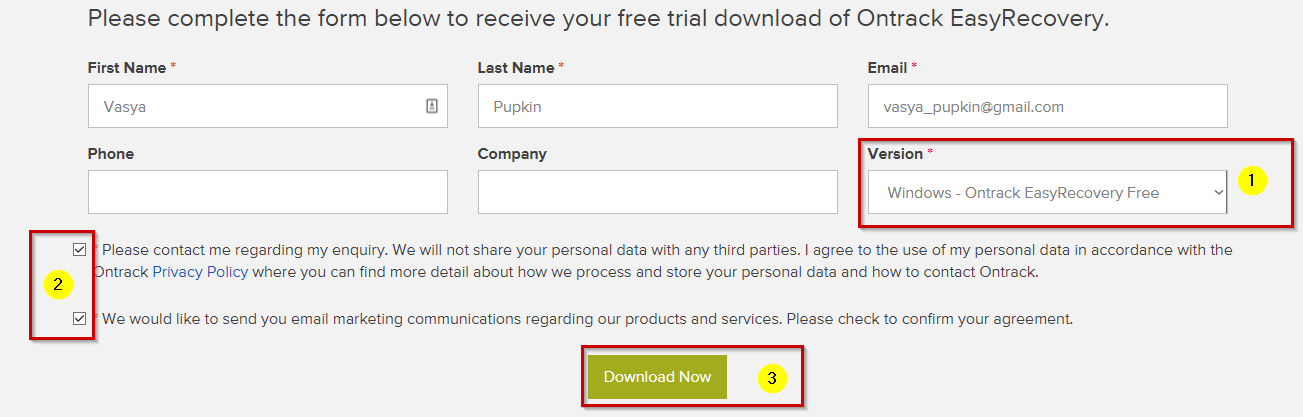
Заполняем поля, отмеченные звездочками
На изображении выше отмечено красной рамкой пункты, на которые обращаем внимание. Первый – выбираем версию загружаемого дистрибутива
Для пробного варианта – первые две строки. Второй шаг – обязательно отмечаем чекбоксы, иначе кнопка «3» будет недоступна.
После установки открывается интерфейс, который интуитивно понятен.
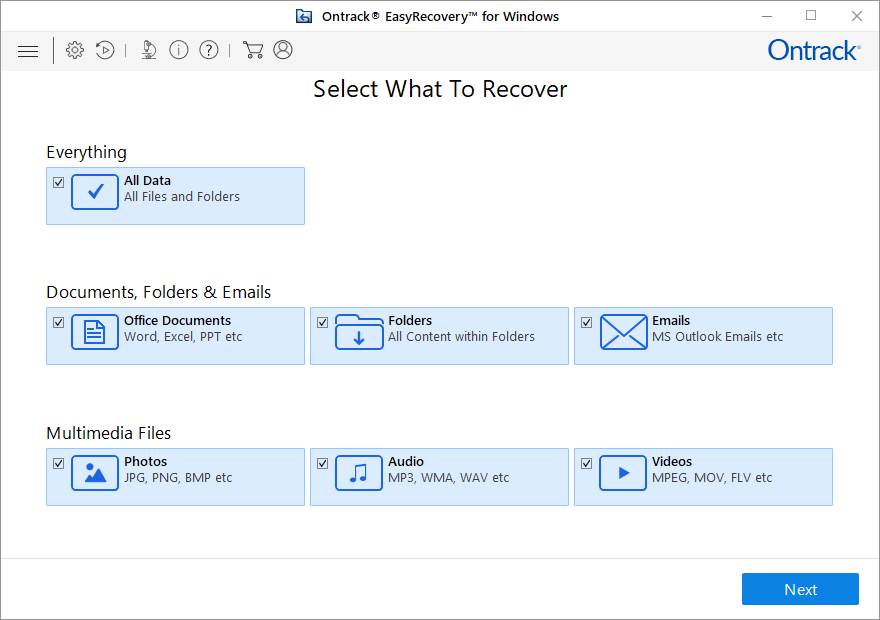
Выбираем тип утерянной информации
Указываем типы файлов, которые удалены или потеряны. На следующем этапе задаем место поиска – жесткие диски, внешние носители и т.д. Последний шаг – запуск сканирования.
Результат отображается как структура диска, с которого производится сканирование. Пользователь отмечает директории и файлы, которые необходимо сохранить, а потом указывает путь.
Преимущества программы:
- Широкий выбор редакций. Есть специальные версии уровня Enterprise, котоые восстанавливают информацию на серверах.
- Доступно создание образа носителя, чтобы ускорить сканирование.
- Встроенный HEX-редактор предоставляет возможность вручную править файлы.
- Пользователь может восстановить информацию, используя «облачный» сервис вендора.
- Интуитивно-понятный интерфейс.
К недостаткам можно отнести высокую цену.
Часть 2: Как восстановить документы с флешки без программного обеспечения
Командная строка — еще один способ восстановить документы с флешки без программного обеспечения. После этого вы можете получить файлы Excel, Word и другие файлы во вновь созданной папке на USB-накопителе. Но способ не может гарантировать, что ваш случайно удаленный файл можно будет восстановить.
Шаг 1: подключите флэш-накопитель USB, на котором вы удалили или потеряли файлы документов, к компьютеру. После этого можно нажать Windows и R ключи для запуска Run программа на вашем компьютере.
Шаг 2: В Run окно, введите CMD И нажмите Enter , чтобы открыть Командная строка окно. Тип chkdsk G:/f в команде Незамедлительный И нажмите Enter ключ. Примечание. G: — это буква флэш-накопителя, вы можете подтвердить правильность буквы и заменить ее.
Шаг 3: Просто введите Y для всплывающей командной строки и нажмите кнопку Enter нажмите клавишу еще раз, чтобы извлечь документы с флэш-накопителя. После этого введите G (буква флешки), а затем нажмите кнопку Enter .
Шаг 4: Скопируйте и вставьте следующую командную строку, G:attrib -h -r -s /s /d *.* и нажмите клавишу Enter. Дождитесь завершения всего процесса. Он восстановит удаленные документы с флешки без каких-либо повреждений.
О частично восстановленных файлах
Полностью восстановленные файлы будут корректно открываться. Частично восстановленные файлы – от случая к случаю, в зависимости от типа файла. Например, из поврежденных архивов есть шанс извлечь несколько файлов.
Частично восстановленные документы (например, созданные программой Word) чаще всего содержат часть текста, что вполне логично. Если документ поврежден сильно, то есть шанс вытащить хоть что-то из него с помощью специальных программ. Например, одной из семейства FileRepair. Но, как правило, результат выходит так себе, потому что информацию взять неоткуда.
При восстановлении удаленных фотографий (формат Jpeg) можно столкнуться с неприятностью: испорченные (частично восстановленные файлы, обозначенные желтым кружком в Recuva) файлы изображений программы просмотра отказываются открывать. В таком случае попробуйте открыть их в стандартном Paint и пересохранить (желательно в новый файл через «Сохранить как»). Иногда такая манипуляция позволяет восстановить хотя бы часть фотографии, потому что Paint умеет «переваривать» частично поврежденные файлы изображений.
Поврежденные видеозаписи можно будет просмотреть, но с сильными артефактами (цифровыми помехами). Рекомендую воспользоваться плеером VLC, он неприхотлив к содержимому файлов.
Руководство по восстановлению
Процесс восстановления будет показан на программе «RecoveRx». Для демонстративного теста на карту памяти были записаны фотографии и документы DocX. Затем вся информация была стерта, для имитации повреждений система была отформатирована из FAT32 в NTFS.
Не трудный и требовательный сценарий событий, но известный, он помогает оценить работу программ. Часто даже платные утилиты не справляются с задачей.
Нужно скачать программу (на официальном сайте) и инсталлировать ее. Процесс поэтапного восстановления с флешки после запуска:
1. USB-флеш подсоединяется к компьютеру. В программе нужно выбрать накопитель (USB). В листе указаны и системные директории компьютера, восстановить файлы можно и с жесткого диска.
2. Указание пути к папке, в которую будут сохранены все полученные файлы ( нельзя для сохранения восстановленных данных использовать ту же флешку, с которой ведется работа).
3. Выбор форматов файлов для восстановления (картинки в формате PNG и документе DOCX).
4. Процесс запускается, ожидайте окончания работы программы.
Во время выполнения 4 этапа файлы будут отображаться в папке для сохранения по мере их восстановления. Пользователь может зайти в нее, увидеть файлы, полученные на моменте процесса.
Бывает, если нужный документ (из-за которого и затевалось восстановление) найден, работу программы можно прервать (дело в том, что процесс долог и тяжел для компьютера, время варьируется от 1 до несколько часов, зависит от объема и количества документов).
По окончанию процесса восстановления на экране отобразится уведомление о количестве и типе всех сохраненных файлов. В тестовом случае было восстановлено 430 фотографий (больше, чем загружено для проверки, сохранились и ранние изображения). Количество документов не было отображено, но они находились в папке, выбранной для получения файлов.
Все документы были сохранены в формате архива zip. Все содержимое соответствовало исходным файлам в разрешении docx (в принципе тоже архивы). Переименовать формат из zip в docx и открыть при помощи word нельзя – выдает сообщение о том, что информация не поддерживается и предлагает восстановить ее.
После этого документ открывается в обычном виде (результат такой же на всех документах). Единственный недостаток программы выявился в записи документов в zip, что не критично и легко исправляется.
В итоге получается, что восстановить флешку без потери данных возможно. Программа подбирается на свое усмотрение, сегодня их разработано большое количество.
Как отформатировать флешку (и вернуть полный объём)
Когда данные скопированы на жёсткий диск компьютера и вы убедились, что с файлами всё в порядке, можно форматировать флешку и пользоваться как обычно.
Способ форматирования №1 (простой).
Открываете папку «Компьютер», жмёте правой кнопкой по флешке — Форматировать — кнопка Начать. Готово!
Способ форматирования №2 (сложнее).
Первый способ сработает не всегда. Файловая система может быть повреждена настолько, что операционная система не поймёт, какого размера делать раздел. Выглядит это так:
В окне форматирования в пункте «Емкость» будет только пункт «Емкость неизвестна» или размер меньше настоящего объёма флешки. При попытке начать форматирование появится окно «Windows не удается завершить форматирование».
Что делать? Только пересоздавать все файловые таблицы. Для этого в Windows есть инструмент «Управление дисками». В Windows 10 запускается через нажатие правой кнопкой мыши по кнопке меню Пуск — Управление дисками, в старых операционных системах находится в Панели управления — Администрирование — Управление дисками.
В нижней части окна этой программы найдите свою флешку, жмите правой кнопкой по разделам (прямоугольники с синей полосой, их может быть несколько) — Удалить раздел.
Затем, когда все разделы будут удалены, на флешке останется только неразмеченное пространство, отображаемое как прямоугольник с черной полосой сверху. Вызывайте его меню правой кнопкой — Создать простой том.
Затем в появившемся окне Далее, Далее (выбор размера, там уже указан максимальный), Далее (выбор буквы), потом появится выбор файловой системы, размера кластера и метки тома, можно просто нажать «Далее».
Файловую систему, если это флешка для телефона или вам не нужно хранить на ней файлы размером больше 4 гигабайт, нужно выбрать FAT32. Впрочем, для флешек в этом окне выбор других файловых систем недоступен.
Если ваша цель — перенос больших файлов между компьютерами, нужно отформатировать флешку в файловую систему NTFS или exFAT. Это можно сделать потом, нажав правой кнопкой мыши на прямоугольник раздела и выбрав «Форматировать».
Размер кластера можно оставить по умолчанию. Метка тома — имя флешки, которое видно в папке «Компьютер». Галку «Быстрое форматирование» можно не снимать, тогда на флешке перезапишется только тот участок, где хранится файловая система. Файлы при быстром форматировании физически остаются на флешке, но будут не видны и вскоре перезапишутся новыми данными.
После нажатия «Далее» флешка отформатируется и будет доступен весь её объём:
12. Если отформатировать даже способом №2 не получается, значит, флешка приказала должно жить. Это часто происходит с картами MicroSD для телефонов, у ячеек памяти заканчивается ресурс чтения/записи и запись на них блокируется.
Индикатор питания
Когда флешка подключена к компьютеру, на USB-устройстве должен загореться небольшой индикатор. Если она загорелась и начала прошиваться, то с флешкой все в порядке, а с операционной системой нет, нужно искать причину в ней. Если индикатор флешки не горит, проблема может быть в самом накопителе или подключенном порту на компьютере.
Передние usb порты
Бывали случаи, когда флешка подключалась к компьютеру через передние usb порты, но флешка не работала. Может быть эти передние usb отключены или их забыли подключить к материнке.
Не хватает питания
Недостаток питания возникает в основном при подключении жестких дисков через передние usb порты компьютера, концентраторы и концентраторы. Подключать такие устройства лучше всего напрямую к USB-разъемам на материнской плате, то есть на задней панели компьютера. Если вы используете usb хаб или хаб то отключите ненужные устройства, возможно это поможет. Причина может быть и в блоке питания компьютера с малым током.
Usb выключены в биосе
Эта проблема возникает редко. В основном в компьютерных клубах и подобных развлекательных заведениях. Для чего это? Чтобы человек не заносил вирусы и не скачивал на компьютер различные программы и ненужную информацию. Это скорее защитная мера. Если это домашний компьютер, то нужно зайти в настройки и поставить галочку на разрешение запуска usb устройств на материнской плате.
Устройство usb не опознано
USB-устройство не распознается и при подключении флешки операционная система присваивает ей уже использованную букву (использованная метка тома). Так бывает не всегда, бывают и другие случаи. Чтобы это исправить, вам нужно зайти в панель управления вашего компьютера.
Как его ввести я показал выше, либо можно вызвать окно «Выполнить» — горячая клавиша Win+R (флажок между Ctrl и Alt плюс буква R) и ввести команду diskmgmt.msc. Заходим в управление дисками, находим нужное устройство — флешку, кликаем по ней правой кнопкой мыши и выбираем Изменить букву диска или путь к диску. В появившемся окне вы можете добавить или изменить эту букву.
Что делать, если не форматируется флешка в формате RAW
Нелишним будет затронуть ещё один аспект этой проблемы, а именно: что делать, если не форматируется флешка в формате RAW? Если вам удалось извлечь файлы с помощью указанной выше программы, надо теперь задуматься, как восстановить флешку, которая стала RAW-формата, вернуть ей прежнюю работоспособность. Зайдите в «Мой компьютер», щёлкните правой кнопкой мыши по накопителю и выберите пункт «Форматировать». Если после этого остаётся тот же злополучный формат RAW, то не всё так радужно и придётся немного «попотеть».
В этом случае для восстановления флешки необходимо выполнить так называемое низкоуровневое «глубокое» форматирование накопителя. К сожалению, Windows сам не умеет делать такое, но на помощь придёт замечательная утилита NDD Low Level Format, которая распространяется условно бесплатно.
Работать с этой утилитой просто:
- Запустите её в режиме «Continue for free», чтобы продолжить бесплатное использование. В этом случае нам хватит и функционала бесплатной версии.
- В открывшемся окне выберите накопитель.
- Далее в открывшемся окне перейдите на вкладку «LOW-LEVEL FORMAT», нажмите «Format this device» и подтвердите выполнение этого действия.
После завершения процесса низкоуровневого форматирования, длительность которого зависит от вычислительной мощности компьютера и объёма флешки, появится сообщение, что вам нужно отформатировать флешку встроенными утилитами Windows для того, чтобы восстановить «нормальную» файловую систему. При форматировании укажите предпочтительный именно для вас формат NTFS или FAT32, но помните, что файловая система FAT32 не позволяет хранить одиночные файлы крупного размера, поэтому если вы будете скачивать фильмы, игры и тому подобные «тяжёлые» файлы, вам отлично подойдёт файловая система NTSF.
Подведя итог всему вышесказанному, хочется сказать, что в этой проблеме нет ничего страшного и всё решаемо. Если даже на вашей флешке находятся очень важные файлы, документы и так далее, не нужно вешать нос. Если всё сделаете правильно, вы без потерь восстановите все свои файлы.
Флешки
В информационных системах — государственных, частных или личных — данные хранятся, передаются и обрабатываются. Средства хранения данных принято называть носителями.
Носители данных в информационной системе (как, впрочем, и средства их обработки) могут быть стационарными и мобильными. Помимо этого носители информации могут быть составной частью оборудования, выполняющего также и обработку данных, а могут быть носителями в собственном смысле слова — устройствами, с помощью которых информацию носят, и во время того, как ее носят, она там хранится. А потом, когда информацию перенесли, она обрабатывается с помощью какого-либо другого оборудования. И вновь сохраняется на носитель, чтобы быть перенесенной куда-то еще.
Являясь частью защищенной информационной системы, носители информации тоже должны быть защищенными.
Защищенность — характеристика объекта, определяющая его способность противостоять атакам. Поэтому тезис о том, что защищенность различных элементов информационных систем обеспечивается разными способами, очевиден: защищенность объекта повышает способность противостоять именно тем атакам, осуществление которых наиболее вероятно по отношению к данному элементу системы. Спасательный круг существенно повысит защищенность на воде, но совершенно не повысит ее при пожаре или, скажем, морозе.
Что это означает применительно к вопросу защищенности мобильных носителей информации?
Носители информации являются частью информационной системы, и, значит, существенно большая их защищенность по отношению к остальным ресурсам системы не имеет смысла («общий уровень защищенности определяется уровнем защищенности самого слабого звена», или «дыра в заборе»112), она никак не усилит общую защищенность данных, и переплачивать за нее нецелесообразно. Нет практического смысла использовать сверхзащищенную флешку в незащищенной системе.
Однако, даже для того, чтобы защищенность флешки соответствовала уровню защищенности самого обыкновенного домашнего компьютера, не защищенного ничем, кроме антивируса, эта флешка должна:
- находиться в квартире и нигде кроме;
- быть каким-то мистическим образом защищена от возможного воздействия вирусов.
Теоретически это достижимо с помощью организационных мер. Владелец флешки, которая используется только внутри защищенного помещения для переноса информации между несколькими защищенными от вирусов компьютерами, может быть спокоен — флешка не снижает общей защищенности его системы.
К сожалению, такая идеальная с точки зрения безопасности ситуация даже если и возникает, то обычно длится недолго: флешку понадобится куда-то вынести.
Самая главная особенность мобильных носителей состоит в том, что они подвержены дополнительным угрозам (по отношению к угрозам, актуальным для основной («стационарной») системы), связанным с тем, что контур системы для них проницаем: они могут не только выноситься (и выносятся!) за пределы системы, но и использоваться там. А, как следствие, это приводит к утечкам информации из системы и к притоку вредоносного ПО в систему.
Именно поэтому проекты защищенных информационных систем зачастую предусматривают полный запрет на использование USB-носителей. Флешки признаются абсолютным злом потому, что они могут использоваться вне системы. Значит, защищенный носитель — это такой носитель, который может использоваться только внутри системы (государственной, корпоративной, личной) и не может использоваться вне ее. Назовем такой носитель служебным.
Служебный носитель — это такой носитель, который позволяет оперативно и просто переносить информацию внутри системы согласно ее внутренним правилам, но не позволяет ни выносить хранимую на нем информацию из системы, ни приносить в систему информацию, записанную на него вне системы. Никому, в том числе и легальному пользователю. Только в этом случае носитель не будет снижать общего уровня защищенности системы даже при его физическом выносе за ее периметр.
Если посмотреть с этой точки зрения на продукты информационной безопасности, позиционируемые поставщиками как средства защиты информации на флешках, то выяснится, что при всех своих возможных плюсах необходимую задачу они не решают.
Изменение файловой системы без потери данных
Иногда пользователь сталкиваются с проблемой другого рода: файл не записывается на носитель или не читается с него из-за неправильной файловой системы
Важно: файловая система присутствует (то есть это не RAW), но она не подходит системе
Обычно пользователи сталкиваются с необходимостью изменить файловую систему с FAT на NTFS. Проще всего запустить форматирование разделов. Минус этого способа в том, что в итоге вы получите флешку с удаленными файлами. Чтобы избежать потери информации, изменим формат другим способом:
- Подключите флешку с FAT к компьютеру.
- Запустите командную строку с полномочиями администратора.
- Введите «convert буква_диска: /fs:ntfs» (кавычки не нужны).
Описанное выше безболезненное изменение файловой системы возможно только в одну сторону – c FAT в NTFS. Обратную процедуру без форматирования и удаления данных провести не получится.
Комментировать
Что такое RAW-формат флешки
Для начала давайте разберёмся в том, что же такое RAW. Ведь все привыкли видеть на своих накопителях привычные файловые системы, такие как NTFS, FAT32. Они применяются как для твердотельных накопителей SSD, так и для жёстких дисков и флешек.
Файловая система нужна для того, чтобы диски могли функционировать и сообщаться с компьютером. Благодаря ей компьютер переводит информацию в двоичный код, который ему понятен и с которым он может работать, а пользователь уже видит результат этой работы: фотографии, текст, видеозаписи, аудиозаписи, игры и приложения. А что же собственно такое RAW? Если не особо вдаваться в подробности, RAW — это сбой, ошибка системы. Давайте разберёмся, почему возникает эта проблема.
Разные файловые системы
Такое бывает, но очень редко. Ваш компьютер не видит флешку из-за конфликта файловых систем вашего компьютера и USB-устройств. Большинство флешек работают в двух файловых системах FAT и FAT32, а жесткие диски в NTFS.
Вы можете попробовать отформатировать флешку в другом формате, таком как FAT32 или NTFS. Возможно, после этого все будет работать нормально.
Полезная информация. На флешку в формате FAT и FAT32 можно заливать информацию одним файлом не более 4 Гигабайт, а на винчестер гораздо больше. Поэтому, если вы столкнулись с такой проблемой, будьте к этому готовы и помните.
А на десерт посмотрите небольшой видео-урок, как заставить компьютер видеть флешку и жесткий диск. Для удобного и приятного просмотра рекомендую смотреть это видео в полноэкранном режиме, т.е в полноэкранном режиме.
Компьютер не видит флешку и жесткий диск
Виды повреждений
Конструкция и принцип работы определяют вид повреждений, который может получить карта microSD в ходе эксплуатации. Условно их делят на 3 группы:
- Механические. Самый нежелательный вариант. Трещины, сколы, утраты, оплавление, окисление наносят непоправимый ущерб не только оболочке, но и микросхеме. Восстановление карты и данных в таком случае не представляется возможным. Но если повреждения незначительны, то шанс есть.
- Проблемы с секторами (англ. Bad Sectors). Подобное повреждение может возникнуть при некорректном использовании накопителя. Например, во время аварийного извлечения. Еще одна распространенная причина – износ чипа. У контроллеров есть лимит циклов записи, превышение приводит к поломке карты. Игнорирование требований совместимости тоже может вывести SD из строя.
- Программные. Обычно под этим понимают сбой MFT (Master File Table, главная таблица файлов), то есть базы данных. Повреждения могут возникнуть во время помех при считывании информации, под влиянием вредоносного ПО.
Disk Drill
Последний представитель программ-реаниматоров из обзора – Disk Drill. Изначально она разрабатывалась под MacOS, но позже добавилась поддержка Windows-платформ.
Утилита автоматически запустится после инсталляции.
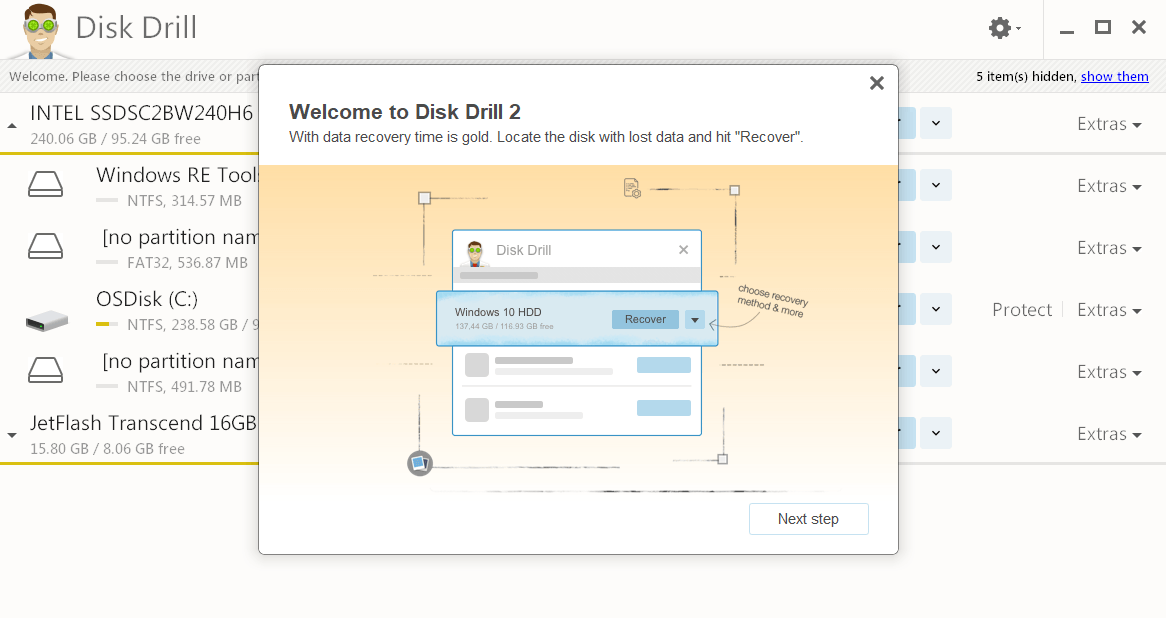
Изучаем помощника
Вместе с утилитой запускается встроенный помощник. Он наглядно продемонстрирует методы работы с программой.
Алгоритм действия идентичен предыдущим: выбираем носитель, указываем тип сканирования, запускаем процесс. По окончании отмечаем информацию, которую необходимо восстановить.
Утилита обладает отличительной функцией по сравнению с предыдущими. Если Disk Drill постоянно запущен, то он наблюдает за удалением (перемещением) файлов на жестких дисках.
По заданному шаблону создается резервная копия, которая хранится на отдельных дисках. При повреждении USB-накопителя, Disk Drill с легкостью восстановит данные из резервной копии.