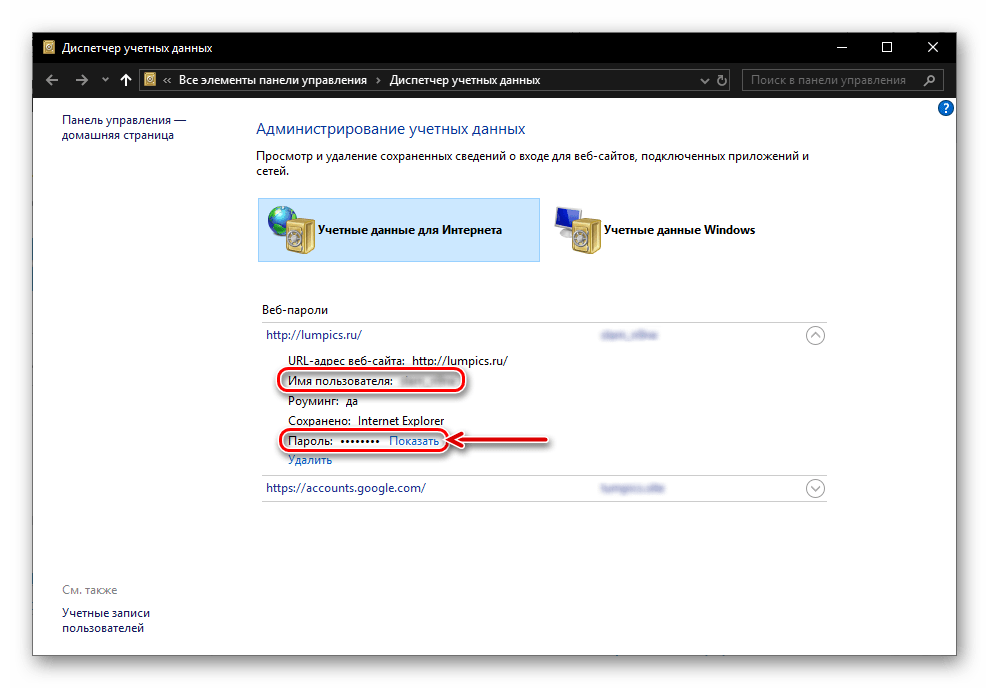Универсальный способ
Если у Вас несколько браузеров и нужны все пароли сразу, то можете воспользоваться программой WebBrowserPassView. Она поддерживает Internet Explorer, Mozilla Firefox, Chrome, Safari и Opera.
Где Internet Explorer хранит сохраненные пароли?
И поскольку это сайт программирования, я не в буквальном смысле прошу указать место, где IE хранит пароли, , но какой API использует для сохранения паролей
.
Сначала я предположил, что Microsoft использует стандартный api:
который используется для сохранения учетных данных домена и общей программы/веб-сайта.
CredRead / CredWrite затем развернитесь и используйте:
для шифрования данных с текущей учетной записью пользователя. CredRead / CredWrite затем сохраните данные в каком-то волшебном месте, содержимое которых вы можете увидеть на панели управления:
Но я не вижу паролей IE там. Таким образом, т.е. Не сохраняет пароли с помощью CredRead / CredWrite .
Что api использует IE для хранения паролей, и если он использует CryptProtectData , где он хранит защищенные данные?
Изменить:
Причина, по которой я спрашиваю, не нуждается в объяснении (поскольку это довольно очевидно), но это потому, что я могу использовать тот же механизм.
3
ответов
я нашел ответ. IE хранит пароли в двух разных местах в зависимости от типа пароля:
-
Http-Auth:
%APPDATA%\Microsoft\Credentials , в зашифрованных файлах -
Форма:
HKEY_CURRENT_USER\Software\Microsoft\Internet Explorer\IntelliForms\Storage2 , зашифрованная с помощью URL
В моем конкретном случае он отвечает на вопрос о том, где; и я решил, что не хочу дублировать это. я буду продолжать использовать CredRead / CredWrite , где пользователь может управлять своими паролями из установленной пользовательской системы в Windows.
Короткий ответ:
в хранилище. Начиная с Windows 7, хранилище было создано для хранения любых конфиденциальных данных среди него учетными данными Internet Explorer.
Хранилище фактически является службой LocalSystem — vaultsvc.dll.
Длинный ответ:
Internet Explorer позволяет использовать два метода хранения учетных данных: учетные данные веб-сайтов (например: ваш пользователь и пароль Facebook) и данные автозаполнения. Начиная с версии 10, вместо использования реестра был введен новый термин: Windows Vault. Windows Vault является хранилищем хранилища по умолчанию для информации диспетчера учетных данных.
Вам нужно проверить, какая ОС работает. Если его Windows 8 или выше, вы вызываете VaultGetItemW8
. Если это не так, вы вызываете VaultGetItemW7
.
Чтобы использовать «Vault», вы загружаете DLL с именем «vaultcli.dll» и получаете доступ к ее функциям по мере необходимости.
Типичным кодом С++ будет:
HVaultLib = LoadLibrary(L»vaultcli.dll»);
if (hVaultLib != NULL)
{
pVaultEnumerateItems = (VaultEnumerateItems)GetProcAddress(hVaultLib, «VaultEnumerateItems»);
pVaultEnumerateVaults = (VaultEnumerateVaults)GetProcAddress(hVaultLib, «VaultEnumerateVaults»);
pVaultFree = (VaultFree)GetProcAddress(hVaultLib, «VaultFree»);
pVaultGetItemW7 = (VaultGetItemW7)GetProcAddress(hVaultLib, «VaultGetItem»);
pVaultGetItemW8 = (VaultGetItemW8)GetProcAddress(hVaultLib, «VaultGetItem»);
pVaultOpenVault = (VaultOpenVault)GetProcAddress(hVaultLib, «VaultOpenVault»);
pVaultCloseVault = (VaultCloseVault)GetProcAddress(hVaultLib, «VaultCloseVault»);
bStatus = (pVaultEnumerateVaults != NULL)
&& (pVaultFree != NULL)
&& (pVaultGetItemW7 != NULL)
&& (pVaultGetItemW8 != NULL)
&& (pVaultOpenVault != NULL)
&& (pVaultCloseVault != NULL)
&& (pVaultEnumerateItems != NULL);
}
Затем вы перечисляете все сохраненные учетные данные, вызывая
VaultEnumerateVaults
Затем вы переходите к результатам.
Где хранятся пароли в интернет эксплорер
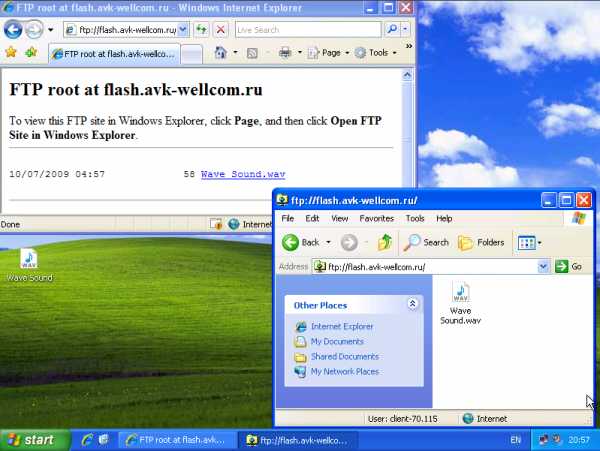
Введение
Вряд ли кто будет оспаривать тот факт, что на сегодняшний день Internet Explorer является одним из самых популярных обозревателей сети Интернет. По статистике, около 70 процентов всех пользователей сети предпочитают пользоваться именно этой программой. Можно бесконечно спорить о его достоинствах и недостатках, но то, что данный браузер является флагманом своей индустрии — факт, не требующий доказательств. Internet Explorer имеет несколько встроенных технологий, предназначенных облегчить жизнь рядовому пользователю. Одна из них — IntelliSense — предназначена для решения рутинных задач. Например, автоматического заполнения адреса посещаемых Web страниц, заполнение полей формы, паролей пользователей и т.д.
Сейчас на многих сайтах необходима процедура регистрации, подразумевающая обязательный ввод имени пользователя и пароля. Если список таких сайтов переваливает за дюжину, то тут уже не обойтись без менеджера паролей. Все современные браузеры имеют в своем арсенале встроенный менеджер паролей, и Internet Explorer не исключение. Действительно, зачем каждый раз запоминать очередной пароль, который в конечном итоге все равно будет забыт. Гораздо проще настроить браузер, чтобы он выполнят всю рутинную работу по запоминанию и хранению паролей за тебя. Удобно и комфортно.
Память человека условно можно разделить на два вида: кратковременную и долговременную. При запоминании информации задействована кратковременная память, характеризующаяся ограниченностью ее объема, при переполнении которого вновь поступающая информация частично вытесняет хранящуюся там, и последняя безвозвратно исчезает.
Для сохранения информации в кратковременной памяти всегда требуется поддержание непрерывного внимания к запоминаемому материалу в течение всего времени его удержания в памяти. Если человек в течение определенного промежутка времени не повторяет поступившую информацию, например, новый пароль, она может бесследно или фрагментарно выпасть из сферы сознания, не попав таким образом в долговременную память.
Все бы ничего, да только после неудачной переустановки
или краха Windows можно запросто потерять список драгоценных паролей. Вот она — расплата за комфорт и удобство. Хорошо, что практически на каждом сайте есть спасительная кнопка «Забыл пароль «. Но и она не всегда избавит вас от лишней головной боли.
Каждый производитель программного обеспечения решает проблему с забытыми паролями по-своему. Один официально рекомендует скопировать пару файлов в новый каталог, другой высылает зарегистрированным пользователям специальную утилиту, позволяющую управлять миграцией приватных данных, третий упорно не желает видеть очевидную проблему. Однако спрос рождает предложение. И сейчас в сети программы для восстановления паролей пользуются устойчивым спросом.
Давайте попробуем в этой статье классифицировать типы хранимых в Internet Explorer приватных данных, познакомимся с программами для их восстановления и посмотрим взятые из реальной жизни примеры восстановления утерянных паролей Интернет.
Типы хранимых в Internet Explorer паролей
- Пароли к Интернет сайтам
- Данные полей автозаполнения
- Пароли автозаполнения
- Пароли FTP
- Пароли синхронизации для кэшированных сайтов
- Пароли удостоверений
- Данные автозаполнения форм
- Пароль Content Advisor
Пройдемся по этому списку чуть более подробно.
Пароли к Интернет сайтам
Пароли к Интернет сайтам представляют собой логины и пароли к Web сайтам, обрабатываемые библиотекой wininet.dll. Например, при входе в защищенную область какого-либо сайта, может последовать следующий диалог на ввод имени пользователя и пароля (рисунок 1).
Рисунок 1. Диалог ввода Интернет пароля.
Если в этом диалоге установлена опция «Запомнить пароль «, то приватные данные будут сохранены на вашем локальном компьютере. Старые версии Windows 9х хранили эти пароли в PWL файле пользователя, Windows 2000 и выше — в защищенном хранилище.
https://youtube.com/watch?v=g31SB0-2xNQ
Категория: Интернет-софт
Как скачать web страницу из интернета и сохранить на компьютере через браузеры Гугл Хром, Мозилла Фирефокс, Опера и Интернет Эксплорер.
Internet Explorer — особенности и возможности Эксплорера
Как сделать браузер «Интернет Эксплорер» по умолчанию: практические советы
Как обновить интернет эксплорер 9 до 10
Что ни в коем случае невозможно применять при создании паролей
– имена свои и членов семейства;- клички вашего домашнего зверья;- даты и годы происхождения на свет: свои, родственников, детей;- комплект русских слов латиницей. По первым трем пунктам внятно: все эти данные дозволено обнаружить на страничках соцсетей в свободном доступе. Четвертый пункт дюже ненадежен. Не слушайте некоторых советчиков. По первым же подобранным роботом буквам дюже легко угадываются все дальнейшие и слово целиком.Можете проверить сами: испробуйте в английском регистре начать набирать русское слово. Поисковый робот здесь же предложит в подсказках варианты расшифровки. Программы взломщики паролей еще оперативней, изощренней. Добавление цифр расположение спасет ненадолго.
Метод 3 — сбросить IE
На этом этапе проще всего сбросить IE. Вы можете сделать это, перейдя в Передовой вкладка в свойствах обозревателя и щелкнув Перезагрузить кнопка.
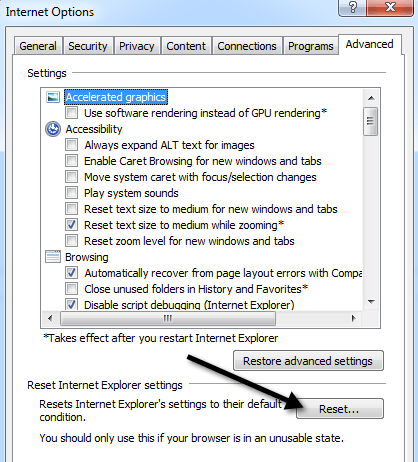
Вы увидите диалоговое окно с запросом на подтверждение и с вопросом, хотите ли вы также удалить личные настройки. Я предлагаю вам также удалить личные настройки, если вам действительно не нужно их сохранять. На этом этапе лучше все сбросить.
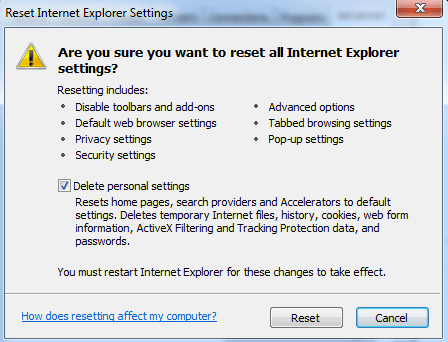
Обратите внимание, что иногда IE 11 просит вас сохранить пароль, а иногда нет. На самом деле это не проблема IE 11, а недостаток
Есть несколько причин, по которым у вас может быть конкретный сайт, на котором вам не будет предлагаться запомнить пароль:
1. На странице отключено автозаполнение с помощью специального атрибута
2. На странице используется Javascript для отправки информации для входа.
3. Форма входа создана на Javascript
4. IE 11 не распознает, что на веб-странице есть форма входа
5. Если вы когда-либо выбирали Нет, когда вас просили сохранить пароль ранее
Что касается №1–3, вы мало что можете с этим поделать. Именно так работает IE 11, если он видит такую страницу. В случае № 4 это могло быть связано с тем, что форма была написана во Flash, Silverlight, Java и т. Д. и IE 11 не сможет обнаружить форму входа в систему.
Для # 5, если вы когда-либо выбирали Нет, в IE нет возможности отменить это. К счастью, кто-то в Microsoft написал небольшой инструмент, который позволит вам увидеть все сайты, которые вы выбрали «Не запоминать», и отменить это действие. Вы можете прочитать следующий пост здесь:
http://blogs.msdn.com/b/ieinternals/archive/2010/04/09/restoring-the-internet-explorer-password-autocomplete-prompt.aspx
Как я уже упоминал ранее, такие расширения, как LastPass, намного лучше, потому что они могут распознавать формы входа на гораздо большем количестве веб-сайтов, поэтому у вас не возникает проблем, когда они иногда не работают. Кроме того, он намного безопаснее и проще в использовании. Наслаждаться!
Просмотр паролей в Интернет Эксплорер
Так как IE тесно интегрирован в ОС Windows, сохраняемые в нем логины и пароли находятся не в самом веб-обозревателе, а в отдельном разделе системы. И все же, попасть в него можно именно через настройки данной программы.
Подробнее: Получение прав Администратора в Windows 7 и Windows 10
- Откройте раздел настроек Internet Explorer. Для этого можно либо нажать по расположенной в правом верхнем углу кнопке «Сервис», выполненной в виде шестеренки, либо воспользоваться клавишами «ALT+X». В появившемся меню следует выбрать пункт «Свойства браузера».
Решение возможных проблем
Как мы уже сказали в самом начале данной статьи, просмотр сохраненных паролей в Интернет Эксплорере возможен исключительно из-под учетной записи Администратора, которая, к тому же, должна быть защищена паролем. Если таковой не установлен, в «Диспетчере учетных данных» вы либо вообще не увидите раздела «Учетные данные для Интернета», либо не увидите только сохраненные в нем сведения. Решений в данном случае два – установка пароля на локальную учетную запись или вход в Windows с помощью учетной записи Microsoft, которая по умолчанию уже защищена паролем (или пин-кодом) и наделена достаточными полномочиями. Сразу после того, как вы успешно авторизуетесь в предварительно защищенном аккаунте и повторно выполните вышеизложенные рекомендации, сможете увидеть и искомые пароли из браузера IE. В седьмой версии Виндовс для этих целей потребуется обратиться к «Панели управления», аналогичным образом можно поступить и в «десятке», но есть и другие варианты. О том, какие конкретно необходимо выполнить действия для обеспечения защиты учетки, мы ранее писали в отдельном материале, с ним и рекомендуем ознакомиться. Подробнее: Установка пароля на учетную запись в Windows
На этом мы закончим, ведь теперь вы точно знаете, где хранятся пароли, внесенные в браузер Internet Explorer, и как попасть в этот раздел операционной системы.
Мы рады, что смогли помочь Вам в решении проблемы.
Опишите, что у вас не получилось. Наши специалисты постараются ответить максимально быстро.
В создании этой статьи участвовала наша опытная команда редакторов и исследователей, которые проверили ее на точность и полноту.
Команда контент-менеджеров wikiHow тщательно следит за работой редакторов, чтобы гарантировать соответствие каждой статьи нашим высоким стандартам качества.
В этой статье мы расскажем вам, как в Internet Explorer сохранять пароли для сайтов, на которых вы авторизуетесь. Так можно ускорить авторизацию на сайтах и сервисах, потому что вводить пароль больше не нужно.
Не нажимайте «Параметры» в разделе «Веб-каналы и веб-фрагменты», чтобы не открыть другие настройки.
Установите флажок у «имен пользователей и паролей в формах». Вы найдете эту опцию посередине окна «Параметры автозаполнения».
Установите флажок у «Спрашивать меня перед сохранением паролей». Эта опция находится внизу окна «Параметры автозаполнения».
Щелкните по OK . Эта кнопка расположена внизу окна «Свойства браузера». Изменения будут сохранены и вступят в силу.
Откройте сайт, на котором нужно авторизоваться. Например, откройте сайт Facebook, введите свои учетные данные и нажмите ↵ Enter .
Internet Explorer не всегда сохраняет пароли — если окно с предложением сохранить пароль не открылось, сайт не разрешает Internet Explorer сохранять пароли.
Хотя Internet Explorer довольно старый браузер, его функции безопасности все еще обновляются. X Источник информации
Internet Explorer не является очень защищенным браузером в отличие от Edge, Chrome или Firefox.
Где в Internet Explorer хранятся пароли?
Internet Explorer разработан компанией Microsoft и является стандартным для компьютеров с операционной системой Windows до версии 8.1. В отличие от других веб-проводников, браузер от Microsoft на программном уровне связан с операционной системой и тем отличается от конкурентов. В других браузерах хранилище ключей находится в самой программе. Где в Internet Explorer хранятся пароли? В Windows.
В браузере
Чтобы попасть в место хранения пользовательских кодов через браузер:
- Откройте панель настроек, для этого кликните на иконку шестеренки в верхнем правом углу экрана. Также панель настроек открывается через нажатие комбинации Alt + X.
- После нажатия на клавишу настроек появляется выпадающий список, найдите и нажмите на графу «Свойства браузера».
- В открывшимся окне щелкните на раздел «Содержание».
- В разделе «Автозаполнение» в появившемся окошке нажмите на вкладку «Параметры».
- Появится окно «Параметры автозаполнения», где в нижней части находится кнопка «Управление паролями», смотрим туда.
- После нажатия Эксплорер перебросит вас в «Диспетчер учетных данных», в котором хранятся пользовательские ключи. В открывшимся окне будет два раздела «Данные для интернета» и «Данные Windows». При нажатии на иконку первого раздела появится список интернет-ресурсов, данные к которым вы сохраняли. Напротив каждого сайта находится иконка в виде галочки, направленной вниз. Нажмите на нее напротив нужного сайта.
- Откроется окно с параметрами сайта: именем, роумингом, персональными данными пользователя. Нажмите «Показать» напротив графы с паролем (сейчас он отображен черными точками). После нажатия отобразиться комбинация.
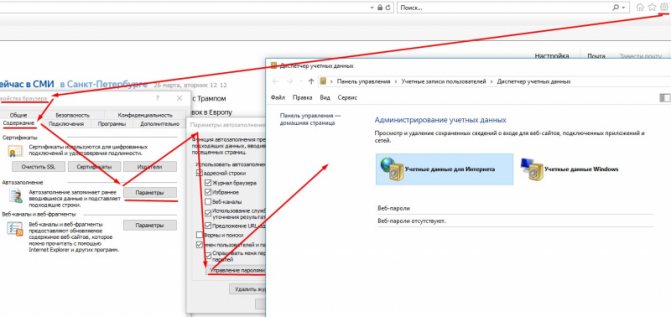
Также попасть в «Диспетчер учетных данных» можно через «Панель управления». Эта графа находится в меню «Пуск». Такой способ предпочтителен для пользователей Windows 7, так как в этой сборке ОС вкладка «Управление паролями» может отсутствовать.
Включение сохранения паролей в Internet Explorer
Если пользователь не менял никаких сопутствующих настроек в браузере, по умолчанию он должен без проблем запоминать вводимые пароли от тех или иных веб-страниц. Однако многие пользователи не понимают, как пользоваться этой функцией, или она у них работает некорректно: после перезапуска IE или просто периодически сохраненные один или несколько паролей пропадают. Разберем, что делать во всех этих ситуациях на примере обозревателя версии 11.
Сохранение пароля в IE
Чтобы задействовать сохранение паролей, предварительно необходимо убедиться, что эта функция вообще активирована в браузере. Для этого проделайте следующие действия.
- Откройте IE, нажмите на кнопку в виде шестеренки и выберите пункт «Свойства браузера».
Один или несколько паролей в IE не сохраняются
Ввиду разных обстоятельств пароли даже после включения названных выше параметров не сохраняются. В такой ситуации нужно перепроверить настройки, о которых пойдет речь ниже, и следовать дополнительным нашим рекомендациям.
- Снова откройте IE, зайдите в «Свойства браузера» и на вкладке «Общие» снимите галочку с пункта «Удалять журнал браузера при выходе».
В редких случаях может помочь установка галочки рядом с пунктом «Формы и поиски» в том же окне, где вы включали функцию сохранения пароля (мы об этом писали в предыдущем разделе этой статьи).
Если вы наблюдаете данную проблему систематически либо для всех сайтов, или, несмотря на сохраненный пароль, вас все равно выкидает с сайта, скорее всего, проблема кроется в другом. Вероятно, вы пользуетесь разными оптимизаторами системы, например, CCleaner, и не совсем правильно настраиваете его для удаления мусора. Находясь в разделе «Стандартная очистка» и на вкладке «Windows», обязательно проверьте, не стоят ли в блоке «Internet Explorer» галочки у пунктов «Сохраненные пароли» и «Cookie-файлы».
Если да, то при каждом запуске очистки в CCleaner вы удаляли сохраненные пароли и/или информацию о залогиненном состоянии (подробнее об этом ниже). Советуем снять все активные галочки, и лишь по необходимости ставить их около пунктов «Временные файлы браузера» (когда захотите очистить кэш) и «Журнал посещений» (если нужно очистить историю). При использовании аналогичных чистильщиков произведите у них идентичные описанным настройки.
Многие пользователи IE вместо сторонних утилит выполняют очистку браузера через встроенную возможность «Удалить журнал автозаполнения…», кнопка которой также находится в этом же окне, где активируется сохранение паролей.
Перед началом обязательно убедитесь, что галочки рядом с пунктами «Пароли» и «Файлы cookie и данные веб-сайтов» сняты. Дополнительно можно снять галочку с «Данные веб-форм», но обычно это не нужно.
При этом удаление файлов cookie влияет только на то, что после их очистки сотрется информация о входе на сайт. То есть вас «выкинет» оттуда и понадобится снова зайти туда, открыв страницу авторизации и нажав левой кнопкой мыши по пункту «Имя пользователя» или «Логин». Появится всплывающее окошко с логином, пароль для которого был сохранен. Нажмите на него левым кликом мышки.
Комбинация форм логин/пароль автоматически заполнится, а вам останется просто нажать кнопку входа на сайт.
Теперь вы знаете о правильном сохранении паролей в Internet Explorer, как не допустить их пропажи и что делать, если браузеру не удается их запомнить. Не забывайте, что вы и сами можете легко просматривать сохраненные пароли, если, например, забыли их. Как это сделать, написано в другом нашем материале.
Мы рады, что смогли помочь Вам в решении проблемы.
Опишите, что у вас не получилось. Наши специалисты постараются ответить максимально быстро.
Комфортный веб-серфинг с удобным и быстрым доступом к сайтам сложно представить без сохранения паролей от них, и даже у Internet Explorer есть такая функция. Правда, хранятся эти данные далеко не в самом очевидном месте. В каком именно? Как раз об этом мы и расскажем далее.
Применение групповой политики для сохранения паролей
Кроме возможности сохранения паролей в браузере Internet Explorer 11 вручную, существует и альтернативный способ автоматизации этого процесса с помощью групповых политик.
Групповая политика позволяет централизованно управлять настройками безопасности и конфигурации для нескольких компьютеров в сети. Таким образом, создание правил для сохранения паролей в браузере Internet Explorer 11 с использованием групповой политики может значительно упростить этот процесс.
Для применения групповой политики для сохранения паролей в Internet Explorer 11 необходимо выполнить следующие шаги:
- Откройте «Меню Пуск» и введите «групповая политика» в строке поиска
- Выберите «Редактор локальной групповой политики»
- Разверните «Конфигурация компьютера» и затем «Шаблоны администрирования»
- Выберите «Составление отчетов и настройки для IE»
- Правой кнопкой мыши щелкните «Разрешить автозаполнение учетных записей» и выберите «Изменить»
- Установите значение «Включено» и нажмите «ОК»
После выполнения этих шагов групповая политика будет применена к компьютерам в сети, и пароли в браузере Internet Explorer 11 будут сохраняться автоматически для доступа к различным веб-сайтам.
Применение групповой политики для сохранения паролей в браузере Internet Explorer 11 может быть полезным в организационной среде, где требуется централизованное управление настройками безопасности и конфигурации.
Просмотр паролей в Интернет Эксплорер
Так как IE тесно интегрирован в ОС Windows, сохраняемые в нем логины и пароли находятся не в самом веб-обозревателе, а в отдельном разделе системы. И все же, попасть в него можно именно через настройки данной программы.
Подробнее: Получение прав Администратора в Windows 7 и Windows 10
- Откройте раздел настроек Internet Explorer. Для этого можно либо нажать по расположенной в правом верхнем углу кнопке «Сервис», выполненной в виде шестеренки, либо воспользоваться клавишами «ALT+X». В появившемся меню следует выбрать пункт «Свойства браузера».
В небольшом окне, которое будет открыто, перейдите во вкладку .
Оказавшись в ней, кликните по кнопке «Параметры», которая находится в блоке «Автозаполнение».
Решение возможных проблем
Как мы уже сказали в самом начале данной статьи, просмотр сохраненных паролей в Интернет Эксплорере возможен исключительно из-под учетной записи Администратора, которая, к тому же, должна быть защищена паролем. Если таковой не установлен, в «Диспетчере учетных данных» вы либо вообще не увидите раздела «Учетные данные для Интернета», либо не увидите только сохраненные в нем сведения. Решений в данном случае два – установка пароля на локальную учетную запись или вход в Windows с помощью учетной записи Microsoft, которая по умолчанию уже защищена паролем (или пин-кодом) и наделена достаточными полномочиями. Сразу после того, как вы успешно авторизуетесь в предварительно защищенном аккаунте и повторно выполните вышеизложенные рекомендации, сможете увидеть и искомые пароли из браузера IE. В седьмой версии Виндовс для этих целей потребуется обратиться к «Панели управления», аналогичным образом можно поступить и в «десятке», но есть и другие варианты. О том, какие конкретно необходимо выполнить действия для обеспечения защиты учетки, мы ранее писали в отдельном материале, с ним и рекомендуем ознакомиться. Подробнее: Установка пароля на учетную запись в Windows
На этом мы закончим, ведь теперь вы точно знаете, где хранятся пароли, внесенные в браузер Internet Explorer, и как попасть в этот раздел операционной системы.
Internet Explorer — один из самых популярных программ-браузеров, который разрабатывала компания Microsoft. Разработка началась в 1995 году и продолжалась до 2015, после его сменил Microsoft Edge. Почему этот браузер настолько популярен среди пользователей? На это повлияло много факторов, вот главные из них: он являлся браузером по умолчанию в ОС Windows, выделяется быстрота браузера, интуитивно понятный интерфейс и простота использования. Если сам браузер довольно прост в использовании, то просмотреть пароли не так легко. В этой статье подробно рассказывается, как посмотреть пароли в «Интернет Эксплорер».
Google Chrome
1. Открываем настройки браузера:
3. В блоке «Пароли и формы»
4. Откроется окно со списком паролей. Для просмотра пароля необходимо выбрать нужный сайт и в поле с паролем кликнуть по кнопке «Показать»
, которая появится в правой части поля:
Хранить пароли надежнее всего в специализированном менеджере, о которых на нашем сайте уже говорилось не раз. Тем не менее, не стоит забывать и о том, что сам браузер предоставляет удобный механизм хранения паролей. В случае необходимости их можно оттуда получить без особых проблем, используя инструкции выше.
Наиболее безопасным показался, как это ни странно, Internet Explorer. Он хотя бы запросил пароль для учетной записи пользователя для отображения приватной информации. Все остальные браузеры показали пароли без каких-либо дополнительных средств авторизации. В Firefox пароли даже не закрыты точками и показываются в явном виде, что крайне небезопасно при наличии рядом посторонних лиц.
Современные возможности браузеров позволяют пользователям регистрироваться на сайтах, не особо беспокоясь о запоминании своих регистрационных данных – логинов, паролей, прочих идентификаторов. При первой авторизации на том или ином сайте браузеры предлагают сохранить пароль. Данные заносятся в базу автозаполнения форм и паролей браузеров, чтобы в дальнейшем авторизация проходила автоматически. Благодаря этому пользователи могут не напрягать свой мозг, запоминая сложные и нелогичные символы. Ведь именно из таковых, кстати, и должен состоять по-настоящему надёжный пароль.
При переустановке операционной системы или переходе на другое компьютерное устройство все популярные браузеры данные авторизации пользователей переносят автоматически в рамках процесса синхронизации.
Так, функцией синхронизации данных обустроены браузеры , Даже некогда отстающий в этом плане браузер разработчики недавно довели до ума, наконец-то запустив сервис синхронизации. Напомним, синхронизация в Опере пару лет после перехода браузера на платформу Chromium была недоступна.
Синхронизация синхронизацией, но лучше все свои логины, пароли, пин-коды, прочие данные доступа хранить в надёжном месте – например, в портативном менеджере паролей или, на худой конец, в обычном блокноте.
Как сохранять пароли в Internet Explorer
Многим известно, что в этот браузер встроена функция «автозаполнение», эта особенность помогает пользователям сохранять в памяти интернет-браузера часто вводимую информацию. Под «информацией» подразумеваются логины, адреса электронных почт, а также пароли. Если юзер введёт один раз информацию в появившуюся форму, ему потом не придётся постоянно вводить логин или/и данные от какого-либо сайта. Обычно IE сам предлагает запомнить материал, если по каким-то причинам этого не произошло, есть возможность сделать это вручную.
Инструкция:
Сверху, в правом углу программы требуется нажать на кнопку «Сервис». В появившемся окне внизу есть пункт, который именуется «Свойства обозревателя».
В появившемся меню нужно кликнуть на раздел «Содержание».
Во вкладке «Содержание» требуется найти пункт «Автозаполнение»
Около этого пункта расположена кнопка «Параметры», следует нажать её.
Когда откроется меню «Настройка автозаполнения», нужно отметить те пункты, для которых нужна эта функция.
Важно отметить галкой пункт «Отображать запрос перед сохранением паролей». Эта особенность позволит юзеру выбирать, какой пароль нужно сохранить, а какой нет
Это будет происходить в удобном формате всплывающего окна.
Чтобы сохранить настройку, нужно нажать на кнопку «Ок» в меню «Настройка автозаполнения». После этого настройки становятся активными, и в браузере вновь появляется эта функция.
Обратите внимание! Не стоит сохранять свои пароли на чужом компьютере, ведь его владелец в любой момент сможет увидеть сохранённые данные и воспользоваться ими

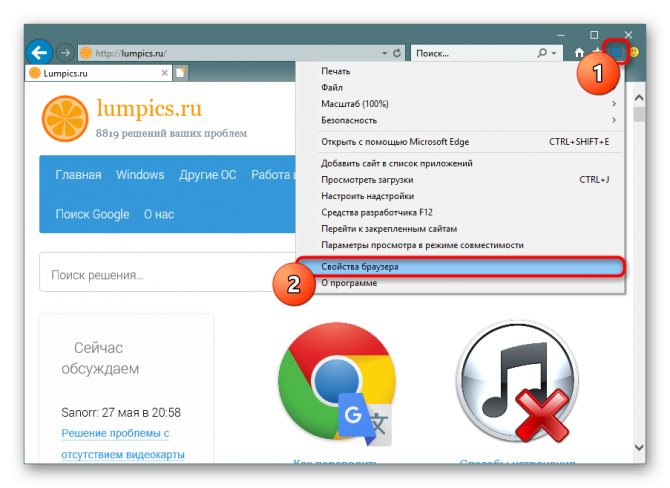
- Переключитесь на вкладку «Содержание» и в разделе «Автозаполнение» нажмите на «Параметры».
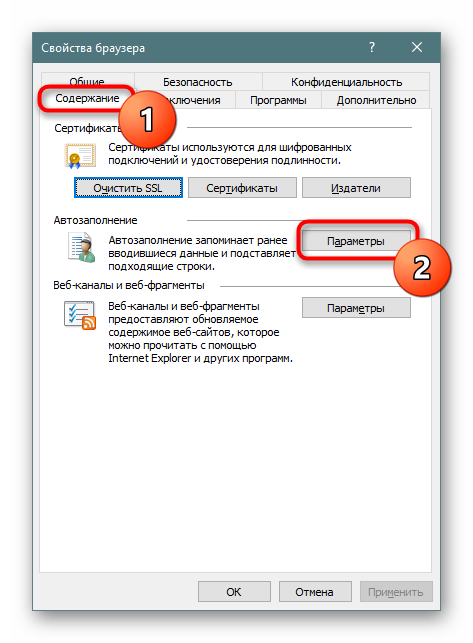
Убедитесь, что напротив пункта «имен пользователей и паролей в формах» стоит галочка — именно этот параметр отвечает за то, что в браузере будут сохраняться введенные вами комбинации логина и пароля. Дополнительно можете активировать параметр «Спрашивать меня перед сохранением паролей», чтобы по ошибке не сохранить ненужное или то, что обозреватель случайно примет за пароль. К тому же так легко контролировать, какие именно данные будет сохранять Интернет Эксплорер.
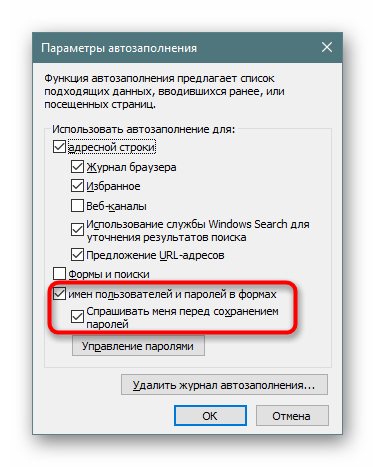
Теперь вам остается проверить работу этой возможности в деле. Откройте сайт, на котором хотите выполнить сохранение, и заполните поля «Имя пользователя» (или «Логин») и «Пароль» в соответствии с вашими данными. Вы также можете поставить галочку рядом с «Запомнить меня», чтобы последующий вход совершался автоматически.
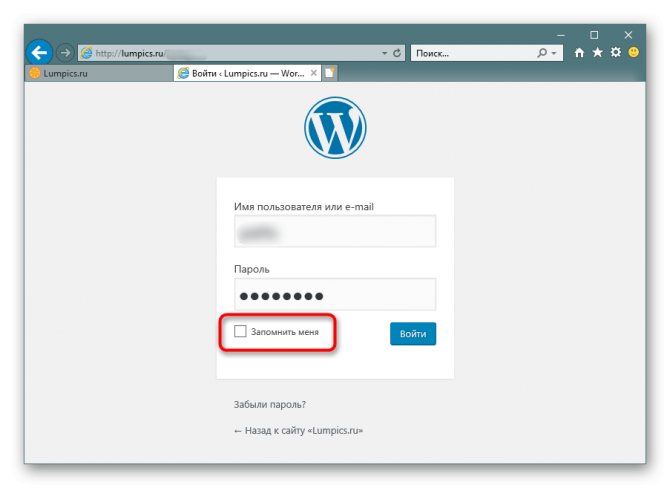
Если в Шаге 3 вы включили функцию вопроса о сохранении, внизу увидите специальное окно, где нужно нажать «Да», если пароль действительно надо сохранить.
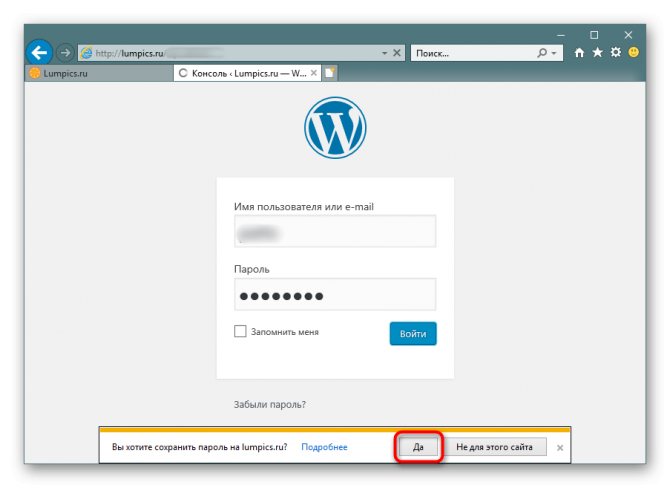
Просмотр паролей в Интернет Эксплорер
Так как IE тесно интегрирован в ОС Windows, сохраняемые в нем логины и пароли находятся не в самом веб-обозревателе, а в отдельном разделе системы. И все же, попасть в него можно именно через настройки данной программы.
Примечание: Выполнять нижеизложенные рекомендации необходимо из-под учетной записи Администратора. О том, как получить эти права в разных версиях операционной системы, рассказано в представленных по ссылкам ниже материалах.
Подробнее: Получение прав Администратора в Windows 7 и Windows 10
- Откройте раздел настроек Internet Explorer. Для этого можно либо нажать по расположенной в правом верхнем углу кнопке «Сервис», выполненной в виде шестеренки, либо воспользоваться клавишами «ALT+X». В появившемся меню следует выбрать пункт «Свойства браузера».
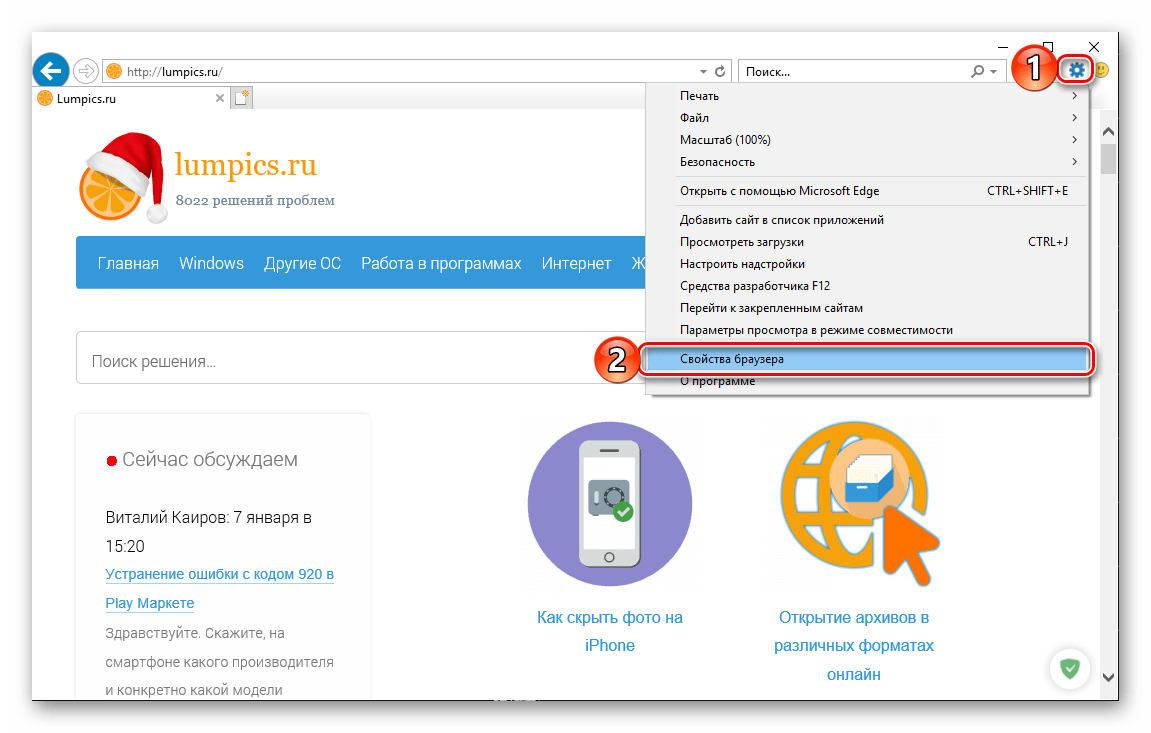
В небольшом окне, которое будет открыто, перейдите во вкладку .
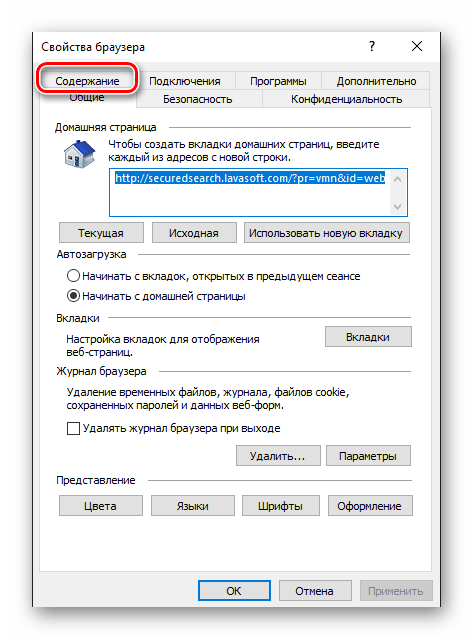
Оказавшись в ней, кликните по кнопке «Параметры», которая находится в блоке «Автозаполнение».
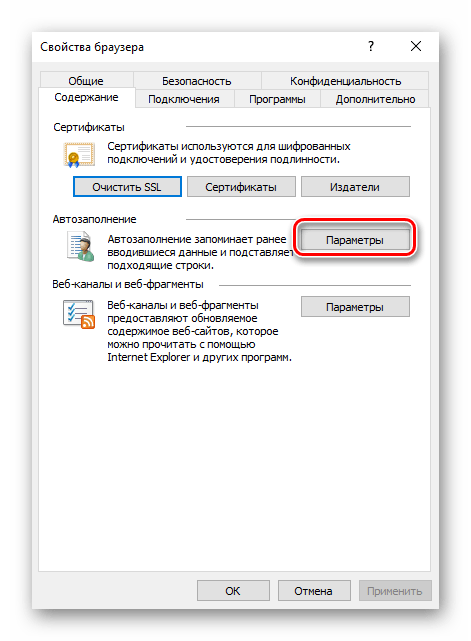
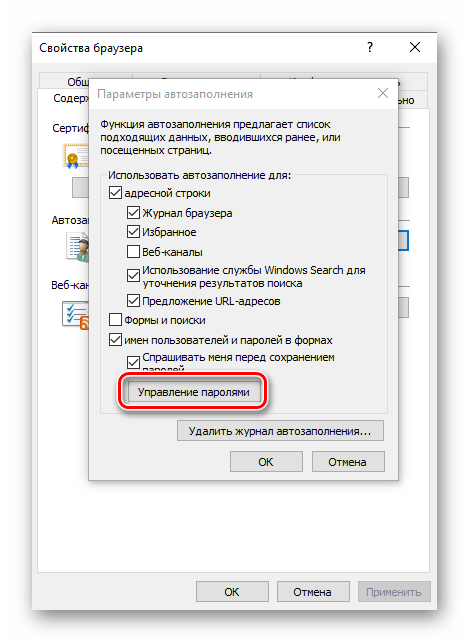
Примечание: Если у вас установлена Windows 7 и ниже, кнопка «Управление паролями» будет отсутствовать. В этой ситуации действуйте альтернативным способом, указанным в самом конце статьи.
Вы попадете в раздел системы «Диспетчер учетных данных», именно в нем и находятся все логины и пароли, которые вы сохраняли в Эксплорере. Для их просмотра нажмите по указывающей вниз стрелке, расположенной напротив адреса сайта,
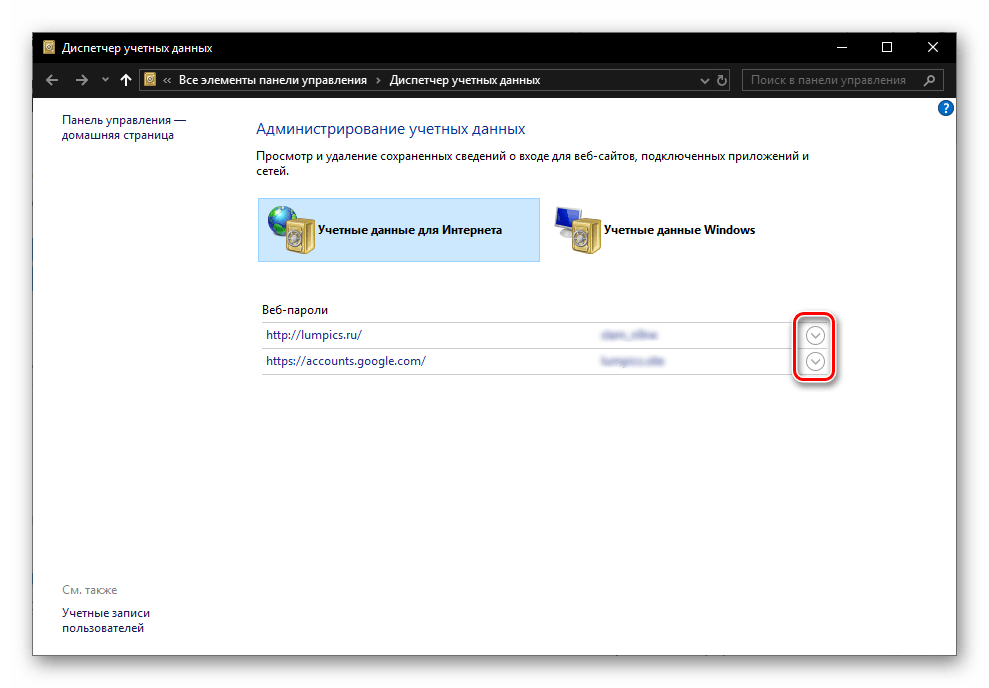
«Показать»«Пароль»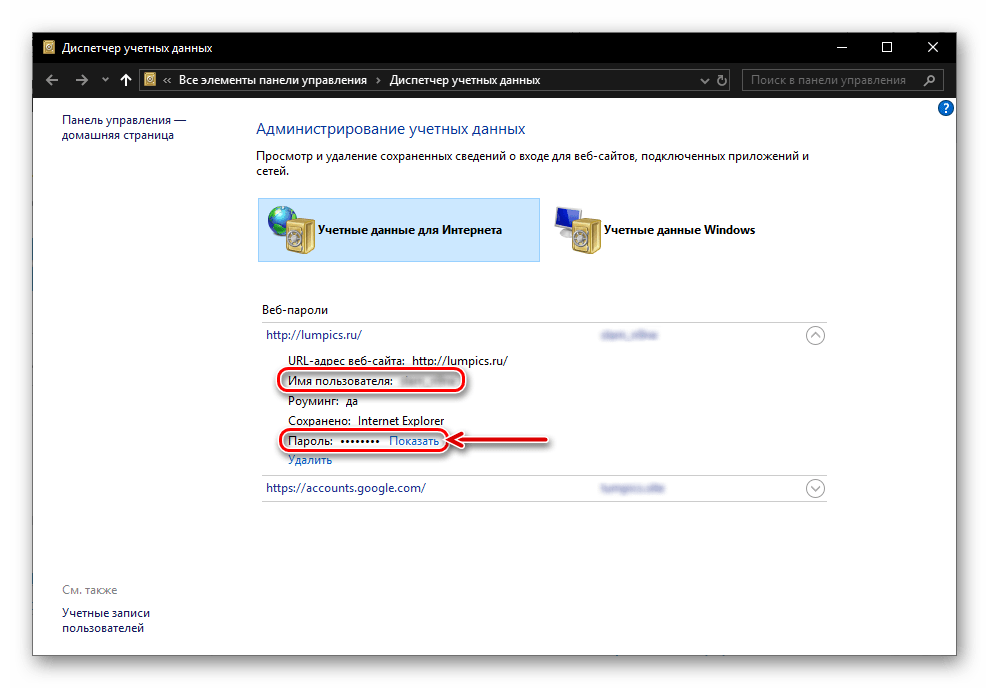
Дополнительно: Получить доступ к «Диспетчеру учетных данных» можно и не запуская Интернет Эксплорер. Достаточно лишь открыть «Панель управления», переключить режим ее отображения на «Мелкие значки» и найти там аналогичный раздел. Этот вариант особенно актуален для пользователей Windows 7, так как у них в окне «Свойства браузера» может отсутствовать кнопка «Управление паролями».
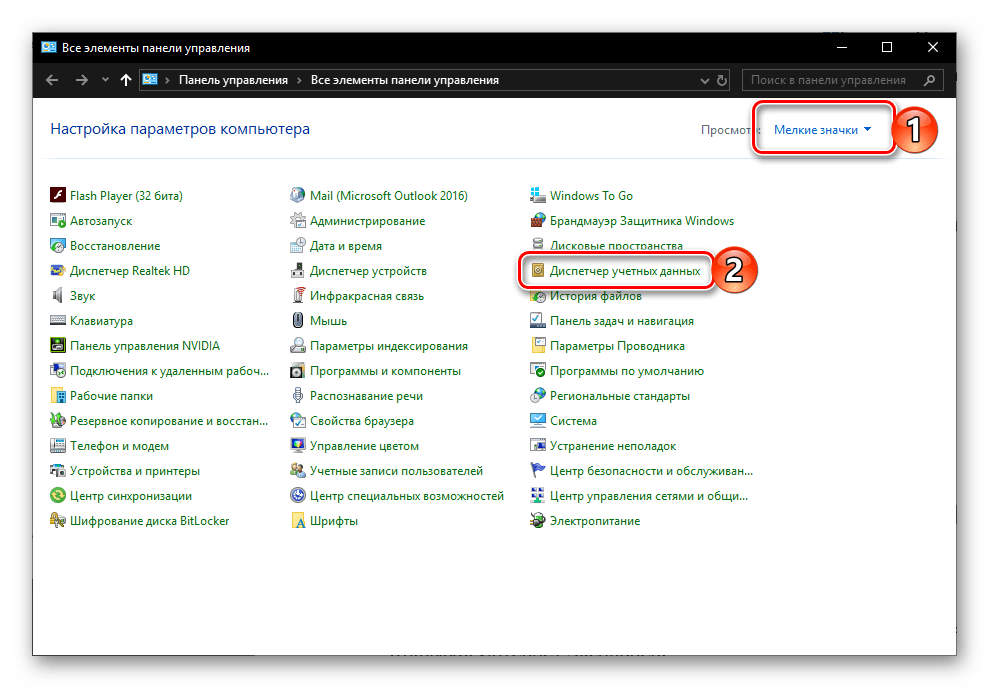
Решение возможных проблем
Как мы уже сказали в самом начале данной статьи, просмотр сохраненных паролей в Интернет Эксплорере возможен исключительно из-под учетной записи Администратора, которая, к тому же, должна быть защищена паролем. Если таковой не установлен, в «Диспетчере учетных данных» вы либо вообще не увидите раздела «Учетные данные для Интернета», либо не увидите только сохраненные в нем сведения. Решений в данном случае два – установка пароля на локальную учетную запись или вход в Windows с помощью учетной записи Microsoft, которая по умолчанию уже защищена паролем (или пин-кодом) и наделена достаточными полномочиями.
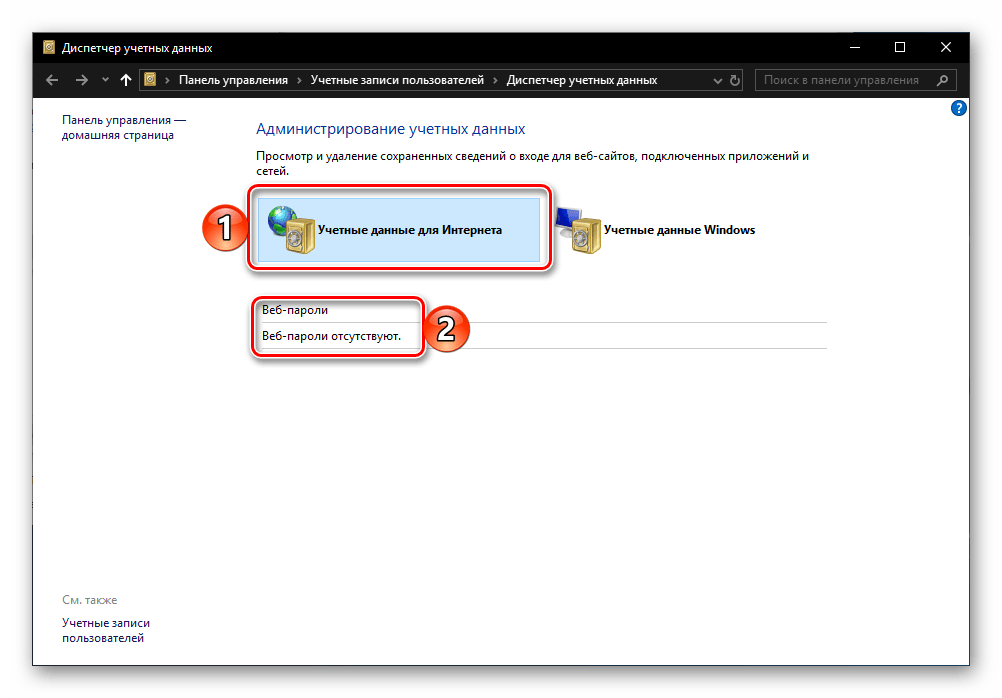
«Панели управления»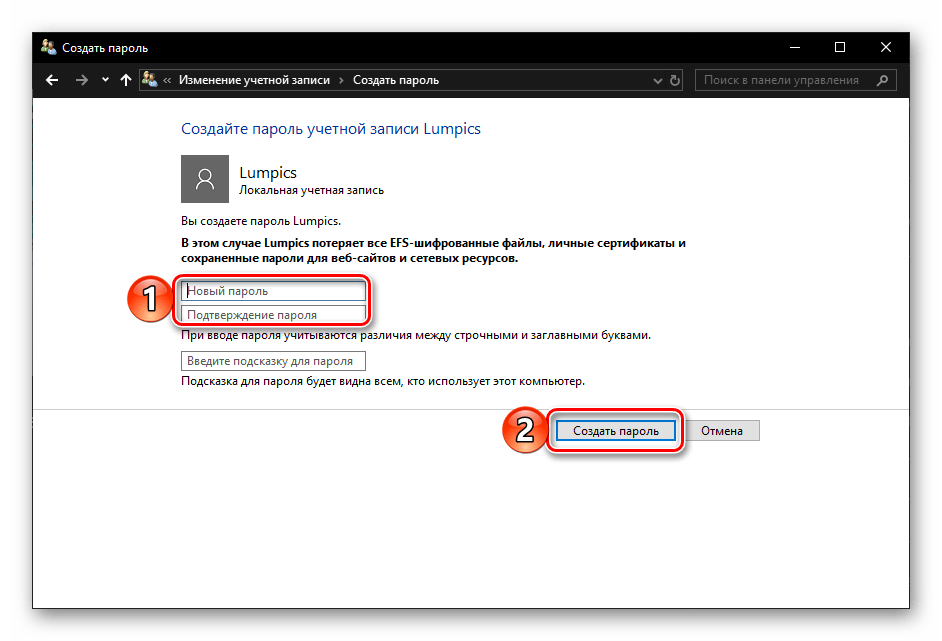
На этом мы закончим, ведь теперь вы точно знаете, где хранятся пароли, внесенные в браузер Internet Explorer, и как попасть в этот раздел операционной системы.