Возможности Discord
Что являет собой платформа Discord? Большинство аналитиков в данной области считают Discord революционным продуктом в сфере общения.
И, несмотря на то, что Discord впервые появился только в 2015 году, сегодня его удобным функционалом пользуется все больше и больше люде.
Такая популярность Discord обусловлена следующими его положительными характеристиками:
- отсутствие рекламных роликов – и, несмотря на то, что это полностью бесплатное приложение, оно не имеет на своей платформе абсолютно никаких баннеров и прочих рекламных приложений;
- простота и удобство в использовании – в отличие от других мессенджеров, Discord потребляет в разы меньше ресурсов персонального устройства, что гарантирует более высокое качество общения;
- комфортный функционал – пользователю предоставляются только те функции, которые ему необходимы для удобного использования программы, и ничего лишнего, но если же у него возникает необходимость в других дополнительных инструментах, то их с легкостью можно установить на платформу Discord;
- поддержка функции Push-To-Talk – пользователи могут поочерёдно, нажимая кнопку, говорить как по рации;
- наличие защиты от IP и DDos-атак.
Как составить?
Переходим к самому важному – какие рекомендации нужно оставить пользователям, чем руководствоваться участникам сообщества? Разумеется, подсказка с нормами и запретами есть в саппорте, но далеко не каждый будет её читать! Не всегда на это есть время, многие просто забывают, ленятся или не могут найти. Составили готовые правила для Discord – можете просто скопировать их и разместить в закреплённом сообщении! Сделали выжимку самых важных рекомендаций разработчика: вам не придётся читать и самостоятельно выбирать, что рассказать участникам сообщества. Составили готовые правила для Discord – можете просто скопировать их и разместить в закреплённом сообщении! Сделали выжимку самых важных рекомендаций разработчика: вам не придётся читать и самостоятельно выбирать, что рассказать участникам сообщества
Составили готовые правила для Discord – можете просто скопировать их и разместить в закреплённом сообщении! Сделали выжимку самых важных рекомендаций разработчика: вам не придётся читать и самостоятельно выбирать, что рассказать участникам сообщества.
Ниже приведены общие правила мессенджера.

Правила Дискорда для аватаров и никнеймов
В Дискорде есть особые правила для аватаров и никнеймов.
Для админов в Дискорде правила – это главное руководство к действию. За невыполнение участниками приведённого выше свода, последует нарушение. Нужно быть готовым к ответственности!

Вот как сделать правила в Дискорде – разумеется, вы можете дополнить готовый свод норм своими рекомендациями. Опирайтесь на особенности вашего сервера и аудитории!
Каким образом присвоить параметры участнику чата
Чтобы добавить роль в Дискорде определённому участнику, вам нужно сначала создать эту роль.
Для этого нужно снова вернуться в настройки, как мы это уже только что делали:
- Теперь выберите вверху возле первой строки «Роли» крестик;
- Ниже появится новая роль и название по умолчанию «New Role»;
Создание новой роли в Дискорде
- Справа в окошке с этим же именем (New Role) выделите его и напишите имя роли, которое вы придумали;
- Ниже выберите цвет, в который будет окрашен шрифт. И обязательно ознакомьтесь с разрешениями, которые вы даёте новому рангу. При необходимости передвиньте влево ползунок, чтобы лишить некоторых возможностей пользователя. Или наоборот — добавьте новых прав;
- В самом низу нажмите кнопку «Сохранить роль»;
- Теперь поднимите окно выше и найдите слева в меню пункт «Участники»;
Пункт меню «Участники» в Дискорде
- Нажмите его и возле определённого пользователя нажмите на крестик в кружке;
Добавление роли участнику Дискорда
- Во всплывающем списке появятся роли, которые вы только что создали. Выберите одну из них.
Этим способом можно присвоить параметры каждому участнику в Discord текстового или голосового чата. Каждому из них можно добавлять больше одной роли. При этом будьте внимательны и следите за разрешениями, которые сопутствуют этим именам. Вы также легко можете лишить кого-нибудь ранга, который сами присвоили.
Удаление роли у участника в Дискорд
Для этого наведите курсор мыши на имя роли. На нём появится небольшой крестик. Его нужно нажать, и участник останется без соответствующих прав.
Как создать Discord сервер
Серверы Discord можно создавать бесплатно. Таким образом, у вас есть возможность создать свой собственный сервер, который затем можно использовать для приглашения друзей.
Чтобы создать свой собственный сервер Discord, выполните следующие действия:
- Войти в Дискорд
- Нажмите зеленый плюсик слева и нажмите «Создать сервер».
- После создания вы можете щелкнуть символ плюса под «текстовыми каналами» и «голосовыми каналами», чтобы добавить новые каналы.
- Вы также найдете раскрывающееся меню вверху под именем сервера, где вы можете получить доступ к настройкам сервера.
Настройки сервера позволяют делать все что угодно. Отсюда вы можете создавать роли для участников, включая настройку прав администратора для доверенных друзей. Вы также можете установить уровни модерации, чтобы новые пользователи не рассылали спам в текстовом чате или не отправляли неприемлемые сообщения. Вы даже можете добавить пользовательские смайлики и создать виджет для своего сервера, которым вы также можете поделиться в другом месте.
После того, как ваш сервер Discord создан, щелкните правой кнопкой мыши текстовый или голосовой канал и нажмите «Пригласить», а затем отправьте своим друзьям приглашение или создайте ссылку, которая поможет другим присоединиться к вашему серверу. Вы можете установить срок действия, максимальное количество использований и даже поставить галочку, чтобы сделать членство временным, если хотите позаботиться о том, кто присоединится к вашему серверу.
Текстовые каналы Discord сервера
Текстовые каналы Discord полезны для самых разных целей. Вы можете настроить их для общего подшучивания, для обсуждения конкретных игр, для организации игровых сессий с друзьями или просто для того, чтобы делиться вещами, которые вы нашли в Интернете.
Discord голосовые каналы
Голосовые каналы — это чаты, которые вы можете использовать только для целей VOIP. Зайдите на канал и поговорите с друзьями, используя гарнитуру, и отлично проведите время.
Стоит отметить, что сервер предоставляет вам различные элементы управления в зависимости от того, создали вы сервер или нет. Вы можете делать простые вещи, например увеличивать или уменьшать громкость другого пользователя в голосовых каналах, просто щелкнув правой кнопкой мыши его имя и отрегулировав ползунок громкости. Есть также варианты отключения звука, исключения, бана и т. д., если вы настроили сервер или имеете соответствующие привилегии.
Находясь на сервере, вы также можете отключить звук и оглушить себя, чтобы вас не слышали или не слышали другие, когда вам нужно тихое время. В качестве альтернативы, обычно есть канал AFK (вдали от клавиатуры), когда он вам нужен.
Читайте правила
Если вы создаете сервер Discord и хотите, чтобы люди вели себя определенным образом, вы можете создать канал правил. Также можно гарантировать, что новые участники прочитают эти правила, прежде чем делать что-либо еще.
Вы можете получить доступ к этим настройкам из меню настроек вашего сервера, перейдя в настройки сервера> сообщество> проверка членства.
10. Измените настройки обработки голоса
Одним из наиболее малоиспользуемых приемов Discord является улучшение вывода звука с вашего микрофона с помощью мощных функций обработки голоса приложения. Настройки, которые можно включать / выключать, включают эхоподавление, шумоподавление и автоматическую регулировку усиления. Вы также можете использовать инструмент подавления бета-шума для вашего микрофона.
Если человек, с которым вы общаетесь, испытывает трудности со слухом, у вас должна быть скрипка с этими настройками. Все они включены по умолчанию, однако, если у вас есть приличный микрофон, это может оказаться скорее препятствием, чем помощью.
Вопросы и ответы по теме: “Игровая активность в Discord не отображается”
Почему в Дискорде не показывает во что я играю?
«Невидимка» – особый статус в Дискорде, который позволяет вам не отображаться в сети, но при этом использовать все доступные функции данного мессенджера. Конечно, при этом другие юзеры не будут видеть вашу игровую активность.Сохраненная копия
Как включить активность игры в Дискорде?
- Перейдите на нужный сервер и присоединитесь к голосовому каналу, на котором вы хотите начать Активность. 2. Находясь в сфокусированном виде голосового канала, выберите значок запуска активности в виде ракеты на панели инструментов голосового канала в нижней части экрана.
Как сделать так чтобы дискорд отображался в игре?
Перейдите в Настройки пользователя > Горячие клавиши и выберите Activate Overlay Chat чтобы назначить ему клавишу вызова. Также был добавлен режим предварительного просмотра в игре, так что вы сможете настроить это правильно! Настройка виджета автоматически переводит вас в режим предварительного просмотра.
Что делать если не запускается активность в Дискорде?
Проверка работы оверлеяПроверка активности выглядит так: Откройте программу на своем компьютере и перейдите в настройки, щелкнув по значку с шестеренкой напротив своей аватарки. Выберите раздел «Игровой оверлей» и обязательно убедитесь в том, что переключатель возле «Включить внутриигровой оверлей» активен.
Как сделать свой статус активности в Дискорде?
Нажмите на изображение своего профиля в левом нижнем углу приложения, затем нажмите “Установить Пользовательский Статус”.
Как Стримить игру в Дискорде Если она не отображается?
**Как мне стримить свою игру?**1. Примечание: Если игра не отображается, попробуйте добавить её вручную, зайдя в “Настройки пользователя” > “Activity Status” > “Добавить”!
2. К сожалению, если ваша игра не распознается функцией обнаружения игр или не добавляется вручную, вы не сможете демонстрировать её.
Discord: подробности, фишки, тонкие настройки : Русский сервер Дискорд
Функции Discord
Battle.net@everyone
Помимо установки уровня звука для каждого пользователя отдельно, в Дискорд есть еще множество других полезных функций и фишек. Одна из таких интересных фишек — изменение имени пользователя для каждого сервера (для личных сообщений это правило не действует). Это очень удобно т.к. в разных играх или разных гильдиях могут быть абсолютно разные никнеймы.
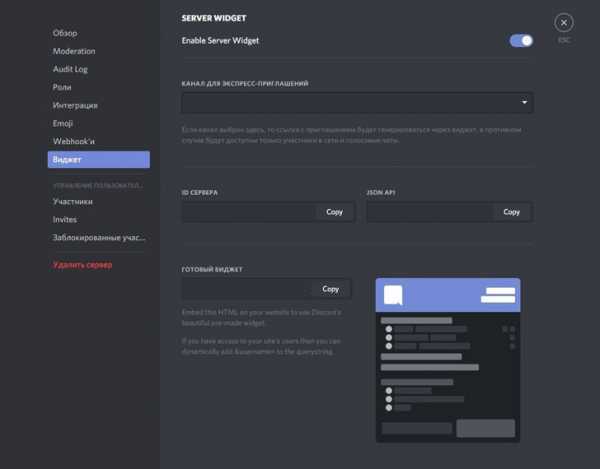
В Discord есть виджет, который можно использовать для встраивания на сайт, включается он в настройках сервера. После установки на сайт виджет показывает голосовые каналы сервера и список присутствующих в настоящий момент пользователей на сервере. Здесь же в настройках можно настроить канал для экспресс приглашения на сервер через виджет на сайте.
В текстовом чате программы присутствует система лайков. Любой пользователь может эмоционально отреагировать на любое сообщение другого пользователя, нажав на «Добавить emoji к ответу» справа от его сообщения. Кроме того, можно загружать свои собственные наборы Emoji, на свой сервер можно подгружать свои наборы смайлов, которые могут использовать в своих сообщениях все посетители этого сервера.
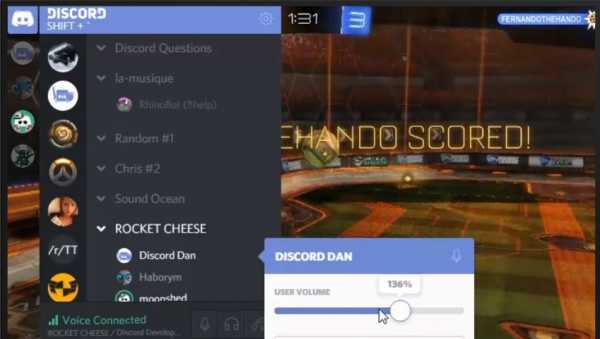
В Discord есть функция Оверлея, которая показывает кто сейчас говорит, если вы играете на полный экран. Очень удобная функция во время прохождения любого данжа, да и вообще при совместной игре с большим количеством людей, с еще не очень знакомыми голосами. Кроме того, по разного цвета меткам, которые есть возле ника каждого пользователя на сервере, можно понять, есть ли пользователь онлайн, доступен или отошел, а может он стримит в данный момент. Зеленый — доступен, Желтый — отошел, Серый — в оффлайне, Синий — стримит, Красный — заблокирован. К слову о стримах — ту есть специальные настройки и режим предусмотренные для стримеров.
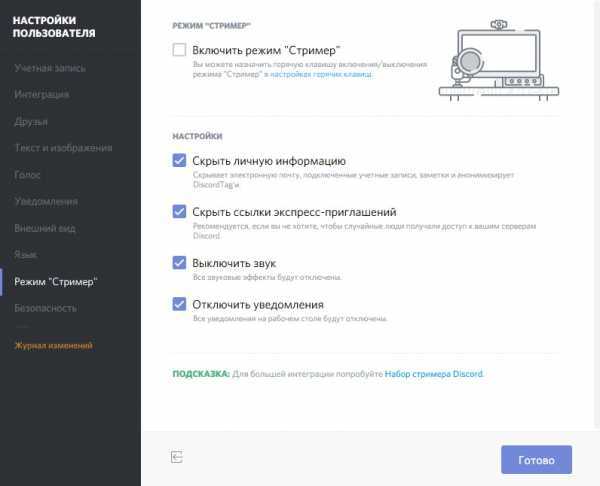
Еще одной интересной функцией Discord является интеграция с Steam, Skype, Twitch и Youtube. Если привязать эти сервисы к своему аккаунту, сразу будете видеть, кто из ваших френдов зашел в Дискорд впервые и добавить его в друзья. Друзей можно приглашать на все сервера, в которых вы состоите. Это чем-то похоже на социальные сети и группы/страницы в них.
Способы форматирования текста в Discord
- Курсив = *текст*
- Жирный = ** текст**
- Жирный курсив = *** текст***
- Подчеркнутый = __текст__
- Зачеркнутый = ~~ текст~~
- Можно совмещать, например: Подчеркнутый жирный = __** текст**__
- Цитирование = «` текст«`
- Ссылка без автоматического подхватывания картинок <ссылка>
Каналы на сервере Discord
текстовыеголосовыеРоли
В названиях голосовых каналов часто используют иконки. Для более легкого визуального восприятия так сказать. Добавить их просто — к названию канала добавляется иконка, которую можно скопировать, например,
отсюда. С текстовыми каналами так к сожалению пока что не получается.
Как создать сервер в Discord
RaidcallСоздателю сервера
Для владельцев серверов есть очень неплохие настройки безопасности сервера и некоторые удобные функции. Уровня безопасности существует аж 3-и. На самом высоком уровне пользователь, только пришедший на сервер, не сможет написать в текстовый канал сервера, пока не пройдет более 10 минут. Очень удобно, особенно когда сервер вырос и на него начали приходить спамеры. Есть еще функция автоматического переноса пользователя в голосовой канал AFK, если его, пользователя, не было определенное время. Время через которое пользователь переносится в эту комнату настраивается отдельно.
Заглушить канал
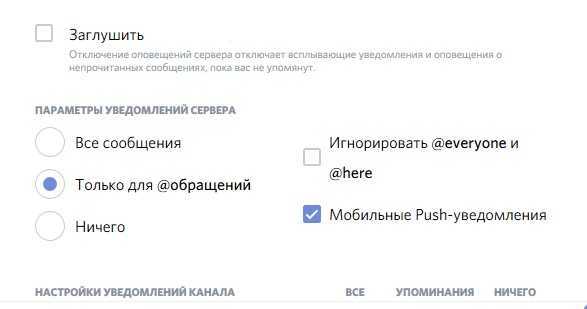
как выйти из своей учетной записи в Discord
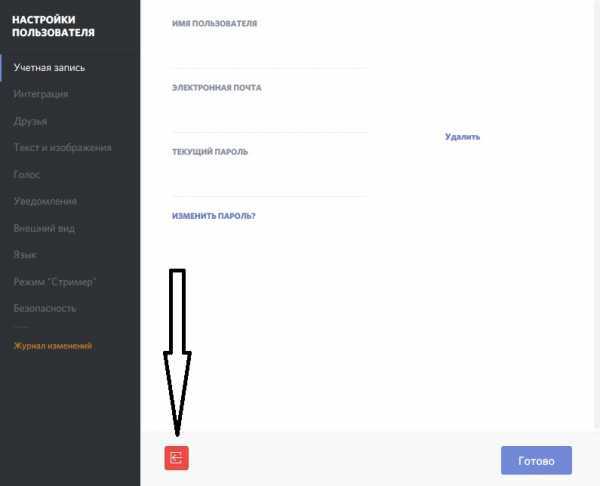
Разрешить пользователям назначать свои роли на серверах Discord
Я проведу вас через весь процесс на наглядном примере, чтобы облегчить понимание. Здесь у меня есть слуга по имени Куберы Где люди могут поговорить об алгоритмах кубик Рубика. Но есть разные способы найти решения, такие как CFOP, Roux и ZZ. Поскольку у каждого пользователя свои предпочтения при выборе метода решения магического куба, я хотел, чтобы пользователи сами выбирали свой метод. Чтобы люди, выбравшие роль CFOP, имели доступ ко всем каналам, обсуждающим метод CFOP. Вот как я это сделал.
Чтобы пользователи могли сами назначать роли, мы должны в первую очередь создать роли. Для этого вам необходимо Откройте Discord -> Выберите сервер -> нажмите Имя сервера -> Настройки сервера -> Роли -> Нажмите кнопку + помимо ролей.
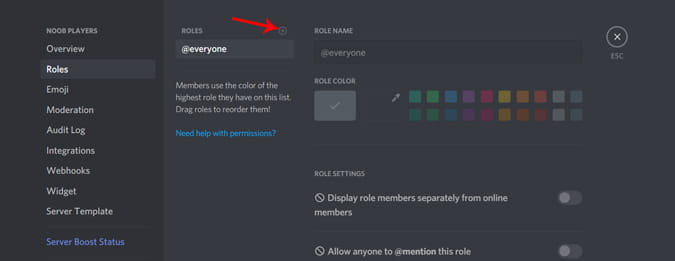
Теперь вы можете назвать роль, установить разрешения, которые она имеет на вашем сервере, и сохранить изменения.
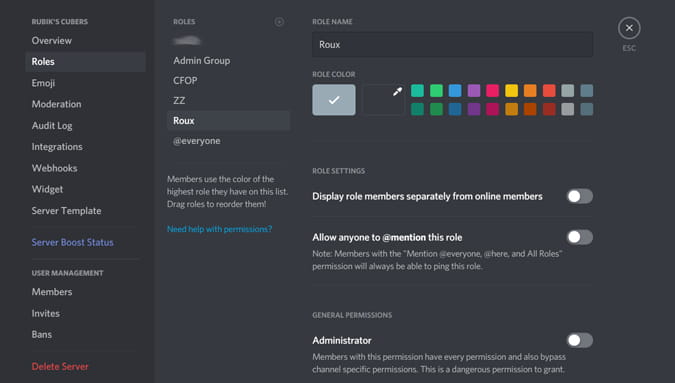
Теперь у вас есть роли и разрешения для доступа людей с этими ролями. Все, что нам сейчас нужно, — это позволить людям самим распределять роли. Для этого откройте сайт бота. Раздор Mee6 Войдите в свою учетную запись Discord.
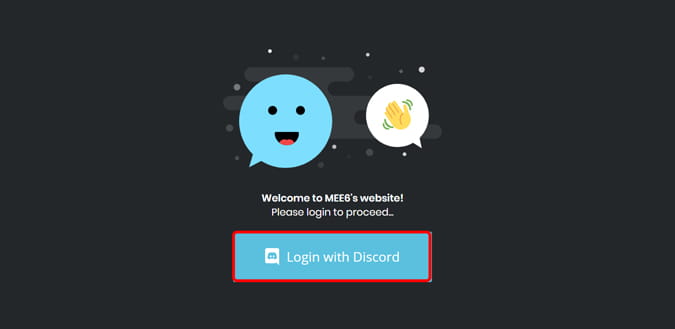
Вы должны авторизовать приложение для доступа к вашей учетной записи. Это даст робот право доступа к вашей учетной записи.
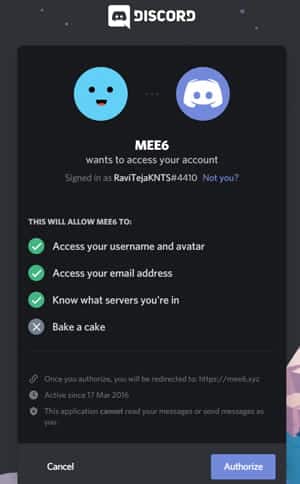
Теперь выберите сервер, для которого вы хотите включить роли самоназначения, и нажмите Продолжить во всплывающем окне.
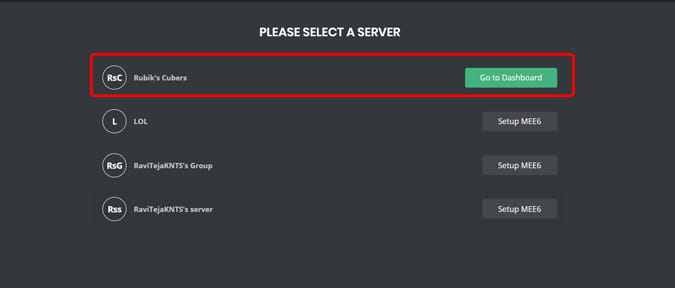
После входа в систему выберите плагин с именем Роли реакции В разделе Плагины нажмите Да! Чтобы включить расширение.
Это умное решение для автоматического назначения ролей. Что работает так: когда новый пользователь присоединяется к вашему Discord, его приветствуют приветственным каналом, где он кратко знакомится с сервером, а затем они могут назначать свои роли, просто взаимодействуя с эмодзи в канале. Если задуматься, это действительно разумное решение.
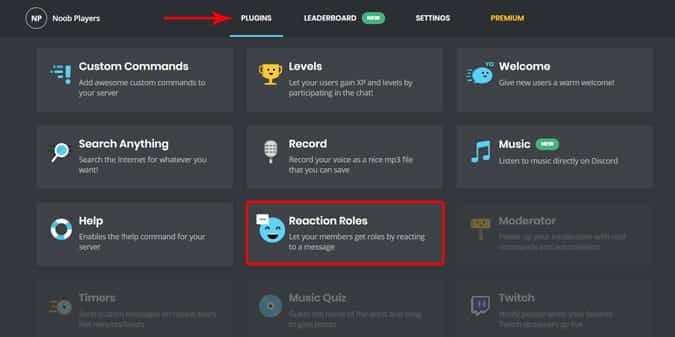
Теперь выберите канал, на котором люди могут назначать свои роли. Как правило , #Добро пожаловать و #Выбрать_роль و #Начать несколько примеров каналов.
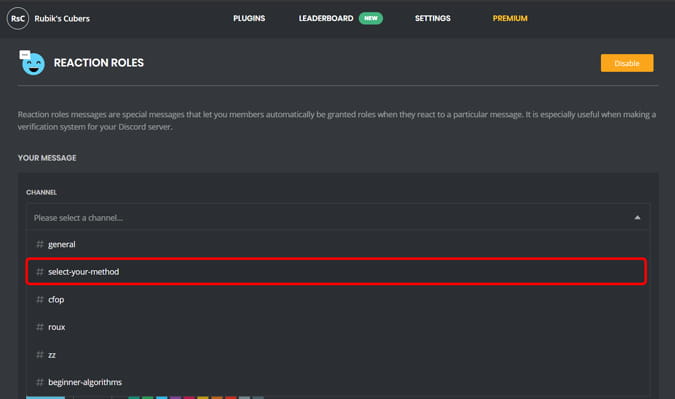
Теперь в разделе «Взаимодействие и роли» нажмите добавить взаимодействие И выберите смайлик в качестве графического изображения этого взаимодействия. Вы можете выбрать несколько ролей или одну роль в этом взаимодействии. Все роли в этом взаимодействии будут назначены пользователям, которые его выберут.

Точно так же вы можете добавить несколько взаимодействий. По умолчанию вы можете добавить только 6 взаимодействия, если вы хотите добавить больше, вам нужно выбрать любой платный план на MeeXNUMX. Теперь в разделе «Сообщения» объясните пользователю, что он должен выбрать любую роль, которая ему подходит. Он также объяснил, что означают взаимодействия с эмодзи. Таким образом, он может выбирать смайлики и распределять роли через это взаимодействие.
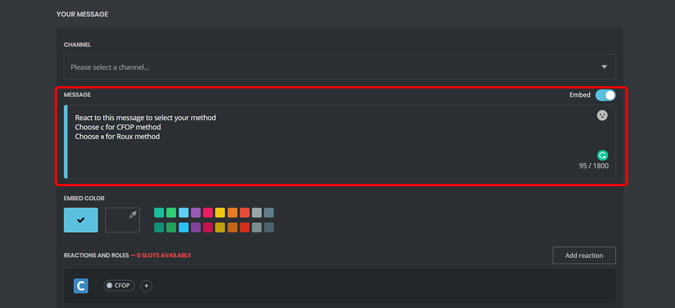
В разделе Режимы взаимодействия , Найдите По умолчанию или же задний ход. Если пользователь выберет какое-либо взаимодействие, по умолчанию ему будут назначены роли взаимодействия. В то время как в обратном режиме роль будет удалена, когда пользователь нажимает на взаимодействие, что отлично подходит для отключения некоторых уведомлений сервера.
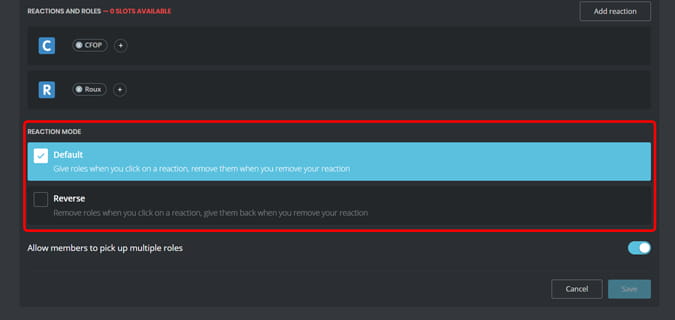
Раздел Разрешить участникам выбирать несколько ролей будет включен по умолчанию, поэтому люди могут выбирать несколько ролей, но вы можете отключить их, если хотите.
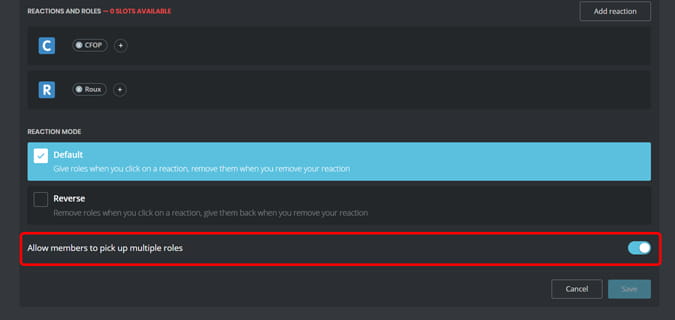
И нажмите Сохранение изменений. Вот и все, вы успешно создали способ для пользователей назначать роли. Вы можете открыть сервер, зайти на канал и проверить на себе.
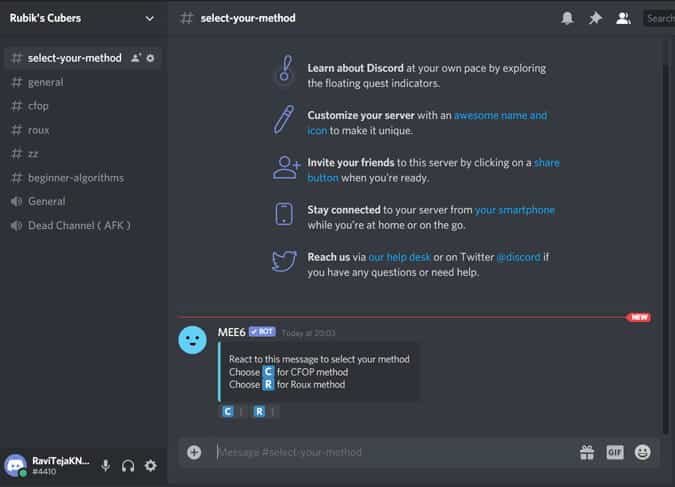
В любом случае, есть последний шаг, чтобы убедиться, что это сообщение увидят все. Открытым Настройки сервера -> Роли И не забудьте включить Каналы чтения текста и каналы голосовых сообщений. Также не забудьте включитьДобавить взаимодействияВ настройках Роли каждого.
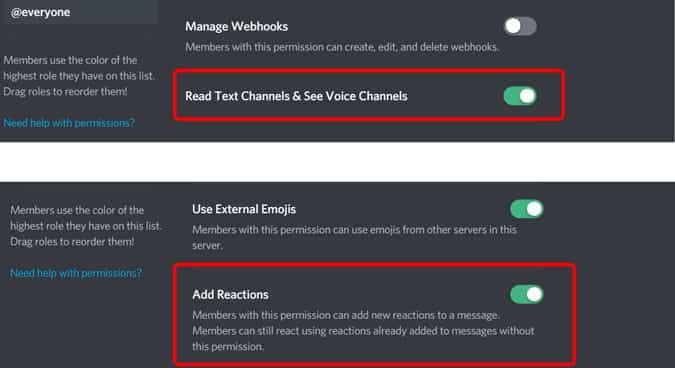
Шаг 1: Перевод сервера в статус сообщества
Первоочередная задача – сделать из обычного сервера сообщество. Это значительно расширяет его функции, позволяя удобно настраивать его для большого количества участников и организовывать мероприятия. Как раз окно адаптации под названием Путеводитель по серверу и будет доступно после того, как сам сервер станет сообществом. Если вы еще не изменили статус, выполните следующие действия:
-
Откройте меню сервера, нажав по его названию, откуда выберите пункт «Настройки сервера».
-
На панели слева выберите раздел «Включить сообщество» и нажмите кнопку «Начать».
-
Внимательно читайте инструкции от разработчиков и следуйте всем рекомендациям, чтобы завершить настройку и получить больше информации о том, зачем нужен подобный перевод сервера.
Еще на этапе перехода в статус сообщества будут отображаться разные сведения о том, что дает этот тип серверов. Вы настроите подтверждение учетных записей, включите автомод и улучшите защиту сервера от рейдов и спама. По завершении переходите к следующему этапу.
Комьюнити теперь в Телеграм
Подпишитесь и будьте в курсе последних IT-новостей
Подписаться
Обзор и требования
Мы будем делать все наше кодирование через Repl.it веб-IDE и хостинг нашего бота с Repl.it кроме того, вам не нужно будет устанавливать какое-либо дополнительное программное обеспечение на свой компьютер. Для этого урока вам нужно будет создать учетную запись Discord (если она у вас уже есть, вы можете пропустить это). Инструкции о том, как это сделать, приведены в следующем разделе.
В этом уроке мы рассмотрим:
- Создание приложения и пользователя бота в вашей учетной записи Discord
- Создание сервера на Discord
- Добавление нашего бота на наш сервер Discord
Давайте сначала пройдем через эти шаги администратора, а затем перейдем к самой интересной части кодирования нашего бота.
Создание бота в Discord и получение токена
Вы можете зарегистрироваться на бесплатную учетную запись на странице регистрации Discord и загрузить одно из своих настольных или мобильных приложений с домашней страницы Discord . Вы также можете использовать Discord в браузере.
Как только у вас появится учетная запись, вы захотите создать приложение Discord. Посетите страницу разработчика Discord и нажмите кнопку “Новое приложение”, как показано на рисунке ниже.
Заполните имя своего бота и выберите “Создать”.
Первое, что нужно сделать на следующей странице, – это отметить свой идентификатор клиента, который вам понадобится для добавления бота на сервер. Вы можете вернуться позже и получить его с этой страницы или скопировать его куда-нибудь, где вы можете легко найти его позже.
Вы также можете переименовать приложение и предоставить описание своего бота в этот момент и нажать “Сохранить изменения”.
Теперь вы создали приложение Discord. Следующим шагом является добавление бота в это приложение, поэтому перейдите на вкладку “Бот” с помощью меню слева и нажмите кнопку “Добавить бота”, как указано ниже. Нажмите “Да, сделайте это”, когда Discord спросит, уверены ли вы в том, чтобы оживить нового бота.
Последнее, что нам понадобится от нашего бота, – это Токен. Любой, у кого есть токен бота, может доказать, что он принадлежит ему, поэтому вам нужно быть осторожным, чтобы не поделиться этим с кем-либо. Вы можете получить токен, нажав “Нажмите, чтобы открыть токен”, или скопировать его в буфер обмена, не видя его, нажав “Копировать”.
Обратите внимание на свой токен или скопируйте его в буфер обмена, так как в ближайшее время нам нужно будет добавить его в наш код
Создание сервера Раздора
Если у вас нет сервера Discord для добавления бота, вы можете создать его, либо открыв приложение Discord для рабочего стола, которое вы загрузили ранее, либо вернувшись на домашнюю страницу Discord в вашем браузере. Нажмите значок”+”, обозначенный восклицательным знаком, как показано ниже, чтобы создать сервер.
Нажмите “Создать сервер” на следующем экране, а затем укажите имя сервера. Как только сервер будет запущен и запущен, вы сможете пообщаться с самим собой или пригласить друзей пообщаться с вами. Скоро мы также пригласим нашего бота пообщаться с нами.
Добавление бота Discord на сервер Discord
Наш бот Discord на данном этапе все еще является просто оболочкой, поскольку мы не написали никакого кода, чтобы позволить ему что-либо делать, но давайте все равно добавим его на наш сервер Discord. Чтобы добавить немного на ваш сервер, вам понадобится идентификатор клиента со страницы “Общая информация”, которую мы рассматривали ранее, когда создавали наше приложение Replbot (т. Е. идентификатор клиента, а не секретный токен бота).
Создайте URL-адрес, который выглядит следующим образом, но в конце используйте свой идентификатор клиента вместо моего:
Создайте URL-адрес, который выглядит следующим образом, но в конце используйте свой идентификатор клиента вместо моего:
Перейдите по URL-адресу, созданному в вашем веб-браузере, и вы увидите страницу, похожую на следующую, где вы можете выбрать, на какой сервер добавить своего бота.
Выберите сервер, который мы создали на предыдущем шаге, и нажмите кнопку “авторизовать”. После завершения капчи вы должны получить уведомление о разногласиях в приложении, сообщающее вам, что ваш бот присоединился к вашему серверу.
Теперь мы можем перейти к самой веселой части создания мозга для нашего бота!
8. Купить Discord Nitro
Если вы обнаружите, что базовая версия Discord не соответствует вашим потребностям, вам следует рассмотреть возможность обновления до платной профессиональной версии, называемой Discord Nitro .
Discord Nitro вводит некоторые интересные дополнительные функции. Например, вы можете установить пользовательский тег Discord (на время подписки), открыть общий доступ к экрану в формате 720p (60 FPS) или 1080p (30 FPS), увеличить максимальный размер загружаемого файла (с 8 МБ до 50 МБ или 100 МБ)), загружайте свои GIF-файлы и наслаждайтесь поддержкой глобальных пользовательских смайликов.
Discord Nitro стоит 50 долларов в год или 5 долларов в месяц. Есть также более дорогой план, который вводит «обновления сервера». Повышения в основном являются уловками и не гарантируют цену в 10 долларов в месяц или 100 долларов в год.
Способ #1
Чтобы сделать админом в Дискорде одного из участников группы, модератору вначале необходимо создать роль администратора. Это делается за 9 шагов:
1. Запустить Discord.
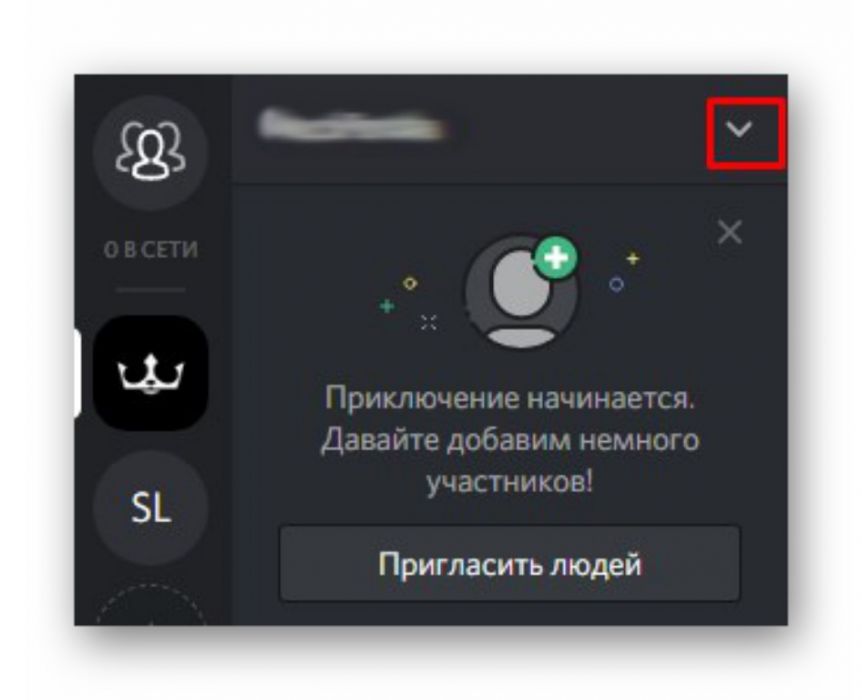
2. Нажать на изображение треугольника, расположенного рядом с названием сервера.
3. Выбрать графу «Настройки сервера».
4. В столбике слева перейти во вкладку «Роли».
5. В появившемся меню нажать на изображение плюса в кружочке. Это кнопка означает команду создания новой должности.
6. Вписать название роли, скажем, «Админ».
7. Выбрать цвет, которым будет выделен управляющий.
8. В графе «Администратор» перевести ползунок в активное состояние.
9. Обязательно нажмите «Сохранить изменения».
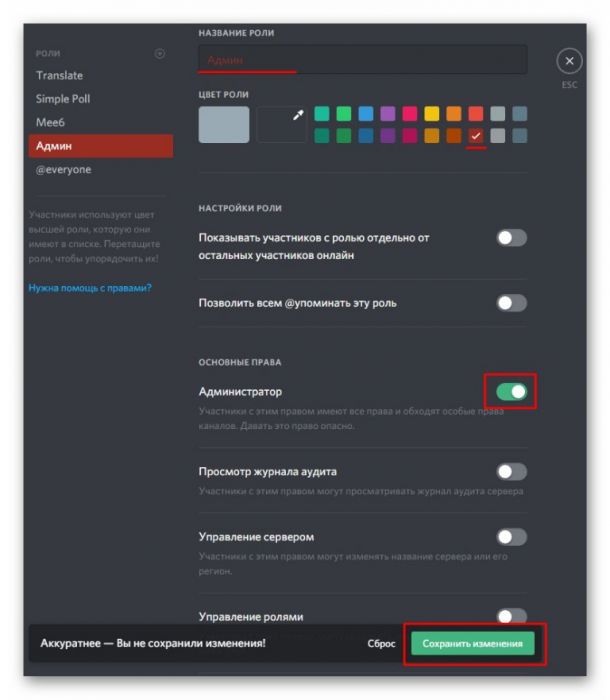
Можно сделать так, чтобы админ отображался отдельно от остальных членов группы. Для этого во время создания должности, необходимо в настройке роли включить функцию «Показывать участников с ролью отдельно от остальных участников онлайн». В итоге строка с профилем управляющего группой будет находиться выше остальных пользователей.
После создания управляющей должности, необходимо присвоить её одному из пользователей. Для этого необходимо:
- Войти в настройки сервера.
- Выбрать пункт «Участники».
- Справа от имени пользователя, которому хотите дать админку, нажмите на знак «+».
- Из списка ролей выберите «Админ».
Юзер, получивший админку, будет помогать модератору в администрировании. Никакого подтверждения или согласия с его стороны не требуется. В любой момент модератор может снять участника с назначенной должности.
Одновременно могут быть назначены несколько админов. В число которых может входить скачанный бот – виртуальный помощник, помогающий в работе с Discord.
Работа с аудиоинтерфейсом ПК
Как настроить Discord для игры — инструкция
Поскольку Discord используется миллионами пользователей для точного общения со своими друзьями во время игр, необходимо, чтобы программа могла регулировать чередование силы связи, собеседников и других важных процессов, не закрывая окно. Для этого разработчики мессенджера применили к ребенку функцию покрытия. Это позволяет установить дополнительный слой несочетаемых изображений поверх основного. Поэтому сегодня давайте рассмотрим возможности корректировки несоответствия, которые есть у игроков, и как правильно их использовать.

Как задать тон или настроить кнопки на определенное действие. Пользователи могут легко разобраться в этом самостоятельно, поскольку все опции отображаются в самом окне дополнений, и нет необходимости тратить время на их поиск.. Еще лучше внимательно изучить возможности настройки оверлеев в Dsk ord при ручном и автоматическом добавлении их в белый список мессенджера.
Способ 1: Автоматическое добавление
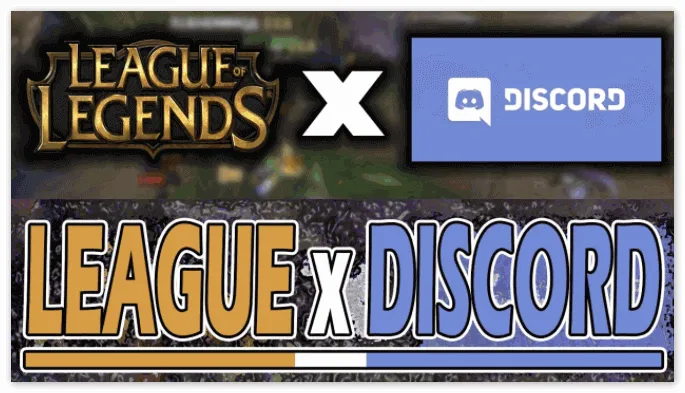
Есть несколько популярных многопользовательских игр, которые не требуют ручного внесения в белый список, включая DOTA 2, Heroes of the Storm, Rocket League, Hearthstone, League of Legends и CS:GO.
Однако даже при выполнении всех вышеперечисленных действий вам придется запускать оверлей самостоятельно, поскольку он не включен по умолчанию в мессенджере Discord. Сделайте следующее:.
Способ 2: Добавление вручную
Если оверлей не открывается, вам необходимо самостоятельно внести приложение в белый список. Сделайте следующее:.
Если нужного приложения нет в белом списке, нажмите кнопку Добавить, чтобы добавить его.
Поэтому, если вы запускаете очень требовательные приложения или не обладаете мощным компьютером, рекомендуется отключить его на некоторое время.
В этой статье мы подробно описали, как настроить Discord online для игр, активировать дополнение оверлея и весь процесс ручного добавления нужных игр в этом режиме.
Как настроить канал?
В рамках платформы Discord пользователи не могут устанавливать пароль на канал, поскольку подобная опция не заложена на платформе. Пользователи могут указать необходимые настройки приватности, чтобы обезопасить комнату. После того, как настройки приватности будут установлены, в комнату не смогут войти посторонние пользователи. Для того, чтобы установить настройки приватности к каналу, следует:
- Войти в программу, и выбрать необходимый канал.
- Возле значка канала следует выбрать настройки при помощи нажатия кнопки в виде значка шестеренки.
- После того, как произошел переход в настройки, указываем на раздел из предложенного списка в меню «Права доступа».
- Затем следует отключить все пункты в разделе, и после этого можно нажимать на значки в виде плюсиков. Плюс следует установить напротив участников, которые смогут иметь доступ в комнату.
Категории
Канал создан, и можно постепенно переходить к развитию аспектов. Для простого визуального восприятия, и привлекательного внешнего вида можно отсортировать информацию в зависимости от необходимости и условий. Для того, чтобы провести сортировку пользователи могут применять опцию по созданию категорий в рамках выбранного канала. Следует отметить, что разрешения, которые распределены на канал, распространены и на категории. Пользователи могут добавлять категории в зависимости от условий и предпочтений. Категории создаются на созданных каналах. Для того, чтобы проделать операцию, следует проделать стандартный список манипуляций. Инструкция для создания категории в рамках канала:
- Для сортировки информации по категориям, все операции проводятся в рамках программы, в которую следует войти.
- В приложении следует нажать на значок созданного сервера при помощи правой кнопки мыши.
- После нажатия, откроется меню, где из списка берет шеврон, которые должен располагаться в правой области от названия сервера.
- Затем следует придумать название для разработанной категории.
- Категория создана, необходимо перетащить в конкретно указанное место в перечне выбранного канала.
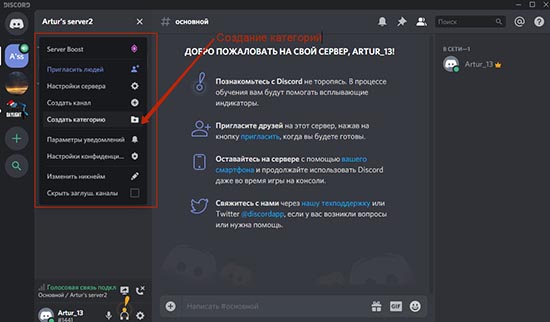
Сортировка информации проходит в рамках категории, и в итоге получается чистый сервер, где просто разобраться.
Интеграция Youtube Gaming и Twitch
Если возникла необходимость, то пользователи могут провести интеграцию разделов в мессенджере с Youtube Gaming и Twitch. Перед интегрированием решаем, с чем проводить действие, на выбор предлагается персональную страницу, или сервер.
Если необходимо интегрировать аккаунт, то следует перейти в настройки страницы, и выбрать в разделе с интеграциями необходимый вариант.
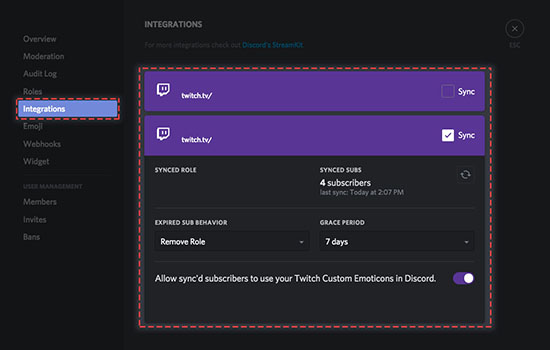
Порядок интегрирования с сервером идентичен, но следует проделать операцию при помощи настроек сервера.
Параметры
При необходимости пользователь может менять параметры с установлением назначения применения и предпочтений. Например, пользователь может добавлять ботов на канал или сервера для того, чтобы облегчить работу в рамках развития, и помощник возьмет часть работы. При этом, в разработку мессенджера входит доступный функционал программы, чтобы наладить работу сервера, и новые участники заинтересовывались в канале, и вступали.
Добавление иконки
Пользователи могут добавлять оригинальности сервера, например, использовать иконки. Для того, чтобы добавить иконку на сервер, следует:
- На первом этапе выбираем картинку на устройстве, которая подходит под тематику, или просто понравится участникам. При этом, картинка должна быть в разрешении png, и размером в 6464.
- Изображение перемещается в корень папки сервера, и затем произвести перезагрузку сервера. После проведения манипуляции, можно просмотреть иконку, которая прилагается к серверу.
11. Включить 2FA на Discord
Если вы похожи на нас, вы будете участником десятков различных серверов Discord по широкому кругу тем. Вы не хотите, чтобы кто-то получал несанкционированный доступ ко всей этой информации: это окно в вашу жизнь, ваши хобби и ваших друзей, которые должны находиться в чужих руках.
Один из лучших способов обеспечить безопасность вашей учетной записи Discord — активировать 2FA. Когда эта функция включена, вам нужно будет добавлять дополнительный числовой код, генерируемый приложением для телефона, или ключ при каждом входе в систему. Вы можете включить 2FA на Discord, выбрав « Настройки»> «Моя учетная запись»> «Включить двухфакторную аутентификацию».
Для получения дополнительной информации о 2FA, см. Нашу статью, объясняющую плюсы и минусы различных методов 2FA .
Выход из программы Discord
Одна из самых непростых задач для начинающего пользователя — как же выйти из программы «Дискорд», к примеру, чтобы программа не запускалась на чужом компьютере в автоматическом режиме.
Кнопка выхода из Discord располагается в настройках пользователя в нижнем левом углу (красная иконка со стрелкой).
Удаление программы
Как удалить «Дискорд» с устройства? В этом плане Discord ничем не отличается от других программ.
1 Способ:
В «Панели управления» нажимаем на вкладку «Удаление программы». Сформируется список установленных на компьютере приложений, находим Discord, нажимаем «Удалить».
2 Способ:
- Нажмите правой кнопкой мыши на значке программы
- В появившемся окне выбирете пункт «Показать месторасположения»;
- В открывшейся папке находятся файлы дискорда, прощу заметить что файла unistall там нет, и удалять надо другими способами;
- Полностью выходите с программы, это делается через отображение скрытых значков — она находится в левом нижнем углу значек▲, нажимаете правой кнопкой по discord > Quit Discord»
- Удаляете все файлы связанные с discord, с открывшейся папки расположения Discord.
- Готово, если у Вас не получилось, можете написать в комментариях — поможем.
Ищите куда устанавливается Дискорд?
Заметьте что папка AppData чаще всего бывает скрытой, чтобы просматривать скрытые :
Заходите в папку — «Мой компьютер»
Нажимаете клавишу «Alt», вверху всплывет окно в котором увидите пункт «сервис», нажимая на пункт откроет дополнительное меню, необходимо выбрать параметры папок.
После нажатия выйдет окно:
Общие — Вид — Поиск, переходите в вкладку Вид, в дополнительных параметрах прокрутите до низа и увидите пункт «Скрытые файлы и папки», отметьте Показывать скрытые файлы, папки и диски, нажмите кнопку ОК, теперь можете повторить действия описанные выше. Так же можно нажать правой мыши на приложение дискорд,

























![Discord: как правильно настроить и использовать дискорд? - [решено]](http://lakfol76.ru/wp-content/uploads/7/5/b/75bdcfb2aeffa6dbe02b1de802819d4a.png)





