Резюме файла UID
Расширение файла UID имеет один тип (-ов) файла (-ов) и связано с один различными программными обеспечениями, но главным образом с IBM Voice Type, разработанным IBM. Часто они представлены в формате IBM VoiceType User Data File.
Расширение файла UID указано преимущественно в категории Data Files.
Файлы UID можно просматривать с помощью операционной системы Windows. Они обычно находятся на настольных компьютерах (и ряде мобильных устройств) и позволяют просматривать и иногда редактировать эти файлы.
Рейтинг популярности файлов UID составляет «Низкий», что означает, что данные файлы встречаются редко.
Что делать, если обновление не проходит?
Если обновление приложения «Лайк» на Android не проходит, возможно возникли какие-то проблемы. В таком случае, можно попробовать следующие действия:
1. Проверить соединение с интернетом. Убедитесь, что у вас есть стабильное подключение к сети, чтобы обновление могло быть завершено успешно.
2. Перезапустить устройство. Иногда, после перезагрузки, проблемы с обновлением могут быть исправлены. Попробуйте выключить и снова включить свое устройство.
3. Освободить место на устройстве. Если на вашем устройстве недостаточно свободной памяти, обновление может не проходить. Удалите ненужные приложения, и очистите кэш, чтобы освободить больше места.
4. Проверить настройки безопасности. Некоторые настройки безопасности могут блокировать обновление приложения. Проверьте настройки безопасности вашего устройства и убедитесь, что установка приложений из неизвестных источников разрешена.
Если, несмотря на все эти действия, обновление все равно не проходит, рекомендуется связаться с поддержкой «Лайк» для получения дальнейшей помощи и решения проблемы.
Что вы можете удалить из «Моей активности»?
На странице «Моя активность» вы можете удалить все и вся. Ваши данные используются для персонализации вашей работы в Google, поэтому удаление большого их количества может негативно сказаться на удобстве использования некоторых служб Google.
Чтобы удалить отдельный элемент со страницы Моя деятельность, найдите его и нажмите на три точки рядом с ним, а затем Delete. (Это также можно сделать для отдельных дней.)
- Чтобы удалить всю активность за определенный день, неделю, месяц или пользовательский диапазон дат, нажмите кнопку меню в левом верхнем углу страницы Моя активность, а затем выберите Удалить активность по. На этой странице можно удалить активность за сегодня, вчера, последние 7 дней, последние 30 дней или за все время. Вы также можете выбрать Пользовательский и ввести две даты в поля После и До, чтобы создать пользовательский диапазон дат.
- Перейдите на страницу Моя активность и выберите Фильтр по дате и продукту в поле Поиск, чтобы стереть активность по продуктам Google, таким как YouTube или Поиск изображений. Выберите продукт (или продукты), из которого вы хотите стереть активность, и нажмите кнопку Поиск. Затем рядом с полем поиска нажмите на три точки и выберите Удалить результаты.
- Чтобы удалить активность, связанную с ключевым словом или поисковым термином, перейдите на страницу Моя активность, введите поисковый термин в поле Поиск, а затем нажмите кнопку Поиск. Затем рядом с полем поиска нажмите на три точки и выберите Удалить результаты.
Как удалить все сразу из моей активности?
На странице «Моя деятельность» выберите «Удалить деятельность по» из меню, которое появляется при нажатии на кнопку, похожую на три горизонтальные полоски. Чтобы удалить элементы на основе даты, перейдите в раздел «Удалить по дате», щелкните дату, а затем выберите «За все время» из выпадающего списка. Затем выберите опцию Удалить.
Как обойти блокировку Google Play с помощью VPN. 3 сервиса, доступных в Крыму
Если вы планируете пользоваться магазином приложений регулярно, то вам нужен постоянный доступ к нему. И в этом вам поможет VPN-сервис, который заменит ваш заблокированный IP-адрес на другой, для которого двери Гугл Маркета всегда открыты.
Я подготовил подборку трех бесплатных и доступных в Крыму VPN-сервисов, у которых нет существенных ограничений по скорости. К сожалению, не все разработчики публикуют свои детища на официальных сайтах. В лучшем случае они размещают там ссылку на скачивание через Google Play. Поэтому привожу другой надежный ресурс, откуда можно скачать установочные файлы без риска подцепить вредоносное ПО.
VPN Бобер
VPN Бобер — русскоязычная программа с безлимитным доступом к VPN в бесплатном режиме. Все, что вам нужно после установки, – это включить приватную сеть. Программа сама выберет сервер с максимальной пропускной способностью. При желании выбрать страну и IP-адрес, которой хотите получить, можно самостоятельно.
У меня скорость на чешском сервере достигала 2 Мбит/сек., что очень недурно для бесплатного ВПН. На мой взгляд, для комфортного интернет-сёрфинга этого достаточно. Но при необходимости можно купить премиум-доступ, где нет ограничения скорости и объема трафика. Стоимость платной подписки на «Бобра» составляет от 26 рублей за сутки до 4200 рублей за год.
К недостаткам этого сервиса могу отнести бесячую рекламу с видео на полной громкости при каждом клике в программе. Но, учитывая, что для включения защиты достаточно нажать кнопку один раз, пятисекундное ожидание до пропуска рекламы – проблема не существенная.
My Free VPN
My Free VPN – простейшая программа для подключения к виртуальным частным сетям. Однако в ней нельзя самостоятельно выбрать сервер и страну. Придется пользоваться той сетью, к которой подключится сама утилита. Хотя для комфортного серфинга и скачивания приложений этого обычно достаточно. Например, у меня скорость доходила до 5 Мбит/секс просадками до 2-х.
Русского языка в этой программе нет, но для включения и отключения защиты здесь предусмотрена всего одна кнопка «Click to connect/disconnect». Запутаться невозможно.
В меню «My Free VPN» также есть кнопка для покупки платного доступа, но у меня при ее нажатии ничего не происходило. Возможно, это связано с тем, что файл скачивается не из Плей Маркета.
Хочу отметить, что при достойной скорости подключения в приложении нет рекламы, и им вполне комфортно пользоваться даже без платной подписки.
Orbot
По моему скромному мнению, ни один обзор VPN-сервисов для смартфона не должен обходиться без Orbot. Эта программа предоставляет по-настоящему бесплатный доступ к виртуальным частным сетям, причем без рекламы и со скоростью подключения до 3 Мбит/сек. Она поставляется комплектом к Tor-браузеру, но может работать отдельно.
Интерфейс с несколькими ползунками и одной большой кнопкой включения может показаться запутанным, но это только на первый взгляд.
Чтобы включить виртуальную сеть:
- нажмите на луковицу;
- передвиньте ползунок «VPN-режим» в правое положение.
Когда сеть активна, луковица окрашивается в яркие цвета, а надпись перед шестеренкой внизу меняется на «VPN для всего устройства».
Как обновить приложения Android с помощью APK
Android использует файлы пакетов Android (APK) для установки приложений и служб. Вы можете устанавливать новые приложения и обновлять существующие приложения с помощью APK. APK Mirror — один из самых популярных репозиториев APK. Установка обновленной версии приложения через APK Mirror может быть сложной, поскольку может быть много версий приложения, которое вы пытаетесь обновить.
Если вы не уверены, какая версия приложения установлена на вашем устройстве, откройте «Настройки» > «Приложения» > «Все приложения», найдите и коснитесь приложения, а затем коснитесь «Проверить версию».
При загрузке APK вы увидите обычный файл APK и набор приложений, содержащий разделенные APK. Давайте посмотрим, как работает первый, потому что с ним проще работать. APK-файлы можно установить в несколько касаний с помощью встроенного в Android установщика пакетов, тогда как пакет приложений можно установить с помощью приложения APK Mirror или установщика Split APK.
Если вы не знаете, с каких сайтов скачать APK, мы создали подробное руководство.
Как обновить лайк на Андроид
Однако, иногда возникают ситуации, когда лайк не отображается или не работает должным образом. В таких случаях следует попробовать обновить лайк, чтобы восстановить его работоспособность.
Для обновления лайка на устройствах Андроид рекомендуется выполнить следующие шаги:
- Перезапустите приложение, в котором отображается лайк. Для этого закройте приложение полностью и повторно откройте его снова. Такой перезапуск может помочь восстановить правильное отображение лайков.
- Проверьте наличие обновлений для приложения, в котором возникла проблема с лайком. Возможно, разработчики выпустили исправление, которое решит данную проблему.
- Очистите кэш приложения. Это можно сделать в настройках устройства, в разделе «Приложения» или «Управление приложениями». Выберите нужное приложение и нажмите на кнопку «Очистить кэш». После этого перезапустите приложение.
- Проверьте наличие свободного места на устройстве. Недостаток свободной памяти может вызывать проблемы с работой приложений, включая отображение лайков. Удалите ненужные файлы или приложения, чтобы освободить память.
- Перезагрузите устройство. Иногда, простая перезагрузка помогает восстановить работоспособность приложений и исправить проблемы с лайками.
Если после выполнения всех перечисленных действий лайк все еще не работает, рекомендуется обратиться к технической поддержке разработчиков приложения. Они смогут оказать более точную и индивидуальную помощь в решении данной проблемы.
Как поделиться приложением и скопировать его с другого смартфона
К сожалению, не все приложения, доступные в Плей Маркете, можно найти на сторонних ресурсах. Если это ваш случай, можете попросить кого-нибудь из знакомых, кто имеет доступ к Маркету, скачать нужный apk-файл и передать вам.
Для передачи файла можно использовать мессенджер, облачное хранилище, электронную почту, Bluetooth (если тот, кто готов им с вами поделиться, находится рядом), карту памяти, флешку и т. д. Этот вопрос обычно не вызывает затруднений. Сложность заключается в другом: сразу после скачивания приложения инсталлируются на телефон, при этом их установочные файлы прячутся в системный каталог и не фигурируют в доступных для просмотра папках.
Однако на некоторых смартфонах до них все-таки можно добраться с помощью того же приложения «Файлы». Так, на моем устройстве под управлением 9-й версии Андроид это делается следующим образом:
- В разделе «Приложения» стандартного файлового менеджера перейдите во вкладку «Установленные приложения».
- В списке программ найдите ту, которую хотите передать. Коснитесь и удерживайте на ней палец, пока рядом не появится чекбокс, а сверху меню действий.
- Отметьте приложение галочкой и нажмите на значок «Поделиться», обозначенный цифрой «2» на скриншоте выше. В появившемся окошке выберите подходящий способ передачи.
Не расстраивайтесь, если в вашей версии файлового менеджера нет раздела «Установленные приложения». Достать apk из недр системы можно и без него, но для этого понадобятся права root и программа-проводник с root-доступом.
В зависимости от того, какое это приложение – системное или пользовательское, установочные файлы размещаются в каталоге /system/app/*. имя_системной_программы либо /data/app/*. имя_пользовательской_программы. Но могут и быть и в других местах.
На скриншоте ниже показан установщик приложения Tele2 в проводнике Root Explorer.
Если же вам не подходит ни тот, ни другой способ, скачать установочный файл из Плей Маркета можно прямо на компьютер. На нашем сайте есть статья с инструкцией, как это сделать.
Проверяем настройки Play Market
Если для установки приложений можно использовать Google Play на компьютере или APK-файлы, то для обновления программ и игр на Андроид должен быть установлен Плей Маркет.
Важно также правильно настроить параметры его работы. Некорректная настройка может быть причиной почему на Android не обновляются приложения
Действуем по шагам:
- Запустите Play Market. Авторизуйтесь в учетной записи Google, если не делали этого ранее.
- Зайдите в настройки. Нажмите на кнопку в виде трех горизонтальных полос возле поисковой строки и выберите соответствующий пункт в главном меню.
- Найдите пункт «Автообновление приложений». Посмотрите, какое значение выбрано.
Если функция автообновления имеет статус «Никогда», то приложения будут обновляться только в ручном режиме. Делается это так:
- Раскройте главное меню Play Market.
- Зайдите в раздел «Мои приложения и игры».
- На вкладке «Обновления» посмотрите, какие приложения имеют апдейты. Нажмите «Обновить» возле нужной программы/игры.
Увеличить
Если ручное обновление кажется неудобным, вернитесь в настройки Play Market и выберите другой статус функции автообновления. Например, «Только через Wi-Fi». В этом режиме приложения будут обновляться только в том случае, когда телефон будет подключен к сети Wi-Fi.
Нужна помощь?
Не знаешь как решить проблему в работе своего гаджета и нужен совет специалиста? На вопросы отвечает Алексей, мастер по ремонту смартфонов и планшетов в сервисном центре.
Увеличить
Если вы хотите, чтобы приложения обновлялись при любом подключении к интернету (через Wi-Fi или мобильный трафик 4G, 3G), то выберите режим «Всегда». Однако помните, что при скачивании обновлений через 3G или 4G подключение вы будете тратить мобильный трафик, количество которого ограничено тарифом сотового оператора.
Код ошибки 403: почему не работает Плей Маркет
Ошибка 403 в буквальном смысле означает, что в ответ на попытку установить приложение из Маркета система получает отказ. Причин тому несколько:
- Play Market работает некорректно;
- интернет-соединение слишком медленное или нестабильное (подробно о способах проверки скорости интернета);
- переполнен кэш приложения Play Market;
- доступ к Маркету заблокирован провайдером или оператором сотовой связи (ОпСоС);
- действуют региональные ограничения со стороны Гугл.
Первая причина в списке часто решается банальной перезагрузкой смартфона. А если перезапуск не помогает, посмотрите другие решения, подробно описанные в статьях об устранении ошибок в работе Плей Маркет и сервисов Гугл.
Чтобы справиться со второй причиной, достаточно поймать устойчивый сигнал 3G/4G или подключится к стабильной и быстрой сети Wi-Fi.
С остальными проблемами, приводящими к ошибке 403, малой кровью не отделаешься. Для их решения придется потрудиться. И больше всего манипуляций со смартфоном понадобится для обхода блокировок.
Обновите загруженные приложения на Android
если ты загрузить приложение на Android через веб-браузер, вы должны вручную загрузить и установить последнюю версию APK всякий раз, когда новая версия становится доступной. Или установите APKUpdater, и пусть он сделает всю тяжелую работу за вас.
Обновите загруженные приложения вручную
1. Повторно посетите сайт загрузки APK, где вы скачали приложение, например, APKMirror—И проверьте наличие более новой версии приложения.
2. Загрузите последнюю версию APK.
3. Откройте APK и выберите «Установить».
Автоматическое обновление загруженных приложений
1. Загрузите и загрузите неопубликованное APKUpdater от Rumboalla на вашем Android.
2. Откройте APKUpdater и перейдите на вкладку «Обновления».
3. Подождите, пока APKUpdate проверит наличие новых обновлений. Затем нажмите «Установить» рядом с приложением, чтобы обновить его.
Вы также можете настроить APKUpdater для автоматической установки обновлений. Для этого:
1. Перейдите на вкладку «Настройки».
2. Нажмите Фоновая проверка на наличие обновлений и переключитесь между доступными периодами — Ежедневно, Еженедельно, Ежечасно и т. д. — которые вы хотите, чтобы APKUpater проверял наличие новых обновлений.
Нажмите «Час обновления» и укажите время, когда вы хотите, чтобы APKUpdater обновлял ваши приложения.
Подготовка обновления
- Название пакета обновленного набора App Bundle или APK-файла должно совпадать с названием текущей версии.
- Код версии должен быть больше, чем у текущего приложения. Подробную информацию об управлении версиями можно найти на сайте для разработчиков Android.
- Подпись обновленного набора App Bundle или APK-файла должна совпадать с подписью текущей версии.
Как подтвердить подпись APK-файла
Чтобы убедиться, что подпись будет подтверждена во всех версиях платформы Android, которые поддерживает APK-файл, воспользуйтесь инструментом (доступен в Android SDK Build Tools 24.0.3 и более поздних версий) со следующими параметрами:
Если подпись не подтверждена, используйте ключ, связанный с уже загруженным APK-файлом.
Подробнее о подписи приложений…
Совет. Наборами App Bundle и APK-файлами удобно управлять на странице App Bundle Explorer.
Как подтвердить сертификацию набора App BundleЧтобы подтвердить, что в старой и новой версиях используется один и тот же сертификат, выполните в обоих наборах App Bundle следующую команду и сравните результаты:
Если результаты совпадают, значит используется один и тот же ключ и можно продолжать. В противном случае необходимо подписать набор App Bundle с помощью правильного ключа.
Подробнее о подписи приложений…
Совет. Наборами App Bundle и APK-файлами удобно управлять на странице App Bundle Explorer.
Как обновить приложения в APKUpdate
Принимая во внимание, что это программа с открытым исходным кодом, операция более чем правильная при обновлении приложений, даже для мобильного телефона, который использует сервисы Google. Чтобы получить файлы каждого из приложений, он полагается на 4 отличных источника для их получения, все они хорошо известны сообществу
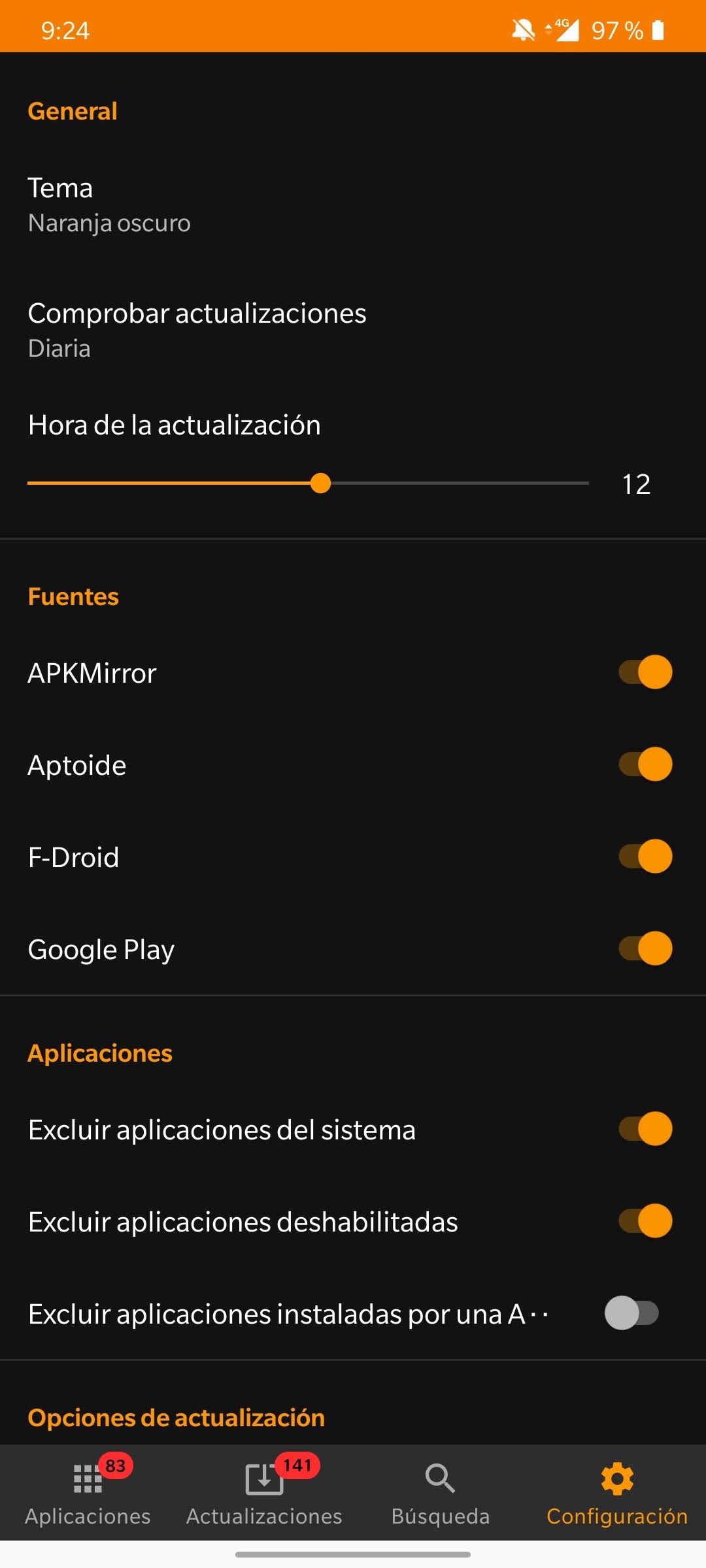
Это сам Google Play, F-Droid, APKMirror и Aptoide. Фактически, в вышеупомянутом меню обновлений все приложения имеют несколько вариантов загрузки этих новых файлов из любого из 4 источников. Поскольку он показывает, откуда берутся ваши источники, это обнадеживающий аспект безопасности.
Как обновить программы без Play Market
Некоторые приложения по тем или иным причинам недоступны для конкретных моделей смартфонов. Это приводит к тому, что владельцы загружают необходимое без Плей Маркета, через сервисы вроде APKMirror или APK Downloader. Если в настройках включена функция установки из неизвестных источников, то apk-файлы скачиваются через компьютер или смартфон, а затем инсталлируются вручную.
Алгоритм прост и удобен, однако лишает возможности получения обновлений описанным ранее способом. Решается проблема следующими путями:
- Утилита APKUpdater, которую можно скачать из того же Маркета, самостоятельно сканирует все существующие сервисы с приложениями и ищет для них обновления. При этом в расчет берутся только проверенные источники, благодаря чему вероятность получить вирусы сводится к нулю.
- APKPure App – своеобразная альтернатива Play Market. Взаимодействует с APKUpdater, поэтому имеет аналогичный функционал и нюансы, связанные с безопасностью. Помимо прочего через APKPure App можно искать и устанавливать практически любые интересующие приложения.
Доступны оба сервиса для всех Android-устройств бесплатно. Дополнительное преимущество заключается в возможности обновлять и системные программы.
Что делать, если приложение не поддерживается
Если ранее вы никогда не сталкивались с сообщением «Не поддерживается на вашем устройстве», есть смысл удалить обновления Google Play. Тогда магазин приложений будет предъявлять старые требования к вашему смартфону или планшету, когда еще была разрешена установка программ:
- Откройте настройки устройства.
- Перейдите в раздел «Приложения».
- Найдите в списке «Сервисы Google Play».
- Удалите данные приложения и его обновления.
- Сделайте то же самое с программой «Google Play».
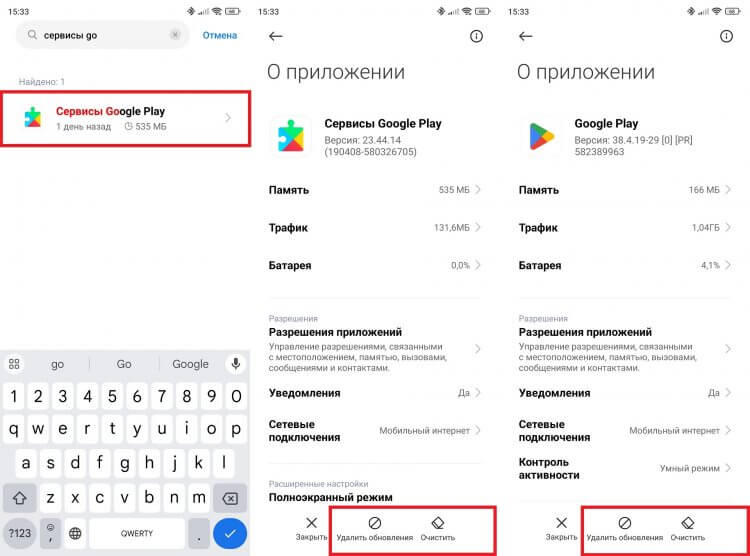
Иногда помогает удаление апдейтов Google Play
После этого надпись «Не поддерживается на вашем устройстве» должна пропасть, и вы сможете установить приложение. Но учтите, что сообщение появится после обновления Google Play, которое происходит в автоматическом режиме. Поэтому данный способ является лишь половинчатой мерой и необходимо найти другое решение.
Как обновить Андроид на телефоне
Поскольку отсутствие совместимости чаще всего связано с использованием старой версии операционной системы, нужно попытаться обновить Андроид:
- Откройте настройки.
- Перейдите в раздел «О телефоне», а затем — «Обновление ПО».
- Нажмите кнопку «Проверить наличие обновлений» и при наличии установите их.
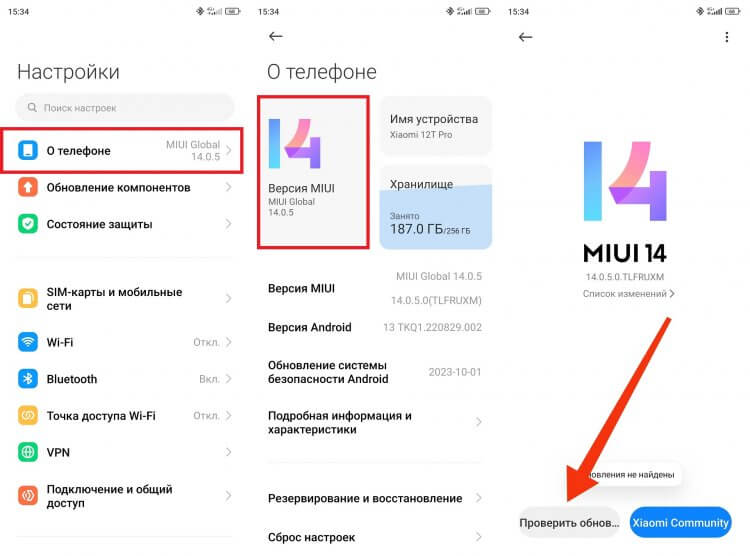
Если на вашем смартфоне доступно обновление системы, обязательно установите его
Если устройство не предлагает установку апдейтов, то, скорее всего, поддержка вашего смартфона или планшета уже прекратилась. Косвенно об этом будет свидетельствовать старая версия операционной системы (Android 10 и ниже). Для решения проблемы вам придется либо купить новое устройство, либо использовать другие способы установки приложений на Андроид.
Как установить APK на Андроид
Не получилось установить приложение через Google Play? Тогда попробуйте загрузить игру или программу вручную. Но учтите, что этот способ не является полностью безопасным, и вам необходимо выбирать надежные источники для скачивания. Я рекомендую использовать магазин APKPure. На его примере мы и рассмотрим, как установить APK:
- Используя поиск, найдите интересующую программу.
- Нажмите кнопку «Скачать APK и подтвердите загрузку файла».
- Откройте файл по окончании загрузки и при необходимости разрешите установку из непроверенных источников.
- Нажмите кнопку «Установить.
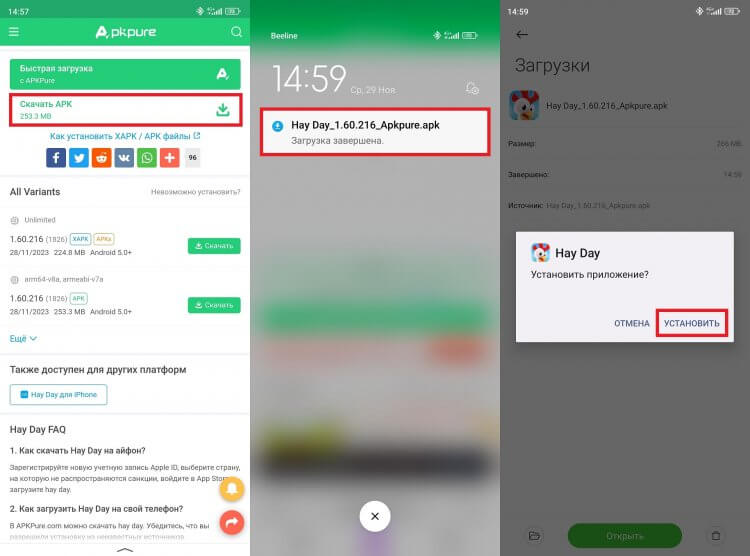
Если приложение не поддерживается через Google Play, установите его вручную
В большинстве случаев на этом все и заканчивается. Но у некоторых пользователей возникают проблемы с установкой через APK. Их тоже стоит рассмотреть.
Обновите вручную через Google Play Store
Вы можете вручную обновлять отдельные приложения на устройстве Android через магазин Google Play. Для этого:
1. Найдите и коснитесь значка Google Play на главном экране Android.
2. Найдите приложение, которое хотите обновить, например Chrome, и выберите его в результатах поиска.
3. Нажмите кнопку «Обновить». Если для приложения нет ожидающих обновлений, вместо этого вы увидите кнопку «Открыть».
Кроме того, вы можете обновить несколько приложений следующим образом:
Коснитесь портрета своего профиля рядом с полем поиска в магазине Google Play.
2. Нажмите Управление приложениями и устройствами.
3. Перейдите на вкладку Управление.
4. Выберите Доступные обновления, чтобы открыть список приложений с доступными обновлениями.
5. Установите флажок рядом с каждым приложением, которое вы хотите обновить.
6. Коснитесь значка «Обновить» в правом верхнем углу экрана.
Как настроить уведомления об обновлениях
На любом смартфоне на базе Android, будь-то Lenovo, мейзу, самсунг, хонор или другие модели, по умолчанию доступна функция выведения уведомлений об обновлениях системы в целом или отдельных ее элементов на экран. Для кого-то эта функция будет удобной, для других — не очень. Управлять ею можно из настроек смартфона или планшета.
Уведомления выводиться на экран смартфона могут совершенно разнообразные — о пропущенных звонках, новых сообщениях в приложениях, таких как Ватсап, Телеграм, Инстаграм и др., а также о новостях конкретных программ. Что касается установленных приложений, то уведомления приходят о появившихся обновлениях. И управлять ими можно из совершенно другого меню и раздела, нежели всеми остальными оповещениями.
Чтобы настроить уведомления об обновлении программ, нужно зайти в PlayMarket, открыть раздел меню в левом верхнем углу, выбрать пункт «Настройки» и в разделе «Общие» найти «Уведомления». После нажатия на эту строку высветятся доступные настройки. Основные из них — это активация и деактивация оповещений о наличии обновлений для программ.
Как попасть в настройки PlayMarket
К сведению! Чтобы пользоваться услугами PlayMarket, каждый пользователь предварительно проходит регистрацию. Поэтому именно для себя он может включить два дополнительных пункта уведомлений: оповещение о предварительной регистрации для игр и приложений и оповещения об акциях, которые могут быть интересны пользователю.
Проверяем настройки Play Market
Для установки приложения можно применять APK-файлы или Google Play на компьютере, а для обновления игр и программ на Android необходимо иметь установленный на устройстве Плей Маркет. Параметры его работы должны быть правильно настроенными. Из-за некорректной настройки приложения на Андроид могут не обновляться.
Выполняем инструкцию:
- Запускаем Плей Маркет. Авторизуйтесь в Google учетной записи, если ранее этого не делали.
- Переходим в настройки. Нужно нажать на кнопку в виде 3-х горизонтальных полос около поисковой строки. Выбираем в главном меню соответствующий пункт.
Увеличить
Находим раздел «Автообновление приложений». Смотрим, какое выбрано значение.
Если у функции автообновления установлен статус «Никогда», то обновляться приложения будут только в ручном режиме. Выполняется это по шагам:
- Раскрываем главное меню Плей Маркет.
- Выбираем пункт «Мои приложения и игры».
- В разделе «Обновления» смотрим, для каких приложений есть апдейты. Теперь нажимаем «Обновить» рядом с необходимой игрой/программой.
Увеличить
Если вам неудобно обновлять приложения вручную, то нужно вернуться в настройки Плей Маркет и выбрать для функции автообновления другой статус. К примеру, «Только через Wi-Fi». Приложения в данном режиме обновляться будут только в ситуации, когда устройство подключено к Wi-Fi сети.
Увеличить
Чтобы обновление приложений осуществлялось при любых подключениях к интернету (через мобильный трафик 4G, 3G или Wi-Fi), то выбирается режим «Всегда»
Важно помнить, что во время скачивания обновлений через интернет 3G или 4G, вы будете расходовать мобильный трафик, который может быть ограничен сотовым оператором в зависимости от действующего тарифа
Как отключить выгрузку приложений
Когда программа установлена, важно сделать так, чтобы она осталась на смартфоне. Дело в том, что на iOS по умолчанию работает автоматическая выгрузка приложений, которая позволяет оптимизировать ресурсы, выгружая в облако редко используемые программы
Если вы давно не заходили в приложение банка, то сначала оно будет выгружено с устройства, а затем удалено. А вы уже не сможете его восстановить.
На Android такой функции нет, зато там действует «Play Защита» от Google Play. Она сканирует приложения в магазине и на вашем девайсе. По логике, если в Google Play обнаруживается вредоносное ПО, именно эта функция позволяет его удалить не только из магазина, но и с вашего смартфона.
Проблема в том, что «Play Защита» поступает так со всеми утилитами, исчезающими из Google Play, в том числе попавшими под санкции.
Рассказываем, как отключить эти функции на своих устройствах, чтобы с них не пропали уже установленные приложения.
На iOS
Войдите в настройки и откройте в них раздел App Store, в нем пролистайте до пункта «Сгружать неиспользуемые» и снимите галочку рядом с ним. В случае необходимости вы можете вручную выгрузить или удалить лишнее ПО.
На Android
Войдите в настройки Google Play и пролистайте до раздела «Play Защита». Откройте его и нажмите на колесико настроек в правом верхнем углу.
Затем уберите галочку у пункта «Сканирование с помощью Play Защиты» – появится всплывающее окно «Отключить проверку приложений». Тапните «Отключить».
Имейте в виду, что в этом случае не будут проверяться все приложения, загружаемые на смартфон, и возрастет риск установки вредоносного ПО. Потому рекомендуем использовать антивирус.
Установка приложений из сторонних источников
Именно возможность устанавливать ПО не только из Маркета Google когда-то привлекала к устройствам на Андроид солидную аудиторию покупателей. Программы, скачанные с любых ресурсов интернета, можно устанавливать на Android-смартфоны и сейчас (для справки: файлы инсталляции ПО для этой системы имеют расширение .apk).
По умолчанию в целях безопасности возможность установки приложений не из Google Play заблокирована. Чтобы это исправить, достаточно дать смартфону разрешение инсталлировать программы из неизвестных источников. Как это сделать, вы узнаете дальше.
Ход установки программ в обход Google Play я условно разделил на 3 этапа:
- Настройка телефона.
- Скачивание файла.
- Запуск и установка скачанного приложения через любой файловый менеджер.
Рассмотрим это на примере мобильного браузера Chrome и стандартного приложения «Файлы».
Настройка телефона
Чтобы активировать установку программ в обход Плей Маркета для гаджета, который работает на Андроид 7 или более ранней версии, запустите приложение «Настройки», перейдите в раздел «Безопасность» и передвиньте ползунок «Неизвестные источники» в положение «Включено».
После этого устройство позволит вам ставить программы, скачанные откуда угодно.
Начиная с Android 8, разрешение на установку из сторонних источников нужно активировать для каждого приложения в отдельности. Как это сделать, рассмотрим на примере мобильного браузера Google Chrome:
- Зайдите в настройки смартфона.
- Найдите раздел «Приложения и уведомления».
- Найдите в списке нужный браузер (в моем случае Chrome).
- В меню настроек приложения разверните пункт «Дополнительно».
- В открывшемся списке тапните по разделу «Установка неизвестных приложений».
- В новом окне передвиньте ползунок для активации разрешения.
Теперь вы можете устанавливать приложения из этого браузера сразу после загрузки.
Скачивание программы на примере браузера Chrome
Мы разобрались, как дать разрешение на установку сторонних приложений. Теперь выясним, как качать их на телефон:
- Наберите в поисковике название нужного приложения, в конце добавьте расширение .apk и перейдите на подходящий сайт.
- Найдите вкладку сайта, в которой расположены установочные файлы.
- Скачайте установочный файл. По умолчанию он будет сохранен в папке «Загрузки» (Download).
Установка приложения
Запустить установку программы можно сразу из браузера через раздел меню «Скачанные файлы».
Просто перейдите туда и тапните по нужному файлу.
Запустить инсталляцию загруженного apk можно с помощью стандартной утилиты «Файлы» (встроенный файловый менеджер). Если вы пользователь Android 8 и новее, система попросит вас еще раз дать разрешение на установку программ из неизвестных источников, но уже для «Файлов». Порядок действий здесь такой же, как для браузера, только вместо Chrome выберите в настройках «Файлы».
Когда активируете разрешение, откройте файловый менеджер и найдите в нем раздел «Приложения» (APK’s).
Зайдите в него, и в разделе «Архивы» выберите то, что хотите установить.
Следом подтвердите согласие на установку.
Видео в онлайне на Android не загружается
Решение 2. В некоторых случаях можно просто сменить браузер, загрузив его в сервисе Google Play. В настоящий момент сервис предоставляет большое количество платных и бесплатных вариантов для пользователей.
Также последние технологии внедрены в такие браузеры как, Dolphin, UC, Firefox и другие. Для выбора хорошего обозревателя рекомендуем вам ознакомиться со статьями:
- для Андроид
- для Андроид
В этих материалах описаны основные программы из Google Play, которые считаются лучшими в рейтингах браузеров по разным критериям.
Решение 3. Если вы часто просматриваете видеоролики на сервисах YouTube или Vimeo, то рекомендуем использовать для этого на своем мобильном устройстве бесплатные фирменные приложения таких сервисов.
Вот вам еще несколько советов! Для браузера Opera достаточно установить flash плеер и все видео будут работать корректно. Иногда потребуется обновление версии плеера, но эту опцию можно активировать и с автоматической загрузкой и установкой обновлений. Подобная система используется и в Google Chrome для мобильных версий.
Но и здесь есть свои подводные камни! Имеется в виду то, что Adobe Flash Player загрузить официально из Google Play можно только для версии андроида, не выше 4.0. Если у вас версия ОС выше, то устанавливать придется в ручном режиме.
Подготовка устройства и интернет-соединения
Перед обновлением приложения Like на Android необходимо выполнить несколько подготовительных шагов. Для начала убедитесь, что у вас есть стабильное интернет-соединение, чтобы загрузка обновления прошла без проблем.
Если у вас есть ограниченный трафик или вы пользуетесь мобильным интернетом, рекомендуется подключиться к Wi-Fi сети, чтобы сэкономить трафик и установить обновление быстрее.
Также перед обновлением приложения необходимо убедиться, что у вас достаточно свободного места на устройстве. Если ваше устройство заполнено до отказа, обновление может не установиться или работать некорректно. Рекомендуется освободить некоторое пространство на устройстве, удалив неиспользуемые приложения, фотографии или видео.










![Google play «не поддерживается на вашем устройстве» [решено]](http://lakfol76.ru/wp-content/uploads/8/4/b/84b8a5a7bc0efaec0fe4f23e61b7a9dc.jpeg)










![Google play «не поддерживается на вашем устройстве» [решено]](http://lakfol76.ru/wp-content/uploads/3/b/9/3b94c155d551818d303757706f99638c.jpeg)







