Другие способы оформления сообщения, какие бывают
Мы рассказали про четыре основных способа выделения текста в WhatsApp. Также иногда пользователи интересуются, как сделать сообщение цветным или перевернутым. Сразу же хотим обозначить, что непосредственно в мессенджере таких возможностей нет. По этой причине рассмотрим обходные пути.
Цветные буквы
Для отправки сообщения цветными буквами мы можем воспользоваться любым приложением или онлайн-сервисом, который позволит сделать картинку с нужной вам фразой, выделенной цветом. Фраза может быть на прозрачном фоне или как-нибудь по-особенному оформлена. А получившуюся картинку можно отправить человеку. Также вы можете взять любой снимок и непосредственно в WhatsApp добавить на него цветной текст.
Пошаговая инструкция:
- Сначала находим в интернете картинку с однородным фоном, можно белую или другого цвета и скачиваем её на телефон.
- Открываем нужную и нажимаем на иконку скрепки или плюсика.
- Выбираем пункт «Галерея» или «Фото».
- Добавляем ранее скачанную картинку.
- Открываем Галерею и находим загруженную картинку.
- В режиме редактирования в правом верхнем углу активируем инструмент «Т».
- Вводим приветствие или любое другое слово (предложение). Справа шкала, вы можете указать каким цветом вы хотите отправить сообщение в чат.
- Жестами приближения/отдаления (сведение или разведение двух пальцев) вы можете увеличить или уменьшить объект, а также повернуть его.
- Дополнительно обрезаем края, если это требуется.
- По окончании форматирования отправляем картинку в чат.
Перевернутый текст
Иногда пользователи WhatsApp хотят привлечь к своему посланию особое внимание, напечатав его перевернутым шрифтом. Как мы выяснили, встроенной функции для такого типа начертания в мессенджере нет, поэтому мы прибегнем к сторонним приложениям, с помощью которых мы будем переворачивать сообщение
С этой задачей отлично справится бесплатное приложение Upside Down, которое можно скачать из Play или App Store. Правда, оно не поддерживает кириллицу.
Инструкция по использованию:
- Устанавливаем и запускаем данное приложение.
- В верхней части интерфейса пишем интересующий текст.
- В нижней части окна он автоматически будет отформатирован и отобразится перевернутым вверх ногами. Чтобы скопировать его, нажимаем кнопку Copy внизу. Тест будет сохранен в буфере обмена.
- Далее открываем чат WhatsApp и переходим в переписку, кому вы хотите отправить такой тип сообщения.
- Устанавливаем курсор в поле для ввода сообщения и выполняем в нем длинное нажатие, чтобы вызвать контекстное меню. В появившемся всплывающей форме выбираем «Вставить».
- Перевернутое сообщение отобразится в поле для ввода. Останется всего лишь отправить сообщение.
1 Открыть WhatsApp
Пользователи должны перейти в App Store, найти «WhatsApp» и выбрать «Установить», чтобы установить WhatsApp на iOS устройство. Android пользователям необходимо получить доступ к Google Play Store для установки WhatsApp.
Будущие отправители должны коснуться значка WhatsApp на главном экране своего устройства, чтобы открыть приложение после установки. Затем пользователи должны согласиться с условиями обслуживания и ввести свой номер телефона для проверки. Отправители могут разрешить WhatsApp доступ к контактам и включить уведомления после ввода кода подтверждения, полученного по SMS.
Выполнив эти шаги, пользователи попадут на главный экран чата. Здесь они начинают обмениваться сообщениями, совершать звонки или настраивать свой профиль и настройки, нажимая на три точки в правом верхнем углу на Android или шестеренку настроек на iOS.
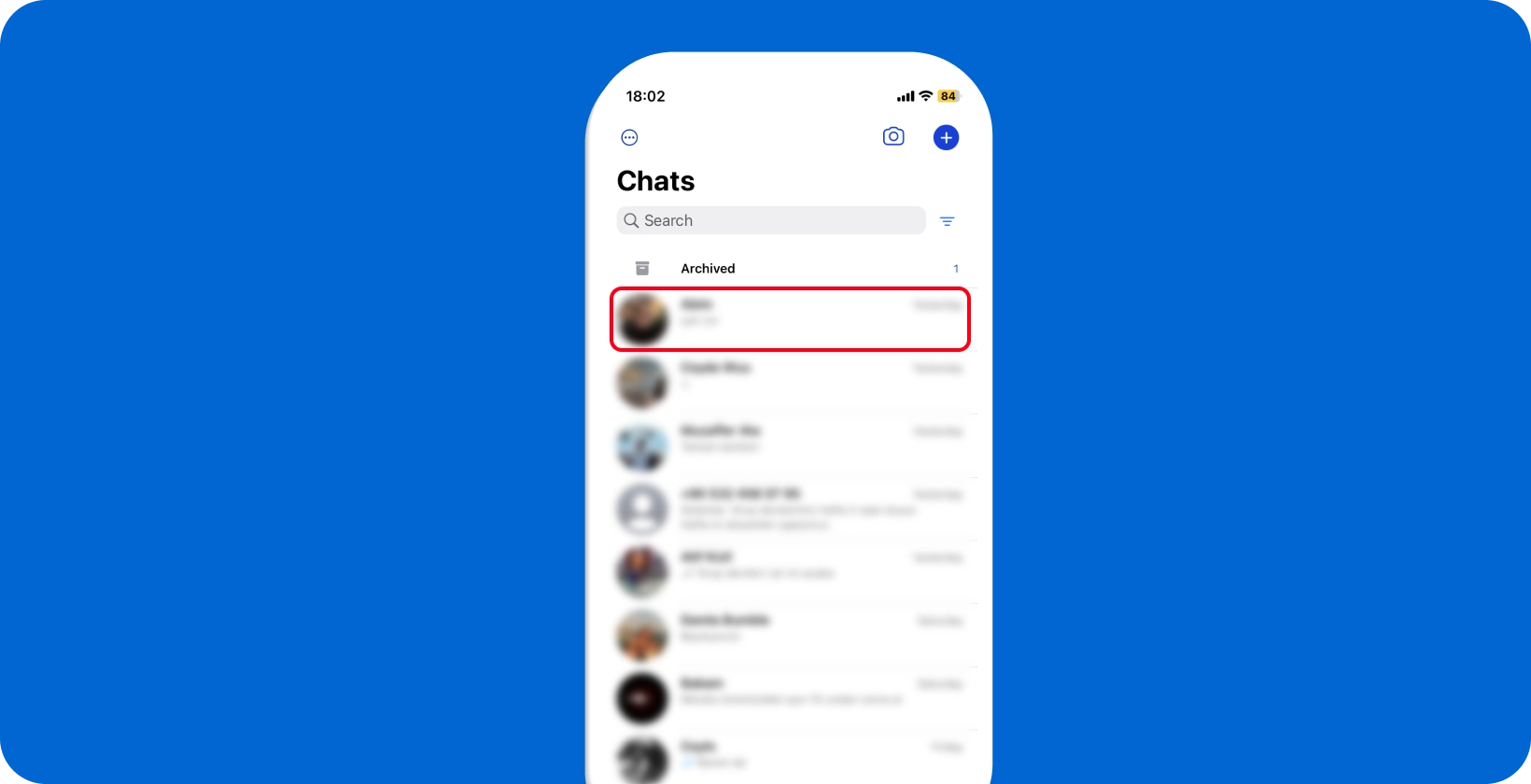
Легко перемещайтесь и диктуйте сообщения в WhatsApp; Обеспечьте плавный ход ваших разговоров. Начните прямо сейчас!
Как Выделить Весь Текст в Ватсапе
Выделение текста в WhatsApp для Android осуществляется простыми манипуляциями в интерфейсе приложения. Для выделения всего текста в Ватсапе выполните следующие действия:
- Откройте чат, в котором хотите выделить весь текст.
- Нажмите и удерживайте палец на любом слове в области ввода текста.
- Всплывет контекстное меню с опциями выделения, копирования и т. д.
- Нажмите на опцию «Выбрать всё» или «Выделить всё».
- Теперь весь текст в области ввода будет выделен.
После выделения можно скопировать текст, нажав на соответствующую опцию в контекстном меню. Выделенный текст также можно использовать для выполнения других действий, например, переслать его в другой чат или поделиться им через другие приложения.
Итак, теперь вы знаете, как выделить весь текст в WhatsApp для Android. Это простая и удобная функция, которая поможет вам быстро и эффективно работать с текстом в приложении Ватсапе.
Как выделить слово другими способами?
Также кратко озвучим, что официального метода подчеркивания слов и фраз в ватсап не существует.
Добавим еще способ, который предшествует любому форматированию:
- Откройте Ватсап WhatsApp Web на компьютере;
- В поле для ввода наберите текст;
- Скопируйте и вставьте в файл Ворд;
- Выделите фразы, которые требуется отформатировать;
- Вставьте в Вотсап;
- Готово, у вас в Ватсапе получился подчеркнутый текст.
Продолжим изучать, как подчеркнуть слово в Ватсапе, и дальше переходим к символам:
- Для того, чтобы зачеркнуть текст, используйте значок «тильда» — «~». Он находится в дополнительном меню символов экранной клавиатуры. В Андроиде вам нужно тапнуть кнопку «=<», в IOS — «#+-», а на клавиатуре компьютера выбрать английскую раскладку и нажать одновременно «Shift и Ё»;
- Чтобы сделать жирный текст в WhatsApp, используйте символ «*». Он располагается в основном меню символьной клавиатуры телефона. На компе щелкните «Shift+8», раскладка значения не имеет;
- Чтобы создать курсивный текст, используйте значок, который есть в обновленной версии». Наверняка, всем известно, где он находится, ведь его регулярно используют для написания электронных адресов;
- Широкий текст легко создать, используя символ «одинарная косая кавычка». В телефоне она находится там же, где и «тильда». В компьютере – включите английскую раскладку и жмите клавишу «Ё».
Зачем вообще форматировать шрифры? Для того, чтобы фраза стала более «сильной», эмоциональной, чтобы подчеркнуть важные детали. Ну, и, наконец, чтобы продемонстрировать свои умения! Да, о функциях редактирования слов в Ватсап сегодня знают далеко не все, а потому у вас есть отличный шанс выделиться! Идите в ногу со временем! Что делать, если звук сообщения пропал, читайте далее.
Действенный вариант решения (к сожалению, посредственного) задачи из заголовка статьи, несмотря на отсутствие такой возможности в самом мессенджере, предполагает привлечение одного из интернет-сервисов, созданных для форматирования размещаемых в сети или передаваемых через нее текстов.
Раздел «Подчеркнуть» веб-сайта txt4you.ruВеб-сайт 4txt.ruИнтернет-ресурс onlinewebtools.ru
- В любом браузере, воспользовавшись одной из представленных перед этой инструкцией ссылок, откройте раздел «Подчеркнуть» веб-сервиса форматирования текстов (в примере — txt4you.ru). Страница, на которую вы перейдете в результате, станет основным инструментом для подчеркивания передаваемого через ВатсАп текста.
В поле «Текст:» введите набор символов, который должен быть передан через мессенджер подчёркнутым.</li>
Завершив ввод слова, фразы или предложения, переместитесь в поле «Результат:». Выделите полученный отформатированный текст и скопируйте его в буфер обмена ОС вашего устройства.</li>
Откройте WhatsApp, перейдите в диалог с собеседником, которому адресуется послание с форматированием, и вставьте фрагмент подчеркнутого текста из буфера в поле ввода сообщения.</li>
Добавьте слова и фразы, которые подчеркивать не предполагается. Эффект подчеркивания фрагментов демонстрируется до отправки сообщения, поэтому текст можно легко подкорректировать и привести в соответствие с нужным вам внешним видом. </li>
Отправьте послание через мессенджер. Полученный результат, возможно, не совсем соответствует ожиданиям многих пользователей (подчеркивание прерывистое, а не сплошное), однако других вариантов задействовать рассмотренный тип изменения внешнего вида передаваемого через WhatsApp текста не существует.</li></ol>
Мы рады, что смогли помочь Вам в решении проблемы.
Опишите, что у вас не получилось.
Помогла ли вам эта статья?
- https://moikomputer.ru/kak-sdelat-formatirovanie-teksta-v-whatsapp
- https://lumpics.ru/how-to-highlight-text-in-whatsapp/
- https://ichip.ru/sovety/ekspluataciya/kak-vydelit-soobshheniya-v-whatsapp-i-eshhe-6-poleznykh-sovetov-215182
- https://w-hatsapp.ru/kak-podcherknut-tekst/
- https://lumpics.ru/how-to-underlined-text-in-whatsapp/
Как отключить автоматическую загрузку фото и видео в WhatsApp
Одним из самых трюков с WhatsApp, которые вы обязательно должны знать, поможет вам сэкономить мобильный интернет-трафик.
Есть несколько способов сэкономить интернет-трафик WhatsApp, по-прежнему получая уведомления и сообщения. Во-первых, отключите возможность приложения загружать медиафайлы через мобильную сеть. Это можно сделать в настройках для этого нажмите на три точки в правом в верхнем углу, далее «Настройки» — «Данные и хранилище» — «Автозагрузка медиа — Мобильная сеть«.
В этом разделе нужно убрать галочки с того медиаконтента, который не нужно загружать с помощью мобильного интернета. После чего для того, чтобы посмотреть присланную фотографию или видео в чате, нужно просто нажать на файл, и начнется загрузка. Особенно рекомендую отключать видео, так как они имеют большой вес и больше всего съедают трафик.
Почему на значке Ватсап нет уведомлений?
Если вы не видите значок уведомлений на иконке, возможно, вам нужно удалить существующий ярлык приложения и перетащить новый ярлык из панели приложений. Чтобы удалить ярлык с домашнего экрана, нажмите и удерживайте его, а затем переместите в корзину (значок, расположенный в верхней части экрана).
Как узнать, следят ли за Вами
Для этого перейдите в меню Настройки (обозначено шестеренкой) приложения WhatsApp на телефоне и откройте опцию (WhatsApp Web). Появится список компьютеров с открытыми в данный момент сеансами WhatsApp.
Как сделать форматирование текста в WhatsApp
Очень много людей используют мессенджер WhatsApp и его популярность не продолжает расти набралась целая армия пользователей, но не все знают о разных фишках в приложении, например, одна из таких как форматирование шрифта.
Дело в том, что при написании сообщений в чате можно форматировать текст и не беда, что для этого не предусмотрен специальный инструмент.
Для этого нужно использовать специальные символы, которые присутствуют на каждой клавиатуре и ваш текст станет жирным, курсивом или зачеркнутым.
Копирование предыдущего сообщения и ответ на него
- Откройте приложение Ватцап.
- Перейдите в нужную беседу.
- Отыщите реплику, которую необходимо процитировать.
- Нажмите и удерживайте палец на сообщение, пока не отобразится дополнительная строка сверху.
- Вызовите контекстное меню с помощью отмеченной иконки.
В определенных ситуациях данный вариант окажется полезным, но зачастую будет проще пользоваться обычным цитированием, предусмотренным разработчиками мессенджера.
Как сделать зачеркнутый текст в Ватсапе?
Перечеркнутое сообщение в мессенджере создается при помощи встроенной функции, которая действует в последних версиях программы. Если Ватсап не позволяет ее использовать, приложение необходимо обновить. Работать надо так:
- Открыть чат в мессенджер.
- Напечатать сообщение, выделить его, дождаться появления выпадающего меню.
- Выбрать пункт меню «Зачеркнутый».
- Готовое СМС можно будет сразу отослать без дополнительной коррекции.
Существует более примитивная разновидность представленной функции, используемая в старых версиях. Для применения таковой достаточно поставить знак «
» с двух сторон СМС. Изменить можно все сообщение либо конкретную часть. Опцию используют в неформальных переписках, при дружеском общении. Формальный стиль общения не дает возможность применять представленную функцию.
Подчеркнутый текст внутренние опции Ватсап создавать не позволяют. Если нужен такой, зайдите на специализированный ресурс, вставьте нужные слова, запустите программу и перенесите в мессенджер отредактированный вариант.
Топ-10 хитростей в шрифтах WhatsApp 2021
- Для выделения используйте жирный шрифт, звездочки *по краям текста*.
- Для красивого курсивного текста используйте _нижнее подчеркивание_.
- Чтобы зачеркнуть не нужный текст ~ значок тильды ~.
- Моноширинный шрифт, маленькие буквы для наклона, используется программистами и разработчиками, для этого поместите текст «` в три кавычки «`.
- Изменение формата сообщения, зажмите текст пальцем и выберите форматирование, если нет нужного, нажмите на три точки.
- Комбинирование параметров, можно написать сообщение, используя все вышеперечисленные возможности, часть текста сделать жирным, часть курсивом, зачеркнуть или сделать в формате разработчика.
- Если вам кажется, что в приложении слишком крупный или мелкий шрифт, его можно изменить в настройках.
- Тексты можно делать цветными, в Ватсап нет такой встроенной функции, но, если скачать дополнительные приложения, то слова могут быть красными, синими и т.д.
- Сторонними приложениями можно добавлять форматирование.
- Стандартных смайлов для Ватсап достаточно для общения, но, если нужно расширить таблицу можно скачать приложение Emoji Letter Maker.
В статье разобрали, как изменить текст в Whatsapp, встроенными функциями и сторонними приложениями.
Предыдущая запись Пошаговые инструкции по удалению Виндовс 10 с компьютера полностью
Следующая запись Полезный список «горячих клавиш» для поиска в разных браузерах
Как переносить строки в десктопной версии WhatsApp Web
Мессенджер Ватсап разрабатывался изначально только для мобильных телефонов и планшетов, но потом появилась версия для компьютера. Многих пользователей интересует вопрос, как сделать перенос строки при наборе нового сообщения. Эта функция может понадобиться для написания стихотворений и четверостиший, где каждое предложение должно начинаться с новой строки. В этом разделе будет дано пошаговое руководство, как выполнить перенос строки whatsapp web.
Инструкция, как перенести строку:
Теперь пользователи социальной сети смогут писать сообщения с новой строки, просто нажав на кнопку «Enter». Для отправки сообщений нужно нажать на значок стрелочки, который расположен рядом с полем ввода. Это руководство поможет пользователям приложения, которые хотят выполнить перенос строки в ватсап веб. Если нужно вновь активировать эту функцию в настройках нужно поставить галочку напротив пункта «Отправлять по Enter».
Популярный бесплатный мессенджер Ватсап позволяет пользователям изменить и стилизовать шрифт. Произвести замену можно на любом мобильном гаджете: на Андроиде и Айфоне. Редактирование текста в программе открывает возможность юзерам делать текст полужирным, курсивом или зачеркнутым. Дополнительно можно применять специальный шрифт FixedSys, где требуется в сообщениях. В этой статье рассмотрим, как менять шрифты в Вацапе, чтобы текстовые СМС были необычно оформлены.
Копирование и вставка текста в «Ватсап»
Чтобы скопировать сообщение в WhatsApp, вам необходимо выполнить следующие действия в указанном ниже порядке:
- В приложении Whatsapp откройте диалоговое окно, из которого будет выполнено копирование.
- Нажмите на нужную запись в переписке (можно выбрать несколько сообщений подряд). Удерживайте, пока текст не будет выделен синим цветом.
- Нажмите на значок копии (два перекрывающихся прямоугольника), который появляется в правом верхнем углу экрана.
- Появится следующее сообщение: «Сообщение скопировано».
Чтобы вставить скопированное сообщение:
- Перейти к желаемому диалогу.
- Щелкните и удерживайте поле ввода текста, пока над ним не появится надпись «Вставить».
- Нажмите на эту надпись. Скопированный текст появится в поле ввода.
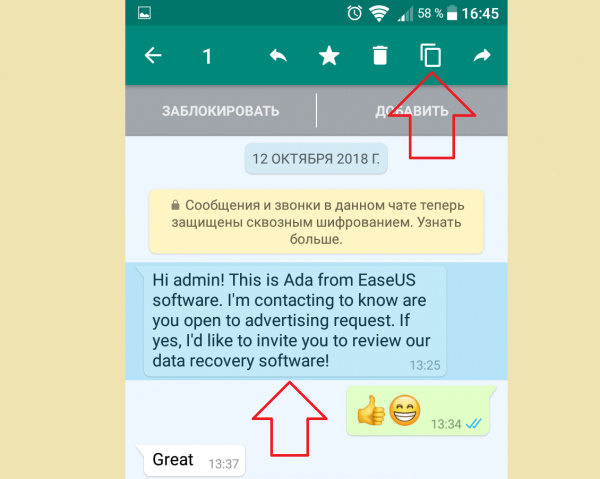
Как писать в WhatsApp курсивом
Форматирование текста в WhatsApp
Сложно сказать, насколько использование форматирования текста применимо в повседневной переписке. Скорее всего, его использование будет актуально при написании больших сообщений. К примеру, жирный шрифт позволит выделить главное, а курсив — наоборот — второстепенное. Таким образом вы дадите получателю понять, что не пытаетесь потратить его время впустую. Это особенно актуально в диалогах с коллегами или руководством. Впрочем, ничто не мешает вам использовать форматирование и просто для удивления менее сведущих друзей.
Новости, статьи и анонсы публикаций
Свободное общение и обсуждение материалов
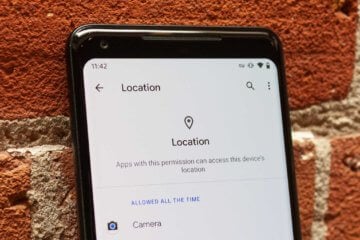
Несмотря на то что за последние годы Android стал ощутимо быстрее и удобнее, с точки зрения логики интерфейса iOS всегда его превосходил. Не даром утверждалось, что iPhone хорош для людей разных возрастов, потому что разобраться в нём, в отличие от аппаратов на Android, может и старый, и малый. Другое дело – почему Google не могла сделать свою операционку такой же удобной? Ведь уже много лет она явно подсматривает за тем, как развивается iOS и перенимает многие её аспекты для Android. Долгое время все думали, что Google просто считает свою компоновку интерфейсных элементов ОС лучше. Но реальность оказалась куда прозаичнее.
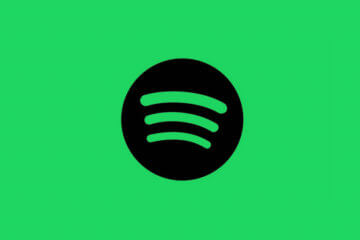

“из-за общей малограмотности аудитории”, это же про iOS! Там не то что копию создать люди не могут, так шторку найти некоторым не дано.
Как выделить текст в WhatsApp маркером: инструкция и советы
WhatsApp является одним из самых популярных мессенджеров в мире
В нем можно не только общаться с друзьями и родственниками, но и делиться важной информацией. Одним из способов выделить текст в WhatsApp и сделать его более удобочитаемым и привлекательным является использование маркеров
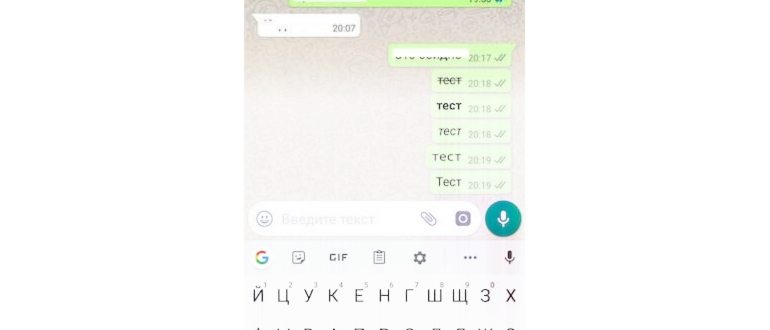
Маркеры позволяют выделять или выделять определенный фрагмент текста, чтобы он отличался от остального текста
Это может быть полезно, когда вы хотите привлечь внимание к определенной информации или организовать текст в более структурированную форму
Вот некоторые советы и инструкции о том, как использовать маркеры в WhatsApp:
- Для выделения текста жирным шрифтом в WhatsApp, используйте символы звездочки (*) перед и после текстового фрагмента. Например, *Выделенный текст* будет отображаться жирным шрифтом.
- Для выделения текста курсивом в WhatsApp, используйте символ подчеркивания (_) перед и после текстового фрагмента. Например, _Выделенный текст_ будет отображаться курсивом.
- Если вам нужно выделить текст и сделать его жирным и курсивным одновременно, используйте комбинацию символов звездочки и подчеркивания (*_) перед и после текстового фрагмента. Например, *_Выделенный текст_* будет отображаться жирным и курсивным шрифтом.
- Для создания маркированных списков в WhatsApp, используйте символы минуса (-) или плюса (+) перед каждым элементом списка. Например:
- — Элемент списка 1
- — Элемент списка 2
- Для создания нумерованных списков в WhatsApp, используйте символ числа (#) перед каждым элементом списка. Например:
- # Элемент списка 1
- # Элемент списка 2
- Если вы хотите сделать таблицу в WhatsApp, используйте символы вертикальной черты (|) для разделения столбцов и символы дефиса (-) для создания заголовков таблицы. Например:
Заголовок 1 Заголовок 2 Ячейка 1 Ячейка 2
Используя эти инструкции, вы сможете легко выделять текст в WhatsApp маркером, делая свои сообщения более читабельными и информативными.

Взаимная помощь и поддержка — наш дevise
Как выделить текст в Вотсапе на Андроид?
Чтобы выделить текст в Вотсапе на Андроид, вам нужно зажать пальцем на нужное слово и выделить его, после чего появится меню с опциями копирования, вырезания и выделения всего текста.
Как выделить весь текст в Вотсапе на Андроид?
Чтобы выделить весь текст в Вотсапе на Андроид, вам нужно зажать пальцем на любом слове и нажать «Выделить всё» в появившемся меню. Таким образом, весь текст в чате будет выделен и вы сможете выполнить нужные операции с ним.
Каким способом можно выделить текст в Вотсапе на Андроид?
Для выделения текста в Вотсапе на Андроид есть несколько способов. Вы можете зажать пальцем на нужное слово и выделить его, а также использовать опцию «Выделить всё», чтобы выделить весь текст. Также вы можете использовать сочетание клавиш на клавиатуре, нажав и удерживая кнопку Shift и двигая пальцем по экрану для выделения текста.
Можно ли выделить несколько отдельных фраз в тексте Вотсапа на Андроид?
Да, вы можете выделить несколько отдельных фраз в тексте Вотсапа на Андроид. Для этого вам нужно зажать пальцем на первое слово, которое хотите выделить, и двигать пальцем по экрану, чтобы выделить остальные фразы. После этого вы сможете выполнить нужные действия с выделенным текстом, такие как копирование или вырезание.
Передача данных с телефона на компьютер и наоборот
Может веб-версия WhatsApp и не настолько гибкая, как хотелось бы, но один полезный трюк с ней провернуть можно – передавать данные между устройствами.
Если есть доступ к двум аккаунтам мессенджера, можно переправить нужное содержимое с одного на тот, который сейчас активен на ПК. При отсутствии дополнительного профиля, стоит попросить друга стать посредником. После отправки файлов остаётся только войти на сайт WhatsApp, перейти в диалог и загрузить или просто посмотреть данные.
![]()
В обратном направлении работает так же само, достаточно отправить материал с компьютера через сайт на второй аккаунт и переадресовать его обратно.
Есть и более простой способ обмена файлами между несколькими устройствами. Суть заключается в создании группы с любым контактом, затем стоит попросить друга выйти из неё. Несмотря на то, что в переписке участвует только один человек, она все равно сохраняется. Можно забрасывать сюда личную информацию и загружать на втором аппарате.
Простые шаги для выделения текста в WhatsApp
1. Выделение текста при помощи знаков *жирного шрифта*
WhatsApp позволяет выделить текст с помощью знаков жирного шрифта. Для этого нужно слова или фразу заключить в две звездочки, например: *Привет!*. Такой текст будет отображаться с жирным шрифтом.
2. Использование _курсивного шрифта_ для выделения текста
Для выделения текста курсивом в WhatsApp нужно его заключить в два символа подчеркивания (_), например: _Привет!_. Текст, обрамленный символами подчеркивания, будет отображаться курсивом.
3. Зачеркнутый текст
В WhatsApp также возможно выделять текст, зачеркивая его. Для этого нужно обрамить фразу или слова символами тильды (~), например: ~Привет!~. Текст, обрамленный символами тильды, будет отображаться со стрикировкой.
4. Создание списков
WhatsApp позволяет создавать упорядоченные и неупорядоченные списки для выделения текста. Чтобы создать упорядоченный список, нужно добавить цифру перед каждым элементом списка, например:
- Первый элемент списка
- Второй элемент списка
- Третий элемент списка
Для создания неупорядоченного списка нужно поставить звездочку (*) перед каждым элементом, например:
- Первый элемент списка
- Второй элемент списка
- Третий элемент списка
5. Создание таблиц
Если требуется выделить данные в табличном виде, можно воспользоваться созданием таблицы в WhatsApp. Для этого нужно использовать специальный синтаксис:
| Название | Цена | Количество |
|---|---|---|
| Яблоки | 100 рублей | 5 штук |
| Бананы | 50 рублей | 10 штук |
Наблюдая за этими простыми шагами, можно легко выделять текст в WhatsApp, делая коммуникацию более удобной и понятной.
Как выделить текст или слово в WhatsApp
Зачеркнутый текст нужен не всегда, слова, выделенные жирным шрифтом, привлекут внимание еще быстрее. Чтобы написать сообщение, выделив его полностью или частично, делают так:
- открывают WhatsApp;
- переходят в нужный чат, диалог;
- ставят знак * (звездочка), пишут слово без пробела, заканчивают также знаком *.
Никаких пробелов между буквами и * быть не должно. Предложение или словосочетание может заканчиваться скобкой, быть зачеркнутым или подчеркнутым, главное, не делать пробелов между * и следующим знаком или после него, перед *. Текст будет выглядеть так: *написанный текст или слово*.
С помощью точек, звездочек и других изображений можно изменить текст в сообщениях
Открытие чата
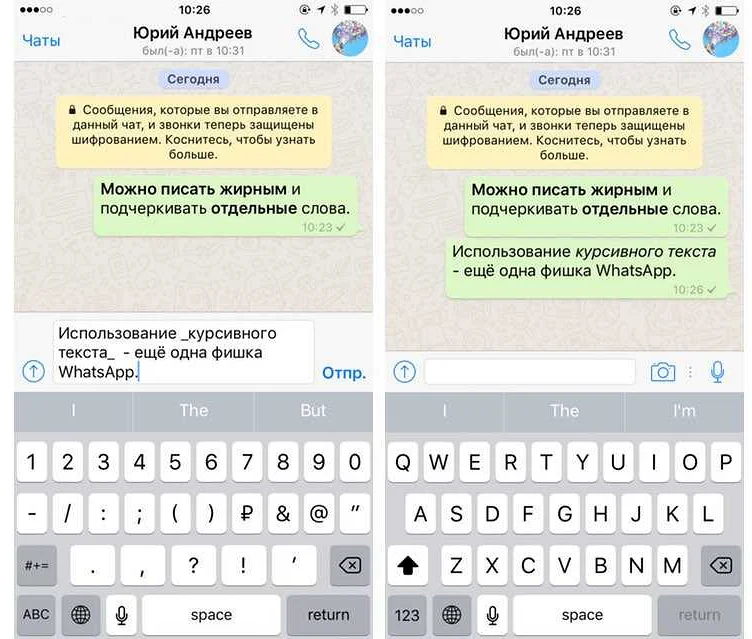
Для того чтобы выделить все сообщения в чате в WhatsApp, необходимо сначала открыть данный чат. Для этого можно использовать сразу несколько способов, в зависимости от предпочтений пользователя.
- Открыть WhatsApp и выбрать нужный чат из списка.
- Воспользоваться поиском по контакту или названию чата.
- Нажать на оповещение о новом сообщении в данном чате, чтобы автоматически перейти в него.
Кроме того, если вы уже находитесь в чате, можно просто свернуть его и затем снова развернуть, чтобы гарантированно выделить все сообщения в нем.
Важно понимать, что для выделения всех сообщений в чате необходимо, чтобы все они были загружены и отображались на экране. В случае, если чат слишком длинный или содержит много медиафайлов, может потребоваться дополнительное время для загрузки всех сообщений
5 секретов WhatsApp
Во всем мире более одного миллиарда человек используют WhatsApp. Но насколько хорошо Вы разбираетесь в функциях мессенджера? Мы покажем Вам пять самых интересных функций WhatsApp, которые должен знать каждый.
- У Вас активирован предварительный просмотре сообщений WhatsApp на экране блокировки? Если Вы не хотите, чтобы любой мог прочитать Ваши входящие сообщения, Вы можете отключить эту функцию. В смартфонах Android эту функцию можно отключить в меню «Звуки и оповещения», в iPhone в разделе «Сообщения».
- Важные сообщения Вы можете добавлять в «Избранное». Просто нажмите на нужное сообщение и удерживайте его некоторое время, затем нажмите не звездочку. Все избранные сообщения можно затем найти в настройках.
- Вам нужно найти сообщение от определенного человека, с которым Вы общались в групповом чате. Нажмите на «Контакты» и выберите этого человека. В разделе «Информация» Вы найдете все цепочки отправленных и полученных от него сообщений, в том числе и сообщения в чатах.
- Если Вам нужно отправить поздравления с Новым годом сразу нескольким контактам без группового чата и не применяя функцию «копировать/вставить», тогда Вы можете составить новый список рассылки. Если Вы отправите сообщение через рассылку, все ее контакты получат это сообщение как личное. Нужную опцию Вы найдете в настройках. А затем можно добавить в список нужные контакты.
- Если Вы хотите знать, сколько сообщений Вы уже отправили с помощью WhatsApp, тогда нажмите в Настройках на пункт меню «Данные и хранилище», а затем перейдите в «Использование сети». Там Вы найдете количество оправленных сообщений, а также и некоторую другую информацию.
Поделиться ссылкойГолосовые сообщения началось как интересное дополнение к WhatsApp , но в итоге они стали способом общения, широко используемым миллионами пользователей приложения. Проблема в том, что часто мы не хотим слушать рассказы в течение нескольких минут, которые бы занимали меньше времени на чтение написанного, насколько это удобно для другого человека. Audios чем написать это. К счастью, есть приложения для конвертировать аудио в текст , и мы будем рекомендовать лучшее для Android и Ios .
Форматирование сообщения в WhatsApp: как сделать текст жирным, курсивом или зачеркнутым
При создании сообщения в мессенджере WhatsApp иногда возникает потребность в выделении важных моментов. Чтобы реализовать эту возможность, разработчики приложения добавили функцию форматирования текста.
p, blockquote 1,0,0,0,0 —>
Она разрешает хозяевам смартфонов окружать печатаемые фрагменты звездочками, подчеркиванием и тильдой. Тогда в отправленном адресату сообщении выделенные упомянутыми знаками буквы, слова либо фразы становятся жирными, курсивными или зачеркнутыми.
p, blockquote 2,0,0,0,0 —>
p, blockquote 3,0,0,0,0 —>
p, blockquote 4,0,0,0,0 —>
Ниже рассматривается несложный алгоритм форматирования текста в WhatsApp, который могут использовать владельцы мобильных устройств.
p, blockquote 5,0,0,0,0 —>
Жирное выделение текста в сообщении
Чтобы осуществить это действие, необходимо:
- Запустить мобильную программу WhatsApp.
- Указать вкладку «Чаты», расположенную наверху дисплея.
- В ранее сформированном перечне выбрать подходящий контакт.
- Нажать отображаемое внизу экрана поле для печати сообщения. Появится виртуальная клавиатура для ввода текста.
- При наборе сообщения следует воспользоваться символом «*», чтобы выделить часть послания жирным шрифтом. Пример приведен на рис. 1.
- Коснуться стрелки «Отправить».
Окруженные звездочками фрагменты сообщения приобретут жирное начертание, когда попадут к адресату.
p, blockquote 7,0,1,0,0 —> Рис. 1. Ввод сообщения на телефоне отправителя с выделением жирным даты 18 марта
Сообщение прямо со звездочками в тексте (рис. 1) отправляем на телефон получателя. Тогда у него звездочки в тексте автоматически превратятся в жирный текст, то есть, дата 18 марта будет выделена жирным (рис. 2):
p, blockquote 8,0,0,0,0 —> Рис. 2. Как на смартфоне получателя выглядит сообщение, в котором дата выделена жирным
Кстати, сообщения-вотсапинки можно набирать не только на телефоне, но также на компьютере. Например, в браузере Опера есть встроенный вотсап, который на своем компьютере можно синхронизировать с телефоном. На компьютере удобнее смотреть полученные фотографии и печатать сообщения.
p, blockquote 9,0,0,0,0 —>
Выделение курсивом
Также мессенджер WhatsApp разрешает выделять фрагменты послания курсивом. С этой целью требуется:
- Запустить рассматриваемую мобильную программу WhatsApp.
- Открыть вкладку со списком предварительно добавленных контактов.
- Выбрать соответствующего пользователя, который будет получателем сообщения.
- Напечатать сообщение, в котором выделить необходимые слова, фразы или буквы с помощью символа «_».
- Отправить послание адресату.
Фрагменты между знаками подчеркивания станут отображаться курсивом на телефоне получателя.
p, blockquote 11,0,0,0,0 —>
Зачеркнутое выделение
При форматировании печатаемого в мессенджере текста можно зачеркивать его куски. Для этого:
- Запускается мобильное приложение WhatsApp.
- Выбирается вкладка с перечнем контактов.
- Открывается чат с нужным пользователю абонентом.
- В поле внизу экрана набирается текстовое послание.
- Форматируемые фрагменты окружаются символом «
Заключенный между тильдами текст становится зачеркнутым.
p, blockquote 13,0,0,0,0 —>
Примеры сообщений у отправителя и у получателя
Вводим сообщения так, чтобы использовалось жирное выделение текста, курсив и зачеркнутый.
p, blockquote 14,1,0,0,0 —> Рис. 3. Как выглядят сообщения на телефоне отправителя: выделение жирным, курсивом и зачеркнутым
Отправляем сообщения, показанные на рис. 3. В итоге адресат получит их в таком виде, который показан на рис. 4:
p, blockquote 15,0,0,0,0 —> Рис. 4. Адресат получит сообщения на своем смартфоне, где в первом сообщении выделена дата жирным, во втором — курсивом, а в третьем зачеркнуто слово «Привет».
Можно комбинировать в одном сообщении варианты, где какая-то часть текста, например, будет выделена жирным текстом, вторая часть — курсивом, а третья — зачеркнутым.
p, blockquote 16,0,0,0,0 —>
Приглашаю Вас отметить ниже удобные, привычные мессенджеры. Можно выбрать несколько вариантов:
Как написать жирным шрифтом в Whatsapp на Android
При общении в Ватсапе иногда требуется создать акцент на каком-то слове или предложении. Для этого в мессенджере есть специальные инструменты. Сегодня мы поговорим о том, как выделить жирным шрифт в Ватсапе на различных устройствах.
Как сделать жирный шрифт в Ватсапе
Разработчики предусмотрели несколько вариантов форматирования текста, чтобы облегчить пользователю возможность выражения собственных эмоций
К примеру, подчеркнутый текст акцентирует внимание на каких-то моментах, как и полужирное начертание, курсив создает атмосферу конфиденциальности или цитирования. В WhatsApp реализованы такие типы форматирования:
- курсив;
- полужирный;
- зачеркнутый;
- подчеркнутый;
- моноширный;
- шрифт разработчиков.
Как выделить жирным текст в WhatsApp на Андроиде
Есть несколько вариантов сделать часть текстового сообщения полужирным или весь блок.
Скрытые команды
Разработчики предусмотрели специальные инструменты, которые помогут в форматировании текста:
- Запускаем мессенджер и переходим в чат с нужным контактом, активируем строку для ввода текстового сообщения.
- Набираем текст.
- Слева и справа от нужного фрагмента ставим одинарные звездочки * .
- Подтверждаем кнопкой «Отправить».
- Система автоматически отобразит текст с учетом пользовательского форматирования.
Таким образом можно выделять как отдельные слова в сообщениях, так и объект в полном объеме.
Как написать жирным текстом в WhatsApp на Айфоне
Как и в случае с версией для Android OS, мессенджер под управлением iOS работает по схожему принципу. Система символов для форматирования текста остается неизменной. Вы просто с двух крайних точек предложения ставите одинарные звездочки, и отправляете письмо.
Если мы говорим о настройках текста, то технология такая же, только реализации изменена в угоду операционной системы. Для претворения задуманного в жизнь:
- Разблокируем смартфон и авторизуемся в системе.
- Переходим на вкладку «Чаты», тапаем по одной из переписок.
- Вводим текстовое сообщение в соответствующее поле, длительным тапом на фразе активируем рамки для выделения всего письма.
- В меню дополнительных действий, которое открывается автоматически, выбираем кнопку в виде латинской буквы B.
- Из предложенных вариантов выбираем нужный, и подтверждаем серьезность намерений.
- Отправляем послание, а система автоматически преобразует его, и приведет в нужный вид.
Вот так просто использовать встроенные настройки форматирования, хотя, кому-то легче поставить парочку символов по бокам от фразы.
Примеры написания нестандартным текстов в Ватсапе
Давайте кратенько пройдемся по другим вариантам форматирования для полноты картины:
- Курсив – окружите слово или целую фразу символом нижнего подчеркивая _ — «К примеру, скажу тебе по секрету, у меня завтра выходной.»
- Зачеркнутый – слева и справа от текста используйте «тильда»
Каждая из этих разновидностей отличается областью применения, и несет смысловой подтекст. Так что используйте их с умом и в необходимое время.
Жирное, как и любое другое начертание текста в WhatsApp, помогает акцентировании внимания на важных деталях. Разработчики предусмотрели несколько вариантов достижения желаемого, так что конкретный выбор зависит от пользователя.
Как применить стили текста: полужирный, курсив, зачеркнутый?
Это одна из базовых функций, но по сей день о её существовании или способе использования многие не знают.
Как установить стили:
- Если поставить звёздочку (*) в начале и конце слова, предложения, оно получит жирный шрифт. Для примера, чтобы выделить полужирным стилем слово gamesqa, нужно ввести *gamesqa*.
- Чтобы применить курсив ко всему выделенному тексту (по аналогии с прошлым стилем), нужно по обе стороны установить нижнее подчёркивание (_).
- Для создания зачёркнутого текста достаточно использовать знак тильды (~) и поставить его в начало и конец намеченного отрывка.
- Ещё можно сделать моноширинный текст путём добавления трёх верхних апострофов по обе стороны от содержимого.
![]()
Существует более простой способ добиться аналогичного результата в каждом случае – использовать контекстное меню. Смысл в том, чтобы выделить слово или отрывок текста и нажать на кнопку «Ещё». Внутри выпадающего меню отображается 4 перечисленных стиля: курсив, полужирный, с зачеркиванием и моноширинный. Правда, эта методика применима не на всех девайсах, поэтому может быть придётся использовать более долгий способ.




























