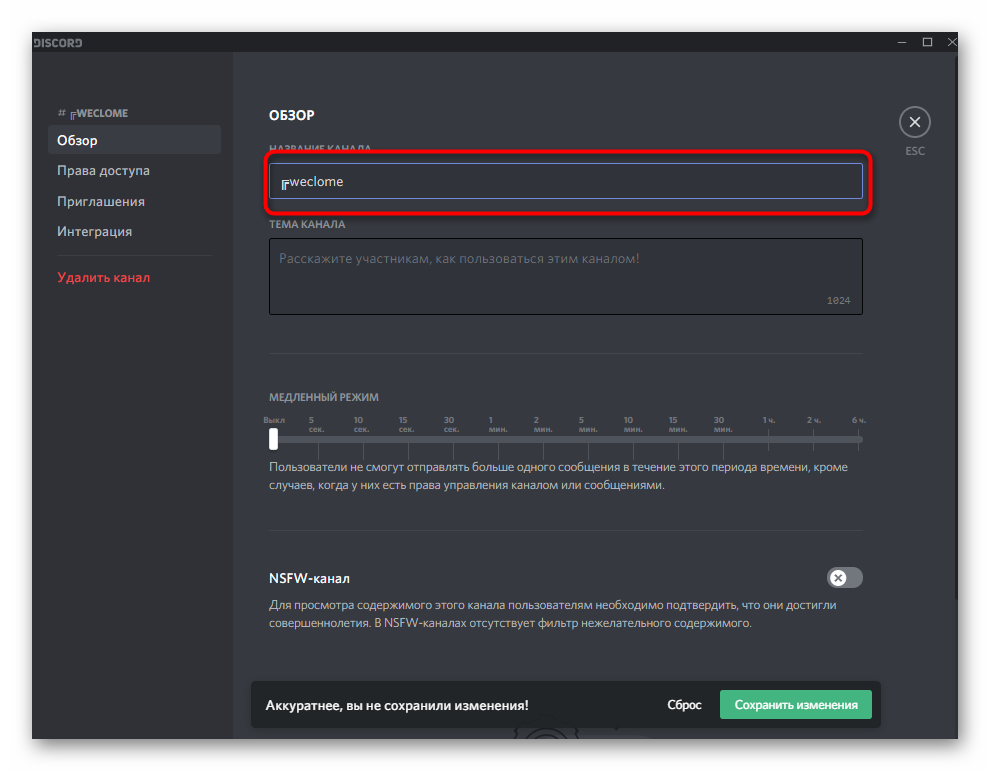Удаление программы
Как удалить «Дискорд» с устройства? В этом плане Discord ничем не отличается от других программ.
1 Способ:
В «Панели управления» нажимаем на вкладку «Удаление программы». Сформируется список установленных на компьютере приложений, находим Discord, нажимаем «Удалить».
2 Способ
- Нажмите правой кнопкой мыши на значке программы
- В появившемся окне выбирете пункт «Показать месторасположения»;
- В открывшейся папке находятся файлы дискорда, прощу заметить что файла unistall там нет, и удалять надо другими способами;
- Полностью выходите с программы, это делается через отображение скрытых значков — она находится в левом нижнем углу значек▲, нажимаете правой кнопкой по discord > Quit Discord»
- Удаляете все файлы связанные с discord, с открывшейся папки расположения Discord.
- Готово, если у Вас не получилось, можете написать в комментариях — поможем.
На компьютере
Каждый может сделать свой сервер в Дискорде – не нужно обладать особыми полномочиями или мучиться с настройками. Нажать на пару кнопок, выбрать определенные параметры и приступить к общению – вот что от вас требуется! Начинаем?
- Откройте приложение, при необходимости авторизуйтесь;
- На панели слева найдите иконку «+» и нажмите на нее;
Перед вами откроется выбор шаблона.
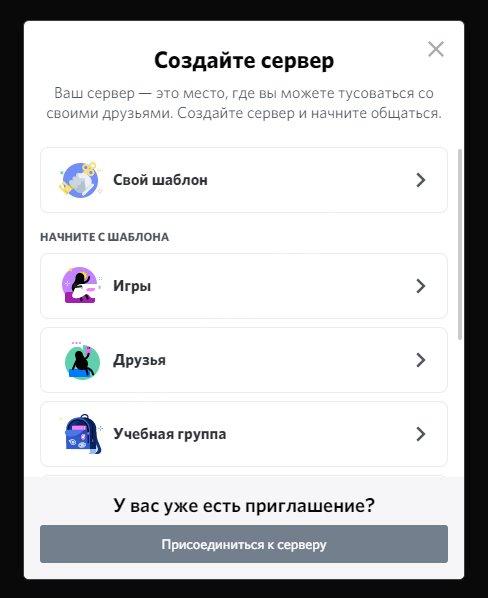
Разбираясь, как создать свой сервер в Дискорде, важно особое внимание уделить шаблонам – вы можете сделать полностью персонализированный профиль или воспользоваться уже готовым решением. Среди готовых вариантов такие:
Среди готовых вариантов такие:
- Игры
- Друзья
- Учебная группа
- Художники и авторы
- Клубы
- Местное сообщество
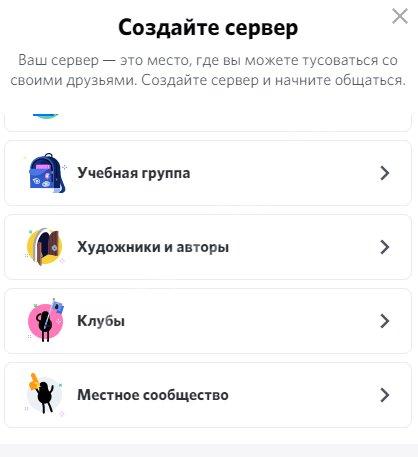
Как видите, создание сервера Дискорд максимально продумано – есть предложения на любой вкус, отвечающие самым разным целям. Удобно нажатием одной кнопки выбрать сообщество для общения по учебе или для будущего совместного прохождения игр.
Если вы не интересуетесь готовыми вариантами и хотите знать, как сделать сервер в Дискорде, выбирайте вариант создания собственного шаблона. Это первая иконка в открывшемся списке.
Если у вас уже есть приглашение, можете просто нажать на кнопку «Присоединиться». Вариант не подходит тем, кто хочет собственный сервер.
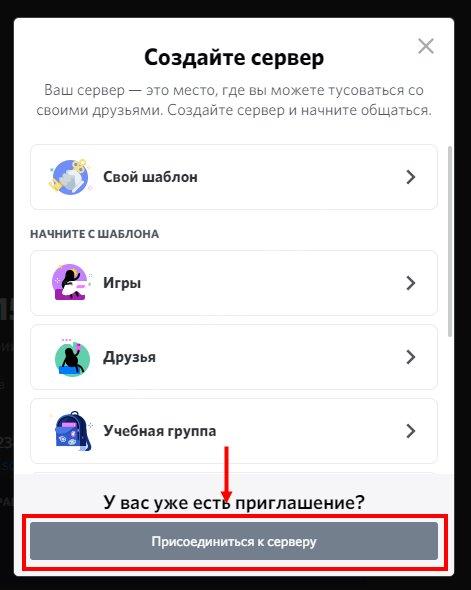
Вернемся к личному шаблону и разберемся, как создать и настроить Дискорд сервер! Сначала выберите, кому предназначается будущий канал:
- Вам и друзьям
- Клубу или сообществу
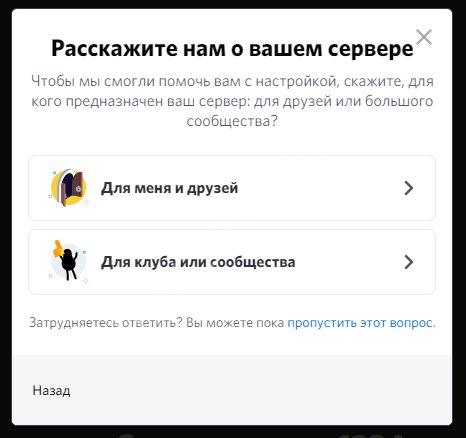
Если затрудняетесь ответить, просто нажмите на кнопку «Пропустить». Что дальше?
- Выберите картинку, которая будет персонализировать ваше творение – просто нажмите на камеру и загрузите изображение из памяти компьютера;
- Чуть ниже есть поле для ввода названия – вам будет автоматически предложен один из вариантов, но вы можете стереть его и написать собственное имя;
- Кликайте на значок «Создать» и наслаждайтесь!
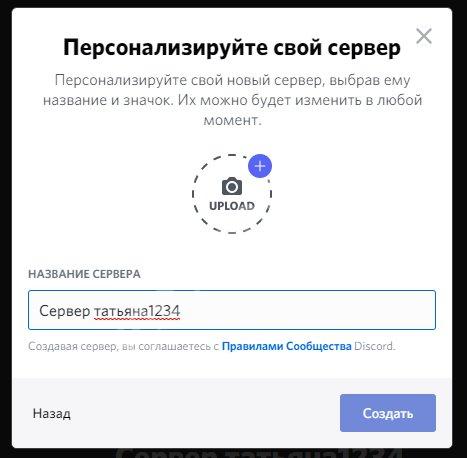
Не забывайте, создание сервера Discord предполагает согласие со всеми правилами Сообщества. Вы можете ознакомиться с ними, перейдя по соответствующей ссылке – она появится в процессе регистрации.
Пользоваться инструкцией можно при работе в десктопном приложении или браузерной версии – отличий в процессе нет.
Как создать сервер Discord?
Создание сервера Discord является простым. Во-первых, вам нужно либо загрузить Discord (Windows, macOS, Linux, iOS или Android), либо открыть веб-интерфейс Discord. В любом случае, вам нужно создать бесплатную учетную запись пользователя, чтобы начать работу. Так что продолжайте и делайте все сначала.
Когда вы впервые откроете Discord и войдите в систему, вас спросят, хотите ли вы создать или присоединиться к серверу. Если вы уже используете разлад и пропустили этот начальный экран, вы можете создать новый сервер, нажав кнопку большого плюса в интерфейсе Discord.
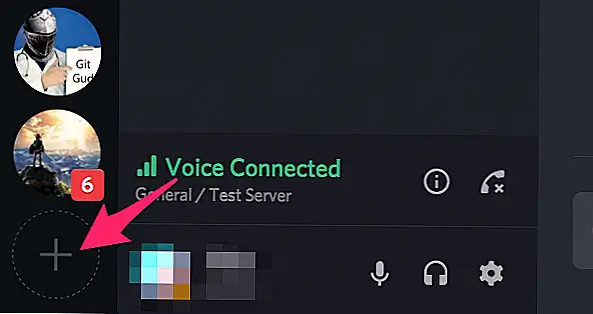 В любом случае вы увидите тот же экран. Нажмите кнопку «Создать сервер», чтобы создать новый сервер.
В любом случае вы увидите тот же экран. Нажмите кнопку «Создать сервер», чтобы создать новый сервер.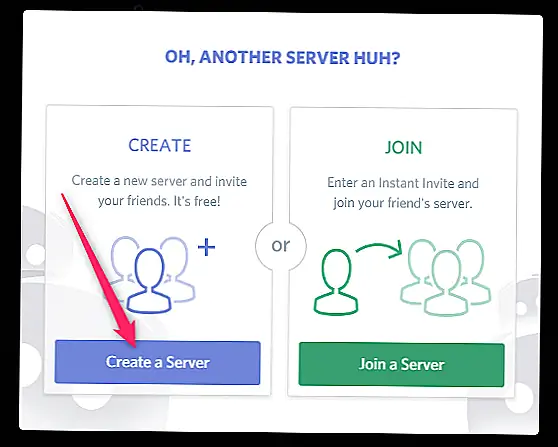 Дайте вашему серверу имя, выберите другой регион, если он не нашел вас правильно, а затем нажмите кнопку «Создать».
Дайте вашему серверу имя, выберите другой регион, если он не нашел вас правильно, а затем нажмите кнопку «Создать».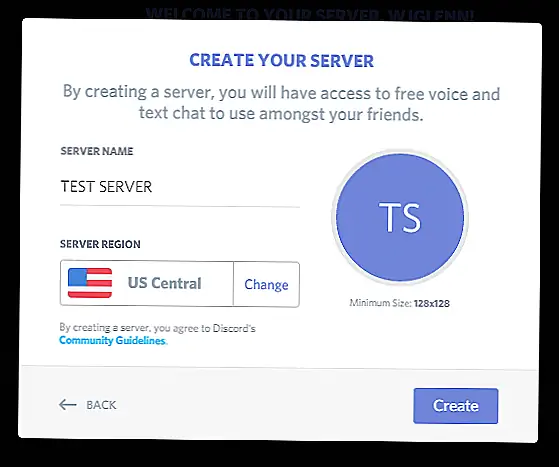 Создается ваш новый сервер, и вы автоматически подключаетесь к нему. Выберите новый сервер слева, а затем нажмите стрелку раскрывающегося списка рядом с его именем, чтобы просмотреть параметры приглашения друзей, изменения настроек сервера, создания каналов и т. Д.
Создается ваш новый сервер, и вы автоматически подключаетесь к нему. Выберите новый сервер слева, а затем нажмите стрелку раскрывающегося списка рядом с его именем, чтобы просмотреть параметры приглашения друзей, изменения настроек сервера, создания каналов и т. Д.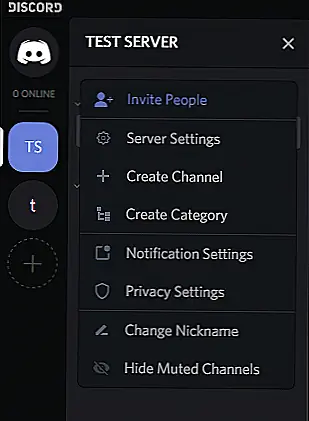 Image
Image
Управление ролями
Роли в Discord предназначены для организации пользователей на сервере, распределения прав (и обязанностей) и определения возможностей. Функция появилась в мессенджере вместе с релизом, настраивается через параметры в разделе «Роли».
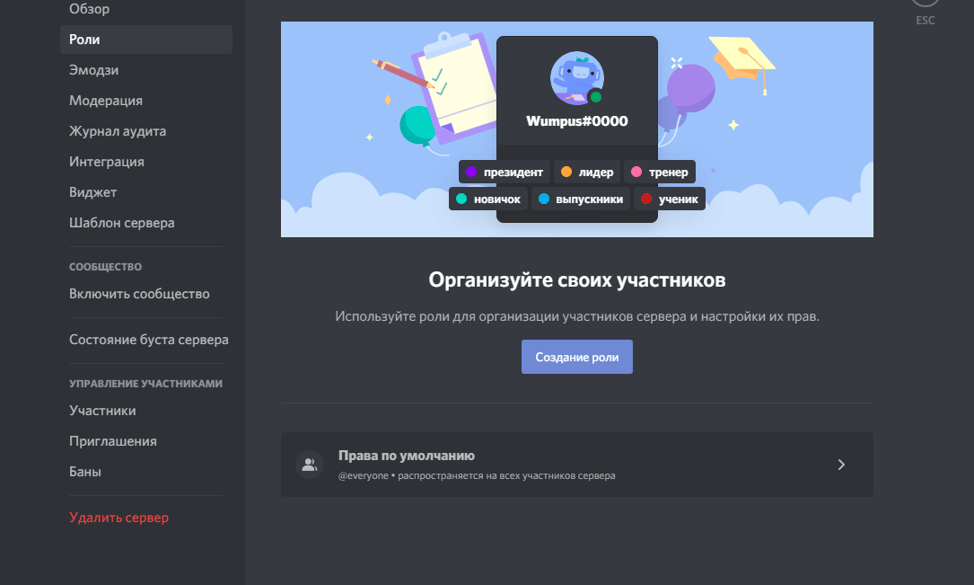
Перед подготовкой ролей разработчики рекомендуют не зацикливаться на результатах конкурентов: совсем не обязательно придерживаться классической формулы «Владельцы», «Администраторы» или «Модераторы» — гораздо выгоднее проявить фантазию и экспериментируйте.
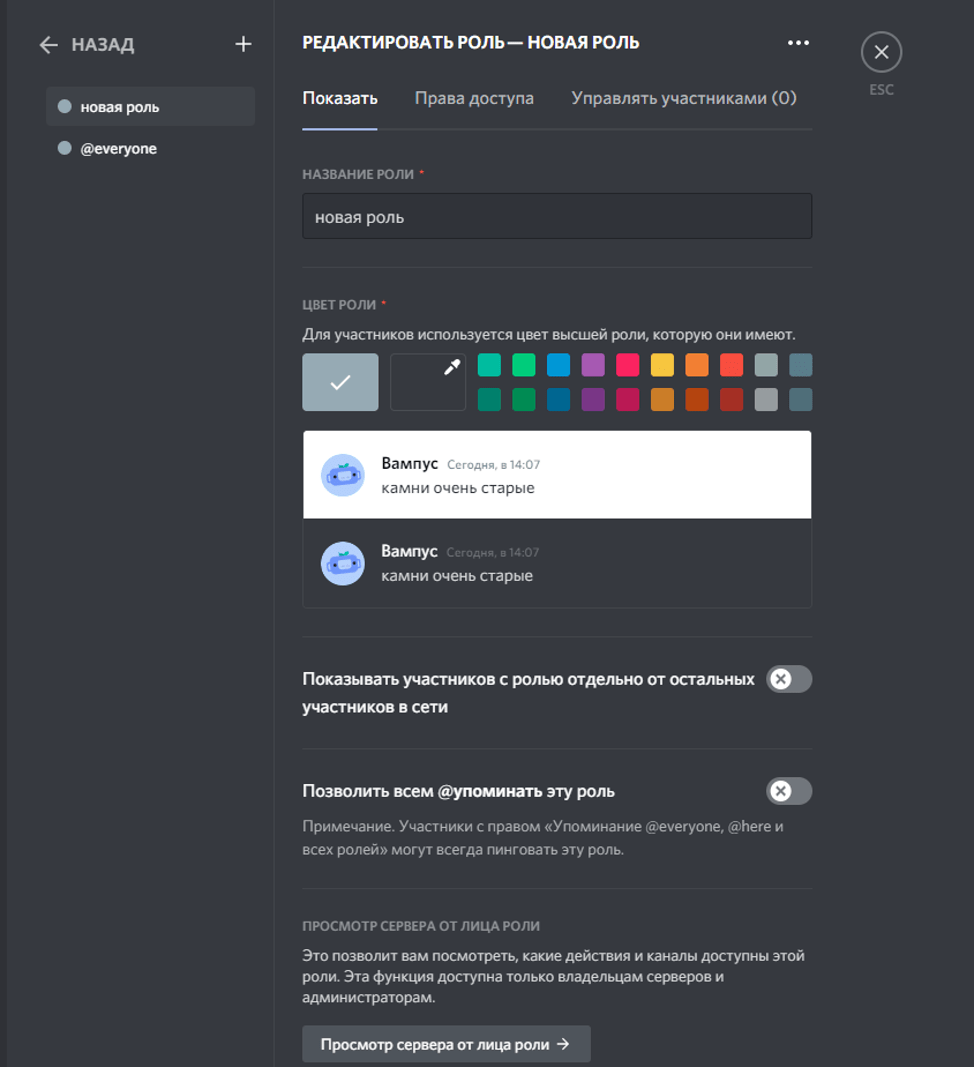
Роли добавляются в три этапа: сначала вводится имя и изменяется дизайн, затем устанавливаются права доступа (стирание сообщений, отключение микрофонов других людей, управление чатом) и, наконец, полномочия передаются участнику. Пару мгновений и результат уже на экране.
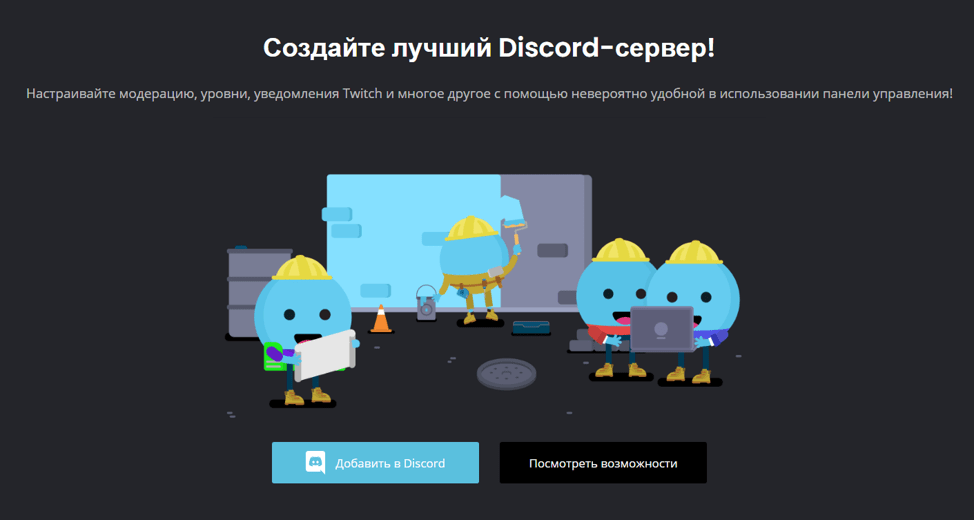
Помимо ручного назначения ролей, мессенджер предлагает возможность распределения пользователей на сервере по категориям в соответствии с их статусом, отображаемой активностью и накопленным «опытом». Автоматизация настраивается с помощью бота MEE6, который загружается с неофициального сайта, но предоставляет набор настроек для модерации, пересылки предупреждений и уровней выбросов.
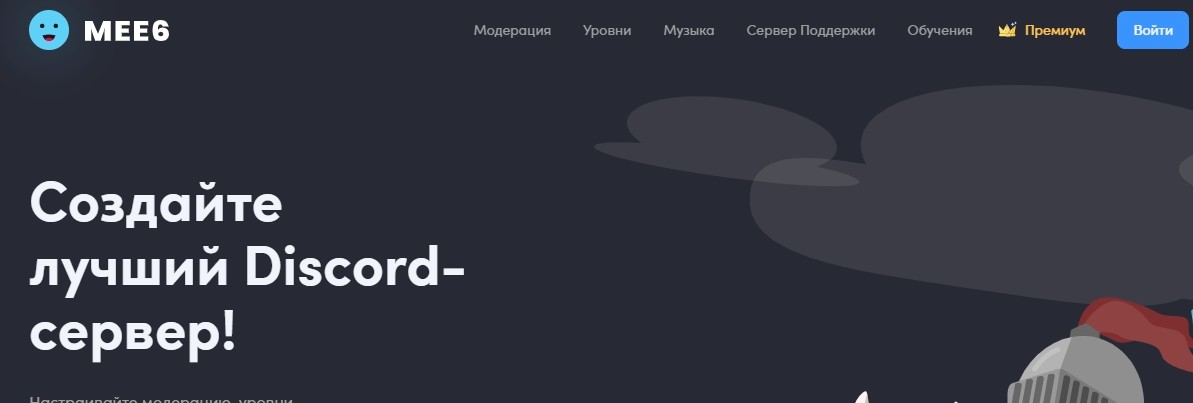
Бот добавляется в пару кликов. Всплывающие подсказки и инструкции в разделе «Обучение» покажут вам, как действовать».
Как создать сервер в Discord на Android
Чтобы использовать Discord, вам нужно всего лишь зарегистрироваться как пользователь и установить официальное приложение для Android, iOS, Mac, Windows и Linux. Существует версия для веб-браузера, которая интегрируется с Xbox и PlayStation. Поэтому, если у вас еще нет учетной записи Discord, загрузите Discord для Android и зарегистрируйтесь.
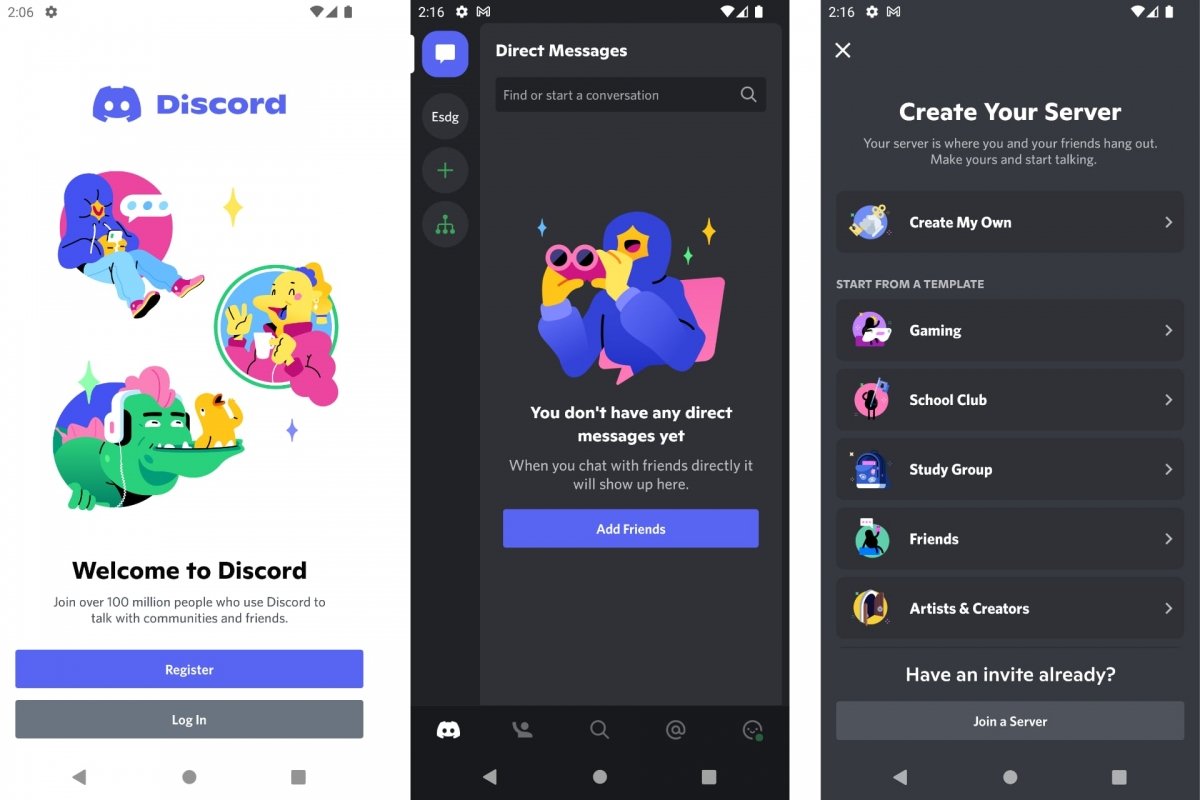 Создание сервера Discord на Android
Создание сервера Discord на Android
Чтобы создать сервер в Discord для Android:
- Откройте приложение
- Войдите под своим именем пользователя.
- На главной вкладке нажмите на иконку с символом +.
- Нажмите «Создать свой», чтобы создать сервер с нуля.
- Нажмите на любой из доступных шаблонов, чтобы создать сервер темы.
- Следуйте инструкциям мастера в каждом конкретном случае.
- Указывает имя и/или изображение для сервера.
При создании сервера Discord вы получите пользовательскую ссылку. Вы можете поделиться этой ссылкой для соединения с вашим сервером и дальнейшего общения. Когда вы закончите создание сервера, вы увидите, что по умолчанию у вас есть общий канал для чата с текстовыми сообщениями и другой для голосового общения. Вы можете создавать больше каналов, категорий, приглашать людей в любое время и т. д.
Как сделать профессиональный сервер в Discord
Если ваша цель — создать профессиональный сервер Discord для размещения группы людей и упорядоченного управления вашими сообщениями, есть много чего, что можно сделать, чтобы превратить базовый сервер в профессиональный. Самый быстрый способ — выбрать шаблон в процессе создания сервера.
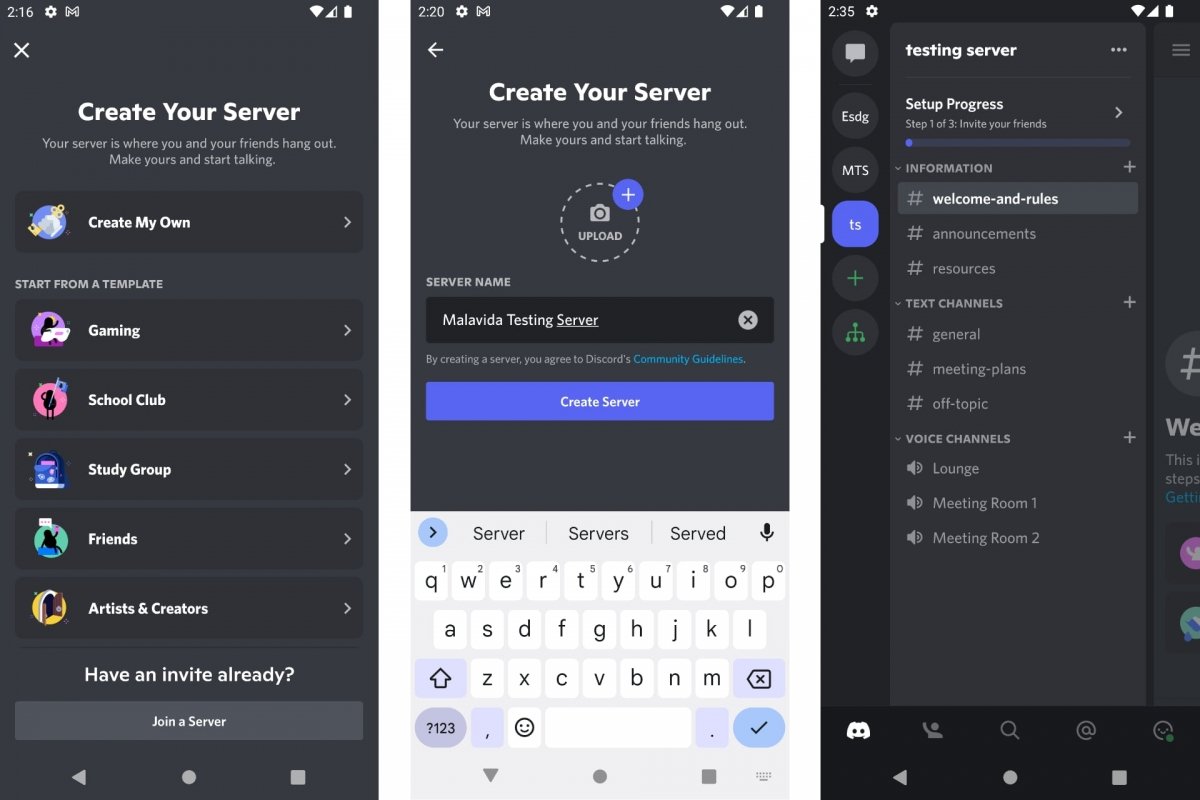 Создание профессионального сервера Discord
Создание профессионального сервера Discord
Как в примере выше, вместо того, чтобы нажимать «Создать свой», выберите тему из списка. Таким образом, вы можете создать сервер для геймеров, для вашей школы, института или университета, для учебной группы, для вашей группы друзей, для клуба художников и создателей или для местного сообщества… Если вы выберете один из этих шаблоны, сервер, который вы создадите, будет включать больше элементов, чем сервер по умолчанию.
Например, вместо простого текстового чата и голосового канала у вас будет несколько каналов для разговоров на разные темы. Рядом с предыдущим каналом также будет два или более голосовых канала, из которых можно выбрать, кто может присоединиться к разговору и на каких условиях. И, наконец, вы найдете информационные каналы, которые используются для обмена правилами поведения, о том, о чем можно и о чем нельзя говорить… Короче говоря, они могут использоваться как информационные доски с текстовыми ветками, созданными модератором, то есть, вами или кем-либо, кого вы считаете нужным.
Как создать сервер Discord с ботами
Особенность таких платформ, как Discord, заключается в том, что, помимо физических людей, вы можете находить и добавлять ботов в каналы и чаты. Боты — это программы, которые используются для обмена информацией, ответов на сообщения или выполнения задач по запросу пользователей. Есть самые разнообразные, и вы можете включить их на своем сервере.
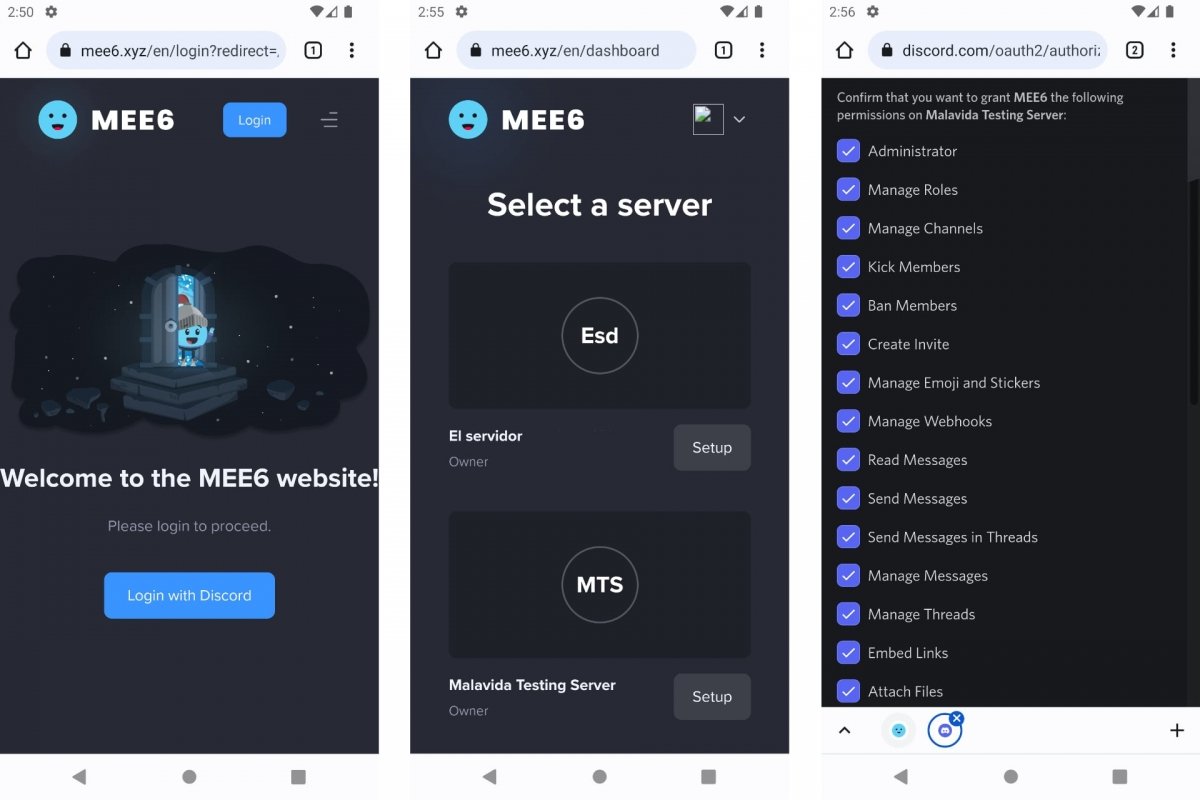 Пригласите бота на свой сервер Discord
Пригласите бота на свой сервер Discord
Чтобы добавить бота на свой сервер Discord:
- Перейдите на страницу бота, которого хотите добавить. Например, MEE6.
- Нажмите кнопку «Добавить в Discord» или «Пригласить в Discord».
- Откроется окно, позволяющее боту войти на ваш сервер.
- Затем появится список с вашими серверами.
- Нажмите «Настройка» под выбранным сервером, чтобы добавить своего бота.
- Установите или снимите галочку с разрешений, которые бот будет иметь на вашем сервере.
- Нажмите « Авторизовать», чтобы подтвердить разрешения.
Образец бота MEE6 полезен для управления сервером, когда вас нет дома. Он действует как администратор и отвечает за все, что связано с модерацией сообщений, разрешениями пользователей и, в конечном счете, за поддержанием порядка на вашем сервере Discord. Особенно, если у вас большая компания
Но обратите внимание на то, что сервер может содержать до 5000 разных пользователей
Вы найдете больше ботов на таких страницах, как:
- Discords
- Discord Bot List
- Top.gg
Когда бот находится на вашем сервере, у вас будет возможность настроить его по своему усмотрению. Например, в конфигурации сервера (Настройки) вы найдете роли каждого пользователя и ботов. Введите «Роли, затем бота и настройте его атрибуты. Особенно в разделе «Разрешения. Для ботов это работает так же, как и для пользователей.
Создать бота и добавить его на сервер, скопировать токен бота
Чтобы создать бота, перейдите на страницу разработчика Discord: https://discord.com/developers/. Откройте его в соседней вкладке браузера, не выходя из своей учетной записи Discord.
Сначала нужно создать приложение, затем в этом приложении создать бота и настроить для него разрешения, и только потом добавить бота на сервер.
1. На вкладке «Приложения» выберите «Новое приложение.
2. Введите имя будущего приложения (1) и нажмите «Создать» (2).
3. Приложение создано. Перейдите на вкладку «Боты» (1) и нажмите «Добавить бота», чтобы добавить нового бота.
4. Согласитесь добавить бота в свое приложение.
5. Бот создан. Вся информация о нем будет отображаться во вкладке Боты. Здесь вы можете изменить его имя, добавить изображение и скопировать токен бота (1). Этот токен понадобится вам для настройки модуля Discord на платформе Appmaster.i. Каждый раз, когда вы вносите изменения, портал разработчика просит вас сохранить их (2).
Сохраните токен бота, чтобы не возвращаться к этому шагу во время следующей настройки.
6. Теперь перейдите на вкладку OAuth2 (1): здесь вы можете настроить разрешения и получить ссылку на своего бота. В разделе SCOPE выберите bot (2), в разделе BOT PERMITS отметьте разрешения, которые вы хотите предоставить ему, в нашем случае — только отправку сообщений, затем выберите Отправить сообщение (3). Затем скопируйте автоматически созданную ссылку Discord (4).
7. Вставьте скопированную ссылку в адресную строку браузера и следуйте по ней: откроется окно приложения. Выберите свой сервер из раскрывающегося списка (1) и нажмите «Продолжить» (2).
8. Убедитесь, что приложение (и, следовательно, созданный в нем бот) имеет только необходимые разрешения, затем добавьте его на свой сервер.
9. Теперь вернитесь на свой сервер. Бот оставил приветственное сообщение — значит, он успешно добавлен и работает.
Настройка названий каналов
Названия каналов также можно оставить как обычно, но иногда дополнительные символы или смайлы дают отличный эффект, который расскажет пользователю, о чем канал, или просто улучшит внешний вид сервера.
- Наведите указатель мыши на нужный канал и щелкните значок шестеренки.
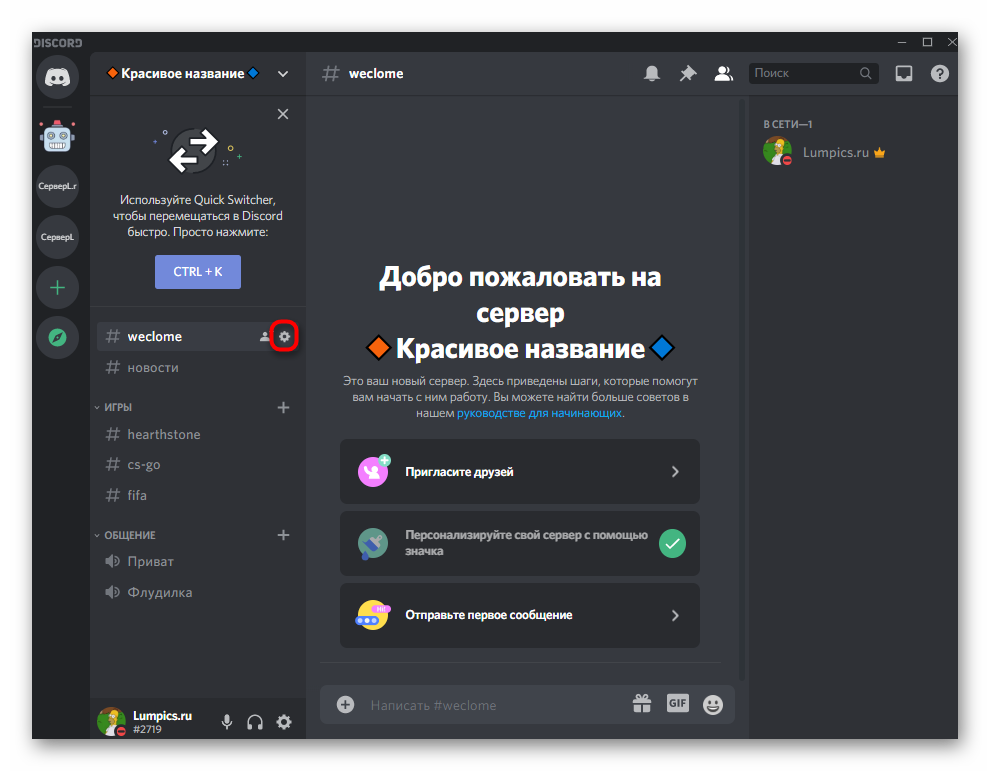
Активируйте поле Channel Name и внесите изменения.
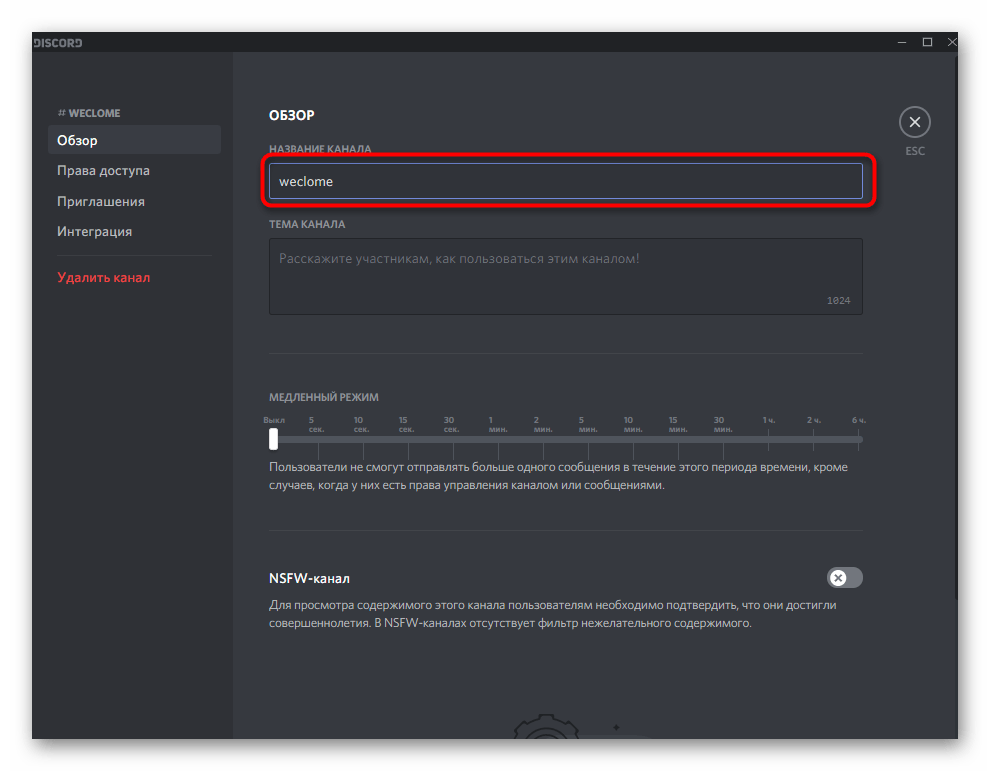
В качестве средства получения специальных символов мы предлагаем использовать популярный сайт Piliapp. Найдите там подходящее изображение и нажмите на него, чтобы выбрать.
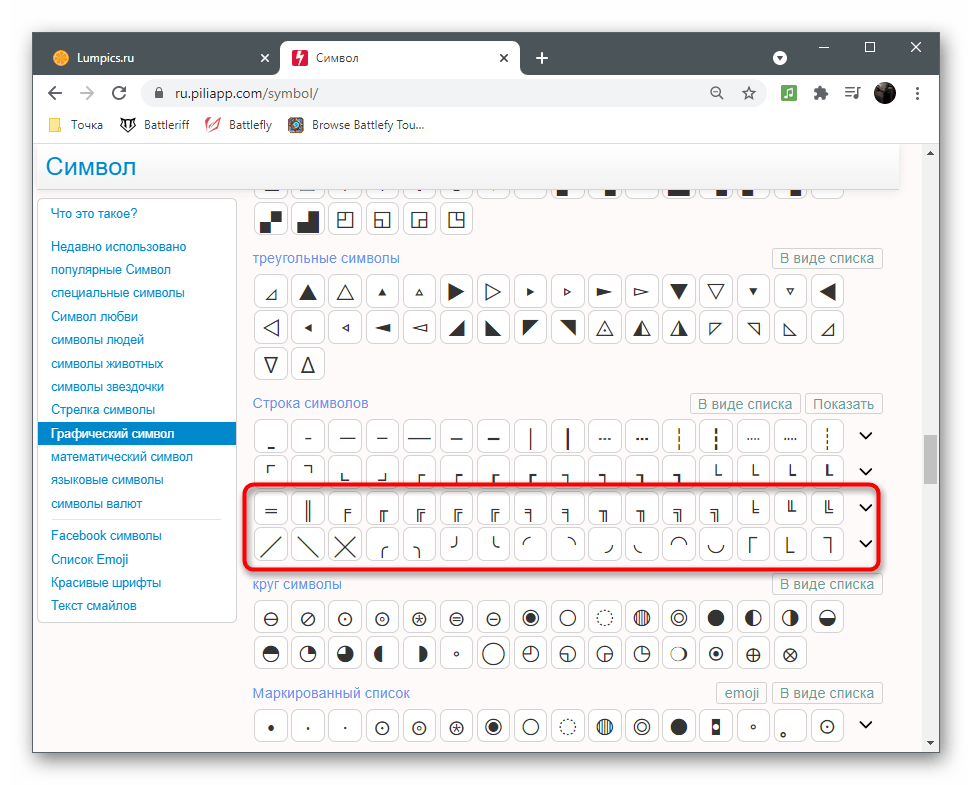
Все символы добавляются в верхнее поле, после чего их можно скопировать одновременно.
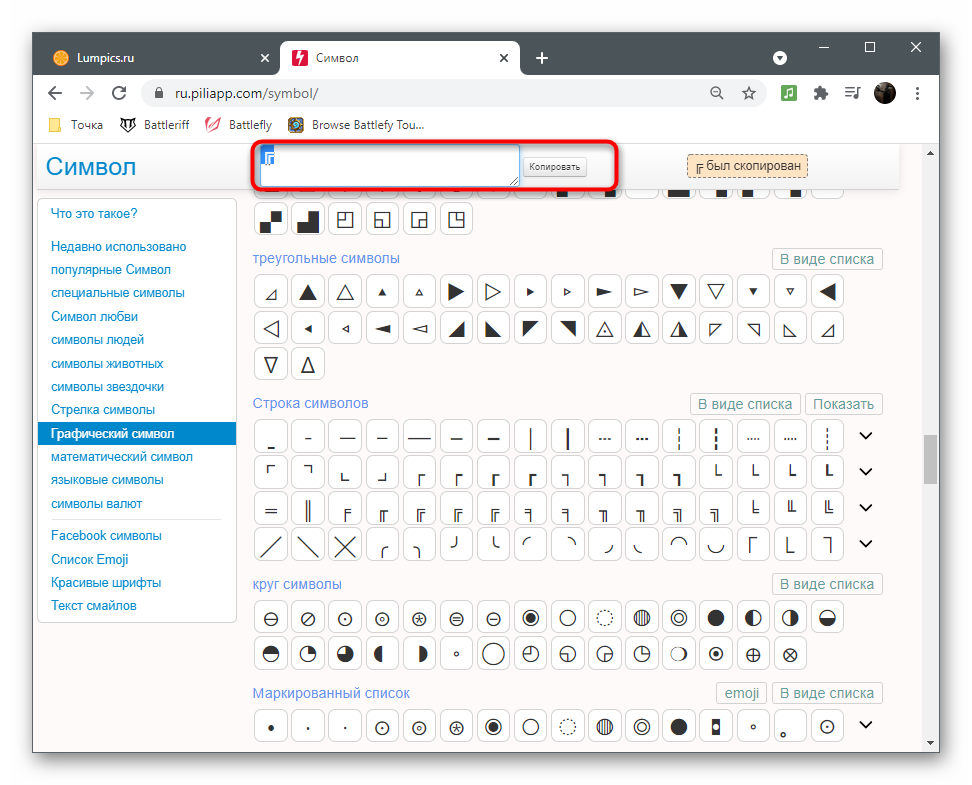
Вставьте символ перед заголовком.
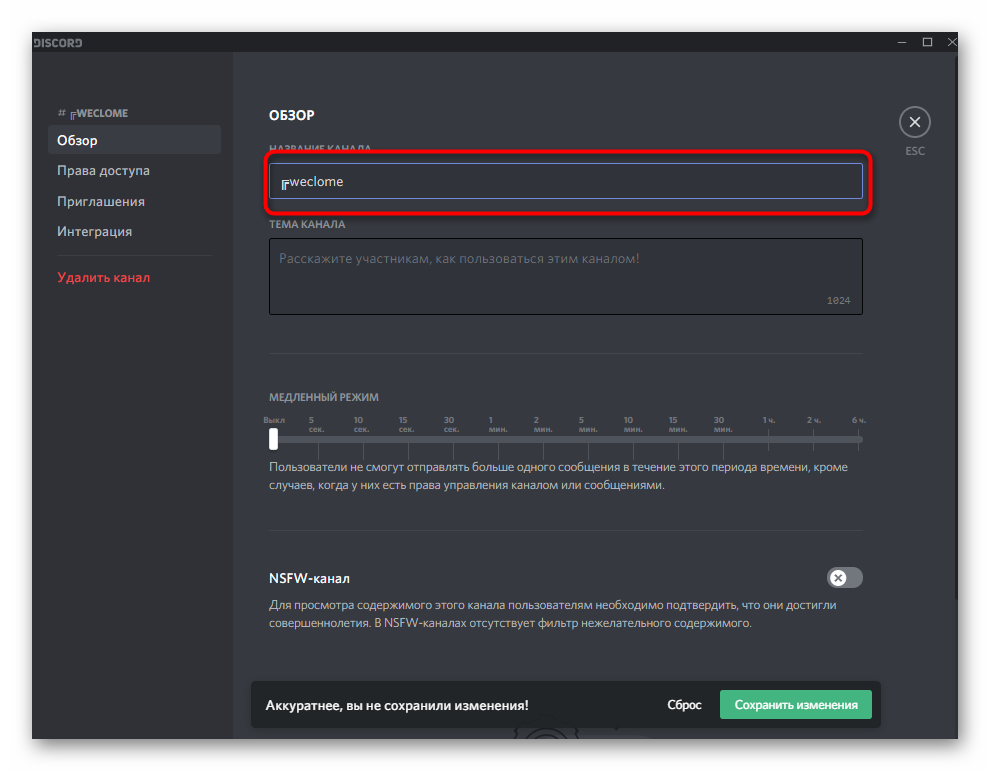
При необходимости проделайте то же самое с остальными каналами.
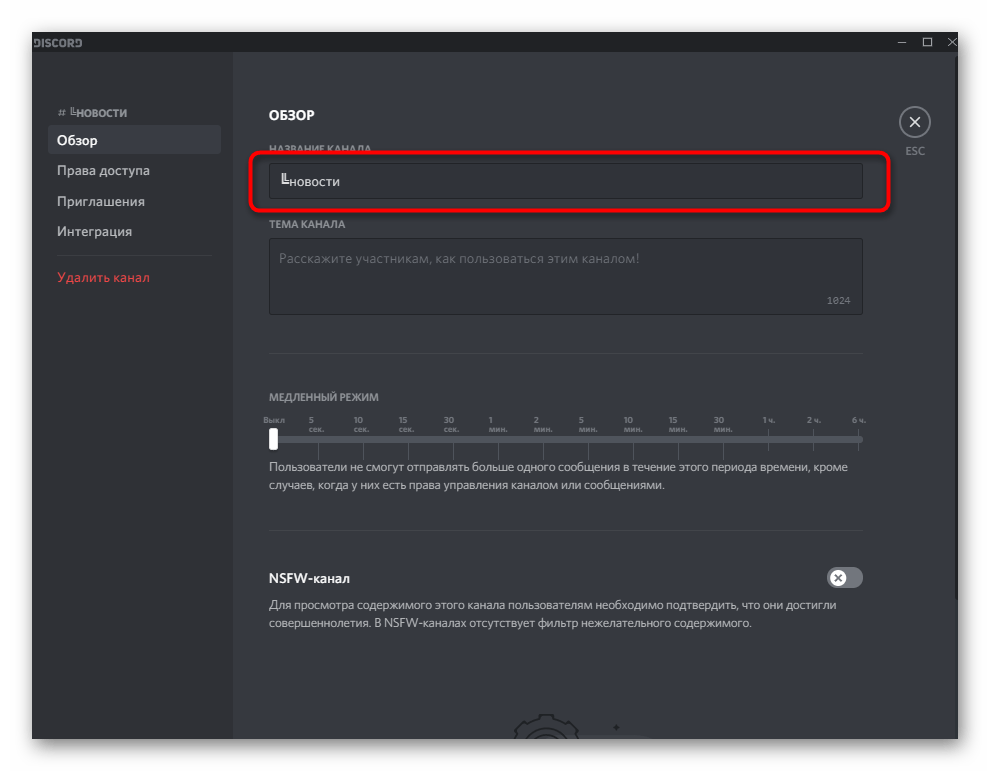
Таким нехитрым способом, используя символы соединения, мы создали фигуру из двух каналов. Вы можете сделать то же самое или проявить творческий подход, используя абсолютно все доступные знаки и проверяя, как они будут работать. Вы можете изменить название канала в любое время неограниченное количество раз.
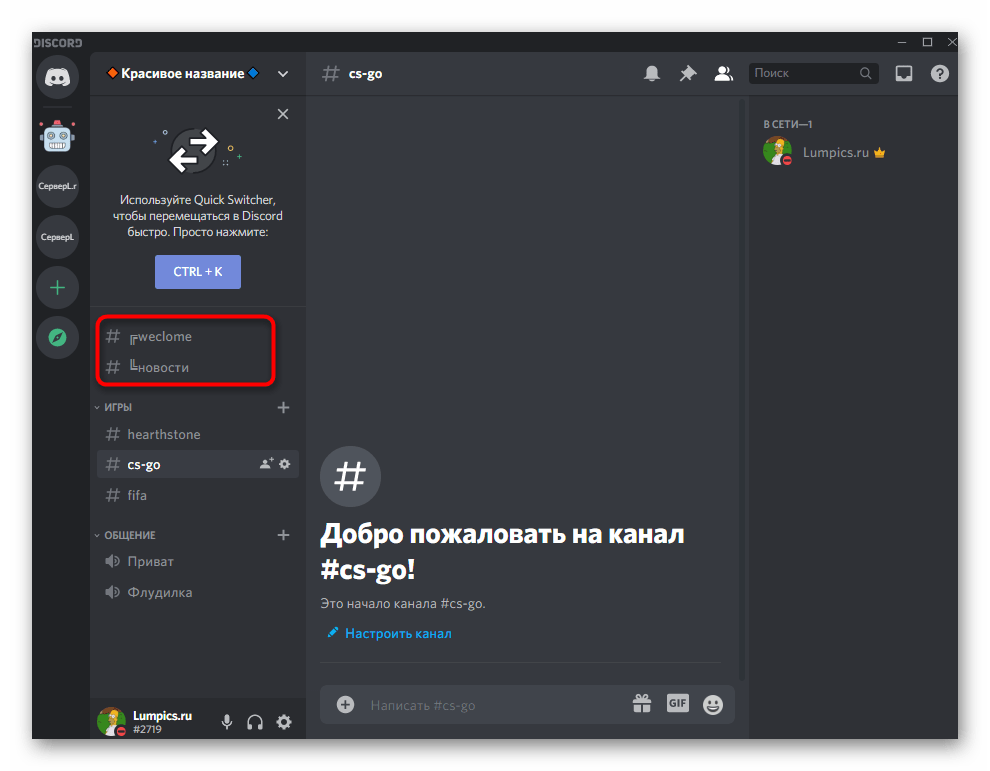
Смайлы используются точно так же, как мы уже говорили выше. Найдите на сайте подходящие и скопируйте их.
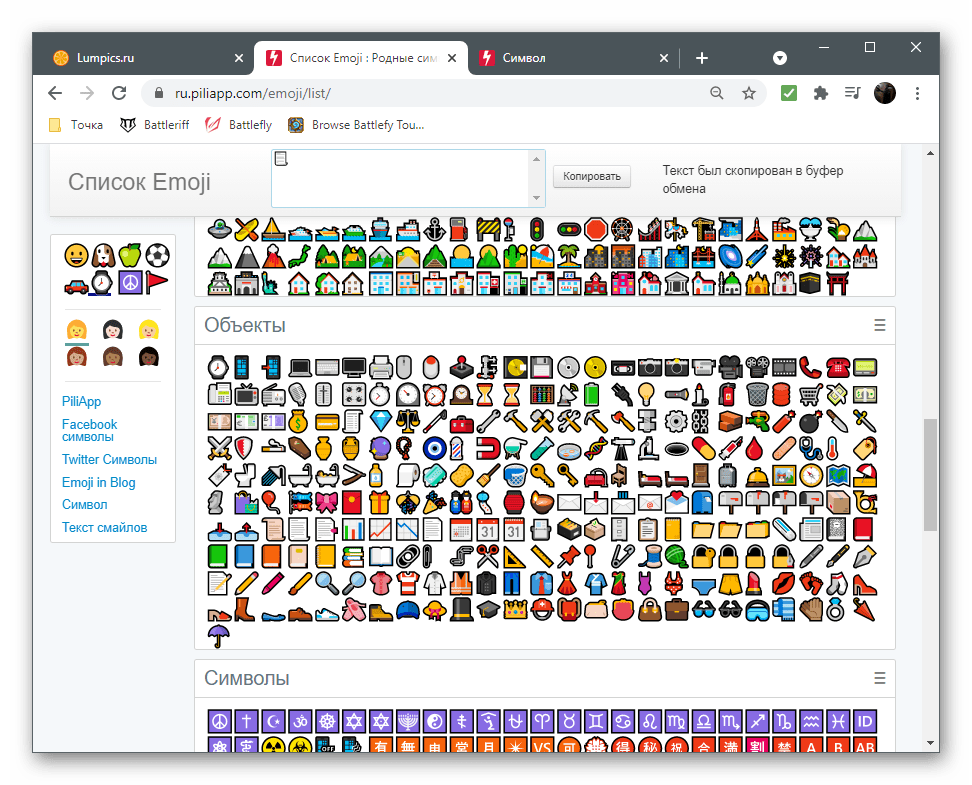
Введите название и сделайте небольшую иллюстрацию того, что происходит на канале.
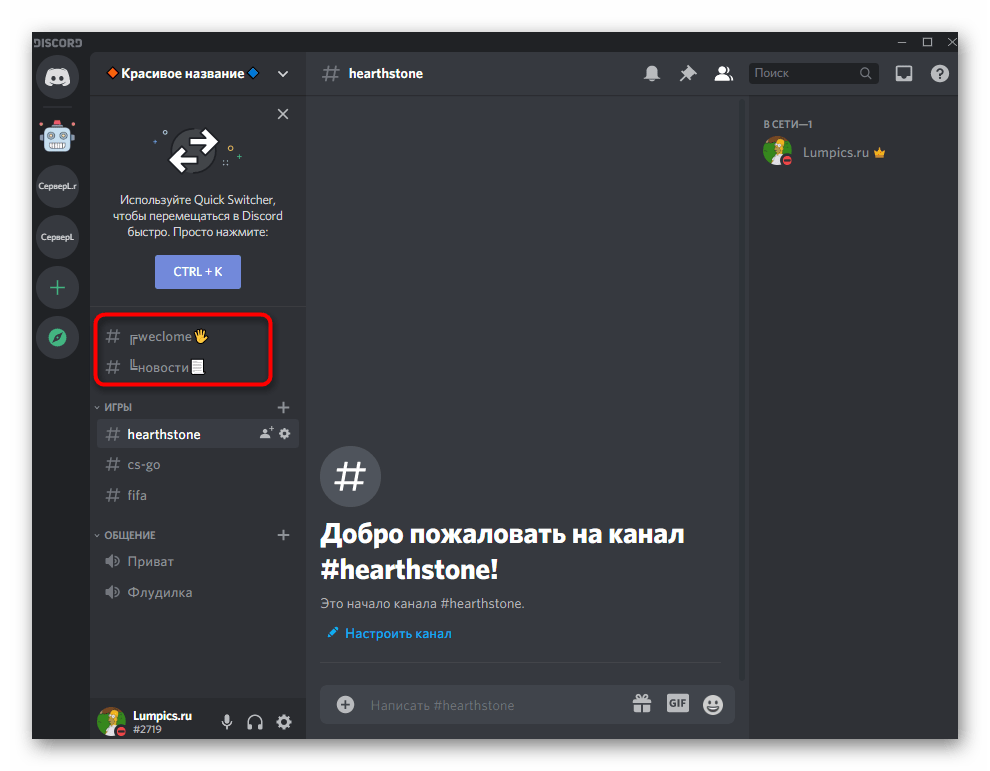
Мы добавили несколько иллюстративных значков для группы игровых каналов, чтобы вы могли оценить обновленный внешний вид.
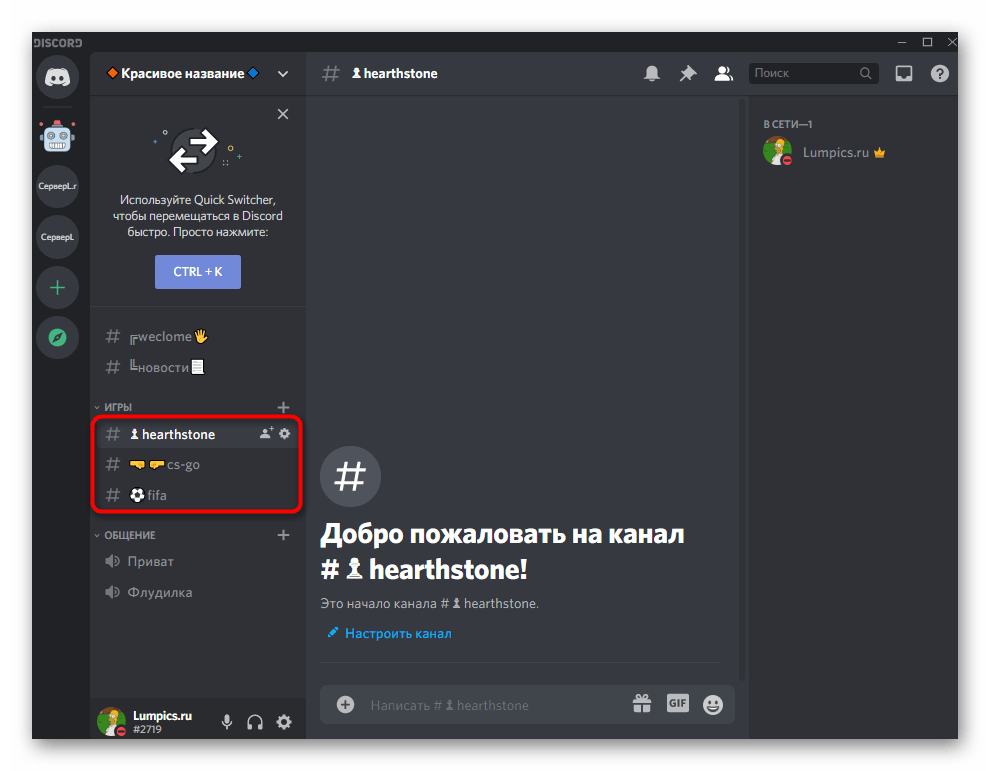
То же самое было реализовано для другой группы, где общение происходит через голосовой чат. Это показано только в качестве примера, так как ничто не мешает вам добавить совершенно разные смайлы на свой вкус, украсив тем самым свой сервер.
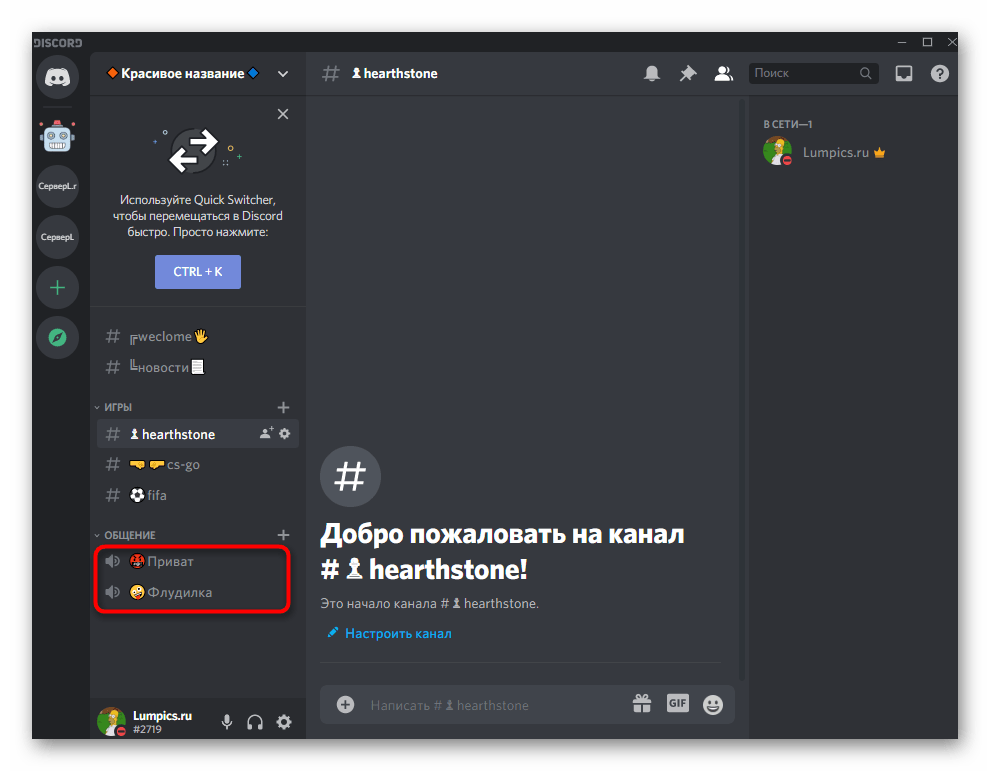
Лучшие способы создания опроса в Дискорде
Чтобы создать опрос в Дискорде, пользователям предлагается несколько вариантов. Каждый из них содержит особенности и последовательность действий.
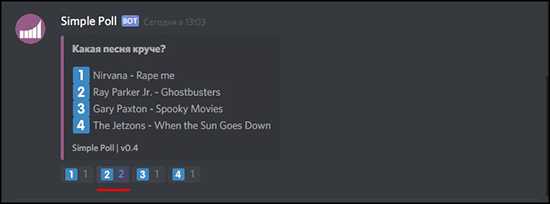
С помощью смайликов
Последовательность действий для создания опроса включает в себя:
- Запуск мессенджера. Для этого требуется нажать на графическое изображение белого лица на фиолетовом фоне. При первичном запуске необходимо пройти несложную процедуру авторизации с последующим вводом логина и пароля.
- На следующем этапе выбирается тип сервера. Для этого на панели управления нажимается на сервер, в котором планируется создать опрос.
- Выбор канала. В левой части панели управления из представленного списка выбирается интересующий – в котором планируется создание канала. С целью создания интересующего опроса, требуется нажать на графическое изображение «+», после чего вводится наименование и нажимается одноименная клавиша сохранения.
- На следующем этапе пользователю предстоит настроить параметр разрешения канала, путем перехода в одноименный раздел.
- В правой части панели управления в категории «Роли и члены» требуется выбрать «@everyone».
- Далее нажимается на графическое изображение зеленой отметки, после чего активируется функция чтения сообщения.
Указывается тип интересующего опроса
Обратите внимание, это требуется делать в текстовой форме канала, после чего нажимается клавиша ввода для добавления голосования на сервер
После этого пользователю предстоит указать правила проведения голосования. К примеру, нужно нажать на смайлик №1, чтобы ответ засчитался как «Да» или на смайл №2, чтобы ответить «Нет».
На следующем этапе требуется разрешить пользователям голосовать с телефона и других типов устройств. Для этого необходимо нажать на смайлик, чтобы оставить персональный голос
Обратите внимание, в правой части панели управления будет в режиме реального времени отображаться подсчет
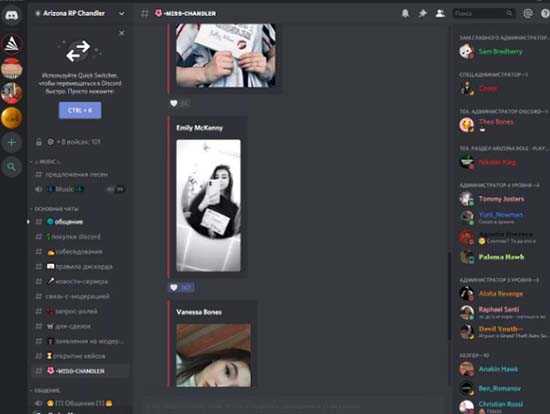
На завершающем этапе осуществляется подсчет голосов. Сложностей с результатами не возникает – где количество смайлов больше, тот ответ и победил.
С помощью бота
Для упрощения пользователям используется бот для голосования в Дискорде:
- На начальном этапе требуется перейти на страницу бота Poll Bot. С его помощью можно создать интересующий опрос.
- Далее нажимается клавиша загрузки – расположена в верхней части панели управления. После этого запускается специализированное меню.
- На следующем этапе нажимается клавиша Дискорд из представленного списка.
- Вход в зарегистрированный личный кабинет – указывается электронная почта и пароль.
- Из представленного списка выбирается тип сервера, на который планируется добавить бота с последующим нажатием на одноименную функцию.
- Повторная авторизация в личном кабинете.
- Запуск мессенджера Дискорд.
- На следующем этапе требуется повторно выбрать интересующий тип сервера – расположен в левой части панели управления.
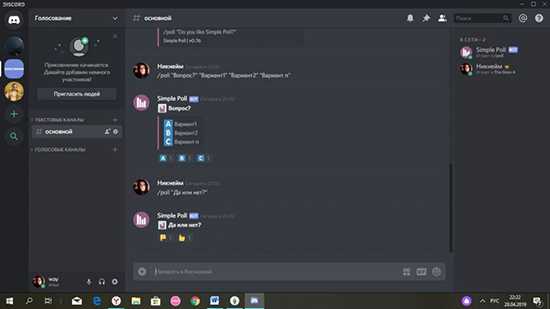
Выбирается тип канала – требуется выбрать, в каком именно планируется сформировать опрос.
С помощью специально разработанного бота выбирается один из нескольких разновидностей опроса.
В завершении требуется предоставить разрешение пользователям на голосование. Для этого необходимо нажать в верхней части комментариев боты с последующим нажатием на клавишу «Голосовать».
С помощью Poll Maker
Последовательность действий включает в себя несколько основных этапов:
Изначально требуется перейти на официальный портал Poll Maker через установленный по умолчанию браузер
Обратите внимание, ресурс предоставляет возможность создавать опросы с одновременной вставкой в чате Дискорд.
Далее вводится интересующий вопрос. Для этого используется специально разработанное поле «Type your question here» в верхней части панели управления.
Указываются интересующие ответы в отведенных пустых полях.
Активируется клавиша создания бесплатного опроса – клавиша расположена внизу страницы.
Копирование сформированного URL-адрес опроса.
После этого требуется выделить голосование и следовать дальнейшим всплывающим подсказкам.. Запуск мессенджера Дискорд с используемого устройства с последующей авторизацией путем ввода логина и пароля
Запуск мессенджера Дискорд с используемого устройства с последующей авторизацией путем ввода логина и пароля.
После этого требуется:
- Выбрать тип используемого сервера.
- Указывается разновидность канала.
- Вставляется ранее скопированная ссылка с созданным опросом.
Чтобы избежать наступления негативных последствий, необходимо предоставить разрешение на голосование пользователями.
Creating a Brand New Discord Server
If you are just starting to create the discord server you can check out various templates that I have mentioned in the “Create a Professional Look And Feel For Your Discord Server” Section.
Also, you can begin hassle-free with this template provided by Jagrosh, it will provide an organized channel with a description which you can edit according to your requirements.
If you want to create the server from scratch you can follow the guide below.
STEP 1: The first step that you have to do for creating a server in discord is to click on the ‘plus symbol’ that will be present on the top left corner.
STEP 2: You will be prompted with a dialog box which will ask you to “Create My Own”, you can select this option if you want a blank server without any premade templates. The rest option will offer you theme based pre-made templates which will have different blank text and voice channels to suit the theme.
As we are creating everything from scratch therefore select the “Create My Own” option also if you want to try out premade templates you can easily follow the rest of the steps without any change.
STEP 3: Then you will be prompted with a dialog box asking if the server is ‘for me and my friends’ or ‘for a club or community’. If you do for a club or community people can join without an invite e.g if someone used a server emote in another server they can click on it and it will say your server name and join the server. As our server is for a small group we will go with ‘for me and my friends’. You can also skip the option if you are not sure.
STEP 4: Provide a name and image to your server, try to keep it short and attractive as it will be the first thing that people will see on your server. You can always customize the name and image of the server later on. Click on the “Create” button.
Now you have successfully created a discord server. We will now proceed with setting up discord server’s channel and role.
Hurray!! You have successfully created your Discord Server !! Congratulations !!
Let’s Step in To Make our new server look more awesome.
PART 2:
Скрытые и ролевые каналы
Настройка ролевых эксклюзивных каналов и возможность скрывать определенные каналы — это гораздо более простой процесс, чем вы думаете. Создание ролевых эксклюзивных каналов — отличный способ разделить роли с определенным чувством привилегий. Скрытие дополнительных каналов из списка делает вещи красивыми и аккуратными.
Оба варианта упрощают работу всех участников.
Создание ролевого канала
Чтобы начать этот процесс, вам нужно будет создать определенную роль для предоставленного специального доступа к каналу. Мы предполагаем, что вы уже создали его, чтобы перейти к теме обсуждения. Просто убедитесь, что разрешения для роли совпадают с разрешениями для канала.
Во-вторых, вам нужно будет назначить эту роль только тем участникам, которым вы хотите предоставить специальный доступ к каналу. Это само собой разумеется, но я хотел бы быть тщательным, чтобы ничего не пропустить. Вы можете подождать, пока не создадите канал, так как это действительно зависит от вас. Некоторые пользователи просто предпочитают удалять его как можно раньше, поскольку таким образом вы можете протестировать его сразу после его создания.
Теперь мы можем продолжить и создать канал (каналы) «только для членов» для вашего сервера. Это могут быть либо (или оба) текстовые каналы и голосовые каналы. Что-то вроде «Административной комнаты» или «Комнаты для совещаний», где могут присутствовать только те, у кого есть немного тяги. Вы также можете создавать разные каналы для каждого уровня иерархии вашего сервера, но это немного впереди. На данный момент мы сосредоточимся на одном из каждого текста и голоса.
Создание ролевого текстового канала:
Нажмите на имя вашего сервера чуть выше списка каналов.
В меню выберите «Создать канал».
Введите название канала в поле «ИМЯ КАНАЛА».
Найдите «Частный канал» и переключите переключатель на НА.
Чуть ниже выберите, какие роли будут иметь доступ к каналу, переключив переключатель рядом с каждой из них в положение НА.
Когда все роли выбраны для Cool Kids Club, нажмите на кнопку Создать канал кнопка.
Теперь доступ к каналу будут иметь только участники с включенными указанными ролями. Те, у кого нет доступа, даже не увидят его в своем списке. Вы создали скрытый канал.
Создание ролевого голосового канала:
Процедура создания ролевого голосового канала точно такая же, как и для текстового канала. Единственное отличие состоит в том, что вы будете выбирать радиальный канал для голосового, а не текстового канала в разделе «ТИП КАНАЛА».
Установка разрешений канала
Разрешения по умолчанию для канала напрямую связаны с самой высокой ролью, которую вы включили. Это немного упрощает жизнь, когда дело доходит до настройки ограничений каналов без необходимости напрямую устанавливать ограничения каналов.
Если вы хотите взглянуть на скорректированные разрешения для канала, вы можете:
Нажать на шестеренка значок рядом с только что созданным каналом.
В левом боковом меню выберите вкладку «Разрешения».
- Здесь вы можете видеть, что роли @everyone было отказано в разрешении на «чтение сообщений». Только те роли, которые были включены при создании канала, в настоящее время имеют это разрешение.
- В зависимости от того, смотрите ли вы разрешения на текстовый канал или на голосовой канал, будет определено, видите ли вы разрешение «Чтение сообщений» или разрешение «Подключение».
Еще одно небольшое отличие текстовых каналов от голосовых заключается в том, что только текстовые каналы будут полностью скрыты от тех, у кого нет доступа. Голосовой канал с эксклюзивной ролью по-прежнему будет виден, но при наведении на него будет отображаться кружок с косой чертой, обозначающий отказ в доступе.
Как настроить
Первый вопрос, который возникает после создания — как настроить сервер Дискорд, чтобы всем пользователям было комфортно. Для этого жмите правой кнопкой мышки на Discord-сервер и перейдите в раздел Настройки сервера. Здесь доступны следующие пункты:
-
- Обзор. В этом разделе внесите следующие настройки — регион, название, изображение. Здесь же можно задать автоматическое перемещение пользователей в канал через определенное время.
-
- Роли. Это важная секция, где можно настроить управление сервером Дискорд. Для создания новой роли жмите на «плюс», а после задайте название, цвет и определенные права для участника. При желании можно дать пользователю возможности администратора, управления ролями, просмотра журнала аудита и т. д.
-
- Эмодзи. В бесплатной версии Дискорд доступна загрузка до 50 эмодзи с размером не более 256 КБ.
-
- Модерация. На этом этапе удается выбрать уровень защиты при общении на публичных серверах. Как вариант, здесь легко задать подтверждение по e-mail, сделать обязательной регистрацию в течение более пяти или 10 минут, установить обязательное наличие подтвержденного телефона и т. д.
-
- Журнал аудита. Здесь отображаются настройки сервера Дискорд и дата их внесения.
-
- Интеграция. С помощью этого раздела легко интегрироваться с другими платформами, к примеру, Твитч или Ютуб.
- Вебхуки. Пользователям Дискорд доступны настройки вебхуков — автоматической отправки сообщений и обновлений информации в текстовом канале сервера.
-
- Виджет. В этом разделе можно выбрать канал для приглашения, найти ID сервера, получить сведения по JSON API, а также взять готовый виджет.
-
- Шаблон сервера. С помощью этого пункта настроек можно поделиться образцом Дискорд-сервера и помочь другим участникам сделать свой server. Для создания шаблона необходимо задать права, указать название и описание.
- Состояние буста сервера. Здесь приводятся информация о текущем бусте. С помощью инструмента легко получить дополнительные фишки для сервера Дискорд.
В дальнейшем можно задать расширенные настройки сервера Discord. Здесь возможны следующие варианты:
- Создание приветственной страницы.
- Установка статуса и региональных тегов.
- Введение специальных региональных каналов.
- Переход к голосовым каналам.
- Создание подканалов и другое.
Создание публичных и приватных ролей
Роли в Discord сервере помогают организовать пользователей по группам и устанавливают права и привилегии для каждой из них. Создание публичных и приватных ролей позволяет настроить доступ к определенным каналам и функциям сервера.
Чтобы создать новую роль, следуйте этим шагам:
- Откройте настройки сервера, нажав на его название или правой кнопкой мыши по серверу и выбрав «Настройки сервера».
- Перейдите на вкладку «Роли».
- Нажмите кнопку «Добавить роль».
- Введите имя роли и выберите ее цвет, чтобы легко отличать ее от других.
- Установите переключатель «Отображение отдельным цветом» для того, чтобы у всех участников с этой ролью отображался выбранный цвет.
- Выберите нужные права для роли, установив соответствующие флажки.
- Если вы хотите, чтобы роль была доступна только для некоторых пользователей, перейдите на вкладку «Участники» и добавьте их.
Публичные роли видны всем пользователям, а приватные роли – только тем, кто имеет доступ к каналу, в котором они назначены.
Не забудьте настроить роли таким образом, чтобы они соответствовали вашим потребностям и помогали организовать сервер в наилучшем виде!
Как настроить сервер Discord
Вот несколько методов, которые вы можете использовать для настройки вашего сервера Discord.
Метод № 1: добавьте несколько интересующих вас каналов Discord
Красивое здание — это нечто большее, чем просто внешняя структура. Красивое здание имеет разные комнаты. Как и выдающийся сервер Discord. Создание интересующих вас каналов — хорошее начало для того, чтобы выделить ваш сервер.
Способ № 2: Настройте названия вашего канала
Прежде всего, названия вашего канала — это первое, что увидит ваша аудитория. Людей тянет к броским вещам. Поищите в Интернете элегантные и превосходные шрифты. Включите эти шрифты в название ваших каналов. Добавьте привлекательные смайлики или каомодзи.
Способ № 3: добавьте несколько пользовательских ролей на свой сервер Discord
Дерево не делает лес. Добавление различных ролей пользователей на ваш сервер Discord — это еще один способ настроить ваш сервер. Назначение некоторых ролей пользователей означает, что определенные люди имеют определенные привилегии и полномочия на вашем сервере. Эти люди будут работать с вами, чтобы предоставить лучший опыт членам вашего сообщества. Вы дадите некоторым способным пользователям разрешение выполнять некоторые задачи в качестве модераторов на вашем сервере Discord.
Выполните следующие действия, чтобы создать несколько ролей пользователей:
- Щелкните правой кнопкой мыши значок сервера.
- Выберите настройки сервера.
- Щелкните Роли.
- Нажмите на кнопку «Создать роли».
- Введите имена ролей.
- Выберите цвет и установите другую информацию.
Метод № 4: настроить цветовой градиент вашего сервера Discord
Хотите сногсшибательного эффекта на членов вашего сообщества? Настройте цветовой градиент вашего сервера Discord. Цветовой градиент — это новая волна настройки в сообществах Discord. Вы можете добавить градиентный фон к значку вашего сервера или полный градиент фона к вашему веб-сайту.
Это немного технически, но это выполнимо. Вы можете использовать генераторы фона Discord для создания привлекательных фонов. Сделайте скриншот фона и экспортируйте его в свой дизайн. Вы также можете экспортировать CSS для использования на своем веб-сайте.
Метод № 5: создайте и добавьте несколько ботов Discord
Наконец, вы можете добавить несколько существующих ботов на свой сервер или создать нового бота для любой конкретной функции, которую вы хотите.
Чтобы добавить бота, вам нужно изучить некоторые из доступных ботов Discord. Затем добавьте выбранного бота на свой сервер, пригласив его на свой сервер.
Что такое Discord и ее возможности
Эта бесплатная программа создавалась для геймеров для обмена текстовыми и голосовыми сообщениями — по сути как интернет-телефон. Все важные и не очень функции в Discord бесплатны, кроме самых замороченных, но они нам и не нужны.
Discord пользуется доброй славой за следующие преимущества:
— хорошее качество звука и видео;
— отличная оптимизация программы — очень экономное использование ресурсов компьютера;
— понятный интерфейс;
— современный дизайн;
— возможность создания серверов (аналог групп в скайпе) с функцией разделения на подгруппы — чаты и присвоения участникам различных ролей;
— безопасность — в режиме стримера Discord блокирует все ваши данные от других пользователей;
— возможность добавления в ваши серверы ботов для развлечения и/или информирования посетителей.
Ученики при этом видят только демонстрацию экрана учителя в Дискорд. Вы можете общаться с учениками как будто вы в классе. И посторонних в свой виртуальный класс вы можете не пускать.
Основные параметры
К основным параметрам сервера относятся все те, которые можно найти в разделе «Обзор». Там меняется логотип сообщества, его название, используемый регион и другие полезные параметры.
Для начала выберите сервер, который хотите настроить, переместившись к нему через панель слева.
Откройте меню сервера, кликнув по его названию.
Из появившегося меню выберите пункт «Настройки сервера».
Обратите внимание на поле «Название сервера»: отредактируйте его, если текущий нейминг не устраивает. При этом необходимо учитывать, что слишком частые переименования могут вызвать неразбериху среди участников сервера и им придется вспоминать, что это за проект, отталкиваясь исключительно от его содержания.
Следующий пункт — «Регион сервера» — изменяется только в тех случаях, когда в работе проекта замечены проблемы: например, лагает связь при подключении к голосовым каналам или она вовсе не устанавливается
Впрочем, если вы сменили свое местоположение, регион тоже можно указать новый, стабилизировав тем самым соединение.
В этом разделе вы увидите и логотип сервера, который можно изменить, загрузив любое пользовательское изображение с разрешением не менее 512×512 пикселей. Здесь же просматривается миниатюра и создатель решает, устраивает ли его выбранная картинка. Логотип тоже доступен для изменения в любой момент.
Пройдемся по остальным пунктам, присутствующим в этом меню. В блоке ниже через выпадающие списки вы можете выбрать канал для бездействия, куда автоматически попадают пользователи, не проявляющие активности на протяжении указанного времени. Период администратор или создатель указывает самостоятельно. Подобная настройка позволяет разгрузить каналы, очистив их от тех людей, которые ничего не делают.
Ниже находится категория для настройки канала отправки системных сообщений. Это канал, где пользователи получают информацию о новых участниках, уведомления от ботов и другие сообщения, не относящиеся к общей тематике сервера. Здесь же создатель решает, нужно ли отправлять случайное системное сообщение при подключении нового человека и оповещать ли всех о бустинге сервера.
Grow your discord server
Now once you have your server set and running then you will want the server to have more users. You can increase the number of users on your servers by advertising on other people’s servers, make sure that you have read the guidelines before advertising onto someone else channel. Also, You can bring people from other social media accounts such you can promote the channel from your Twitter or you can put down the channel name in the description of some youtube videos.
There are various discord servers where you can advertise your discord server by paying them for your post. If you opt for a paid method to grow the channel then make sure that you have targeted the right audience in your niche.
CONCLUSION
The most crucial point for making a good server is having a great look and feel which will make your channel more memorable for the users. Setting up permission and roles for the users will help you moderate your community. The Discord bots can help you automate various essential features on your channel. With keeping these tips in mind, be patient and keep growing your channel.
RESOURCES
https://gist.github.com/jagrosh/342324d7084c9ebdac2fa3d0cd759d10 – Great Guide for creating Discord Server, you can use the premade template provided by Jagrosh for fast set up of your server.














![Discord: как правильно настроить и использовать дискорд? - [решено]](http://lakfol76.ru/wp-content/uploads/b/f/a/bfaaeff5e0abf6225b48243b98c895d9.jpeg)