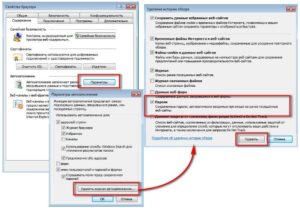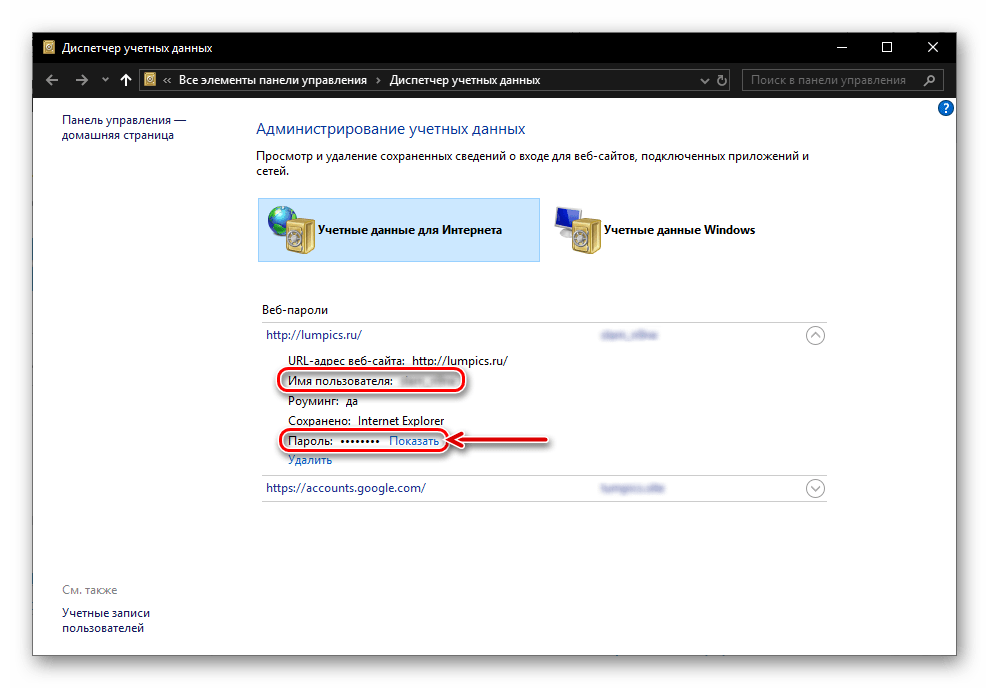Google Chrome и «Яндекс.Браузер»
Google Chrome и «Яндекс.Браузер» работают на одном движке. Следовательно, их интерфейс во многом похож. Это касается и расположения меню настроек. Действия с сохранёнными паролями осуществляются по одному принципу.
Где спрятаны пароли в Google Chrome и «Яндекс.Браузере» и как их увидеть
Зачем нужна функция просмотра паролей? Хотя бы для того, чтобы вспомнить, если пользователь забыл его. Ведь автоматизированный вход в учётную запись приводит к тому, что пароль очень быстро вылетает из головы.
Как удалить пароли в Google Chrome и «Яндекс.Браузере»
Чтобы удалить пароли Google Chrome и «Яндекс.Браузера», в этом же маленьком окошке нужно найти сайт, из которого необходимо убрать данные, щёлкнуть по нему и нажать на крестик, удалив его таким образом.
Экспорт и импорт паролей в Google Chrome
- Чтобы экспортировать данные в Google Chrome, необходимо сначала включить эту функцию. В строке навигации ввести команду chrome://flags/#password-import-export.
- Необходим пункт «Импорт и экспорт паролей». Он уже будет выделен жёлтым маркером.
- В выпадающем меню выбрать «Включить». Перейти по адресу chrome://flags/#password-import-export. В пункте «Импорт и экспорт паролей» выбрать «Включить»
- Кликнуть по «Перезапустить», чтобы браузер смог перезагрузиться и изменения вступили в силу. Под списком со всеми паролями появятся следующие две кнопки: «Экспортировать» и «Импорт».
- Чтобы извлечь пароли из браузера, нажать на «Эспортировать». Появится окно для сохранения текстового документа. Ввести имя файла и определить папку, где файл будет сохранён.
- Чтобы, наоборот, поместить определённые пароли в браузер, нажать «Импорт». В окне даётся возможность отыскать файл, в котором сохранены пароли.
Видео: извлечение и обратное занесение паролей в Google Chrome
Если не удаётся сохранить пароль в Google Chrome и «Яндекс.Браузере»
Иногда могут возникать сбои при сохранении пароля. Чаще всего это связано с наличием уже какого-то пароля на определённом сайте. Решение для всех браузеров: удалить имеющиеся пароли и пройти процедуру сохранения заново.
Не высвечивается запрос в Google Chrome и «Яндекс.Браузере»
Если пароль не хочет сохраняться, возможно, проблема заключается в том, что на сайте уже есть сохранённые данные для входа в него. Что можно сделать в этом случае? Компания Google предлагает своё решение:
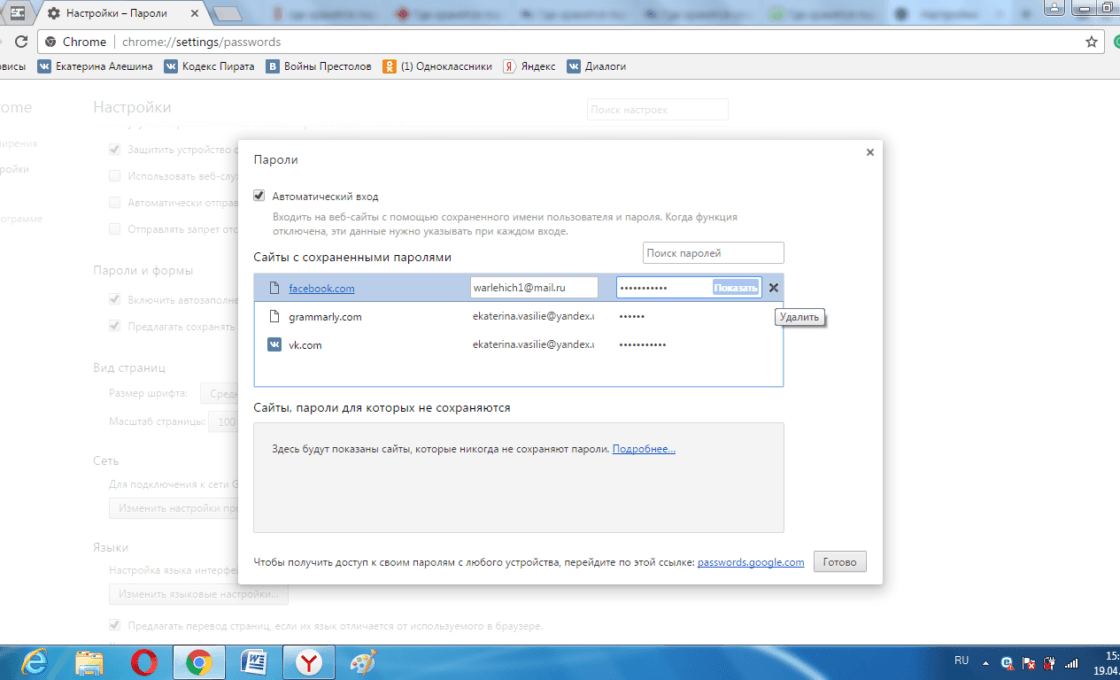
Google Chrome или «Яндекс.Браузер» не сохраняет пароли
Проблема: браузер спрашивает про внесение пароля, но не сохраняет и каждый раз приходится вводить.
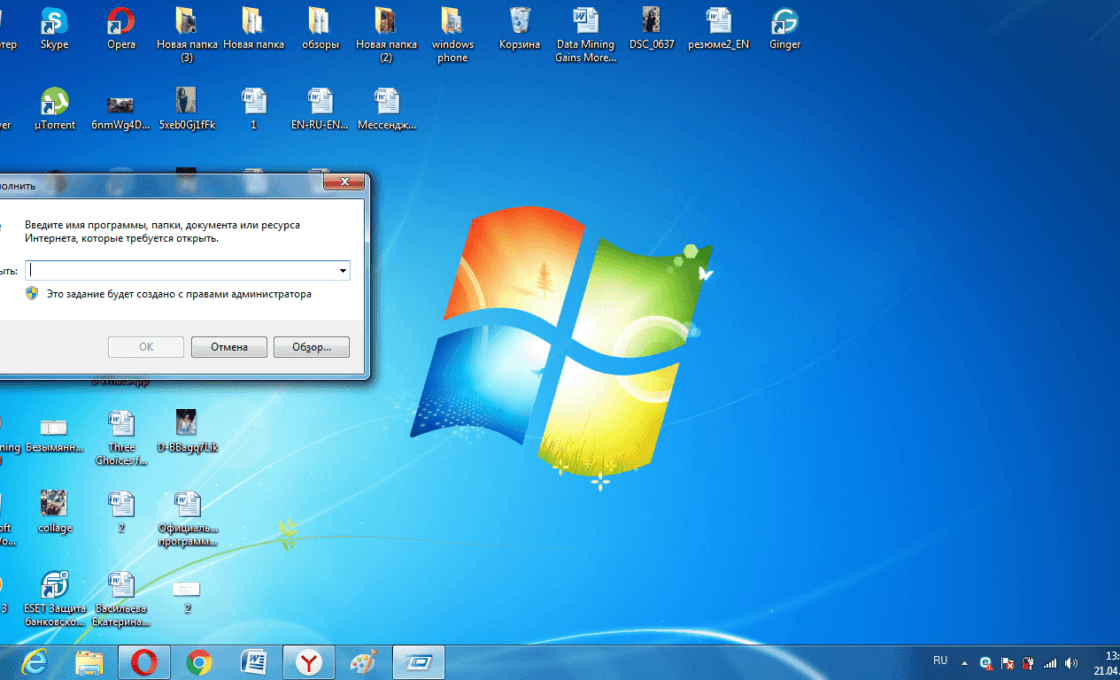
Этот способ помогает удалить все пароли сразу и помогает убрать двойные записи в сохранённых паролях.
Такой способ можно использовать также и для других обозревателей.
Куда Гугл Хром сохраняет пароли пользователей?
Обозреватель сохраняет информацию не только в специальном хранилище, но и на самом устройстве – в системной папке. Путь доступа:
- перейти в «Мой компьютер» — системный диск С;
- открыть папку со списком пользователей, выбрать заданное имя (если оно не устанавливалось, то «User»);
- перейти в «AppData» — «Chrome» — «Default»;
- в последнем пункте и содержится файл с паролями и логинами – «Login Data».
Для того, чтобы увидеть ее содержимое, придется провести дополнительные настройки, чтобы сделать видимой скрытую информацию. Такая опция доступна в Панели управления, где в параметрах необходимо активировать задачу показа скрытых файлов.
Здесь обычно около четырнадцать колонок, но для пользователя необходимы первые три. Практически вся информация незашифрованная. За исключением колонка с названием – password_value. Способ шифрования используется и ОС. Система имеет два режима:
- с помощью машинного ключа;
- с помощью пользовательского ключа.
Не запускается Google Chrome после восстановления, что делать? Непосредственно в браузере список паролей и логинов можно посмотреть в дополнительных параметрах настроек. Здесь же можно отрегулировать возможность сохранения.
Здесь же можно увидеть все то, что хранится на сервере или в обозревателе. Если нужно будет восстановить данные с сервера, понадобится зарегистрированный актуальный Google аккаунт. Его нужно зарегистрировать заранее.
Как посмотреть пароли после сохранения?
- перезапустите ПК и войдите в БИОС;
- установите в качестве приоритета загрузку с флешки или диска;
- дождитесь появления экрана Виндовс и жмите Shift+10;
- введите net users и подтвердите ввод;
- найдите среди учетных записей свою и введите команду net localgroup Администраторы «имя пользователя»/add;
- жмите ввод и пропишите net localgroup Пользователи «имя пользователя»/delete.
Кстати, функция автоматического сохранения данных есть в каждом браузере. Это значит, что и автозаполнение в Гугл Хром Вам также будет доступно.
Способ №1
После этого в вашем распоряжении права администратора, что позволяет посмотреть пароли в Internet Explorer. Для получения этих сведений действуйте следующим образом:
- Войдите в настроечный раздел Explorer. Для этого жмите на кнопку с шестеренкой или наберите Alt+X.
- В появившемся меню выберите раздел Свойства браузера.
- Перейдите во вкладку Содержание.
- Жмите на кнопку Параметры, которая расположена в разделе Автозаполнение.
После выполнения рассмотренных шагов система отправляет в секцию Диспетчер учетных данных, в которой содержатся все ключи и логины, сохраненные в Explorer. Чтобы их посмотреть, жмите на стрелку вниз возле адреса сайта, а после этого на слово Показать возле надписи Пароль и точек, за которыми оно спрятано. Зная, где хранятся пароли в Internet Explorer 11, можно посмотреть интересующие ключи и от других сайтов, ранее сохраненных в IE.
Интересно, что получение информации из Диспетчера учетных данных возможно и без запуска Explorer. Чтобы посмотреть информацию, войдите в Панель управления, перейдите в режим показывания Мелкие значки и там отыщите нужный раздел. Этот способ особенно хорош для владельцев ПК с Виндовс 7. Ведь у них в окне Свойства браузера зачастую нет кнопки управления.
Способ №2
С ее помощью можно быстро найти, где находятся сайты, ключи и посмотреть их на ПК. Программу не нужно устанавливать, ведь она сразу выполняет свои функции после скачивания. Трудности могут возникнуть только с антивирусом, который будет блокировать ее работу.
https://youtube.com/watch?v=oO4eTy58CfE
Удаление через реестр
Где сохраненные пароли в Internet Explorer? Ответ на этот вопрос больше не заставит задуматься. А как можно избавиться от соответствующей информации?
Мы уже изучили один из возможных раскладов. Он встречается на практике чаще всего. Но если есть желание, можно поступить иначе.
Как было подчеркнуто ранее, юзеры могут отыскать пассворды от «Эксплорера» в зашифрованном виде в реестре ПК. Этим стоит воспользоваться для реализации поставленной задачи.
Как только реестр операционной систем будет очищен, пароли удалятся из ОС. Этот прием подходит для всех браузеров. И для него лучше всего воспользоваться софтом под названием Ccleaner. Данное приложение распространяется бесплатно, оно находится в свободном доступе.
Действовать предлагается следующим образом:
- Скачать и установить любую версию Ccleaner. Можно воспользоваться Portable-сборкой. Ее не нужно устанавливать на ПК.
- Запустить ранее упомянутую утилиту.
- Открыть раздел «Очистка».
- Установить флажки около пунктов, относящихся к «Интернет Эксплореру».
- Щелкнуть по кнопке «Анализ».
- Дождаться завершение операции. Обычно на нее затрачивается несколько секунд.
- Нажать на элемент управления под названием «Очистка».
Как только процесс будет завершен, пользователь может закрывать приложение и заходить в интернет-обозреватель. Данные из браузера вместе с паролями и даже логинами будут удалены. Это очень удобно!
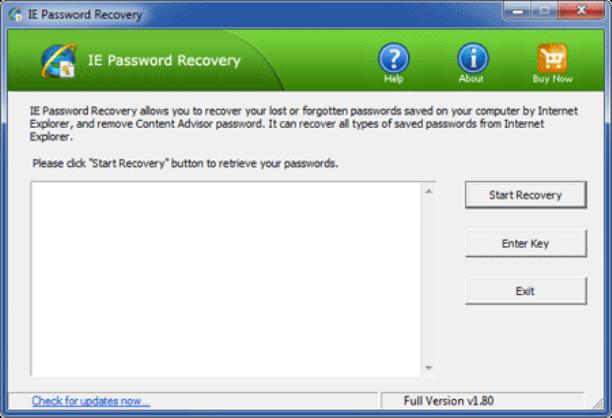
Теперь понято, как найти сохраненные пароли в Internet Explorer. И каким образом можно их увидеть и удалить тоже. Никаких реальных трудностей процедуры не доставят. Internet Explorer? Отныне даже начинающий юзер сможет ответить на подобный вопрос.
Современные возможности браузеров позволяют пользователям регистрироваться на сайтах, не особо беспокоясь о запоминании своих регистрационных данных – логинов, паролей, прочих идентификаторов. При первой авторизации на том или ином сайте браузеры предлагают сохранить пароль. Данные заносятся в базу автозаполнения форм и паролей браузеров, чтобы в дальнейшем авторизация проходила автоматически. Благодаря этому пользователи могут не напрягать свой мозг, запоминая сложные и нелогичные символы. Ведь именно из таковых, кстати, и должен состоять по-настоящему надёжный пароль.
При переустановке операционной системы или переходе на другое компьютерное устройство все популярные браузеры данные авторизации пользователей переносят автоматически в рамках процесса синхронизации.
Так, функцией синхронизации данных обустроены браузеры , Даже некогда отстающий в этом плане браузер разработчики недавно довели до ума, наконец-то запустив сервис синхронизации. Напомним, синхронизация в Опере пару лет после перехода браузера на платформу Chromium была недоступна.
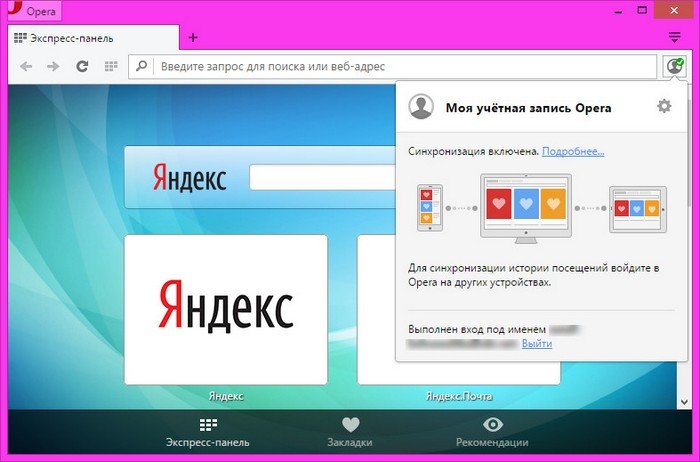
Синхронизация синхронизацией, но лучше все свои логины, пароли, пин-коды, прочие данные доступа хранить в надёжном месте – например, в портативном менеджере паролей или, на худой конец, в обычном блокноте.
Как в Explorer посмотреть сохраненные пароли: восстанавливаем данные
Где хранятся сохраненные пароли в браузере?
При работе с веб-браузером возникает вопрос безопасности, ведь к ПК или ноутбуку может получить доступ злоумышленник, а там и до потери личных данных недалеко. На этом фоне возникает вопрос, где в Интернет Эксплорер хранятся пароли и логин. Здесь на первые роли выходит особенность браузера, который тесно взаимодействует с ОС Explorer.

Важно учесть, что данные находятся не в самом веб-проводнике, а в системе. Но это не защищает пользователя на 100 процентов, ведь к этой информации легко добраться через настройки программы
На этом вопросе мы еще остановимся ниже.
Как посмотреть пароли после сохранения?
- перезапустите ПК и войдите в БИОС;
- установите в качестве приоритета загрузку с флешки или диска;
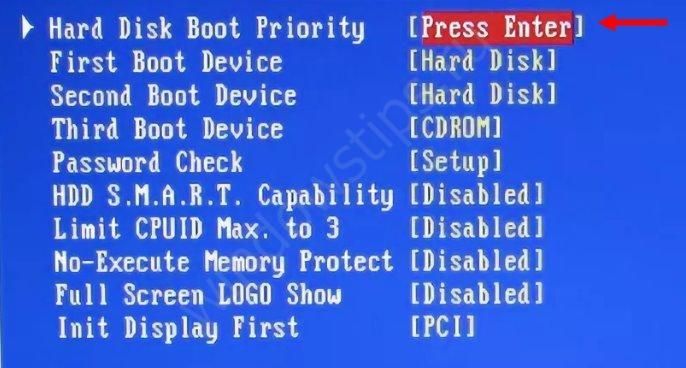
- дождитесь появления экрана Виндовс и жмите Shift+10;
- введите net users и подтвердите ввод;
- найдите среди учетных записей свою и введите команду net localgroup Администраторы «имя пользователя»/add;
- жмите ввод и пропишите net localgroup Пользователи «имя пользователя»/delete.
Способ №1
После этого в вашем распоряжении права администратора, что позволяет посмотреть пароли в Internet Explorer. Для получения этих сведений действуйте следующим образом:
- Войдите в настроечный раздел Explorer. Для этого жмите на кнопку с шестеренкой или наберите Alt+X.
- В появившемся меню выберите раздел Свойства браузера.
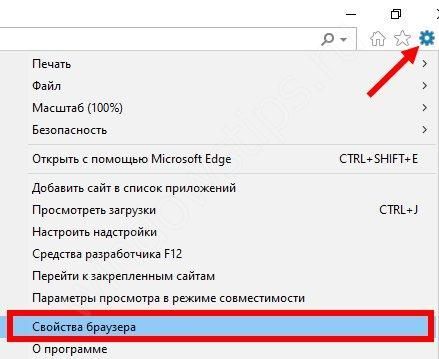
- Перейдите во вкладку Содержание.
- Жмите на кнопку Параметры, которая расположена в разделе Автозаполнение.
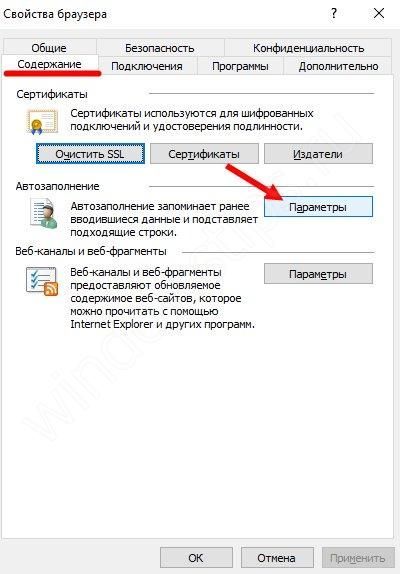
Кликните на ссылку Управление паролями.
После выполнения рассмотренных шагов система отправляет в секцию Диспетчер учетных данных, в которой содержатся все ключи и логины, сохраненные в Explorer. Чтобы их посмотреть, жмите на стрелку вниз возле адреса сайта, а после этого на слово Показать возле надписи Пароль и точек, за которыми оно спрятано. Зная, где хранятся пароли в Internet Explorer 11, можно посмотреть интересующие ключи и от других сайтов, ранее сохраненных в IE.
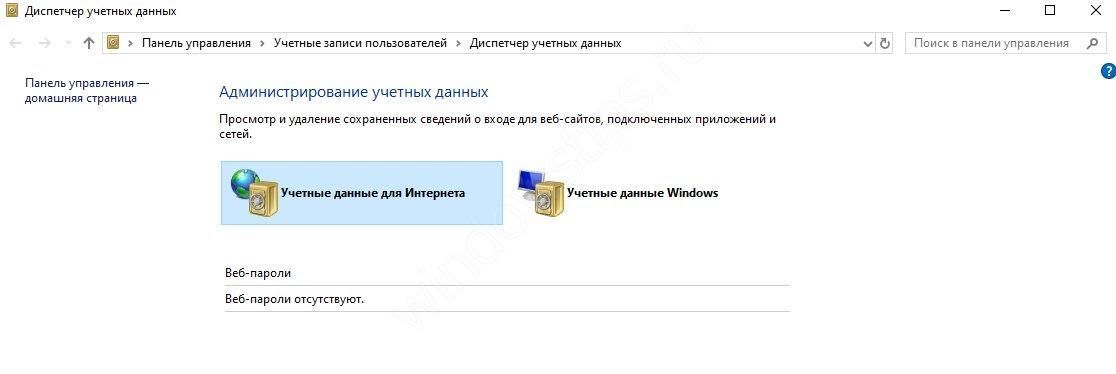
Интересно, что получение информации из Диспетчера учетных данных возможно и без запуска Explorer. Чтобы посмотреть информацию, войдите в Панель управления, перейдите в режим показывания Мелкие значки и там отыщите нужный раздел. Этот способ особенно хорош для владельцев ПК с Виндовс 7. Ведь у них в окне Свойства браузера зачастую нет кнопки управления.
Способ №2
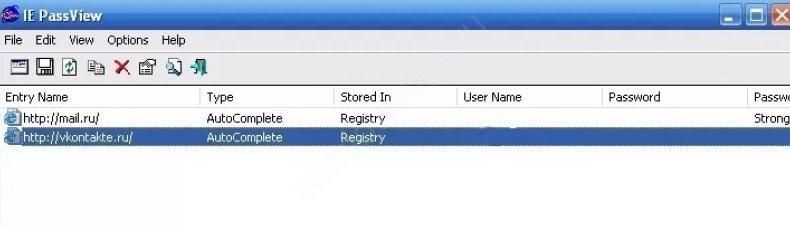
С ее помощью можно быстро найти, где находятся сайты, ключи и посмотреть их на ПК. Программу не нужно устанавливать, ведь она сразу выполняет свои функции после скачивания. Трудности могут возникнуть только с антивирусом, который будет блокировать ее работу.
Возможные проблемы
Теперь вы знаете, что просмотр сохраненных паролей в Explorer не составляет трудностей. Главное — начать с создания учетной записи от имени Администратора, которую необходимо запаролить. Если такой отсутствует, в Диспетчере учетных данных не будет необходимой надписи Учетные данные для Интернета. Если такой раздел и найдется, то интересующих сведений в нем не будет.

В такой ситуации можно пойти двумя путями:
- установить ключи на локальную учетку;
- войти в Виндовс с помощью учетной записи Майкрософт (уже имеется пароль и предоставляются определенные полномочия).
Нужно ли хранить пароли?
Опция хранения ключей от сайтов включена в автоматическом режиме. После указания информации и авторизации справа вверху появляется окно, предлагающее сберечь пароль. При отсутствии этого вопроса функция, скорее всего, выключен. Для ее активации необходимо сделать такие шаги:
- жмите на символ шестеренки в углу веб-проводника;
- войдите в Свойства браузера;
- перейдите в раздел Содержание;
- в секции Автозаполнение найдите кнопку Параметры;
отметьте данные, которые веб-проводник будет сохранять.
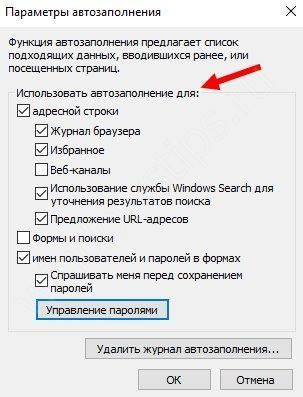
После включения опции Explorer собирает ключи, которые впоследствии можно посмотреть. Сохраненные данные всегда будут доступны одним из рассмотренных способов. Но нужно быть осторожным, ведь такие сведения могут стать достоянием злоумышленников, если те взломают ПК или ноутбук. Вот почему браузере используется ряд дополнительных средств защиты, что актуально и для IE. Несмотря на содержание сохраненных паролей в системе, к ним все равно можно получить доступ.

Для обеспечения дополнительной защиты сделайте такие шаги:
- Используйте несколько учеток на домашнем ПК. Это означает, что у каждого пользователя должен быть свой набор ключей.
- Всегда блокируйте экран ПК даже при отходе от него ненадолго.
- Никому не разглашайте пароль от учетной записи.
- Периодически очищайте хранилище и удаляйте данные.
- Обязательно обновляйте антивирус.
Следование указанным правилам позволит защитить сохраненные ключи в Explorer, а при необходимости быстро посмотреть информацию.
Программы для просмотра сохраненных паролей в браузерах
Одна из самых известных программ такого рода — NirSoft ChromePass, которая показывает сохраненные пароли для всех популярных браузеров на базе Chromium, к которым относятся Google Chrome, Opera, Яндекс Браузер, Vivaldi и другие.
Сразу после запуска программы (необходим запуск от имени администратора) в списке отобразятся все сайты, логины и пароли, сохраненные в таких браузерах (а также дополнительная информация, такая как имя поля для ввода пароля, дата создания, надежность пароля и файл данных, где он хранится).
Дополнительно, программа может расшифровывать пароли из файлов данных браузеров с других компьютеров.
Учтите, что многими антивирусами (можете проверить на VirusTotal) она определяется как нежелательная (именно из-за возможности просматривать пароли, а не из-за какой-то посторонней деятельности, насколько я понял).
Программа ChromePass доступна для бесплатной загрузки на официальном сайте www.nirsoft.net/utils/chromepass.html (там же можно скачать файл русского языка интерфейса, который нужно распаковать в ту же папку, где находится исполняемый файл программы).
Для бесплатной загрузки доступно следующее ПО, имеющее отношение к паролям:
- SterJo Chrome Passwords — для Google Chrome
- SterJo Firefox Passwords — для Mozilla Firefox
- SterJo Opera Passwords
- SterJo Internet Explorer Passwords
- SterJo Edge Passwords — для Microsoft Edge
- SterJo Password Unmask — для просмотра паролей под звездочками (но работает только в формах Windows, не на страницах в браузере).
Скачать программы можно на официальной странице http://www.sterjosoft.com/products.html (рекомендую использовать Portable версии, не требующие установки на компьютер).
Думаю, информации в руководстве будет достаточно, для того, чтобы узнать сохраненные пароли, когда они потребуются тем или иным способом. Напомню: при загрузке стороннего ПО для подобных целей, не забывайте проверять его на вредоносность и будьте внимательны.
Просмотр паролей в Интернет Эксплорер
Так как IE тесно интегрирован в ОС Windows, сохраняемые в нем логины и пароли находятся не в самом веб-обозревателе, а в отдельном разделе системы. И все же, попасть в него можно именно через настройки данной программы.
Подробнее: Получение прав Администратора в Windows 7 и Windows 10
- Откройте раздел настроек Internet Explorer. Для этого можно либо нажать по расположенной в правом верхнем углу кнопке «Сервис», выполненной в виде шестеренки, либо воспользоваться клавишами «ALT+X». В появившемся меню следует выбрать пункт «Свойства браузера».
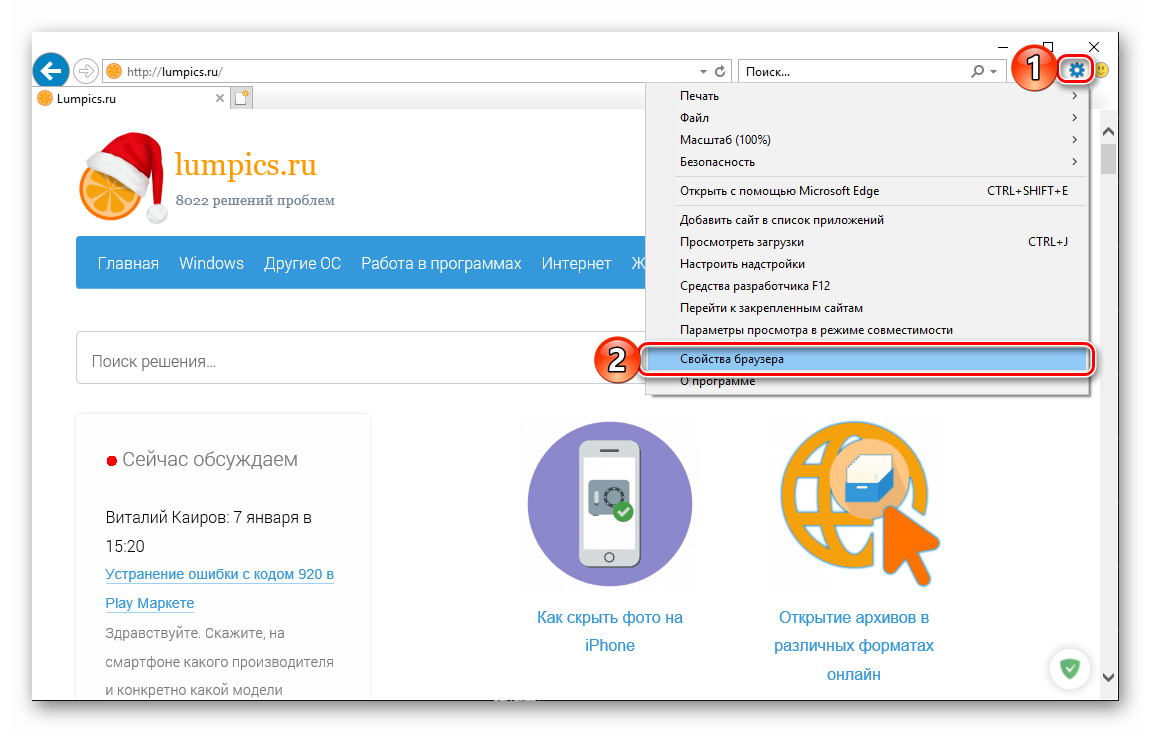
В небольшом окне, которое будет открыто, перейдите во вкладку .
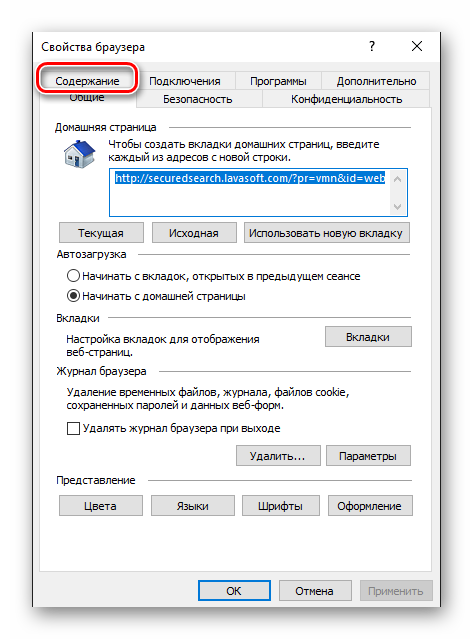
Оказавшись в ней, кликните по кнопке «Параметры», которая находится в блоке «Автозаполнение».
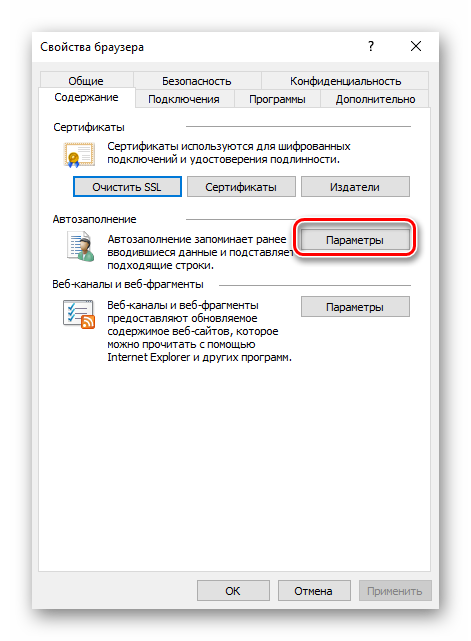
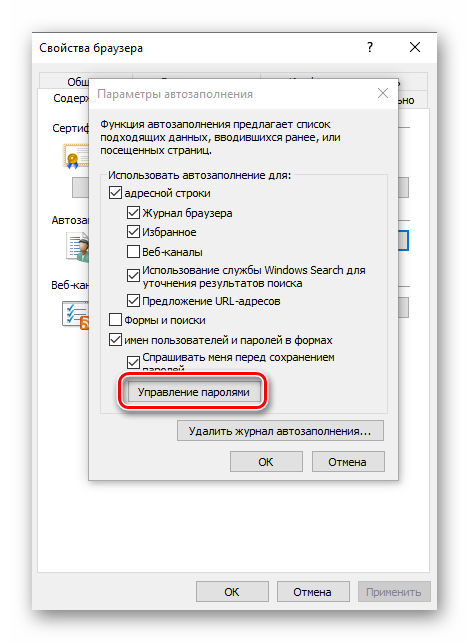
Решение возможных проблем
Как мы уже сказали в самом начале данной статьи, просмотр сохраненных паролей в Интернет Эксплорере возможен исключительно из-под учетной записи Администратора, которая, к тому же, должна быть защищена паролем. Если таковой не установлен, в «Диспетчере учетных данных» вы либо вообще не увидите раздела «Учетные данные для Интернета», либо не увидите только сохраненные в нем сведения. Решений в данном случае два – установка пароля на локальную учетную запись или вход в Windows с помощью учетной записи Microsoft, которая по умолчанию уже защищена паролем (или пин-кодом) и наделена достаточными полномочиями. 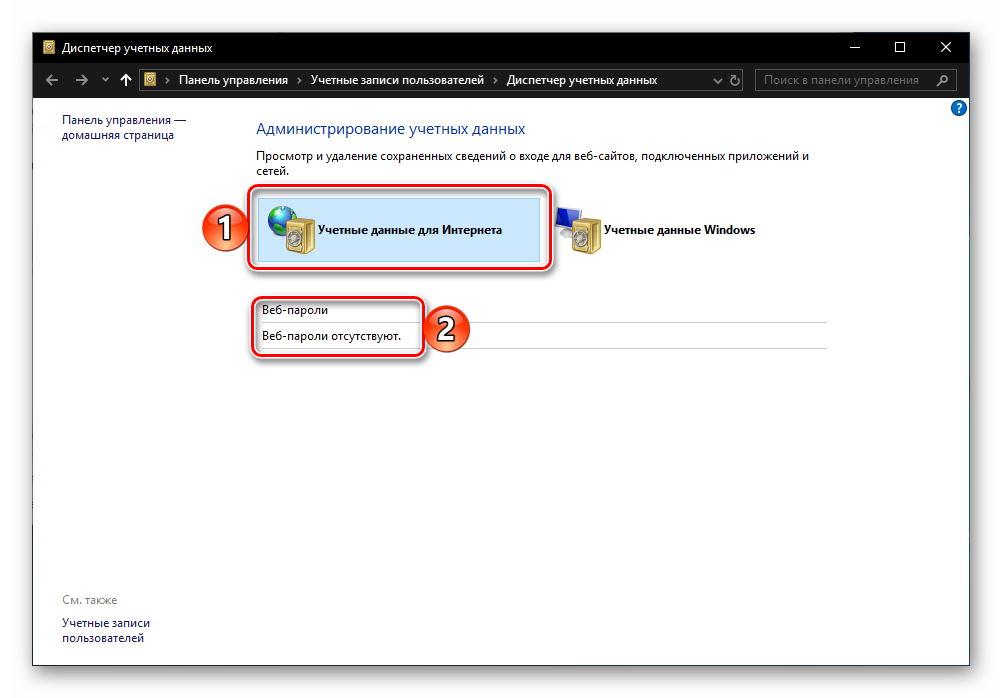 Сразу после того, как вы успешно авторизуетесь в предварительно защищенном аккаунте и повторно выполните вышеизложенные рекомендации, сможете увидеть и искомые пароли из браузера IE. В седьмой версии Виндовс для этих целей потребуется обратиться к «Панели управления», аналогичным образом можно поступить и в «десятке», но есть и другие варианты. О том, какие конкретно необходимо выполнить действия для обеспечения защиты учетки, мы ранее писали в отдельном материале, с ним и рекомендуем ознакомиться.
Сразу после того, как вы успешно авторизуетесь в предварительно защищенном аккаунте и повторно выполните вышеизложенные рекомендации, сможете увидеть и искомые пароли из браузера IE. В седьмой версии Виндовс для этих целей потребуется обратиться к «Панели управления», аналогичным образом можно поступить и в «десятке», но есть и другие варианты. О том, какие конкретно необходимо выполнить действия для обеспечения защиты учетки, мы ранее писали в отдельном материале, с ним и рекомендуем ознакомиться. 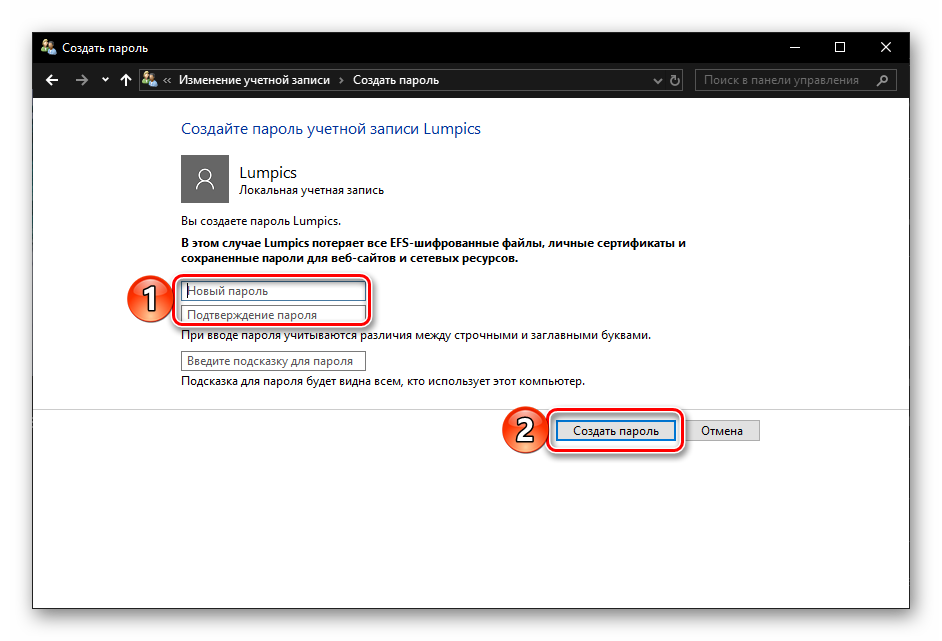 Подробнее: Установка пароля на учетную запись в Windows
Подробнее: Установка пароля на учетную запись в Windows
На этом мы закончим, ведь теперь вы точно знаете, где хранятся пароли, внесенные в браузер Internet Explorer, и как попасть в этот раздел операционной системы.
Internet Explorer — один из самых популярных программ-браузеров, который разрабатывала компания Microsoft. Разработка началась в 1995 году и продолжалась до 2015, после его сменил Microsoft Edge. Почему этот браузер настолько популярен среди пользователей? На это повлияло много факторов, вот главные из них: он являлся браузером по умолчанию в ОС Windows, выделяется быстрота браузера, интуитивно понятный интерфейс и простота использования. Если сам браузер довольно прост в использовании, то просмотреть пароли не так легко. В этой статье подробно рассказывается, как посмотреть пароли в «Интернет Эксплорер».
Google Chrome
Включение автосохранения
Иногда получается так, что автоматическое сохранение паролей в «Эксплорере» отключается или юзер сам деактивирует подобную функцию. Ее можно включить в любой момент.
Чтобы не запутаться, пользователю предстоит придерживаться следующего руководства:
- Осуществить запуск «Интернет Эксплорера».
- Нажать на кнопку «Сервис». Обычно она располагается справа от адресной строки браузера.
- Кликнуть по строчке «Свойства браузера».
- Открыть раздел «Содержание». Речь идет о поле «Автозаполнение».
- Щелкнуть по элементу управления под названием «Параметры».
- Установить отметку около пункта «Имена и пароли пользователей».
- Подтвердить проделанные действия.
Теперь сохранить пароли в Internet Explorer не составит никакого труда. Опция автоматического запоминания данных включена. Все, что нужно будет сделать юзеру — это согласиться с сохранением пассворда после очередной авторизации в системе.
Как посмотреть сохраненные пароли в браузере
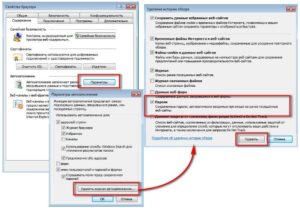
Сохранять пароли в браузере очень удобно. Так как пользователи лазят по многим сайтам и на каждом сайте следует вводить пароли.
С учетом того, что сайты требуют вводить достаточно длинные и сложные пароли и регистрации, то каждый раз заглядывать в свою записную книжку, когда вы входите на какой-нибудь сайт довольно сложно. Но когда на автомате сохраняются пароли, то возникает другая проблема.
Пользователи теряют листочки с паролями или забывают их со временем. Поэтому, если вы хотите переустановить браузер или сменить его на другой или переустановить Windows, то вы можете легко посмотреть свои сохраненные пароли в вашем браузере.
- 1 Google Chrome
- 2 Яндекс.Браузер
- 3 Mozilla Firefox
- 4 Опера
- 5 Internet Explorer
Google Chrome
Открываем браузер Google Chrome и переходим в свойства.
Далее переходим в меню «Настройки».
Листаем полосу прокрутки в самый низ и далее щелкаем по кнопке «Показать дополнительные настройки».
Далее листаем еще чуть ниже и ищем подраздел «Пароли и формы» и напротив с «Предлагать сохранять пароли для сайтов» нажимаем на ссылку «Настроить».
Если у вас большое число сайтов с сохраненными паролями, тогда в окне «Поиск паролей» вводим домен интересующего на сайта, например, «компьютерные-советы.рф» или «yandex.ru». Справа от интересующего нас сайта ищем пароль со звездочками и тыкаем на него мышкой.
https://youtube.com/watch?v=7_6K-VXxRSo
Затем появится кнопка «Показать». Вам нужно будет просто нажать на нее и пароль будет показан.
ф
Яндекс.Браузер
Затем, во всплывающем меню, переходим в «Настройки».
В окне настроек листаем полосу прокрутки в самый низ и нажимаем по кнопке «Показать дополнительные настройки».
После этого листаем еще чуть ниже, пока не встретится раздел «Пароли и формы». Ищем кнопку «Управление паролями» и нажимаем ее.
После этого появится кнопка «Показать», которую нужно нажать и звездочки сменятся на ваш пароль.
Mozilla Firefox
Если вы по каким-то причинам забыли пароль от какого-нибудь сайта, но сам сайт вы входите на автомате, то вы можете легко посмотреть сохраненный пароль в Мозиле и переписать его в надежное место. Открывайте сам браузер.
Затем заходим в настройки Мозилы.
Затем переходим в раздел «Защита» в левой колонке.
Нажимаем на кнопку «Сохраненные логины». Там будут и ваши пароли.
В поле поиска вводим адрес сайта, от которого мы хотим посмотреть пароль. Если сайтов с сохраненными паролями не очень много, то можно просто найти его в общем списке. Далее нажимаем на кнопку «Отобразить пароли».
Далее вылезет подтверждение того, что вы хотите отобразить ваши пароли. Нажимаем на «Да».
В результате у вас появится новая колонка «Пароли» , где вы сможете посмотреть нужный вам пароль и логин напротив сайта, от которого вы его подзабыли.
Опера
Если вы забыли пароль от какого-то сайта, но он у вас сохранен в браузере Опера, то не обязательно восстанавливать доступ к аккаунту на сайте. Можно посмотреть сохраненный пароль в настройках браузера. Откройте сам браузер и перейдите в Меню по стрелке.
Затем перейдите в настройки.
Далее листаем почти в самый низ и нажимаем по кнопке «Управление сохраненными паролями».
Далее в строке поиска или полистав ползунок найдите нужный вам сайт от которого вы хотите посмотреть пароль и наведите мышкой на звездочки. Появится кнопка «Показать», нажав на которую вы увидите нужный вам пароль.
Internet Explorer
открываем браузер IE и переходим по значку шестеренки.
Далее заходим в «Свойства браузера».
Дальше нужно перейти на вкладку «».
В разделе «Автозаполнение» следует нажать на кнопку «Параметры».
В параметрах автозаполнения переходим по кнопке «Управление паролями».
В окне управления паролями вы увидите список сайтов, к которым у вас сохранены пароли.
Далее выбираем нужный вам сайт и нажимаем на стрелочку раскрытия информации справа от сайта. Дальше нажимаем на ссылку «Показать», чтобы увидеть пароль.
Далее от вас потребуется ввести пароль от учетной записи. Причем пустые пароли не разрешены, поэтому вам нужно будет установить пароль на вашу учетную запись и попробовать еще раз.
Оценить статью
Решение возможных проблем
В версии 11 «Эксплорера» проблем с автозаполнением возникнуть не должно. Единственной и главной проблемой является IE старой версии, в которой пользователь не может обнаружить кнопку «Управление паролями». Решением проблемы может послужить обновление браузера или использование сторонних утилит.
Обратите внимание! Если при сохранении настроек браузер завис, следует открыть диспетчер задач и снять процесс Internet Explorer, после снова открыть браузер. Прочитав эту статью становится понятно, где хранятся пароли в «Интернет Эксплорер 11»
Каким образом можно настроить функцию автозаполнения и удалить сохранённые в браузере данные. Отныне даже начинающий пользователь сможет узнать и дать ответ на этот вопрос
Прочитав эту статью становится понятно, где хранятся пароли в «Интернет Эксплорер 11». Каким образом можно настроить функцию автозаполнения и удалить сохранённые в браузере данные. Отныне даже начинающий пользователь сможет узнать и дать ответ на этот вопрос.
Почти каждый современный человек работает с интернетом. Для серфинга в Сети ему необходимо включить специальную программу. Она называется браузером. В подобном софте имеются различные настройки и параметры, значительно упрощающие серфинг в Сети. Например, здесь можно создавать закладки. Кроме того, разрешается сохранять пароли. В Internet Explorer этот процесс осуществляется с некоторыми затруднениями. Точнее, не все пользователи знают, как работать с данным интернет-обозревателем. Поэтому далее мы рассмотрим все, что касается паролей в «Эксплорере». Зачем их сохранять? Где можно найти? Как посмотреть или удалить? Ответы на все это и не только обязательно будут обнаружены ниже. На самом деле даже начинающий пользователь ПК сможет справиться с поставленными задачами. Достаточно следовать предложенным ниже инструкциям. Они раскроют азы работы с паролями в «Эксплорере».
Opera
Ещё один, популярный среди отечественных пользователей, браузер — Opera. Он располагает всеми необходимыми инструментами для удобного сёрфинга. Не исключением является и возможность автосохранения и заполнения форм авторизации. Для настройки работы этого инструмента следует выполнить несколько простых шагов:
-
Кликните по иконке с буквой “О” в левом верхнем углу активного окна браузера. В выпадающем меню вам нужен пункт “Настройки”.
Попав в окно с настройками, переходим в раздел “Дополнительно”. Здесь вам нужен пункт “Безопасность”, кликнув по которому опуститесь ниже до “Пароли и формы”. Разумеется, переходим в “Пароли”.
Открывшееся окно будет содержать все сохранённые учётные записи. Воспользовавшись поиском, можно быстро отыскать необходимую информацию. Как и Google Chrome, Opera позволяет настроить список исключений. Это набор ресурсов, на которые не будет распространяться разрешение для сохранения данных и последующего автозаполнения.
Если вы решили отказаться от автоматического заполнения, придётся удалить все логины и пароли из истории браузера. Для этого нужно нажать сочетание клавиш “Ctrl+h” в активном окне. Появится предложение “Очистить историю”.
В открывшейся вкладке переходим в раздел “Дополнительно”. Здесь находятся настройки последующей очистки. Выберите временной диапазон “За всё время” и отметьте галочкой пункт “Пароли и другие данные для входа”. Подтвердите удаление данных и сможете полностью отказаться от автозаполнения во время прохождения авторизации.
Мобильная версия Оперы
Мобильные браузеры, фактически, друг от друга в данным случае не отличаются. Переход в хранилище сохранённых паролей предполагает:
-
Переход в выпадающее меню настроек браузера.
Откроется вкладка, в которой нужно отыскать раздел “Пароли”.
В открывшемся окне вы сможете включить или отключить автоматический вход в учётные записи и перейти к администрированию списка сохранённых паролей.