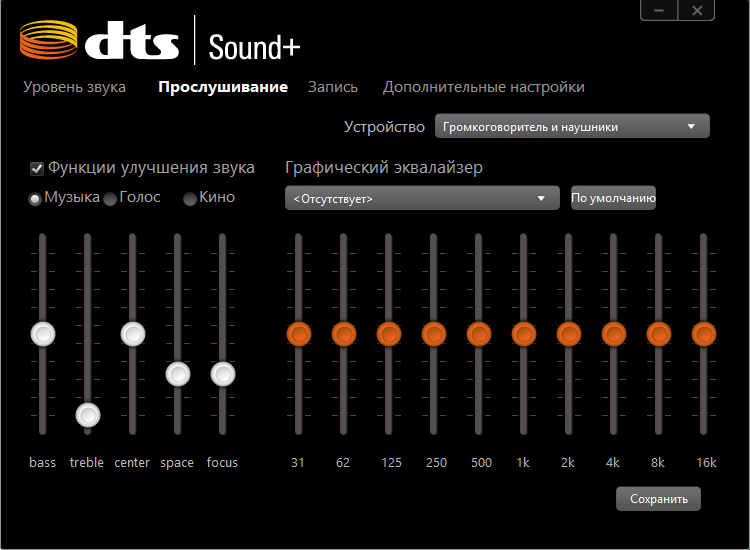Как настроить эквалайзер для ВК в системе Windows на ПК
На компьютере с Windows всегда имеется аудиодрайвер и программное обеспечение, которое можно легко настроить. У меня на ноутбуке стоит DTS Audio Control, на компьютере же Диспетчер Realtek HD. Рассмотрим настройку каждого ПО.
DTS Audio Control
Чтобы найти эквалайзер DTS Audio Control, необходимо перейти в «Панель управления». Найти этот раздел можно через поиск. Далее открываем раздел «Оборудование и звук», затем DTS Audio Control.
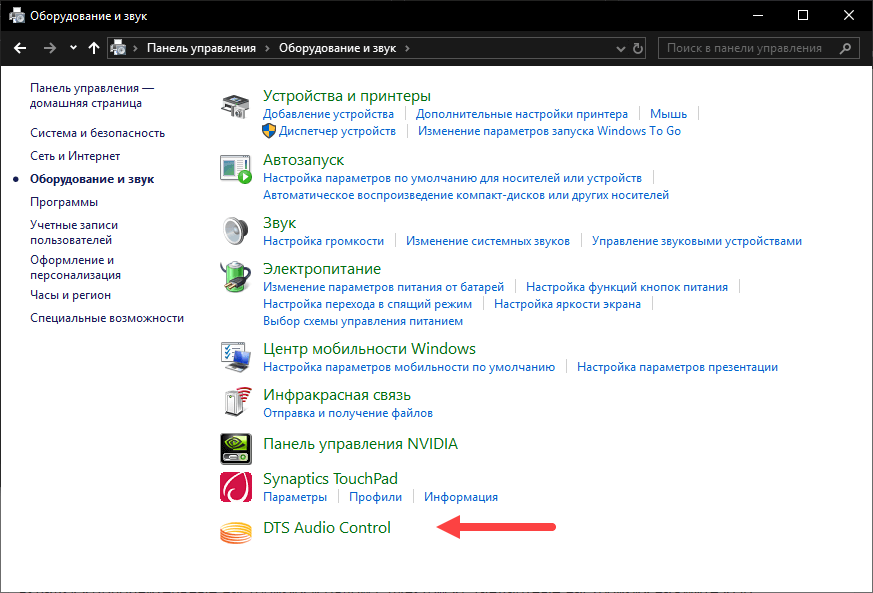
В открывшемся окне переходим на вкладку «Прослушивание» и начинаем настраивать опции. Там имеется:
- Функции улучшения звука.
- Графический эквалайзер.
- Устройство, к которому настройки будут применены.
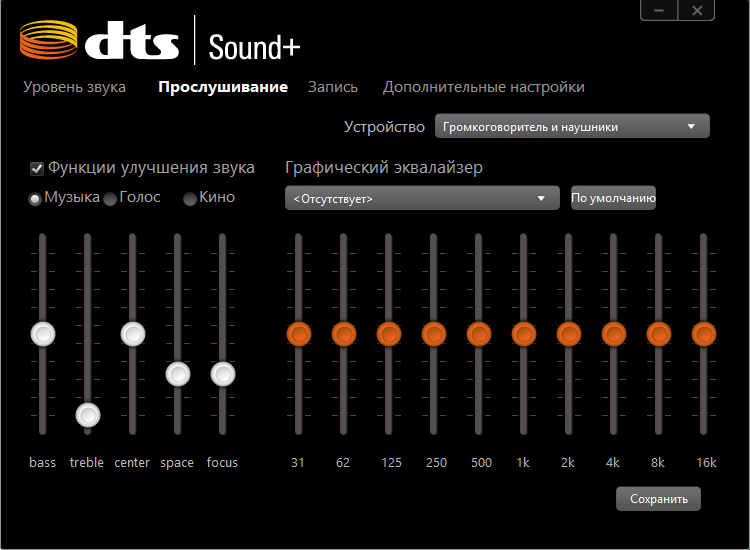
Допустим, все параметры вы настроили и хотите сбросить настройки. Чтобы это сделать перейдите во вкладку «Дополнительные настройки» и рядом с пунктом «Стандартные настройки» нажмите «По умолчанию».
Это конечно, не онлайн эквалайзер для ВК, но тоже неплохой вариант. Правда действует на всю систему, будь это браузер, плеер, системные звуки и т. д.
Диспетчер Realtek HD
Данное программное обеспечение находится так же в панели управления в разделе «Оборудование и звук».
Когда откроется окно необходимо перейти на вкладку «Динамики». Затем идем на вкладку «Звуковой эффект».
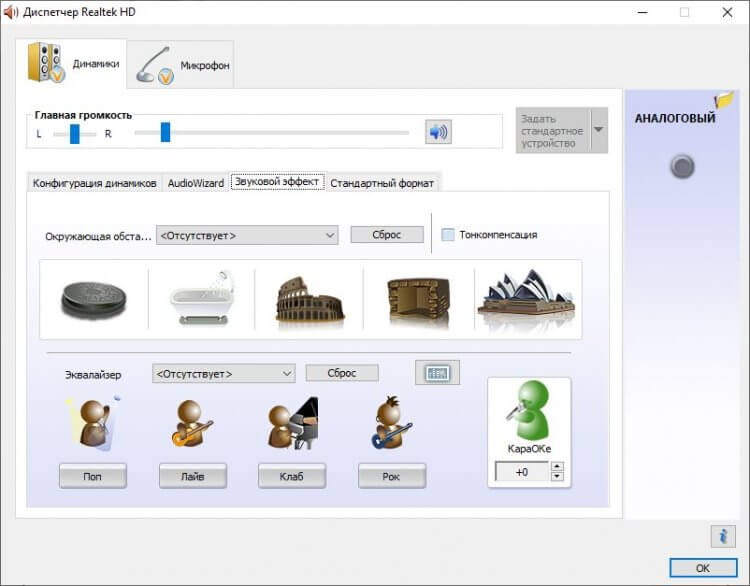
В этом подразделе имеются настройки окружающей среды, где можно выбрать оптимальный для вас вариант звучания музыки Вконтакте или с плеера на ПК. Имеется и функция эквалайзера, где есть предустановленные пресеты, а можно настроить все вручную.
Когда настроите все параметры, нажмите кнопку «Сохранить».
Вот такие способы настройки прослушивания музыки ВК через эквалайзер мы рассмотрели. VK Blue для меня пока что самый оптимальный вариант.
Equalizer — Bass Boost
Этот эквалайзер сопоставим по возможностям и уровню удобства с FX. В его арсенале есть 10 пресетов для различных жанров, и пользователь может создавать свои. Приложение также поддерживает все стандартные эффекты: усиление басов, повышение громкости и объёмное звучание.
Иконка эквалайзера на панели уведомлений открывает быстрый доступ к настройкам звука. Программа умеет включаться сама при подключении наушников или запуске устройства — в зависимости от выбранных настроек. Вот только после выключения она не запоминает последний активный профиль и меняет его на стандартный.
К плюсам Equalizer — Bass Boost можно отнести красивые сменные темы оформления, но большинство из них доступно после внесения платежа в размере 99 рублей. Создавать больше одного музыкального профиля и увеличивать максимальную громкость вы тоже сможете только в платной версии, которая к тому же лишена рекламы.
Рекомендации по настройке эквалайзеров в ВКонтакте
Эквалайзеры в ВКонтакте позволяют улучшить звук воспроизводимой музыки, настроив частоты и уровни громкости разных звуковых диапазонов. В этом разделе мы расскажем, как настроить эквалайзер в ВКонтакте для получения наилучшего звукового опыта.
1. Выбор эквалайзера
Перед тем, как начать настраивать эквалайзер, необходимо выбрать подходящее приложение или настройку. В ВКонтакте доступно несколько эквалайзеров, включая встроенный эквалайзер ВКонтакте, а также сторонние приложения, такие как “Boom”, “EqualizerPro”, “Viper4Windows”, и т.д. Изучите возможности каждого эквалайзера и выберите наиболее подходящий для ваших потребностей.
2. Предустановленные настройки
Многие эквалайзеры предлагают предустановленные настройки, которые оптимизированы для конкретных жанров музыки или типов наушников/динамиков. Ознакомьтесь с предустановленными настройками и попробуйте использовать их для получения наилучшего звука.
3. Регулировка уровней громкости
У эквалайзеров обычно есть функция регулировки уровней громкости для каждого частотного диапазона. Это позволяет усилить или ослабить определенные частоты для достижения оптимального баланса звука
Начните с нейтральных настроек и медленно регулируйте уровни громкости, обращая внимание на звучание каждого диапазона
4. Эксперименты с частотами
Для более тонкой настройки звучания можно провести эксперименты с частотами. Попробуйте усилить или ослабить определенные частоты для подчеркивания определенных инструментов или голоса. Например, для усиления басов можно увеличить уровень низких частот, а для выделения вокала можно поднять уровень средних частот.
5. Профиль звучания
Некоторые эквалайзеры предлагают возможность создания и сохранения профилей звучания. Это позволяет сохранить настройки эквалайзера для каждого жанра музыки или для разных устройств воспроизведения. Создайте несколько профилей звучания, чтобы быстро переключаться между ними в зависимости от ваших потребностей.
6. Тестирование и настройка
После настройки эквалайзера не забудьте протестировать его на разных композициях и жанрах музыки. Слушайте разные треки и регулируйте настройки эквалайзера в соответствии с вашими предпочтениями. Не бойтесь экспериментировать и настраивать эквалайзер под собственные желания и вкус.
Следуйте этим рекомендациям, чтобы настроить эквалайзер в ВКонтакте и получить наилучшее звучание вашей музыки. Используйте эквалайзеры с умом, чтобы создать оптимальное звуковое пространство и наслаждаться мелодиями во всей их красоте.
Google Chrome
В магазине расширений можно найти несколько неплохих плагинов, которые изменяют звуковые характеристики. Здесь и далее мы будем давать активную ссылку в заголовке, чтобы можно было быстро скачать и установить расширение.
EQ Audio Equalizer
Простое расширение, имеющее базовые функции эквалайзера – регулировка громкости, частотных характеристик звука, а также возможность выбора пресета. Пресет – определенный звуковой режим, изменяющий настройки громкости и частоты.
На выбор пользователя – около двух десятков разных режимов, включающие настройки для проигрывания рок-музыки, акустики, электроники и т.д. Также можно изменить бас – уменьшить или увеличить.
Недостаток расширения – необходимость каждый раз настраивать звук. То есть возможности сохранять созданные профили нет. Для каждой новой вкладки нужно заново настраивать характеристики, что очень неудобно.
Эквалайзер для Chrome
Перейдем к следующему аддону с незамысловатым названием – Эквалайзер для Chrome. Меню очень похоже на интерфейс предыдущего расширения – те же частотные ползунки, регулятор громкости, возможность выбора режима воспроизведения (в поле «Acoustic»).
Важная функциональная возможность – сохранение звукового профиля (иконка «Сохранить»). Настраивать заново звуковые характеристики под каждую страницу теперь не придется. Хотя есть и другая сторона медали – плагин требует активации для каждой отдельной страницы, что бывает е совсем удобно.
Еще одно нововведение – возможность помимо эквалайзера выбрать и другие режимы: ограничитель, питч, конвольвер, хор. Для обычного пользователя такие названия мало что проясняют. Скорее, такие расширенные функции подойдут опытным пользователям, знакомым со звуковыми настройками. Вот, например, какие параметры можно выставить в разделе «Ограничитель».
Аддон неплохой, радует возможность сохранять звуковой профиль, а не настраивать звук заново для каждой страницы. Но активация расширения для новой вкладки может вызвать неудобство.
Ears: Bass Boost, EQ Any Audio!
Расширение с таким длинным названием – англоязычное, с не совсем привычным (по сравнению с описанными выше плагинами) интерфейсом. Аддон можно расширить до платной Pro-версии. В платной программе – еще больше фишек по регулировки звука, возможность синхронизировать профили между разными компьютерами и многое другое.
В бесплатной версии также нет готовых пресетов по жанрам (рок, акустика, классика и т.д.). В платной версии разработчики обещают сделать такую возможность в скором времени («coming soon!»).
В принципе, если немножко привыкнуть к внешнему виду расширения, окажется, что это самый обычный эквалайзер. Характеристики звука изменяются передвижением все тех же ползунков, только сделанных в более нестандартном дизайне.
Слева – регулировщик громкости. Созданный звуковой профиль можно сохранить и применять для других открываемых вкладок. В целом, расширение очень неплохое. Но если вы хотите эквалайзер с привычным и главное русскоязычным интерфейсом, лучше рассмотреть варианты, описанные выше.
Audio Equalizer
И еще один англоязычный плагин – Audio Equalizer. По своим возможностям он напоминает расширение «Эквалайзер для Chrome». Помимо стандартных настроек частотности и возможности выбора готового профиля (acoustic, classical, dance и проч.), есть и другие инструменты – Limiter (ограничитель), Pitch, Reverb.
Первые два инструмента предназначены для регулировки волн звука. Функция Reverb настраивает пространственные звуковые характеристики.
Точно так же можно сохранять настройки и применять их для последующих активных вкладок. Несмотря на англоязычный интерфейс, расширение понятно и удобно в использовании.
Ручные настройки и пресеты для эквалайзера под разное звучание
Как драйверы звуковых плат, так и проигрыватели хранят готовые преднастройки, адаптированные под прослушивание музыки определённых жанров. Рекомендуется использовать их, предварительно адаптируя под себя (различная спектральная чувствительность органов слуха, устройства воспроизведения, предпочтения меломана и т.д.). Выше рассказано, как работать с шаблонами, редактировать под себя и сохранять.
Для подкручивания басов можно усилить частоты до 250 Гц вручную либо выбрать соответствующую настройку «Full Bass» или «Бас» в AIMP и драйвере Realtek HD. В иных проигрывателях пункт носит схожее название. Также попробуйте «Full Bass & Treble».
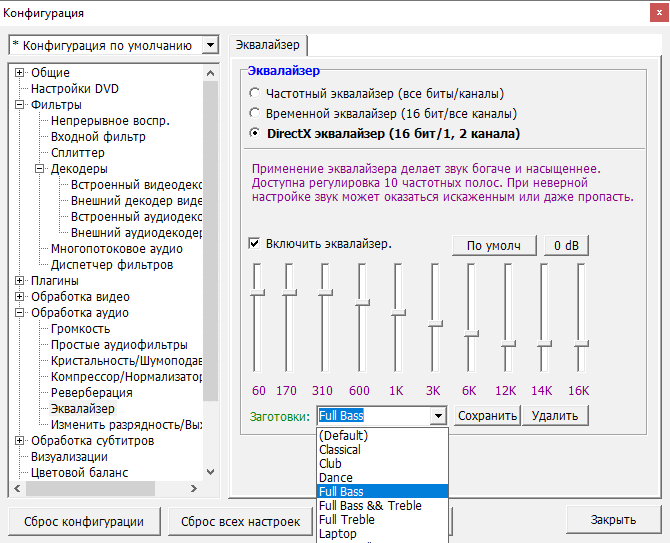
настройка на усиление басов
Объёмный звук
В диспетчере Realtek HD предусмотрена опция виртуального объёмного звука во вкладке «Конфигурация динамиков».
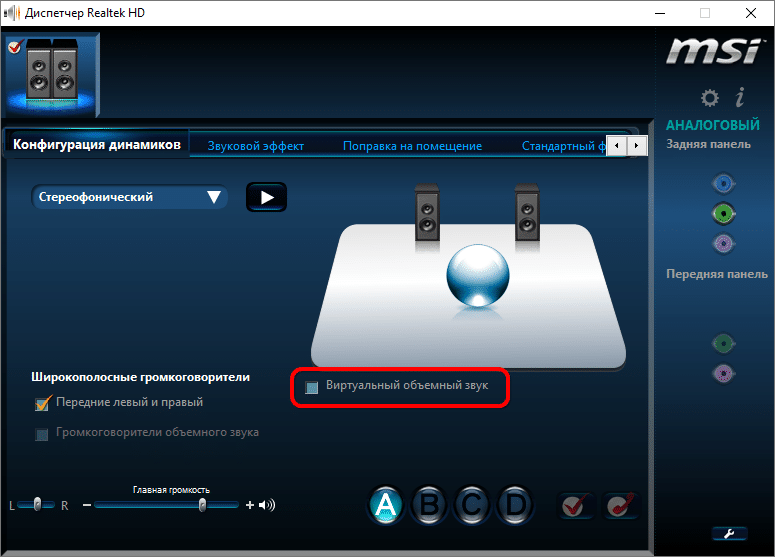
виртуальный объёмный звук
Аналогичная опция встроена в Виндовс – Windows Sonic. Для активации вызовите контекстное меню иконки динамика в трее, подведите курсор к пункту «Пространственный звук (Выключить)» и выберите «Windows Sonic для наушников». При поддержке акустики в перечне появится вариант «Dolby Atmos для наушников»
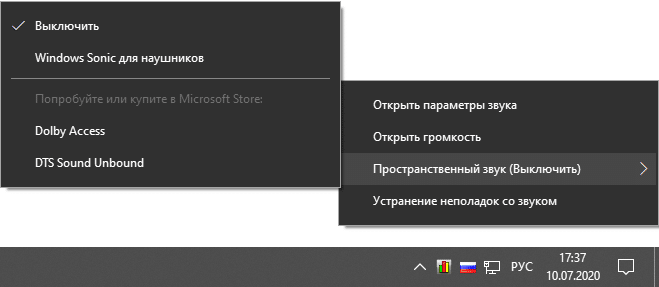
включить пространственный звук
Альтернативный путь решения проблемы.
- Откройте параметры звука.
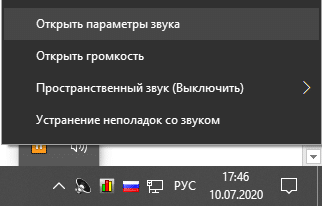
параметры звука
- Кликните «Свойства устройства», предварительно выбрав устройство воспроизведения.
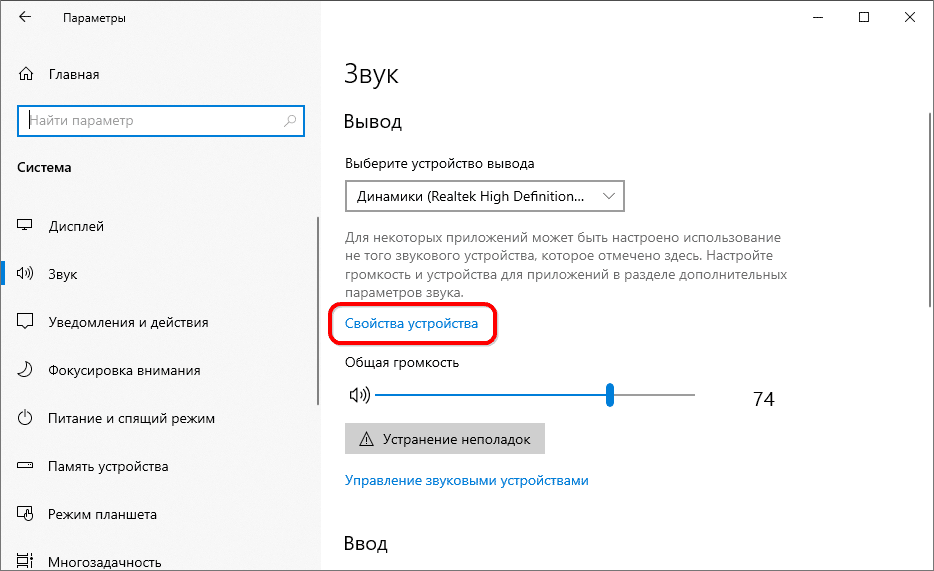
свойства устройства
- Укажите формат пространственного звука и закройте окно.
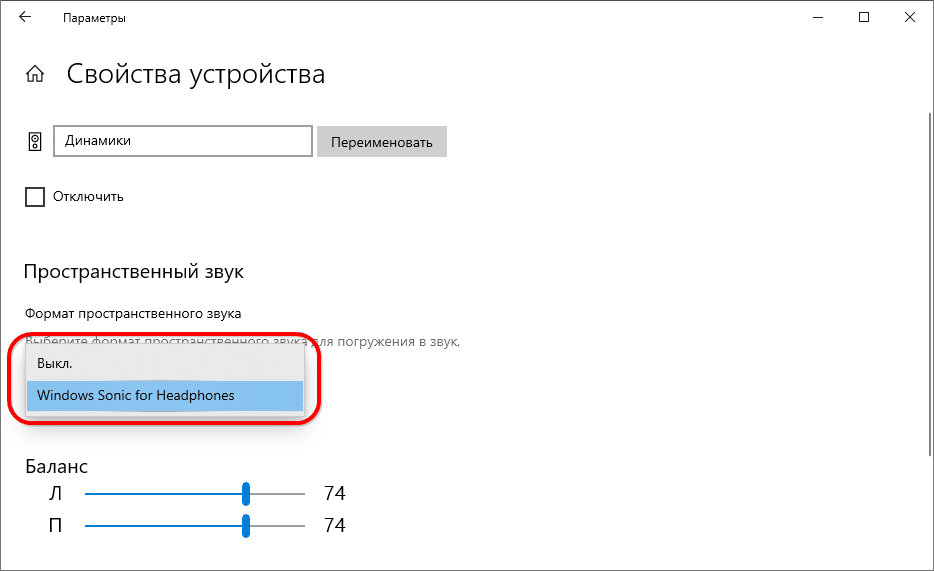
выбрать формат пространственного звука
Иногда для задействования настроек нужно перезагрузить проигрыватель или повторно запустить игру.
Настройка для игр (CS GO, PUBG, Escape from Tarkov)
В играх, особенно в шутерах вроде КС ГО, важно слышать шаги; переговоры, музыкальная составляющая и выстрелы должны слегка отодвигаться на задний план. Для этого необходимо усилить амплитуду (громкость) звука шагов. Применим для этого тонкомпенсацию
Она выравнивает громкость звуков, которые отличаются от принятого уровня. Звук шагов обладает низкой амплитудой, а выстрелов – высокой, громкость звучания для первых повысится, выстрелы станут чуть тише. Делается это во вкладке «Улучшения» в свойствах динамиков или во вкладке «Звуковой эффект» в диспетчере Realtek HD
Применим для этого тонкомпенсацию. Она выравнивает громкость звуков, которые отличаются от принятого уровня. Звук шагов обладает низкой амплитудой, а выстрелов – высокой, громкость звучания для первых повысится, выстрелы станут чуть тише. Делается это во вкладке «Улучшения» в свойствах динамиков или во вкладке «Звуковой эффект» в диспетчере Realtek HD.
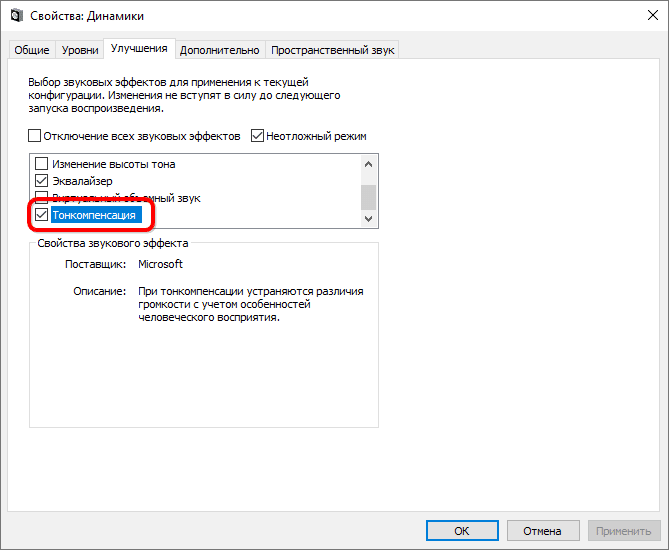
улучшение звука в играх
Сохраните изменения.
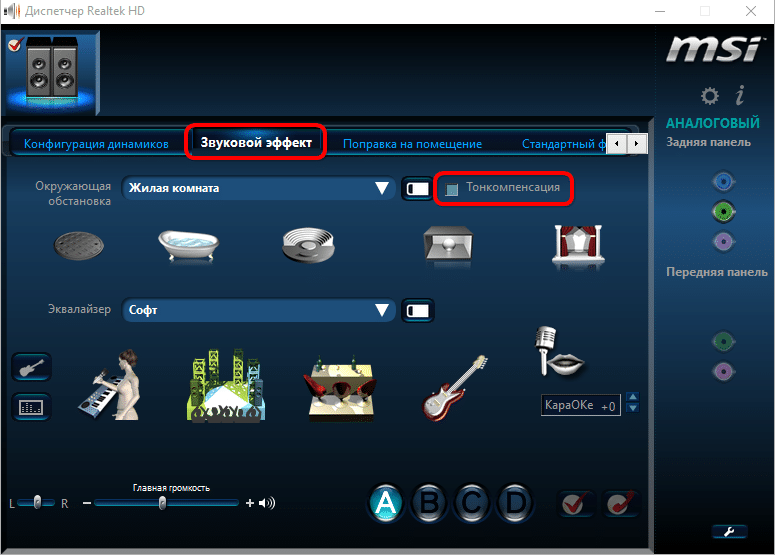
настройка звука в Realtek HD
В драйвере для звуковой карты настройки применяются автоматически.
Для PUBG сбросьте конфигурацию эквалайзера и вручную выставьте следующие значения.
| Частота, Гц | Значение |
| 31 | -4 |
| 62 | -3 |
| 125 | 2 |
| 250 | 5 |
| 500 | 6 |
| 1K | 5 |
| 2K | 10 |
| 4K | 10 |
| 8K | 9 |
| 16K | 9 |
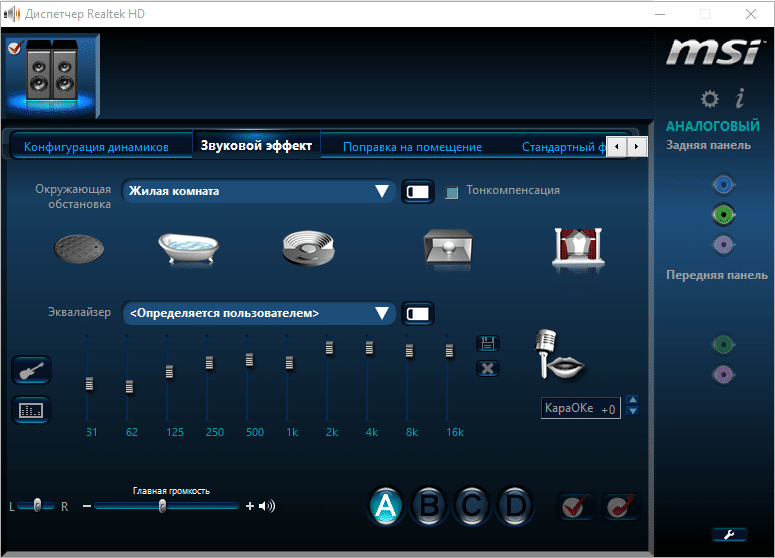
настройка для игры PUBG
Сохраните новые параметры в отдельный пресет кнопкой с дискетой.
Escape from Tarkov отличается инновационным звуковым движком и настройки от CS GO, Rainbow Six Siege и иных игр не подходят.
| Частота, Гц | Значение |
| 31 | -8 |
| 62 | -3 |
| 125 | -12 |
| 250 | -6 |
| 500 | -4 |
| 1K | 4 |
| 2K | 6 |
| 4K | 6 |
| 8K | 7 |
| 16K | 7 |
Более точно эквалайзер для наушников настроит утилита Equalizer APO. Дополнительно предназначена для переключения между пресетами. Создайте новую конфигурацию, укажите значения из таблицы и сохраните настройки.
| Частота, Гц | Значение |
| 30 | -17,3 |
| 62 | -7 |
| 117 | -24,6 |
| 207 | -12,6 |
| 355 | -8 |
| 540 | 2,6 |
| 984 | 7,4 |
| 2K | 13 |
| 4K | 13,7 |
| 8K | 14,5 |
| 16K | 14,5 |
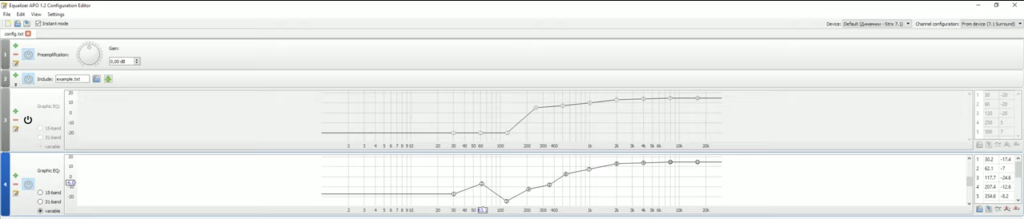
Благодаря эквалайзеру можно добиться приемлемого звучанию музыки на бюджетных колонках и наушниках. И для получения положительного результата придётся потратить час-другой. Умелое усиление и ослабление звука на определённых частотах предоставит преимущества над соперниками в видеоиграх без применения читов. Для меломанов рекомендуется пользоваться проигрывателем AIMP – он имеет 18-полосный эквалайзер, чего достаточно для ценителей хорошего звука.
Как добавить эквалайзер в дизайн ВКонтакте?
Эквалайзер представляет собой инструмент, который позволяет управлять звуковым спектром аудиофайла. Добавление эквалайзера в дизайн ВКонтакте может значительно улучшить визуальный опыт пользователей при прослушивании музыки.
Для того чтобы добавить эквалайзер в дизайн ВКонтакте, вам понадобится некоторые знания HTML и CSS. Прежде всего, создайте отдельный блок или раздел на странице ВКонтакте, где вы хотите разместить эквалайзер.
Затем, вставьте следующий код:
Затем, добавьте следующий CSS-код в область стилей:
После этого, вы можете настроить внешний вид эквалайзера, задав свои значения для размеров, цветов и анимации
Обратите внимание, что данный код является примером и может быть изменен и доработан в соответствии с вашими потребностями
Теперь, когда вы добавили эквалайзер в дизайн ВКонтакте, пользователи смогут наслаждаться улучшенным визуальным отображением аудиофайлов. Эквалайзер позволяет видеть изменения в звуковом спектре трека и создает интенсивную и динамичную атмосферу при прослушивании музыки.
Не забывайте, что при вставке кода в ваш профиль ВКонтакте, убедитесь, что он соответствует правилам и политике использовании данной социальной сети. В случае нарушения правил, ваш профиль может быть заблокирован или удален.
Эквалайзер в Windows – где и как настроить звук
Приветствую!Общеизвестно, что восприятие звука человеком весьма индивидуально. И если для одних воспроизводимый компьютером звук может показаться верхом совершенства, то другим может резать слух.
Несомненно, результат во многом зависит и от качества подключенных к компьютеру колонок или в целом акустической системы. Однако даже если вы обладаете весьма скромными компьютерными колонками или наушниками, то звук всё равно можно улучшить, если воспользоваться эквалайзером в Виндовс.
О настройке и использовании эквалайзера и пойдёт речь в данном материале.
Включение и настройка системного эквалайзера
В Windows имеется системный эквалайзер, изменение параметров которого отражается на воспроизведении всех звуков – будь то системные уведомления, или, к примеру, звуковое сопровождение какой-либо запущенной игры.
Для его открытия и настройки необходимо сделать следующее:
Навести курсор мышки на кнопку Пуск, после чего кликнуть правой клавишей мышки. В появившемся контекстном меню необходимо будет выбрать пункт Панель управления.
Необходимо отметить, что в Windows 7 для открытия панели управления необходимо открыть само меню Пуск, и уже там отыскать и кликнуть по одноимённому пункту.
В открывшемся системном окне Панель управления проследуйте по пути и откройте конечный пункт Оборудование и звук -> Звук.
Будет открыто системное окно Звук. Во вкладке Воспроизведение совершите двойной клик мышкой по пункту Динамики.
В дополнительном отобразившемся окне свойств Динамики перейдите во вкладку Улучшения. Там поставьте галочку у пункта Эквалайзер, а в нижней части выберите либо предустановленный вариант звуковых настроек эквалайзера, либо нажав по кнопке с тремя точками, отрегулируйте частотный диапазон звука по собственному вкусу.
Также вы можете установить галочку у пункта Тонкомпенсация, это позволит слегка поднять низкие частоты, усилив тем самым басы.
Настроив эквалайзер, нажмите кнопку OK для закрытия окна и сохранения настроек.
На сегодняшний день даже самый простой видео\аудио проигрыватель имеет в своём составе встроенный эквалайзер, благодаря чему вы можете быстро отрегулировать частотный диапазон воспроизводимого аудио или звуковой дорожки видео материала.
Естественно, изначально встроенный в систему Проигрыватель Windows Media также имеет свой собственный эквалайзер.
Для открытия эквалайзера в проигрываете Windows Media необходимо сделать следующее:
В процессе воспроизведения аудио или видео, необходимо кликнуть правой клавишей мышки на окне программы, а после в контекстном меню навести мышку на пункт Дополнительные возможности и кликнуть по подпункту Графический эквалайзер.
В результате будет открыто небольшое окно, в котором будет представлен десятиполосный эквалайзер.
В нём вы сможете выбрать как заранее заготовленный профиль звучания, так и гибко настроить свой. Данные настройки отобразятся только на воспроизведении аудио в самом проигрываете, и никак не затронут звук, который воспроизводится из других источников в операционной системе.
Задействуем эквалайзер, который идёт с драйверами на звуковую карту
В заключении нельзя не рассказать об эквалайзере, который идёт в комплекте к звуковой карте. Если вы пользуетесь встроенной звуковой картой, то с 80% вероятностью это будет аудиочип производства Realtek.
При установке драйверов на него, в комплекте также ставится и Диспетчер Realtek HD. При клике по его иконке в трее, откроется окно, в котором вы сможете настроить как эквалайзер, так и применить другие звуковые эффекты.
Настройки звучания будут распространяться абсолютно на весь звук, что воспроизводится на компьютере.
Заключение
В материале мы рассмотрели возможность включения и настройки эквалайзера как в операционной системе, так и отдельном проигрывателе. Выберите наиболее удобное для вас решение из приведённого перечня и осуществите настройку звука под ваши личные предпочтения.
it-actual.ru
Лучшие приложения для настройки звука в ВКонтакте
ВКонтакте является одной из самых популярных социальных сетей в России, которая предоставляет возможность прослушивать и загружать музыку. Однако, если вы хотите улучшить качество звука или настроить его под свои предпочтения, существуют специальные приложения, помогающие в этом деле. В этом разделе мы рассмотрим несколько лучших приложений для настройки звука в ВКонтакте.
1. VKMusic
VKMusic – это браузерное расширение для Google Chrome, которое позволяет настроить звук в ВКонтакте с помощью эквалайзера. Расширение предоставляет возможность изменить частоты и уровни громкости компонентов звукового спектра, таких как низкие, средние и высокие частоты. Вы можете настроить звук под свои предпочтения или использовать предварительно настроенные настройки из библиотеки расширения.
2. VKEQ
VKEQ – это еще одно расширение для Google Chrome, которое предназначено для настройки звука в ВКонтакте. Оно основано на эквалайзере и позволяет вам улучшить качество звука, изменяя уровни громкости различных частот. VKEQ также имеет графический интерфейс, где вы можете видеть изменения в режиме реального времени и легко настраивать звук под свои предпочтения.
3. VK Music Equalizer
VK Music Equalizer – это мобильное приложение для Android, которое позволяет настроить звук в ВКонтакте с помощью эквалайзера. Приложение предоставляет возможность изменить уровни громкости различных частот и улучшить качество звука. Вы можете выбрать преднастроенные параметры эквалайзера или создать свои собственные настройки. VK Music Equalizer также имеет графический интерфейс, что упрощает настройку звука.
4. SoundFixer
SoundFixer – это расширение для браузера Google Chrome, которое позволяет улучшить звук в ВКонтакте и других веб-сайтах. Оно может автоматически исправлять проблемы с звуком, такие как низкое качество или неправильная балансировка. SoundFixer также имеет настройки эквалайзера, позволяющие вам улучшить качество звука и настроить его под свои предпочтения.
5. Tcactic EQ
Tcactic EQ – это еще одно расширение для браузера Google Chrome, которое позволяет настроить звук в ВКонтакте с помощью эквалайзера. Расширение имеет простой и интуитивно понятный интерфейс, где вы можете изменять уровень громкости различных частот и улучшать качество звука в режиме реального времени. Tcactic EQ также имеет возможность сохранения настроек для разных треков или альбомов.
Выбрав одно из этих приложений, вы сможете значительно улучшить качество звука в ВКонтакте и настроить его под свои предпочтения. Попробуйте каждое из приложений и выберите то, которое подходит вам лучше всего.
Что такое расширение Эквалайзер для Яндекс.Браузера и его задачи
Конкретно расширения под названием Эквалайзер для Яндекс.Браузера нет. Но есть несколько других расширений, предназначенных для более детальной настройки звука, в том числе и эквализации.
Если очень упростить понятие Эквализация, то его можно расшифровать как частотная обработка звука: усиление низких частот, срезание высоких и т. д. В результате можно сильно изменить звучание музыки и видео, которые вы смотрите или слушаете в интернете, например, добавить баса.
В данной статье мы расскажем про несколько расширений-эквалайзеров, которые подходят для использования в Яндекс.Браузере, объясним их установку и нюансы настройки. А затем перейдем к другим расширениям, влияющим на звук в интернет-обозревателе.
Для удобства предлагаем общую инструкцию по установке расширения. В качестве примера возьмем Audio Equalizer:
Когда установка подойдет к концу, вы увидите появление нового значка в правом верхнем углу экрана. Если кликнуть по нему, то появится главное меню для управления дополнением. Выглядит это следующим образом:
Голос
Спектр голоса разделяется на три основные полосы, соответствующие таким речевым компонентам, как основа, гласные и согласные. Голосовая основа располагается между 120 и 300 герцами. На участок 63-500 Гц приходится немногим более половины всей энергии голоса. Поэтому правильная передача основы — это главная часть качественного звука.
Гласные звуки проводят также большую энергию и занимают диапазон 300-2000 Гц. Согласные располагаются на полосе 1500-8000 Гц. И хоть у них энергия всего лишь 5%, именно они определяют основную разборчивость голоса. Процентное отношение разборчивости голоса:
- диапазон 63-500 Гц — 5%
- участок 500-1000 Гц — 35%
- на диапазон 1-8 кГц приходится 60%.
Снизив энергию низких частот и повысив уровень диапазона 1-4 кГц, можно увеличить ясность и разборчивость голоса. Однако, грубое вмешательство в тембровку может вызвать следующие возможные следствия:
- поднятие АЧХ в диапазоне 100-300 Гц делает вокал громозвучным
- вырезав участок 150 — 500 герц возникнет пустота и неосновательность
- снижение энергии на полосе 500-1000 Гц повлечет излишнюю жесткость
- поднятие спектра в пределах 3 кГц придаст голосу металлическую гнусавость
- снижение усиления на частотах 2-5 кГц приведет к снижению разборчивости, голос станет безжизненным
- поднятие диапазона 4-10 кГц приведет к свисту и возникновению «акустического песка».
Управление параметрикой эквалайзера
Зная как правильно регулировать различные участки голосового спектра частот, можно уверенно управлять тембром голоса певцов, корректировать дикторскую речь, четче прояснять манеру исполнителя. Что выделяют следующие частоты:
- 80-125 Гц — додают певцам, поющим в басовом регистре чувственности
- 120-300 Гц — звуковая основа
- 315-500 Гц — важны для качественности звука
- 630-1000 Гц — придают естественности звучания (чрезмерное поднятие образует телефонный звук)
- 1.2-4 кГц — подчеркивают манеру исполнителя
- 5-8 кГц — важны для разборчивости
- 1.2-8 кГц — для придания чистоты
- 5-16 кГц — чрезмерное усиление приведет к свисту.
При этом заметим, что увеличенный уровень звучания в диапазоне 1-4 кГц быстро утомляет слух.
Как вернуть музыку ВКонтакте?
Самый простой способ — откат на предыдущую версию официального клиента под номером 4.8.3. Для этого достаточно удалить обновленный клиент и вручную установить apk-файл нужной версии.
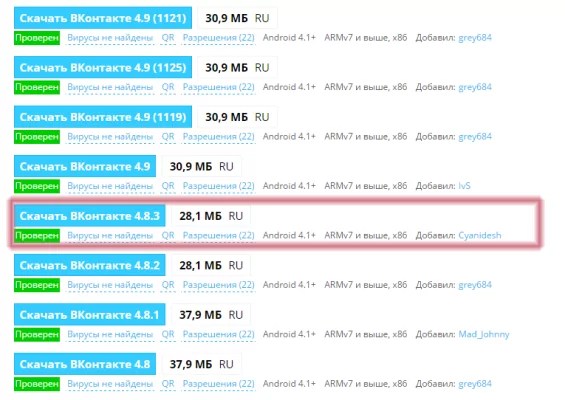
В 2016 году Mail.Ru Group запустила альтернативный музыкальный сервис с интеграцией со ВКонтакте и Одноклассниками. К сожалению, уже в августе 2016 года приложение было скрыто в Google Play, после чего клиент перестали обновлять. На работоспособность старых версий это никак не повлияло!
Основная особенность приложения — публичные плейлисты, в которые включены композиции из социальных сетей. Созданием и поддержкой плейлистов занимаются сами пользователи.
После добавления аккаунта импортируются все треки и плейлисты. К последним можно открывать публичный доступ и делиться с друзьями. Для прослушивания даже аккаунт в социальной не потребуется.
К сожалению, новые треки добавленные на сайте автоматически не импортируются, приходится синхронизировать приложение вручную.
Автоматического кеширования аудио-файлов нет, доступна ручная загрузка. Помимо отдельных композиций, можно скачивать плейлисты целиком, это существенно экономит время.
Интерфейс плеера выглядит опрятно, отображается информация о композиции. По клику на исполнителя, открывается поиск с соответствующим запросом, крайне удобно! Программа умеет подставлять обложки альбомов, но, как правило, неверные. Можно зациклить воспроизведение как отдельного трека, так и всего плейлиста. Доступна функция проигрывания случайного трека.
С моей точки зрения, перед нами лучший альтернативный плеер для музыки из социальных сетей! Он полностью бесплатный, в нём нет рекламы. Приложение само по себе лёгкое, работает шустро и стабильно даже на сетях третьего поколения.
При разговоре об альтернативных плеерах для ВКонтакте нельзя не упомянуть Stellio с соответствующим плагином для интеграции с социальной сетью. Приложение обладает широкими возможностями, здесь настраивается всё вплоть до мелких деталей.
Плеер отлично подходит для воспроизведения музыки из ВКонтакте. Помимо всех треков, импортируются плейлисты и аудиозаписи, сохранённые на стене.
Каждая прослушанная композиция автоматически кешируется по аналогии с прошлыми версиями официального клиента ВК. Доступна возможность предзагружать необходимые треки и плейлисты вручную.
Интерфейс плеера выполнен в современном стиле, управляющие элементы оригинальные, однако достаточно удобные, особого привыкания не требуют. Помимо базового функционала, добавлены дополнительные функции вроде поиска обложек, просмотра текста композиции.
Приложение примечательно собственным менеджером спец-эффектов.
В результате получается, что Stellio — плеер с кучей дополнительных возможностей и настроек. Однако бесплатная версия наполнена рекламой, за её отключение просят 99 рублей.
Мной были перечислены самые простые и доступные способы, которые не требуют дополнительных манипуляций.
Эквалайзер для музыки ВК: установка расширения, как использовать
ВКонтактеСоциальные сети
3 декабря, 2021
2 941
ВКонтакте уже давно перестал быть социальной сетью — это полноценная платформа со множеством мультимедийного контента. В том числе, в ВК есть интегрированный сервис с музыкой. Огромная библиотека музыки ВКонтакте приводит к тому, что многие выбирают этот сервис для прослушивания композиций. Но есть одна проблема — в ВК музыкальный плеер малофункционален. В таком случае решить проблему может эквалайзер для музыки в ВК в виде расширения, который здесь мы и рассмотрим.
Оглавление
Как установить расширение эквалайзер для музыки ВК
Обратите внимание:
Ниже мы приведем инструкцию по установке расширения с эквалайзером для музыки ВК в Google Chrome.![]()
Чтобы установить расширение для настройки звучания музыки в ВК, откройте браузер Google Chrome и нажмите в правом верхнем углу на 3 точки. Появится меню, выберите пункт “Настройки”.
В левом меню переключитесь в раздел “Расширения”.
Обратите внимание:
Расширения для браузера можно устанавливать не только из официального магазина, но и просто с различных сайтов. Но мы рекомендуем устанавливать только проверенные расширения.
Обратите внимание:
Расширений с эквалайзером для ВК представлено несколько, мы рассмотрим одно из них — VK Blue.
При помощи поиска найдите расширение VK Blue и перейдите на его страницу.
Обратите внимание:
Есть у расширения VK Blue и некоторые другие функции.
Нажмите “Установить”.
И далее завершите процесс установки расширения.
На этом все, расширение VK Blue будет установлено, теперь им можно пользоваться.
Как использовать эквалайзер для музыки в ВК
Когда расширение с эквалайзером для музыки в ВК установлено, можно начать им пользоваться. Это делается прямо с официального сайта ВКонтакте.
Откройте раздел с музыкой в ВК и включите трек
Если вы часто слушаете музыку в ВК, то обратите внимание, что сверху теперь появился специальный плеер, где воспроизводится песня. Этот плеер и является расширением, которое выше было установлено
Нажмите на пункт “Эквалайзер и эффекты”, чтобы перейти к эквалайзеру и его настройкам.
В левом части плеера отобразятся настройки эквалайзера. Можно самостоятельно указать нужные настройки, если вы хорошо в них разбираетесь.![]()
Другой вариант — использовать один из доступных вариантов настроек для разного типа музыки.
Отметим, что активным слушателям музыки через ВК расширение VK Blue может быть полезно не только эквалайзером. Оно заметно расширяет стандартный музыкальный плеер социальной сети. Появляется возможность просматривать текст песни, видеть базовую информацию об исполнителе, добавлять различные эффекты и так далее.