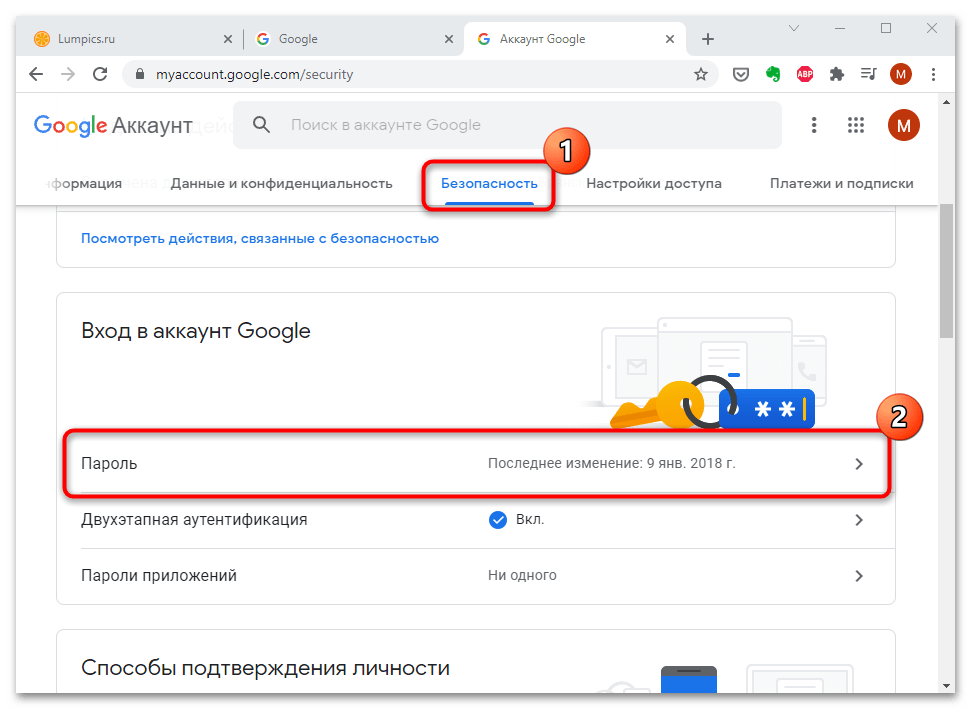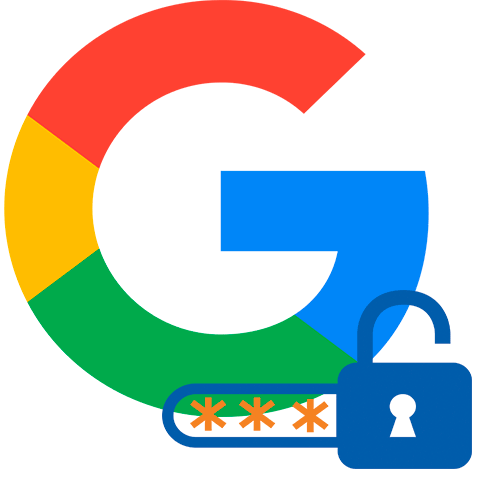Проблемы и способы их решения
В менеджере паролей нет профиля Google
Разумеется, такие программы хранят только данные, добавленные пользователем. Они не «взламывают» сервисы, имеющиеся на устройстве. Если вы не сомневаетесь, что ранее добавляли пароль – скорее всего, по ошибке вы авторизовались не в тот профиль. Выйдите из учётной записи в приложении и попробуйте снова.
Сайт passwords.google.com не даёт посмотреть пароль
Это случается, если вы пытаетесь посмотреть информацию о профиле Google, используя тот же аккаунт, от которого нужно узнать пароль. Несмотря на это, ничто не мешает задействовать способ для получения доступа к дополнительным аккаунтам.
Если данный недостаток кажется критичным, лучше обратить внимание на метод с диспетчером паролей смартфона. В нём представлены те же данные, что и на сайте, однако нет такого ограничения – ничто не мешает посмотреть информацию, необходимую для авторизации, от любого профиля
Служба поддержки не отвечает
К сожалению, эта ситуация довольно часто встречается у компании. Понадобится подождать несколько рабочих дней, прежде чем придёт ответ. В это время ничто не мешает воспользоваться другими способами, рассмотренными в статье.
Если ни один из них не помог, подумайте о регистрации нового профиля – в определённых ситуациях это может быть единственным выходом. Вы потеряете доступ к каналу YouTube, почту Gmail, прогрессу в играх Google Play (если не входили с помощью других сервисов), но всё равно сможете полноценно использовать девайс.
Регистрация новой учётной записи отнимет пару минут. В большинстве случаев для её прохождения не требуется указывать телефон, но, если этот шаг будет запрошен – учтите, один номер можно привязать к нескольким аккаунтам.
В статье рассмотрены способы восстановления пароля. Задача несколько нетривиальна, поэтому в некоторых случаях ни один совет может не подойти – в таком случае остаётся лишь написать саппорту. Если удастся доказать, что вы владелец профиля, получится без проблем вернуться к его использованию.
Поделиться ссылкой:
Процедура регистрации на Gmail
Завести аккаунт Gmail не составит труда даже человеку, неискушённому в компьютерных технологиях — русскоязычный интерфейс и обилие подсказок делают процесс регистрации предельно простым.
На стартовой странице почтового сервиса необходимо нажать на кнопку «создать аккаунт Gmail», после чего вы перейдете к процессу регистрации. Высокая популярность сервиса практически сводит на нет все возможности получения «красивого» электронного адреса. Так что при регистрации придётся воспользоваться принципом «бери, что осталось».
Следует помнить, что от достоверности предоставленной сервису информации зависит возможность восстановления доступа в случае утери пароля или кражи аккаунта. Однако, стоит учитывать, что, в случае кражи, все конфиденциальные данные могут попасть в руки злоумышленников, а потому рекомендуется указывать лишь необходимый минимум, состав которого будет представлен ниже.
Чтобы зарегистрировать новый почтовый ящик на Gmail.com, потребуется следующая информация о пользователе:
- ФИО владельца учетной записи. Конечно, ваших паспортных данных никто не потребует, но в данной графе разумнее будет указать реальную информацию. Во-первых, это повысит удобство ведения переписки (в первую очередь для вашего собеседника), и, во-вторых, в случае восстановления доступа, вымышленные данные могут вызвать некоторые проблемы.
- Логин для входа в учетную запись. Он будет использоваться не только для доступа почте. С его помощью можно обращаться и к остальным сервисам Гугл. В процессе заполнения данного поля придется проявить немного фантазии, так как простые и красивые имена, как упоминалось ранее, уже давно заняты.
- Пароль пользователя. Он также будет использоваться и для всех остальных сервисов Google. Рекомендуется придумать надёжный пароль. Простые числовые комбинации или же последовательности букв, созданные путем прожатия по порядку символов на клавиатуре, не следует даже рассматривать — злоумышленники проверяют их в первую очередь. Следует использовать чередование цифр и букв (как строчных, так и прописных), либо же включить двухступенчатую авторизацию (в этом случае каждый раз одноразовый пароль будет приходить к вам на мобильный телефон в SMS). Нередко пользователи привязывают свой почтовый адрес к различным платёжным системам. Стоит помнить, что в случае использования недостаточно надёжного пароля, злоумышленники могут получить доступ к электронным счетам и всей платёжной информации. Ответственность в этом случае целиком лежит на пользователе.
- Повторить пароль. Это необходимо для исключения ошибок при вводе пароля, что встречается довольно часто и является одной из причин утери доступа к аккаунту.
- Личные данные (пол и дата рождения). Эта графа является необязательной и заполняется по усмотрению пользователя.
- Номер сотового телефона. Можно добавить его сразу или указать после регистрации в разделе «Настройки безопасности». Следует указывать только настоящий номер телефона, так как он будет использоваться как при восстановлении доступа, так и при выборе двухфакторной аутентификации.
- Альтернативный e-mail адрес. Он используется для восстановления доступа к аккаунту. Также заполняется при желании. Указание недействительного адреса приведёт к невозможности восстановления пароля этим способом.
- Проверка на бота. Следует ввести символы с картинки, доказав тем самым, что ящик создаёт живой человек, а не робот. Капчи бывают довольно запутаны, а потому не все с первого раза вводят верные символы — в этом нет ничего страшного.
- Страна проживания. Заполняется на усмотрение пользователя. Данные о стране будут использоваться в аккаунте социальной сети Google+ и в процессе восстановления пароля.
Не забудьте поставить галочку, подтверждающую ваше согласие с лицензионным положением и условиями использования сервиса. Без подтверждения условий пользовательского соглашения пользование сервиса невозможно.
После заполнения всех требуемых полей необходимо нажать на кнопку «Далее», что приведёт к завершению регистрации. На следующем этапе можно загрузить личную фотографию, но это, опять же, по желанию.
На телефон и дополнительный электронный адрес придёт письмо с кодом подтверждения, который необходимо ввести в соответствующее поле.
В почту Gmail вход осуществляется при помощи нажатия на значок в виде нескольких точек, расположенный в верхней правой части страницы, нажав на который, нужно выбрать в выпадающем меню пункт «Почта».
Способ 2: Сохраненные пароли браузера
- Щелкните по иконке в виде трех вертикальных точек, чтобы перейти в главное меню, и вызовите «Настройки».
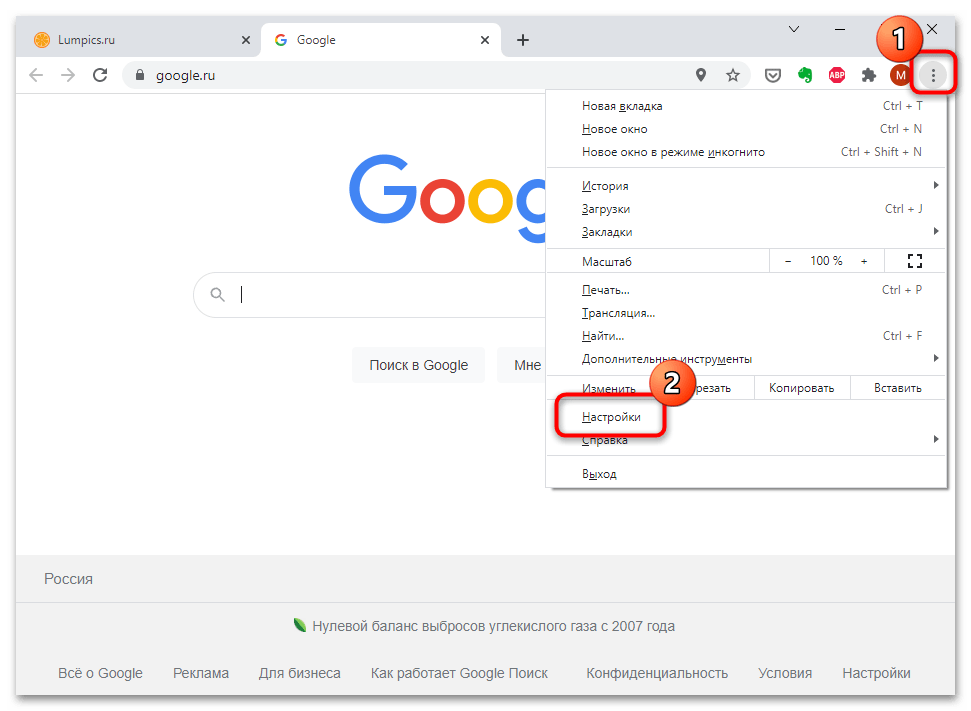
В разделе «Автозаполнение» нажмите на пункт «Пароли».
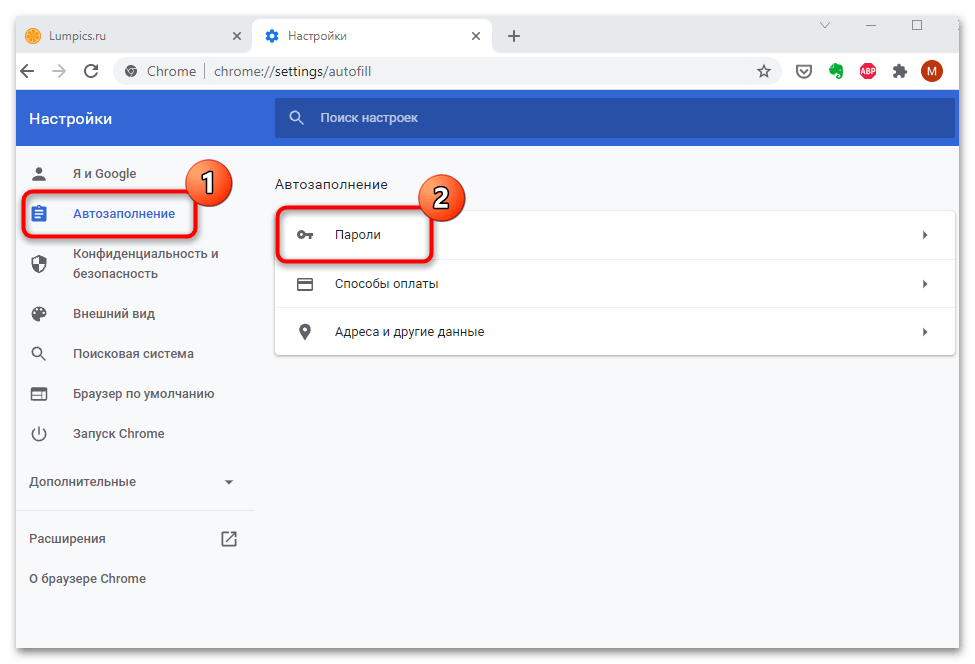
В списке сохраненных паролей найдите сайт «accounts.google.com». Все позиции отсортированы по алфавиту, для удобства можете воспользоваться поисковой строкой, находящейся сверху. Кликните по иконке в виде глаза, чтобы посмотреть пароль.
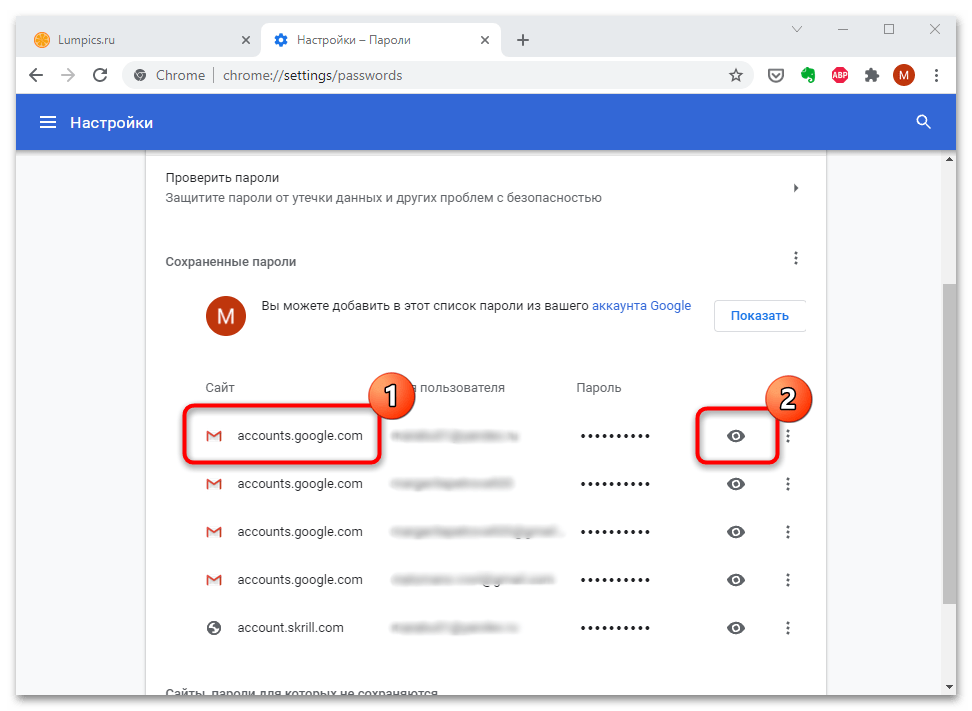
В системном окне введите пароль от аккаунта Windows, если тот будет запрошен, затем кликните по кнопке «ОК» или клавише «Enter».
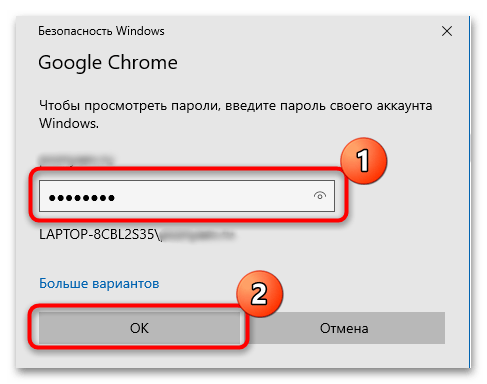
После этого вместо точек в списке сайтов отобразится пароль от аккаунта. Чтобы его скрыть, щелкните по иконке в виде зачеркнутого глаза. Через некоторое время пароль снова станет недоступен без ввода данных от профиля Windows.
Google Chrome
Как поменять на телефоне
Чтобы поменять пароль от аккаунта Гугл на Андроид, войдите в свой профиль. Для этого можете залогиниться в любом сервисе, таком как Гугл Плей, Google+, Gmail.
Через настройки Google
Зайдите в меню на телефоне или планшете и найдите в нем кнопку, подписанную «Настройки Google».
Владельцы телефонов Самсунг ее не найдут. Вам нужно зайти в «Настройки» устройства и там уже выбрать пункт «Google».
В разделе «Мой аккаунт» нажмите на пункт «Безопасность и вход».
Вверху открывшегося окна посмотрите, чтобы был выбран тот ящик, для которого собираетесь поменять пароль. Затем жмите в поле с подходящим названием на кнопку «Изменить».
Выберите один из установленных браузеров, который хотите использовать. Чтобы подобное окошко появлялось и в последующие разы, нажмите «Только сейчас».
Если вы, как и я, не заходили в свой профиль через браузер на смартфоне, то это нужно сделать сейчас. Введите логин и жмите «Далее».
Дальше впишите пароль, чтобы посмотреть введенные символы, можете нажать на перечеркнутый глаз. Нажимайте «Далее».
После этого вводим новую комбинацию и повторяем ее в поле ниже. Чтобы она была надежной используйте маленькие и заглавные буквы, цифры и разрешенные символы. Например, 95!Li4nfHG. Для сохранения кликайте по кнопке «Изменить».
Через установленный браузер
Сменить пароль аккаунта Гугл можно и по-другому. Для этого сразу будем использовать установленный веб-обозреватель. Запускайте его.
Дальше в поисковик вводим фразу «гугл аккаунт вход» и жмем по первой предложенной ссылке.
Вводите электронную почту и нажимайте «Далее».
Заполните поле для пароля и продолжите.
Откроется окно вашего профиля. В нем выберите «Безопасность и вход».
Потом нажимайте на строку с надписью «Пароль».
Подтверждайте, что это ваш аккаунт, и кликайте «Далее».
В предложенное поле введите новую комбинацию, посмотрите, чтобы она была надежной, повторите ее и кликайте «Изменить». Смена пароля на этом закончена.
Где Google Chrome хранит пароли от сайтов
Физически логины и пароли браузер Chrome хранит в специальном файле Login Data, расположенном в папке . Чтобы в нее перейти, вставьте этот путь в адресную строку Проводника и нажмите ввод. Файл Login Data представляет собой базу данных SQLite, просмотреть которую можно с помощью утилиты DB Browser for SQLite, но при этом доступны будут только логины, URL-адреса и некоторые другие второстепенные данные, для просмотра паролей этот инструмент не подходит, так как последние хранятся в зашифрованном виде. Впрочем, это не означает, что просмотреть сохранённые пароли нельзя в принципе.
Восстановление удаленного аккаунта Google
Возможность восстановления учётной записи зависит от того, когда она была удалена. Если с этого момента прошло не больше пяти дней, то вы без проблем можете вернуться обратно. В противном случае запись восстановлению не подлежит.
Для входа в свою учётную запись, вы должны указать стандартные данные — логин и пароль.
Если вы забыли пароль, то система предложит его восстановить. Для этого вам нужно:
Кликните по строчке «Помощь»
- Вам откроется окошко для выбора одного из трёх вариантов
- Поставьте отметку напротив «
Вы перейдете в окно ввода электронной почты. Введите действующий адрес и пройдите далее
- Дальше откроется новое окошко для ввода старого пароля, вдруг вы хоть что-то помните
- Если ничего не помните совсем, то хотя бы просто попробуйте восстановить учётную запись таким методом
Как посмотреть пароль от своего аккаунта Google
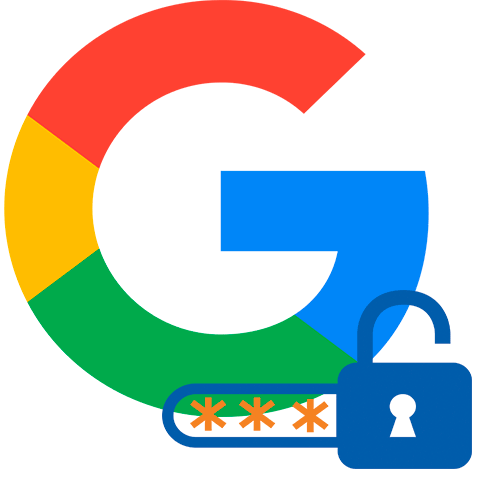
Самый простой способ узнать пароль от своего аккаунта Гугл – это просмотр данных в настройках профиля. Этот вариант сработает при условии, что в учетную запись осуществлен вход. Чтобы посмотреть пароль, действуйте следующим образом:
- Перейдите на главную страницу Google, затем кликните по аватарке аккаунта, расположенной в верхнем углу справа. Нажмите на кнопку «Управление аккаунтом Google».
- В появившемся окне перейдите на вкладку «Личная информация». Найдите раздел с другими сведениями и настройками для сервисов Гугл. Щелкните по блоку «Пароль»: в нем отображается информация, когда он был изменен в последний раз.
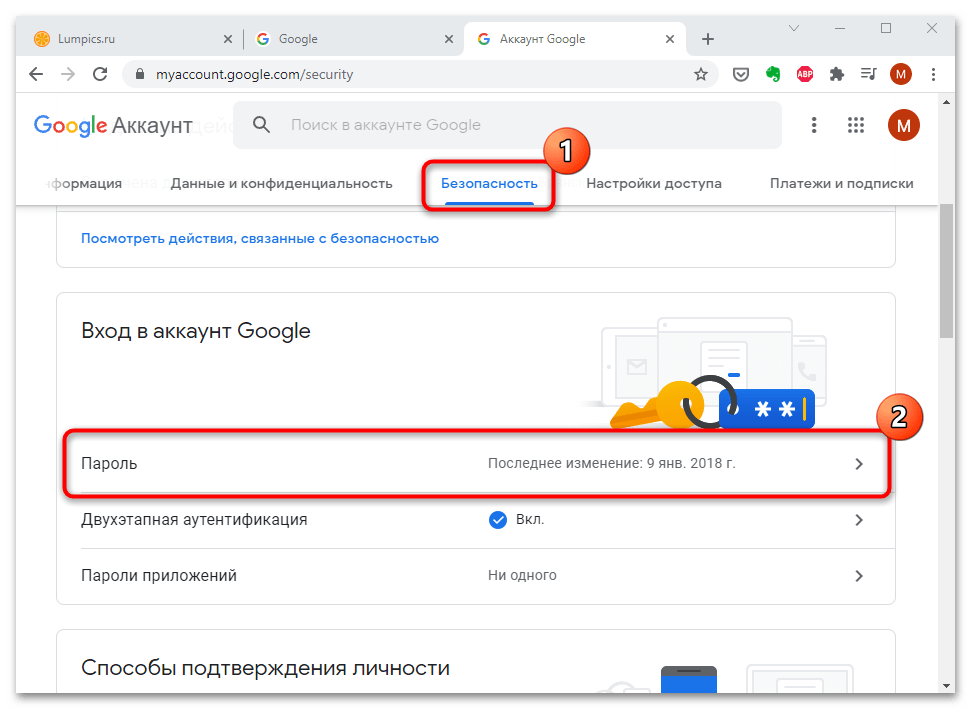
Также пароль можно посмотреть через вкладку «Безопасность». В разделе «Вход в аккаунт Google» есть информация об учетных данных и настройка входа в профиль: активация функции входа с помощью телефона и двухэтапная аутентификация.
Способ 2: Сохраненные пароли браузера
- Щелкните по иконке в виде трех вертикальных точек, чтобы перейти в главное меню, и вызовите «Настройки».
- В разделе «Автозаполнение» нажмите на пункт «Пароли».
- В списке сохраненных паролей найдите сайт «accounts.google.com». Все позиции отсортированы по алфавиту, для удобства можете воспользоваться поисковой строкой, находящейся сверху. Кликните по иконке в виде глаза, чтобы посмотреть пароль.
- В системном окне введите пароль от аккаунта Windows, если тот будет запрошен, затем кликните по кнопке «ОК» или клавише «Enter».
После этого вместо точек в списке сайтов отобразится пароль от аккаунта. Чтобы его скрыть, щелкните по иконке в виде зачеркнутого глаза. Через некоторое время пароль снова станет недоступен без ввода данных от профиля Windows.
Способ 3: Восстановление пароля через аккаунт Google
Если браузер не сохраняет пароль, то единственный способ попасть в аккаунт Google – это смена пароля. Для этого потребуется номер телефона или электронная почта, которые должны быть привязаны к учетной записи Гугл. Более подробная информация о восстановлении пароля есть в другой нашей статье.
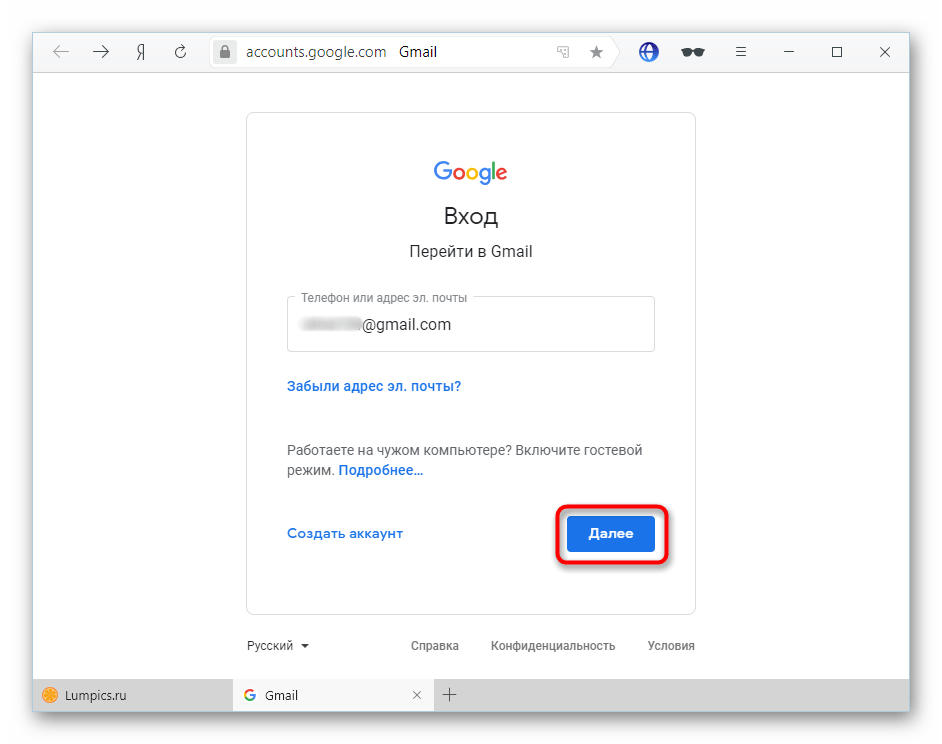
Подробнее: Как восстановить пароль в своем аккаунте Google
Как посмотреть пароль в браузере
Можно также узнать пароли от учетных записей с помощью web-браузере, если он их сохраняет. Ниже расписаны инструкции для наиболее популярных интернет- браузеров.
Через Google Chrome
В Гугл Хроме для этого требуется:
- Нажать 3 точки и выбрать в списке строчку «Настройки», как указано на нижней картинке.
- В разделе «Автозаполнение» выбрать «Диспетчер паролей».
- Найти списке сайт accounts.google.com и нажать иконку в виде глаза, для просмотра установленной комбинации символов. Все сайты в этом списке отсортированы по алфавиту и для быстрого поиска предусмотрена строка поиска, расположенная сверху.
- Затем нужно просто куда-то его записать или запомнить.
Через Яндекс Браузер
Для просмотра сохранённых паролей в этом браузере необходимо:
- Открыть «Настройки» с помощью трех полосок, как указано на нижней картинке.
- Выбрать там вкладку «Яндекс ID».
- В списке найти сайт google.com и нажать на него.
- Затем в небольшом окошке нужно нажать изображение глаза возле строчки «Пароль».
- Потом необходимо появившуюся комбинацию символов запомнить или куда-то записать.
Через Opera
В Опере для этого требуется:
- Нажать в левом углу небольшую иконку web-обозревателя.
- В предложенном меню выбрать строчку «Настройки».
- В правом блоке нового окна нажать «Безопасность».
- Внизу списка настроек нажать «Дополнительно».
- Потом в раздел «Автозаполнения» развернуть «Пароли».
- Затем также напротив сайта google.com требуется нажать глазок для просмотра пароля, который нужно запомнить или записать.
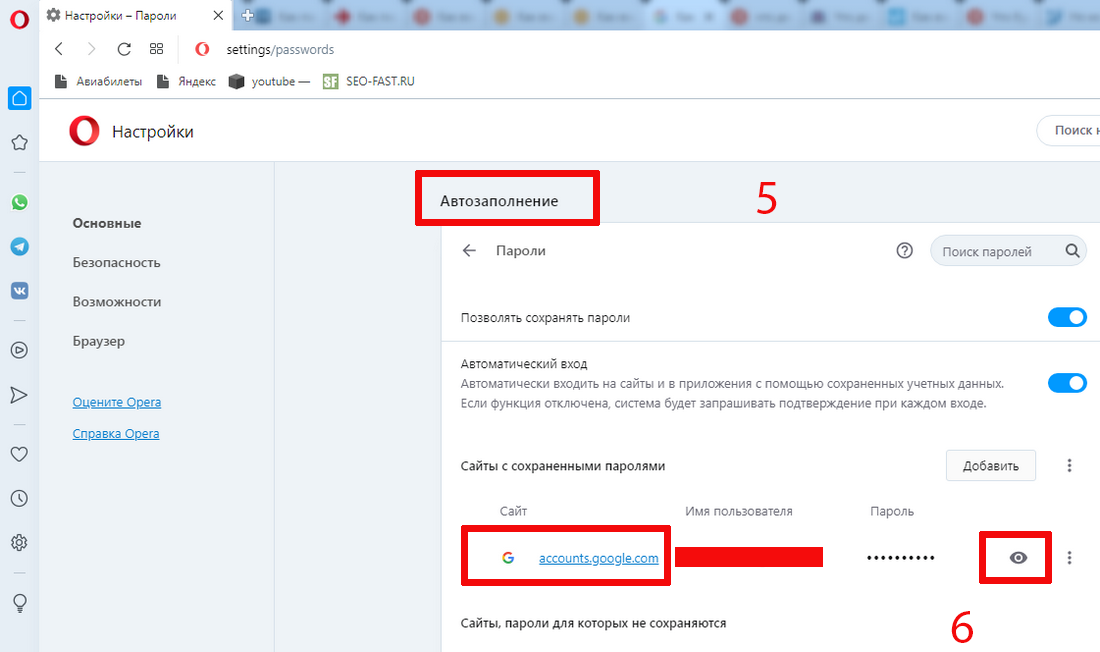
Через Mozilla Firefox
В Мозиле для его просмотра нужно:
- В интерфейсе обозревателя нажать три полоски.
- Выбрать в вертикальном окошке строчку «Настройки».
- В правом блоке нового окна выбрать вкладку «Приватность и Защита».
- В следующем окне найти пункт «Логины и пароли» и нажать там вкладку «Сохраненные логины».
- Потом выбрать в списке требуемый сайт и возле скрытых точками символов нажать иконку глазка.
- Далее открывшуюся комбинацию символов необходимо запомнить, записать в текстовый документ или блокнот.
Google Chrome
Хром синхронизируется с вашим Google аккаунтом, и хранит пароли не прямо в браузере, здесь их можно только посмотреть, а на серверах Google. Сохраненные пароли хранятся по адресу https://passwords.google.com/, для просмотра нужно ввести пароль от Google аккаунта.
В браузере для просмотра паролей нажмите на иконку своего аккаунта на панели инструментов:
Выберите пункт «Пароли»:
Менеджер паролей выглядит так:
Здесь можно отключить сохранение паролей и автоматический вход, а также посмотреть все сохраненные пароли. Для просмотра пароля из списка нажмите на иконку глаза, для удаления — на три точки.
Если у вас на компьютере установлен пароль на вход, после нажатия на иконку глаза появится такое окно:
Если список сохраненных паролей длинный, ищите их через через строку поиска по адресу сайта:
Все введенные в Хроме пароли хранятся в Google аккаунте, там их можно просматривать, редактировать и удалять — после этого они изменятся и в браузере.
Мобильная версия Chrome
В мобильной версии Google Chrome пароли находятся в разделе настроек:
Чтобы посмотреть пароли, у вас должна быть включена блокировка экрана на телефоне — это защита от просмотра случайным человеком. При нажатии на просмотр пароля вам предложат разблокировать экран.
Пароли, которые вы изменили на компьютере, изменяются и на телефоне — и в обратную сторону.
Как удалить аккаунт Гугл на андроиде, если забыл пароль
Когда восстановить код доступа не получается, а удалить аккаунт нужно обязательно, вариантов решения проблемы не так-то много.
Возврат к первичным настройкам
Можно воспользоваться функцией возврата устройства в первоначальное состояние. Это требуется как при потере пароля, так и перед продажей гаджета другому человеку. Удаляется информация пользователя несколькими вариантами. Проще всего зайти в меню «Параметры» и в разделе «Личные данные» выполнить резервное копирование. Однако в разных моделях телефонов эта функция может располагаться в других местах.
Важно! Лучше всего заранее ознакомиться с руководством пользователя. В любом случае требуется нажать на кнопку
Телефон предупредит о том, что все данные будут удалены. После подтверждения начнется процесс отката к первоначальным настройкам. После того как сброс будет выполнен, потребуется выполнить перезагрузку устройства
В любом случае требуется нажать на кнопку. Телефон предупредит о том, что все данные будут удалены. После подтверждения начнется процесс отката к первоначальным настройкам. После того как сброс будет выполнен, потребуется выполнить перезагрузку устройства.
Если само устройство тоже защищено паролем, вспомнить который не удается, то выполнить откат можно следующими способами:
- через меню Recovery. Подробнее о том, как это сделать, нужно почитать в инструкции к девайсу;
- найти на корпусе кнопку Reset и долго держать ее. В некоторых устройствах она находится под задней панелью.
Обратите внимание! Еще более серьезный вариант удаления аккаунта — полная перепрошивка смартфона через персональный компьютер. В таком случае все пользовательские данные и приложения будут удалены
Root-права
Некоторые пользователи успевают получить Root-права на своем устройстве. Благодаря этому у них появляется дополнительный вариант удаления Гугл аккаунта. Для этого необходимо запустить файловый менеджер Root Explorer, найти в нем файл accounts.db и удалить его.
Удаление данных приложения
На некоторых устройствах существует еще один способ удаления данных. Для этого придется запустить системное приложение «Параметры». В нем надо найти пункт «Приложения», выбрать «Аккаунты Google» и нажать кнопку «Стереть данные».
В некоторых устройствах стереть данные можно через Службы Google
Таким образом, даже при практически полной утере данных есть шанс восстановить свой аккаунт Гугл. И даже если это сделать не удается, чтобы обезопасить себя от мошенников, можно просто удалить все личные данные с устройства.
Вариант 1: Десктопная версия сайта
Способ 1: Отображение при входе
Если пароль сохранен в вашем браузере, то при попытке входа в аккаунт Google он автоматически подставится средством автозаполнения, но будет отображаться скрыто, то есть вы увидите вместо символов точки. Прямо в форме ввода есть кнопка, позволяющая раскрыть введенный пароль, тем самым снова запомнить его или сохранить в надежном месте.
-
Перейдите в Gmail и откройте страницу входа, если вдруг она не отобразилась автоматически. Можете не выходить из текущего аккаунта, а просто щелкнуть по «Добавить аккаунт». Введите адрес электронной почты, пароль которой хотите просмотреть, затем нажмите «Далее».
-
При наличии автозаполнения и сохраненного пароля от указанного аккаунта он будет введен автоматически и отобразится в виде точек. Поставьте галочку возле пункта «Показать пароль», чтобы сменить их на текст, раскрыв тем самым все символы.
-
Дополнительно можно кликнуть по самому паролю, чтобы открылся менеджер паролей используемого браузера. Он покажет все аккаунты и сохраненные ключи доступа, среди которых можно выбрать необходимый и снова раскрыть его при помощи той же самой кнопки.
Способ 2: Просмотр и редактирование кода элемента
Если вдруг вы открыли эту же форму входа, видите пароль в виде точек, но не можете найти кнопку «Показать пароль» или же авторизация на момент прочтения статьи выглядит теперь как-то иначе, символы все равно можно будет раскрыть, изменив тип элемента через его код. Для этого воспользуйтесь простой инструкцией:
-
Щелкните по символам в пароле правой кнопкой мыши и из появившегося контекстного меню выберите пункт «Просмотреть код».
-
В появившемся окне необходимо будет отыскать элемент, имеющий тип «Password». Проще всего сделать это, если вы выделите текущий пароль с зажатой левой кнопкой мыши.
-
Теперь слово «Password» в кавычках следует убрать и вместо него ввести . После применения изменений пароль сразу же отобразится как обычный текст и станет доступен для ознакомления или копирования.
Способ 3: Просмотр сохраненных паролей в браузере
Следующий метод позволит вам перейти к менеджеру паролей, который присутствует во всех современных браузерах. Он отвечает за автозаполнение и хранение учетных данных аккаунтов, чтобы их не приходилось каждый раз вводить при авторизации. Конечно, узнать таким методом пароль от вашей почты Gmail можно только в том случае, если при авторизации он был сохранен в браузере.
-
Рассмотрим получение необходимой информации на примере Google Chrome, но и в других браузерах принцип действий будет похожим. Откройте меню веб-обозревателя и ознакомьтесь с доступными пунктами. Можете открыть раздел «Пароли и автозаполнение», если он присутствует, либо перейдите в «Настройки» для дальнейшего поиска.
-
В большинстве случаев присутствует поиск по параметрам, которым и можно воспользоваться, чтобы открыть менеджер паролей в используемом браузере.
-
Точно такой же поиск распространяется и на сам менеджер, однако вы можете прокрутить список с аккаунтами, чтобы найти среди них Google.
-
Вам нужно искать именно «Google», а не «Gmail», поскольку вход на почту осуществляется через общий аккаунт для всех веб-сервисов от Гугл.
-
В «Имя пользователя» будет информация о вашем адресе электронной почты. Если записей сохранено несколько, сначала понадобится найти необходимый аккаунт.
-
После этого нажмите по кнопке с глазом, чтобы раскрыть пароль. Скорее всего, дополнительно понадобится ввести пароль от учетной записи Windows или PIN-код.
Если ни один из методов не помог отыскать пароль от профиля, остается только перейти к его восстановлению через форму авторизации. Вместе с этим стоит отметить, что при наличии входа в учетную запись поменять пароль без его предварительного ввода все равно не получится. Поэтому понадобится сначала завершать сеанс (если в этом есть необходимость), затем вводить адрес в форме входа и выбирать действие «Забыли пароль?», после чего на экране отобразятся соответствующие инструкции.
Что делать, если не помнишь логин
Обращение к технической поддержке сервиса Гугл
Бывает, пользователь вспоминает, что у него есть аккаунт в Гугл, но данных для входа он не помнит, включая логин. Чтобы восстановить доступ, в первую очередь с компьютера нужно зайти на сайт gmail.com. Там, в окне входа, где просят ввести имя пользователя и пароль, выбирают «Не удается войти в аккаунт?».
Откроется новое окно, где будут предложены варианты для восстановления. Нужно выбрать «Я не помню имя пользователя» и нажать «Продолжить». Откроется страница, где заполняют все поля, причем обязательно.
Там указывают адрес резервной почты, имя и фамилию, введенные при регистрации, переписывают код с картинки и жмут «Отправить». Вводить данные следует внимательно, так как, например, система воспринимает имена Оля и Ольга как разные. Если получится вспомнить информацию – можно вернуть доступ, если нет – высветится сообщение «Такого аккаунта Google не существует».
Если ни один из способов не помог – можно обратиться к технической поддержке. Основываясь на пункты пользовательского соглашения, Гугл потребует от возможного владельца аккаунта персональные данные, чтобы подтвердить личность. Как правило, чтобы получить новый логин и пароль, достаточно загрузить свою фотографию с открытым паспортом в руках.
Как узнать пароль от аккаунта Google?
Как часто мы забываем пароли? Ну, это происходит со всеми! И, конечно же, это может произойти с вашим аккаунтом Google. Но не стоит беспокоиться, у нас есть несколько способов восстановления пароля для входа в учетную запись.
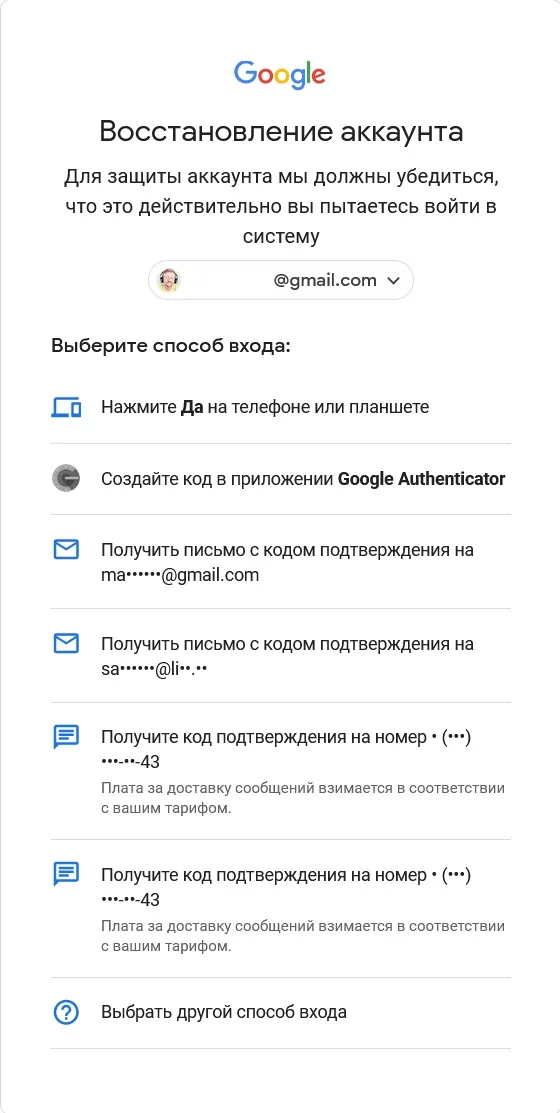
- Перейдите на страницу входа в Google и нажать кнопку «Забыли пароль?».
- Откроется страница восстановления пароля, где вы можете ввести свой адрес электронной почты, номер телефона или имя пользователя.
- Google отправит на вашу почту или телефон код подтверждения, который вы должны ввести на странице восстановления.
Если вы не можете получить доступ к своей почте или номеру телефона, который был связан с пользовательским профилем Google, есть еще несколько способов.
- Вы можете ответить на секретный вопрос, который вы указали при настройке аккаунта, или использовать резервный адрес электронной почты.
- Если вы не можете использовать ни один из этих методов, вам нужно связаться с командой поддержки Google, чтобы они могли помочь вам восстановить доступ к вашей учётке.
Если ни один из вышеуказанных методов не сработал, вам может потребоваться восстановить доступ к учётке через аутентификатор Google.
Есть ещё один способ узнать пароль от Google, но он связан с некоторой хитростью и работает при условии, что это действительно ваша учётка и ранее вы ею активно пользовались на телефоне.
Метод связан с тем, что скорее всего, когда вы авторизовывались ранее в сервисах Google, вы сохранили логин и пароль в менеджере паролей браузера, чтобы в дальнейшем не вводить их самостоятельно. Этим мы сейчас и воспользуемся.
Откройте страницу авторизации, но перед тем, как заполнить автоматически поля логина и пароля поставьте галочку «Показать пароль». Теперь, когда браузер заполнит поля, вы увидите свой пароль и сможете переписать его.
Этот же метод, но теперь немного иначе, работает в Яндекс Браузере. Конечно, если вы ранее им пользовались. Если так, то вы счастливчик, запустите этот браузер.
- В правом нижнем углу нажмите на иконку «Бутерброд».
- Далее выберите иконку «Мои данные».
- Теперь нас интересует меню «Пароли».
- В списке сохранённых ищем и вот вы уже знаете не только пароль, но и логин.
Метки: , восстановление, логин, пароль, учётная запись
Об авторе: MiMaster
Привет, меня зовут Тимур. Я с детства увлекался компьютерами и IT-Индустрией, мне это нравится, это моя страсть. Последние несколько лет глубоко увлёкся компанией Xiaomi: идеологией, техникой и уникальным подходом к взрывному росту бизнеса. Владею многими гаджетами Xiaomi и делюсь опытом их использования, но главное — решением проблем и казусов, возникающих при неожиданных обстоятельствах, на страницах сайта mi-check.ru
Устранение неполадок
Не удается посмотреть список действий
Убедитесь, что выполнены следующие условия:
- Вы вошли в аккаунт. Ваши действия сохраняются, только если вы вошли в систему.
- Устройство подключено к Интернету. Список действий недоступен в офлайн-режиме.
- Вы включили нужные настройки. Чтобы проверить это, перейдите на страницу Отслеживание действий.
- Вы вошли только в один аккаунт. Если вы вошли в несколько аккаунтов одновременно в одном браузере или на устройстве, действия могут сохраняться в аккаунте по умолчанию.
Примечание. Данные некоторых сервисов Google не сохраняются в аккаунте.
В списке есть подозрительные действия
Подробнее о них рассказано ниже.
Действия на сайтах и в приложениях, которые используют сервисы Google
Некоторые сайты и приложения используют сервисы Google, например Поиск, Карты или Рекламу. Если вы посетите эти сайты и приложения с устройства, на котором выполнен вход в аккаунт Google, ваши действия могут появиться на странице «Мои действия». Если вашим устройством пользуется кто-то ещё или вы выполнили множественный вход, на этой странице также может сохраняться информация о действиях в другом аккаунте.
Некоторые сайты и приложения предоставляют Google доступ к сведениям о подобных действиях.
Предполагаемые действия
Иногда мы пытаемся угадать ваш следующий запрос и готовим подходящий контент заранее. Например:
Если в вашем аккаунте YouTube включено автовоспроизведение видео, в списке «Мои действия» могут оказаться видео, запущенные автоматически.
Другие подозрительные действия
Если вы видите действия, которые, как вам кажется, вы не совершали, причина может быть в следующем:
- Вы вошли в несколько аккаунтов одновременно в одном браузере или на одном устройстве. В таком случае здесь могут быть сохранены действия из другого аккаунта.
- Вы работали на общедоступном устройстве и забыли выйти из аккаунта.
- На устройстве неправильно установлены дата и время. В этом случае будут показаны неточные данные о действии.
- Кто-то получил доступ к аккаунту без вашего разрешения.
Если вы считаете, что кто-то незаконно получил доступ к вашему аккаунту, примите защитные меры.
Если вы видите сообщение «Вы работаете в упрощенном режиме», это означает, что некоторые функции страницы «Мои действия» не поддерживаются в вашем браузере и его нужно обновить. Подробнее…
Способ 1: Настройки аккаунта
Самый простой способ узнать пароль от своего аккаунта Гугл – это просмотр данных в настройках профиля. Этот вариант сработает при условии, что в учетную запись осуществлен вход. Чтобы посмотреть пароль, действуйте следующим образом:
- Перейдите на главную страницу Google, затем кликните по аватарке аккаунта, расположенной в верхнем углу справа. Нажмите на кнопку «Управление аккаунтом Google».
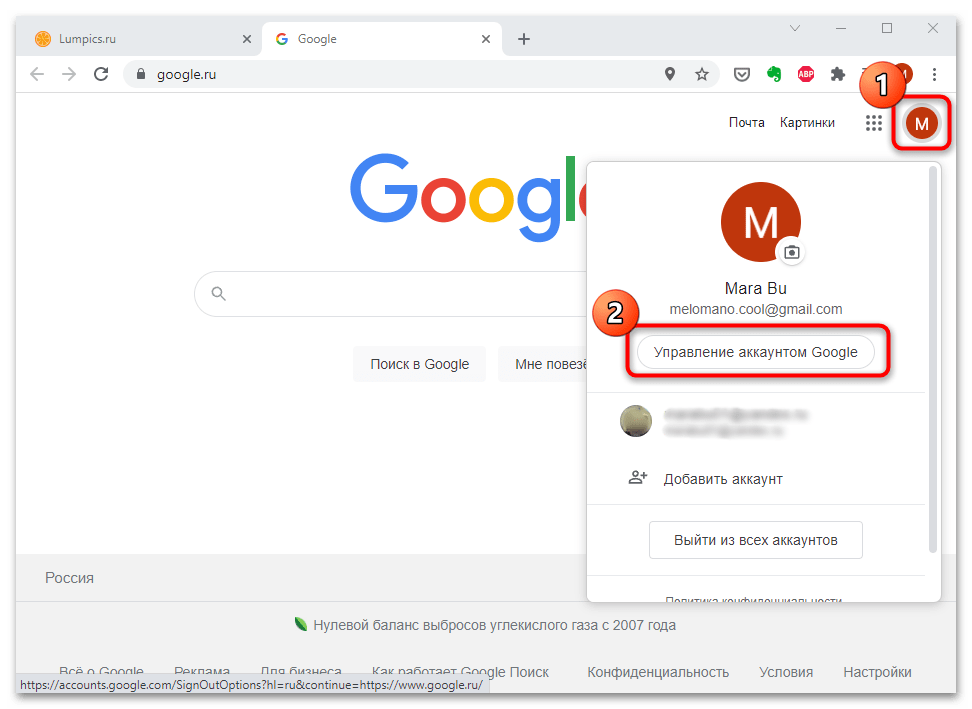
В появившемся окне перейдите на вкладку «Личная информация». Найдите раздел с другими сведениями и настройками для сервисов Гугл. Щелкните по блоку «Пароль»: в нем отображается информация, когда он был изменен в последний раз.
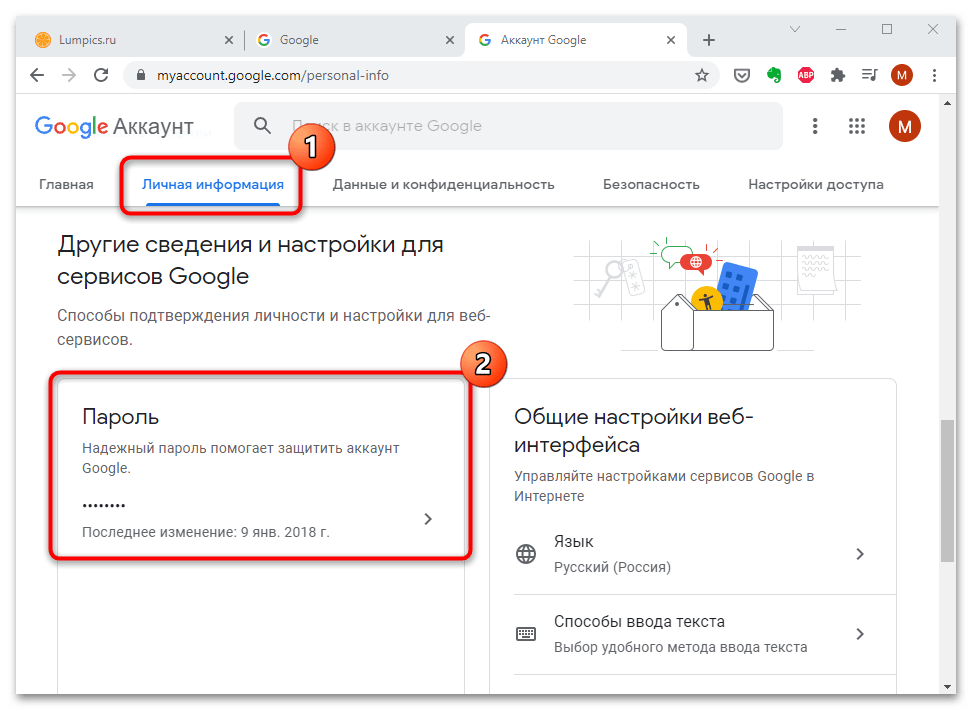
Откроется окно входа в учетную запись. В строке «Пароль» должны быть точки, которые обозначают символы комбинации. Поставьте галочку у опции «Показать пароль». В строке отобразится пароль от аккаунта.
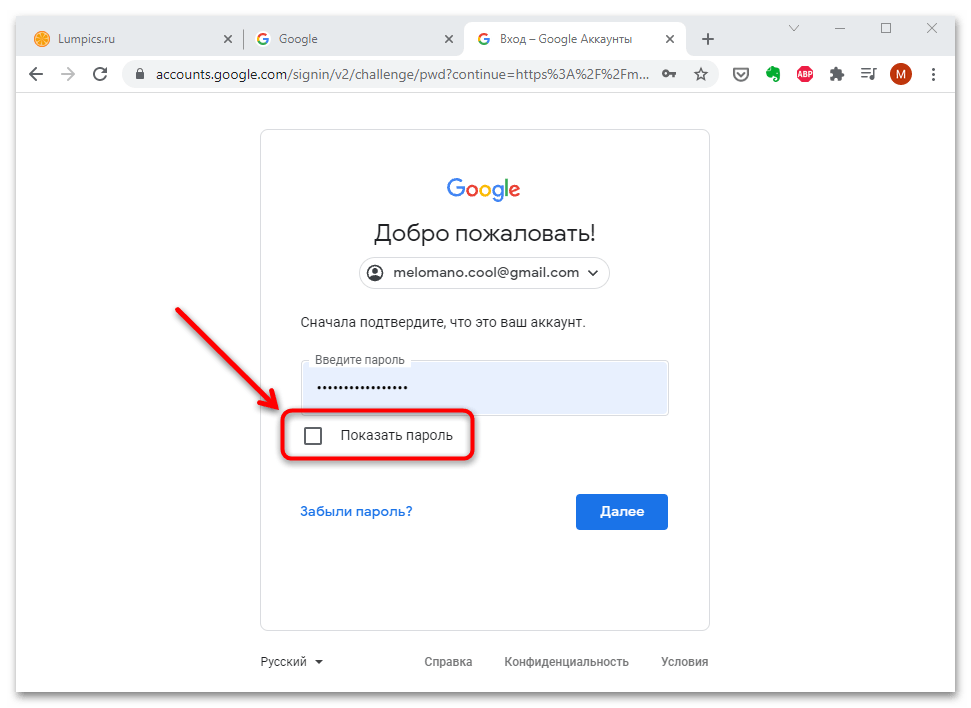
Также пароль можно посмотреть через вкладку «Безопасность». В разделе «Вход в аккаунт Google» есть информация об учетных данных и настройка входа в профиль: активация функции входа с помощью телефона и двухэтапная аутентификация.