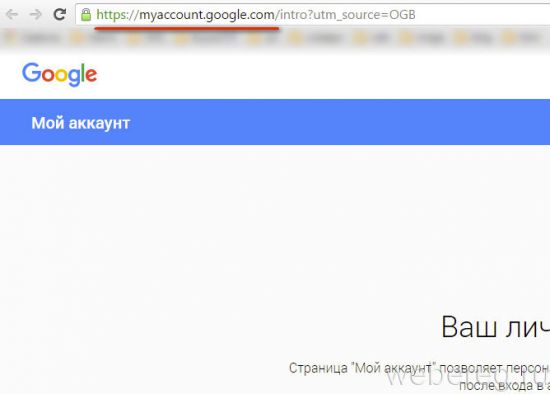Как добавить другую учетную запись электронной почты в Gmail и изменить ее на учетную запись по умолчанию?
Очень вероятно, что использовать две или более учетных записи электронной почты либо личный кабинет и бизнес-аккаунт, среди прочих. Следовательно, вы захотите открыть их все сразу, чтобы вы могли лучше контролировать каждую из них, чтобы их обработка была намного проще. быстрее и проще выполнять.
Здесь важно уметь добавить еще одну учетную запись к основному адресу электронной почты рождается и без особых проблем изменяет его заданным образом. Это то, что вы можете сделать из версия для компьютеров, а также версия для мобильных устройств для этого просто следуйте этим методам
Для веб-версии (компьютеры)
В случае, если часто использует ваш адрес электронной почты с вашего компьютера, очень вероятно, что вы хотите, чтобы все ваши аккаунты в одном почтовом ящике, таким образом Вам не придется повторять один и тот же процесс открытия каждой из ваших учетных записей, что может быть немного утомительно.
В связи с этим здесь мы объясним, как выполнить этот процесс:
- Для начала вам потребуется доступ к одному из ваши учетные записи Gmail.
- Когда ты уже в ваш почтовый ящик вам нужно будет выбрать вариант “Настройки” это отображается в верхней правой части экрана под изображением профиля. Это представлено значком шестеренки.
Когда вы уже нажали на значок, появится окно, в котором вы должны выбрать Конфигурация аккаунта†.
Как только вы войдете в этот раздел, вы сможете начать настройку всего, что связано с вашей учетной записью, включая возможность объединение всех ваших учетных записей в одну. Для этого вам нужно будет нажать на кнопку счетСтраны.
вкладка
В этом окне вы можете начать привязку каждого из ваших аккаунтов, то есть ваша учетная запись Outlook с учетной записью Gmail . Для этого вам потребуется нажать на кнопку Опция «Добавить другой адрес электронной почты».
Следующим будет написать адрес электронной почты, который вы хотите добавить, и нажать на следовательноСледующий.
- Для того, чтобы связь между двумя учетными записями была выполнена успешно, необходимо войти в другой адрес электронной почты которыми вы владеете и которые хотите добавить в свою учетную запись.
- Когда вы уже вошли в систему правильно, вы вернетесь в свою учетную запись Gmail и вы принимаете синхронизацию между обоими электронными письмами.
Теперь нужно нажать на Опция «Начать импорт»
Важно иметь в виду, что после того, как это выбрано, ссылка автоматически начинается со всеми вашими контактами, адресами электронной почты и всеми другими данными для 30-дневный срок. Возможно, именно это и становится отрицательным моментом, а именно то, что вся эта процедура продлится всего месяц, как только это время закончится, вам придется повторите всю процедуру, если вы хотите, чтобы электронные письма были синхронизированы
Имейте в виду, что этот процесс может занять занять несколько минут или даже часов , это в основном будет зависеть от количества контактов и сообщений, которые необходимо импортировать. Как только это будет сделано, вы можете перейти в меню, расположенное в левой части экрана, и там вы найдете электронная почта добавлена в ваш аккаунт . Просто нажмите на него, чтобы открыть его, что-то действительно простое.
Для версии приложения (мобильной)
Если вы один из тех, кто использует электронная почта с вашего мобильного телефона вы можете выполнить это действие из него без каких-либо проблем, это также довольно простая процедура и быстрое выполнение, вам нужно будет выполнить всего несколько шагов, которые мы объясним ниже:
Перед началом этой процедуры важно иметь приложение Gmail, установленное на смартфоне, Вы можете скачать его в случае Андроид в Плей Маркете и это совершенно бесплатно
- Первое, что вам нужно сделать, чтобы добавить новую учетную запись в свою электронную почту, это откройте приложение Gmail на своем мобильном телефоне.
- Теперь войдите в меню три полосы расположен в верхней части экрана.
- На фото вашего профиля есть стрелка, вы должны щелкнуть по нему, чтобы увидеть параметры, которые я добавлю для импорта учетной записи.
Далее нужно нажать “Добавить аккаунт” Здесь вы можете выбрать провайдера электронной почты, которого хотите добавить, это может быть Yahoo, Office 365, Hotmail, среди прочих.
Следуйте инструкциям, данным вам, чтобы вы могли синхронизировать как контакты, так и сообщения в вашем почтовом ящике.
Обратите внимание, что это может занять несколько минут или часов, это будет зависеть от количество сообщений и контактов, которые необходимо импортировать. Как только все это будет сделано, синхронизация между вашими электронными письмами завершена, если вы хотите добавить третий адрес, просто повторите эти шаги
Старая информация и уже не актуальная
Возможно она ещё может пригодится. Вдруг Google ещё что-то добавит. Новую инфу смотрите выше
Столкнулся с такой проблемой: я хочу, чтобы мое приложение отправляло письма с формы обратной связи через зарегистрированную gmail почту. Но письма с новой зарегистрированной эл. почты не приходят. Google блокирует попытку авторизации с моего сайта и оповещает об этом:
- Во вкладке «Безопасность» (в настройках аккаунта гугл) выводит: «Попытка входа из приложения или с устройства заблокирована».
- Присылает письмо «Предотвращена попытка входа в аккаунт»:
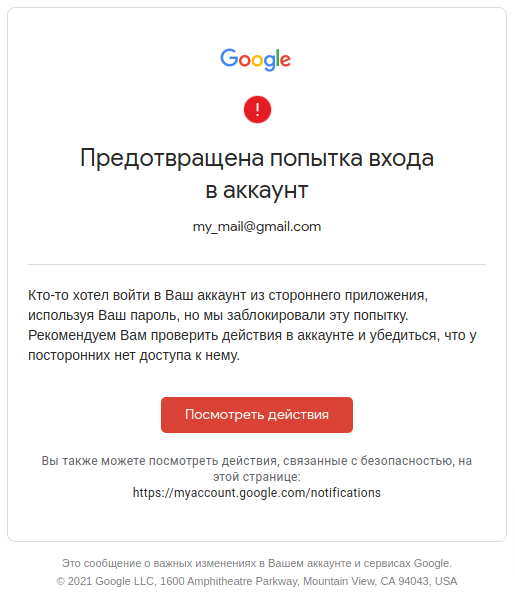
Нужно нажать «Посмотреть действия» и в следующем окне нажать «Да» («Да это был я!»):
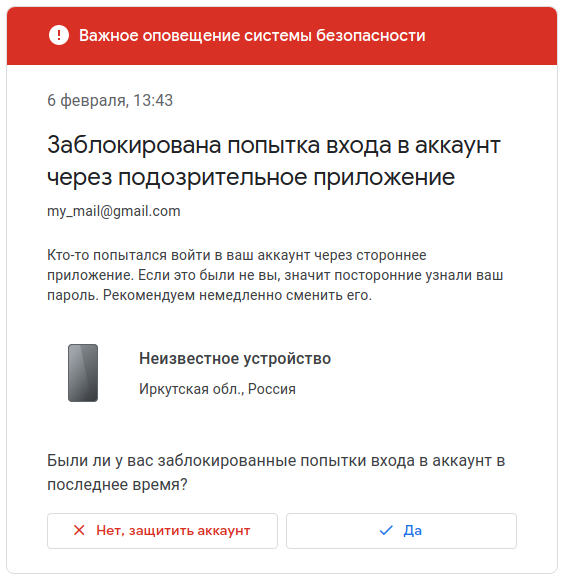
Теперь нужно разрешить ненадёжным приложениям подключаться к вашей почте. Для этого перейдите на страницу https://myaccount.google.com/lesssecureapps и разрешите небезопасные приложения как показано на рисунке ниже:
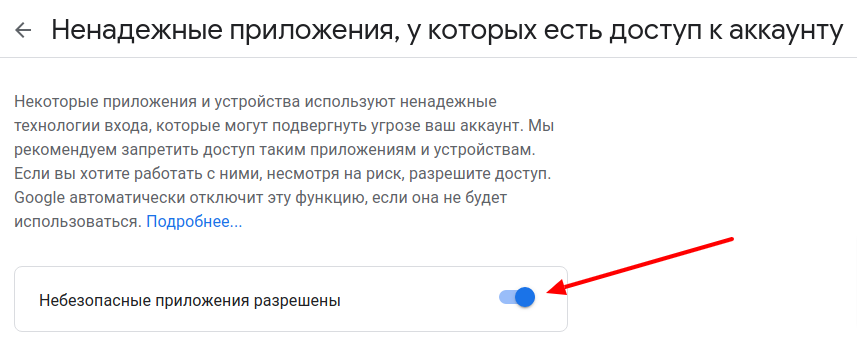
Войдите, чтобы персонализировать свою работу в Google.
Войдя в аккаунт Google, можно воспользоваться дополнительными возможностями Google. Можно настраивать страницы, просматривать рекомендации и получать более релевантные результаты поиска.
Войдите или создайте бесплатно аккаунт Google, указав адрес электронной почты Gmail и выбрав пароль.
Введите адрес электронной почты, пароль и нажмите кнопку — Войти.
Gmail
Электронная почта, в которой меньше спама — начните с чистого листа
История веб-поиска на Google
Управляйте своей деятельностью в сети с любого компьютера
iGoogle
Добавьте новости, игры и многое другое на главную страницу Google
Как войти в аккаунт Гугл на Андроиде?
Войти в свой Гугл-аккаунт на телефоне или планшете, работающем под операционной системой Андроид, не сложнее, чем установить переадресацию вызовов. Всё, что потребуется пользователю — данные учётной записи и само устройство, подключённое к Интернету.
В «Настройках»
Самый простой способ войти в Гугл-аккаунт, отнимающий гораздо меньше времени, чем поиск лучших приложений для Андроида, — авторизация в системных настройках. Они открыты для владельцев телефонов и планшетов, вне зависимости от наличия прав доступа к корневой папке и других привходящих факторов; пользователю, желающему зайти в учётную запись таким образом, нужно всего лишь:
Открыть меню «Настройки» — чаще всего для этого требуется тапнуть по иконке-шестерёнке на главном экране.
Отыскать раздел «Учётные записи», «Облако и учётные записи» или имеющий аналогичное название — всё зависит от производителя и модели устройства, а также поколения операционной системы Андроид.
Войдя в него, перейти в подраздел «Учётные записи», иногда — «Аккаунты».
Если на телефоне или планшете уже осуществлён вход в профиль Google, текущие данные можно удалить, нажав на соответствующий заголовок.
И выбрав в выпадающем меню пункт «Удалить учётную запись».
Если же авторизация ранее не производилась или пользователь Андроида хочет добавить новый аккаунт Гугл, не трогая старого, нужно пролистать страницу вниз — вплоть до строчки «Добавить учётную запись»; по ней и следует тапнуть.
Теперь владелец телефона или планшета должен выбрать тип добавляемого профиля — понятно, что это будет Google.
И, оказавшись на главной странице формы добавления учётной записи, ввести в единственном текстовом поле свой логин: это может быть номер телефона или адрес электронной почты.
А если пользователь на этом этапе осознает, что профиль ещё не зарегистрирован — ссылкой «Создать аккаунт» внизу страницы.
Нажав на кнопку «Далее», владелец телефона или планшета должен ввести в новом поле придуманный при создании учётной записи пароль — он может содержать цифры, буквы латиницы и некоторые специальные символы.
Снова тапнув по кнопке «Далее», пользователь получит предложение добавить для обеспечения безопасности учётной записи свой сотовый номер.
Если страна определена неверно, достаточно нажать на флажок слева от текстового поля и выбрать нужную.
А затем ввести свой телефон.
Впрочем, владелец смартфона может и проигнорировать добавление сотового номера, тапнув по одноимённой ссылке в левом нижнем углу страницы.
На этом почти всё. Пользователю остаётся согласиться с политикой конфиденциальности Google, прочитав соглашение в новом окне (ознакомиться с ним не сложнее, чем отыскать самый лучший антивирус для Андроида) и нажав на кнопку «Принимаю», на этот раз — в правом нижнем углу.
Через несколько секунд проверки.
Пользователь сможет наконец войти в аккаунт Гугл.
Если учётная запись добавлялась к уже существующей, она будет отображена в общем списке — второй по счёту. Удалить её можно в описанном ранее порядке.
В браузере
Зайти в аккаунт Гугл с помощью браузера Chrome, основного для всех функционирующих под ОС Андроид телефонов и планшетов, можно следующим образом:
Запустить браузер и тапнуть по находящимся в правом верхнем углу трём горизонтальным точкам.
Перейти в открывшемся меню в раздел «Настройки».
На новой странице выбрать нажатием самое верхнее поле «Войдите в Chrome».
Если учётная запись уже была добавлена на телефон или планшет (например, описанным выше способом), выбрать её нажатием на соответствующий заголовок; если нет — воспользоваться кнопкой «Добавить аккаунт».
На первой странице формы авторизации ввести свой логин — адрес электронной почты или сотовый номер, привязанный к профилю.
На второй — ранее заданный пароль.
Нажав «Далее» и ознакомившись с условиями пользования сервисами Гугл, юзер может со спокойным сердцем тапать по кнопке «Принимаю».
И, если учётная запись добавлена к уже существующей, выбирать нужную из открывшегося списка. Если аккаунт Google один, делать этого не понадобится: браузер сразу приступит к синхронизации данных.
Вход в Гугл аккаунт через браузер на компьютере
Войти в аккаунт Гугл через компьютер можно так же просто, как и через телефон или планшет. Причем, через браузер это сделать намного легче, особенно если вы используете Гугл Хром. Хотя и с другого браузера вы тоже имеете возможность получить доступ ко всем функциям данного сервиса.
Чтобы использовать Гугл фото или другие функции, вам необходимо войти в аккаунт. А для этого вам нужно авторизоваться. Этот процесс будет более простым, если вы, как уже отмечалось, используете браузер Гугл Хром. Следуйте таким шагам:
- В самом верху страницы браузера нажмите на кнопку, обозначенную квадратиками. В всплывшем перед вами окошке выберите «Аккаунт»:
- Если вам необходимо осуществить вход в аккаунт Google в другом браузере, то для этого вам необходимо набрать в строке поиска google.com. Затем нажмите на кнопку ввода – и перед вами появится результат.
- В верхнем правом углу есть кнопка «Войти». Именно на нее вам следует нажать для входа в my account Google.
- Вход в аккаунт для осуществляется посредством ввода в появившуюся строку вашего логина, а в следующую графу – пароля. После этого нажмите кнопку «Далее»:
- После выполнения этих действий нажмите клавишу «Войти». Вот и все, теперь вы можете пользоваться своей учетной записью по назначению.
Немаловажным вопросом является обеспечение безопасности аккаунта Google. Система настроена таким образом, что автоматически может предлагать клиентам включить двухэтапную аутентификацию. Она подразумевает не только введение основного пароля от аккаунта, но и указания дополнительного кода. Он может приходить в виде сообщения, но в большинстве случаев вам могут звонить из компании Гугл и назвать шестизначное число. Вам необходимо ввести его в специальную графу и подтвердить ввод. После этого вы сможете войти в свой личный кабинет.
Отслеживать «Мои действия» в Гугл аккаунте и управлять ими можно в этом разделе
Авторизация
Чтобы войти в профиль Гугл, необходимо выполнить следующие действия:
1. Откройте страницу для входа.
Если вы пользуетесь браузером Google Chrome:
- на новой вкладке, вверху справа, щёлкните значок «группа квадратов», расположенный рядом с надписью «Картинки»;
- в выпавшем плиточном меню выберите «Мой аккаунт».
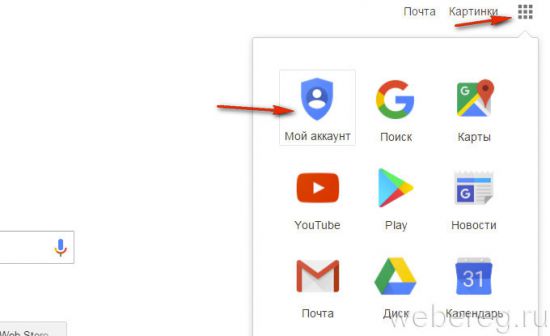
В других браузерах: необходимо набрать в адресной строке — myaccount.google.com. А затем нажать «Enter».
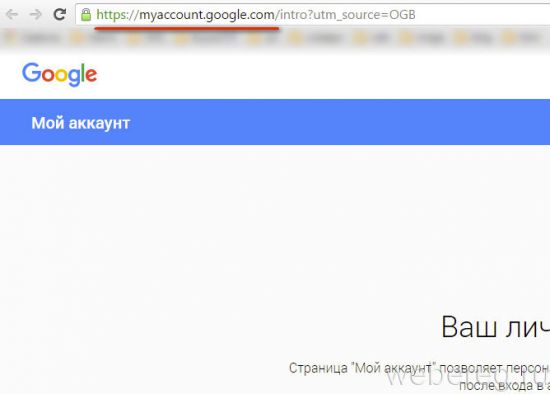
2. В верхнем правом углу страницы кликните кнопку «Войти».

3. Чтобы выполнить вход, наберите в появившейся панели логин (адрес почтового ящика в формате @gmail.com). Кликните «Далее».
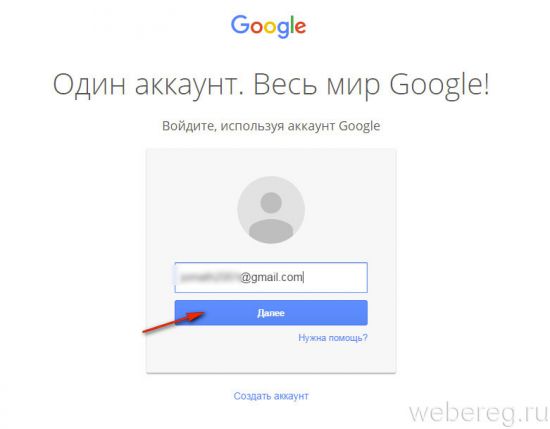
4. Наберите пароль от профиля Гугл. Щёлкните кнопку «Войти».
Внимание! Во избежание ошибки набора убедитесь в том, что на клавиатуре включена английская раскладка и отключен регистр «Caps Lock».
Если вы не можете зайти в свою учётную запись (постоянно появляется ошибка ввода данных), ознакомьтесь с этой статьёй. Она поможет вам решить данную проблему.
Примечание. Таким же образом вы можете пройти авторизацию не только на странице настроек аккаунта, но и во всех дополнительных сервисах Гугла (Youtube, Google Play, Диск и др.).
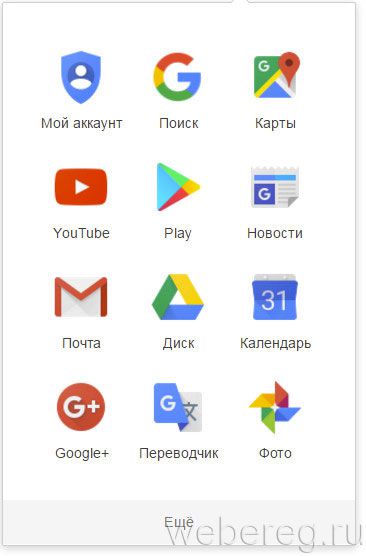
Роли участников семейной группы
Администратор семейной группы
В семейной группе не может быть более шести человек. Только администратор семейной группы может:
- создавать аккаунты для детей младше 13 лет (возрастное ограничение может быть другим в зависимости от страны);
- настраивать родительский контроль для ребенка, у которого уже есть аккаунт Google;
- предоставить согласие и настроить родительский контроль для аккаунта Google ребенка.;
- добавлять участников в семейную группу и удалять их;
- удалять семейную группу;
- управлять доступом к сервисам Google: оформлять и отменять подписки на семейные сервисы;
- настраивать общий способ оплаты и управлять им. Администратор группы несет ответственность за все покупки, совершенные с использованием общего способа оплаты. Для участников младше 18 лет можно включить подтверждение покупок в Google Play.
Любой взрослый участник семейной группы (а не только ее администратор) может оформить подписку Google One и стать администратором тарифного плана Google One.
Родитель
Администратор может назначить родителем любого участника семейной группы, который достиг совершеннолетия.
Родители могут:
- одобрять покупки в Google Play;
- изменять настройки одобрения покупок и родительского контроля;
- настраивать родительский контроль для аккаунтов Google детей с помощью Family Link.
Участник
К семейной группе можно присоединиться по приглашению администратора.
Участник семейной группы (с ограниченным доступом)
Участник с этим статусом имеет ограниченный доступ к семейным сервисам. Чтобы получить полный доступ, пользователь должен принять приглашение в семейную группу. Такие участники получают электронные письма, адресованные семейной группе, но не могут использовать Ассистента, чтобы отправлять письма от имени группы, пока не примут приглашение.
Принять приглашение можно на сайте g.co/YourFamily.
Приглашенный участник
Приглашенные участники получат доступ к семейным сервисам только после того, как присоединятся к группе.
- Для этого им нужно принять приглашение, отправленное по электронной почте или на номер телефона.
- Чтобы выслать приглашение заново, удалите приглашенного участника из группы и добавьте повторно.
Как войти в аккаунт Гугл на Андроиде?
Войти в свой Гугл-аккаунт на телефоне или планшете, работающем под операционной системой Андроид, не сложнее, чем установить переадресацию вызовов. Всё, что потребуется пользователю — данные учётной записи и само устройство, подключённое к Интернету.
В «Настройках»
Самый простой способ войти в Гугл-аккаунт, отнимающий гораздо меньше времени, чем поиск лучших приложений для Андроида, — авторизация в системных настройках. Они открыты для владельцев телефонов и планшетов, вне зависимости от наличия прав доступа к корневой папке и других привходящих факторов; пользователю, желающему зайти в учётную запись таким образом, нужно всего лишь:
Открыть меню «Настройки» — чаще всего для этого требуется тапнуть по иконке-шестерёнке на главном экране.
Отыскать раздел «Учётные записи», «Облако и учётные записи» или имеющий аналогичное название — всё зависит от производителя и модели устройства, а также поколения операционной системы Андроид.
Войдя в него, перейти в подраздел «Учётные записи», иногда — «Аккаунты».
Если на телефоне или планшете уже осуществлён вход в профиль Google, текущие данные можно удалить, нажав на соответствующий заголовок.
И выбрав в выпадающем меню пункт «Удалить учётную запись».
Теперь владелец телефона или планшета должен выбрать тип добавляемого профиля — понятно, что это будет Google.
И, оказавшись на главной странице формы добавления учётной записи, ввести в единственном текстовом поле свой логин: это может быть номер телефона или адрес электронной почты.
А если пользователь на этом этапе осознает, что профиль ещё не зарегистрирован — ссылкой «Создать аккаунт» внизу страницы.
Нажав на кнопку «Далее», владелец телефона или планшета должен ввести в новом поле придуманный при создании учётной записи пароль — он может содержать цифры, буквы латиницы и некоторые специальные символы.
Снова тапнув по кнопке «Далее», пользователь получит предложение добавить для обеспечения безопасности учётной записи свой сотовый номер.
Если страна определена неверно, достаточно нажать на флажок слева от текстового поля и выбрать нужную.
А затем ввести свой телефон.
Впрочем, владелец смартфона может и проигнорировать добавление сотового номера, тапнув по одноимённой ссылке в левом нижнем углу страницы.
На этом почти всё. Пользователю остаётся согласиться с политикой конфиденциальности Google, прочитав соглашение в новом окне (ознакомиться с ним не сложнее, чем отыскать самый лучший антивирус для Андроида) и нажав на кнопку «Принимаю», на этот раз — в правом нижнем углу.
Через несколько секунд проверки.
Пользователь сможет наконец войти в аккаунт Гугл.
Если учётная запись добавлялась к уже существующей, она будет отображена в общем списке — второй по счёту. Удалить её можно в описанном ранее порядке.
В браузере
Зайти в аккаунт Гугл с помощью браузера Chrome, основного для всех функционирующих под ОС Андроид телефонов и планшетов, можно следующим образом:
Запустить браузер и тапнуть по находящимся в правом верхнем углу трём горизонтальным точкам.
Перейти в открывшемся меню в раздел «Настройки».
На новой странице выбрать нажатием самое верхнее поле «Войдите в Chrome».
Если учётная запись уже была добавлена на телефон или планшет (например, описанным выше способом), выбрать её нажатием на соответствующий заголовок; если нет — воспользоваться кнопкой «Добавить аккаунт».
На первой странице формы авторизации ввести свой логин — адрес электронной почты или сотовый номер, привязанный к профилю.
На второй — ранее заданный пароль.
Нажав «Далее» и ознакомившись с условиями пользования сервисами Гугл, юзер может со спокойным сердцем тапать по кнопке «Принимаю».
И, если учётная запись добавлена к уже существующей, выбирать нужную из открывшегося списка. Если аккаунт Google один, делать этого не понадобится: браузер сразу приступит к синхронизации данных.
Как создать аккаунт Google для ребенка
Вы можете создать аккаунт Google для ребенка младше 13 лет (возрастное ограничение может быть иным в зависимости от страны) и управлять им с помощью Family Link. Используя аккаунт Google, ребенок получит доступ к таким продуктам Google, как Поиск, Chrome и Gmail, а вы сможете задать основные правила их использования.
Как создать аккаунт
Создание аккаунта Google для ребенка займет около 15 минут.
Примечание. Если вы находитесь на территории Европейского союза и вашему ребенку от 13 до 15 лет, следуйте инструкциям по настройке нового устройства Android.
- Откройте приложение Family Link . Если приложение ещё не установлено, перейдите на страницу с описанием процесса настройки Family Link.
- В правом верхнем углу нажмите на значок «Создать» .
- Следуйте инструкциям на экране.
- Когда все будет готово, на экране появится подтверждение.
Ниже описано, как создать аккаунт Google для ребенка младше 13 лет (возрастное ограничение может быть иным в зависимости от страны) при настройке устройства под управлением Android 5.1 или более поздних версий.
- Включите новое устройство и следуйте инструкциям на экране.
- Когда вам будет предложено войти с помощью аккаунта Google, нажмите Создать новый аккаунт. Если вы не видите эту ссылку, нажмите Ещё.
- Введите имя ребенка, укажите его день рождения, пол, адрес электронной почты и пароль.
- Следуйте дальнейшим инструкциям. Вам нужно будет войти в свой аккаунт Google, дать родительское согласие и настроить параметры для аккаунта ребенка.
Ниже описано, как создать аккаунт Google для ребенка младше 13 лет (возрастное ограничение может быть иным в зависимости от страны) при настройке устройства с Chrome OS M71 или более поздних версий.
- Включите новое устройство и следуйте инструкциям на экране.
- Когда вам будет предложено войти с помощью аккаунта Google, нажмите «Создать новый аккаунт». Если вы не видите эту ссылку, нажмите Ещё.
- Введите имя ребенка, укажите его день рождения, пол, адрес электронной почты и пароль.
- Следуйте дальнейшим инструкциям. Вам нужно будет войти в свой аккаунт Google, дать родительское согласие и настроить параметры для аккаунта ребенка.
На уже используемом устройстве Android
- с устройства.
- Удалите все приложения, фотографии и другие данные, которые не нужны ребенку. .
- Когда вам будет предложено войти с помощью аккаунта Google, нажмите Создать новый аккаунт. Если вы не видите эту ссылку, нажмите Ещё.
- Введите имя ребенка, укажите его день рождения, пол, адрес электронной почты и пароль.
- Следуйте дальнейшим инструкциям. Вам нужно будет войти в свой аккаунт Google, дать родительское согласие и настроить параметры для аккаунта ребенка.
На других устройствах и компьютерах
- Откройте страницу создания аккаунта Google.
- Следуйте инструкциям на экране. Вам потребуется указать имя и дату рождения ребенка, придумать адрес электронной почты и предоставить некоторые другие сведения.
- Войдите с помощью собственных учетных данных Google и укажите, каким способом вы хотите дать родительское согласие.
- Когда все будет готово, на экране появится подтверждение.
У ребенка есть аккаунт Google от учебного заведения
Если ребенку уже исполнилось 13 лет (возрастное ограничение может быть иным в зависимости от страны), он может создать собственный аккаунт Google, после чего вы сможете включить для него родительский контроль.
Чтобы создать аккаунт Google для ребенка, вы должны предоставить родительское согласие. Один из способов это сделать – указать данные кредитной карты. С вашего счета не будут списаны средства, но небольшая сумма может быть временно заблокирована. Эта мера необходима для того, что проверить подлинность вашей карты. В большинстве случаев временная блокировка снимается в течение 48 часов.
Заключение
Мы создали аккаунт к сервисам Google и успешно включили для него двухфакторную аутентификацию. Этим мы создали дополнительную защиту. Не смотря на подтверждение по SMS не стоит пренебрегать паролем (создавать его слабым или использовать такой же как и от другого сервиса). Защита хорошо работает вместе. И сложный пароль и подтверждение по SMS. К тому же для надежных компьютеров можно вводить код раз в 30 дней. Так что это не должно сильно напрягать.
Здравствуйте, уважаемые читатели! Вы уже знаете, что учетные записи в лидирующих поисковых системах предназначены не только для работы с почтовыми ящиками? Сегодня мы рассмотрим, что такое аккаунт Гугл и в чём заключаются его основные преимущества.
Уверен, что каждый из вас знает о корпорации Google и некоторых сервисах, которые она предлагает своим пользователям. Но, возможно, вы не знали, что многие из них унифицированы под одним аккаунтом. В этом есть существенные преимущества для его владельца. Одна из главных — пользование различными сервисами, зарегистрировавшись лишь однажды.
Отмечу, что возможностями электронной почты часто пользуются для организации удаленной работы. А вы уже знаете, как зарабатывать в сети на постоянной или разовой основе и где этому можно научиться? На досуге полезные программы обучения можно посмотреть тут
.