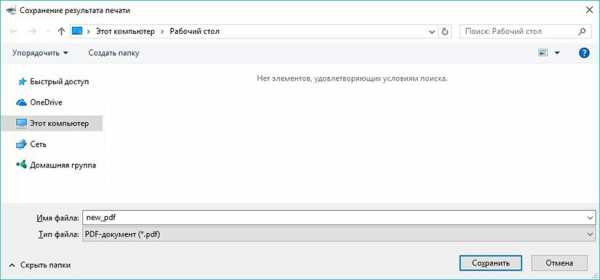Многостраничный TIFF. Создай отчет в TIFF без проблем
 Реклама помогает поддерживать и развивать наш сервис.Пожалуйста, отключите блокировку рекламы для этого сайта.
Реклама помогает поддерживать и развивать наш сервис.Пожалуйста, отключите блокировку рекламы для этого сайта.
Подробнее
Сортировка по имени:
Перетащите сюда изображение, чтобы удалить его
- Для преобразования любого изображения в «правильный» TIFF (и создания многостраничного файла) не нужно даже устанавливать никакого софта на компьютер. Просто используйте наш онлайн-конвертер.
- Далее нажимаем на кнопку “Добавить изображения” и выбираем нужный файл (можно сразу несколько).
- Теперь настраиваем глубину цвета (помним, что для налоговой необходимо черно-белое изображение).
- Следующий шаг – выбор типа сжатия. Здесь можно выбрать любой.
- В блоке «Изменить размер» вписываем DPI (от 150 до 300).
- Нажимаем на кнопку «Конвертировать».
- Через некоторое время (потребное для осуществления процесса) конвертированный файл будет доступен для скачивания. Пользователю будет показано сообщение с ссылкой на скачивание. Теперь файл можно скачивать и с легкой душой отправлять в ФНС.
Вы можете сделать один TIFF-файл из фотографий, которые у вас есть.
Какие форматы изображений я могу загрузить?
В настоящее время поддерживаются практически все форматы изображений. Мы преобразуем их в TIFF самостоятельно. Но не все графические файлы будут отображаться в вашем браузере.
TIFF ( Image File Format) – это графический формат, который может использовать сразу несколько изображений, объединяя их в многостраничный документ.
Его особенностью является то, что он может содержать в себе графические файлы с максимальным качеством (без потерь).
Именно поэтому обычно именно сей формат используют для сканирования официальных документов, различных графических изданий и прочего.
Преимущества использования TIFF
В чем отличие изображений этого формата от распространенного JPG? По крайней мере в том, что последний использует сильную степень сжатия. А это негативным образом влияет на качество изображения. Иногда текст вообще невозможно прочитать. Но есть у TIFF и другие преимущества.
Полностью настраиваемое разрешение
При создании многостраничного документа в формате TIFF стоит обратить сугубое внимание на разрешение изображения (DPI). Чем оно выше, тем читабельнее будет текст документа
Формат поддерживает любое разрешение. Лишь бы можно было найти принтер, который впоследствии все это распечатает.
Приличная глубина цвета. TIFF способен поддерживать стандарт глубины 64 бит True Color RGBA. Это значит, что с правильной цветопередачей будет не только текст, но и сопутствующая графика
Это весьма важно для последующего использования документа. Конечно, далеко не все принтеры способны распечатать такое многообразие цветов, но для электронной презентации это актуально.
Поддержка различных типов сжатия
Сжимать этот формат можно самым разным способом. На данный момент доступны технологии PACKBITS, JPEG 6+, JBIG, JPEG, FLATE, LZW, CCITT FAX3, CCITT FAX4 и CCITT RLE. Также можно обойтись вовсе без сжатия. Но это заметно увеличит конечный размер файла. Зато качество будет соответствующее.
Возможность создания многостраничных документов. В формат TIFF можно интегрировать какое угодно количество других файлов, содержащих текст и изображения. И все это будет храниться в нумерованном порядке. Когда такой документ откроют, то отобразится вся его структура в той последовательности, которая была задана пользователем.
Все вышеописанные преимущества формата делают его практически идеальным для хранения и обработки официальных документов. Именно поэтому во многих учреждениях требуют присылать по электронной почте бумаги именно в TIFF. И налоговая инспекция не исключение. Но у этих ребят свои требования к документам.
Требования, предъявляемые ФНС к электронным документам
Налоговая инспекция (как и другие органы власти) имеет свои требования к документам, которые присылаются к ним в электронном виде. Они не всегда адекватны, но их нужно выполнять. Иначе документ вовсе не примут. Что касается информации в формате TIFF, то у налоговиков следующие требования:
- Цветность: черно-белое изображение;
- Разрешение (DPI): от 150 до 300;
- Градации серого: 256;
- Тип: отсканированное изображение;
- Многостраничность: Да.
Вероятно, такие требования связаны с тем, что в ФНС до сих пор тьма старых машин, которые не умеют работать с большими разрешениями или хорошей глубиной цвета. Но суть не в том. Главное, что есть требования и их нужно выполнять.
Помимо TIFF, налоговая принимает документы в форматах PDF, RTF, Microsoft Word, Microsoft Excel, Open Document Text, Document Spreadsheet, Open XML Word и Open XML Spreadsheet. Но TIFF все равно предпочтительнее.
Так как «перегнать» документ в TIFF с правильными параметрами? Очень просто.
Основные достоинства JPG to PDF
- Простота интерфейса.
- Высокая скорость обработки.
- Автопросмотр.
- Сохранение качества изображений.
- Большое количество поддерживаемых форматов.
Особенно полезна программа пользователям, которым необходимо преобразовать jpg в pdf большое количество картинок. Конвертер работает довольно быстро: современный компьютер способен за 1 секунду обрабатывать около 15-20 изображений. Во время конвертирования программа автоматически подгоняет размер картинок в соответствии с размером страницы PDF. Для успешного преобразования не требуется установка других приложений.
Доброго всем времени суток. мои дорогие друзья и гости моего блога. Сегодня у меня очень радостное настроение, так как у моей дочки сегодня день рождения. Ей исполняется 7 лет и осенью будет «Здравствуй школа!». Эх, девочка моя, совсем уже выросла…Ну да ладно, несмотря на день рождения, без статьи я вас все равно не оставлю. Статья сегодня будет очень интересная и для многих полезная.
Я думаю, что многие знают, что такое PDF-файл, и . Так что готовьтесь. Мне по долгу работы периодически приходится работать с пдф-файлами. Иногда возникает задача , а иногда наоборот, т.е. . Но бывают случаи, когда нужно соединить несколько изображений в один такой документ. Что тогда делать?
А ответ очень просто. И сегодня я вам покажу, как сделать пдф файл из картинок быстро и без установки дополнительных программ, т.е. в режиме онлайн. Готовы? Тогда поехали. Только заранее приготовьте несколько изображений.
В принципе далеко ходить не надо. Нам может помочь наш офисный друг Microsoft Word. Всё, что вам нужно сделать — это создать документ в ворде и на каждую страницу вставлять изображение, подгоняя его под формат листа.
После всех манипуляций нам просто достаточно сохранить этот документ в формате PDF. Вот и всё. Далеко ходить не надо. Но все таки здесь нужно заходить в офис, что-то подгонять. Дельце, я вам хочу сказать, муторное. А я вам покажу, как нашу задачку облегчить. Причем для этого нам не понадобится вообще никаких программ.
Способы объединения картинок
Выполнить поставленную нами задачу можно двумя путями – используя специальную программу, которая предназначена для объединения файлов одного формата, или применяя возможности любого графического редактора. Разберём оба способа.
Специальная утилита
Можно найти несколько достаточно удобных инструментов, позволяющих выполнить быстрое объединение картинок. Среди них можно выделить программу с говорящим названием Join Multiple JPG Files Into One. Эта небольшая утилита способна в автоматическом режиме создать единый JPG из множества имеющихся изображений. Программа очень лёгкая и простая, не перегружена лишним функционалом.
Инструкция по работе с приложением выглядит следующим образом:
- Открываем , загружаем утилиту, выполняем простую установку.
- Запускаем утилиту и нажимаем на кнопку «Add JPG File(s)», которая ответственна за добавление картинок. Чтобы выбрать JPG-файлы в папке, выберите вариант с «In Folder».
- В окне проводника открываем папку с подготовленными изображениями и выделяем нужные, зажав кнопку Ctrl. Загружаем объекты в программу.
- При помощи кнопок «Move Up» и «Move Down» меняем положение картинок таким образом, каким хотим видеть их в конечном файле. Эти кнопки поднимают или понижают объект соответственно.
- Настраиваем масштаб в поле «Join Images As», выбираем качество итоговой картинки в блоке «Output JPG Quality», устанавливаем порядок формирования изображения в разделе «Picture Formation» и указываем директорию сохранения во вкладке «Saves Result». Жмём на кнопку «Start Joining», чтобы запустить процедуру соединения.
Минусом данной утилиты является то, что разработчик ограничил функционал пробной бесплатной версии – за один «проход» она позволяет объединять только два изображения. Ещё один недостаток – отсутствие полноценного перевода на русский язык.
Графический редактор
Использование графического редактора — это наиболее продвинутый и вариативный с точки зрения расположения картинок метод. Несмотря на то, что для работы в редакторе нужно обладать некоторыми навыками, получаемый результат может оказаться гораздо качественнее того, который способна обеспечить автоматизированная утилита.
Мнение эксперта
Дарья Ступникова
Специалист по WEB-программированию и компьютерным системам. Редактор PHP/HTML/CSS сайта os-helper.ru.
Поскольку принцип работы различных графических редакторов обычно идентичен, в нашем случае мы будем использовать стандартный Paint.NET – если в вашей системе отсутствует эта программа, то можете скачать её .
Алгоритм действий для объединения нескольких картинок в одну при помощи Paint.NET достаточно прост:
- Перед тем, как запускать программу, переходим в свойства каждой из объединяемых картинок, открываем раздел «Подробно» и смотрим на параметры ширины и длины. Чтобы не забыть их, можно оставить окно открытым.
- Открываем редактор, нажимаем на раздел меню «Изображение», кликаем по «Размер полотна». Если хотим объединять картинки по горизонтали, то складываем параметр «Ширина» и вводим получившееся значение в соответствующее поле в программе. Если будем работать по вертикали, то выполняем те же действия, но для параметра «Высота».
- Заходим в блок «Слои», жмём на «Импорт из файла», выделяем нужные картинки и добавляем их.
- Располагаем изображения на полотне так, как хотим, после чего открываем меню «Файл» и сохраняем результат.
Объединить в JPG — Объединение файлов онлайн
Объединить несколько изображений JPG в одно изображение формата JPG
О формате JPG Полное имя JPEG — Объединенная группа экспертов по фотографии, a Общий формат изображения, разработанный Объединенной группой экспертов по фотографии и получивший название ISO 10918-1. Технология сжатия файлов JPEG очень продвинута, она удаляет избыточные изображения и данные о цвете, а также обеспечивает чрезвычайно высокую степень сжатия. время, он может отображать очень богатые и яркие изображения, и может получить лучшее качество изображения с минимальным размером изображения. В настоящее время все виды браузеров и операционных систем поддерживают формат изображения JPEG, размер файла формата JPEG небольшой, скачать быстро Таким образом, страница веб-сайта может за короткое время загрузить множество красивых изображений. JPEG также является самым популярным форматом изображений в Интернете.
JPG,JPEG
Выходной формат: JPG
Выберите файл с компьютера
| Порядок | Файл |
|---|
Сортировать и управлять
Настройки объединения:
Есть три режима для параметров слияния JPG Первый — вертикальное слияние, изображения JPG объединяются в одно изображение сверху вниз по порядку. Второе объединяется по горизонтали, изображения объединяются в одно изображение слева направо по порядку. Третье — это фиксированный номер столбца, объединяемый слева направо в определенное количество, затем объедините слева направо в нижнюю строку. Наконец, оно станет прямоугольной картинкой.
Наш веб-сайт использует протокол безопасности HTTPS, HTTPS — это зашифрованный транспортный протокол. Итак, передача вашего файла Зашифрован и надежен. Ваша работа, ваши данные также в безопасности. Другие не могут перехватить информацию о вашем файле.
Объедините JPG одним щелчком мыши, операция очень проста и легка. Не громоздко настройки, нет дополнительного времени на изучение.
Как из нескольких JPG сделать один PDF
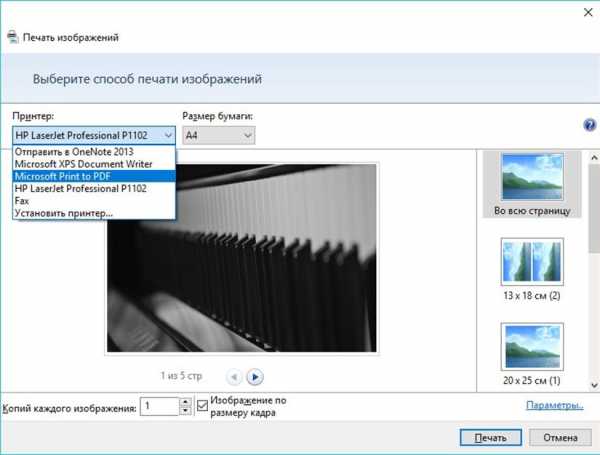
Как из нескольких jpg собрать единый документ pdf
Похожий вопрос разбирался, когда рассматривалась проблема конвертации из jpg в pdf. Поэтому сейчас стоит лишь рассмотреть один очень хороший способ, который поможет быстро сделать из множества изображений jpg единый документ.
Все изображения, которые будут собираться в один документ, были получены при помощи конвертации pdf в jpg, об этом важно прочитать всем, кто часто имеет дело с такими форматами. Урок: Получаем из pdf файлы jpg. Урок: Получаем из pdf файлы jpg
Урок: Получаем из pdf файлы jpg
- После скачивания программы можно сразу ей пользоваться, так как она не требует установки и запускается прямо из архива, что очень удобно, когда нет времени, а преобразовать большое количество изображений надо в кратчайшие сроки.
- Сразу после открытия приложения можно добавлять нужные изображения. Для этого необходимо нажать на кнопку «Add Files».
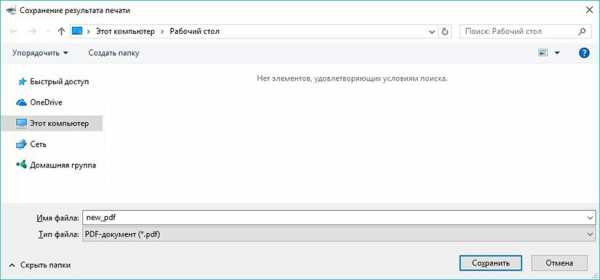
Итак, изображения добавлены, но можно заметить, что не все они стоят в правильном порядке (все зависит от их названия). Из-за этого придется их немного упорядочить, нажав на соответствующие клавиши прямо под окном с названиями файлов.
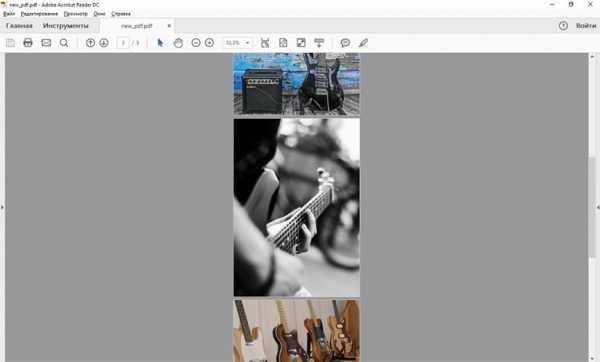
Теперь надо выбрать, в каком формате необходимо создать новый файл. Это может быть PDF или XPS.
Следующим шагом надо выбрать какое количество файлов нам требуется. Так как нашей целью поставлено объединить несколько jpg в один документ, то необходимо поставить флажок на пункте «Single PDF…» и сразу ввести название нового документа.
Естественно, теперь можно выбирать место для сохранения документа.
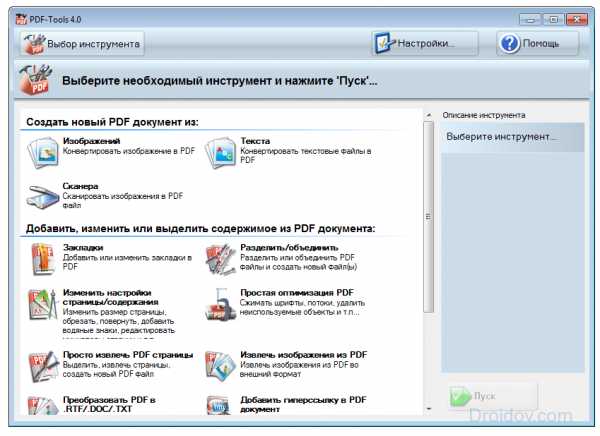
После всех основных действий можно немного изменить параметры выходного файла. Image to PDF предлагает изменить размеры изображений, увеличить их до максимума, изменить их расположение и еще несколько полезных настроек.
Завершить конвертацию и соединение jpg в единый файл pdf можно нажатием на кнопку «Save Output».
Вот и все. Программа может обрабатывать очень много изображений, каждые 1-2 секунды она обрабатывает примерно по 18 графических файлов, так что огромный семейный альбом превратится в pdf документ за считанные минуты. А знаете ли вы еще такие же быстрые способы для объединения jpg в pdf документ?
Мы рады, что смогли помочь Вам в решении проблемы.
Блог DeftPDF PDF
Преобразование обычного файла изображения в PDF может быть задано многими, спрашивая, почему им нужен конвертер для изображений, которые превращают его в PDF, когда файл изображения со всеми его свободными вариантами может быть открыт и отображен на любом оборудовании. Ну, ответ можно увидеть в особенностях PDF.
1. PDF файл является универсальным и может быть прочитан в любом браузере или гаджете, будь то ноутбук, планшет или мобильный телефон. Формат не меняется, и шрифты сохраняются, даже если пользователь & Rsquo; t имеют те, которые установлены.
2. Он может иметь сжатый и меньший размер файла, что означает, что он может быть отправлен по электронной почте.
3. Пользователи и создатели могут добавлять тексты и аннотации вместе с изображением
4. При публикации и печати решаются такие проблемы, как совместимость и разрешение.
5. Поскольку он редко вставляется, редактируется и обычно не совместим с приложениями для редактирования фотографий, подделки можно избежать.
Таким образом, в некоторых случаях предпочтительнее иметь PDF над файлами изображений, поскольку он становится решением некоторых проблем.
Существует три способа преобразования файла изображения в один PDF файл:
Первый метод используетDeftPDF для преобразования файлов онлайн бесплатно. Это онлайн-решение может конвертировать один или несколько файлов & ndash; в зависимости от того, что вам нужно. Инструмент также поддерживает PNG, TIFF, JPG, BMP и GIF. Вы можете сделать это, просто перейдя на сайт, никакие установки не требуются, а затем выполните следующие действия:
Шаг первый: Перейти к и загрузите файл (ы) в инструмент JPG в PDF. Другие форматы изображений также поддерживаются, если у вас есть PNG, TIFF, BMP или GIF, он также может быть преобразован.
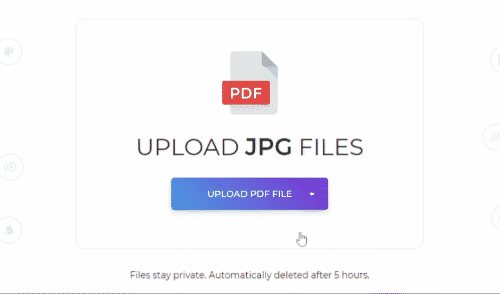
Шаг второй: Вы можете добавить больше фотографий, если хотите, изменить поле, ориентацию листа и размер бумаги перед преобразованием.
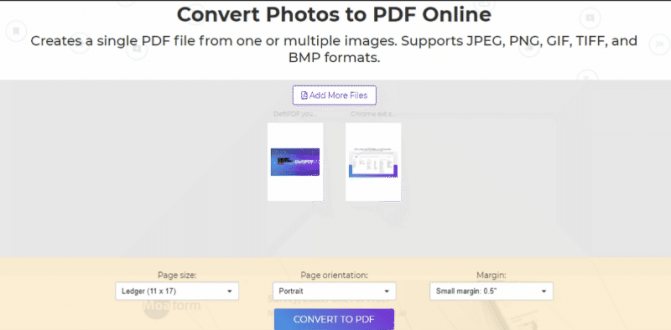
Шаг третий: нажмите & ldquo; Преобразовать в PDF & rdquo;, чтобы обработать файл, затем скачать, чтобы сохранить его на вашем компьютере.
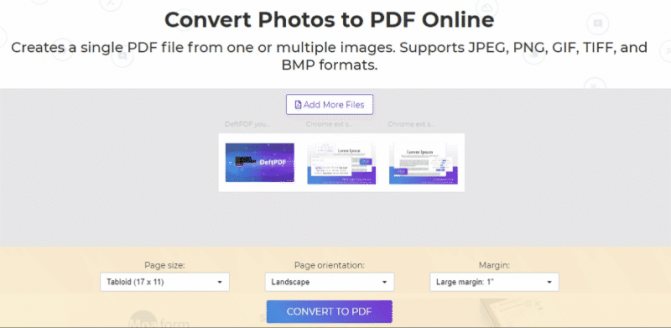
Это простой, простой и бесплатный в использовании, и самое лучшее, что вы можете продолжать использовать все другие инструменты для редактирования или внесения других изменений в ваш файл. Возможно, если вы хотите разделить все изображения PDF, которые вы преобразовали в различные PDF-файлы, вы можете использовать & ldquo; Split PDF по страницам & rdquo; инструмент для этого в соответствии с вашими предпочтениями. Или, может быть, вы хотите, чтобы несколько страниц PDF поместились на один лист, вы можете использовать & ldquo; N-up & rdquo; инструмент, чтобы сделать это и объединить до 32 страниц в одном. Что делает его отличным редактором PDF и PDF конвертером является то, что все инструменты уже доступны здесь.
& NBSP;
Второй метод предназначен для пользователей Mac, используя предварительный просмотр для преобразования и сохранения изображений в PDF с помощью команды печати, чтобы объединить выбранные файлы изображений. Для этого выполните следующие действия:
Шаг первый: Выберите все изображения, которые будут включены в преобразование
Шаг второй: Щелкните правой кнопкой мыши по выбранным файлам и нажмите & ldquo; открыть с предварительным просмотром & rdquo;
Шаг третий: Изменение порядка изображений на боковой панели предварительного просмотра по мере необходимости
Шаг четвертый: Перейдите в предварительный просмотр и выберите печать или используйте CTL+P
Шаг пятый: Разверните диалоговое окно печати и измените доступные параметры & ndash; ориентация, страницы, размер бумаги, масштаб и т.д.
Шестой этап: Дон & Rsquo; t нажмите печать. Выберите & ldquo; сохранить как PDF & rdquo; из раскрывающегося списка в левом нижнем углу диалогового окна.
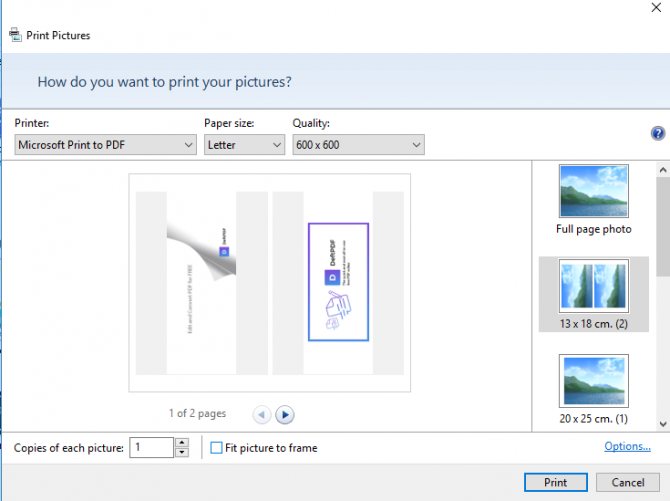
Третий метод также использует метод печати, однако он был разработан для пользователей Windows. На самом деле, это & Rsquo; t отклоняется от шагов, упомянутых для Mac для преобразования изображения в PDF.
Шаг первый: Выберите все изображения для преобразования
Шаг второй: щелкните правой кнопкой мыши по изображениям и выберите печать
Шаг третий: При необходимости отредактируйте все параметры & ndash; ориентация, размер страницы и т.д.
Шаг четвертый: Instead of hitting print, change the setting to “save as PDF”& NBSP;
Недостаток второго и третьего метода можно увидеть в манипуляции с фотографией. Если это было сделано, чтобы быть в больших разрешениях, есть вероятность, что фотография будет вырезана только для того, чтобы соответствовать странице.
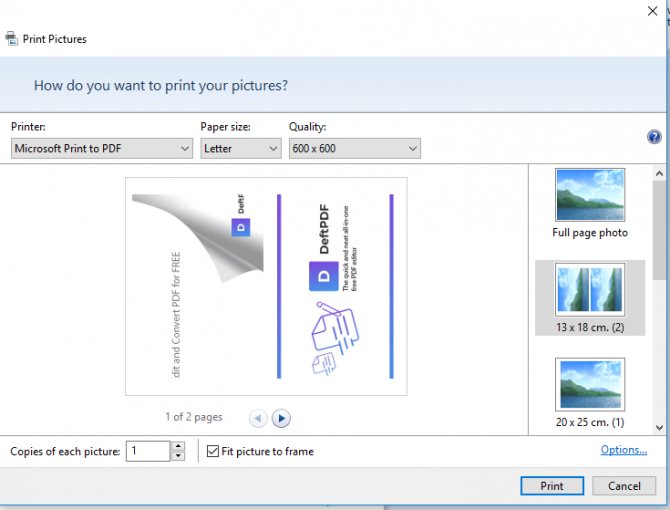
Онлайн-сервисы для преобразования JPG файлов
Многие по своему функционалу ничем не отличаются от скачиваемых программ. И имеют множество дополнительных опций. Таких бесплатных сервисов на русском языке много, но они имеют свои особенности.
JPG 2 PDF
- Сервис подойдёт, если вам нужно объединить в документ не больше 20 файлов.
- А также сервер может конвертировать в DOC, DOCX, TEXT, JPG, PNG.
- Редактор автоматически установит необходимый масштаб и оптимизирует каждое изображение.
- Для загрузки файлов кликните «Загрузить» и в появившемся окне выделите нужные файлы. «Открыть». После чего запустится процесс конвертирования. Или сначала выделите файлы, а затем, потянув за них, перетащите в поле «Перетащить файлы сюда».
- Кликнуть «Общий файл», в окне выбрать место сохранения. «Сохранить». Документ готов.
- «Очистить», чтобы убрать файлы с сервиса.
Small pdf
- Работает с TIFF, BMP, JPG, GIF и PNG форматами.
- Подходит для всех ОС: Windows, Mac, Linux.
- Для того, чтобы не создавалась нагрузка на процессор компьютера, процесс конвертации происходит в Облаке.
- Объединять можно большое количество изображений.
Как объединять файлы?
- Для добавления изображений так же, как и на предыдущем сервисе, можно воспользоваться кнопками «Перетяните изображение сюда» или «Выберите файл». При необходимости можно добавить картинки «Добавить ещё картинки».
- На нижних иконках:
- выставляем формат A 4, письмо (US);
- ориентацию «Книжная», «Альбомная», «Авто»;
- поля: «Без полей», «Узкие поля», «Широкие поля».
3. Кликаем «Создать PDF прямо сейчас».
4. После конвертирования появляется надпись «Оп! Оп! Мы поместили все ваши картинки в PDF — файл! И это здорово!», под ней выбираем способ сохранения.
- Первая иконка «Сохранить файл»: сохраняем в папке на компьютере.
- Вторая иконка со значком. Наводим на неё «Сохр. в Dropbox».
- Третья иконка — «Сохранить в Google Drive».
- Четвёртая иконка «В JPG» конвертирует документ в картинки.
- Пятая иконка «eSign» — «Подписать PDF», где вы можете задать имя получившегося документа.
Сервис предоставляет и другие инструменты, которые откроются при нажатии сверху на Tools.
PDFCandy
Сервис позволяет объединять большое количество картинок, но добавляет по 20 штук за один раз. То есть, загрузив 20 картинок и нажав «Добавьте файлы и перетащите сюда», можно добавить ещё 20. И так далее.
Как конвертировать?
- Добавить IPG или IPEG изображения можно несколькими способами:
- «Из Google Drive».
- «Из Dropbox»
- через проводник.
Или перетащить картинки, используя механизм Drag & Drop.
- «Конвертировать файлы».
- В появившемся окошке сохранить, выбрав место:
- «Скачать PDF файл» — на компьютере.
- «Сохранить в Google Диск».
- «Сохранить в Dropbox».
PDF — DOCS
Простой сервис. Обладает несколькими недостатками:
- каждую картинку нужно добавлять отдельно;
- конвертирует 10 документов за раз.
Как работает?
- «Выберите файл» — добавится только одно изображение. Выбирайте нужное количество от 1 до 10.
- «Вперёд».
- После конвертации внизу слева «Скачать файл».
- Сохраняем в папку.
Мобильное приложение
Для упорядочивания ваших фотографий Google Play предлагает приложение «Быстрый PDF конвертер». За несколько кликов приложение создаст из них альбом.
- Нажать «Создать PDF из изображений», выбрать место хранения изображений, отметив их галочками.
- «Добавить файлы» — «Создать».
PDF Candy
PDF Candy предоставляет несколько инструментов для работы с файлами PDF. Один из них — конвертер JPG в PDF, расположенный по адресу https://pdfcandy.com/ru/jpg-to-pdf.html .
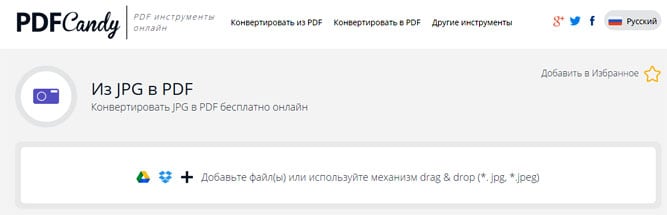
Преимущества сервиса: полная конфиденциальность и отсутствие ограничений. Работает он медленнее аналогов, а из настроек доступны только защита и сжатие файла.
Объединение изображений осуществляется в два клика:
- Выбираются файлы на жестком диске или в облаке.
- Создается PDF нажатием на «Конвертировать файлы».
Дополнительно с помощью сервиса можно преобразовать графические файлы других форматов, текстовые и табличные документы.
Заключение
Таким образом, все сервисы для объединения изображений в PDF-файл имеют более-менее одинаковый набор функций. Выбрать можно любой — какой больше понравится внешне.
Adobe Acrobat — это мощный инструмент для создания, редактирования и просмотра PDF-файлов, но к сожалению он невероятно дорогой. К счастью есть бесплатная альтернатива. Если вы просто хотите объединить несколько изображений в один PDF в Windows 10, вам не потребуется дополнительное программное обеспечение. Быстро создать PDF-файл из одного или нескольких изображений в Windows 10 можно с помощью встроенной функции Microsoft Print to PDF.
Для этого примера у меня есть пять изображений в формате jpg, которые я хотел бы объединить в один PDF-файл.
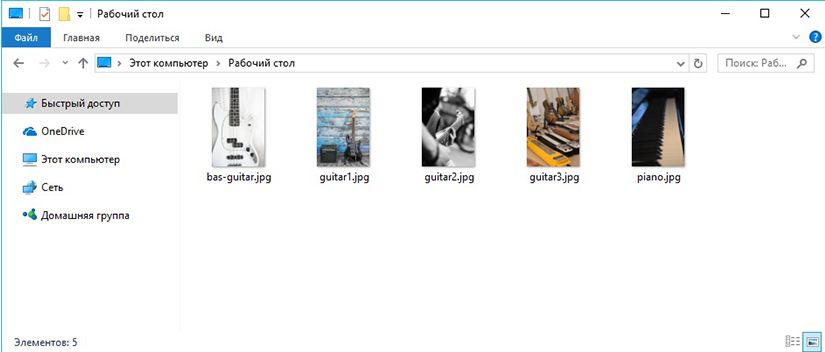
Чтобы объединить изображения в PDF выполните следующие действия:
1. Выделите их.
2. Щелкните правой кнопкой мыши по одному из выбранных изображений и нажмите “Печать”.
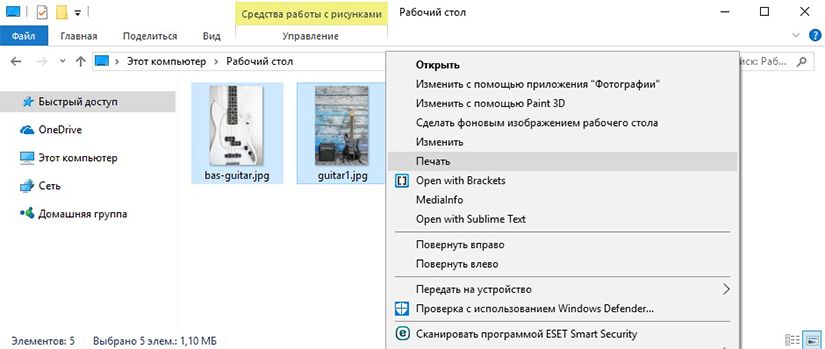
3. В открывшемся окне “Печать изображений”. В раскрывающемся меню “Принтер” в верхнем левом углу выберите “Microsoft Print to PDF”. Затем выберите нужный “размер бумаги” и макет
Обратите внимание, что “размер бумаги” определяет размер вашего будущего PDF-файла
При желании вы можете установить флажок “Изображение по размеру кадра”. Это позволит растянуть ваши изображения на весь лист
Но обратите внимание, что эта функция может обрезать части изображений, если они не имеют того же размера, что и лист. PDF-файла. Для того что бы сменить ориентацию листа зайдите в «Параметры» в нижнем правом углу окна
В открывшемся окне зайдите в «Свойства принтера» и выберите необходимую ориентацию листа
Для того что бы сменить ориентацию листа зайдите в «Параметры» в нижнем правом углу окна. В открывшемся окне зайдите в «Свойства принтера» и выберите необходимую ориентацию листа.
4. Когда вы будете готовы, нажмите “Печать”. Вместо обычной печати ваших изображений Windows создаст новый PDF-файл и спросит вас, где его сохранить. Выберите удобное для вас место и придумайте имя для файла.
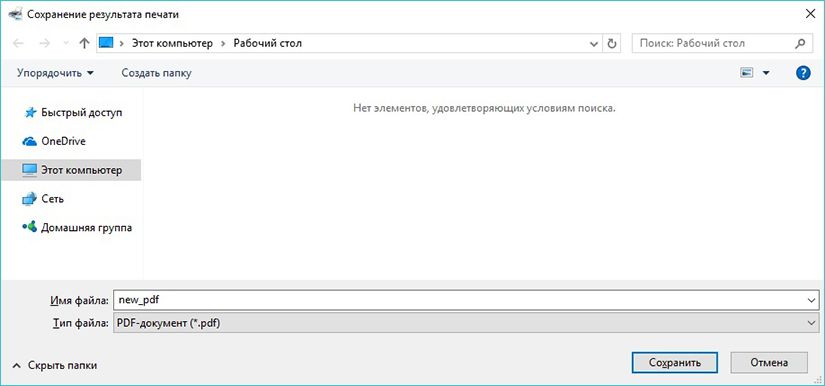
Теперь вы можете перейти к местоположению созданного PDF-файла и открыть его в Acrobat Reader или любом другом удобном для вас приложении, который обладает функциями просмотра PDF. Как вы можете видеть из моего примера, я успешно создал пяти-страничный PDF-файл из пяти отдельных изображений.
Преобразование изображений в PDF
Конвертер позволяет преобразовать любое изображение, будь то JPG или другой графический файл, в PDF-документ. Всё, что вам надо — это само изображение и стабильное подключение к сети.
Просто, быстро, онлайн, безвозмездно!
Работает в браузере
Для конвертации изображения в PDF просто загрузите файл на PDF2Go. Ничего устанавливать не требуется — PDF-конвертер работает онлайн.
Вам не надо скачивать программу или регистрироваться. Здесь нет вирусов, и это бесплатно.
JPG в PDF? Но зачем?
Формат JPG — это, возможно, самый популярный графический формат. Тем не менее, у PDF-документов есть неоспоримые преимущества, например, совместимость и возможность оптимизации для печати.
Нет причины ждать. Преобразуйте изображение в PDF прямо сейчас. Это просто и бесплатно.
PDF2Go — это безопасно
SSL-шифрование и другие меры по защите сервера обеспечивают конфиденциальность данных, загруженных на PDF2Go.
Политика конфиденциальности содержит подробную информацию о том, как мы обеспечиваем защиту файлов.
Преобразовать можно только JPG?
Вовсе нет! PDF2Go — это универсальный конвертер. Мы отлично справляемся с JPG-изображениями, но другие графические файлы тоже можно преобразовать в PDF.
Например:
PNG, GIF, SVG, TIFF, BMP, TGA, WEBP и другие
Онлайн-конвертер изображений
Дома и на работе, в дороге и в отпуске: с сервисом PDF2Go вы можете конвертировать изображение в PDF в любом удобном для вас месте.
Всё, что нужно для работы с онлайн-сервисом PDF2Go — это браузер и подключение к сети. Подойдёт любое устройство: компьютер, ноутбук, смартфон или планшет.
Объединение изображений по горизонтали
В плавающей панели программы кликните по кнопке: Открыть файл в редакторе (указано стрелкой).
В выпадающем контекстном меню выберите: Открыть (стрелка 1).
В открывшемся проводнике компьютера, выделите картинки, которые необходимо объединить (ст. 3) и кликните по кнопке: Открыть (ст. 2).
В открывшемся окне видно, что оба изображения загрузились в редактор (ст.1). Кликая по вкладкам, можно открывать и работать с каждым изображением отдельно, например, изменять размер, цвет, добавлять текст и многие другие эффекты.
Фактический размер картинки можно видеть в левом нижнем углу на Панели состояния (ст.2).
В данном случае, размер этой картинки: 1280 × 960px .
Забегая вперёд, скажу, что размер второй картинки составляет: 1440 × 900px. Получается, что наименьший размер по вертикали составляет: 900 пикселей.
Значит, первую картинку нужно уменьшить по вертикали до 900px, поскольку, при объединении изображений по горизонтали, желательно чтобы они имели одинаковую высоту.
Кликните по кнопке: Правка (стрелка 1). В открывшемся контекстном меню выберите: Изменить размер (стрелка 2).
В появившемся окошке откройте перечень стандартных размеров (стрелка 3) и выберите подходящий размер. В данном случае, выбран размер: 1200 × 900px (стрелка 4).
Затем кликните по: ОК (стрелка 5).
Чтобы объединённые изображения смотрелись более гармоничнее, ширину второй картинки можно сделать такой же, как у первой. Для этого, откройте: Правка (стрелка 1). В открывшемся меню выберите: Установить размер выделения (стрелка 2). В появившемся окне установите нужный размер ширины и нажмите: ОК (ст.3).
Как видите, на изображении появился пунктирный контур выделения. Его размер отображается на Панели состояния (стрелка 3).
Чтобы сместить весь контур в любую сторону не изменяя размеров, нажмите клавишу: Alt, затем, зажмите левую клавишу мыши и, не отпуская её, сдвиньте контур в нужную сторону. После чего, отпустите клавиши.
Откройте: Правка (ст.1) и выберите: Обрезать (ст. 2).
Вот теперь, когда картинки имеют одинаковые размеры, особенно по высоте, приступим к их объединению по горизонтали.
Для этого, откройте меню: Инструменты (ст.1) и выберите: Объединить изображения в один файл (ст. 2).
Настройки объединения картинок
Для меньшей путаницы с большим количеством стрелок, строки на снимке окрашены в разные цвета.
Функции в жёлтой строке:(снимок ниже)
Добавить – позволяет добавлять картинки для их слияния. Достаточно, кликнуть по кнопке: Добавить,выбрать одно или несколько изображений в проводнике компьютера и кликнуть по кнопке: Открыть.
Удалить – при необходимости, выделите изображение и кликните по кнопке: Удалить.
Рисование – после клика по этой кнопке, выделенное изображение откроется в редакторе: Рисование.
Функции в зелёной строке:(снимок выше)
Направление – позволяет выбрать направление слияния картинок — по горизонтали или по вертикали.
Показать номера последовательности – если активировать эту функцию, над картинками будут отображаться порядковые номера.
Тень – добавляет эффект тени для каждой картинки.
Изменить размер – если нет необходимости показывать объединённые изображения в полный размер, можно активировать данную функцию и указать в появившемся окошке, размер высоты или ширины (зависит от направления слияния).
Разделитель – позволяет установить расстояние между картинками. Если включена функция: Тень, можно оставить нулевое значение, поскольку, эффект тени уже разделяет картинки между собой. В случае ненадобности разделять изображения, нужно отключить функцию: Тень и оставить нулевое значение функции: Разделитель.
Заголовок – если активировать эту функцию (стрелка 1), справа появится текстовое поле (стрелка 2), в котором нужно вписать текст заголовка. Кликните по: Шрифт (стрелка 3) и, в открывшемся окне выберите шрифт и укажите его размер. Когда все настройки выполнены, кликните по кнопке: Предпросмотр (стрелка 4).
В окне предпросмотра изображение отображается в полный размер. Если нужно что-то изменить, нажмите кнопку: Закрыть (указано стрелкой на снимке ниже) и произведите необходимые изменения в окне настроек слияния.
Если всё устраивает, нажмите кнопку: Объединить, она находится под кнопкой: Предпросмотр (снимок выше).
Заключение
В этой статье мы рассмотрели, как соединить два фото на компьютере, онлайн и с помощью мобильного телефона. Самым удобным вариантом остаются программы на ПК, так как они не зависят от интернета и более удобны в управлении, чем мобильные приложения. Поэтому советуем скачать ФотоКОЛЛАЖ — он поможет справиться с задачей за считанные минуты, а результат порадует высоким качеством.
Часто задаваемые вопросы
Как соединить два фото в одно в Paint?
Откройте приложение. Перейдите во вкладку «Файл» и нажмите «Открыть». Создайте область для второго фото, растянув холст. Далее снова кликните по кнопке «Открыть» и укажите путь ко второй картинке. Выделите ее, скопируйте, а затем вставьте поверх первой. Дальше вы сможете настроить размеры изображения и переместить его в нужную область. Удалите остатки холста и сохраните готовый файл.
Как объединить 4 фотографии в одну?
Подойдет любая программа для создания коллажей. Одна из лучших — ФотоКОЛЛАЖ. Выберите шаблон и, если требуется, вручную настройте его параметры: поля страницы, количество фотографий на листе и отступы между ними. После останется лишь загрузить изображения и добавить нужные эффекты.
Как соединить 2 человека на фото?
Вам поможет программа ФотоКОЛЛАЖ. Загрузите фото в редактор и поместите их на выбранный шаблон в нужном порядке. Далее нажмите «Кадрировать изображение» и обозначьте отображаемую область. Чтобы результат выглядел более презентабельно, не забудьте добавить эффекты и рамки.