Загрузка и распаковка файлов
Получатели заархивированной папки могут загрузить вложение , а затем разархивировать папку для доступа к файлам. Чтобы разархивировать файлы из сжатой папки:
Щелкните правой кнопкой мыши папку и выберите « Извлечь все» .
Выберите место назначения, в которое вы хотите сохранить извлеченные файлы, и выберите « Извлечь» .
Установите флажок Показать извлеченные файлы при завершении, чтобы открыть файлы после распаковки папки.
Подождите, пока файлы будут извлечены. Новая папка появится в выбранном месте назначения.
При некоторых обстоятельствах у вас как у пользователя, может возникнуть необходимость пересылки каких-либо данных путем использования почтовых сервисов. О том, как можно переслать документы или целую папку, мы расскажем далее по ходу этой статьи.
Как отправлять файлы по электронной почте
Но для начала, мы расскажем о том, как в принципе использовать электронную почту для отправки файлов. Каким бы сервисом электронной почты вы ни пользовались, каждый из них имеет такую возможность.
Читайте нас там, где вам удобно: Телеграм Дзен Вконтакте
Gmail
Для отправки файлов с помощью, пожалуй, самого популярного в мире сервиса электронной почты от Google:
- Войдите в свой аккаунт Gmail и нажмите кнопку «Написать».
- В открывшемся окне письма заполните поля «Кому» и «Тема».
- Для отправки файлов писать что-то в самом письме не обязательно, но, как минимум, поздороваться и объяснить, какие файлы вы отправляете, все-таки стоит.
- Нажмите кнопку «Прикрепить файлы» и в открывшемся окне проводника выберите тот файл или файлы, которые нужно отправить.
- Нажмите кнопку «Отправить» или запланируйте отправку на определенное время.
Почта Яндекс
- Войдите в аккаунт почты Яндекс и нажмите кнопку «Написать».
- В открывшемся окне письма заполните поля «Кому» и «Тема».
- Нажмите кнопку «Прикрепить файлы с компьютера» и в открывшемся окне проводника выберите тот файл или файлы, которые нужно отправить.
- Нажмите кнопку «Отправить».
Как отправить папку по электронной почте с помощью архиватора
Сервис электронной почты просто не даст вам выбрать папку, которую можно вложить в письмо. Поэтому для ее отправки целиком чаще всего используются всевозможные ZIP и RAR архиваторы. Благо многие из них или полностью бесплатны, или бесплатны для личного использования.
Для создания такого архива откройте «Проводник» и найдите папку, которую вы хотите отправить по электронной почте. После этого:
Нажмите по ней правой кнопкой мыши и в появившемся контекстном меню выберите пункт «Добавить в архив».
В следующем окне укажите название архива и его формат: ZIP или RAR. Здесь же можно выбрать создание самораспаковывающегося архива и установить на него пароль в случае, если вы передаете конфиденциальную информацию.
Нажмите кнопку «ОК» и дождитесь завершения процедуры архивации.
Конечно, для всего этого вам понадобится установленный на компьютере архиватор. Ну а его выбор зависит только от ваших предпочтений. Многим пользователям до сих пор нравится работать с WinRAR, а кому-то больше по душе 7-ZIP.
Кстати, в случае с последним алгоритм архивации окажется немного иным: в появившемся после нажатия по папке контекстном меню необходимо выбрать пункт 7-ZIP (на одном из скриншотах выше это отлично показано).
После того, как архив с содержимым папки был создан, вы можете прикрепить его к письму с помощью приведенной выше инструкции и оправить его по электронной почте, как обычный файл.
Отправляем папку по почте без архиватора
Если вы не хотите разбираться в том, как заархивировать папку и отправить по почте или банально не имеете на компьютере установленного архиватора, вы можете пойти более простым путем.
- Точно также создайте письмо и нажмите кнопку «Прикрепить файл».
- В открывшемся окне проводника откройте нужную папку и нажмите сочетание клавиш Win+A для выделения всех находящихся там файлов.
Нажмите кнопку «Открыть». Все выбранные файлы будут прикреплены к письму.
Минус в том, что этот способ не сработает при наличии в этой папке дополнительных директорий, да и само название папки окажется утеряно — получателю достанется лишь набор разрозненных файлов.
Как отправить по почте папку в облаке
Облачные хранилища уже давно стали обыденностью, и многие пользователи хранят там большие объемы информации. Это банально удобно, если у вас несколько устройств — получить доступ к облаку можно с любого из них, не «заморачиваясь» необходимостью вручную переносить данные с одного устройства на другое. Без проблем можно отправить облачную папку и по почте, причем задумываться о том, как отправить зип папку, в этом случае не придется.
Яндекс
В почте Яндекса для этого необходимо создать письмо и вместо кнопки со значком скрепки нажать на клавишу «Прикрепить файлы с Диска» (иконка с летающей тарелкой).
В открывшемся окне выберите одну из хранящихся на Яндекс.Диске папок и нажмите «Прикрепить».
После этого в письме появится ссылка на нужную папку из вашего облачного хранилища. Ну а получатель письма в любой момент сможет ее скачать или посмотреть хранящиеся там данные.
Gmail
Аналогичным образом работает и почтовый сервис Gmail. Только вместо Яндекс.Диска он использует облако Google.
Создайте письмо и вместо кнопки «Прикрепить файлы» нажмите «Вставить ссылки на файлы в Google Диске».
Выберите одну из папок в вашем облачном хранилище и нажмите кнопку «Добавить».
Передаем файлы через Mozilla Send
Компания Mozilla представила новый бесплатный сервис для обмена большими файлами под названием Mozilla Send . С его помощью можно передать любой большой файл общим размером до 1 Гб.
Все что нужно сделать — зайти на сайт сервиса, нажать на кнопку «Select a file on your computer» и выбрать файл на диске.
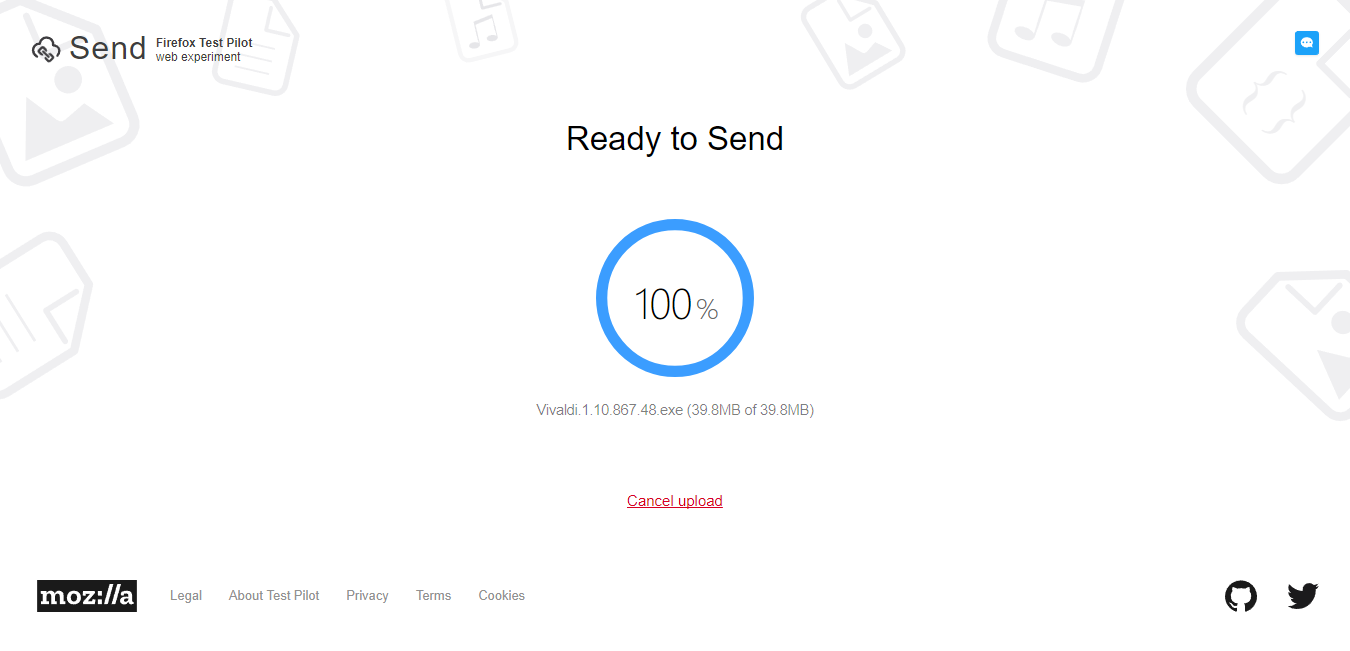
Он будет загружен на сервер, а по завершении вы увидите ссылку, которую надо передать получателю.
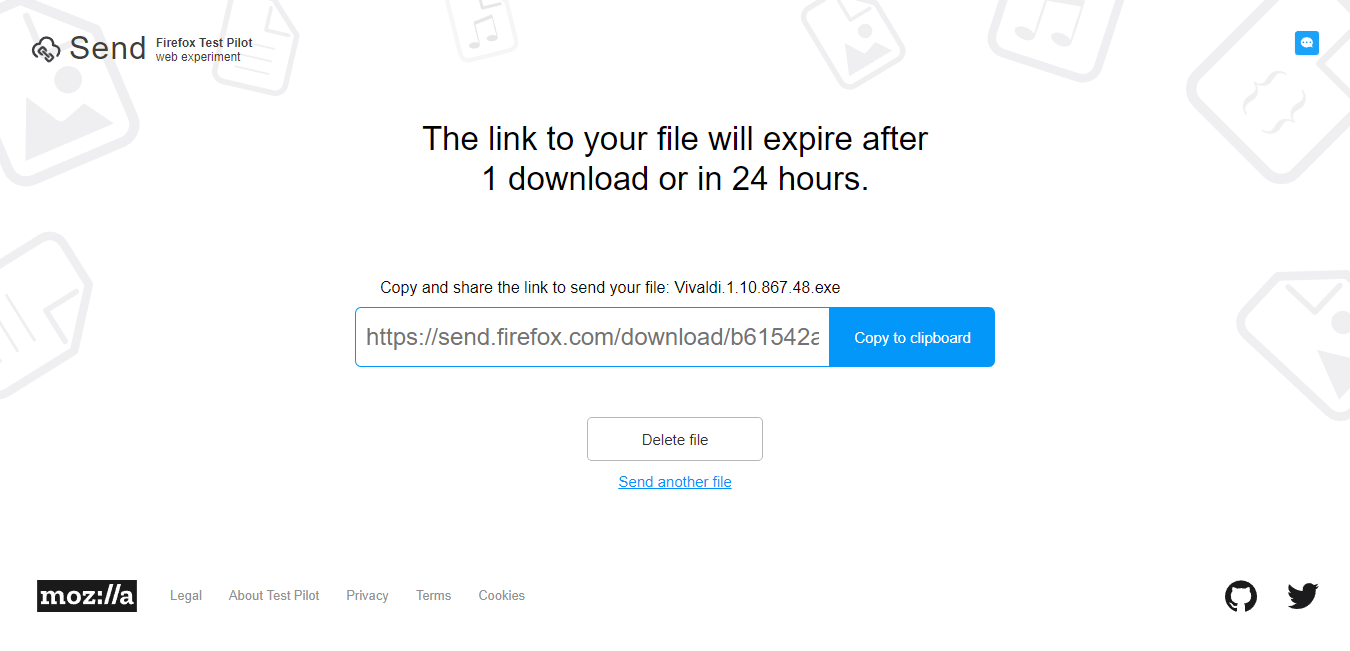
Помимо того, что файл будет автоматически удален через 24 часа или по завершению загрузки по ссылки, получить доступ к нему через сервер Mozilla Send так же не получится, так как все передаваевые таким образом файлы шифруются.
Используем облачное хранилище
2.1 Онлайн-клиент электронной почты от Google или Яндекс
Это, пожалуй, самый простой способ из рассматриваемых сегодня. Если вы пользуетесь почтой от Google или Яндекс, то просто зайдите в свою почту и создайте новой письмо.
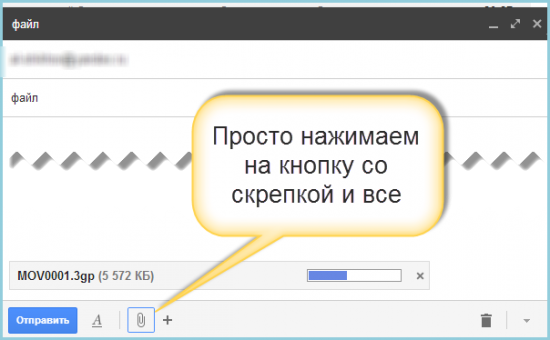
В само письмо вложить файл больше 25 Мб не получится — ограничение почтового сервиса.
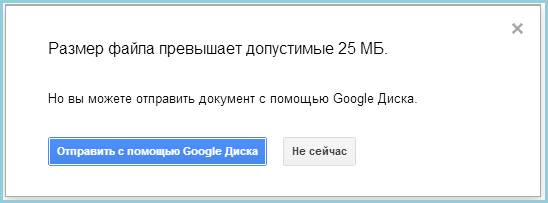
Это не страшно — сервис сам предложит загрузить файл в облачное хранилище и автоматически поместит ссылку на него в письмо. Так получатель сможет загрузить файл на свой компьютер с вашего облачного хранилища.
2.2 Передаем ссылку на файл в облаке
А что делать, если у вас нет аккаунтов на этих двух почтовых сервисах? Или вы хотите использовать для отправки письма локальный клиент электронной почты или другую программу обмена данными? Алгоритм похож и весьма прост. Необходимо загрузить файл в любое доступное облачное хранилище, получить публичную ссылку на него, а потом передать ссылку получателю любым удобным способом (хоть в письме, хоть через ICQ или ). Вот как это реализовано, например, в SkyDrive.
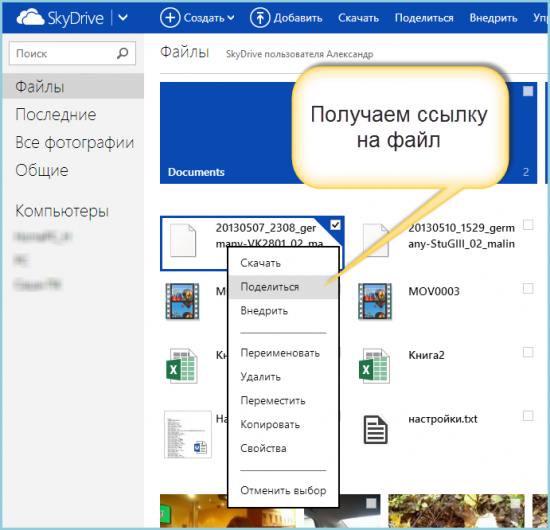
Теперь просто посылаем по электронной почте ссылку на файл средствами самого SkyDrive. Разумеется, вы также можете отослать ссылку любым другим почтовым клиентом, тем же Outlook или .
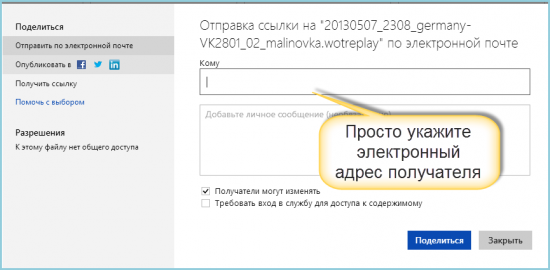
Получателю файла даже необязательно входить в службу SkyDrive! Те же функции вам предоставит любое облачное хранилище. Например, популярный или .
Как отправить сжатую папку по электронной почте
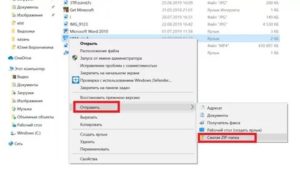
При некоторых обстоятельствах у вас как у пользователя, может возникнуть необходимость пересылки каких-либо данных путем использования почтовых сервисов. О том, как можно переслать документы или целую папку, мы расскажем далее по ходу этой статьи.
Яндекс Почта
Некогда компанией Яндекс в их почтовом сервисе был внедрен функционал для пользователей, позволяющий отправлять файлы другим людям тремя различными методами. Однако для доступа к дополнительным вариантам вам придется заранее обзавестись Яндекс Диском.
Переходя непосредственно к сути вопроса, нужно сделать оговорку на то, что документы по почте можно отправлять исключительно в качестве прикреплений к сообщению.
- Перейдите к форме создания нового сообщения, используя блок «Написать» на главной странице электронного ящика.
Выполнив подготовку письма к отправке, в нижней части окна веб-обозревателе щелкните по надписи «Прикрепить файлы с компьютера».
Файл может быть как один, так и несколько.
Почтовый сервис Яндекс все же ограничивает своих пользователей касательно максимального объема данных и скорости выгрузки.
Еще один способ пересылки данных заключается в использовании документов, предварительно добавленных на Яндекс Диск. При этом к письму также могут быть прикреплены целые директории со множеством папок.
Не забудьте предварительно активировать Яндекс Диск и поместить туда отправляемые данные.
- Находясь в подготовленном сообщении, рядом с ранее упомянутым значком найдите и нажмите кнопку «Прикрепить файлы из Диска».
В контекстном окне выберите нужную информацию.
Воспользуйтесь кнопкой с подписью «Прикрепить».
Подождите, пока документы или директория добавятся во временное хранилище.
После добавления вы получаете возможность скачивания или удаления этих данных в рамках письма.
Третий и последний метод является скорее дополнительным и напрямую зависит от активности Диска. Заключается этот способ в использовании некогда пересланных данных из других сообщений.
- На дважды упомянутой панели используйте элемент со всплывающей подписью «Прикрепить файлы из Почты».
В раскрывшемся диалоговом окне перейдите в папку с письмами, у которых имеются прикрепления.
Наименование разделов автоматически переводится на латиницу.
За раз можно добавить лишь один файл.
Не рекомендуется одновременно прикреплять документы и папки, так как это может вызывать сбои отображения данных у получателя.
Посмотреть можно только содержимое папки с другими файлами.
По причине отсутствия каких-либо других средств пересылки документов с разбором данной темы можно закончить.
Mail.ru
Почта Mail.ru по своей функциональной структуре не сильно отличается от ранее упомянутого сервиса. Вследствие этого, в процессе использования данного электронного ящика для отправки документов, у вас не будет дополнительных проблем.
Администрация данного сайта не предоставляет пользователям возможность загрузки файловых директорий.
Всего у Mail.ru есть два полноценных способа выгрузки и один дополнительный.
- На первой странице Маил.ру в верхней боковой части кликните по надписи «Написать письмо».
По необходимости, завершив подготовку письма к отправке, найдите панель загрузки данных под блоком «Тема».
Воспользуйтесь первой представленной ссылкой «Прикрепить файл».
С помощью проводника выберите добавляемый документ и щелкните по кнопке «Отрыть».
В этом случае поддерживается мультизагрузка данных.
Скорость выгрузки данных не позволяет моментально добавлять файлы, так как у почтового сервиса есть базовый набор ограничений.
После добавления данных некоторые из них можно будет открыть непосредственно в интернет-обозревателе.
К примеру, пустой архив не может быть обработан системой.
- Под строчкой ввода темы кликните по надписи «Из Облака».
Используя навигационное меню и окно просмотра документов, найдите нужную информацию.
Одновременно можно выбрать сразу несколько документов.
По завершении процесса добавления, документ появится в списке прочих файлов.
Последний, но для многих пользователей достаточно полезный метод, потребует от вас наличия ранее отправленной почты со вложенными данными. Более того, в целях прикрепления документов вполне подойдут полученные, а не отправленные сообщения.
В открывшемся встроенном окне установите выделение напротив каждого документа, требующего добавления в создаваемое сообщение.
↑ Добавление учетной записи, или войти в свою почту.
Для того чтобы почта синхронизировалась с устройством, необходимо с помощью настроек телефона добавить аккаунт ящика.
Чтобы проделать данные шаги, нужно перейти в приложение: «Настройки» — «Аккаунты» (в некоторых устройствах этот раздел можно найти в «Личных данных»).
Затем пользователю предстоит ввести основные данные учетной записи. После нажатия предыдущего пункта, у пользователя появляется возможность выбрать конкретного почтового агента. Если же владелец телефона не может найти сервис, который он использует на данный момент, то можно выбрать команду «Другой».
Далее устройство попросит, чтобы пользователь ввел свой логин и пароль. Чтобы закончить процесс, необходимо следовать шагам, которые будут обозначены на экране. После этого процесс добавления будет завершен.
Здесь собраны все медиафайлы пользователя. Нужно поставить палец на первую фотографию и задержать его – устройство сменит режим, и можно будет увидеть место для флажков, чтобы выбрать несколько фотографий.
Также многое зависит от размера прикрепленных файлов – большие электронные письма не всегда получается доставить адресату. Чем меньше фотографий в одном письме, тем больше вероятность, что человек получит электронное письмо.
Некоторые устройства также предлагают дополнительную функцию – выбор размера фотографии. В этом случае отправителю достаточно выбрать один из предложенных параметров. Однако нужно учесть, что качество фото может сильно снизиться.
Если письмо окажется слишком большим, то сервис об этом сообщит – тогда нужно уменьшить количество фотографий, нажав на файлах крестики.
Бесплатные ресурсы передачи файлов большого размера
Помимо классических облачных хранилищ, вроде Dropbox и Google Drive, в Интернете достаточно альтернативных сервисов, специально предназначенных для обмена габаритными архивами и документами.
Filemail
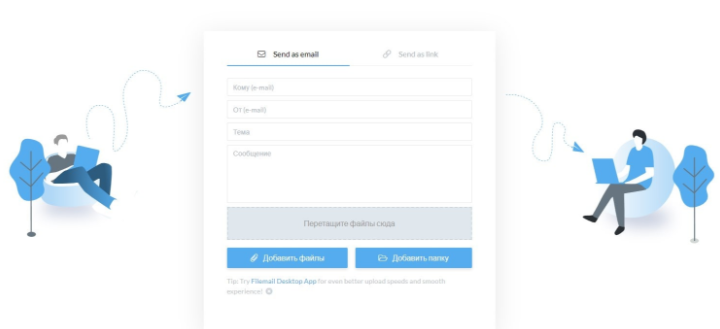
- добавить файлы;
- добавить папку.
Данные можно брать с рабочего стола или другого места на ПК. Загружаете информацию в систему, дожидаетесь окончания загрузки и получаете сгенерированную ссылку, которую просто отправьте адресату.
Программа доступна для Windows, Android, MacOS и iOS.
Send Anywhere
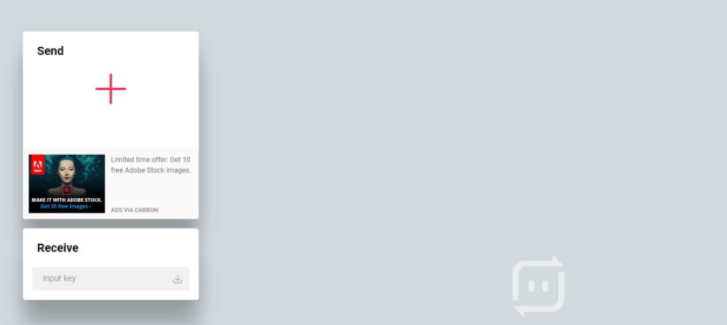
Еще один популярный бесплатный ресурс Send Anywhere, позволяющий пересылать файлы до 50 ГБ совершенно бесплатно. Он совместим со всеми современными операционными системами, включая Linux.
Если вы не хотите регистрироваться, то принцип загрузки файлов следующий:
- перетяните информацию в раздел «Send» и нажмите соответствующую кнопку по окончанию процесса;
- отправьте сгенерированную ссылку адресату.
Конечный получатель должен зайти на этот же ресурс и вставить ключ (Input Key) в раздел «Receive».
JustBeamlt
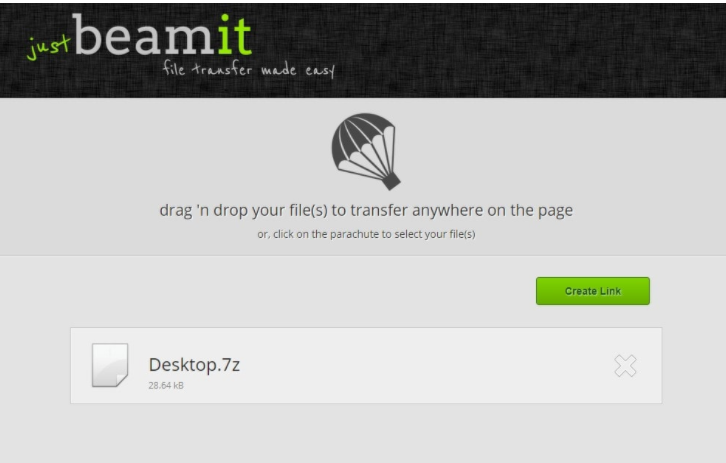
JustBeamlt — простой ресурс для прямой передачи файлов. Здесь не приходится ни ждать загрузки документа, ни регистрироваться. От вас требуется лишь нажать на «парашют» и выбрать файлы на ПК, после чего система автоматически выдаст ссылку для их скачивания после нажатия «Create Link». Ее отправьте получателю.
Чтобы передача осуществилась, не закрывайте страницу сайта и не отключайте интернет-соединение. Процедура скачивания будет отображаться в режиме реального времени (визуальная полоса прогресса).
Также стоит уточнить, что ссылка одноразовая и работает для одного человека.
DropMeFiles
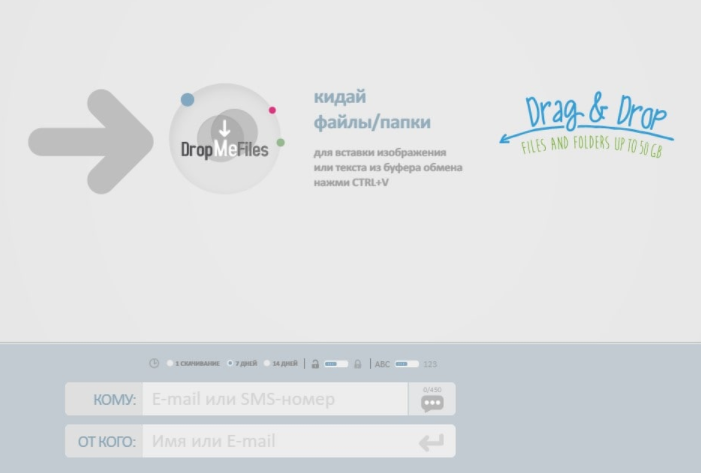
DropMeFiles — один из наиболее популярных сайтов с простейшим алгоритмом передачи. Для пересылки файла достаточно нажать на круглый логотип ресурса (выделен большой серой стрелкой), выбрать файл с рабочего стола или другого места на компьютере. Далее остается дождаться завершения процесса (статус — загружено).
Внизу появится автоматически сгенерированная ссылка, действующая в течение 7 или 14 дней (выберите вариант из предложенных ниже).
Сегодня по электронной почте можно передать файл практически любого объема. Достаточно придерживаться правил ресурса, с помощью которого осуществляется процесс обмена.
Настоятельно рекомендуем не принимать подозрительные документы от непроверенных пользователей сети, чтобы защитить свои данных от злоумышленников.
Проблемы при отправке файлов
- Не прикрепляется документ к письму. Проверьте подключение к интернету. Выполните очистку истории и кэша браузера.
- Выдается ошибка при попытке загрузки файла. Проверьте размер материалов. Если их вес превышает 25 Мб, то воспользуйтесь нашей инструкцией по загрузке крупных документов.
- Не открывается проводник при нажатии на кнопку. Обновите браузер до последней версии. Также вы можете перетащить файлы мышкой на область письма.
- Файл блокируется в целях безопасности. Добавьте документ в архив, чтобы избавиться от этой проблемы.
- Получателю не приходит письмо. Нужно проверить папку «Спам» и настройки ограничений на стороне пользователя. И обязательно проверьте правильность ввода электронного адреса получателя.
Данные, которые пересылают по интернету, называются вложениями или прикрепленными файлами (аттачментами).
Как прикрепить файл к письму и отправить его
Допустим, я хочу, чтобы документ, который есть на моем компьютере, оказался на компьютере моего коллеги. Я знаю адрес его электронной почты, значит, могу со своего ящика написать письмо и прикрепить к нему файл.
Когда коллега зайдет в свою почту, он увидит новое сообщение, внутри которого будет документ. Его он сможет открыть прямо в почте или скачать на свой компьютер.
Технология пересылки файлов следующая:
- Открываем свой электронный ящик.
- Пишем письмо: указываем адрес почты получателя, тему и, если необходимо, печатаем сообщение.
- Нажимаем специальную кнопку для добавления файла.
- В открывшемся окошке выбираем файл с компьютера.
- Отправляем письмо, нажав на соответствующую кнопку.
Пример
1. Открываю свой электронный ящик и нажимаю на кнопку написания письма.
| Яндекс.Почта: | Mail.ru: | Gmail.com: |
2. Печатаю адрес того, кому хочу отправить файл, и указываю тему.
Текст можно и не набирать, ведь мне нужно только переслать файл. Но я его обычно печатаю: здороваюсь, объясняю, что именно пересылаю и почему.
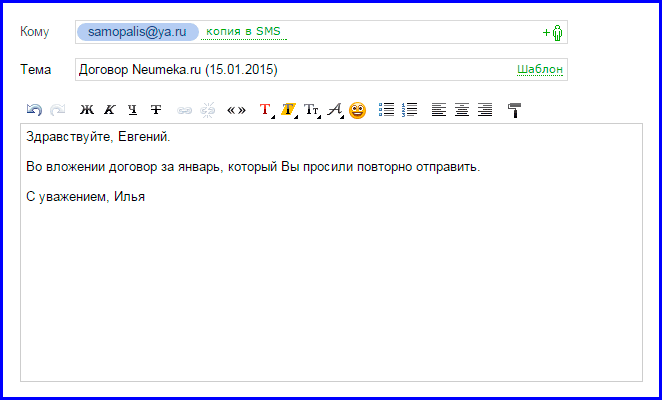
3. Для прикрепления файла нажимаю на специальную кнопку вверху или внизу (над или под частью для ввода текста).
| Яндекс.Почта: | Mail.ru: | Gmail.com: |
4. Открывается небольшое окошко с файлами и папками моего компьютера. В нем я должен найти то, что хочу отправить.
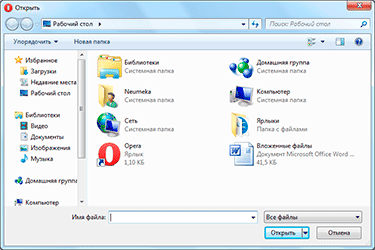
Допустим, мне нужно переслать документ, который находится на моем компьютере в Локальном диске D в папке Договоры. Значит, в окошке открываю Локальный диск D:
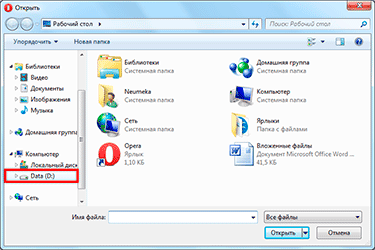
И открываю папку Договоры:
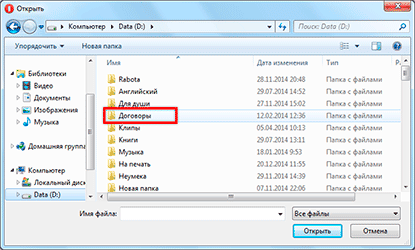
Показываются файлы, которые есть в этой папке. Нахожу среди них тот, который хочу отправить, и щелкаю по нему два раза левой кнопкой мышки.
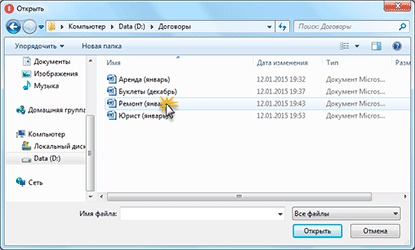
Окошко исчезает, а мой документ появляется над или под кнопкой прикрепления.
в Яндекс.Почте:
в Mail.ru: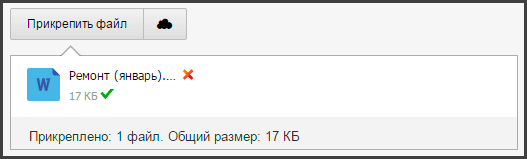
в Gmail.com: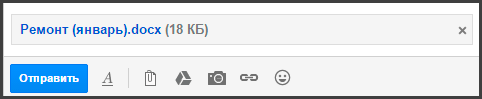
Это означает, что файл добавился к письму.
5. Для отправления письма нажимаю на кнопку «Отправить».
| в Яндекс.Почте: | в Mail.ru: | в Gmail.com: |
Сразу после этого мое сообщение с вложенным документом уйдет по указанному адресу. Вот как его увидит получатель:
![]()
Обратите внимание на иконку с изображением скрепки в конце. Таким образом почтовый сайт показывает, что внутри есть прикрепленный файл. Открыв письмо, получатель увидит и текст, и документ, которой сможет посмотреть или скачать на свой компьютер
Открыв письмо, получатель увидит и текст, и документ, которой сможет посмотреть или скачать на свой компьютер.
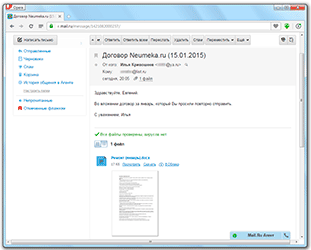
Как можно прикрепить файл к электронному письму
Сначала разберем, как можно прикрепить какой-нибудь файл к письму электронной почты, а после ответим на вопрос «Что не следует прикреплять к электронному письму?». Это может быть необходимо в деловой переписке, когда нужно предоставить клиенту или партнеру файл с презентацией, текстовый файл с основными пунктами дальнейшего сотрудничества или какую-нибудь графику.
- Сначала необходимо создать письмо в своем электронном ящике.
-
Заполнить поля «кому», «тема» и написать само сообщение.
- Затем отыскать в панели инструментов пиктограмму скрепки. Она есть в каждом почтовом сервисе или клиенте. Разница лишь в её расположении на панели.
- Нажмите на скрепку и выберите файл на своем компьютере.
- После недолгой загрузки выбранный вами файл отобразится в письме.
Теперь можно отправить письмо адресату. Оно придет вместе с фалом, который вы прикрепили. Многие сервисы по возможности отображают содержимое сразу в письме, например, миниатюру текста или изображения. Но есть файлы, которые нельзя прикрепить, используя метод выше.
KV.by
Исполняемыми файлами называются файлы, содержащие в себе готовые к запуску компьютерные программы.
Исполняемый файл — словосочетание, довольно часто встречающееся, в основном, в документации. В живом общении (в том числе и в виртуальном) для обозначения данного вида файлов пользователи используют менее громоздкие термины, более точно отражающие, что именно они имеют в виду.
Итак, что же скрывается за этим словосочетанием? Исполняемыми файлами называются файлы, содержащие в себе готовые к запуску компьютерные программы. В зависимости от того, в каком виде записана программа в исполняемом файле, выделяют две большие подгруппы файлов данного класса. Первая подгруппа — это бинарные файлы; они содержат в себе запись программы в виде специальных машинных кодов, которые, чаще всего, передаются непосредственно процессору. Такие файлы ещё сокращённо называют бинарниками. В противоположность им существуют исполняемые файлы, в которых программа записана в виде текста — то есть, в том самом виде, в каком с ней работал создавший её программист. Такие исполняемые файлы называют скриптами. Также этот термин нередко употребляют и по отношению к самим программам, которые хранятся в подобных файлах.
Для выполнения программ из большинства бинарных исполняемых файлов достаточно только операционной системы, которая их поддерживает. Для выполнения скриптов нужен интерпретатор, который будет переводить текст программы последовательно в процессорные команды. Для запуска некоторых исполняемых файлов бинарного формата также нужны интерпретаторы.
В Windows наиболее распространены бинарные исполняемые файлы. Самый часто встречающийся их вид — это приложение. Приложения имеют расширения EXE и могут запускаться самостоятельно. Помимо них, существуют динамические библиотеки (их расширение — DLL), которые содержат в себе общие для разных приложений функции. Ещё есть драйверы (DRV или VXD) — специальные программы, нужные для того, чтобы система могла взаимодействовать с конкретными моделями тех или иных устройств. Исполняемые файлы (в Windows особенно) могут зависеть друг от друга: например, для запуска любого приложения нужны определённые системные динамические библиотеки, а им, в свою очередь, нужны драйверы.
Следует заметить, что исполняемые файлы содержат в себе не только непосредственно сами программы, но и разные дополнительные данные. Это могут быть различные графические ресурсы, отображаемые программой, тексты надписей, описания диалоговых окон и т.п. Ярким примером этого могут служить самораспаковывающиеся архивы, которые содержат внутри себя большие объёмы упакованной с целью уменьшения её объёма при передаче или хранении информации.
Вадим СТАНКЕВИЧ
Архивы под паролем
Архивы можно создавать с паролем. Тогда никто посторонний, не знающий пароль, не сможет извлечь и архива помещенные в него папки и файлы.
О создании архивов папок и файлов с паролем, чтобы никто посторонний не смог, не зная пароля, извлечь папки и файлы из архива – можно прочитать тут.
Архивацию с паролем нужно делать с осторожностью, так как в случае, если пароль забыт, утерян, восстановление данных из архива будет невозможно, совсем невозможно, ну, никак!
Архив с паролем также можно прикреплять к письмам или к разным электронным площадкам, где требуется отправить сразу несколько файлов или даже папок с файлами. Пароль к архиву в таком случае лучше не отправлять в том же электронном письме, и тем более не помещать файл с паролем внутрь архива – получится ситуация либо «сейф с торчащим из него ключом», либо «ключ от сейфа находится в сейфе» – обе ситуации бессмысленные с точки зрения сохранности данных в архиве.
Пароль от архива лучше отправлять адресату, получателю архива с папками и файлами, отдельно, например, с помощью СМС-ки, с помощью сообщения и тому подобным образом. Наконец, пароль можно отправить и по электронной почте, но отдельным письмом, не прямо в том же письме, где вложен передаваемый архив, защищенный паролем.
Заполняем пробелы – расширяем горизонты!
Для многих людей и организаций электронная почта – основной способ общения. К почте часто прикрепляются различные файлы. К сожалению, иногда не открываются вложения в письме.
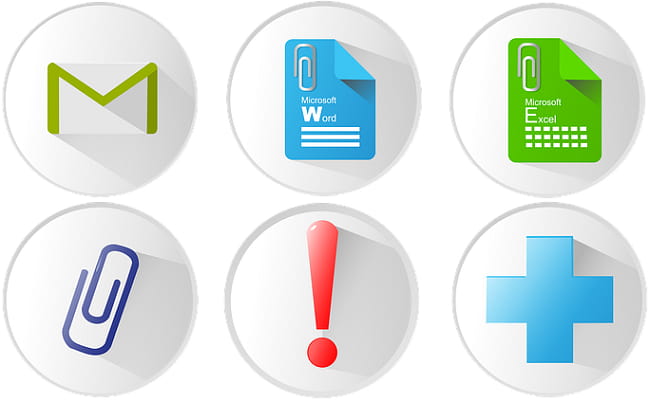
По данным аналитической компании Radicati Group, в 2018 году число деловых писем в компаниях и организациях, отправляемых и получаемых каждый день, составило 124,5 миллиарда. Обычные люди используют электронную почту чуть менее активно, на их долю приходится 111,1 миллиарда ежедневных посланий. В среднем офисный работник получает 121 электронное письмо в день, а сам отправляет около 40.
Другие интересные данные:
- 60% электронных писем читаются на мобильных устройствах;
- 33% мобильных пользователей сначала читают тему, а потом решают, стоит ли открывать само письмо или нет;
- 49,7% электронных писем – спам;
- 2,3% посланий имеют вредоносное вложение.
О вложениях мы сегодня и поговорим. С электронной почтой, как и с любой программой, время от времени случаются технические неполадки. Одна из самых распространенных состоит в том, что не открываются вложения в письме.
Пересылка больших файлов
2. Кликните на кнопку «Загрузить» и добавьте документ/архив, который превышает размер 25 Мб. Дождитесь окончания загрузки.
3. Теперь вернитесь к почтовому сервису. В окне составления письма кликните по кнопке «Из Облака», чтобы найти загруженный ранее документ. Поставьте галочку возле него и нажмите «Прикрепить».
2. Переходите к почте и жмите по кнопке «Написать». Затем кликайте на кнопку в виде скрепки. Выбирайте объемный документ для отправки.
3. Google автоматически начнет загрузку данных в облачное хранилище. После окончания процедуры материалы прикрепятся к письму в виде ссылки на Google Диск.
Если данные уже загружены в облако, то кликните кнопке с логотипом Google Диск и выберите нужные позиции для отправки. Крупные файлы прикрепятся в виде ссылки, а мелкие – к самому письму.
Разделите большой файл на части
Если вам необходимо отправить большой файл по электронной почте, то вы можете разделить его на части и отправить каждую часть отдельным письмом. Таким образом, вы сможете обойти ограничение на максимальный размер файла.
Для того чтобы разделить файл на части вам потребуется любой архиватор. Например, вы можете скачать и установить бесплатный архиватор 7-zip. После установки архиватора, кликните правой кнопкой мышки по файлу, который вы хотите отправить по почте, и выберите пункт «7zip – Добавить к архиву».
После этого перед вами появится окно с настройками архивирования. Не нужно пугаться такого большого окна с кучей настроек. Здесь все достаточно просто. Для того чтобы получившийся архив можно было без проблем открыть на любом компьютере нужно выбрать «Формат архива – zip». Кроме этого, нужно указать на части какого размера нужно разделять получившейся архив. Для этого нужно указать необходимый размер файла под строкой «Разбить на тома». Размер файла нужно указывать в байтах. При этом вы можете указать «10M», это будет означать, что вы хотите разделить архив на части размеров в 10 мегабайт.
После архивации вы получите несколько файлов с размером, который вы указали ранее. Теперь каждый из этих файлов можно отправить по почте отдельным письмом. А для того чтобы распаковать данный архив и снова получить исходный файл, получателю достаточно скачать все части архива на свой компьютер и открыть файл с номером 001.




























