Варианты сохранения
В Chrome можно несколькими способами включить сбор личной информации для автоматического заполнения форм входа. После установки в браузере по умолчанию активен менеджер паролей, но также программа может запоминать их при помощи синхронизации и с использованием сторонних расширений.
При посещении сайта
Если в Chrome включено запоминание, то при первом посещении страницы после регистрации и входа на экране появится всплывающее окно с запросом. Вы можете подтвердить либо отклонить сохранение, нажав соответствующие команды.
Синхронизация: способ настроить автосохранение логинов и паролей от сайтов
При синхронизации сохраненные данные авторизации становятся доступными на всех устройствах, на которых используется единый аккаунт Google. Благодаря этому Вы сможете пользоваться логинами и паролями на разных ПК, смартфонах и планшетах.
Чтобы включить синхронизацию:
- Запустите программу, кликните значок «Текущий пользователь», выберите «Включить синхронизацию».
- Выполните вход в персональный аккаунт Google, а затем подтвердите включение синхронизации, нажав «Ок».
Сохраненные коды доступа по умолчанию доступны на всех синхронизируемых устройствах. Если по каким-либо причинам они не отображаются, выполните следующие действия.
- Нажмите символ «Текущий пользователь», кликните по строке «Синхронизация включена».
- Откройте раздел «Управление данными синхронизации».
- Выберите «Синхронизировать все» или убедитесь, что флажок напротив строки «Пароли» активен, если выбран другой вариант.
Применение расширений
Вместо стандартного менеджера Chrome можно пользоваться расширениями, так как микропрограммы удобны. Еще один плюс – наличие вспомогательных инструментов, благодаря которым пользователь может защитить персональную информацию во время интернет-сеансов.
Расширения для хранения паролей в Chrome:
- LastPass.
- RememBear.
- Keeper security.
- Dashlane.
- 1Password.
- Sticky Password.
Поставить пароль на Оперу или Яндекс браузер
На остальные браузеры так просто установить пароль не получится. Поэтому необходимо просить помощь дополнительный софт. Я советую вам скачать программу Game Protector, при помощи которой можно установить пароль на любую программу или игру.
Когда скачаете – установите её. Это не сложно, потому в подробности углубляться не будем.
Запускаем программу. Вверху окна видим строку «Game Program
». Вводим в эту строку путь к файлу запуска браузера. В нашем случаи это путь к launcher.exe (для Оперы) и browser.exe (для Яндекс браузера).
Для чего это нужно. Ну, давайте представим себе ситуацию, когда вы сидите в офисе, где кроме вас находится еще человек 5-10. А вы не хотите, чтобы кто-то читал Вашу переписку Вконтакте либо видел, по каким сайтам вы ходите и т.д.
Речь в данной статье пойдет о двух самых популярных браузерах, разработчики которых позаботились о безопасности и сделали возможным установку на них пароля на вход.
2. После того, как расширение установлено, заходим в настройки браузера, как показано на скриншоте:
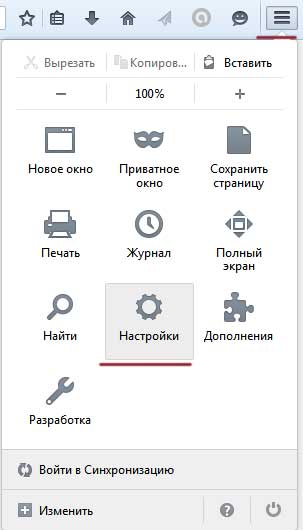
3. Переходим во вкладку «Защита»
и ставим птичку напротив пункта «Использовать мастер-пароль»
:
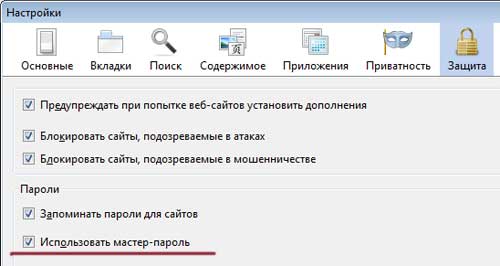
4. Придумываем пароль и пишем его в поля «Введите новый пароль»
и «Повторите ввод пароля»
. Во вкладке «Запуск»
ставим птичку возле пункта «Запрашивать пароль при запуске»
.
По умолчанию авто-выход стоит 60 секунд. Можете его увеличить либо вообще убрать птичку с данного пункта.
Жмем «ОК»
:
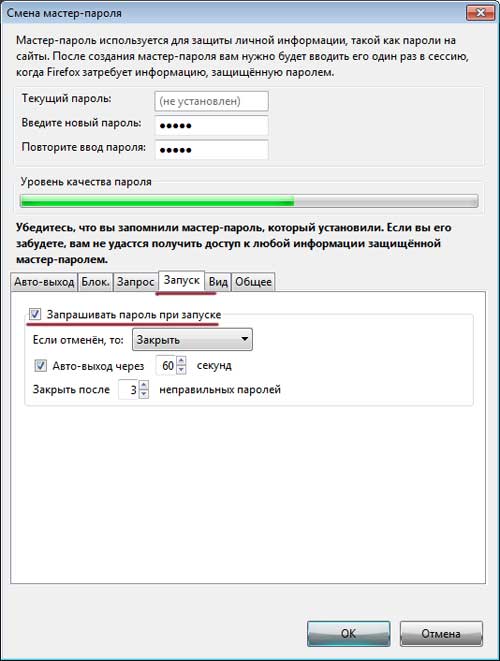
5. Перезапускаем браузер и проверяем. Действительно, мы не можем в него попасть, пока не введем установленный нами пароль:
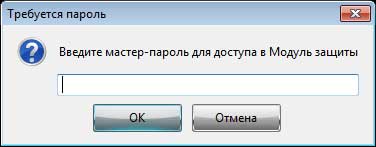
Смотрим видео по теме:
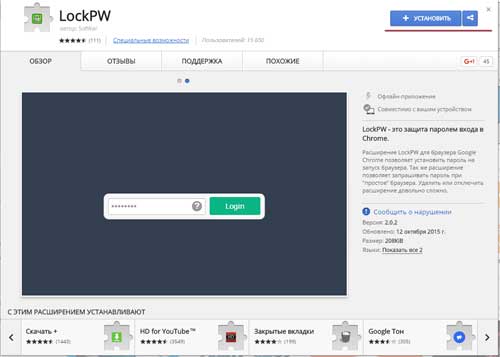
2. Браузер нас спрашивает, а действительно ли мы хотим установить данное расширение. Мы соглашаемся, нажав на соответствующую кнопку:
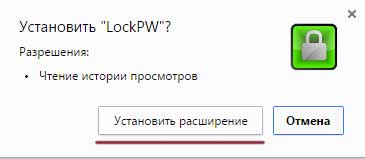
3. У нас установилось расширение. Чтобы оно работало корректно, достаточно просто его настроить. Нас об этом напоминает всплывшее окошко в браузере. Жмем «ОК»
.
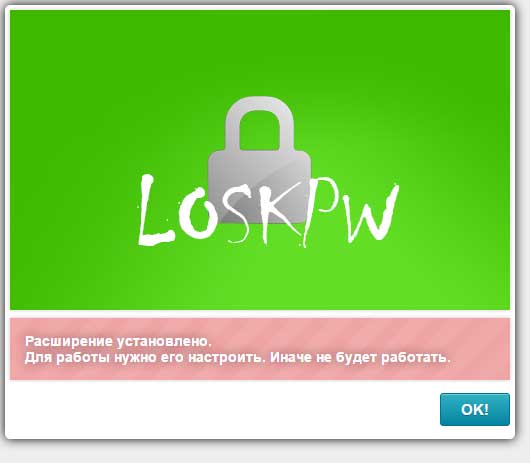
4. Нам предлагают разрешить использовать LockPW в режиме инкогнито:
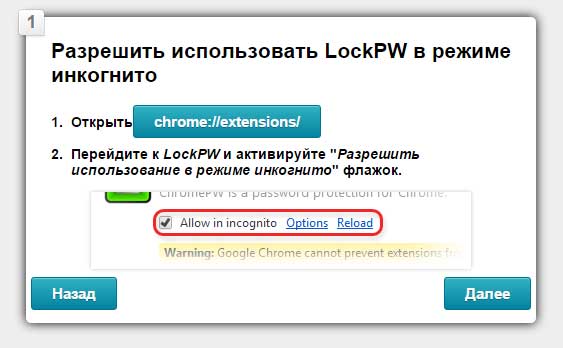
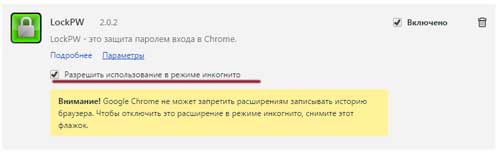
5. Читаем инструкции, если хотим и жмем кнопку «Далее»
:
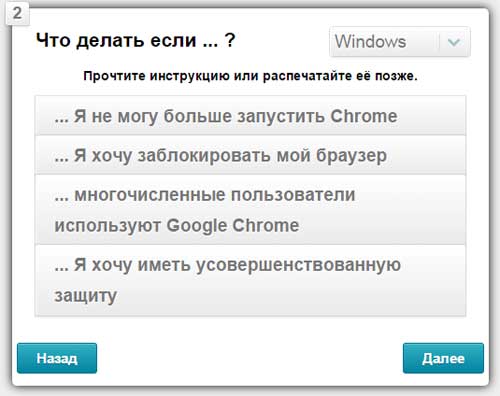
6. Теперь самое интересное. Вводим придуманный нами пароль и нажимаем на кнопку «Сохранить»
:
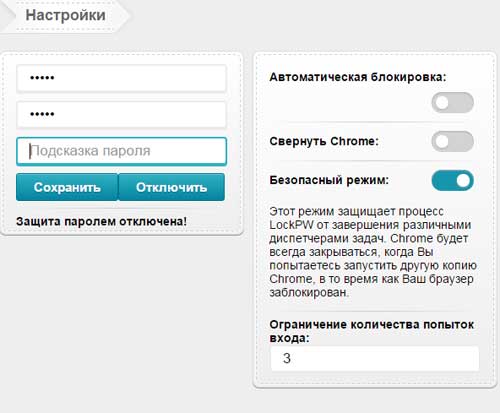
7. Перезапускаем браузер и проверяем. Действительно у нас запрашивают пароль, без которого мы не сможем попасть в браузер:
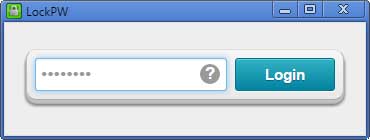
Также у данного расширения есть очень хорошая функция. Чтобы заблокировать доступ к браузеру вам не обязательно его выключать. Достаточно просто на новой вкладке кликнуть правой кнопкой мыши и выбрать пункт «LockPW»
:
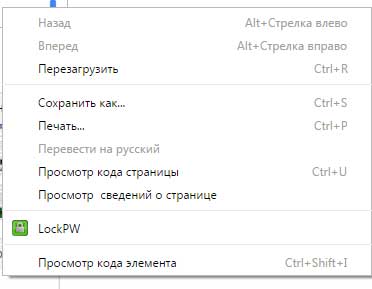
Выбрали данный пункт и все, можете идти по своим делам, вашим браузером никто не воспользуется.
Здравствуйте, дорогие друзья. В данной статье мы научимся защищать свой Яндекс браузер паролем. Вы узнаете, как сделать так, чтобы при каждом запуске вашего браузера выскакивало окошко с просьбой ввести пароль.
На данный момент, сделать такую фишку можно двумя способами, о них мы сейчас и будем говорить.
Покуда встроенной функции защиты пароля в этом браузере нет, то мы можем воспользоваться неким расширением. А покуда Яндекс браузер совместим с некоторыми расширениями, которые разрабатывались для Оперы, то можно предположить, что наверняка одно из них нам подойдет.
Запускаем браузер, кликаем на кнопку меню в правом верхнем углу и из выпавшего списка выбираем пункт «Дополнения»:
Листаем в самый низ открывшейся странички и нажимаем на кнопку «Каталог дополнений для Яндекс Браузера»:
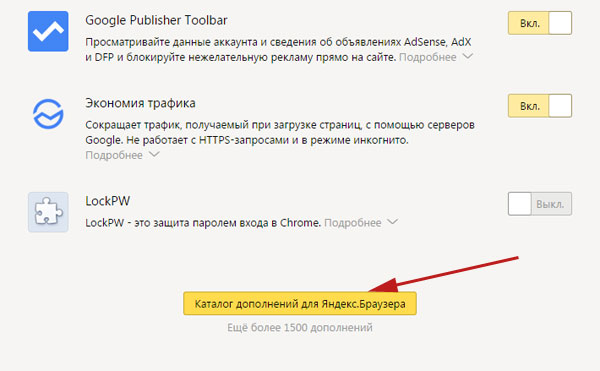
В открывшемся окошке, в строке поиска расширений вбиваем название «set password for your browser». Ищем данное расширение, оно найдется в виде черной папки с замочком, нажимаем на него:
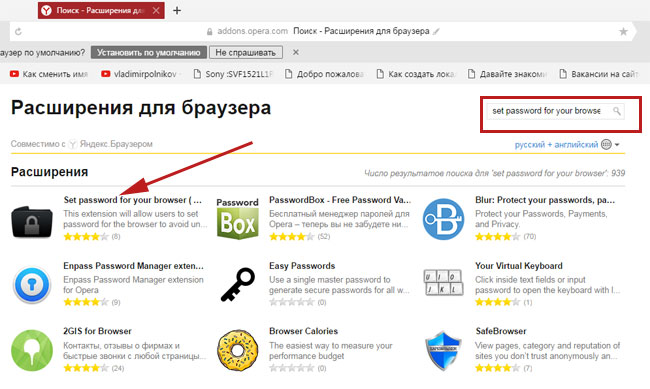
У нас открывается страничка с описанием расширения, устанавливаем его:
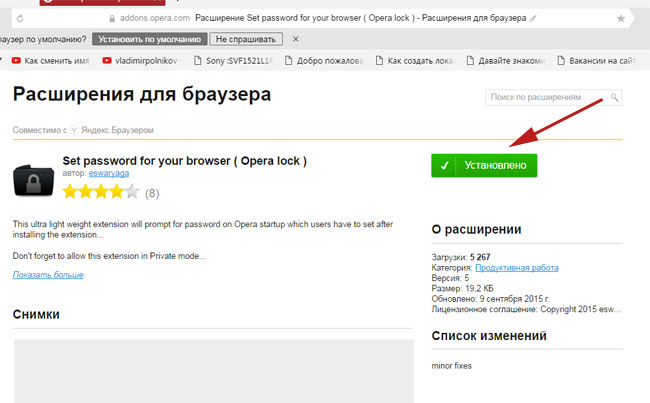
Нажимаем на кнопочку в всплывающем окне «Установить расширение»:
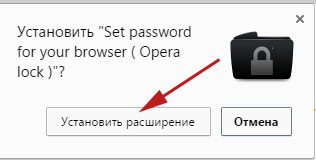
Сразу после установки нас попросят ввести желаемый пароль. Придумываем его и нажимаем на кнопку «ОК»:
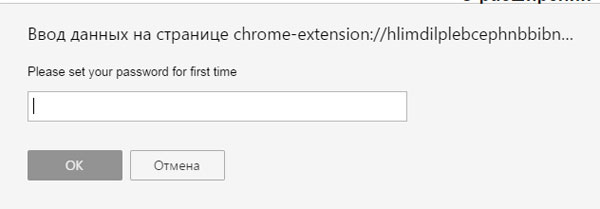
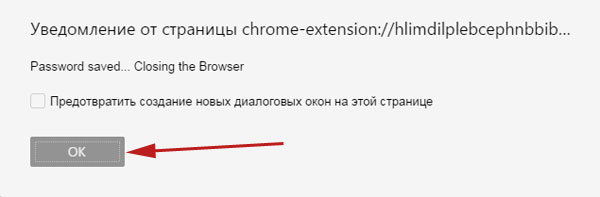
Вроде бы все установлено, и все должно работать, но я заметил, что пароль не запрашивается, если закрыть браузер, а он останется работать в фоновом режиме. Чтобы исправить эту проблему, нажимаем на стрелочку на панели быстрого запуска, возле часов, и ищем иконку работающего в фоновом режиме браузера Яндекс.
Кликаем по ней правой кнопкой и убираем птичку напротив пункта «Разрешить Yandex работать в фоновом режиме». Если вы не хотите этого делать, то вам придётся каждый раз закрывать браузер в панели быстрого запуска. Для этого нужно будет выбирать пункт «Закрыть браузер»:
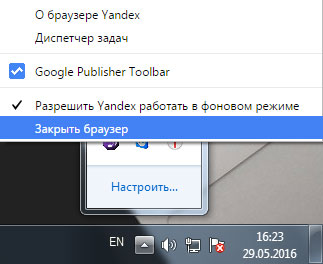
Все, покуда все настройки сделаны, запускаем браузер. Все в порядке, у нас запрашивается пароль, и мы ничего не сможем сделать, пока его не введем:
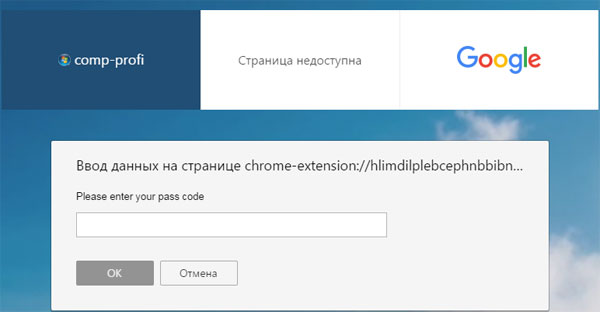
Недостатком данного способа является то, что можно поискать в установочной папке браузера файл данного расширения и пароль исчезнет, но недостатки есть везде.
Установка пароля при помощи расширения Chrome
Недостатком предыдущего способа является то, что блокировку нужно ставить каждый раз вручную. Если вы хотите чтобы Chrome блокировался автоматически после завершения каждого сеанса работы, то в этом вам поможет расширение LockWP. При использовании этого расширения браузер при каждом запуске будет запрашивать пароль. Выполните следующие шаги, чтобы установить и использовать расширение LockWP в Google Chrome:
- Скачайте и установите расширение LockWP.
- После завершения установки расширение должно автоматически открыть окно с настройками. Если этого не произошло, откройте настройки вручную через меню браузера -> Настройки -> Расширения -> Настройки LockWP.
- В настройках расширения установите галочку «Разрешить использование в режиме инкогнито».
- Далее откроется окно с инструкциями, выполнив которые вы можете установить пароль, включить безопасный режим, ограничить число попыток входа и т.д.
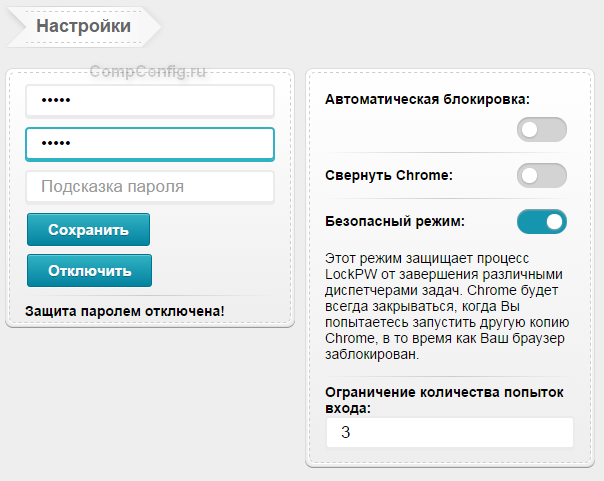
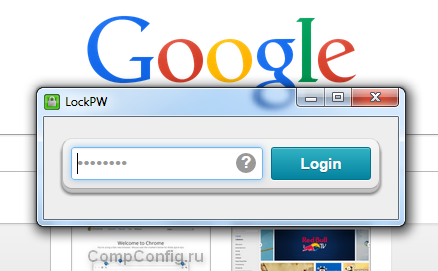
Как поставить пароль на браузер Google Chrome с помощью LockWP?
Как поставить пароль на браузер Google Chrome с помощью LockPW? Разберем в пошаговой инструкции:
1. Заходим в официальный магазин приложений браузера — ссылка.
2. В поисковой строке вводим название искомого приложения – LockPW и жмем «Enter».
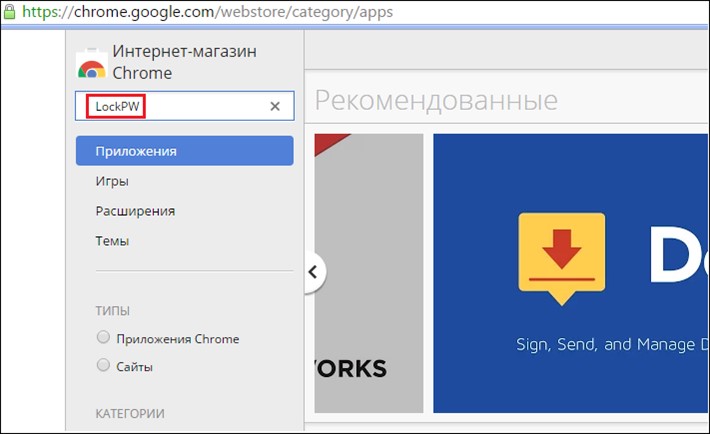
3
Смотрим на поисковую выдачу, напротив LockPW нажимаем кнопку «Установить» (можете обратить внимание, что поиск выдал нам и другие приложения по функционалу похожие на LockPW, однако, как мы и говорили выше, интерфейс у них английский, да и оценки меньше)
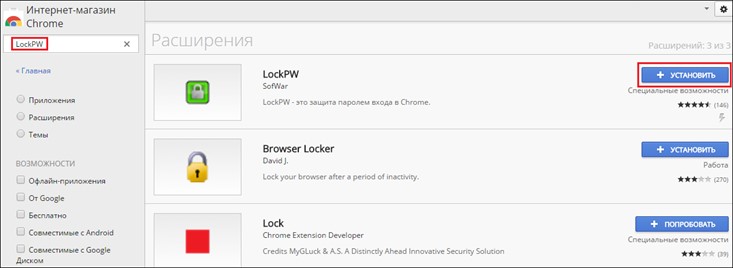
4. После установки перед нами появится приветственное окно расширения, которое уведомит, что без настройки оно работать не сможет, жмем в нем «ОК», чтобы начать настройку.
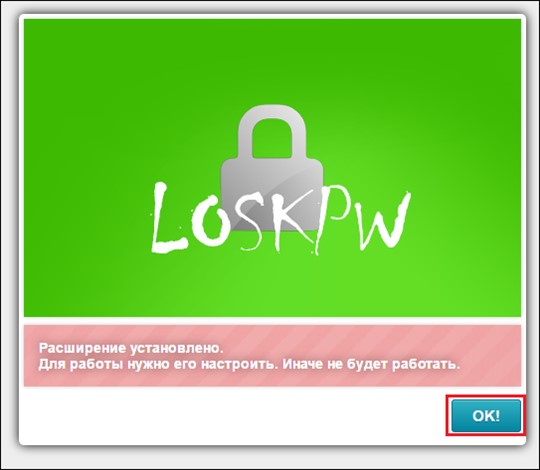
5. Теперь выполняем «команды» браузера – жмем на кнопку «chrome://extensions».
6. В открывшемся окне ставим галочку напротив пункта «Разрешить использование в режиме инкогнито».
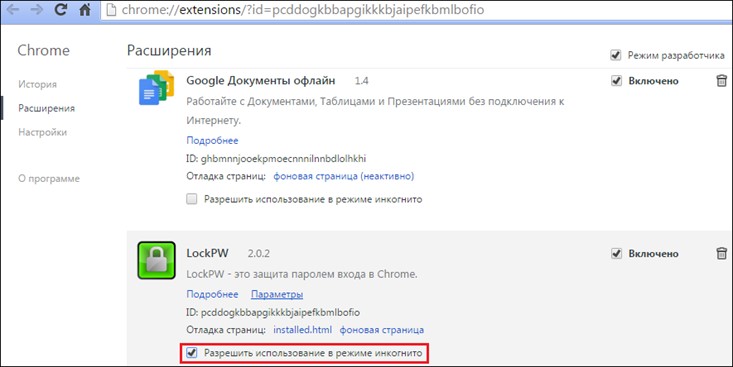
7. После установки галочки, нас автоматически перебросит в информационное окно, тут можно изучить инструкции для своей системы (для смены системы используйте соответствующую кнопку), попеременно кликая на тот или иной раздел, а можно просто нажать «Далее».
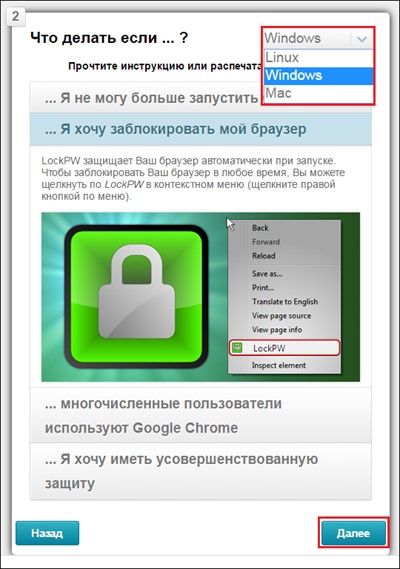
8. После нажатия «Далее» перед нами появится окно настроек расширения, в нем указываем пароль дважды, при желании вводим подсказку к паролю (мы использовали подсказку «любимый фильм», но можно выбрать совершенно любую).
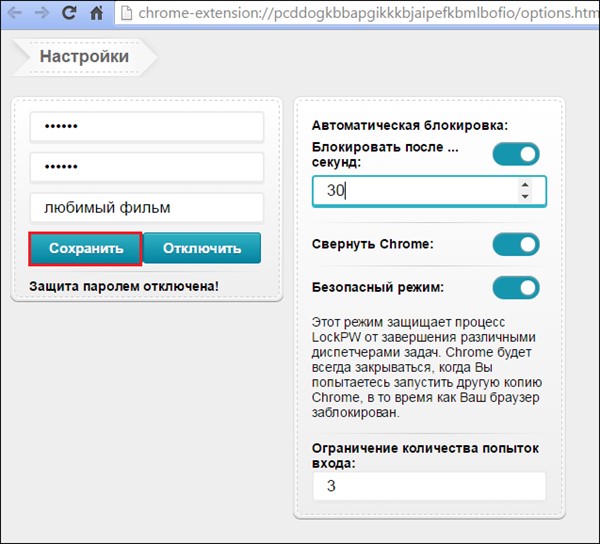
Важно! Разработчики при настройке также советуют активировать все три «ползунка» в правой части настроек (см. скрин выше)
Первый обеспечит блокировку браузера, если в течение 30 секунд не будет введен пароль (временной промежуток можно менять), второй автоматически свернет браузер при неверно введенном пароле, третий – не даст возможность злоумышленнику завершить приложение с помощью диспетчера задач и других подобных ему программ, обойдя таким образом, его защиту. Также вы можете задать ограничение на количество попыток входа.
9. После задания всех настроек, жмем кнопку сохранить (см. скрин выше).
10. Теперь закрываем браузер и открываем его снова, перед нами появляется окно LockPW, в котором необходимо ввести пароль и нажать «Login». Вот и все!
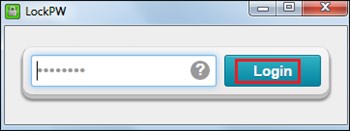
Если вам потребуется отключить пароль – откройте Гугл Хром, нажмите кнопку в виде трех горизонтальных линий, кликните пункт «Дополнительные инструменты», далее «Расширения».
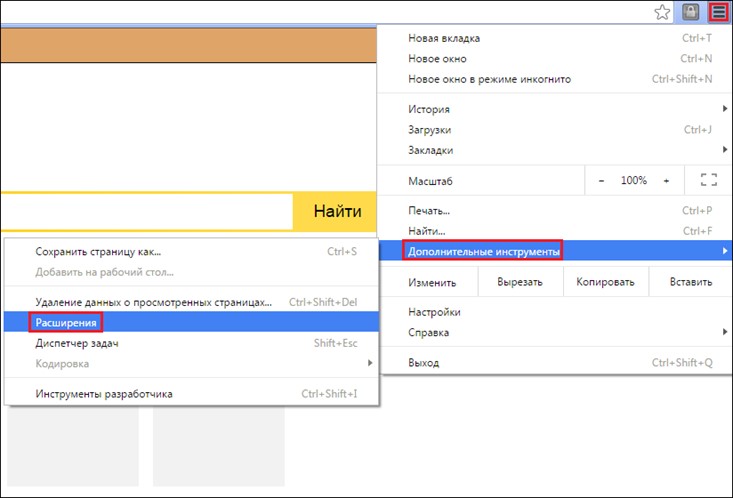
Найдите расширение LockPW и кликните ссылку «Параметры».
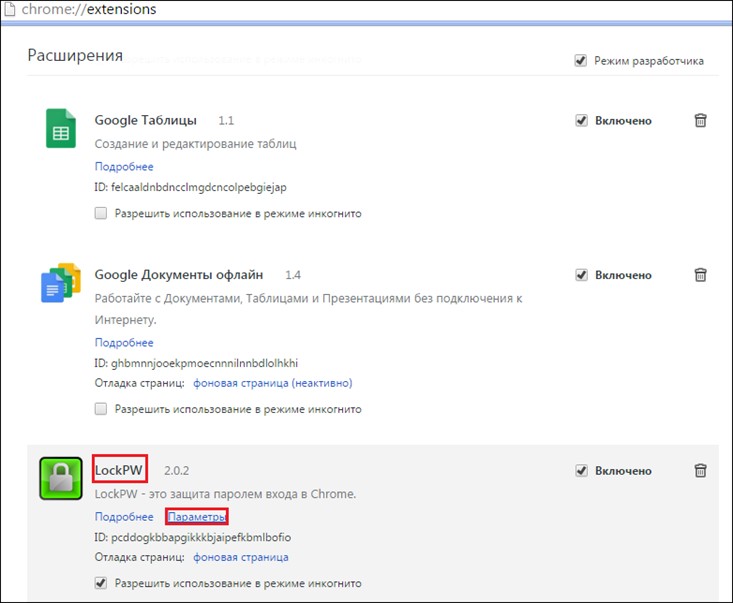
Перед вами появится окно настроек, ничего вводить не нужно, требуется только нажать на кнопку «Отключить» и браузер уведомит вас об отключении пароля.
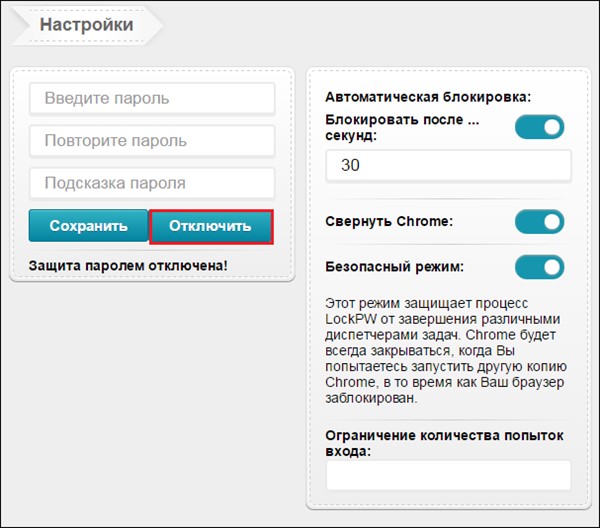
Полезный совет! Если вам нужно отойти от ПК ненадолго – например, вы на работе и хотите отойти от своего компьютера, однако вы не желаете, чтобы кто-то в ваше отсутствие получил доступ к браузеру, вы можете воспользоваться удобной опций LockPW. На любой странице браузера кликните правой кнопкой мыши и нажмите пункт «LockPW» (пункт автоматически появляется в меню, если защита расширением активирована) – браузер свернется и появится окно ввода пароля.
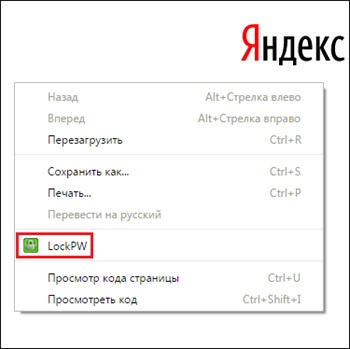
Функция Password Manager Reauthentication
Если включена эта функция, то при нажатии на кнопку «Показать» для отображения скрытого пароля будет вызываться диспетчер учетных записей системы. И только после того как пользователь введет пароль от своей учетной записи Windows (эта функция также доступна для пользователей Mac), будет отображен скрытый пароль.
Если при нажатии на кнопку диспетчер учетных записей не загружается, то, скорее всего, функция «Password Manager Reauthentication» у вас отключена. Чтобы включить ее выполните следующие действия:
- Проверьте, установлена ли у вас последняя версия Google Chrome и при необходимости обновите ее.
- Запустите браузер и в адресной строке введите chrome://flags, чтобы перейти на станицу функций.
- Найдите пункт «Отключить повторную аутентификацию менеджера паролей» и установите ему значение «Включить».
- Перезапустите Chrome, чтобы сохранить изменения.
 Для того чтобы эта функция работала у системного пользователя должен быть установлен пароль.
Для того чтобы эта функция работала у системного пользователя должен быть установлен пароль.
Пароль на запуск браузера Google Chrome
Третий способ блокировки, который возможно будет проще для неподготовленного пользователя — установка расширения LockPW. Делается это так:

Следует однако заметить, что ни один из описанных способов не дает абсолютной защиты, данные профиля на локальном диске никак не шифруются и могут быть относительно легко прочитаны при наличии физического доступа к компьютеру, тем более под административной учетной записью. Гораздо лучшую защиту дают специализированные , имеющие стойкие криптографические механизмы. Но защита на уровне браузера все же может быть полезна в случаях, когда имеющаяся на компьютере информация не является особо секретной, и защищать ее приходится от не особо квалифицированных пользователей.
Если одной учетной записью пользуются сразу несколько пользователей, то очень важно защитить личные данные от просмотра нежелательными лицами. Так, если вы хотите защитить свой браузер и полученную в нем информацию от подробного изучения другими пользователями компьютера, то рационально установить на него пароль
К сожалению, но установить пароль на Google Chrome стандартными средствами Windows не получится. Ниже мы рассмотрим достаточно простой и удобный способ установки пароля, который потребует лишь установки маленького стороннего инструмента.
Для установки пароля мы обратимся к помощи браузерного дополнения LockPW
, которое является бесплатным, простым и эффективным способом защитить веб-обозреватель от использования лицами, для которых информация в Google Chrome не предназначается.
1.
Перейдите в браузере Google Chrome на страницу загрузки дополнения LockPW
, а затем выполните инсталляцию инструмента, щелкнув по кнопке «Установить»
.

2.
Завершив установку дополнения, необходимо перейти к его настройке. Для этого сразу, как только инструмент будет установлен в браузер, на экране отобразится страница настройки дополнения, в котором вам потребуется щелкнуть по кнопке «chrome://extensions»
. К данному пункту меню вы можете пройти и самостоятельно, если щелкните по кнопке меню браузера, а затем пройдете к разделу «Дополнительные инструменты» – «Расширения»
.
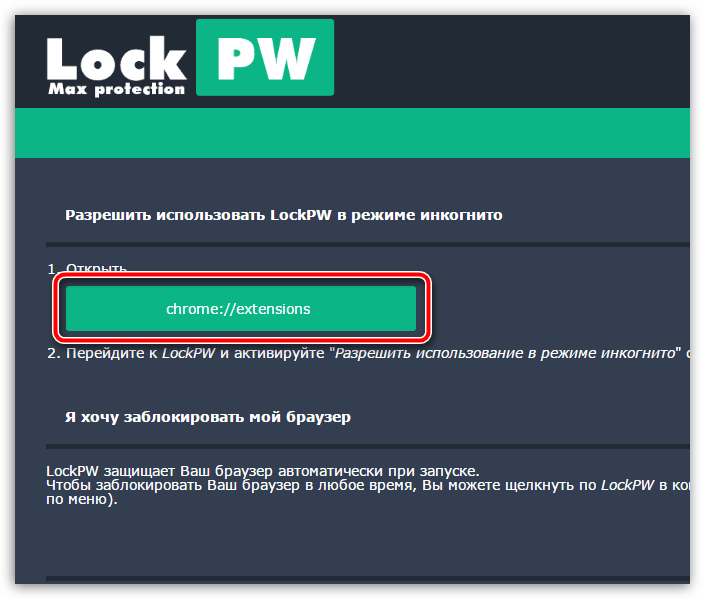
3.
Когда на экране загрузится страница правления дополнениями, сразу под расширением LockPW поставьте галочку около пункта «Разрешить использование в режиме инкогнито»
.

4.
Теперь можно переходить к настройке дополнения. В том же окне управления расширениями около нашего дополнения щелкните по кнопке «Параметры»
.

5.
В правой области открывшегося окна вам потребуется дважды ввести пароль для Google Chrome, а в третьей строке указать наводящую подсказку на случай, если пароль все-таки будет забыт. После этого щелкните по кнопке «Сохранить»
.
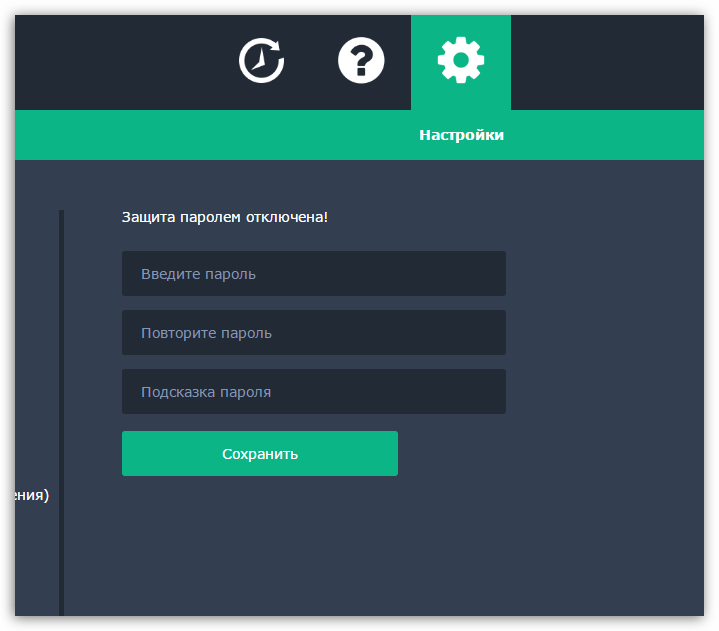
6.
С этого момента защита браузера паролем включена. Таким образом, если вы закроете браузер, а затем попробуете запустить его снова, вам уже потребуется ввести пароль, без указания которого запуск веб-обозревателя будет невозможен. Но это еще не все настройки дополнения LockPW
Если вы обратите внимание на левую область окна, то увидите дополнительные пункты меню. Мы рассмотрим наиболее интересные:
-
Автоматическая блокировка.
После активации данного пункта вам будет предложено указать время в секундах, по истечении которых браузер будет автоматически заблокирован, и потребуется новый ввод пароля (естественно, учитывается лишь время простоя браузера). -
Быстрые нажатия.
Включив данный параметр, для быстрой блокировки браузера можно использовать простое сочетание клавиш Ctrl+Shift+L. Например, вам необходимо отойти на некоторое время. Тогда, нажав данное сочетание, ни один посторонний человек не получит доступ к вашему браузеру. -
Ограничение попыток ввода.
Эффективный способ защиты информации. Если нежелательное лицо неправильно укажет пароль для доступа в Chrome заданное количество раз, в ход вступает действие, заданное вами – это может быть удаление истории, автоматическое закрытие браузера или сохранение нового профиля в режиме инкогнито.
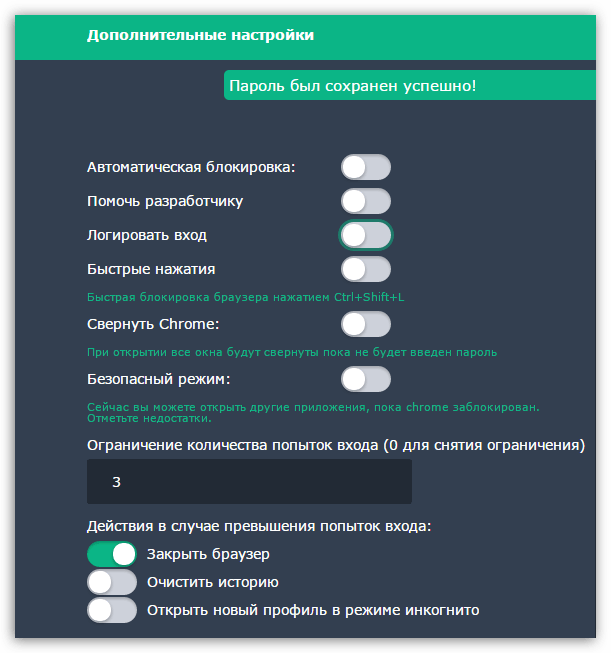
Сам же принцип работы LockPW выглядит следующим образом: вы запускаете браузер, на экране компьютера отображается браузер Google Chrome, но поверх него сразу же появляется небольшое окошко, предлагающее выполнить ввод пароля. Естественно, пока пароль не будет указан верно, дальнейшее использование веб-обозревателя не представляется возможным. Если пароль не указывать в течении некоторого времени или вовсе свернуть браузер (перейти к другому приложению на компьютере), браузер автоматически будет закрыт.
Настройки пароля
Далее, чтобы поставить пароль на Гугл Хром при входе откройте настройки расширения, кликнув на значок в верхнем правом углу.
В открывшемся окне укажите пароль, который вы хотите вводить при входе в браузер.
Мы ответили на вопрос, как на Go ogle C hrome поставить пароль
Также можем дать еще один совет. Если вам хочется ограничить доступ других пользователей компьютера к вашим данным, попробуйте завести нового пользователя в браузере. Для этого:
- Нажмите на иконку пользователя и выберите пункт «Управлять пользователями»
- В появившемся окне кликните на «Добавить пользователя»
Если вы не хотите, чтобы ваши данные были видны другим — просто выполняйте выход перед тем, как завершить работу в браузере!
Теперь вы знаете, можно ли поставить пароль на браузер Гугл Хром – нет ничего проще. Личные данные всегда будут под надежной защитой, никто не проникнет в ваш аккаунт, не зная комбинации для входа.
-
Powershell удалить все файлы в папке
-
Сертификаты 1с какие бывают
-
Как импортировать макрос в excel
-
Удалите файл installstate поскольку отсутствуют программы установки
- Как удалить аккаунт эльдорадо с компьютера
Важные шаги для установки пароля в Google Chrome
Браузер Google Chrome предлагает возможность установить пароль для защиты ваших личных данных и сохраненных паролей. В этой статье мы рассмотрим несколько простых шагов, которые помогут вам установить пароль в Google Chrome.
- Откройте браузер Google Chrome на вашем компьютере. Для этого найдите ярлык Google Chrome на рабочем столе или в меню «Пуск» и щелкните на нем дважды.
- Откройте настройки Google Chrome. Для этого щелкните на значке меню в правом верхнем углу браузера (три точки) и выберите пункт «Настройки».
- Прокрутите страницу до раздела «Личные данные» и выберите пункт «Пароли».
- В разделе «Пароли» вы увидите список всех сохраненных паролей в Google Chrome. Щелкните на кнопке «Установить пароль» рядом с пунктом «Основной пароль».
- Введите пароль, который вы хотите использовать для защиты ваших данных, и нажмите кнопку «OK». Убедитесь, что пароль надежный и сложный для подбора.
- Подтвердите пароль, введя его еще раз в поле «Подтверждение пароля» и нажмите кнопку «OK».
Поздравляю! Вы успешно установили пароль для входа в Google Chrome. Теперь каждый раз, когда вы открываете браузер, вам будет необходимо ввести указанный пароль. Это значительно повысит безопасность вашего аккаунта и защитит ваши персональные данные и сохраненные пароли.
Обратите внимание, что пароль, установленный в Google Chrome, не влияет на ваш аккаунт Google. Если вы хотите установить пароль для вашего аккаунта Google, вам следует воспользоваться функцией двухэтапной аутентификации
Сбрасываем пароль, который забыли
Часто многие пользователи в погоне за безопасностью своего ПК, придумывают сложные ключи. Хорошо если куда-нибудь записали его, а если нет? Тогда путь один, либо вы его скидываете, либо восстанавливаете. Сейчас покажем методы, как сбросить пароль в Windows 10, 8, 8.1.
Делаем сброс кода от учетной записи Майкрософт
Для сброса ключа, удобнее всего будет обратиться к онлайн-сервису Microsoft. Компания позаботилась о пользователях и создала сервис в котором можно сбросить код в случаи если вы его забудете. Поэтому включаем WiFi на ноутбуке и переходим к рассмотрению метода:
- Так как от вас требуется ввести пароль которого вы не знаете, временно пользоваться своим ПК, вы не сможете. Поэтому нужно воспользоваться другим компьютером, планшетом, смартфоном, смотря, что есть в наличии, главное чтобы был браузер.
- Переходим в данный сервис «Восстановление вашей учетной записи». Вбиваем номер телефона, почтовый ящик, скайп, что нибудь из перечисленных вариантов. Появиться окно «Подтверждение личности», прописываем код подтверждения который вам придет на указанный вами ресурс.
- Вы окажетесь в окне «Сброс пароля» . Вбейте новый пароль и введите повторно его в строке ниже. Клацаем «Далее».
- Ну вот и все, вы увидите надпись «Ваша учетная запись восстановлена». Если нажмете «Далее» попадете в меню учетки.
Не забываем, чтобы ноутбук, на котором проводятся все манипуляции, был подключен к всемирной паутине. Иначе ничего не получится. А ещё, для подстраховки, новый пароль который вы придумали, при хранении на ПК желательно поместить его в запароленную папку, как это сделать читайте в статье: как быстро запаролить папку в Windows.
Сбрасываем пароль от локальной учётки Windows 7
На Виндовс 7 в отличии от других ОС есть одна локальная учетка, которая никак не привязана к всемирной паутине. Поэтому сбросить, если вдруг забудете при помощи интернета не получится. Рассмотрим другой вариант, в нем у вас должен быть доступ к системе.
Клацаем на «Поиск в Windows», прописываем команду «cmd». На черном окошке клацаем правой кнопкой мыши и делаем выбор запуска от имени Администратора.
Чтобы вбить новый ключ, впишите команду «Net user (имя учетки) (новый password)», например net user xxx 336699.
Для сброса, вводим другую команду «Net user (имя учетки)’’’’».
Теперь пробуем зайти вводя новый ключ. Или без ключа, если вы решили сбросить его в Windows 7. К большому сожалению метод не каждому поможет, но попробовать стоит.
Делаем сброс пароля на ОС Windows 7
Ввиду того что у вас совсем нет доступа к вашей системе, понадобиться установочный диск, флешка с любым ОС Windows можно 7,8,10. Если в наличии есть такой носитель, переходим теперь к пошаговым действиям:
Делаем загрузку с нашего установочного носителя. Нажимаем на строку «Восстановление системы».
Из списка клацаем на «Командная строка». Выскочит черное окошко, которое называется — командная строка.
- Вбиваем команду «copy c:\windows\system32\sethc.exe c:\», жмем на «Enter». Благодаря данной команде создастся резервная копия, которая несет ответственность за залипания кнопок в Виндовс на корне диска С.
- Заменяем «seth.exe» в папке System32 на файл «cmd.exe», «copy c:\windows\system32\cmd.exe c:\windows\system32\sethc.exe».
- Делаем перезагрузку ПК, жмем много раз кнопку «Shift», выскочит командная строка. Меняем код «Net user (имя учетки) (новый password)» .
Более детально, как в windows 7 это выполнить, благодаря командной строке, расписано выше в статье.
Почему лучше не запоминать пароли от важных сайтов в браузере Хром
Полностью отказываться от сохранения паролей не стоит, но проявить определенную бдительность – очень рекомендуем. Если хранить все коды доступа в базе браузера, появляется высокий риск взлома сразу большинства аккаунтов. Хакеру достаточно добраться лишь до одного файла в системе. Даже в случае необходимости указания кода, расшифровать запись не представляет особых сложностей. Трудно представить, насколько серьёзные последствия могут принести обычные вирусы, похищающие файлы: от попадания в открытый доступ личных фотографий до полного списания средств с банковских счетов.
Безопаснее всего использовать менеджер паролей для частичного хранения кодов доступа. Сюда разумно записать интернет-пароли от маловажных сайтов, редко используемых социальных сетей, форумов и других веб-ресурсов, где не хранятся личные данные. Более важные пароли лучше хранить в безопасном месте.
Многопользовательский режим в Google Chrome: как и для чего?
Многопользовательский режим в Google Chrome – один из рабочих способов помирить детей возле одного компьютера. Даже если те не согласны с отведённым каждому временем использования компьютера, разные учётные записи всё равно будут иметь эффект, ведь личное виртуальное пространство каждого из детей не будет затронуто.
По принципу разграничения разными учётными записями системы компьютерное пространство можно разделить только в части использования Интернета. Это и проще, и быстрее, чем возня с закрытием работающих приложений при выходе из системы и их запуск снова при входе другого пользователя. В популярнейшем браузере Google Chrome предусмотрен многопользовательский режим, который позволяет создавать несколько аккаунтов для работы разных пользователей.
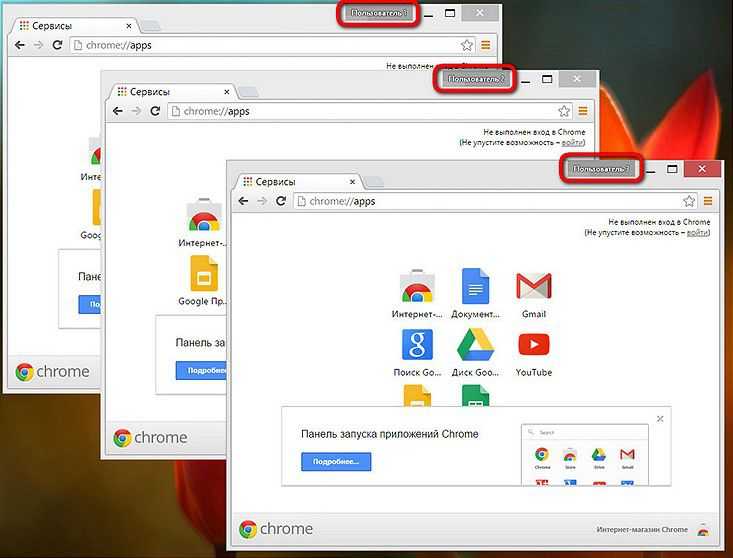
Чтобы добавить в браузер Google Chrome второго пользователя, жмём кнопку главного меню и заходим в «Настройки».
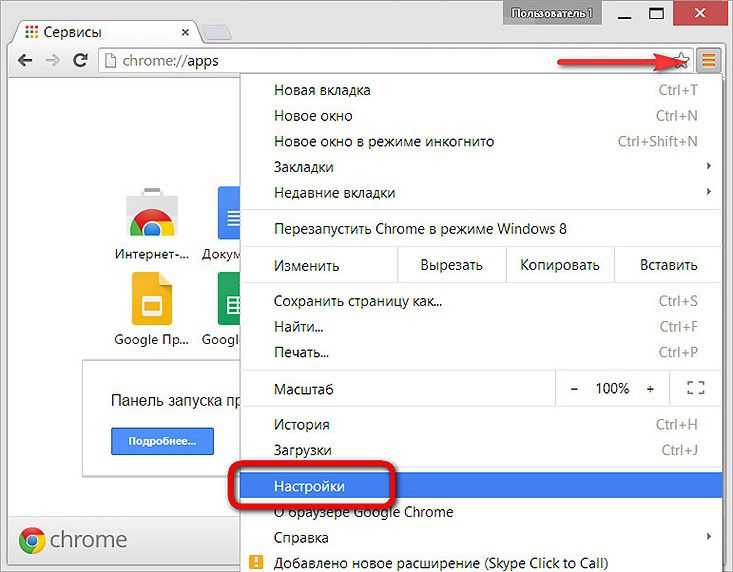
В настройках браузера нам нужен раздел «Люди». По умолчанию условия добавления другого пользователя предусматривают, что тот сможет использовать свой аккаунт только в гостевом режиме. Эта опция позволит сохранить в тайне данные аккаунта основного пользователя, если другим пользователем является не он сам, а иной человек — к примеру, член семьи, друг или коллега по работе.
Отмеченная по умолчанию опция разрешения другим пользователям создавать, в свою очередь, другие аккаунты в Google Chrome – это не такая уж и принципиальная настройка, поскольку основной пользователь может в любой момент удалить все неугодные ему аккаунты. Для создания аккаунта второго пользователя Google Chrome жмём, соответственно, «Добавить пользователя».
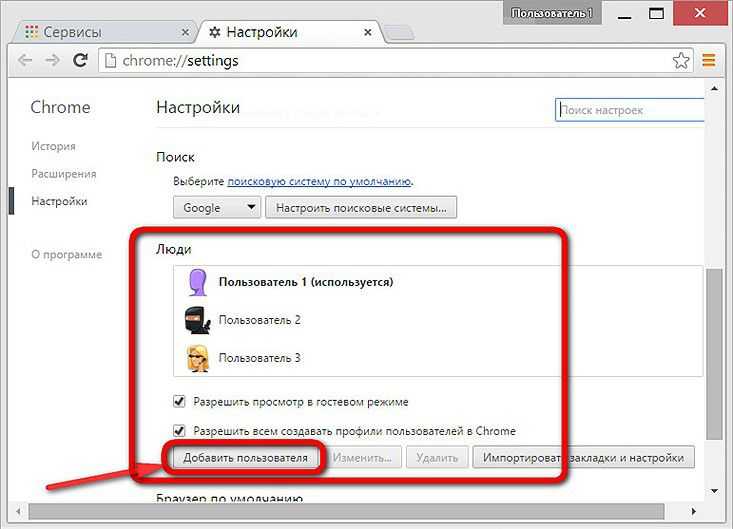
В появившейся форме вводим имя, выбираем аватарку и жмём кнопку «Добавить».
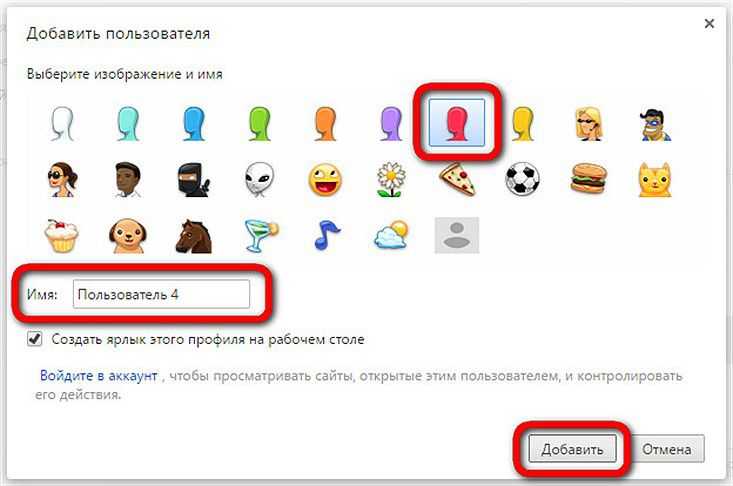
После этого Google Chrome откроется в новом окне – окне аккаунта другого пользователя, и это будет форма входа в сервисы Google.
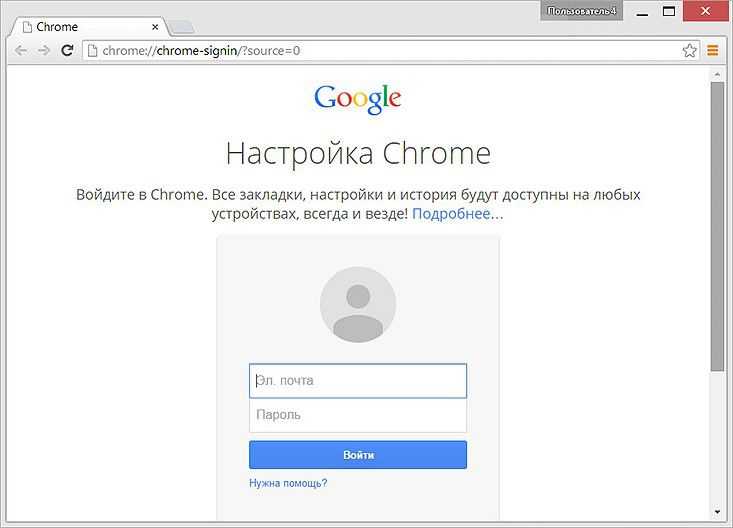
При создании нового аккаунта Google Chrome получаем браузер такой, как только что после установки – без истории, без закладок, без расширений, с дефолтными настройками. В каждом отдельном аккаунте Google Chrome можно выставлять свою тему оформления, создавать или импортировать свои закладки, авторизоваться на своих сайтах. Причём на одном и том же сайте можно авторизоваться и работать, если он в это время открыт и авторизован в другом аккаунте Хрома.
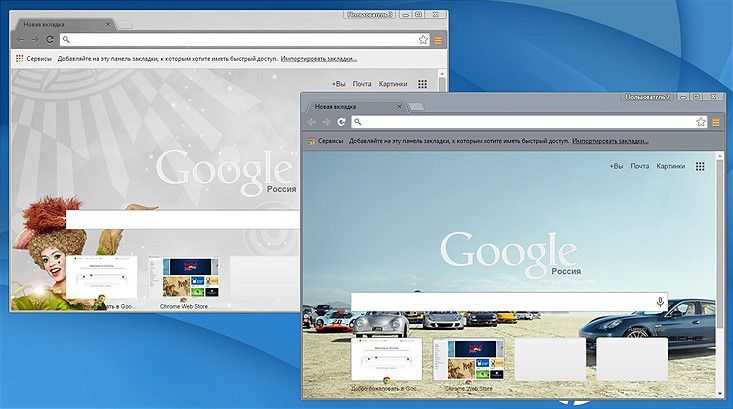
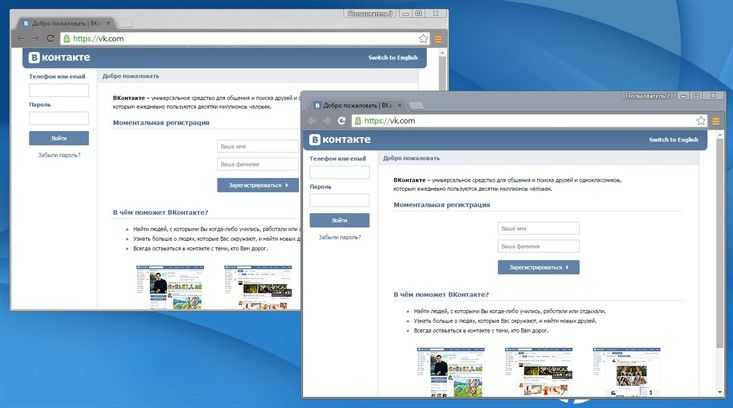
Чтобы находится онлайн одномоментно на одном и том же сайте, но с разных учётных записей, многим пользователям ничего другого не остаётся, как использовать, помимо основного, другой браузер. А маломощными компьютерными устройствами это не всегда позволительная роскошь, особенно, если речь идёт о двух браузерах на базе платформы Chromium, известной своей прожорливостью в плане потребления оперативной памяти. В таких случаях многопользовательский режим работы браузера – наиболее оптимальный выход. До новых встреч.
Как поставить пароль на Google Chrome
Не все знают, но в браузере Google Chrome есть удобная система управления профилями пользователей, позволяющая каждому пользователю иметь свою историю браузера, закладки, изолированные пароли от сайтов и другие элементы. Один профиль пользователя в установленном Chrome уже присутствует, даже если вы не включали синхронизацию с учетной записью Google.
В этой инструкции подробно расскажем о том, как установить запрос пароля для профилей пользователей Chrome, а также получить возможность управления отдельными профилями. Также может быть полезно: Как посмотреть сохранённые пароли Google Chrome и других браузеров.
Примечание: несмотря на то, что пользователи в Google Chrome присутствуют и без учетной записи Google, для следующих действий необходимо, чтобы основной пользователь имел такую учетную запись и вошел под нею в браузер.
Включение запроса паролей для пользователей Google Chrome.
Текущая система управления профилями пользователей (версия 57) не позволяет поставить пароль на хром, однако, параметры браузера содержат опцию, позволяющую включить новую систему управления профилями, которая, в свою очередь, позволит нам получить желаемый результат.
Полный порядок шагов для того, чтобы защитить профиль пользователя Google Chrome паролем будет выглядеть следующим образом:
- В адресной строке браузера введитеchrome://flags/#enable-new-profile-management и в пункте «Новая система управления профилями» установите «Включено». Затем нажмите кнопку «Перезапустить», которая появится внизу страницы.
- Зайдите в настройки Google Chrome.
- В разделе «Пользователи» нажмите «Добавить пользователя».
- Задайте имя пользователя и обязательно отметьте пункт «Просматривать сайты, открытые этим пользователем, и контролировать его действия через аккаунт» (если этот пункт отсутствует, то вы не вошли под своей учетной записью Google в Chrome). Также можете оставить отметку для создания отдельного ярлыка для нового профиля (он будет запускаться без пароля). Нажмите «Далее», а затем — «Ок», когда увидите сообщение об успешном создании контролируемого профиля.
- Список профилей в результате будет выглядеть примерно следующим образом:
- Теперь, чтобы заблокировать ваш профиль пользователя паролем (и, соответственно, закрыть доступ к закладкам, истории и паролям) нажмите в заголовке окна Chrome по вашему имени пользователя и выберите пункт «Выйти и заблокировать».
- В результате вы увидите окно входа в профили Chrome, причём на вашем основном профиле будет установлен пароль (пароль вышей учетной записи Google). Также это окно будет запускаться при каждом запуске Google Chrome.
При этом, созданный в 3-4 шагах профиль пользователя будет позволять использовать браузер, но без доступа к вашей личной информации, которая хранится в другом профиле.
При желании, зайдя в хром под своим паролем, в настройках вы можете нажать «Панель управления профилями» (пока доступна только на английском языке) и установить для нового пользователя разрешения и запреты (например, разрешить открывать только определенные сайты), просмотреть его активность (на какие сайты он заходил), включить уведомления об активностях этого пользователя.
Также для контролируемого профиля отключена возможность устанавливать и удалять расширения, добавлять пользователей или изменять настройки браузера.
Способы добиться того, чтобы Chrome вообще нельзя было запустить без пароля (используя лишь средства самого браузера) мне на текущий момент неизвестны. Однако, в упомянутой выше панели управления пользователями вы можете запретить посещение любых сайтов для контролируемого профиля, то есть браузер станет для него бесполезен.
Дополнительная информация.
При создании пользователя, как это было описано выше, у вас есть возможность создать отдельный ярлык Chrome для этого пользователя. Если вы пропустили этот шаг или вам требуется создать ярлык для вашего основного пользователя, зайдите в настройки браузера, выберите нужного пользователя в соответствующем разделе и нажмите кнопку «Изменить».
Там вы увидите кнопку «Добавить ярлык на рабочий стол», которая и добавляет ярлык запуска именно для этого пользователя.
Страница 1 из 31
Как изменить/поменять пароль
Так как настройки доступа производились в обоих случаях при помощи сторонних приложений, изменить их также можно через них. Вам достаточно просто открыть десктопный плагин или мобильную утилиту и внести новые данные, после чего сохранить изменения. Новый пароль сразу же вступит в силу.
Как убрать пароль
Если со временем необходимость в зашифрованном доступе отпала, вы можете выключить эту опцию и продолжить использовать программу, как и раньше. Если вы используете плагин LockPW, выполните следующие действия:
- Запустите обозреватель Google и перейдите по адресу chrome://extensions/, либо откройте раздел «Дополнительные инструменты».
- Перейдите во вкладку «Расширения».
- Найдите в списке нужное и нажмите кнопку «Параметры».
- Откроется окно, где под полями для ввода и подтверждения пароля находится кнопка «Отключить». Нажмите её, затем ОК.
Если вы использовали мобильное приложение «AppLock», шифрование можно отключить путем нажатия иконки в виде замка возле названия программы. Также утилиту можно просто полностью удалить со смартфона, после чего все сохраненные в её памяти пароли исчезнут вместе с ней.































