Как установить кодеки на компьютер?
«Чистая», только что установленная операционная система уже содержит некоторый минимальный набор кодеков. Но в настоящее время существует множество форматов файлов, для которых этого набора будет недостаточно.
Кодеки можно устанавливать на компьютер, как по отдельности, так и пакетами, которые помимо набора кодеков часто содержат в своём составе различные инструменты, для облегчения работы с аудио и видеофайлами, а также плееры.
Самыми распространенным и популярным примером сочетания кодеков и медиаплеера являются: K-Lite Codec Pack, KMPlayer, AIMP, которые можно скачать у нас сайте бесплатно. Чаще всего пользователи устанавливают один из этих плееров в зависимости от личного предпочтения, будь то дизайн или удобство, и этого достаточно, т.к. все эти плееры содержат в себе большое число самых популярных и используемых кодеков, используемых для воспроизведения аудио и видео файлов.
Часть 1. Бесплатный проигрыватель Blu-Ray – универсальный проигрыватель MOV для Windows
Для воспроизведения форматов MOV, MOV HD, MOV 4K, DVD и даже дисков Blu-Ray, Бесплатный проигрыватель Blu-Ray является рекомендуемым MOV Player для Windows 10. Нужно ли вам воспроизводить видео с великолепными эффектами или наслаждаться высококачественным звуком, это должен быть нужный медиаплеер.
Плюсы
- Поддержка большинства аудио- и видеоформатов, дисков DVD и Blu-Ray.
- Различные режимы экрана, такие как полный, половинный, нормальный, двойной и другие.
- Работает как с DVD, так и с коммерческими DVD с защитой.
- Сделайте любимый снимок во время воспроизведения видеофайлов MOV.
Минусы
Необходимо обновиться до версии Pro, чтобы получить доступ к полной функциональности.
Бесплатная загрузка
Для Windows
Безопасная загрузка
Бесплатная загрузка
для macOS
Безопасная загрузка
Как смотреть MOV-видео с бесплатным проигрывателем Blu-Ray
Если вы хотите насладиться высококачественными файлами MOV, такими как файлы HD MOV или 1080P MOV, ниже приведен подробный процесс просмотра видео MOV с помощью проигрывателя файлов MOV.
Шаг 1.Загрузите и установите проигрыватель MOV в Windows 10. После этого запустите программу и нажмите «Открыть файл», чтобы загрузить в программу видео MOV, видео HD MOV или файлы MOV 4K. Вы также можете легко загружать и смотреть фильмы DVD и Blu-Ray.
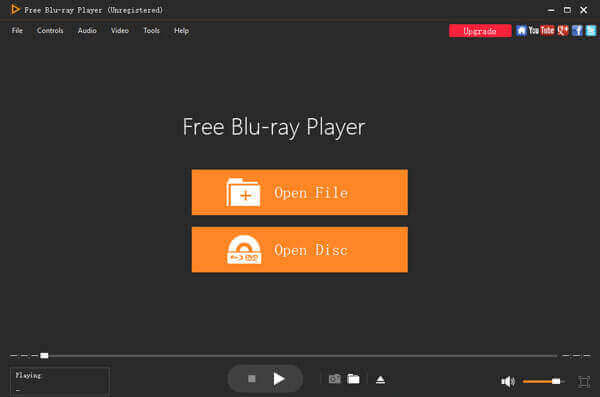
Шаг 2.После того, как вы нажмете «Открыть файл», вы сможете выбрать файлы MOV из локальной папки на вашем компьютере. Вы также можете нажать кнопку «Файл» в верхней части панели инструментов, чтобы открыть раскрывающийся список «Файл». Затем нажмите «Открыть файлы…», чтобы добавить видеофайлы MOV в программу.
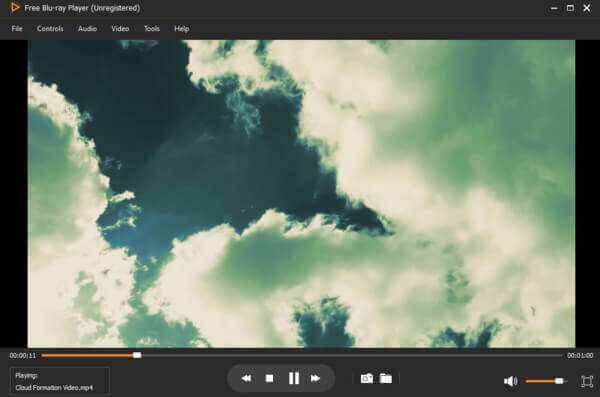
Шаг 3.Теперь вы можете автоматически просматривать файлы MOV в высоком качестве. Есть меню «Пауза», «Воспроизведение», «Перемотка вперед», «Перемотка назад» и другие кнопки для управления частью видео, которую вы хотите посмотреть. Конечно, вы также можете настроить громкость звука, чтобы наслаждаться фильмом.
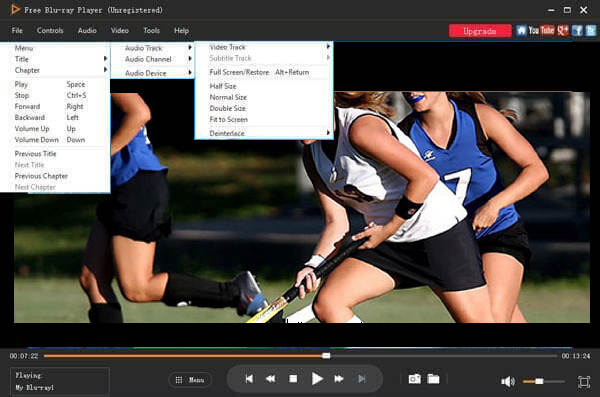
Внимание: Помимо режима «Полный экран», вы также можете переключиться на «Половина размера», «Нормальный размер», «Двойной размер» и «По размеру экрана» для воспроизведения файлов MOV с помощью видеопроигрывателя MOV
Часть 3. Бесплатный проигрыватель Blu-Ray – универсальный проигрыватель MOV для Windows
Как упоминалось о бесплатном проигрывателе файлов MOV для Windows, проигрыватель Windows Media является решением по умолчанию. Если вы не можете предварительно установить программу, вы можете загрузить ее из Магазина Windows. Это простое решение для просмотра обычных видео и DVD-дисков в Windows. Вы также можете конвертируйте ваши DVD в MOV и наслаждайтесь MOV на плеере. Как мультимедийный проигрыватель, созданный Microsoft, его можно использовать бесплатно, и вам не нужно платить за него какие-либо счета. Он также помогает вам создавать списки воспроизведения, настраивать параметры звука и отображать визуализации при использовании MOV.
Плюсы
- Поддержка MOV и большинства видео- и аудиоформатов, включая DVD.
- Просмотрите веб-сайт, чтобы найти MOV, аудио, видео, телевидение, интернет-радио и многое другое.
- С легкостью синхронизируйте и транслируйте файлы MOV с другим портативным устройством.
Минусы
- Проблемы совместимости и сбои при воспроизведении некоторых файлов MOV.
- Трудно читать файлы MOV небольшого размера и находить детали изображения.
Форматы видеофайлов.
.Webm
Как и файл изображения .WEBP, .WEBM был создан Google как эффективный способ распространения медиа среди большой аудитории. Видеофайлы .WEBM имеют относительно небольшой размер и, как таковые, не так высоки с точки зрения качества, как некоторые другие типы файлов в этом списке. Формат видеофайла .WEBM используется для сайтов потокового видео HTML5, таких как YouTube.
.MPG, .MP2, .MPEG, .MPE, .MPV
Файлы .MPG, .MP2, .MPEG, .MPE, .MPV могут воспроизводить аудио / видео или просто аудио. Они имеют небольшой размер файла и относительно низкое качество. Они также имеют сжатие с потерями, что означает, что их качество ухудшится после многократного редактирования. Файлы .MPG, .MP2, .MPEG, .MPE, .MPV лучше всего использовать, когда видео будет записано один раз и никогда больше не будет редактироваться.
.OGG
Файлы .OGG представляют собой альтернативу файлам .MPG с открытым исходным кодом и используются для передачи высококачественных видео через Интернет. Несмотря на то, что файлы .OGG используются для потоковой передачи, они имеют более высокое качество, чем файлы .WEBM, что означает, что для их доставки конечному пользователю потребуется больше времени. Благодаря тому, что файлы .OGG имеют открытый исходный код, они могут использоваться в различных приложениях, включая GPS-приемники и медиаплееры (как настольные, так и портативные).
.MP4, .M4P, .M4V
.MP4, .M4P, .M4V аналогичны файлам .MPG в том смысле, что они могут содержать аудио и видео или могут быть просто аудиофайлами. Это форматы файлов без потерь, что делает их идеальными для редактирования, поскольку они не потеряют качество при последующем редактировании и сохранении файлов. .MP4, .M4P и .M4V используются для потоковой передачи видео через Интернет. Как правило, они имеют более высокое качество, чем файлы .WEBM, но, как правило, имеют больший размер. Файлы .M4V — это собственные файлы iTunes, которые имеют те же качества, что и файлы .MP4 и .M4P. Файлы M4V защищены от копирования системой DRM.
.AVI
Файлы .AVI являются одним из старейших и наиболее совместимых форматов видеофайлов. С файлом .AVI можно использовать много разных кодеков, что означает, что этот формат обладает большей гибкостью при выборе баланса между качеством и размером. Однако эти файлы имеют тенденцию быть больше, чем ранее упомянутые форматы, что делает его менее идеальным для Интернета и более идеальным для хранения фильмов на компьютере.
.WMV
.WMV — это формат видеофайлов, созданный Microsoft и обозначающий Windows Media Video. Кодек, используемый этими файлами, приводит к небольшому размеру файла, но низкому качеству. Этот формат полезен, если вы отправляете видео кому-то со старого компьютера с Windows.
.MOV, .QT
Файлы .MOV и .QT были разработаны Apple для использования с проигрывателем Quicktime. Эти файлы имеют высокое качество, но большие по размеру. И у них плохая совместимость с другими проигрывателями. Этот формат полезен, если вы собираетесь архивировать высококачественное видео на компьютере Apple.
.FLV, .SWF
Файлы .FLV и .SWF были разработаны компанией Adobe в качестве формата видеофайлов для Flash. Использование этих форматов файлов быстро сократилось, поскольку Flash стал менее популярным, особенно после прекращения поддержки Flash для устройств iOS. Использование этих форматов рекомендуется только в том случае, если вам требуется поддержка устаревшей системы, которая может принимать только файлы этого типа.
AVCHD
Файлы высокой четкости AVCHD или Advanced Video Coding — это формат, создаваемый многими цифровыми видеокамерами. Эти файлы используют видеокодек H.264 / MPEG-4 и похожи на файл .MPG.
Воспроизвести MOV при помощи ВидеоМАСТЕРА
ВидеоМАСТЕР – это универсальная программа для работы с видеофайлами, совмещающая в себе функции конвертера, видеоредактора и медиапроигрывателя. Она работает со всеми популярными форматами, позволяет улучшать качество видеоклипов, менять их формат и просматривать во встроенном плеере. Среди главных преимуществ приложения можно выделить следующие:
- Преобразование видеофайлов в более чем 50 форматов;
- Оптимизация клипов под популярные девайсы;
- Скачивание видео из ВКонтакте и YouTube;
- Улучшение качества ролика и звукового сопровождения;
- Создание анимированных GIF из любого видео;
- Уменьшение веса файла без потери качества;
- Просмотр в полноэкранном режиме без отвлекающих панелей и меню.
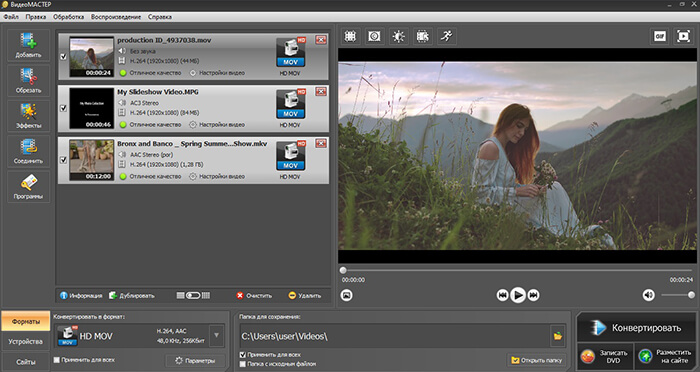
ВидеоМАСТЕР — не только конвертер, это также редактор и медиаплеер
ВидеоМАСТЕР прост в управлении и не требует установки дополнительных плагинов, поэтому подойдет для пользователей с любым уровнем технических знаний. Это легкое и стабильное приложение поможет просмотреть видеофайлы на компьютере и ноутбуке любой мощности с любой версией Windows.
FAQ по кодекам
Зачем мне нужен кодек на моем компьютере?
Видео или аудио файл обычно сжимается с использованием кодека, чтобы уменьшить занимаемое им пространство или быстро передать его через Интернет. Для распаковки этих файлов на вашем компьютере должен быть установлен кодек
Почему мой медиаплеер не содержит всех кодеков?
К сожалению, есть много доступных кодеков, и они продолжают появляться. Приложения используют разные кодеки для потоковой передачи аудио, видео через Интернет. Медиаплеер может содержать не все эти кодеки.
Кодек и формат файла одинаковы?
Нет, иногда они имеют одно и то же имя – например, Windows Media Audio содержит данные, которые сжимаются с помощью кодека Windows Media Audio. Однако формат файла, такой как Audio Video Interleaved (AVI), может содержать данные, которые сжимаются любым из нескольких различных кодеков, включая кодеки MPEG-2, DivX или XviD.
Как я узнаю об установленных на моем компьютере кодеках?
- Запустите проигрыватель Windows Media и нажмите «Справка».
- Нажмите «О проигрывателе Windows Media».
- Нажмите «Информация о технической поддержке»
Затем он перечисляет все кодеки, установленные на вашем компьютере.
Я установил недостающие кодеки и до сих пор не могу воспроизвести файлы.
Всегда помните, что кодеки доступны для 32-разрядных или 64-разрядных операционных систем отдельно. Убедитесь, что вы установили 64-битный кодек, если вы работаете в 64-битной операционной системе.
Надеюсь, я рассмотрел почти все часто задаваемые вопросы по кодекам, если у вас все еще есть вопросы, перечислите их в разделе комментариев ниже.
Бонусный совет . Инструмент для настройки кодеков может помочь вам управлять, обнаруживать и удалять сломанные кодеки и фильтры.
Часть 3. Часто задаваемые вопросы о лучшем проигрывателе MOV
MOV лучше, чем MP4?
Плееры MOV лучше по сравнению с MP$, но только на устройствах Mac и Apple, таких как iOS. Поскольку, как мы знаем, файлы MOV являются одним из форматов, содержащих файлы высокого качества.
Какой наиболее рекомендуемый формат файла для видео?
Для вашего видео предлагаются различные форматы файлов: MP4, AVI, FLV, WMV, MOV и MPEG. Тем не менее, с точки зрения качества мы рекомендуем использовать MOV для фильмов лучшего качества. MP4 предлагается для совместимости с множеством устройств.
Какой проигрыватель MOV предлагает функцию, с помощью которой вы можете настроить скорость своего видео?
На самом деле есть много плееров, которые предлагают функцию настройки скорости. Некоторые из них — 5KPlayer, QuickTime Player и Vidmore Player. Эти 3 — немногие из игроков, которые предлагают инструменты, которые вы можете использовать легко и без проблем.
Заключение
При этом мы можем теперь сделать вывод, что различные проигрыватели MOV на рынке могут предложить множество функций и функций, которые могут дать нам необыкновенный опыт просмотра наших файлов
В связи с этим помните, что важно выбрать лучший для вас проигрыватель MOV. Мы надеемся, что данные, такие как функции, плюсы и минусы, представленные выше, помогут вам и помогут вам выбрать лучший плеер для вас
Между Quicktime Player, RealPlayer, Vidmore Player, GOM Player, 5KPlayer, Divx Player и Zoom Player. Еще один, если вы знаете кого-то, кто также ищет медиаплеер, поделившись с ним этим постом. Мы будем рады помочь.
Вам это помогло?
236 Голоса
ДАСпасибо за то, что дали нам знать!НетСпасибо за то, что дали нам знать!
- Лучшие подборки видеоплеера
- Лучший SWF-плеер
- Лучший FLV-плеер
- Лучший AVI-плеер
- Лучший GIF-плеер
- Лучший VOB-плеер
- Лучший игрок MOV
- Лучший WebM-плеер
- Лучший MP4-плеер для Windows
- Лучший MKV-плеер
- Лучший WMV-плеер
- Лучший DAV-плеер
- Лучший плеер H.264
- Лучший HD-плеер
- Лучший TS Player
- Лучший игрок МТС
- Лучший Android-медиаплеер
Видмор Игрок
Лучший медиаплеер для Blu-ray, DVD, 4K видео и аудио.
Различия между MOV и MP4: хранение, редактирование и обмен
Учитывая краткую историю обоих форматов контейнеров, описанную выше, мы видим, что они представляют собой две версии серии MPEG, поэтому между ними обязательно есть сходство. Что касается различий, то во-первых, это совместимость устройств и программного обеспечения. MP4 поддерживается большим количеством медиаплееров, программ и операционных систем, чем MOV, и лучше подходит для мобильных телефонов. Однако если вашим основным устройством является ПК, работающий под управлением macOS, поддержка MOV изначально обеспечивается QuickTime. Что касается постобработки и редактирования, MOV позволит вам быстрее вносить изменения, поскольку позволяет работать с каждым треком отдельно, без необходимости обновлять и перезаписывать весь файл.
MP4 обеспечивает высококачественный вывод, аналогичный DVD. Тем не менее, поскольку файлы MOV часто записываются и сохраняются с помощью кодеков с низкой степенью сжатия, они имеют очень высокое качество, но имеют значительный размер. MOV также может работать с кодеками без потерь. MP4, в свою очередь, предлагает более высокую степень сжатия, что позволяет уменьшить размер файлов, сохраняя при этом качество. Вам придется найти баланс между оптимизацией хранилища и сохранением как можно большего количества деталей. Тем не менее, если у вас нет жесткого диска или облачного диска для хранения дополнительных видео, MP4 позволит вам сэкономить больше памяти, поскольку файлы MOV обычно больше.
Способ 2: воспроизведение файлов MOV с помощью Windows Media
В последней версии Windows Media Player 12 позволяет воспроизводить файлы .mov. Проигрыватель Windows Media устанавливается на ваш ПК с Windows.
Шаг 1: Откройте приложение. Введите «Проигрыватель Windows Media» в поле поиска Windows и откройте его, когда оно появится.
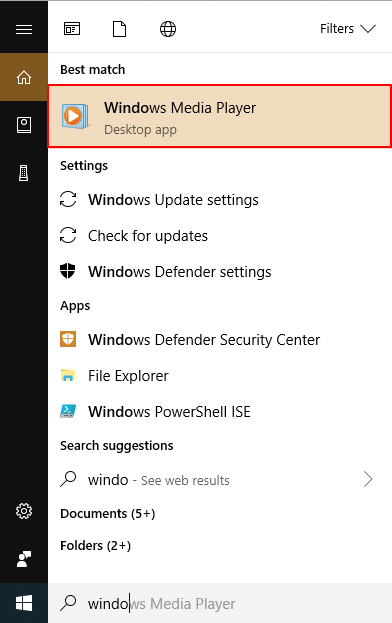
Шаг 2: Как только приложение откроется, нажмите Alt + H, Затем выберите О проигрывателе Windows Media.
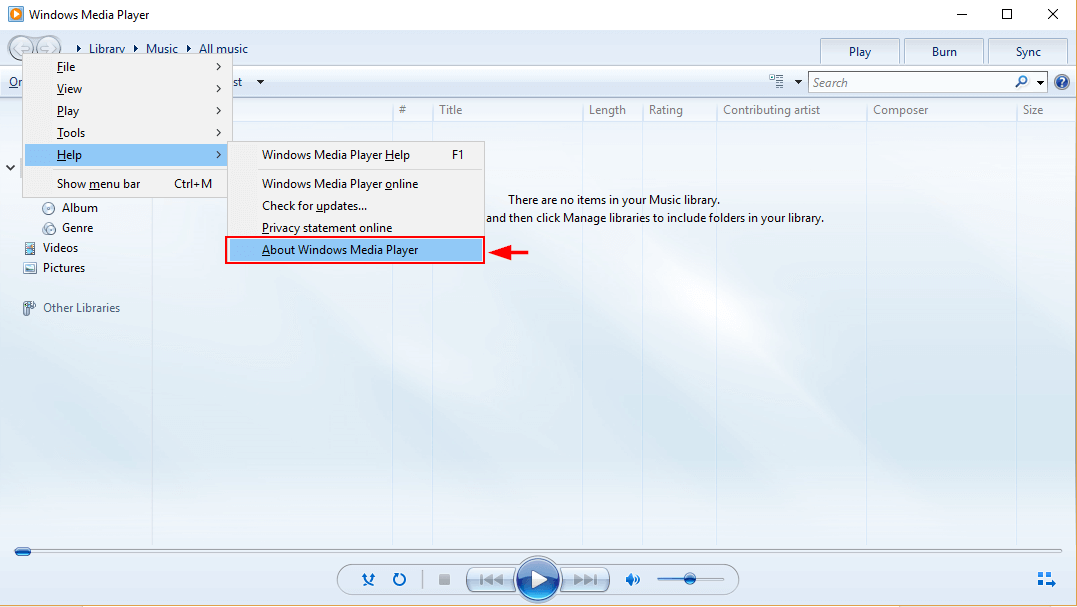
Шаг 3: Если ваша версия идет впереди с 12, у вас есть версия 12 и вы можете воспроизводить файлы .mov с помощью проигрывателя Windows Media. В противном случае вам нужно будет попробовать один из других способов воспроизведения файлов MOV или обновить проигрыватель Windows Media.
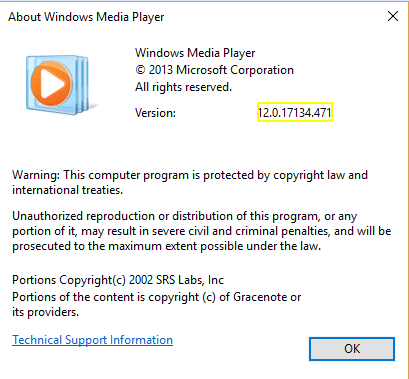
Шаг 4: откройте проигрыватель Windows Media, введя его в поле поиска.
Шаг 5: щелкните правой кнопкой мыши видео, которое хотите воспроизвести, или изображение, которое хотите просмотреть. Затем нажмите Play.
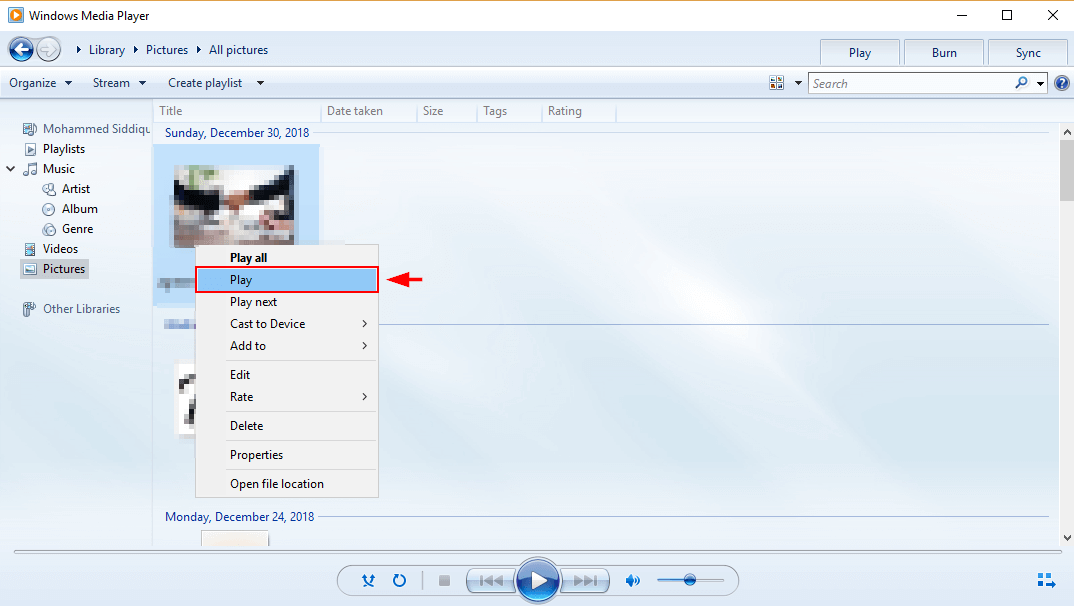
Вместо этого вы также можете открыть файл со своего компьютера. Щелкните правой кнопкой мыши файл, который хотите открыть. Выбирать Открыть с. Затем нажмите Windows Медиа Игрок.
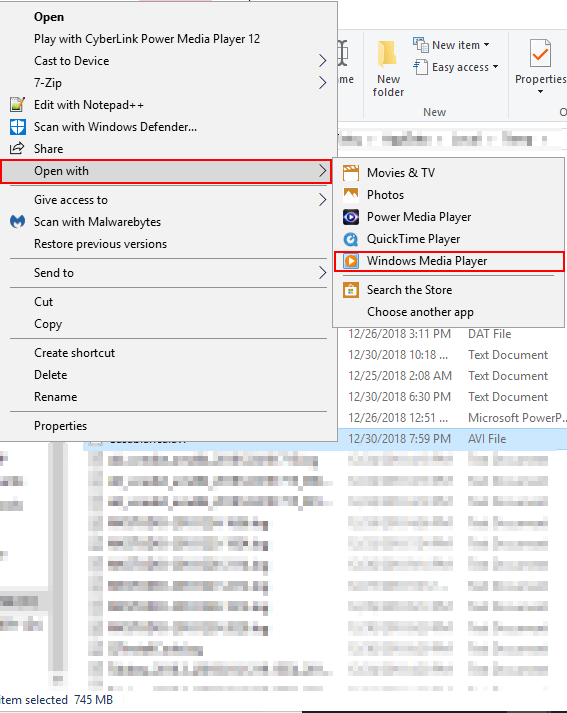
Method 1: Using Quicktime Player
Download Quicktime Player
As a Windows user, you can download Quicktime player online from the Apple site here. However, keep in mind that as of 2016 Apple no longer supports Quicktime for Windows. It will not receive updates, which means you’ll be running an older version that is vulnerable to security exploits.
Step 1: Click the Download button.
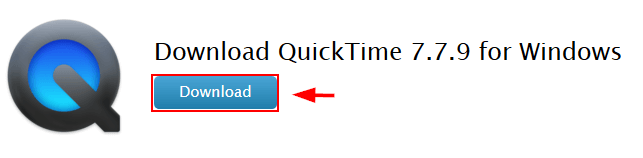
Step 2: Click Save File.
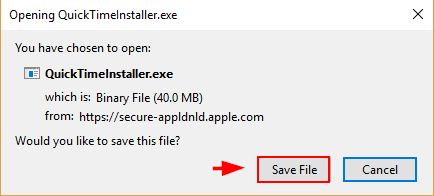
Step 3: Once the pop-up opens, click Save.
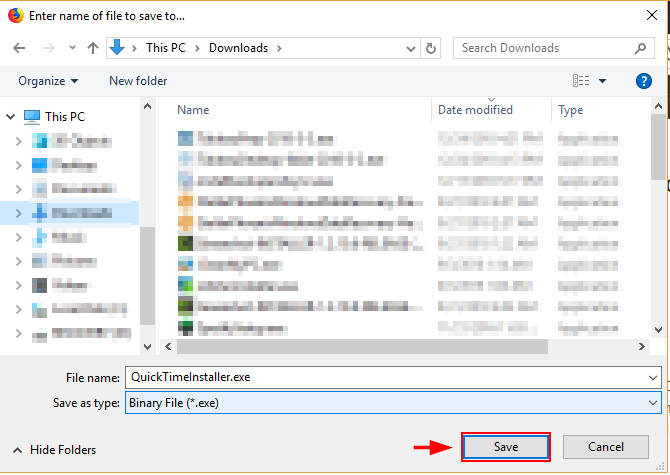
Step 4: Open the download folder on your computer (or from your browser) and open the file you want to download.
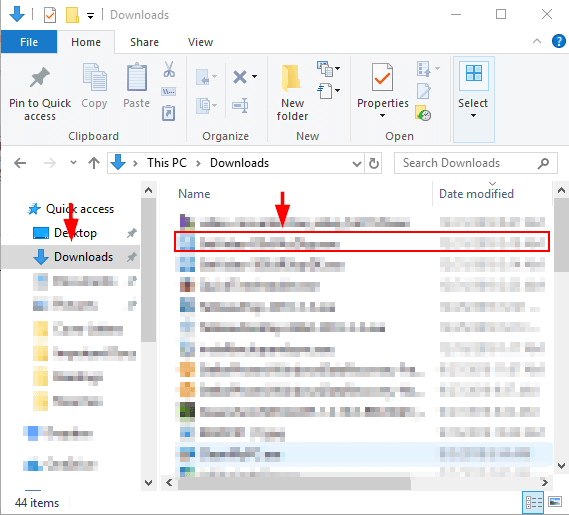
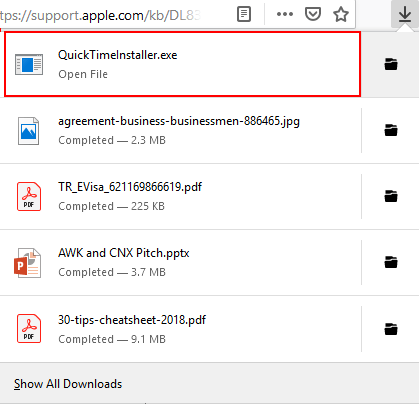
Step 5: Once the installer opens. Hit Next.
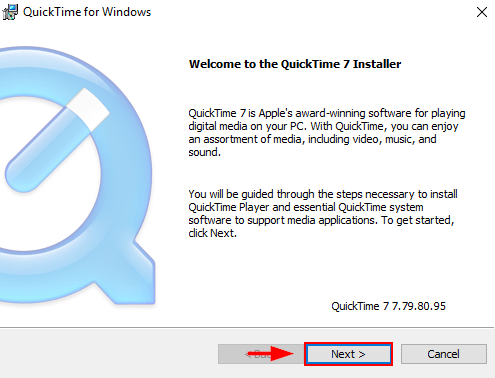
Step 6: Accept the license agreement.
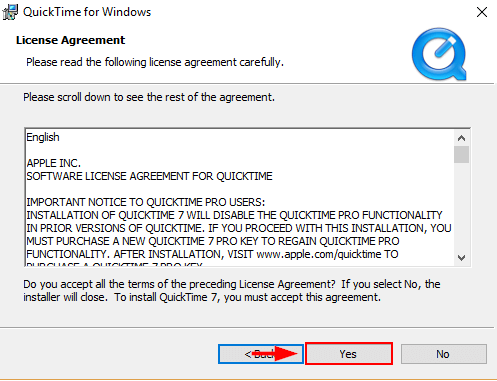
Step 7: Click install.
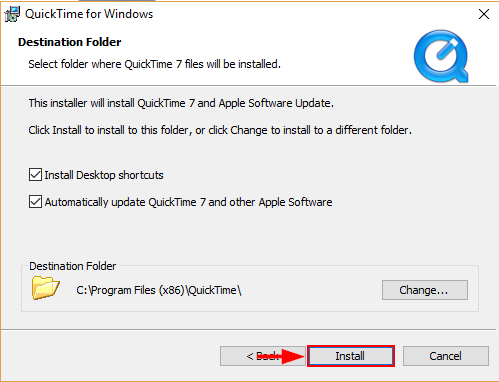
Using Quicktime
Step 1: Find the file you wish to open. Right-click and select Open with. Then Select QuickTime Player. Enjoy!
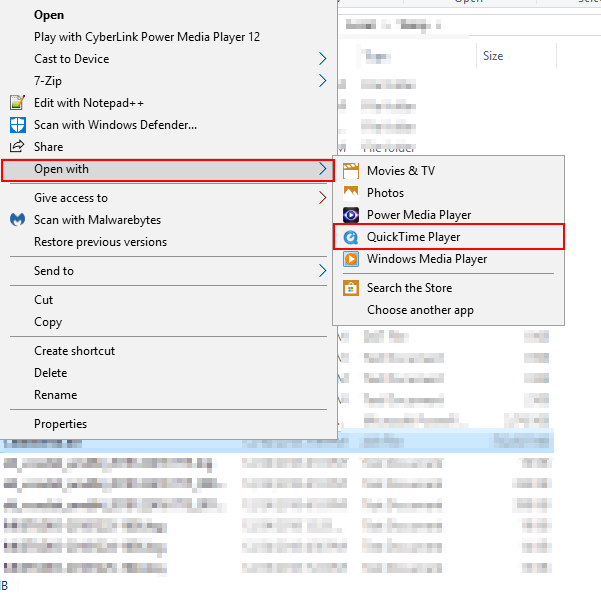
Or find Quicktime Player in the Windows search bar. Double-click the Quicktime Player application.
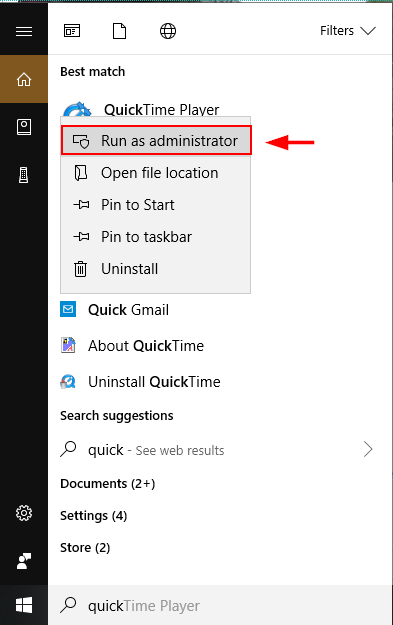
Step 2: Once Quicktime opens up, click File, then click Open File.
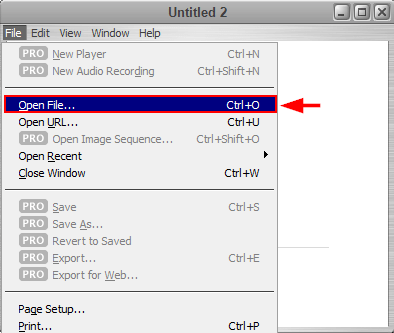
Step 3: Find the file you want to open, then open it.
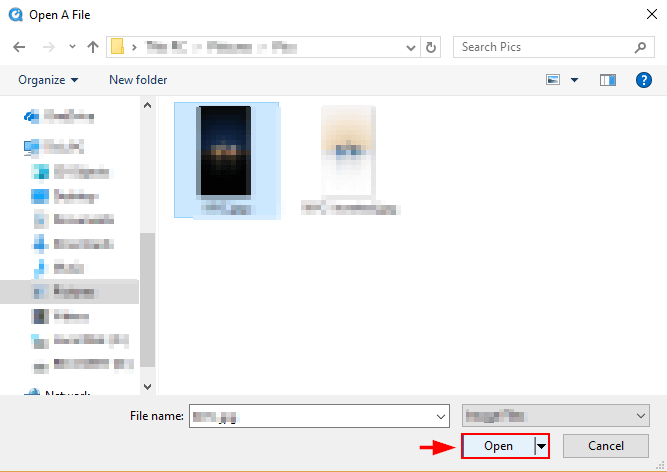
Method 3: Convert MOV to Other File Formats
You can choose to open the file using another video player as well. To do this, it must be in the correct format. You can change the format of a .mov file to a compatible .wav or .mp4 file by using a conversion program like Wondershare UniConverter (read our detailed review).
Step 1: Go to the link above. Click “get free for Windows“. Then hit Install.
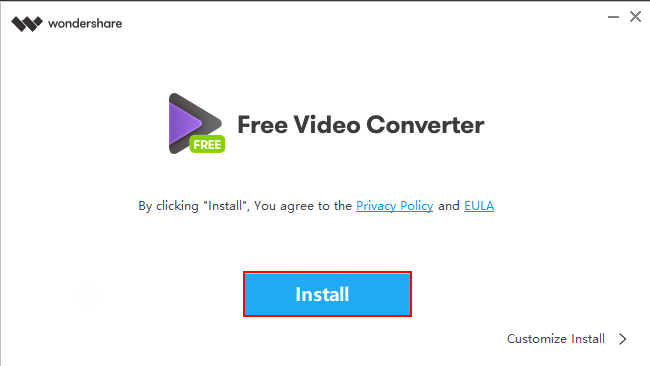
Step 2: Hit Start now. Then follow the installation process.
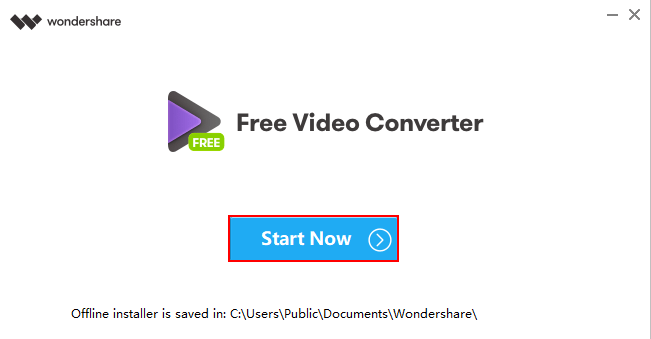
Step 3: Now that Wondershare is installed and open on your PC, click Add Files on the top-left corner. Search for the file you wish to convert in the pop-up Windows Explorer window. Once you find it, select Open.
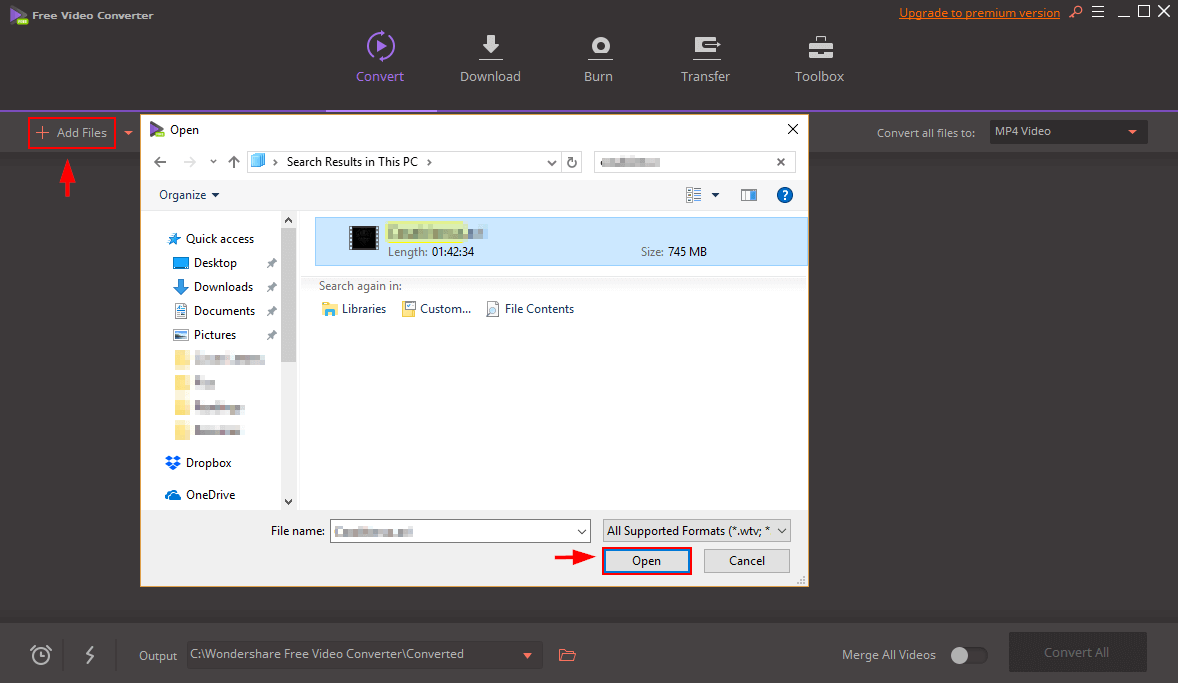
Step 4: Ensure that the correct format is selected in the upper-right corner. Then click Convert all.
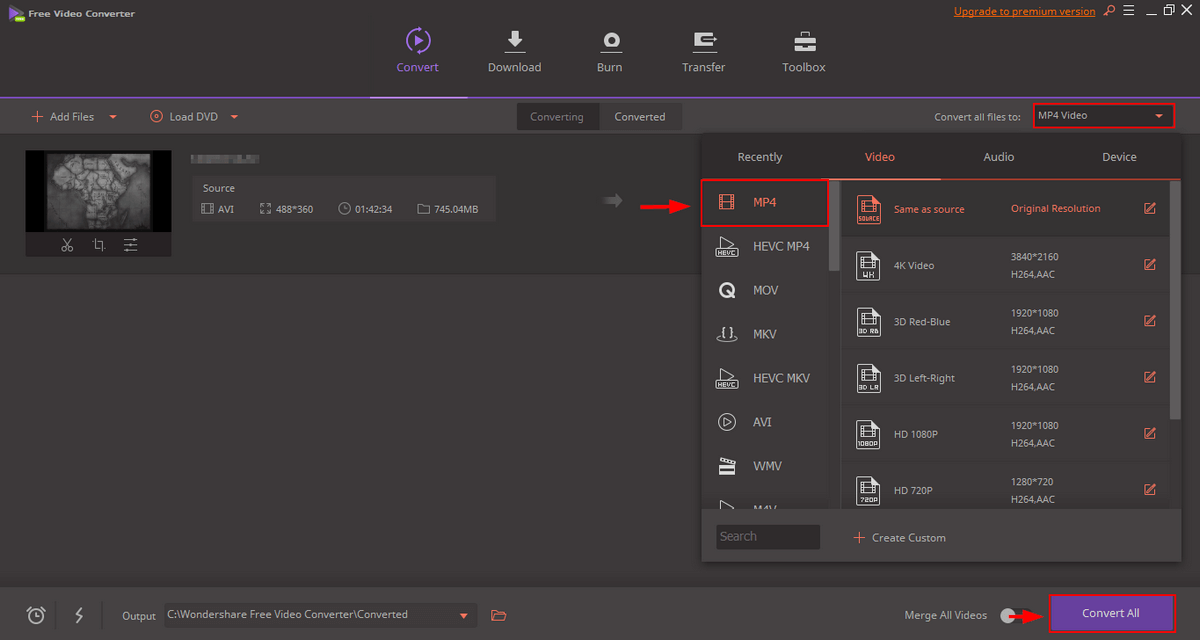
How to Play MOV Movies on Windows 10[Hot]
The easiest way to open .mov files on Windows 10 is to use a professional video player, and EaseUS RecExperts is such a program.
This tool supports a wide range of media formats, like MOV, MP4, WMV, and more, aiming to help you open video and audio files hassle-free. Aside from that, it lets you adjust the playback speed from 0.5X to 2X according to your needs! You can even manage your media files with one simple click, if needed. To improve your viewing experience, just download the tool now.
Download EaseUS Screen Recorder
DownloadEaseUS Screen Recorder
Trustpilot Rating 4.7
Here’s how to open a .mov file on your Windows 10 computer:
Step 1. Launch EaseUS RecExperts, and click «Recordings» on the lower left to open the media player.
Step 2. Click «Import» on the bottom right to load your media files. It allows you to import multiple files or a folder.
Step 3. Then, you can enjoy your audio or video file with different playback speeds, from 0.5X to 2.0X.
Is it easy to open and play the MOV files with this software on your Windows PC? Don’t hesitate to get it!
Download EaseUS Screen Recorder
DownloadEaseUS Screen Recorder
Trustpilot Rating 4.7
Part 4. MOV Video Playback FAQs
1. Which player can play MOV file?
The players for MOV files playback are diverse. To just name a few, there are VLC Media Player, QuickTime Player, Windows Media Player, 5KPlayer, PotPlayer, KMPlayer, etc. These MOV video players performs perfectly when playing common SD MOV videos and some of can support MOV files up to 4K and 8K.
2. Can you open MOV with VLC?
Yes. Without any third-party codec packs installed, VLC Media Player can play all SD MOV videos easily in most cases. However, when playing HEVC 4K MOV videos, there might be some errors like choppy video playback, MOV no video/sound, audio out of sync, etc.
3. How do I play a MOV video?
Step 1. Free download a MOV player like 5KPlayer, install and launch it on your computer.
Step 2. Drag and drop your MOV file to the player, and it will starts playing quickly.
Step 3. If there is any error, convert the video to a more compatible format with a Video Converter and then play it with your player.
4. How do I play MOV files on Windows 10 without QuickTime?
Ideally, you can play MOV files on Windows 10 with QuickTime Player or Windows Media Player (12 or higher). However, you may still meet problems that you usually have 3 ways to fix them.
Method 1. Use a more powerful MOV file player like VLC and 5KPlayer to play MOV files.
Method 2. Convert MOV to formats more compatible with QuickTime and Windows Media Player, for example, convert MOV HEVC to MOV H.264 or MP4 (H.264).
Method 3. Install MOV codec pack which is a must-have to let MOV files be playable by kinds of MOV video player.
5. Can you play MOV files on Windows Media Player?
Yes. Since Windows Media Player 12, Windows Media Player can be used as a MOV player to play QuickTime Movie file (.mov). However, MOV is a container format which may contain codecs incompatible with Windows which leads to the not playing problem. Don’t worry, by downloading MOV codec for Windows Media Player or converting MOV to Windows Media Player compatible format will make MOV playable on Windows 10/8/7 PC.
6. What is the best video player for MOV files?
After comparison and playback teste, VLC and 5KPlayer should be the best MOV file player for both Mac and Windows 10. Other good choices include QuickTime Player, PotPlayer, GOM Player, KMPlayer, MOV Viewer Free, etc.
7. Why is MOV file not playing?
If your MOV files aren’t being corrupted, the codec incompatibility or missing required codec is to blame. QuickTime Player by default can’t play MOV encoded with some codecs, Windows Media Player earlier than version 12 won’t play MOV videos, and mainstream video players also have problesm in playing MOV files especially the 4K HEVC MOV videos from iPhone, iPad, Nikon/Canon cameras, or DJI drones, etc. To solve the MOV not playing error, you can convert MOV to a more compatible format for your MOV file player to play without hassle.
8. What is the MOV player for Mac?
By default, QuickTime is the best MOV player for Mac to play MOV video files. However, as some MOV files are not supported by QuickTime, you need another Mac MOV player like 5KPlayer and VLC.
Чем открыть формат mov?
Самые популярные материалы за последнюю неделю
 Для хранения фильмов и различного видео часто используется файл формата .mov (формат файла QuickTime), который был разработан компанией Apple для создания, редактирования, просмотра и публикации медиафайлов. Он совместим как с платформой Windows, так и Macintosh. Но вопросы «чем открыть формат .mov» у пользователей возникают часто, ведь стандартный WindowsMedia с ним часто не справляется, так как он воспроизводит файлы с расширением .mov ранних версий (до 2.0).
Для хранения фильмов и различного видео часто используется файл формата .mov (формат файла QuickTime), который был разработан компанией Apple для создания, редактирования, просмотра и публикации медиафайлов. Он совместим как с платформой Windows, так и Macintosh. Но вопросы «чем открыть формат .mov» у пользователей возникают часто, ведь стандартный WindowsMedia с ним часто не справляется, так как он воспроизводит файлы с расширением .mov ранних версий (до 2.0).
Данный формат можно открыть несколькими плеерами, например, Quick Time Player (как на Mac OS, так и на Windows), VLC MediaPlayer, Roxio Easy Media Creator, CyberLink PowerDVD 12, CyberLink PowerDirector, а также встроенным WindowsMedia Player, но он может открыть не все версии формата, поэтому лучше устанавливать сторонние плееры.
Самый распространенный плеер для данного формата – это Quick Time Player от компании Apple. Он доступен бесплатно на официальном сайте. Размер его составляет примерно 37 Мб. Установка программы составляет 2 – 3 минуты. После запуска плеера откроется два окна: «Apple Quick Time», где вам будут предложены ссылки на файлы мультимедиа, и «Новый» — панель воспроизведения. Откройте пункт «Файл» — > «Открыть файл», выберите файл расширения .mov и нажмите «Открыть».
Еще один видеопроигрыватель, который способен открыть формат .mov и множество других – это VLC Media Player. Если вы хотите работать не только с расширением mov, но и с другими форматами, то лучше устанавливать именно его. Также вы можете открыть формат .mov с помощью программы KM Player, которая в своей базе имеет необходимые кодеки для открытия MOV-файлов. Чтение и редактирование файлов расширения *mov поддерживает и CyberLink PowerDirector – мощная программа для работы с видео-контентом. Roxio Easy Media Creator – похожая утилита с не меньшим набором возможностей.
Файл .mov можно легко конвертировать в любой другой формат, который поддерживается вашей ОС. Ведь он является всего лишь «контейнером» (как и .avi), в котором помещена информация о кадрах видеоролика, и она может быть записана не только с помощью .mov. Одна из таких программ-конвертеров – RAD Video Tools.
Источник картинки: kakprosto.ru
Что такое кодеки
Название «Кодек» образовалось от английских «coder/decoder», означающих «кодировщик/декодировщик». Если составить первые буквы этих двух слов, получится Ко-Дек. Он представляют собой особый тип программы, который преобразует данные для более удобной передачи и хранения, а потом осуществляет обратный процесс – раскодирование – для воспроизведения и просмотра. Различают кодеки для видеопотоков и аудио:
- Видеокодеки предназначены для сжатия и восстановления видеоданных. Примеры: MPEG, H.264, DivX, Xvid.
- Аудиокодек кодирует и декодирует аудиоданные. MP3, OGG, AAC, FLAC – наиболее известные звуковые кодеки.
Для выбора: какова ваша конечная цель?
Хотя форматы контейнеров имеют свои различия, имейте в виду, что качество и размер видео также будут зависеть от используемого вами кодека, а не только от выбора MOV или MP4. Наиболее распространенными из них являются кодеки H.264 и HEVC, которые разбивают кадры на блоки и пытаются предсказать, как будет выглядеть каждый следующий кадр, измеряя остаточную разницу и отбрасывая более высокочастотные шаблоны.
Как только вы определитесь с правильными кодеками для аудио- и видеопотоков в вашем видео, вы сможете выбирать между MOV и MP4 в зависимости от вашей конечной цели. Вы профессиональный видеоредактор для предприятий и брендов или в основном работаете с платформами социальных сетей? Если вы работаете с видео в качестве подрядчика, каковы характеристики целевого носителя? А если вы обычный пользователь, который снимает видео для себя, какое устройство вы обычно используете для монтажа и постобработки? Чтобы сделать более осознанный выбор, вы можете использовать эту таблицу в качестве справочной:
MediaInfo
Одна из лучших программ в своем роде — MediaInfo. Она позволяет проанализировать медиафайлы самых разных форматов, и поддерживает множество аудио и видео кодеков. Программа полностью бесплатна, скачать её можно с её официального сайта.
Присутствует поддержка русского языка. Для этого, при первом запуске, в окне настроек нужно выбрать выпадающее меню «Language» и найти там пункт «Русский», после чего нажать на кнопку «ОК».
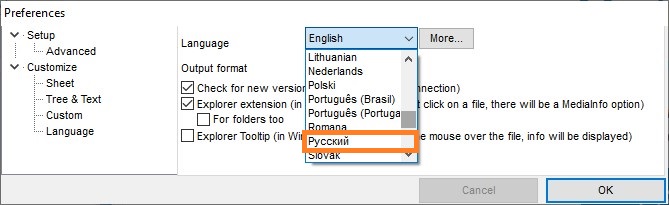
Для открытия нужного файла, можно воспользоваться пунктом меню «Файл — Открыть — Файл». После открытия файла, в окне программы будет показана вся интересующая Вас информация, такая как контейнер, кодеки аудио и видео, а так же кодировку субтитров (если они конечно есть).
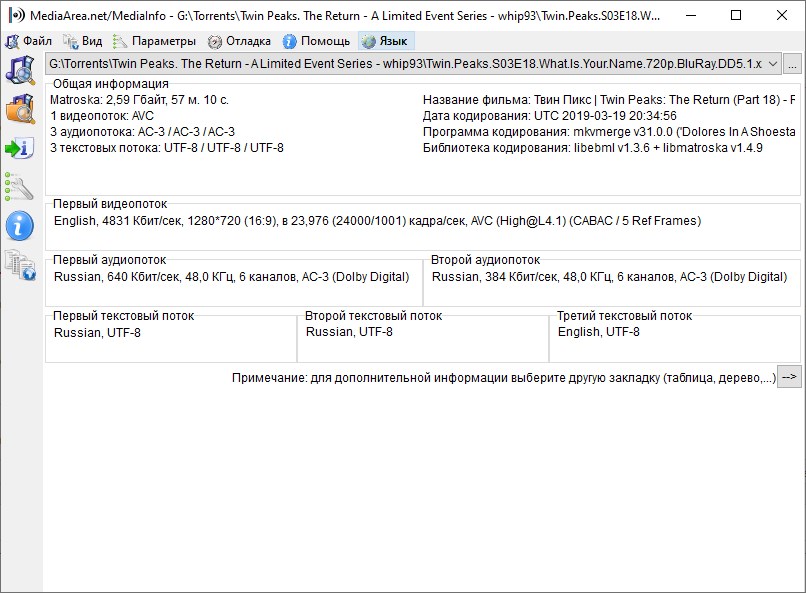
Конкретно, на картинке с примером выше, предоставлена следующая информация:
- Контейнер файла Matroska, размер 2,59 ГБ, длина 57 минут 10 секунд;
- Кодек видео потока: AVC;
- Кодек аудио потоков (3 штуки): AC-3, AC-3, AC-3;
- Кодировка субтитров (3 штуки): UTF-8, UTF-8, UTF-8.
Как должно быть понятно, исходя из этой информации, для проигрывания данного видеофайла, нужны кодеки AVC (видео) и AC-3 (аудио).
Для чего нужны файлы с расширением .MOV и для чего они нужны?

Это расширение MOV — не что иное, как медиафайл, разработанный Apple Inc. и — это собственный видеоформат для основных цифровых фотоаппаратов. Аудиовизуальные эксперты предпочитают этот тип из-за его свойств.
Ленту, содержащуюся в формате MOV, редактировать намного проще, чем ленту любого другого типа. Поскольку в этих файлах все основные элементы разделены, редакторам потребуется только творческий подход и изобретательность, чтобы придать им желаемый результат.
Раньше, поскольку это был файл, созданный Apple, была некоторая эксклюзивность среди пользователей, но сегодня компьютеры были разработаны для работы с широким спектром форматов, включая .MOV.
Это расширение как правило, немного тяжелее аналогов, потому что они используют код MPEG-4 , но в целом это означает только лучшее качество изображения и звука, поэтому он отлично подходит для передачи через Интернет благодаря своим преимуществам, упомянутым выше.
Формат mov, что это такое, где он используется
Здравствуйте, друзья! Формат mov, что это? Данный вопрос задают в основном новички, которые впервые услышали о формате. Сегодня мы разберемся в значении формата и откроем его для просмотра.
Простыми словами формат mov – это мультимедийный контейнер, который хранит в себе видео-файлы, изображения, звук, текст. При сохранении файлов, форматом используется система сжатия данных. Данный алгоритм разработала компания Apple Computer (скрин 1).
Файлы такого формата воспроизводят и обрабатывают в программе Apple QuickTime и других плеерах. Также, формат mov работает с Андроид, iOS, Windows и Macintosh.
Данный формат используют для просмотра видео, редактирования и обработки файлов. Кроме того, файлы в формате mov создаются цифровым фотоаппаратом.
Если вы не знаете, чем открыть такой формат, далее представим пути решения проблемы.
Не удается открыть файл .mov?
Если дважды щелкнуть файл, чтобы открыть его, Windows проверяет расширение имени файла. Если Windows распознает расширение имени файла, файл открывается в программе, которая связана с этим расширением имени файла. Когда Windows не распознает расширение имени файла, появляется следующее сообщение:
Выберите приложение для открытия этого файла .mov
Это означает, что в операционной системе нет приложения по умолчанию, связанного с типом файла .mov. Чтобы решить эту проблему и открыть файл, вы можете выполнить следующие действия:
- Щелкните правой кнопкой мыши на файле .mov. Появится контекстное меню.
- В контекстном меню выберите Открыть с помощью. Windows отобразит список рекомендуемых приложений.
- Если нужное приложение есть в списке, выберите его из предложенных вариантов.
- Если вы не можете найти соответствующее приложение, возможно, вам потребуется установить программное обеспечение, поддерживающее конкретный тип файла.
Если вы не знаете, как изменить приложение по умолчанию для файла .mov, ознакомьтесь с FAQ.
Top 1: бесплатный Blu-Ray Player — универсальный MOV Player для Win
Для воспроизведения форматов MOV, MOV HD, MOV 4K, DVD и даже дисков Blu-Ray, Бесплатный проигрыватель Blu-Ray является рекомендуемым MOV Player для Windows 10. Нужно ли вам воспроизводить видео с великолепными эффектами или наслаждаться высококачественным звуком, это должен быть нужный медиаплеер.
Плюсы
- 1. Поддерживает большинство аудио и видео форматов, DVD и Blu-Ray дисков.
- 2. Различные режимы экрана, такие как полный, наполовину, нормальный, двойной и более.
- 3. Работает с домашним DVD, а также коммерческим DVD с защитой.
- 4. Снимайте любимый снимок во время воспроизведения видеофайлов MOV.
Минусы
1. Необходимо обновить до версии Pro, чтобы получить доступ ко всем функциям.
Прекрасно
Рейтинг: 4.8 / 5 (159 голосов)
Как смотреть MOV-видео с бесплатным проигрывателем Blu-Ray
Если вы хотите насладиться высококачественными файлами MOV, такими как файлы HD MOV или 1080P MOV, ниже приведен подробный процесс просмотра видео MOV с помощью проигрывателя файлов MOV.
Шаг 1
Загрузите и установите проигрыватель MOV в Windows 10. После этого запускает программу и нажимает «Открыть файл», чтобы загрузить в программу видео MOV, HD MOV или MOV 4K. Вы также можете легко загружать и смотреть DVD и Blu-Ray фильмы.
Шаг 2
После того, как вы нажмете «Открыть файл», вы можете выбрать файлы MOV из локальной папки на вашем компьютере. Вы также можете нажать кнопку «Файл» в верхней части панели инструментов, чтобы открыть раскрывающийся список «Файл». Затем нажмите «Открыть файлы…», чтобы добавить видеофайлы MOV в программу.
Шаг 3
Теперь вы можете смотреть MOV файлы с высоким качеством автоматически. Есть меню «Пауза», «Воспроизведение», «Быстрая перемотка вперед», «Быстрая перемотка назад» и другие кнопки для обработки видео, которое вы хотите посмотреть. Конечно, вы также можете отрегулировать громкость звука, чтобы наслаждаться фильмом.
Внимание: Помимо режима «Полноэкранный режим», вы также можете переключиться на «Половинный размер», «Нормальный размер», «Двойной размер» и «По размеру экрана» для воспроизведения файлов MOV с помощью видеопроигрывателя MOV
Часть 1. Как воспроизвести MOV в проигрывателе Windows Media
Microsoft обновила проигрыватель Windows Media, и последняя версия уже поддерживает воспроизведение MOV. Выполните следующие действия, чтобы проверить свой WMP и воспроизвести MOV в проигрывателе Windows Media без дополнительного программного обеспечения.
Шаг 1.Перейдите в Start в нижнем левом углу введите Windows Media Player в поле поиска и откройте его в результате.
Шаг 2.Когда откроется Windows Media Player, нажмите Alt + H клавиши на клавиатуре и выберите О проигрывателе Windows Media. Здесь вы можете проверить версию во всплывающем диалоговом окне. Если ваша версия 12, переходите к следующему шагу. Если нет, вам нужно попробовать другой метод или обновить плеер.
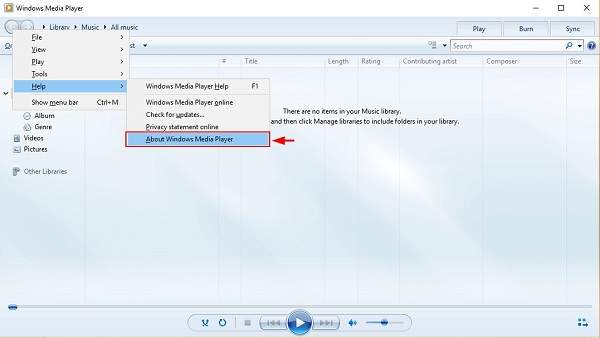
Шаг 3.По умолчанию проигрыватель Windows Media обнаруживает все видеофайлы на жестком диске. Перейти к видео на вкладке слева и найдите файл MOV. Щелкните видео правой кнопкой мыши и выберите Play , чтобы начать воспроизведение MOV в Windows Media Player 12.
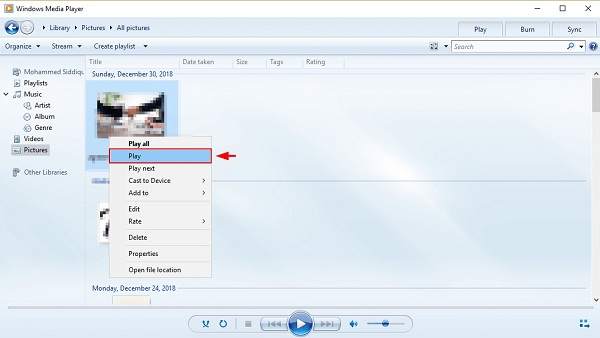
О типе файлов MOV?
Файл с расширением MOV — это видеофайл Apple QuickTime, который хранится в файле-контейнере QuickTime File Format (QTFF).
Файл MOV может хранить аудио, видео и текст в одном файле с помощью разных дорожек, или дорожки могут указывать на данные, хранящиеся в другом месте в другом файле.
Устройства Apple, такие как iPhone и iPad, часто используют файлы MOV, поскольку это формат файлов по умолчанию, в который эти устройства записывают видео.
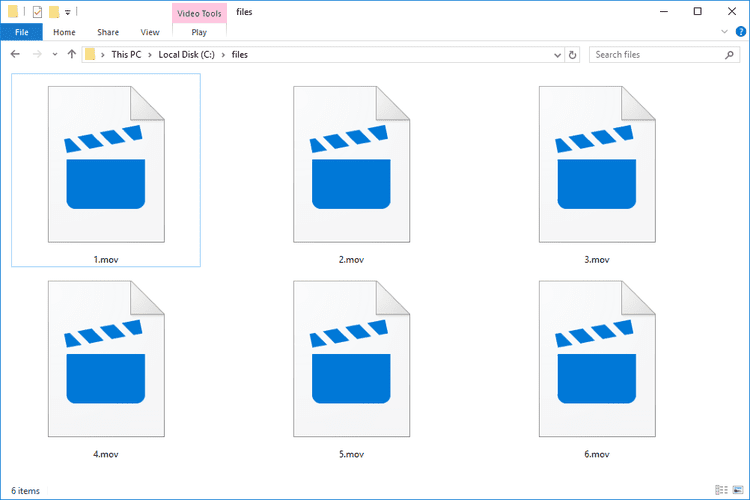
Видеофайлы Apple QuickTime обычно используют .Расширение файла MOV, но некоторые из них могут быть сохранены с расширением .QT. .MOVIE или .MOOV.
Play MOV Files on Windows 10 using Photos
If you use Windows 10 or later versions, you can play the .mov file without downloading or installing any third-party software. All you need is an inbuilt program called Microsoft Photos.
This freeware lets you open your MOV files with simple clicks. Also, you can use it to open MP4, AVI, or other videos on your Windows PC. Apart from being a MOV player for Windows 10, this software empowers you to do more with your videos and photos, including editing, comparing, creating albums, and making movies of your special memories.
If you don’t need advanced media playing functions or you need to view the MOV file urgently, you can try this inbuilt media player. No downloading and installation is needed, which can save a lot of time for you.
Well, now let’s return to the steps to play MOV files on Windows using Photos:
Step 1. Find the MOV video on your Windows PC, then right-click on it.
Step 2. Click «Open with» > «Photos». Once done, your MOV files will open via Photos.
#5. VLC for Android

Last but not least, one of the best MOV players is VLC for Android. This media player was launched in 2001 and has been downloaded by over 100 million users by now. It is known as a free and open-source media player as well as offering a bunch of features to enhance your movie-watching experience.
Some of its top features include: diverse media file support like MOV, MP4, AVI, MKV, WMV, and more; equalizer and audio effects to customize the sound from a series of presets; smooth audio and video synchronization to adjust the audio and video timing easily; subtitle support as well as customizing its size and position; network streaming support, to playing files from an online source or network-connected devices; etc.
Pricing: Free
Что такое кодеки
Так как медиа файлы отличаются по форматам, то для воспроизведения каждого из них существует свой отдельный кодек. Без кодеков аудио и видео форматы файлов остаются всего лишь просто файлам без какой-либо возможности их услышать или просмотреть.
Например, на CD-диск были записаны музыкальные треки. И каждый трек при этом имел объем 60 мб. Файлы можно конвертировать в mp3 формат, и для такого кодирования понадобится кодек. В итоге размер каждого трека будет уменьшен в 10 раз, то есть будет иметь величину каждый по 6 мб. Теперь, чтобы воспроизвести данные треки, снова потребуется специальный кодек, который способен считывать и воспроизводить mp3 формат.
Аналогичным образом обстоит ситуация и с видео файлами, например, которые конвертируют из DVD-video формата в формат AVI.
Формат файла можно определить по его расширению. Например, в имени файла после последней точки (если точек несколько) могут быть такие расширения WMA, WMV, MP3, MP4 или AVI. Это часто используемые форматы.

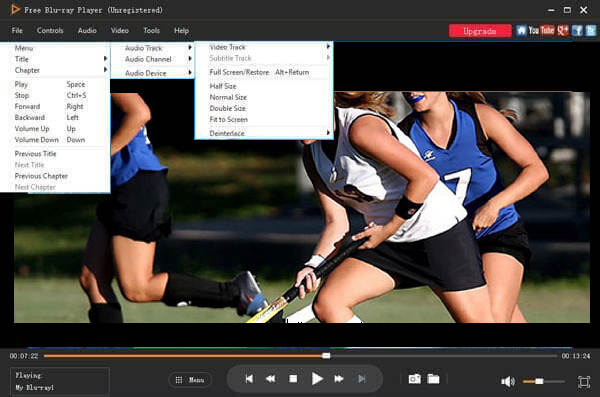











![Файл mov: как открыть файл .mov? [шаг-за-шагом]](http://lakfol76.ru/wp-content/uploads/7/7/3/773fd5340aafb436dab0a192ce48aead.png)
















